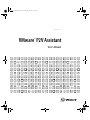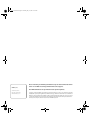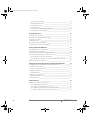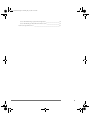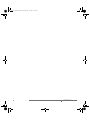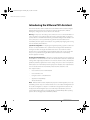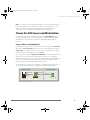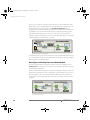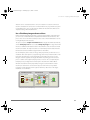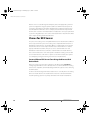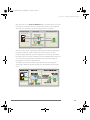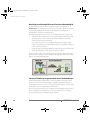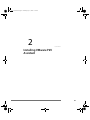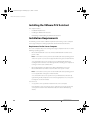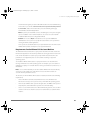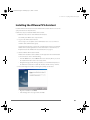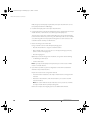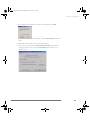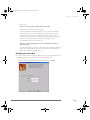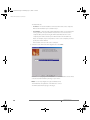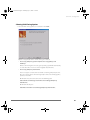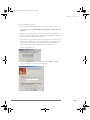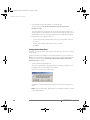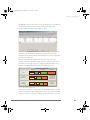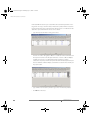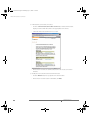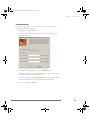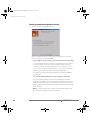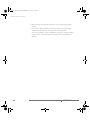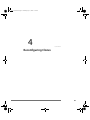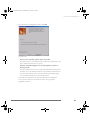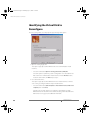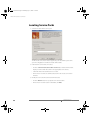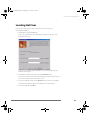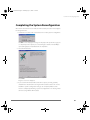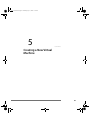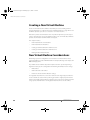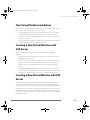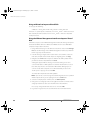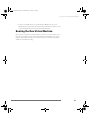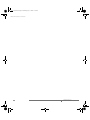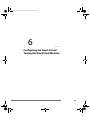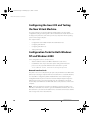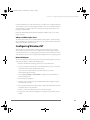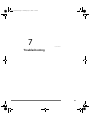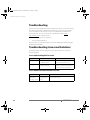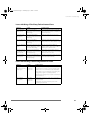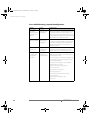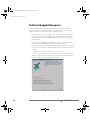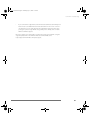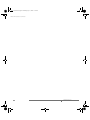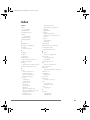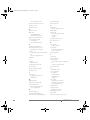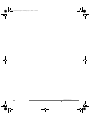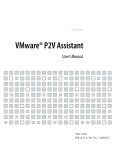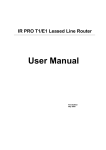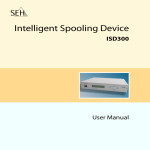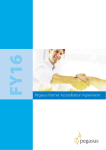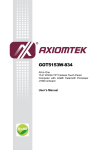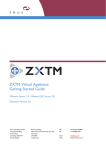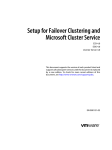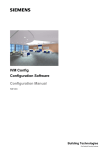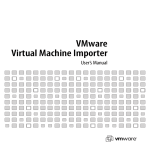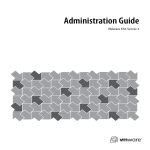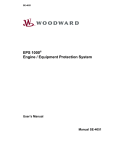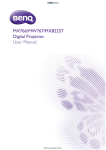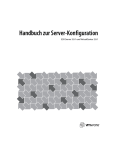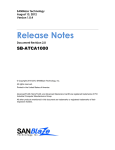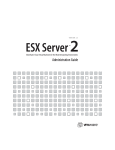Download P2V Assistant User`s Manual
Transcript
p2v_manual.book Page 1 Thursday, July 17, 2003 11:32 AM VERSION 1.0 VMware P2V Assistant TM User’s Manual p2v_manual.book Page 2 Thursday, July 17, 2003 11:32 AM VMware, Inc. Please note that you will always find the most up-to-date technical documentation on our Web site at http://www.vmware.com/support/. The VMware Web site also provides the latest product updates. 3145 Porter Drive Palo Alto, CA 94304 www.vmware.com Copyright © 1998-2003 VMware, Inc. All rights reserved. Protected by one or more of U.S. Patent Nos. 6,397,242 and 6,496,847; patents pending. VMware, the VMware boxes logo, GSX Server and ESX Server are trademarks of VMware, Inc. Microsoft, Windows, and Windows NT are registered trademarks of Microsoft Corporation. Linux is a registered trademark of Linus Torvalds. All other marks and names mentioned herein may be trademarks of their respective companies. Revision 20030715 Item: P2V-ENG-Q203-024 p2v_manual.book Page 3 Thursday, July 17, 2003 11:32 AM Table of Contents Introducing VMware P2V Assistant ________________________________7 Clones for GSX Server and Workstation _______________________________9 Create a Clone as a Bootable Disk _________________________________9 Reconfigure an Existing Clone into a Bootable Disk ___________________10 Use a Third Party Image to Create a Clone __________________________11 Clones for ESX Server ____________________________________________12 Create a VMware ESX Server Clone Using the Direct to Disk Device Mode _12 Reconfigure an Existing ESX Server Clone into a Bootable Disk __________14 Convert a Third Party Image to an ESX Server Formatted Clone _________14 Convert a .vmdk Disk File to VMware ESX Server Format _______________15 Using the Clone in a Virtual Machine ________________________________16 About the New Virtual Machine __________________________________17 Application Compatibility _________________________________________18 About This Manual ______________________________________________18 Intended Audience ___________________________________________19 Additional Resources __________________________________________19 Document History ____________________________________________19 Installing VMware P2V Assistant ________________________________ 21 Installation Requirements _________________________________________22 Requirements for the Source Computer ___________________________22 Requirements for the VMware P2V Assistant Machine _________________23 Supported Versions of VMware Products ___________________________24 Installing the VMware P2V Assistant _________________________________25 Uninstalling and Reinstalling the VMware P2V Assistant _________________26 Creating Clones ______________________________________________ 27 Cloning and Configuring Considerations _____________________________28 ESX Server versus GSX Server and Workstation Compatible Clones _________28 Cloning a Disk Using a Third Party Tool _______________________________29 Cloning a Disk Using the P2V Assistant _______________________________31 Preparing the Source Disk ______________________________________31 Starting the P2V Assistant and the Cloning Process ___________________34 Identifying the Source Disk _____________________________________37 Choosing a System Reconfiguration Option ________________________40 Selecting Disk Cloning Options __________________________________41 3 p2v_manual.book Page 4 Thursday, July 17, 2003 11:32 AM Specifying the Target Disk ______________________________________42 Setting the Partition Sizes ______________________________________44 Locating Service Packs _________________________________________47 Locating Hot Fixes ____________________________________________49 Selecting System Reconfiguration Options _________________________50 Completing the Cloning Process _________________________________51 Reconfiguring Clones __________________________________________ 53 Starting the P2V Assistant _________________________________________54 Identifying the Virtual Disk to Reconfigure ____________________________56 Locating Service Packs ___________________________________________58 Locating Hot Fixes ______________________________________________59 Selecting Reconfiguration Options __________________________________60 Completing the System Reconfiguration _____________________________61 Creating a New Virtual Machine _________________________________ 63 New Virtual Machine Considerations ________________________________64 New Virtual Machine Guidelines ____________________________________65 Creating a New Virtual Machine with GSX Server _______________________65 Creating a New Virtual Machine with ESX Server _______________________65 Using vmkfstools to Import a Virtual Disk __________________________66 Using the VMware Management Interface to Import a Virtual Disk _______66 Booting the New Virtual Machine ___________________________________67 Configuring the Guest OS and Testing the New Virtual Machine ______ 69 Configuration Tasks for Both Windows NT and Windows 2000 ____________70 Network Interface Cards _______________________________________70 VMware SVGA Graphics Card ____________________________________71 Configuring Windows NT _________________________________________71 Network Adapters ____________________________________________71 Other Drivers or Services _______________________________________72 Configuring Windows 2000 _______________________________________72 Testing and Tuning ______________________________________________73 Troubleshooting ______________________________________________ 75 Troubleshooting Issues and Solutions _______________________________76 Issues with Installing P2V Assistant _______________________________76 Issues with Pre-Installed Software in Clone _________________________76 Issues with Using a Third Party Tool to Create a Clone _________________77 Issues with Creating a Clone Using the P2V Assistant _________________77 4 www.vmware.com p2v_manual.book Page 5 Thursday, July 17, 2003 11:32 AM Issues with Performing a System Reconfiguration ____________________78 Issues with Booting a Virtual Machine with a Clone ___________________79 Technical Support Resources ______________________________________80 5 p2v_manual.book Page 6 Thursday, July 17, 2003 11:32 AM 6 www.vmware.com p2v_manual.book Page 7 Thursday, July 17, 2003 11:32 AM 1 CHAPTER 1 Introducing VMware P2V Assistant 7 p2v_manual.book Page 8 Thursday, July 17, 2003 11:32 AM VMware P2V Assistant User’s Manual Introducing the VMware P2V Assistant This manual describes how to install and use the VMware™ P2V Assistant to migrate disk data from a physical (source) machine to a target virtual machine, without making any changes to the source machine. This includes: Cloning — The process of creating a clone, where the clone is a virtual disk that is an exact copy of the source physical disk. This involves copying the data on a physical (source) machine’s hard disk and transferring that data to a target virtual disk (the new clone). This process can be performed using the P2V Assistant installed on an intermediary machine (physical or virtual) or using a third party imaging tool running in an intermediary virtual machine. System Reconfiguration — Adjusting the migrated operating system to enable it to function on virtual hardware. This is performed on the target virtual disk after the cloning and enables the target virtual disk to function as a boot disk in a virtual machine. This is not required if the target virtual disk will not be used as a boot disk. This process is performed using the P2V Assistant installed on an intermediary machine (physical or virtual). Creating the Virtual Machine — Using the new, and optionally system reconfigured, virtual disks in a new virtual machine. The new virtual machine retains the identity and settings of the original physical machine. This includes: machine name, SID, hard disks (partitions), data files, application and user settings. This process does not require the P2V Assistant or an intermediary machine (physical or virtual). It does require that the clone be detached from the intermediary virtual machine, if that was used. This chapter includes: • Clones for GSX Server and Workstation • Clones for ESX Server • Using the Clone in a Virtual Machine • Application Compatibility • About This Manual Note: While the P2V Assistant simplifies the physical to virtual migration process by automating several steps, it is not intended to serve as an unattended migration tool for casual use. Migration is complex — and whether using the P2V Assistant or not, the physical to virtual migration process should only be attempted by technical system administrators with a good understanding of and familiarity with operating systems, drivers, imaging tools, and VMware products. 8 www.vmware.com p2v_manual.book Page 9 Thursday, July 17, 2003 11:32 AM C H A P T E R 1 Introducing VMware P2V Assistant Note: We strongly recommend attending VMware server training and P2V training before employing this tool on a large-scale or mission-critical basis. All users, at a minimum, must have passed the appropriate P2V Assistant training and/or certification courses as specified in your End User License Agreement. Clones for GSX Server and Workstation The VMware P2V Assistant is a migration tool. It creates virtual disk files that can function as bootable disk devices or data disk devices in VMware virtual machines. The following sections provide overviews of essential P2V Assistant migration processes. Create a Clone as a Bootable Disk The VMware P2V Assistant copies all files that are resident on a physical source disk attached to a source computer and stores them to a virtual disk file, also known as a target disk. If an operating system is present in the source disk, that is also copied onto the target disk. This target disk is the new clone. The cloning process requires a P2V Assistant Boot CD that is used to boot the source computer and retrieve identification information about the source computer. In addition, the P2V Assistant must be running on a computer (physical or virtual) that is not the source computer. For a description of creating a clone without the P2V Assistant, refer to Use a Third Party Image to Create a Clone. The resulting clone is contained in a set of files, in .vmdk format. This type of clone can be used in VMware GSX Server and VMware Workstation virtual machines. Physical source disk P2V Boot CD Clone as virtual disk P2V assistant Source disk Source computer Computer running P2V Create clone Target disk filename.vmdk Basic P2V Assistant Cloning Process 9 p2v_manual.book Page 10 Thursday, July 17, 2003 11:32 AM VMware P2V Assistant User’s Manual Even if a clone contains an operating system, the clone is not a bootable disk until a P2V Assistant system reconfiguration has been performed and it is designated as the system partition in the virtual machine. The system reconfiguration process configures selected drivers so that the operating system can boot in a virtual machine. To simplify the process, if the P2V Assistant detects a supported operating system (Windows NT or Windows 2000) on the source disk, you are given the option to perform a system reconfiguration on the new virtual disk (clone) after it is created and populated with files copied from the source disk. Basic Cloning with System Reconfiguration If you did not opt to convert the virtual disk clone into a bootable disk at this time, you can convert it later using the P2V Assistant. Refer to the following section, Reconfigure an Existing Clone into a Bootable Disk. Reconfigure an Existing Clone into a Bootable Disk The P2V Assistant provides the option to perform a system reconfiguration on an existing clone. The existing clone can have been created either by the P2V Assistant or a third party imaging tool. When you start the P2V Assistant, you are asked to identify the existing clone, then the P2V Assistant performs the system reconfiguration. For this activity, since the clone is already created, you do not need the P2V Assistant Boot CD, source computer, or source disk device. The target disk, which is the clone, is both the source file and the target file. Reconfiguring an Existing Clone 10 www.vmware.com p2v_manual.book Page 11 Thursday, July 17, 2003 11:32 AM C H A P T E R 1 Introducing VMware P2V Assistant After the clone is created, detach the clone, if needed, then create the new virtual machine and attach the clone to the new virtual machine. If you performed a system reconfiguration, the clone can be the boot disk for the virtual machine. Refer to the chapter, Creating a New Virtual Machine. Use a Third Party Image to Create a Clone Running a third party imaging, backup, or restore tool from within a virtual machine, you can create a virtual disk that is compatible with VMware virtual machines. This process does not use the P2V Assistant, but does create a virtual disk that then can be reconfigured by the P2V Assistant. The process requires a helper virtual machine with a target virtual disk attached to it, and the third party tool with its associated third party image. The target virtual disk must be an additional disk attached to the virtual machine and cannot be the virtual machine’s boot disk. The helper machine is an intermediary machine that allows the P2V Assistant to interact with the target machine’s virtual disks. Use the third party tool to create an image of the physical disk you want to use as a virtual disk. If the tool requires it, copy that image to the helper virtual machine. From the helper virtual machine, run the third party tool and direct the tool to use the image it created to populate the target virtual disk. Depending upon the tool, this process could be called, expand, deploy, restore, and so on. Also as required by the third party tool, you might be asked boot up the virtual machine with a DOS or Windows boot disk or a third party CD. By running the tool from within a virtual machine, the tool behaves as it would in a physical environment, except that it populates a virtual disk rather than a physical disk. If any data exists on the target virtual disk, it is overwritten. Prepare helper VM Create third party image Third party tool Source disk w/ operating system Populate target disk Helper virtual machine Source computer Third party image Third party tool Third party image Populated target disk Disk w/OS running VM Target disk to populate Creating a Clone from a Third Party Image 11 p2v_manual.book Page 12 Thursday, July 17, 2003 11:32 AM VMware P2V Assistant User’s Manual After the clone is created through the third party tool, and if appropriate, perform a system reconfiguration using the (advanced) direct to disk P2V Assistant option to convert the virtual disk into a bootable disk. Refer to Reconfigure an Existing Clone into a Bootable Disk. When the clone is complete, detach it from the helper virtual machine, then create the new virtual machine and attach the clone. If you performed a system reconfiguration, the clone can be the boot disk for the virtual machine. Refer to the chapter, Creating a New Virtual Machine. Clones for ESX Server The process for creating clones compatible with ESX Server virtual machines differs in various aspects from the process for creating clones compatible with GSX Server or Workstation virtual machines. The primary difference is that for ESX Servers, the P2V Assistant must be run inside a helper machine that is a virtual machine in order to properly work with virtual disks. This process can be used with GSX Server and Workstation virtual machines, but must be used with ESX Server virtual machines. This section introduces the some of the options available for creating clones for ESX Server virtual machines. Some of these options use the P2V Assistant, other options use a third party cloning tool running in an ESX Server virtual machine. Create a VMware ESX Server Clone Using the Direct to Disk Device Mode When you create a clone directly to a disk device the P2V Assistant populates an existing target disk with the source disk data. This is a useful mechanism for creating an ESX Server compatible, .dsk formatted target disk from a physical source disk using the P2V Assistant. In order to do this the target disk must be attached as a secondary disk to an existing ESX Server virtual machine. The virtual machine must have a functional Windows 2000/XP operating system on its primary disk and the P2V Assistant installed in it. 12 www.vmware.com p2v_manual.book Page 13 Thursday, July 17, 2003 11:32 AM C H A P T E R 1 Introducing VMware P2V Assistant When directed to use the direct to disk device option, the P2V Assistant searches for local disks. You select which disk to use, and the P2V Assistant uses the designated disk as the clone. If any data is stored on this target disk, it is overwritten. Physical source disk ESX helper VM Clone as ESX virtual disk Source computer ESX server helper virtual computer P2V boot CD P2V assistant Create clone Source disk w/operating system Target disk filename.dsk Disk w/OS running VM Target disk to receive clone Cloning Direct to Disk in a VMware ESX Server Virtual Machine If the source disk contains a supported operating system, the P2V Assistant displays the option to perform a system reconfiguration on the new clone. The clone produced, with or without the system reconfiguration is in ESX Server, .dsk, format. If you did not opt to convert the virtual disk clone into a bootable disk at this time, you can convert it later using the P2V Assistant. Refer to the section, Reconfigure an Existing ESX Server Clone into a Bootable Disk. To actually use the .dsk, power off the helper virtual machine running the P2V Assistant, then detach the .dsk and attach it to the virtual machine where it will be used. Cloning and Reconfiguring Direct to Disk in a VMware ESX Server Virtual Machine 13 p2v_manual.book Page 14 Thursday, July 17, 2003 11:32 AM VMware P2V Assistant User’s Manual Reconfigure an Existing ESX Server Clone into a Bootable Disk The P2V Assistant provides an option to perform a system reconfiguration on an existing clone. The existing clone can have been created either by the P2V Assistant or a third party imaging tool. It must be in .dsk format to be reconfigured as a bootable disk in an ESX Server virtual machine. Reconfiguring an ESX Server clone for use as a bootable disk involves several steps.: • Start with a helper virtual machine running either Windows 2000/XP as a guest operating system. It must have the P2V Assistant installed in it. This virtual machine must be in ESX Server format. • Then, attach the .dsk clone as an additional virtual disk to the helper virtual machine using the ESX Server Management Interface’s configuration editor and power on the virtual machine. • Finally, run the P2V Assistant from within the virtual machine and select both the System Reconfiguration and the Direct to Disk Device options. For this activity, since the clone is already created, you do not need the P2V Assistant Boot CD, source computer, or source disk device. The target disk, which is the clone, is both the source file and the target file. Reconfiguring an Existing ESX Server Clone Convert a Third Party Image to an ESX Server Formatted Clone Running a third party imaging, backup, or restore tool within an ESX Server virtual machine, you can create a virtual disk that is compatible with VMware ESX Server virtual machines. This process does not use the P2V Assistant, but does create a virtual disk that then can be reconfigured by the P2V Assistant. This process is the same as the process outlined in Use a Third Party Image to Create a Clone, except that the virtual machine is running on an ESX Server. The resulting virtual disk is in ESX Server compatible format, a .dsk file. 14 www.vmware.com p2v_manual.book Page 15 Thursday, July 17, 2003 11:32 AM C H A P T E R 1 Introducing VMware P2V Assistant The process requires a helper virtual machine with a target virtual disk attached to it, and the third party tool with its associated third party image. Note that the target virtual disk is an additional disk attached to the virtual machine and is not the virtual machine’s boot disk. Use the third party tool to create an image of the physical disk you want to use as a virtual disk. If the tool requires it, copy that image to a network share, the helper ESX Server virtual machine or other device accessible by your third party tool. From the helper virtual machine, run the third party tool and direct the tool to use the image it created to populate the target virtual disk. Depending upon the tool, this process could be called, expand, deploy, restore, and so on. By running the tool from within a virtual machine, the tool behaves as it would in a physical environment, except that it populates a virtual disk rather than a physical disk. If any data existed on the target virtual disk, it is overwritten. Create third party image Prepare ESX helper VM Third party tool Source disk w/ operating system Populate target disk ESX helper virtual machine Source computer Third party image Third party tool Third party image Disk w/OS running VM Target disk to populate Populated target disk filename.dsk Creating a VMware ESX Server Clone from a Third Party Tool After the clone is created through the third party tool perform a system reconfiguration using the (advanced) direct to disk P2V Assistant option to convert the virtual disk into a bootable disk. Refer to Reconfigure an Existing ESX Server Clone into a Bootable Disk. Convert a .vmdk Disk File to VMware ESX Server Format If you have a clone in .vmdk format and wish to use it in a VMware ESX Server virtual machine, convert it to .dsk format. The VMware ESX Server provides two tools that can perform this conversion, the graphical Management Interface and a vmkfstools command line interface. If the .vmdk disk was already converted for use as a bootable disk (had a system reconfiguration applied), then the converted .dsk disk is also ready for use as a bootable disk. 15 p2v_manual.book Page 16 Thursday, July 17, 2003 11:32 AM VMware P2V Assistant User’s Manual If the .vmdk disk was not reconfigured, then you use the P2V Assistant to perform a system reconfiguration to convert the .dsk into a bootable disk. Refer to Reconfigure an Existing Clone into a Bootable Disk. Using the Clone in a Virtual Machine To function in a virtual machine, the virtual disk must be in a format that corresponds to the type of virtual machine you are going to use. • VMware GSX Server and VMware Workstation use .vmdk virtual disks. These disks are automatically created through the P2V Assistant. • VMware ESX Server uses a .dsk virtual disk. To function as the boot disk in a virtual machine, it must also: • Contain a supported operating system and associated service pack. • Have been reconfigured, through the P2V Assistant, to meet virtual machine driver requirements. To add a clone to a virtual machine: 1. If the clone is going to be used as the boot disk in a virtual machine, ensure that it has been reconfigured to do so. The P2V Assistant does this when the clone was created or after the clone is created, as directed. 2. Run your selected VMware product, VMware ESX Server, VMware GSX Server, or VMware Workstation interface. 3. Create a new virtual machine without a virtual disk. 4. Attach the reconfigured clone to the new virtual machine as the primary disk. Note: You must match the virtual disk format to the virtual machine. That is .vmdk disks for VMware GSX Server, or VMware Workstation virtual machines and .dsk disks for VMware ESX Server virtual machine.s 5. Boot the virtual machine. If the disk contains a supported operating system and has been reconfigured, the machine will boot from the new disk. 6. Perform the cleanup tasks on the virtual machine. Depending upon the resident operating system, make relevant device and network configuration changes. Refer to Configuring the Guest OS and Testing the New Virtual Machine for specific information. 16 www.vmware.com p2v_manual.book Page 17 Thursday, July 17, 2003 11:32 AM C H A P T E R 1 Introducing VMware P2V Assistant About the New Virtual Machine The virtual machine (target computer) that you create from a source computer contains an exact copy of the disk state from the source computer, with the exception of some hardware-dependent drivers and sometimes the mapped drive letters. Settings from the source computer that remain identical include: • Operating system configuration (computer name, security ID, user accounts, profiles and preferences, and so forth) • The number of disks, partition layout, and drive letters (however, if an imaging tool is used, it must also preserve the drive lettering) • Applications and data files • Each disk partition's volume serial number Since the target computer and the source computer have the same identities (name, SID, and so on), running both on the same network can result in conflicts. If you are migrating a source computer into a target computer as part of server consolidation, and are planning to retire or redeploy the source computer, be aware of this issue and do not run both the source computer and target computer with the cloned disk on the same network at the same time. If you are using the P2V process as a way to migrate virtual machines, you can resolve the duplicate ID problem by using additional tools, such as the Windows 2000 System Preparation Tool (Sysprep). For example, if you are using the P2V Assistant to test the viability of running a physical machine as a virtual machine without first decommissioning the original machine. 17 p2v_manual.book Page 18 Thursday, July 17, 2003 11:32 AM VMware P2V Assistant User’s Manual Application Compatibility Most migrated applications should function correctly in the target computer because their configuration and data files are replicated and are found at the same locations (paths) as on the source computer. Applications that depend on the specific characteristics (such as the serial number or the device manufacturer) of the underlying hardware might not work. When troubleshooting a malfunctioning application, keep in mind the following hardware changes when migrating to a virtual machine: • The CPU model and serial number (if activated) may be different; they correspond to the physical computer hosting the virtual machine. • The network interface card (NIC) is different (AMD™ PCNet™ or VMXnet NIC) with a different MAC address. Each interface’s IP address has to be individually reconfigured. • The graphics card is different (VMware SVGA card). • The number of disks and partitions is the same, but each disk device has a different model and manufacturer strings. • The primary disk controller(s) is different (BusLogic SCSI over IDE or other SCSI). • Applications that depend on devices that are not available from within a virtual machine may not work. About This Manual This manual describes how to use the VMware P2V Assistant, how to install it and use it to create virtual disks for use as archives and/or for use with VMware virtual machines. Contents include: 18 • Chapter 1, Introducing VMware P2V Assistant • Chapter 2, Installing VMware P2V Assistant • Chapter 3, Creating Clones • Chapter 4, Reconfiguring Clones • Chapter 5, Creating a New Virtual Machine • Chapter 6, Configuring the Guest OS and Testing the New Virtual Machine • Chapter 7, Troubleshooting www.vmware.com p2v_manual.book Page 19 Thursday, July 17, 2003 11:32 AM C H A P T E R 1 Introducing VMware P2V Assistant Intended Audience The P2V Assistant helps you in the physical to virtual disk migration process by automating several steps. However, it is not intended to serve as an unattended migration tool for casual use. The physical to virtual migration process is complex and should only be attempted by technical system administrators with a good understanding of, and familiarity with, operating systems, drivers, imaging tools, common operating system concepts (such as a hardware abstraction layer [HAL]), and VMware products. This version of the VMware P2V Assistant is in Beta. You are encouraged to take P2V training, offered by VMware Professional Services, before using this application. VMware partners must pass Certification by VMware before using this application. Additional Resources Refer to the following for additional information. • General VMware Web site — http://www.vmware.com • Log case issues Web site — http://www.vmware.com/support • New features requests email address — [email protected] • Education services email — [email protected] • Technical support Web site — http://www.vmware.com/support • Consulting services email — [email protected] Document History This manual is revised with each release of the product or when deemed necessary. A revised version can contain minor or major changes. Release Date FCS July 21, 2003 19 p2v_manual.book Page 20 Thursday, July 17, 2003 11:32 AM VMware P2V Assistant User’s Manual 20 www.vmware.com p2v_manual.book Page 21 Thursday, July 17, 2003 11:32 AM 2 CHAPTER 2 Installing VMware P2V Assistant 21 p2v_manual.book Page 22 Thursday, July 17, 2003 11:32 AM VMware P2V Assistant User’s Manual Installing the VMware P2V Assistant This chapter includes: • Installation Requirements • Installing the VMware P2V Assistant • Uninstalling and Reinstalling the VMware P2V Assistant Installation Requirements The following sections list the software requirements for cloning a source computer into a target computer, including requirements for the P2V Assistant machine. Requirements for the Source Computer The source computer that you are cloning into a target computer must run one of the following operating systems: • Microsoft® Windows NT® Server 4.0 or Microsoft Windows NT 4.0 with service pack 4 or later. Note: You must have service pack 4 or later installed; the base operating system and service packs 1, 2, and 3 are not supported for cloning into a virtual machine. You can determine the service pack level on your Windows NT machine by reading the text in the blue screen that appears when booting your computer or running winver at the command line. • Microsoft® Windows® 2000 Professional, Microsoft Windows 2000 Server, Microsoft Windows 2000 Advanced Server, with service packs 1 or later. Note: You must have service pack 1 or later installed; the base operating system is not supported for cloning into a virtual machine. You can determine the service pack level on your Windows 2000 machine by right-clicking the My Computer icon and choosing Properties. The service pack level appears on the General tab. You also need: • A copy of the service pack that is installed on the source computer: If you applied a service pack on the source computer, you need a copy of that service pack in the form of an official Microsoft Service Pack Self-Extracting Archive. 22 www.vmware.com p2v_manual.book Page 23 Thursday, July 17, 2003 11:32 AM C H A P T E R 2 Installing VMware P2V Assistant The P2V Assistant guides you to the official Microsoft Service Pack Self-Extracting Archive when you click the I don’t have the service pack archive. Help me find it on the Web... button. This button takes you to the following Web page: www.vmware.com/download/p2v.html Note: If you are presented with a choice of installing the service pack using the express installation or the network install icon, be sure to select the network installation. Otherwise, the reconfiguration will fail. Caution: Do not select Open and install the service pack. Click Save and download the service pack. You specify the location of this service pack when running the P2V Assistant application. Service packs are also distributed in a pre-expanded form on a CD. However, the VMware P2V Assistant currently does not support that format. Requirements for the VMware P2V Assistant Machine The VMware P2V Assistant machine is a physical or virtual machine that contains the P2V Assistant application. This machine performs the cloning operation and saves the new cloned virtual disk in a location you specify. The P2V Assistant machine also performs the reconfiguration phase on cloned disks containing a supported operating system. You install the VMware P2V Assistant on a physical machine or a virtual machine running a Windows 2000 or XP operating system. For example, you can install it in a workstation, a laptop, or in a virtual machine running on a dGSX Server, ESX Server, or Workstation. Note: It is recommended that you do not install the VMware P2V Assistant directly on a business critical GSX Server host machine because the P2V Assistant can consume memory and CPU resources. The machine, on which VMware P2V Assistant is installed, should meet the following requirements: • Have a Windows 2000 Professional, Windows 2000 Server, Windows 2000 Advanced Server (any service pack versions), or Windows XP operating system. • Have at least 10MB free disk space for the application, 200MB free disk space for temporary files, and available disk space for the new virtual disk(s). • Have access to the Microsoft Service Pack Self-Extracting Archive. You can either store the archive in the machine itself, or in a network drive accessible from the machine. 23 p2v_manual.book Page 24 Thursday, July 17, 2003 11:32 AM VMware P2V Assistant User’s Manual • When you are using a helper virtual machine to create a clone or reconfigure a clone, the virtual machine must run on an appropriate virtualization platform: • VMware ESX Server™, all versions • VMware GSX Server™, all versions • VMware Workstation 3.2 Note: Do not have the P2V Assistant create a clone disk from within VMware Workstation 4.0. The P2V Assistant does not support Workstation 4.0 virtual disk formats. You can however, create a disk outside of Workstation 4.0 and attach it to the helper virtual machine running in Workstation 4.0. • Have at least one NTFS volume on a basic disk. • Be on the network. • It is also recommended that the machine has internet access, this might be needed for downloading service packs or hot fixes. Supported Versions of VMware Products As of this writing, you can clone a physical machine into a virtual machine for use with the following VMware products: • VMware Workstation 3.x • VMware Workstation 4.0 Note: Any virtual machine created using a P2V Assistant virtual disk, runs in legacy mode. Which means that the virtual machine does not take advantage of Workstation 4.0's advanced hardware features, such as ACPI, until the virtual machine disk and hardware are upgraded in Workstation 4.0. 24 • VMware GSX Server 2.x • VMware ESX Server 1.5.1 or later www.vmware.com p2v_manual.book Page 25 Thursday, July 17, 2003 11:32 AM C H A P T E R 2 Installing VMware P2V Assistant Installing the VMware P2V Assistant Install the VMware P2V Assistant onto the VMware P2V Assistant machine. This can be a physical machine or virtual machine. Follow these steps to install the VMware P2V Assistant: 1. Obtain the latest version of the VMware P2V Assistant. Check with your VMware Sales representative. 2. Log on to the P2V Assistant machine. Two user types are acceptable: as the Administrator user or as a user who is a member of the Administrators group. The P2V Assistant machine is a physical or virtual machine where you install the VMware P2V Assistant application. For more information on this machine, see Requirements for the VMware P2V Assistant Machine on page 23. 3. Start the VMware P2V Assistant installer. With the P2V Assistant installer software on the Application CD or downloaded to a local location, do one of the following: • From the Start menu, choose Run. Browse to the directory where you saved the installer file. Double-click on the setup.exe file. • Navigate through your file manager interface, such as Windows Explorer, to the folder that contains the installer file. Double-click the setup.exe file. 4. Proceed through the installer, answering the prompts as indicated. • Begin the installation. Click Next. • Acknowledge the license agreement. Click Yes. 25 p2v_manual.book Page 26 Thursday, July 17, 2003 11:32 AM VMware P2V Assistant User’s Manual • Enter user identification and user access information. Click Next. Type your name, your company’s name, and your product’s serial number in the respective fields. The serial number can be found on your software registration email or contact your Professional Services Organization representative. • Select the P2V Assistant installation location. Click Next. Accept the default folder or select a folder by clicking Browse button. If the selected directory does not exist, the installer creates it for you. Note: You must install the P2V Assistant on a local drive, not a network drive. • Select the P2V Assistant icon location. Click Next. Various messages indicating the progress of the P2V Assistant installation are displayed. The P2V Assistant checks the machine it is installed on for a compatible Windows Script version. 5. Close the P2V Assistant installer. Click Finish. You have completed P2V Assistant installation. Uninstalling and Reinstalling the VMware P2V Assistant Uninstall or reinstall the VMware P2V Assistant through the Add/Remove Programs utility in your Windows Control Panel. 1. Uninstall the previous version. Run the installer. Select the Add/Remove program from your Windows Control panel and select VMware P2V Assistant. 2. Reboot your machine. 3. Install the P2V Assistant. See Installing the VMware P2V Assistant. 26 www.vmware.com p2v_manual.book Page 27 Thursday, July 17, 2003 11:32 AM 3 CHAPTER 3 Creating Clones 27 p2v_manual.book Page 28 Thursday, July 17, 2003 11:32 AM VMware P2V Assistant User’s Manual Creating Clones This chapter describes how to use the VMware P2V Assistant to create a clone of a source physical disk on a target machine as a target virtual disk. This chapter includes: • Cloning and Configuring Considerations • ESX Server versus GSX Server and Workstation Compatible Clones • Cloning a Disk Using a Third Party Tool • Cloning a Disk Using the P2V Assistant Cloning and Configuring Considerations When configuring the virtual disks, match the number of virtual disks to the number of physical disks on the source computer. Regardless of the type of the source disk, the P2V migration process generally creates a SCSI virtual disk. The exception might be if you use the advanced Direct to Disk option with GSX Server or Workstation and setup an IDE disk as the target disk. ESX Server always limits the choices to a SCSI disk. Note: If your source computer has multiple disks, you need to run the VMware P2V Assistant separately for each physical disk. During the disk cloning process, only the actual data is copied over. For example, if you have a 18GB physical disk, but only have 4GB of actual data, the P2V Assistant copies over 4GB of data during the migration process. • The size of each virtual disk must be large enough to hold the data from its physical counterpart. In general, both the physical and virtual disks should be the same size. • You can clone to a virtual disk that is larger than the source physical disk. • You can clone to a virtual disk that is smaller than the source physical disk. • You have the option, on your virtual disk, to resize and/or not include partitions that exist on the source disk. ESX Server versus GSX Server and Workstation Compatible Clones Depending upon the target disk you select, when you clone a physical disk, the P2V Assistant either creates a .vmdk file or populates an existing .dsk disk. Refer to Introducing VMware P2V Assistant for additional information. 28 www.vmware.com p2v_manual.book Page 29 Thursday, July 17, 2003 11:32 AM C H A P T E R 3 Creating Clones Cloning a Disk Using a Third Party Tool If you are not using the P2V Assistant to create the clone you can use a third party tool, such as Symantec Ghost or Powerquest Image Center, running in a virtual machine to create the clone. When you create a clone using a third party tool there are specific requirements: • You must run the third party tool from within a helper virtual machine. • The helper virtual machine must have an attached virtual disk that is not the virtual machine’s boot disk. • You direct the third party tool to populate the attached virtual disk. • If required by the third party tool, you may need to copy the third party tool’s source file, (backup, .gho, .pqi), locally to a network share, the helper virtual machine, or other device accessible by your third party tool. Note: The P2V Assistant cloning feature supports a limited set of hardware configurations, (a disk controller/NIC combination for the source computer). The P2V Assistant Boot CD contains a file in Excel, (.xls), format that lists hardware configuration that have been successfully tested with the Boot CD. If the cloning functionality fails, using a third party tool is an alternative for creating a clone. The following is a general description of the general process for creating a clone using a third party tool. 1. Prepare the source machine as needed by the third party tool. For example: Create a network boot disk with an appropriate NIC driver. Insert the network boot disk, power the source machine on, and map a network drive. 2. Use the third party tool to create an image file. With Ghost this is the .gho file. With PowerQuest this is the .pqi file. Create the image onto a network share. 3. From your VMware virtualization platform add a target virtual disk to a virtual machine that you create on your virtualization platform. For information on supported virtualization platforms, refer to Installation Requirements on page 22. 4. Create network boot disk with AMD PCInet driver (the VMware virtual NIC), if you plan to run the image restore tool in DOS. Note: The helper virtual machines’ guest operating system must be either Windows XP or Windows 2000. The guest operating system cannot be set to 29 p2v_manual.book Page 30 Thursday, July 17, 2003 11:32 AM VMware P2V Assistant User’s Manual DOS, though per a third party requirement, the helper virtual machine can be temporarily booted from a DOS floppy. 5. Install the third party tool in the helper virtual machine. 6. Copy the image file created by the third party tool to a network share, the helper virtual machine, or other device accessible by your third party tool. This step may or may not be required depending upon the specific third party tool and version of the tool you are using. The tool may be able to use a network accessible image file or it may require the image file is local. If needed, use the network boot disk and map a network share. 7. Restore the image to the virtual disk. Using a network restore and the third party imaging tool. • Boot the virtual machine using the network boot disk. • Map network shares as necessary to access the physical image previously taken as well as the imaging tool • Run the imaging tool. Optionally, restore the image to the virtual disk, using either of the following: • An ISO image to disk restore • A disk to disk restore Note: Typically, the third party tool requires that you run the restore in DOS mode on a virtual machine. 8. If you wish to perform a system reconfiguration run the P2V Assistant from within the helper virtual machine. Prepare the restored clone using either method: • Detach the disk and attach it to the helper virtual machine running the P2V Assistant. • Reboot the virtual machine, if the virtual machine you used also has P2V Assistant installed. Note: Use caution with the reboot method to ensure you do not overwrite the helper virtual machine primary booting disk. Refer to the chapter, Reconfiguring Clones, for additional information. 30 www.vmware.com p2v_manual.book Page 31 Thursday, July 17, 2003 11:32 AM C H A P T E R 3 Creating Clones Cloning a Disk Using the P2V Assistant The following describes how to create a virtual disk on a target machine from a physical disk on a source machine using the P2V Assistant. Preparing the Source Disk 1. Assemble the pieces. • Consider, prior to cloning, disabling any services on the source machine that may not be relevant on the new target virtual machine. • Have the Administrator passwords for the source machine at ready reference. • Obtain the P2V Assistant Boot CD from your VMware Professional Services Organization (PSO) representative. Note: The Excel, P2V_TEST.xls, provides a list of tested hardware. Please review as needed. • Shutdown the source machine gracefully. 2. Boot the source machine from the VMware P2V Assistant CD. Insert the VMware P2V Assistant Boot CD in the CD-ROM drive, then power on the source computer. If necessary, enter the BIOS setup screen and set the CDROM as the first boot device. 3. Accept the Boot CD wizard. Press Spacebar on Continue to accept on Continue to accept to select OK. Press Spacebar or F12 to continue. 31 p2v_manual.book Page 32 Thursday, July 17, 2003 11:32 AM VMware P2V Assistant User’s Manual 4. Note the troubleshooting tip, as needed. Please note the support file information including its location. In the event that you need to make a support request regarding the P2V Assistant Boot CD you will need to provide a copy of this support file. Press Spacebar or F12 to continue. 5. Select a network interface to setup networking. If the source computer has multiple ethernet cards the P2V Assistant Boot CD detects all the disks and network cards it can and lists them. If the source machine has a RAID controller, the disks detected are logical disks. Press Tab to select the appropriate card, then press Spacebar or F12 to continue. 32 www.vmware.com p2v_manual.book Page 33 Thursday, July 17, 2003 11:32 AM C H A P T E R 3 Creating Clones 6. Verify all devices detected. • No indicates all disks and network cards have already been detected correctly in the previous screen. The P2V Assistant Boot CD continues to the next step. • Yes indicates all devices might not have been detected correctly and you want to try and load all the modules present on the Boot CD. When you select Yes the P2V Assistant Boot CD loads all modules and then refreshes the devices screen with any new devices it detects. A progress message displays when this is selected, then you are returned to the Disk and Network Devices Detected screen. Press Tab to your selection, then press Spacebar or F12 to continue. Note: Selecting Yes might crash the P2V Assistant Boot CD. If this happens reboot and select No when the prompt is displayed again. 7. Define the network settings. Press Spacebar to select DHCP or press Tab and type the appropriate information to specify specific IP address information. Press Tab to highlight the OK button. Press F12 to accept your settings. 33 p2v_manual.book Page 34 Thursday, July 17, 2003 11:32 AM VMware P2V Assistant User’s Manual 8. Record the source computer IP address and port number. After the source computer finishes booting the screen displays the computer’s disks, IP address, and port number. You will need this information when you use the VMware P2V Assistant. Starting the P2V Assistant and the Cloning Process 1. Assemble the pieces. • Install the P2V Assistant in the helper machine, if it is not installed already. This can be a physical machine or a virtual machine. • The helper machine must be able to reach the source machine through the network. Have the source machine booted with the P2V Assistant Boot CD. Refer to the previous section, Preparing the Source Disk. • Identify and locate any Microsoft Windows Service Packs and/or Hotfixes you have installed on your source machine. Do not rename the Service Pack names. • Identify and locate the target virtual disk. This can be a disk attached to the helper virtual machine (if running the helper as a virtual machine), or it can be an actual .vmdk virtual disk file accessible by the helper machine. Preferably, the target file is local to the P2V Assistant and not on the network. 2. Start the VMware P2V Assistant. Double-click the VMware P2V Assistant icon or choose Start > VMware > VMware P2V Assistant. Refer to Introducing VMware P2V Assistant for information on P2V Assistant machine requirements. 34 www.vmware.com p2v_manual.book Page 35 Thursday, July 17, 2003 11:32 AM C H A P T E R 3 Creating Clones 3. If it is displayed, acknowledge or view the license information. Click Ok. If you wish to view the license information, click the License Info button. Refer to step 4. 4. Optionally, verify or update the license and serial number. If your license is expiring, click the Version and License Info button from the cloning task option screen or click the License Info button from the license warning screen. 35 p2v_manual.book Page 36 Thursday, July 17, 2003 11:32 AM VMware P2V Assistant User’s Manual To enter a new serial number, click the Enter New Serial Number button. Type the new serial number in the New Serial Number field. Click Submit to accept the new number. Click Don’t Enter New Serial Number to cancel the entry. Click Done to continue. 5. Select the P2V Assistant cloning option. Click Next. 36 www.vmware.com p2v_manual.book Page 37 Thursday, July 17, 2003 11:32 AM C H A P T E R 3 Creating Clones The choices are: • Clone a source computer’s physical disk to a virtual disk This option creates a clone of a physical disk. This selection obtains information about the source computer’s operating system, applicable service pack(s), and disk(s), then performs the virtual migration process. This process determines if the source disk contains a supported operating system. If a supported operating system is found you are given the choice to have the P2V Assistant continue with a system reconfiguration after is has created the clone. • Perform a System Reconfiguration on an existing disk that contains an operating system Select this option when you have an existing clone and your want to alter the disk to serve as the primary boot disk in a new standalone virtual machine. Refer to the chapter, Reconfiguring Clones. Identifying the Source Disk If you do not see the Source Computer Identification screen, you selected the system reconfiguration option. Proceed to the chapter, Reconfiguring Clones. 1. Enter the source computer identification information, then click Next. 37 p2v_manual.book Page 38 Thursday, July 17, 2003 11:32 AM VMware P2V Assistant User’s Manual The fields indicate: • IP address — Enter the IP address or the hostname of the source computer. Refer to the information you recorded in Step 7. • Port Number — Enter the port number that P2V Assistant uses to perform the cloning operation. The port number is listed on the screen on the source computer after you booted using the P2V Assistant Boot CD. The source computer port number and the port number listed in this window must match. For example, if you used port 5000 on the source computer you must specify 5000 in this window. P2V Assistant connects to the source computer. 2. Select the source disk for the P2V migration, then click Next. If it is not already highlighted or there is more than one hard disk to choose from, select the desired hard disk by clicking on your choice. Note: You can only migrate one physical disk at a time. This window lists the partitions on the disk to be cloned. The P2V Assistant flashes progress messages. 38 www.vmware.com p2v_manual.book Page 39 Thursday, July 17, 2003 11:32 AM C H A P T E R 3 Creating Clones 3. Verify that the disk volume information is correct. Click Next. Note: If the P2V Assistant finds a disk volume containing an unsupported file system on the source disk, the P2V Assistant creates the target disk volume, but the volume’s data is not copied into it. The target disk volume remains empty and unformatted. 39 p2v_manual.book Page 40 Thursday, July 17, 2003 11:32 AM VMware P2V Assistant User’s Manual Choosing a System Reconfiguration Option If the P2V Assistant does not find a supported operating system on the source disk being cloned you do not see the System Reconfiguration screen. Skip to the next section, Selecting Disk Cloning Options on page 40. 1. Select whether to perform a system reconfiguration of the operating system on the cloned disk. This screen is displayed if a supported operating system, which can be reconfigured, is found. • No — Copies over disk data without any modification to system files or registry settings. Select this option to archive disk data. • Yes — Copies over disk data and as applicable, reconfigures system files and registry settings in the virtual disk. This option makes the virtual disk bootable. Click the appropriate radio button, then click Next. 40 www.vmware.com p2v_manual.book Page 41 Thursday, July 17, 2003 11:32 AM C H A P T E R 3 Creating Clones Selecting Disk Cloning Options 1. Select the disk cloning options, as needed, then click Next. Options not applicable to the current cloning are not listed. • Do not copy temporary system swap files such as pagefile.sys and hiberfil.sys Reduces disk cloning time since the guest operating system will automatically re-create those files once it runs in the migrated virtual machine. • Do not copy temporary internet files Does not copy the contents of all user folders containing temporary internet files. The contents of these directories typically include cached web page files, pictures, and cookies. On Windows 2000, those directories have the following path: X:\Documents and Settings\<username>\Local Settings\Temporary Internet Files\ On Windows NT, they are: X:\Profiles\<username>\Local Settings\Temporary Internet Files\ 41 p2v_manual.book Page 42 Thursday, July 17, 2003 11:32 AM VMware P2V Assistant User’s Manual Specifying the Target Disk The Select a target disk screen displays two types of target disk options and a check box for optionally adjusting the target disk partitions. 1. Create a virtual disk. This is one option for target disk types. Choose this or the option in step 2. • Select the radio button: Create a virtual disk (.vmdk) file. Typically, you select this option to create a virtual disk for use with VMware GSX Server or Workstation virtual machines. Creates a .vmdk virtual disk file for use with VMware Workstation or GSX Server. You may accept the default virtual disk size (the same as your source disk) or specify a larger or smaller disk size. If you select a disk size that is smaller than the source partitions, you are given the option to edit the size of each partition to hopefully ensure each partition has sufficient space. The .vmdk is created as a SCSI, not IDE type disk. Even if the source computer uses IDE disks, the target virtual computer disks always use SCSI disks. • Click Browse to specify the virtual disk path and file name, and manually type in the disk size (capacity). Skip to step 3. 42 www.vmware.com p2v_manual.book Page 43 Thursday, July 17, 2003 11:32 AM C H A P T E R 3 Creating Clones 2. Use a direct disk device option. This is one option for target disk types. Choose this or the option in step 1. • Select the radio button: (Advanced) Use a direct disk device attached to this computer. Typically, you select this option to create a virtual disk for use with VMware ESX Server virtual machines. Refer to Creating a New Virtual Machine with ESX Server on page 65, for additional information. You should be running the P2V Assistant in a virtual machine on an ESX Server. This virtual machine must have at least two virtual disk drives. The direct disk is attached as an additional drive to this virtual machine. If the direct disk contains data, the data will be overwritten by the cloning process. • Select the direct disk to use. Select the appropriate direct disk radio button, then click OK. An updated Select a target disk screen displays the disk capacity. 43 p2v_manual.book Page 44 Thursday, July 17, 2003 11:32 AM VMware P2V Assistant User’s Manual 3. Select whether to adjust the partitions on the target disk. Click the check box: Let me resize disk partitions and/or select which partitions to copy. This option allows you to adjust the size of each target partition and/or select which partitions to copy from the source disk. The P2V Assistant provides a Disk Partition Editor screen. See Setting the Partition Sizes for additional information. 4. Complete the Select a Target Disk screen. • Select and answer any related prompts in the Select a target disk section of the screen. • Click or not the partition adjustment option, as needed. • Click Next. Setting the Partition Sizes If you do not see either of the screens in this section, skip to the next section, Locating Service Packs. If you wish to resize your partitions or select which partitions are to be copied, click Back on the current screen and repeat the steps in section, Specifying the Target Disk on page 41. This time click the Let me resize disk partitions and/or select which partitions to copy check box. 1. Select to edit the target partition size. This screen is displayed if your target partitions are not large enough to receive the data from the corresponding source partitions. If you do not see this screen, skip to step 2. Click Yes to edit the partition size. Click No to not edit the partition size. Skip to the next section, Locating Service Packs. Note: If you select No, all the data from your source partitions will not be copied to the target partitions. 44 www.vmware.com p2v_manual.book Page 45 Thursday, July 17, 2003 11:32 AM C H A P T E R 3 Creating Clones Click Cancel to return to the previous screen. This allows you to select a different target disk. Return to the previous section, Specifying the Target Disk. 2. Edit the partition size and/or select partitions to copy. When the source disk is identified, the P2V Assistant analyzes the volumes (or partitions) on the source disk to identify the partitions that are Windows formatted. Volumes that are not Windows formatted are created as unformatted volumes on the target disk. When the target disk is identified, the P2V Assistant compares the space available on the target disk with the data required per partition on the source disk. If there is not enough space on the target disk to fit all the data in each Windows formatted partition, the P2V Assistant displays this screen. Available space per partition Partition 1 Source data Target before change data Target after change data Partition 2 Partition 3 data P2V automatic proportional adjustment. Data truncated. data data Partitions screen manual adjustment. Source to Target Partition Data Allocation Each row lists the data for a single partition. The Used MB identifies the amount of space required for the data on that partition of the source disk. The total MB indicates the total amount of space available to that partition of the source disk. 45 p2v_manual.book Page 46 Thursday, July 17, 2003 11:32 AM VMware P2V Assistant User’s Manual New Total MB indicates the space that will be allocated to that partition on the target disk. The Copy column indicates whether the partition will be created on the target disk. Red values indicate that the allocated space is insufficient for the data to be copied. Red and blue values can be edited. • Type directly into the fields to change the values. If a value in a row is changed, the difference is added or removed from the row directly below it. If the row directly below it does not have sufficient MBytes available, the change is not allowed. ‘Borrowing’ (similar to a simple subtraction carryover), is allowed only from the row immediately below. If you want to distribute available MBytes, start from the bottom row and work your way up the table. • Type an N to not include the partition. Type a Y to include that partition. • Click OK when finished. 46 www.vmware.com p2v_manual.book Page 47 Thursday, July 17, 2003 11:32 AM C H A P T E R 3 Creating Clones Locating Service Packs If you do not see the Service Pack screen, you did not choose to perform a system reconfiguration, skip to the closing section, Completing the Cloning Process on page 51. 1. Specify the location of the listed Service Pack. The Microsoft Service Packs must be applied to your virtual disk as part of the system reconfiguration to make the virtual disk bootable. 47 p2v_manual.book Page 48 Thursday, July 17, 2003 11:32 AM VMware P2V Assistant User’s Manual 2. Download the Service Packs, if needed. • Click the I don’t have the Service Pack archive button and the P2V Assistant displays a browser with direct links to the appropriate Service Packs. • Follow the links and listed directions as needed. • When the Service Packs are downloaded, return to the Locate Service Pack window. 3. Identify the Service Pack location to the P2V Assistant. • Click the Browse button to specify the Service Pack location. • When the Service Pack location is identified, click Next. 48 www.vmware.com p2v_manual.book Page 49 Thursday, July 17, 2003 11:32 AM C H A P T E R 3 Creating Clones Locating Hot Fixes If you do not see the Hot Fix screen, skip to the next section, Selecting System Reconfiguration Options on page 49. 1. Download the required hotfix file(s). If your source disk did not have hotfix patches applied, you do not see the Required Hotfix screen. For each listed hotfix, locate the hotfix file and accept it. 2. Download the required hot fix files. Click the Download button. A browser opens to the Microsoft download page. Select the hotfix and save to your location. Return to the P2V Assistant screen. 3. Locate the hotfix file locally. Click the Browse button and select the hotfix file. The P2V Assistant adds the path to the hotfix file to the installer field. 4. Accept the hotfix file. Click Next. 49 p2v_manual.book Page 50 Thursday, July 17, 2003 11:32 AM VMware P2V Assistant User’s Manual Selecting System Reconfiguration Options 1. Select the system reconfiguration options. Options not applicable to the current system reconfiguration are not listed. Select the options, as needed. Click Next. • Copy the VMware Tools package to the system volume without installing it This option tells the P2V Assistant to only copy the VMware Tools installer to the new virtual disk and to not execute the installer. After the cloning is complete, to actually install the VMware Tools, run X:\VMware Tools Installer\setup\setup.exe where X: is the system volume drive letter of the guest operating system in the target virtual machine. This option is useful when working with machines where the CD-ROM has been disabled. • Pre-install the VMware SVGA driver for smooth graphics and mouse Copy and install the VMware SVGA driver. Pre-installing the SVGA driver enables full color graphics and smooth mouse movements on the first boot. On Windows 2000, this option also eliminates the prompt for a driver for the VMware SVGA graphics card when the operating system detects the hardware for the first time. Note: If you do not do this now, you will need to manually install the SVGA driver when you configure the new virtual machine. 50 www.vmware.com p2v_manual.book Page 51 Thursday, July 17, 2003 11:32 AM C H A P T E R 3 Creating Clones • Attempt to preserve drive letter to volume mapping. This option identifies the drive letters assigned to each volume on the source disk and assigns the same drive letters to the volumes on the target disk. This option does not display if the target disk type is direct disk device. Completing the Cloning Process When all the decisions have been made, the P2V Assistant proceeds and creates the designated clone. 1. Confirm the execution of the selected task, clone and/or system reconfiguration. Click OK. A series of progress messages are displayed. The specific messages you see depend upon the options you selected. Progress statistics include MBytes copied, throughput, and estimated time of completion. 2. Close the P2V Assistant. Click Finish. Progress screens are displayed. 51 p2v_manual.book Page 52 Thursday, July 17, 2003 11:32 AM VMware P2V Assistant User’s Manual 3. Remove the P2V Assistant boot CD from the source computer and restart as needed. 4. If you used the P2V Assistant direct disk device option, you must gracefully shutdown the virtual machine running the P2V Assistant assistant. This ensures that all the system reconfiguration changes are completely written to disk. You have completed creating a virtual disk clone using VMware P2V Assistant. 52 www.vmware.com p2v_manual.book Page 53 Thursday, July 17, 2003 11:32 AM 4 CHAPTER 4 Reconfiguring Clones 53 p2v_manual.book Page 54 Thursday, July 17, 2003 11:32 AM VMware P2V Assistant User’s Manual Reconfiguring an Existing Clone This chapter describes how to use the VMware P2V Assistant to reconfigure a clone so it can be used as a boot disk in a virtual machine. This chapter includes: • Starting the P2V Assistant • Identifying the Virtual Disk to Reconfigure • Locating Service Packs • Locating Hot Fixes • Selecting Reconfiguration Options • Completing the System Reconfiguration Virtual disks, in order to function with virtual machines, require some reconfiguring. The following describes how to reconfigure an existing virtual disk to boot in a virtual machine using the P2V Assistant. Perform the steps in this section when you have an existing virtual disk or image that you wish to use in a virtual machine. Starting the P2V Assistant 1. Assemble the pieces. • Install the P2V Assistant in the helper machine, if you have not done this already. This can be a physical machine or a virtual machine. • Identify and locate any Microsoft Windows Service Packs and/or Hotfixes you have installed on your source machine. Do not rename the Service Pack names. • Identify and locate the clone virtual disk. This can be a disk attached to the helper virtual machine or it can be a file in a network location accessible by the helper machine. 2. Start the VMware P2V Assistant. Double-click the VMware P2V Assistant icon or choose Start > VMware > VMware P2V Assistant. Refer to Introducing VMware P2V Assistant for information on P2V Assistant machine requirements. 54 www.vmware.com p2v_manual.book Page 55 Thursday, July 17, 2003 11:32 AM C H A P T E R 4 Reconfiguring Clones 3. Select the system reconfiguration task, then click Next. The choices are: • Clone a source computer’s physical disk to a virtual disk If you wish to clone a source disk prior with or without a reconfiguration, refer to the chapter, Creating Clones on page 27. • Perform a System Reconfiguration on an existing disk that contains an operating system Select this option when you have an existing virtual disk and you want to alter the disk to serve as the primary boot disk in a new standalone virtual machine. The virtual disk could have been created by expanding a third party image onto a virtual disk attached to a current virtual machine. You might see an information message listing how many reconfiguration licenses you have left. If you do not wish to see this message, click the appropriate check box. 55 p2v_manual.book Page 56 Thursday, July 17, 2003 11:32 AM VMware P2V Assistant User’s Manual Identifying the Virtual Disk to Reconfigure The Select a target disk screen displays two types of target disk options. 1. Open an existing target disk. This option is typically used for VMware GSX Server and Workstation virtual machines. • Select the radio button: Open an existing virtual disk (.vmdk) file. Select this option to perform a system reconfiguration on a virtual disk for use with a GSX Server or Workstation virtual machine. Click the Browse button, locate the desired disk, click Next. Skip to step 3. 2. Use a direct disk device. This option is typically used for VMware ESX Server virtual machines or when a clone is being reconfigured within a helper virtual machine. • Select the radio button: (Advanced) Use a direct disk device attached to this computer, then click Select. Typically, you select this option to reconfigure a virtual disk for use with VMware ESX Server virtual machines. Refer to Creating a New Virtual Machine with ESX Server on page 65, for additional information. 56 www.vmware.com p2v_manual.book Page 57 Thursday, July 17, 2003 11:32 AM C H A P T E R 4 Reconfiguring Clones VMware GSX Server or Workstation: The virtual disk must be in .vmdk format. VMware ESX Server: The virtual disk must be in .dsk format. The virtual disk must be attached as a second disk to the virtual machine running the P2V Assistant on your virtualization platform. This virtual machine must have at least two virtual disk drives. The direct disk is attached as an additional drive to this virtual machine. After the system reconfiguration is performed the virtual machine with the attached .dsk must be shutdown. Then the newly reconfigured .dsk can be attached to another virtual machine and used as the boot disk. • Select the direct disk. Click the radio button as needed, then click OK. • Verify the new disk capacity, then click OK. 3. Verify that the disk volume information is correct. Click Next. 57 p2v_manual.book Page 58 Thursday, July 17, 2003 11:32 AM VMware P2V Assistant User’s Manual Locating Service Packs 1. Select the location of the service pack. The Microsoft Service Packs must be applied to your virtual disk as part of the system reconfiguration to make the virtual disk bootable. 2. Download the Service Packs, if needed. • Click the I don’t have the Service Pack archive button and the P2V Assistant displays a browser with direct links to the appropriate Service Packs. • Follow the links and listed directions as needed. • When the Service Packs are downloaded, return to the Locate Service Pack window. 3. Identify the Service Pack location to the P2V Assistant. • Click the Browse button to specify the Service Pack location. • When the Service Pack location is identified, click Next. 58 www.vmware.com p2v_manual.book Page 59 Thursday, July 17, 2003 11:32 AM C H A P T E R 4 Reconfiguring Clones Locating Hot Fixes If you do not see the Hot Fix screen, skip to the next section, Selecting Reconfiguration Options. 1. Download the required hotfix file(s). If your source disk did not have hotfix patches applied, you do not see the Required Hotfix screen. The screen can display multiple hotfix files. For each listed hotfix, locate the hotfix file and accept it. 2. Download the required hot fix files. Click the Download button. A browser opens to the Microsoft download page. Select the hotfix and save to your location. Return to the P2V Assistant screen. 3. Locate the hotfix file locally. Click the Browse button and select the hotfix file. The P2V Assistant adds the path to the hotfix file to the installer field. 4. Accept the hotfix file. Click Next. 59 p2v_manual.book Page 60 Thursday, July 17, 2003 11:32 AM VMware P2V Assistant User’s Manual Selecting Reconfiguration Options 1. Select desired reconfiguration options. Options not applicable to the current cloning are not listed. Click the buttons for the options as needed, then click Next. • Copy the VMware Tools package to the system volume without installing it This option tells the P2V Assistant to only copy the VMware Tools installer to the new virtual disk and to not execute the installer. After the cloning is complete, to install the VMware Tools, run X:\VMware Tools\Installer\setup\ setup.exe where X: is the system volume drive letter of the guest operating system in the target virtual machine. This option is sometimes useful when working with machines where the CD-ROM has been disabled. • Pre-install the VMware SVGA driver for smooth graphics and mouse Copy and install the VMware SVGA driver. Pre-installing the SVGA driver enables full color graphics and smooth mouse movements on the first boot. On Windows 2000, this option also eliminates the prompt for a driver for the VMware SVGA graphics card when the operating system detects the hardware for the first time. Note: If you do not do this now, you will need to manually install the SVGA driver when you configure the new virtual machine. 60 www.vmware.com p2v_manual.book Page 61 Thursday, July 17, 2003 11:32 AM C H A P T E R 4 Reconfiguring Clones Completing the System Reconfiguration When all the decisions have been made, the P2V Assistant proceeds and reconfigures the designated clone. 1. Confirm the execution of the selected task, clone and/or system reconfiguration. Click OK. A series of progress messages are displayed. The specific messages you see depend upon the options you selected. Progress statistics include MBytes copied, throughput, and estimated time of completion. 2. Close the P2V Assistant. Click Finish. Progress screens are displayed. 3. If you used the P2V Assistant direct disk device option, you must gracefully shutdown the virtual machine running the P2V Assistant assistant. This ensures that all the system reconfiguration changes are completely written to disk. You have completed performing a system reconfiguration on an existing virtual disk clone using VMware P2V Assistant. 61 p2v_manual.book Page 62 Thursday, July 17, 2003 11:32 AM VMware P2V Assistant User’s Manual 62 www.vmware.com p2v_manual.book Page 63 Thursday, July 17, 2003 11:32 AM 5 CHAPTER 5 Creating a New Virtual Machine 63 p2v_manual.book Page 64 Thursday, July 17, 2003 11:32 AM VMware P2V Assistant User’s Manual Creating a New Virtual Machine Create a new virtual machine with the virtual disks you selected during the P2V Assistant migration. See Supported Versions of VMware Products on page 24 for a list of VMware products you can use to create the new virtual machine. Refer to the product documentation or the in-product Help for the specific steps to create a virtual machine using your VMware product. You can find the latest VMware product documentation at www.vmware.com/support. This chapter includes: • New Virtual Machine Considerations • New Virtual Machine Guidelines • Creating a New Virtual Machine with GSX Server • Creating a New Virtual Machine with ESX Server • Booting the New Virtual Machine New Virtual Machine Considerations Performing a system reconfiguration ensures that the new virtual disk can boot. Supported adapters include: AMD PCNet Ethernet adapter, Buslogic SCSI adapter, CDROM and floppy drives. Any software that is hardware dependant requires attention. Specifically, during a migration and/or system reconfiguration the following identification items change: • MAC address • CPU model and serial number • Disk device model and manufacturer settings The migrated virtual machine seems to be identical to the original physical machine on the network. Use caution when powering up both the original physical machine and the new migrated virtual machine simultaneously on the same network. Consider using a private network for the new migrated virtual machine to avoid conflicts. 64 www.vmware.com p2v_manual.book Page 65 Thursday, July 17, 2003 11:32 AM C H A P T E R 5 Creating a New Virtual Machine New Virtual Machine Guidelines When creating a new virtual machine, follow these general guidelines. Refer to the appropriate section below for any server-specific issues. • The guest operating system type should be the same as the source operating system (Windows NT or Windows 2000) running on the source computer. • Reconfigure as many virtual AMD PCNet NICs as the number of physical NICs on the source computer. • You may leave other configuration parameters (memory, floppy, and so forth) in their default settings. You can customize these later. Creating a New Virtual Machine with GSX Server When creating a new virtual machine in GSX Server, follow these additional guidelines: 1. Use the New Virtual Machine Wizard to create the new virtual machine. Select Custom for the configuration 2. You may want to choose host-only networking for your network connection during initial testing of your new virtual machine. Later, you can switch your network connection to bridged networking or network address translation (NAT). 3. Select Use an existing virtual disk for the disk type and use the cloned disk (containing the operating system) produced by the P2V Assistant. Add the other virtual disk(s) as additional drives once you have created the virtual machine. Creating a New Virtual Machine with ESX Server The P2V Assistant populates a virtual disk (.dsk) file, that was created by the ESX Server, by selecting the direct disk option in the Specify Target Disk window. If you selected this option, you can use the resultant .dsk file immediately with ESX Server. If instead you selected to create a virtual disk (.vmdk) file, then you cannot use this virtual disk with ESX Server, without first converting it to a .dsk file. You can do this conversion by using the vmkfstools program or the file manager in the VMware Management Interface. 65 p2v_manual.book Page 66 Thursday, July 17, 2003 11:32 AM VMware P2V Assistant User’s Manual Using vmkfstools to Import a Virtual Disk As root, type the following: vmkfstool -i <virtual_disk>.vmdk <vmfs_volume>:<virtual_disk>.dsk where the -i option imports a virtual disk, <virtual_disk>.vmdk is the virtual disk created by the P2V Assistant and <virtual_disk>.dsk is the virtual disk used by ESX Server. Using the VMware Management Interface to Import a Virtual Disk Follow these steps to use the VMware Management Interface file manager to import a virtual disk to VMware ESX Server. Refer to the VMware ESX Server User’s Manual for complete and up to date instructions. 1. Using a Web browser, log in to the ESX Server machine as root and click Manage Files. Use the file manager in the VMware Management Interface to perform all the file copy steps described below. 2. In the file manager, navigate to the location of the source disk files. Select the main disk (.dsk) file for the virtual disk you are migrating, then click Copy. 3. Navigate to the vmfs folder and open the folder for the VMFS partition where you want to store the virtual disk file. Click Paste. A dialog box appears with the message “You are transferring one or more console virtual disks to a VMFS partition. In order for virtual machines to access these disks, they must be converted to the VMFS format. Although you can convert console disks at any time, it is recommended that you do so now.” The file you are copying is selected. Click OK. The virtual disk is imported to the VMFS partition. Note: If you do not see the message about transferring disks, there is a problem with the import. Be sure you are pasting to the correct vmfs folder. 4. Select the newly imported .dsk file, then click Edit Properties. 5. Change the user and group names in the right-hand column so the file’s owner and group match those of the user who will run the virtual machine. If necessary, change the filename extension to .dsk. Click OK. 6. Log out, then log back in as the user who will run the new virtual machine. 66 www.vmware.com p2v_manual.book Page 67 Thursday, July 17, 2003 11:32 AM C H A P T E R 5 Creating a New Virtual Machine 7. Create a new virtual machine as described in the VMware ESX Server User’s Manual. When you set the file name for the new virtual machine’s disk, be sure to use the virtual disk file you just copied to the VMFS partition. Booting the New Virtual Machine Once you have created the new virtual machine, power it on. In some instances, you may not have keyboard or mouse input at the Welcome to Windows screen. If this happens, power off, then power on the virtual machine. You should have keyboard and mouse input after rebooting. 67 p2v_manual.book Page 68 Thursday, July 17, 2003 11:32 AM VMware P2V Assistant User’s Manual 68 www.vmware.com p2v_manual.book Page 69 Thursday, July 17, 2003 11:32 AM 6 CHAPTER 6 Configuring the Guest OS and Testing the New Virtual Machine 69 p2v_manual.book Page 70 Thursday, July 17, 2003 11:32 AM VMware P2V Assistant User’s Manual Configuring the Guest OS and Testing the New Virtual Machine The target computer can now boot from the updated disks on its own. Further configuration, testing and tuning work is still needed before the virtual machine can be deployed in production. Some of the specific steps depend on which operating system is in the target computer. This chapter includes. • Configuration Tasks for Both Windows NT and Windows 2000 • Configuring Windows NT • Configuring Windows 2000 • Testing and Tuning Configuration Tasks for Both Windows NT and Windows 2000 Some configuration tasks are standard, such as: • Attach installation media as CD-ROM or ISO. Remove stale devices. • Install VMware Tools. If you selected the option during the P2V Assistant processes, it only copied the VMware Tools Installer to the system root:\VMware Tools Installer\setup\setup.exe. Network Interface Cards Every NIC on the source computer may be replaced by an AMD PCnet or VMXnet NIC (ESX Server) in the target computer. When the virtual machine is created the first time, one virtual NIC is configured by default. Additional NICs can be added using the Configuration Editor. If you have machines that have multiple adapters mapped to different protocols, then you must manually set up the networking on the target machine. Map each AMD PCnet or VMXnet NIC to the same protocol as on the source computer. Note: If you get a duplicate error when you attempt to assign an IP address on an AMD NIC, on a Windows 2000 machine, go to the Add/Remove Hardware, then select Uninstall a Device, check the Show Hidden Devices checkbox and remove the old NIC that no longer exists in the virtual machine. 70 www.vmware.com p2v_manual.book Page 71 Thursday, July 17, 2003 11:32 AM C H A P T E R 6 Configuring the Guest OS and Testing the New Virtual Machine Inside the Windows 2000 or NT virtual machine, each NIC can be configured with the same IP address as the corresponding physical NIC on the source computer. If DHCP is used, the DHCP server may need to be reconfigured to assign specific addresses to the target computer’s NICs. Enable the VMXnet NIC (if applicable) by installing the VMware Tools service in the target computer. VMware SVGA Graphics Card The P2V Assistant allows you to install the VMware SVGA graphics card driver during the reconfiguration. If you did not check this box, you need to install the SVGA driver during the installation of VMware Tools. Configuring Windows NT Windows NT is not a plug-and-play operating system; therefore, any non-critical devices that were present on the source computer but not in the target computer cause driver startup errors, usually logged as warnings in the Event Viewer. To remove or disable those drivers, remove (unregister) the hardware from the operating system. Network Adapters The most common devices that need to be removed are network adapters. To remove stale network adapters, complete the following steps. 1. Boot the Windows NT operating system in the new virtual machine. 2. Log on locally to the virtual machine as the Administrator user or as a user who is a member of the Windows Administrators group. There is no active virtual network card and therefore you cannot be authenticated against a domain. 3. Choose Start > Settings > Control Panel and double-click the Network icon. Click the Adapters tab. 4. Remove all present adapters. 5. Using the same control panel, add an “AMD PCNet Family” adapter to register the virtual machine’s NIC. 6. When prompted for the driver disk, insert the original Windows NT CD; it has the appropriate drivers and system files. 7. Enter X:\i386 as the file path, where X: is the CD drive letter. 8. During the ensuing network configuration, reconfigure the IP address (static or DHCP). 71 p2v_manual.book Page 72 Thursday, July 17, 2003 11:32 AM VMware P2V Assistant User’s Manual Other Drivers or Services Other drivers or services which depend on hardware that no longer exists in the target computer may still fail during system boot. If this occurs: 1. Use the Event Viewer to determine which drivers or services failed. Choose Start > Programs > Administrative Tools (Common) > Event Viewer to open the Event Viewer application. 2. Disable any services or devices that failed by changing the startup type to “Manual” or “Disabled” in the respective Services or Devices control panel. Choose Start > Settings > Control Panel and double-click the appropriate icon. Configuring Windows 2000 As a plug-and-play operating system, Windows 2000 automatically disables drivers for devices no longer present, and installs drivers for new devices that it recognizes, such as the AMD PCnet NIC. Windows 2000 does not recognize a virtual machine’s SVGA card. You must install drivers for these devices as part of a subsequent installation of VMware Tools. Complete the following steps to reconfigure Windows 2000 in your new virtual machine. 1. Boot the Windows 2000 operating system in the new virtual machine. 2. If automatic logon is not enabled, wait until disk activity subsides before attempting to log on the machine. 3. Log on locally to the virtual machine as the Administrator user or as a user who is a member of the Windows Administrators group. There is no active virtual network card and therefore you cannot be authenticated against a domain. Note: If the mouse or keyboard does not function properly, wait a few minutes until disk activity stops. If you still have no mouse or keyboard response, then power off and power on your virtual machine. 4. You may also see a message stating that “a duplicate name exists on the network.” You see this message because the source and target computers have the same identities (name, SID, and so on). You can resolve the duplicate ID problem by renaming the target computer and using additional tools, such as the Windows 2000 System Preparation Tool (Sysprep). 72 www.vmware.com p2v_manual.book Page 73 Thursday, July 17, 2003 11:32 AM C H A P T E R 6 Configuring the Guest OS and Testing the New Virtual Machine 5. Windows 2000 displays a series of messages detecting new hardware. If Windows 2000 finds a hardware device for which it does not have a driver, it displays messages, click Cancel or Skip to continue. 6. Windows 2000 asks to restart your computer. Click Yes. Testing and Tuning Applications installed in the target computer (in particular servers) should be tested. This testing is critical and ensures that there are no issues after completing the P2V process. We suggest you test the target computer for a few days to find subtle problems or performance issues before it is deployed in a production environment. Review the Windows event log for errors. Reconfigure services and devices as indicated by the event log. Note: After your new virtual machine is up and running, it is recommended that you apply any patches, service packs, and/or hot fixes to the working virtual machine in undoable mode. 73 p2v_manual.book Page 74 Thursday, July 17, 2003 11:32 AM VMware P2V Assistant User’s Manual 74 www.vmware.com p2v_manual.book Page 75 Thursday, July 17, 2003 11:32 AM 7 CHAPTER 7 Troubleshooting 75 p2v_manual.book Page 76 Thursday, July 17, 2003 11:32 AM VMware P2V Assistant User’s Manual Troubleshooting If you are experiencing difficulties with any of the tasks and processes described in this manual, first, read the latest VMware P2V Assistant release notes for a list of known issues and work arounds. The release notes are installed with your VMware P2V Assistant product. They can also be found on the VMware Website: http:// www.vmware.comThis chapter includes: • Troubleshooting Issues and Solutions • Technical Support Resources If your questions are not answered please review the following troubleshooting tips for additional information. Troubleshooting Issues and Solutions The following tables describe symptoms and possible solutions for various P2V Assistant situations. Issues with Installing P2V Assistant Symptom Context Possible Solution Installation hangs Local helper machine, attempting to install P2V Assistant It is recommended that you install locally, not remotely through Terminal Services. No NTFS volume exists Local helper machine, attempting to install P2V Assistant The host must have at least one local NTFS volume for the VMware P2V Assistant. The NTFS volume must be on a basic disk. Issues with Pre-Installed Software in Clone 76 Symptom Context Possible Solution Screen resolution options are not performing normally PCAnywhere installed in original physical machine. Uninstall PCAnywhere from virtual machine and re-install to correct any video conflicts. www.vmware.com p2v_manual.book Page 77 Thursday, July 17, 2003 11:32 AM C H A P T E R 7 Troubleshooting Issues with Using a Third Party Tool to Create a Clone Symptom Context Possible Solution Network Map Disk cannot connect Machine running Ghost, attempting to create a clone from a Ghost image If not using DHCP, may need to specify DNS name in Imhosts file. Cannot use IP address in network map net use. Ghost crashes inside virtual machine. ESX Server virtual machine, preparing to create a clone from a Ghost image Known issue in Ghost 6.5. Use 7.5 or 2003. Cannot run Ghost.exe. Machine running Ghost, preparing to create a clone from a Ghost image GHO file was made with a newer version of Ghost, or Ghost.exe is off the evaluation copy. Cannot see GHO image on disk. Ghost image on ESX Server virtual machine, attempting to create a clone from a Ghost image Make sure disk is FAT32 and BASIC, not dynamic. Verify the current version of Ghost identifying the local NTFS volume. PowerQuest only sees up to 8BG of the new target virtual disk. Machine running PowerQuest, attempting to create a clone from a PowerQuest image Only image the system partition, then use another method and/or tool to clone the data partition(s) on the source disk. Clone throughput is consistently low Machine running third party tool, attempting to create a clone from a third party image Verify the network duplex settings and check for a possible duplex mismatch. Issues with Creating a Clone Using the P2V Assistant Symptom Context Possible Solution Warnings related to improper dismounting of disks appear Source disk, attempting to create a clone This are generally caused by programs like Anti-viruses programs which are running on the same computer as the P2V application. It is recommended to temporarily disable such programs in case such warning do appear during P2V imaging. If the program is not disabled, click OK to acknowledge the warning and proceed, it does not affect the P2V Assistant process. Source data disk unrecognizable. Source disk, attempting to create a clone Verify that the original source volume does not span across two physical disks. Verify that the source disk contains file systems in P2V Assistant supported formats. 77 p2v_manual.book Page 78 Thursday, July 17, 2003 11:32 AM VMware P2V Assistant User’s Manual Issues with Performing a System Reconfiguration Symptom Context Possible Solution Cannot read the source disk to determine operating system and service pack level Source disk, attempting system reconfiguration Check to see if source disk mounted by P2V Assistant on the P2V Assistant host appears in the Disk Management console and is marked Active. Then check for the existence of a boot.ini file on the active volume. Make sure the boot.ini file contains a valid default operating system line. Make sure the partition number is set correctly in boot.ini file. Cannot access target Target disk, virtual disk (.vmdk) file attempting system reconfiguration Look for .lck file. Cannot utilize the Service Pack file. Service Pack, attempting system reconfiguration Verify the Service Pack filename is what P2V Assistant expects, that is the Microsoft default filename. Simply pointing to the file does not work if the filename is incorrect. Disk will not boot even after system reconfiguration performed Using Sysprep for During a boot up, Sysprep can undo some of the P2V Windows system Assistant system reconfiguration. In the following reboot, identification change. the machine might not boot. If possible, place the target .vmdk file on a local disk instead of a network share against P2V Assistant virtual machine, rather than accessing .vmdk across network (to avoid network latency issues). If this occurs, perform a second system reconfiguration after the second stage of Sysprep has completed. This ensures that the virtual machine boots. To summarize, when Sysprep has to be used with P2V Assistant, the sequence of steps is: 1. Sysprep source machine (Sysprep stage 1). 2. Clone source machine. 3. Reconfigure this cloned machine. 4. Bootup. (Sysprep stage 2). 5. When Sysprep reboots the system, power it off (conserving changes). 6. Perform system reconfiguration again. 7. Final bootup. 78 www.vmware.com p2v_manual.book Page 79 Thursday, July 17, 2003 11:32 AM C H A P T E R 7 Troubleshooting Issues with Booting a Virtual Machine with a Clone Symptom Context Possible Solution Cannot boot up. System reconfigured clone, attempting to boot virtual machine Create a new clone disk, but without system reconfiguration. Then try booting this new clone in a virtual machine. If the virtual machine hangs, with a black screen or an ‘operating system not found’ message, then the disk is potentially corrupt. Verify that the original clone was created from a bootable disk. If it is not bootable, then verify that it mounts properly in the P2V Assistant virtual machine. If it doesn’t have a volume label, then the disk is potentially corrupt. Verify if the clone was created from a healthy machine which was shutdown properly. Verify the source partition was bootable prior to the cloning effort. Virtual machine blue screens after system reconfiguration. System reconfigured clone, attempting to boot virtual machine Look for offending .sys file listed in blue screen, and manually remove from C:\WINNT\System32\Drivers. Use extreme caution, the offending driver is not always listed in the stack dump. Preferred action is to contact your VMware support representative. Booting up gives a corrupt NTFS. System reconfigured clone, attempting to boot virtual machine Verify that the official Service Pack file from Microsoft was used to perform the system reconfiguration. Virtual machine blue screens after reboot. Clone created through P2V Assistant direct to disk device option, attempting to boot virtual machine Verify the P2V Assistant temporary virtual machine was gracefully shut down. Delete NVRAM. Clone used in virtual machine as boot disk, attempting to boot virtual machine using P2V Assistant clone Ensure that the source disk contained a supported operating system and that the P2V Assistant System Reconfiguration was performed. Clone is not bootable When running the P2V Assistant within a temporary virtual machine to create a direct to disk virtual machine disk, always shutdown the temporary virtual machine after you complete the system reconfiguration on the newly populated disk. 79 p2v_manual.book Page 80 Thursday, July 17, 2003 11:32 AM VMware P2V Assistant User’s Manual Technical Support Resources If you have problems while running the P2V Assistant, please submit a support request. The guidelines listed below describe the information we need from you to diagnose various types of problems. When requesting support: • If the P2V Assistant reaches the final Finish screen, it will display the path of the support file. The file is created after the application terminates, so write down the location of the file, then click OK to terminate the application, then locate the support file. • If the P2V Assistant terminates normally before the Finish screen, for example, as the result of pressing Cancel at any time during the disk cloning or reconfiguration process, the application should attempt to generate the support file but does not display its location. Look for the most recent file with a name of the form: P2V-Session-<Date>-<TimeOfDay>.sup in the X:\<docs_settings>\<your_username>\Local Settings\Temp\ where X: is your system drive and <docs_settings> is default Documents and Settings directory or your designated substitute. 80 www.vmware.com p2v_manual.book Page 81 Thursday, July 17, 2003 11:32 AM C H A P T E R 7 Troubleshooting • If you cannot find a support file, or the P2V Assistant terminates abnormally, look for the most recent folder with a name of the form P2V-Session-<Date><TimeOfDay> in the same directory described above. If the directory exists, package it up into a single ZIP file using a utility such as Winzip, then send the ZIP file to VMware Support. Be sure to register your serial number. You may then report your problems using the support request form on the VMware Web site at www.vmware.com/ requestsupport.www.vmware.com/requestsupport. 81 p2v_manual.book Page 82 Thursday, July 17, 2003 11:32 AM VMware P2V Assistant User’s Manual 82 www.vmware.com p2v_manual.book Page 83 Thursday, July 17, 2003 11:32 AM Index Symbols .dsk 15 from .vmdk 66 .dsk format 16, 65 .dsk formatted disk 12 .vmdk 15 to .dsk format 66 .vmdk format 16, 65 using P2V Assistant 31 with system reconfiguration 40 compatibility application 18 converting .vmdk to .dsk format 15 third party clone to ESX Server format 14 A copying internet files 41 swap files 41 AMD PCnet 70 CPU model 18 application compatibility 18 CPU model and serial number 64 applications troubleshooting 76 creating target disk 42 B D Boot CD 31 direct disk system reconfiguration 56 .vmdk target disk 42 boot CD 9 boot disk 9, 16 creating virtual machines 8 bootable disk 9 ESX Server virtual machine 14 direct to disk selecting partition 42 target disk 42 bootable virtual disk 10 direct to disk device 12 booting virtual machine troubleshooting 79 disk system reconfiguration 56 booting new virtual machine 67 disk controllers 18 C disk device model and manufacturer settings 64 clone 9 direct to disk device 12 in virtual machine 16 system reconfiguration 10 third party imaging 11 cloning 8 completing 51 considerations 28 disk options 41 hot fixes 49 service packs 47 starting 34 system reconfiguration 54 system reconfiguration options 50 target disk selection 42 third party tool 29 troubleshooting 77 disk devices 18 disk partitions setting size 44 disk space 23 disk volumes selecting for cloning 37 disks cloning options 41 selecting to clone 31 drivers configuring 72 E ESX Server compatibility 28 compatibilty 24 83 p2v_manual.book Page 84 Thursday, July 17, 2003 11:32 AM new virtual machine 65 NTFS volumes 23 existing clone 14 P existing clones 10 G P2V Assistant machine requirements 23 graphics card 18 P2V Boot CD 9 GSX Server compatibility 24, 28 new virtual machine 65 partitions 18 automatic adjustments 44 resizing 42 sizes 44 GSX Server virtual machines 9 guest operating system configuring 70 new virtual machines 65 H hardware compatibility 18 helper virtual machine 11, 14 third party tool cloning 29 hot fixes cloning with system reconfiguration 49 system reconfiguration 59 populating disk device 12 port number 31, 37 R reconfiguring existing clone 54 requirements P2V Assistant machine 23 source computer 22 restoring image 12 S selecting 42 hotfixes 22 serial numbers 34 I installing P2V Assistant 76 service packs 22 cloning with system reconfiguration 47 system reconfiguration 58 internet files 41 size virtual disk 28 introducing P2V Assistant 8 sizes disk partitions 44 installing P2V Assistant 25 IP address 31, 37 L licensing 25 starting P2V Assistant 34 updating 34 M MAC address 64 Management Interface 66 Microsoft Windows P2V Assistant machine 23 source computer 22 84 network settings 31 ESX Server virtual machines 12 source computer 9 Boot CD 31 identification 31 requirements 22 settings 17 source disk 9 identifying for cloning 37 preparation for cloning 31 selecting partitions 37 support files 80 N supported version VMware products 24 network adapters 71 SVGA graphics card 71 network interface (NIC) 18 swap files 41 network interface cards (NIC) 65, 70 system reconfiguration 8, 9, 10, 54 www.vmware.com p2v_manual.book Page 85 Thursday, July 17, 2003 11:32 AM choosing 40 completing 61 completing with cloning 51 ESX Server bootable disk 14 hot fixes 59 options 50 service packs 58 starting 54 troubleshooting 78 system reconfigurations options 60 T target computer 17 target disk 9, 42 technical support resources 80 testing new virtual machine 70 considerations 64 creating new 64 vmkfstools 66 VMware SGVA driver 50 VMware SVGA driver 60 VMware Tools 50, 60, 70 VMware Workstation compatibility 24 VMXnet 70 W Windows 2000 configuring 72 configuring new virtual machine 70 Windows NT configuring 71 configuring new virtual machine 70 testing applications 73 Workstation compatibility 28 third party image 14 Workstation virtual machines 9 third party imaging 11 third party tool cloning 29 troubleshooting 77 troubleshooting 76 tuning applications 73 U understanding clones 9 uninstalling the P2V Assistant 26 V virtual disk identifying 56 importing with Management Interface 66 size 28 system reconfiguration 56 virtual disk files 9 virtual machine booting 67 configuring guest OS 70 ESX Server 65 GSX Server 65 guidelines for new 65 testing 70 using new 17 virtual machines 85 p2v_manual.book Page 86 Thursday, July 17, 2003 11:32 AM 86 www.vmware.com