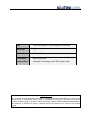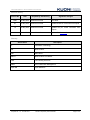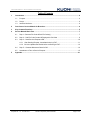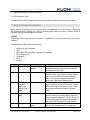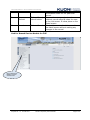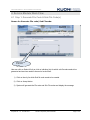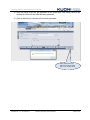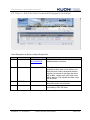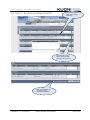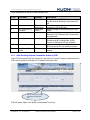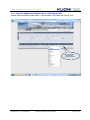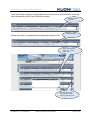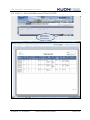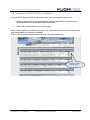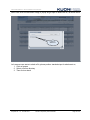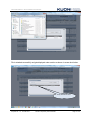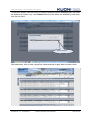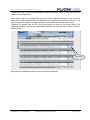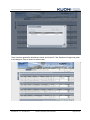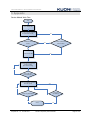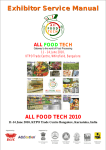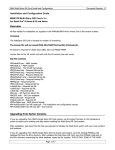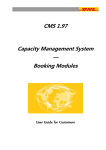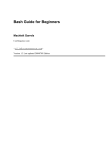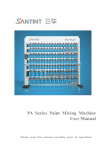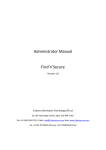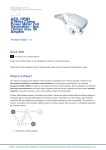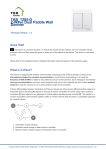Download User Guide Manual - Service Module For Branches - Xplor
Transcript
Title User Guide Manual - Service Module For Branches Version No 1.1 Modified On 06-Jun-2013 Author Name Aman Kumar Vats Company/Dept. Information Technology, Kuoni DM, Gurgaon, India Copyright Notice This document contains proprietary information of KUONI Destination Management. No part of this document may be reproduced, stored, copied, or transmitted in any form or by means of electronic, mechanical, photocopying or otherwise, without the express consent of KUONI Destination Management. This document is intended for usage in particular project and should not be used for any external purpose. User Guide Manual - Service Module For Branches Revision History Version No Date Prepared by / Modified by Significant Changes Draft 14-May-2013 Aman Kumar Vats First Draft 0.1 14-May-2013 Aman Kumar Vats Updated based on comments from Rajesh 1.0 14-May-2013 Aman Kumar Vats Updated as per review comments from Rajesh 1.1 06-Jun-2013 Aman Kumar Vats Updated for Section 4.5 Glossary Abbreviation Description IT Information Technology BO Branch Office MO Main Office BOFH Branch Office File Handler FHE File Handling Executive KDM Kuoni Destination Management Xplor DB Xplor Database Template Ver.: 1.0 , 28th Mar 2013 KUONI IT Proprietary and Confidential Page 2 of 21 User Guide Manual - Service Module For Branches Table of Contents 1 Introduction ....................................................................................................................................... 4 1.1 Purpose .................................................................................................................................... 4 1.2 Scope ........................................................................................................................................ 4 1.3 Intended Audience .................................................................................................................... 4 2 Overview on Service Module for Branches .................................................................................... 4 3 Key Common Functions ................................................................................................................... 5 4 Service Module Work Flow .............................................................................................................. 7 5 4.1 Step 1- Generate File Code & Sub-File Code(s) ...................................................................... 7 4.2 Step 2 – Sub-File Code Created & Displayed In Grid View ..................................................... 9 4.3 Step 3 – Send Service Request to BO ...................................................................................10 4.3.1 After Sending Request, Immediate Action by FHE ....................................................11 4.3.2 Bo User Updates the Details before confirming to FHE .............................................12 4.4 Step 5 – Generate Movement Chart for BO ...........................................................................14 4.5 Attachment a File to a Service Request .................................................................................15 Appendix ..........................................................................................................................................21 Template Ver.: 1.0 , 28th Mar 2013 KUONI IT Proprietary and Confidential Page 3 of 21 User Guide Manual - Service Module For Branches 1 Introduction 1.1 Purpose The purpose of this document is to describe & explain step by step process / workflow on “How to use Service Module for Branches”. Service Module for Branches is new implementation in Xplor application to achieve class by SITA benchmarks. This new functionality will bring in action efficiency in processes and improve seamless workflow. The business objective of Service Module is to capture Step by Step Information for all the services like Hotel /Transport / Guide / Other services which need to be booked / confirmed through Branch offices like Jaipur / Agra etc. 1.2 Scope The scope of this document is to cover the description on step by step action needed in order to use the Service Module for Branches. By no means, this document considered as a user guide on Xplor other functionality. There may be many scenarios which can only be understood via class room training on Service Module. 1.3 Intended Audience Main audience includes, 1. KUONI IT Team, 2. Xplor Support and Maintenance Team 3. Various Branch Office Manager 4. Operation Team, KDM Gurgaon 2 Overview on Service Module for Branches FHE will create the Sub file code based on the city for which he wants to send the request which can be booked /confirmed / reconfirmed by the Branch office. City list will be based on various cities coming under a specific tour. FHE and Local Office will get the email alert step by step on every action on service request BO Users and FHE has the various statuses which he can update based on the request. Transport service module also integrated with this, where transport service will populate automatically, once the FHE send the request. The following are the forms, which are contained in the Service Module for branches: 1) Approve Quotation or Generate File code 2) View Sub-File code 3) Service Request to Branch Office Template Ver.: 1.0 , 28th Mar 2013 KUONI IT Proprietary and Confidential Page 4 of 21 User Guide Manual - Service Module For Branches 4) Update Information to Service Request 5) BO Movement Chart The details about each of the above forms are described in the section, this point onwards. 3 Key Common Functions Key Common Functions are the functions which are applicable for all the screens. These are the functions which facilitate the user to browse menu, add new record, Search record & Navigate through various pages or records SCOPE The scope of the Key Common Function is applicable to all the screens with the similar usability. The following are Key Common Functions: Sidebar on the List screen Filter Next page, Previous page, Last page & First page Records per page View detail Save Cancel S. No 1 Field Name Sidebar Example Click on the Sidebar 2 Filter Sub File Code 3 Next page, Previous page, Last page & First page Next 4 Records per page 50 5 View detail Click on Sub File code Template Ver.: 1.0 , 28th Mar 2013 Description It displays the menu of a particular module. User can browse & open specific screen by clicking on the menu list. This function facilitates the user to search specific record, record which contains specific value or record which starts with particular value. This function facilitates the user to Apply filter, Hide filter & Remove filter It takes the user to the page that user wants to view. By clicking on any of the button, system will take the user to the specific page. In this case system will take the user to the Next page. It displays the number of record the user wants to view on the same screen. User can view records per page as 5, 10, 15, 20, 25, 50 In this case system will display 50 records on the screen with the option to scroll records. It takes the user to the Detail screen of the record displaying all the relevant KUONI IT Proprietary and Confidential Page 5 of 21 User Guide Manual - Service Module For Branches 6 Save /Submit Click on Save / submit button 7 Cancel Click on Cancel information saved for the particular record. It saves the new record entered or existent record edited & takes the user to the List screen. It takes place on the Detail screen It takes the user to the List screen from the detail screen without making any changes in the record. Link for Branch Service Module for FHE Click on BO Service Module to view the Sub File Code s Template Ver.: 1.0 , 28th Mar 2013 KUONI IT Proprietary and Confidential Page 6 of 21 User Guide Manual - Service Module For Branches 4 Service Module Work Flow 4.1 Step 1- Generate File Code & Sub-File Code(s) Screen for Generate File code/ Sub Filecode: Cities used under the Quotation 177452 User can click on Select All city or click on individual city for which sub file code needs to be generated and services needs to be sent to local offices. 1) Click on the city for which Sub file code needs to be created 2) Click on Accept button 3) System will generate the File code and Sub File codes and display the message Template Ver.: 1.0 , 28th Mar 2013 KUONI IT Proprietary and Confidential Page 7 of 21 User Guide Manual - Service Module For Branches 4) View Sub file(s) button will get appeared on the screen and cities shown the box get disabled for which sub file code has been generated 5) Click on the button to view the sub file codes generated. Button gets appeared only after sub file code generated. Click to view sub file code list Template Ver.: 1.0 , 28th Mar 2013 KUONI IT Proprietary and Confidential Page 8 of 21 User Guide Manual - Service Module For Branches 4.2 Step 2 – Sub-File Code Created & Displayed In Grid View Fields Description As Shown In Above Screen Shot, S. No 1 Field Name Sub File Code Example SCZ1305003JAI 2 Status Pending with FHE 3 CNF/PND 0/1 4 Srv. List for BO IN PROGRESS Template Ver.: 1.0 , 28th Mar 2013 Description When click on sub file code it opens the detailed screen of services This grid column explains whether the request has been sent to local office or not. Also the colour code is associated with the column if no request is sent than the colour will be Blue, request sent to BO than colour will be maroon, if all request sent than colour will be Green This means one request has been sent to local office and is not confirmed. This means all the request are to be Sent / confirmed by FHE / BO User KUONI IT Proprietary and Confidential Page 9 of 21 User Guide Manual - Service Module For Branches 4.3 Step 3 – Send Service Request to BO Click to enter details for Flight / Train / vendor / vehicle / rep View all remarks Image used to view the remarks entered by FHE / BO users When it is ticked status for all services not sent becomes Not Applicable Template Ver.: 1.0 , 28th Mar 2013 KUONI IT Proprietary and Confidential Page 10 of 21 User Guide Manual - Service Module For Branches Fields Description As Shown In Above Screen Shot, S. No 1 Field Name Srv. Request Status Example BO to Book 2 Remarks 3 4 Srv. List for BO to Complete Srv. Request Status Please Book and confirm Check box ticked FHE 5 Srv. Request Status BO Users 6 Srv. Request Status BO Users 7 Srv. Request Status Guide BO Users Description Various statuses FHE / Bo User can select like BO to Book, Booking Confirmed by BO, etc.. Remarks box is used to put any kind of remarks by FHE & BO User Used to complete the service sent to Local Office FHE can select only BO to book, BO to Reconfirm, FHE Cancels, BO to Cancel and Not applicable BO Users can select only Booking Confirmed by BO, Waiting Req. by BO, Cancel Confirmed by BO, Not Available Before confirming the Transport Services BO User has to fill in the details of vendor. Guide is Mandatory before confirming the request 4.3.1 After Sending Request, Immediate Action by FHE Once FHE has send the Service request list, and if this list includes Transport request also then FHE need to update 2 information on Transport Requisition Form FHE can only enters the Flight Train Details and Estimated Time FHE will update Flight Train details and Estimated Time Only. Template Ver.: 1.0 , 28th Mar 2013 KUONI IT Proprietary and Confidential Page 11 of 21 User Guide Manual - Service Module For Branches 4.3.2 Bo User Updates the Details before confirming to FHE Branch Office will update Vendor Name / Vehicle details / Rep name and Pick Up Time BO User Updates the Details like vendor/Vehicle etc. Template Ver.: 1.0 , 28th Mar 2013 KUONI IT Proprietary and Confidential Page 12 of 21 User Guide Manual - Service Module For Branches Once the BO User update the Vendor details then the check box in the Confirmation screen get ticked automatically and BO can confirms the request. BO User Updates the Status Guide is Mandatory Similar way Guide is mandatory before confirming the Guide to FHE Click to enter details for Flight / Train / vendor / vehicle / rep/ View all remarks Image used to view the remarks entered by FHE / BO users Template Ver.: 1.0 , 28th Mar 2013 KUONI IT Proprietary and Confidential Page 13 of 21 User Guide Manual - Service Module For Branches 4.4 Step 5 – Generate Movement Chart for BO Click on Show Report to see the Movement Chart Template Ver.: 1.0 , 28th Mar 2013 KUONI IT Proprietary and Confidential Page 14 of 21 User Guide Manual - Service Module For Branches 4.5 Attachment a File to a Service Request As a part of BO Service Module enhancement there are 2 new implementations done, 1. Facility to attach a file to any specific service request under Sub File. And also colour coded representation for any newly added attachment. 2. Colour code representation for any new remarks. Below section explain on attachment process. The same holds good for remarks also, except user cannot delete any remarks once added. FHE and BO Users can attach the documents by using attachment facility. Click Here To Open Attachment Form Template Ver.: 1.0 , 28th Mar 2013 KUONI IT Proprietary and Confidential Page 15 of 21 User Guide Manual - Service Module For Branches When User clicks on Attachment Image, a popup will get open to attach the file, as shown below In case no attachment s Let’s assume user wants to attach a file, please perform standard steps for attachment as, 1. Click on browse 2. Select a file from directory 3. Then click on attach Template Ver.: 1.0 , 28th Mar 2013 KUONI IT Proprietary and Confidential Page 16 of 21 User Guide Manual - Service Module For Branches File is attached successfully and gets displayed under section as shown in screen shot below. Newly attached document Template Ver.: 1.0 , 28th Mar 2013 KUONI IT Proprietary and Confidential Page 17 of 21 User Guide Manual - Service Module For Branches On the same screen, User has facility to delete the attached file also, but only those files which are attached by him/her only. User cannot delete any files which are attached by other User, they can only see it. Option for Deletion After attachment, click on close, popup form closes and user is again back to parent screen. Template Ver.: 1.0 , 28th Mar 2013 KUONI IT Proprietary and Confidential Page 18 of 21 User Guide Manual - Service Module For Branches Please NOTE that colour of the attachment image still remains same for user, who has just attached a new attachment. At the same if after form reloads and User sees a Green attachment image for any of the line items then it means someone else has attached a new attachment to the same sub file. In nut shell, image colour changes to green for other if a new attachment is made by one user. Therefore let assume now the BO office has opened the sub file. As shown below. The attachment mage for the line item where NEW attachment is made by FHE is shown in Green, others in Grey. Green Image Now open the attachment screen now to see the new attachment, Template Ver.: 1.0 , 28th Mar 2013 KUONI IT Proprietary and Confidential Page 19 of 21 User Guide Manual - Service Module For Branches Once User has opened the attachment screen and closed it, if the Attachment Image was green it will change to Grey as shown for above case, Template Ver.: 1.0 , 28th Mar 2013 KUONI IT Proprietary and Confidential Page 20 of 21 User Guide Manual - Service Module For Branches 5 Appendix Service Module Work Flow Start Create Subfilecode FHE Send the Service request to BO.(Status BO to book) No Does the subfilecode have transport service Is the service request selected in service module Yes No Request sent to BO Yes BO will book the service and update the status (BO confirm booking) No Have the BO done vehicle allocation ? Yes Booking/Cancellation Confirmed/ Reconfirm by BO Yes Yes Is There any Cancellation? Is there any amendment? No Close Template Ver.: 1.0 , 28th Mar 2013 No KUONI IT Proprietary and Confidential Page 21 of 21