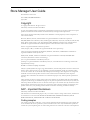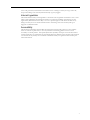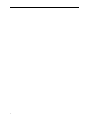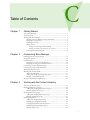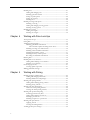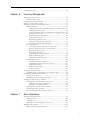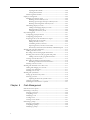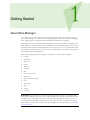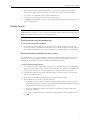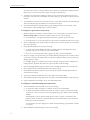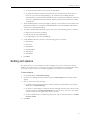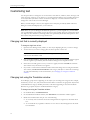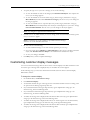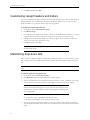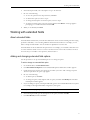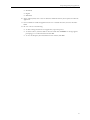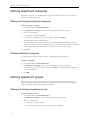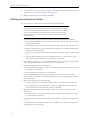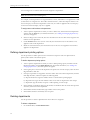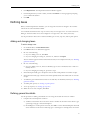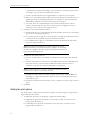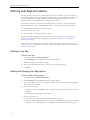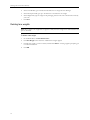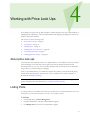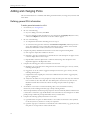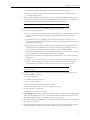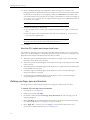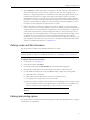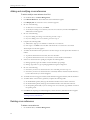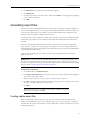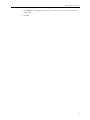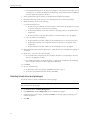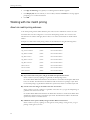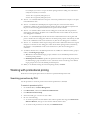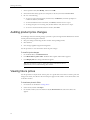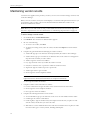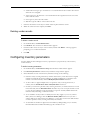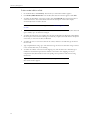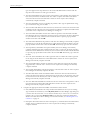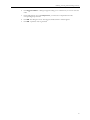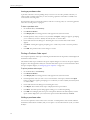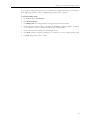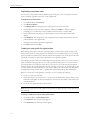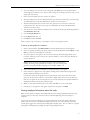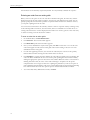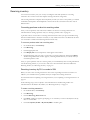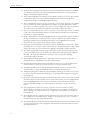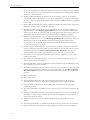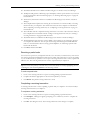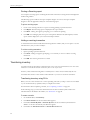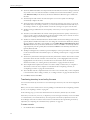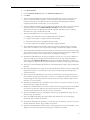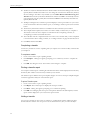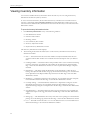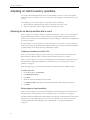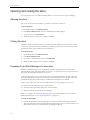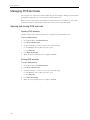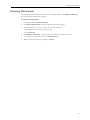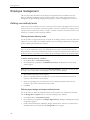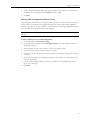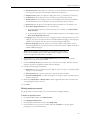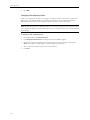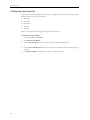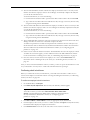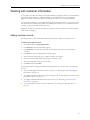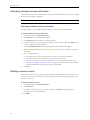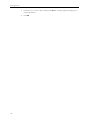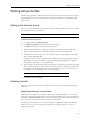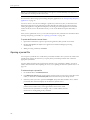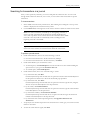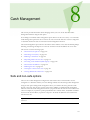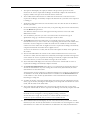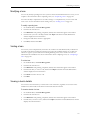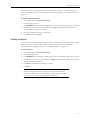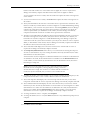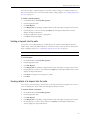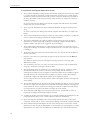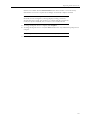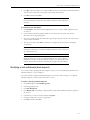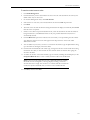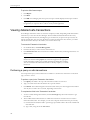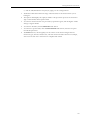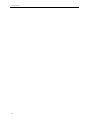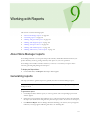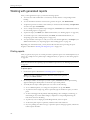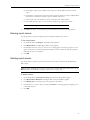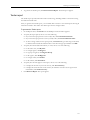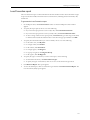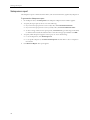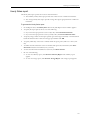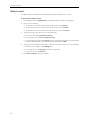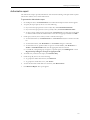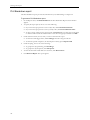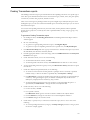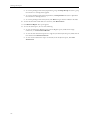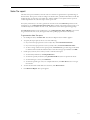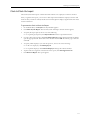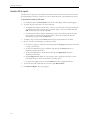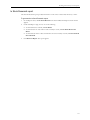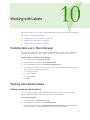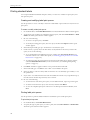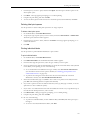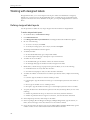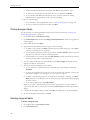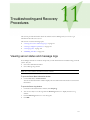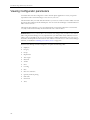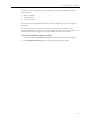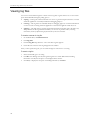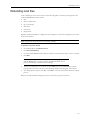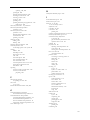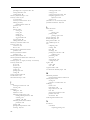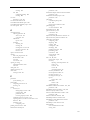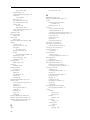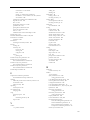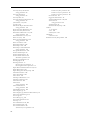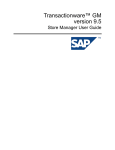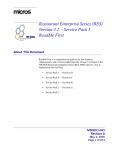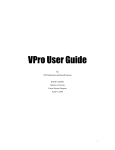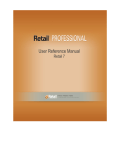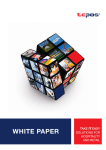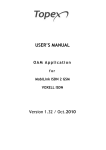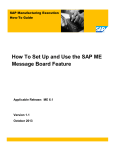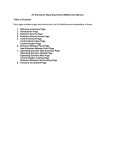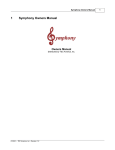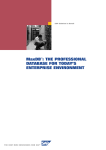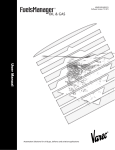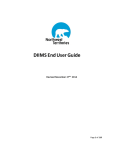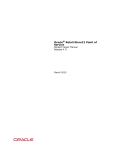Download Store Manager User Guide
Transcript
SAP Point of Sale 2.0
SAP Transactionware GM 10.0
Store Manager User Guide
Store Manager User Guide
Documentation version 10.0
PN: 072002/SAPTWRGM100SMUG
July 9, 2007
Copyright
© Copyright 2007 SAP AG. All rights reserved.
SAP Library document classification: PUBLIC
No part of this publication may be reproduced or transmitted in any form or for any purpose without the express
permission of SAP AG. The information contained herein may be changed without prior notice.
Some software products marketed by SAP AG and its distributors contain proprietary software components of
other software vendors.
Microsoft, Windows, Outlook, and PowerPoint are registered trademarks of Microsoft Corporation.
IBM, DB2, DB2 Universal Database, OS/2, Parallel Sysplex, MVS/ESA, AIX, S/390, AS/400, OS/390, OS/400,
iSeries, pSeries, xSeries, zSeries, z/OS, AFP, Intelligent Miner, WebSphere, Netfinity, Tivoli, and Informix are
trademarks or registered trademarks of IBM Corporation in the United States and/or other countries.
Oracle is a registered trademark of Oracle Corporation.
UNIX, X/Open, OSF/1, and Motif are registered trademarks of the Open Group.
Citrix, ICA, Program Neighborhood, MetaFrame, WinFrame, VideoFrame, and MultiWin are trademarks or
registered trademarks of Citrix Systems, Inc.
HTML, XML, XHTML, and W3C are trademarks or registered trademarks of W3C®, World Wide Web
Consortium, Massachusetts Institute of Technology.
Java is a registered trademark of Sun Microsystems, Inc.
JavaScript is a registered trademark of Sun Microsystems, Inc., used under license for technology invented and
implemented by Netscape.
MaxDB is a trademark of MySQL AB, Sweden.
SAP, R/3, mySAP, mySAP.com, xApps, xApp, SAP NetWeaver, and other SAP products and services mentioned
herein as well as their respective logos are trademarks or registered trademarks of SAP AG in Germany and in
several other countries all over the world. POS, POS Xpress, Store Manager, and Configurator are all registered
trademarks of SAP. All other product and service names mentioned are the trademarks of their respective
companies. Data contained in this document serves information purposes only. National product specifications
may vary.
These materials are subject to change without notice. These materials are provided by SAP AG and its affiliated
companies ("SAP Group") for informational purposes only, without representation or warranty of any kind, and
SAP Group shall not be liable for errors or omissions with respect to the materials. The only warranties for SAP
Group products and services are those that are set forth in the express warranty statements accompanying such
products and services, if any. Nothing herein should be construed as constituting an additional warranty.
SAP - Important Disclaimers
SAP Library document classification: PUBLIC
This document is for informational purposes only. Its content is subject to change without notice, and SAP does
not warrant that it is error-free. SAP MAKES NO WARRANTIES, EXPRESS OR IMPLIED, OR OF
MERCHANTABILITY, OR FITNESS FOR A PARTICULAR PURPOSE.
Coding samples
Any software coding and/or code lines / strings ("Code") included in this documentation are only examples and
are not intended to be used in a productive system environment. The Code is only intended better explain and
visualize the syntax and phrasing rules of certain coding. SAP does not warrant the correctness and completeness
2
of the Code given herein, and SAP shall not be liable for errors or damages caused by the usage of the Code,
except if such damages were caused by SAP intentionally or grossly negligent.
Internet hyperlinks
The SAP documentation may contain hyperlinks to the Internet. These hyperlinks are intended to serve as a hint
where to find supplementary documentation. SAP does not warrant the availability and correctness of such
supplementary documentation or the ability to serve for a particular purpose. SAP shall not be liable for any
damages caused by the use of such documentation unless such damages have been caused by SAP's gross
negligence or willful misconduct.
Accessibility
The information contained in the SAP Library documentation represents SAP's current view of accessibility
criteria as of the date of publication; it is in no way intended to be a binding guideline on how to ensure
accessibility of software products. SAP specifically disclaims any liability with respect to this document and no
contractual obligations or commitments are formed either directly or indirectly by this document. This document
is for internal use only and may not be circulated or distributed outside your organization without SAP's prior
written authorization.
3
4
Table of Contents
Chapter 1
Getting Started
About Store Manager .............................................................................................. 7
About this guide ....................................................................................................... 8
Working with Store Manager ................................................................................. 8
Working with Store Manager menus and windows ................................... 8
Changing your password ................................................................................ 8
Searching for records ...................................................................................... 8
Sorting records ................................................................................................. 9
Sorting records using column headings ............................................... 9
Sorting records by more than one set of values ................................. 9
Searching for and selecting PLUs ...............................................................10
Chapter 2
Customizing Store Manager
Defining general system parameters ...................................................................11
Setting sort options ................................................................................................13
Customizing text ....................................................................................................14
Changing text that is currently displayed ...................................................14
Changing text using the Translation window ............................................14
Customizing customer display messages ............................................................15
Customizing receipt headers and trailers ...........................................................16
Maintaining drop-down lists ................................................................................16
Working with extended fields ..............................................................................17
About extended fields ...................................................................................17
Adding and changing extended field options ............................................17
Deleting extended field options ..................................................................18
Incorporating third-party applications ...............................................................18
Chapter 3
Working with the Product Hierarchy
About the product hierarchy ................................................................................21
Defining department categories ..........................................................................22
Adding and changing department categories ............................................22
Deleting department categories ...................................................................22
Defining department groups ................................................................................22
Adding and changing department groups ..................................................22
Deleting department groups ........................................................................23
Defining departments ...........................................................................................23
Adding and changing departments .............................................................23
Defining general department details ...........................................................24
Assigning department taxes and itemizers .................................................25
Defining department printing options .......................................................26
Deleting departments ....................................................................................26
1
Defining taxes .........................................................................................................27
Adding and changing taxes ..........................................................................27
Defining general tax details ..........................................................................27
Setting tax print options ...............................................................................28
Setting up step taxes ......................................................................................29
Deleting taxes .................................................................................................29
Defining user flags and options ...........................................................................30
Defining a user flag .......................................................................................30
Adding and changing user flag options ......................................................30
Deleting user flag options ............................................................................31
Defining tare weights ............................................................................................31
Adding tare weights .......................................................................................31
Deleting tare weights .....................................................................................32
Chapter 4
Working with Price Look Ups
About price look ups .............................................................................................33
Listing PLUs ...........................................................................................................33
Adding and changing PLUs .................................................................................34
Defining general PLU information .............................................................34
About the PLU update and change check boxes .............................36
Defining user flags, taxes and itemizers .....................................................36
Defining vendor and SKU information .....................................................37
Defining label printing options ...................................................................37
Defining inventory control options ............................................................38
Recording extended PLU information .......................................................39
Deleting PLUs ........................................................................................................39
Defining PLU cross references ............................................................................39
Adding and modifying cross references .....................................................40
Deleting cross references ..............................................................................40
Generating export files ..........................................................................................41
Creating update export files .........................................................................41
Making global PLU changes .................................................................................42
Chapter 5
Working with Pricing
Defining packages of linked items ......................................................................45
Adding and changing linked items ..............................................................45
Deleting linked items and packages ............................................................46
Working with pricing schemes .............................................................................47
Adding and modifying pricing schemes .....................................................47
Deleting pricing schemes ..............................................................................47
Working with mix match pricing .........................................................................48
About mix match pricing schemes ..............................................................48
Viewing mix match pricing schemes ..........................................................49
Working with promotional pricing ......................................................................51
Searching promotions by PLU ....................................................................51
Adding and modifying promotions ............................................................52
Deleting a promotion ....................................................................................53
Defining exceptions to a promotion ..........................................................54
Working with price batches ..................................................................................54
Applying a batch ............................................................................................55
Creating and editing batches ........................................................................55
Auditing product price changes ...........................................................................56
2
Viewing future prices ............................................................................................56
Chapter 6
Inventory Management
Maintaining vendor records .................................................................................58
Deleting vendor records ...............................................................................59
Configuring inventory parameters .......................................................................59
Linking a vendor’s SKU to a PLU ......................................................................61
Ordering, receiving and transferring inventory .................................................63
Ordering inventory ........................................................................................63
Creating purchase orders manually using PLU or vendor’s SKU ..63
Modifying a purchase order .................................................................66
Creating a purchase order automatically from a suggested order ..66
Issuing a purchase order .......................................................................68
Printing a Purchase Order report ........................................................68
Voiding a purchase order .....................................................................68
Duplicating a purchase order ...............................................................70
Creating an order guide for repeat orders .........................................70
Entering an order from an order guide ..............................................72
Receiving inventory .......................................................................................73
Converting purchase orders into receiving orders ...........................73
Receiving inventory by PLU or vendor’s SKU .................................73
Receiving inventory by case .................................................................77
Receiving a partial order .......................................................................79
Completing a receiving transaction .....................................................79
Printing a Receiving report ..................................................................80
Voiding a receiving transaction ...........................................................80
Transferring inventory ..................................................................................80
Transferring inventory using PLUs ....................................................80
Transferring inventory in and out by the case ..................................82
Completing a transfer ...........................................................................84
Printing a transfer report ......................................................................84
Voiding a transfer ..................................................................................84
Viewing inventory information ............................................................................86
Uploading inventory information to the corporate office ......................89
Performing a physical inventory count ...............................................................90
Printing a count sheet ...................................................................................90
Maintaining inventory shelf location codes ...............................................90
Adjusting on-hand inventory quantities .............................................................92
Adjusting the on-hand quantities after a count .........................................92
Creating an inventory count PLU list .................................................92
Entering new on-hand quantities ........................................................92
Adjusting the on-hand inventory quantities ..............................................94
Controlling inventory packages ...................................................................95
About controlled inventory transport permits ..........................................96
Chapter 7
Store Operations
Opening and closing the store .............................................................................98
Opening the store ..........................................................................................98
Closing the store ............................................................................................98
Preparing to use Store Manager in a new store .........................................98
Managing POS terminals ....................................................................................100
Opening and closing POS terminals .........................................................100
3
Opening POS terminals ......................................................................100
Closing POS terminals ........................................................................100
Monitoring POS terminals .........................................................................101
Employee management .......................................................................................102
Defining user authority levels ....................................................................102
Defining window authority levels .....................................................102
Defining report design and export authority levels ........................102
Defining cash management authority levels ....................................103
Maintaining employee records ...................................................................104
Adding and changing employee records ..........................................104
Deleting employee records .................................................................105
Changing user authority levels ...........................................................106
Payroll management ............................................................................................107
Configuring payroll parameters .................................................................107
Configuring payroll periods .......................................................................108
Preparing clock in/out information for export ......................................109
Reviewing clock in/out times ............................................................109
Editing clock in/out entry ..................................................................109
Confirming clock in/out times ..........................................................111
Exporting clock in/out files to head office .....................................112
Print the Payroll Clock In/Out Summary and Detail reports ......112
Working with customer information ................................................................113
Adding customer records ...........................................................................113
Recording customer demographic information ......................................114
Working with customer loyalty programs and points ............................115
Adding customer loyalty program information ..............................115
Viewing customer discounts ......................................................................115
Recording extended customer information .............................................116
Recording extended customer information .....................................116
Deleting customer records .........................................................................116
Working with information for other stores .....................................................117
Adding and changing store records ..........................................................117
Viewing store information .........................................................................117
Deleting store records .................................................................................117
Working with journal files ..................................................................................119
Setting up the electronic journal ................................................................119
Selecting a journal ........................................................................................119
Updating the Electronic Journal Viewer ..........................................119
Opening a journal file .................................................................................120
Searching for transactions in a journal .....................................................121
Chapter 8
Cash Management
Safe and non-safe options ..................................................................................123
Performing a loan (float) .....................................................................................124
Entering a new loan .....................................................................................124
Completing a loan ........................................................................................126
Modifying a loan ..........................................................................................127
Voiding a loan ..............................................................................................127
Viewing a loan’s details ...............................................................................127
Performing a pickup ............................................................................................128
Entering a new pickup ................................................................................128
Completing a pickup ...................................................................................128
Modifying a pickup ......................................................................................129
4
Voiding a pickup ..........................................................................................129
Viewing a pickup’s details ...........................................................................129
Balancing a cash drawer ......................................................................................131
Entering a new balance ...............................................................................132
Completing a balance ..................................................................................132
Modifying a balance .....................................................................................132
Voiding a balance .........................................................................................133
Viewing a balance’s details .........................................................................134
Depositing tenders into the safe ........................................................................136
Entering a new deposit into the safe ........................................................136
Completing a deposit into the safe ...........................................................136
Modifying a deposit into the safe ..............................................................136
Voiding a deposit into the safe ..................................................................137
Viewing details of a deposit into the safe ................................................137
Processing a safe withdrawal (bank deposit) ...................................................140
Entering a new safe withdrawal (bank deposit) ......................................140
Modifying a safe withdrawal (bank deposit) ............................................141
Voiding a safe withdrawal (bank deposit) ................................................142
Viewing details of a safe withdrawal (bank deposit) ..............................142
Safe transfers and balances .................................................................................142
Transferring tenders between safes ..........................................................142
Balancing the safe ................................................................................................144
Entering a new safe balance .......................................................................144
Completing a safe balance ..........................................................................144
Modifying a safe balance ............................................................................145
Voiding a safe balance .................................................................................145
Viewing the details of a safe balance ........................................................146
Viewing the contents of the safe .......................................................................147
Viewing detailed safe transactions .....................................................................148
Performing a query on safe transactions ..................................................148
Chapter 9
Working with Reports
About Store Manager reports ............................................................................151
Generating reports ...............................................................................................151
Working with generated reports ........................................................................152
Printing reports ............................................................................................152
Previewing reports .......................................................................................153
Exporting reports and e-mailing reports ..................................................153
Exporting reports to a file ..................................................................153
E-mailing reports .................................................................................154
Working with designed reports ..........................................................................155
Designing report templates ........................................................................155
Deleting report templates ...........................................................................155
Working with report macros ..............................................................................156
Defining report macros ..............................................................................156
Running report macros ...............................................................................157
Deleting report macros ...............................................................................157
Working with standard reports ..........................................................................158
Item Movement report ...............................................................................158
Sales report and Sales Analysis report ......................................................159
Non-merchandise report ............................................................................160
Tender report ...............................................................................................161
Department report ......................................................................................162
5
Loss Prevention report ...............................................................................163
Salesperson report .......................................................................................164
Hourly Sales report ......................................................................................165
Balance report ..............................................................................................166
Authorization report ...................................................................................167
PLU Breakdown report ..............................................................................168
Pending Transactions reports ....................................................................169
Sales Tax report ...........................................................................................171
Promotion Performance report .................................................................172
Clock In/Clock Out report ........................................................................173
Working with inventory control reports ..........................................................174
Current Inventory report ............................................................................174
Inventory Adjustment report .....................................................................175
Inactive PLU report ....................................................................................176
Gross Profit report ......................................................................................177
Performance report .....................................................................................178
In Stock Research report ............................................................................179
Period Sales report .......................................................................................180
Chapter 10
Working with Labels
Enabling label use in Store Manager .................................................................181
Working with standard labels .............................................................................181
Setting up standard label printers ..............................................................181
Defining standard label formats ................................................................182
Deleting standard label formats .................................................................183
Defining general parameters for standard label formats .......................183
Printing standard labels ...............................................................................184
Creating and modifying label print queues ......................................184
Printing label print queues .................................................................184
Deleting label print queues ................................................................185
Printing individual labels ....................................................................185
Working with designed labels ............................................................................186
Defining designed label layouts .................................................................186
Deleting designed label layouts ..................................................................187
Creating and modifying designed labels ...................................................187
Printing designed labels ..............................................................................188
Deleting designed labels .............................................................................188
Chapter 11
Troubleshooting and Recovery Procedures
Viewing server status and message logs ...........................................................191
Viewing Configurator parameters .....................................................................192
Viewing log files ...................................................................................................194
Rebuilding local files ............................................................................................195
6
Getting Started
About Store Manager
Store Manager is a store level management tool that provides back-office processing functions. You
can use Store Manager for activities such as maintaining employee and customer records, managing
PLUs, printing reports, ordering inventory and tracking on-hand inventory quantities.
Store Manager works in conjunction with the POS point of sale software and the Configurator head
office application. Your head office uses the Configurator to tailor the POS application to meet your
specific requirements and to download information to the server in your store. The information that
your head office downloads to your store is stored as records in tables. These tables are used by both
Store Manager and the POS application.
Both the Store Manager and the Configurator can update records in the following tables:
Category
Department
Employee-
Group
ID/Code
Link items
PLU
PLU cross reference
Promotion
Quantity and level pricing
Store
Tare weight
Taxes
Vendor
User flag
WARNING! Your head office is not notified of the changes that you make to the common tables
using the Store Manager. Therefore, it is very important that your head office clearly define the areas
for which you are responsible at the store. To avoid entering conflicting information, your store or
your head office should update the information in each table. You can use the Worksheets Security
Setup window to restrict access to tables in the Store Manager. For more information, see “Defining
user authority levels”
7
Getting Started
About this guide
This guide describes how to use all the features provided with the complete SAP POS Store Manager
Deluxe product.
Depending on the version of Store Manager that you are using, some of the Store Manager features
described in this guide may not be available to you.
Note: You can change the names of windows, menus and buttons, along with other text provided with
Store Manager. This guide presents all text using the default text provided with the product.
Working with Store Manager
Working with Store Manager menus and windows
When you sign on to Store Manager, the Main Menu window appears with buttons for each of the
main Store Manager menus.
To open a menu:
Click the corresponding button. The menu appears in a new window.
Note: To optimize your view of the Store Manager screens, it is recommended that you increase the
standard screen dimension for your monitor to 1280 X 1024. You can do this through the Control
Panel > Display > Settings of your machine.
Changing your password
Use this procedure to change the password you use to sign on to Store Manager.
To change your Store Manager password:
1.
On the Main Menu, click Administration. The Administration Menu appears.
2.
Click Change Password. The Change Password dialog appears.
3.
Complete the fields as follows:
4.
Current Password: Type your current password.
New Password: Type up to six characters to define your new password.
Verify New Password: Type the same password you typed in the New Password field.
Click OK.
Searching for records
Selection windows display values of selected fields for the records in a table. The records appear in the
order in which they are created. You can perform a query to quickly find the record you want.
To perform a query:
1.
8
On a selection window, click Query. The records that are displayed disappear, and a drop-down
button appears in the first column of the first row.
Working with Store Manager
2.
In the column containing the information that you want to query, click any row. The query
drop-down list appears with a list of operators and with the = operator selected by default.
3.
If you want to use a different operator, select one from the list.
4.
Click the second column of the drop-down list and type a value.
5.
Click Search. Store Manager searches the records in the table, and displays the matching records
in the selection window.
Sorting records
Note: To use these procedures, the Allow Sorting check box on the Sort Setup window must be
checked, and for any changes to the sort orders to be retained, the Save Sort Order check box must be
checked. For additional information, see “Setting sort options”
Sorting records using column headings
To sort records using column headings:
On the selection window listing records you want to sort, click the heading of a column. The
records are sorted in ascending order of the values in that column. To reverse the order, click the
same column heading again, or to sort by another set of values, click a different column heading.
Sorting records by more than one set of values
Use this procedure to sort records first by the values in one column, and then within those values, by
the values in one or more additional columns. You can also specify whether records are sorted in
ascending or descending order for each column you include in the sort order.
To sort records by multiple values:
1.
On the selection window listing records you want to sort, click Sort. The Set Sort Order window
appears. The Source Data section at the left of the window lists the columns you can include in the
sort order. The Order By section on the right lists the current sort order that is in effect.
2.
From the Source Data section, click a column by which you want the records sorted, and then
drag it to the Order By section.
3.
Repeat this for each additional column you want to include in the sort order.
4.
In the Order By section, do any or all of the following:
5.
To adjust the sequence of the sort order, click the first field by which you want to sort and
drag it to the top of the list, and if necessary, click and drag additional columns below the first
column until the columns are in the order you want.
To sort any column in descending order, click the corresponding Ascending check box to
remove the checkmark.
To remove a column from the sort order, click and drag it back to the Source Data section.
Click OK.
9
Getting Started
Searching for and selecting PLUs
When you work with several windows in Store Manager you must specify a PLU. The Select PLU
window provides an easy way to search for and then select the PLU you need.
To search for and select a PLU:
10
1.
From a PLU field, press F12. The Select PLU window appears.
2.
From the list of categories on the left side of the window, double-click the category to which the
PLU belongs A list of groups opens below the category.
3.
From the list of groups, double-click the group to which the PLU belongs. A list of departments
opens below the group.
4.
From the list of departments, double-click the department to which the PLU belongs. The list of
PLUs and their descriptions associated with that department appears.
5.
Click the PLU you need, and then click Select. The PLU you selected appears in the PLU field.
Customizing Store Manager
This section provides information about setting up and customizing Store Manager for use in your
store.
Topics include:
“Defining general system parameters” on page 11
“Setting sort options” on page 13
“Customizing customer display messages” on page 15
“Customizing receipt headers and trailers” on page 16
“Maintaining drop-down lists” on page 16
“Working with extended fields” on page 17
“Incorporating third-party applications” on page 18
Defining general system parameters
Before you can define options for specific functions in Store Manager, you must define the general
system parameters.
To define general system parameters:
1.
On the Main Menu, click Parameters Setup.
2.
On the Parameters Setup Menu, click General Parameters. The General Parameters Setup
window appears.
To define the general company and store information:
1.
In the Company field, type up to 50 characters to define the name of the company as it will appear
on reports.
2.
In the Logo field, type the full path and file name of the store logo.
3.
In the Store Name field, type up to 50 characters to define the name of the store that will appear
on reports.
4.
In the Address 1 field, type the street portion of the store’s address, and if necessary, in the
Address 2 field, type the remainder of the address that will appear on reports. These fields are
limited to 50 characters each.
To set the server communication parameters:
1.
In the Update Term. Interval field, type the number of minutes after which the message window
will shut down and communication between the Store Manager and the server will be terminated.
11
Customizing Store Manager
Ensure that the interval is no longer than the time required for communication during the End of
Day function or for the function that requires the longest communication.
2.
To define how often the Store Manager searches for new electronic documents sent from your
head office, in the Elec. Doc. Search Interval (minutes) field, type the number of minutes between
searches.
3.
To determine how often the server requests the status of each POS terminal, in the Status Refresh
Time (seconds) field, type the number of seconds between requests.
4.
In the Maximum Retrieve Threshold field, type the maximum number of records that can be
retrieved from a table and displayed in a selection window.
To configure the generation of unique PLUs:
1.
Beside Unique PLU Generation, to define whether or not a unique PLU is generated whenever
Generate Unique PLU is selected on the PLU window, do one of the following:
If a unique PLU is to be generated, check this check box, and then proceed to step 2.
If a unique PLU is not to be generated, leave this check box unchecked and proceed to step 6.
2.
In the Leading Digit field, type the number that will be used as the first character for each unique
PLU that is generated.
3.
In the Merchant ID field, do one of the following:
4.
To specify the merchant ID that will follow the leading digit for each unique PLU that is
generated, type up to five characters of the merchant ID.
If you do not want the merchant ID to appear in the PLUs, leave this field blank.
In the No of Digits in Sequence field, type a number defining the length of the sequence portion
of the PLUs. The sequence number follows the merchant ID and increments each time the Store
Manager generates a PLU.
For example, typing the 2 will specify that the Store Manager will generate PLUs comprised of a
leading character, merchant ID, 2 character sequence number, and a check digit.
5.
In the Check Digit ID field, type the number of the check digit obtained from your head office.
6.
In the Quick PLU New Item Default field, select a default option.
7.
In the Default Vendor field, select the vendor that will be entered in fields by default when no
vendor has been selected.
8.
To print price stickers automatically, choose Auto-Print Price Sticker Labels.
9.
In the Individual Label Lookup field, select the field by which individual labels will be looked up.
10. To print shelf labels automatically, choose Auto-Print Shelf Labels.
To configure the Cash/Safe Management parameters:
1.
In the POS Balance Threshold field, do one of the following:
To require the cashiers and registers to balance exactly, leave this field blank.
To define the maximum amount by which that the cashier or register’s actual tender amount
can be above or below the system amount during balancing, type a dollar amount, including
decimals.
If the difference is greater than the threshold, the cashier or register is not balanced. The
balance transaction cannot be completed until the actual amount and the system amount are
balanced to within the threshold.
Your head office uses the Configurator to define whether balancing is performed by a cashier
or a register.
2.
12
In the Safe Balance Threshold field, do one of the following.
Setting sort options
To require the safe to balance exactly, leave this field blank.
To define the maximum amount by which the safe’s actual tender amount can be above or
below the system amount during balancing, type a dollar amount, including decimals.
If the difference is greater than the threshold, the safe is not balanced. The balance transaction
cannot be completed until the actual amount and the system amount are balanced to within
the threshold.
3.
The EOD Pickup button creates and completes a pickup to safe transaction for the tenders in the
POS balance transaction. To enable the EOD Pickup button on the POS Balance Maintenance
window, choose Enable EOD Pickup.
4.
To enable or disable additional pickup options, choose any of the following options as required:
5.
6.
Retrieve System Amounts on Pickup
Hide System Amounts (Blind Pickup)
Issue Warnings on Over-the-Limit Pickups
Under Mandatory Reasons, chose any of the following options as required:
POS Pickup
POS Loan
POS Balance
Safe Withdrawal
Safe Deposit
Safe Balance
Click Save.
Setting sort options
Use this procedure to control whether or not Store Manager users can sort records on a selection
windows. If you allow users to sort records, you can also control whether or not changes they make to
the sorting of a given window are retained and applied the next time they use that window.
To set sort options:
1.
On the Main Menu, click Parameters Setup.
2.
From the Store Manager Parameters Menu window, click Sort Setup. The Sort Setup window
appears.
3.
Choose one or more of the following:
4.
To enable sorting on selection windows, either by clicking column headings or by using the
Sort button, click Allow Sorting.
To retain sort order changes on selection windows and apply them next time someone works
with those windows, click Save Sort Order. If this option is not set, every time a user opens a
selection window, records appear in the default sort order.
To allow individual users to retain their preferred sort order on selection windows, click Save
Sort by User ID.
Click Save.
13
Customizing Store Manager
Customizing text
Use these procedures to change the text for the names of the buttons, windows, menus, messages, and
other categories of objects you see and use as you work with Store Manager. You can either change text
for an object directly from the window on which it is displayed, or use the Translation window to
change all or some of the text in Store Manager.
When you make changes to the text, the original text for all objects provided by default with Store
Manager is retained and displayed for you for reference.
Note: If the text you are editing has double-slash separators (\\) in the original text, you must make
sure you maintain the pattern when you type the new text. For example, menu text contains the option
text, help text, short toolbar text, and long toolbar text separated by the double-slash separators. You
must use the same pattern when you type the new text.
Changing text that is currently displayed
To change a single item of text:
1.
Open the Store Manager menu, window, or other object displaying the text you want to change.
2.
To select the text you want to change, place the mouse pointer over the text.
Note: To select a window title bar or window tab, place the mouse pointer over
a free area of the window or tab.
3.
Press and hold the Ctrl key, and then click the right mouse button. The Translate window appears
with the original text provided by default with Store Manager in the Original Text field.
4.
In the New Text field, type the text as you want it to appear, and then click OK. The Translate
Text window closes, and the new text appears.
5.
If you want to work with the Translation window rather than change the text using the Translate
Text window, click Shortcut To Translation. The category and object to which the text belongs
are selected automatically. For more information, see “Changing text using the Translation
window”.
Changing text using the Translation window
Store Manager groups the text appearing on the objects you can change into categories. For example,
the buttons you use to save, clear, and search for information on windows are grouped as objects in the
Command Buttons category. Similarly, the names of the menus appearing on the Customer Menu
Window, are grouped as objects in the Menus Windows category.
To change text using the Translation window:
14
1.
On the Main Menu, click Administration.
2.
On the Administration Menu window, click Translation. The Translation window appears.
3.
Beside Not Translated Text Only, do one of the following:
To work only with text that has never been changed from the original text, check this check
box.
To work with all text, regardless of whether or not it has ever been changed, leave this check
box unchecked.
Customizing customer display messages
4.
To specify the type of text you want to change, do one of the following:
To view all available text that can be changed, click Translate All Objects. The complete list
of text you can change appears.
To view all available text for an the entire category, in the Category field select a category,
Menu Windows, and then click Translate Sel. Category. The list of text you can change for
the category appears.
To view the available text for a specific object only, in the Category field select a category,
Menu Windows, and in Object field, select the object containing the text you want to change
Customer Menu Window. The list of text you can change for the object appears.
Note: Any changed text appears below Translated Text.
5.
Click the row for any additional text you want to change, and in the Translated Text field, type the
text you as want it to appear.
Note: To return the text to the original text provided with Store Manager,
delete the text in the Translated Text field.
6.
7.
Do one or more of the following:
To make additional changes to text that is listed, repeat the previous step.
If you previously selected Windows or Menu Windows as the Category, and then selected an
object, click Translate Ancestor Object to list additional text related to the object.
To save your changes, click Save.
Click Exit, when you have completed all changes.
Customizing customer display messages
You can customize the messages that are shown on the customer display at the POS terminal. You can
choose the type of message that is displayed and you can define the text that appears.
In the following steps, you must enter information and make selections in the Customer Display
Maintenance window.
To change the customer display:
1.
On the Main Menu, click Parameters Setup.
2.
Click Customer Display.
3.
To determine whether the type of message shown on the POS terminal is fixed or scrolling, select
an option from the Message Type drop-down list.
4.
If you selected Fixed from the Type drop-down list, type an alphanumeric string up to 20
characters long, in the Fixed Message field.
5.
If you selected Scroll from the Type drop-down list, type an alphanumeric string up to 50
characters long, in each Scroll Message field.
6.
To define the message that is displayed when the POS terminal is closed, type an alphanumeric
string up to 20 characters long, in the Closed Message field.
7.
To define the message that is displayed when there is no cashier signed on at the POS terminal,
type an alphanumeric string up to 20 characters long, in the Sign-Off Message field.
8.
To define the message that is displayed when the POS terminal is locked, type an alphanumeric
string up to 20 characters long, in the Locked Message field.
15
Customizing Store Manager
9.
Click Save, and then click Exit.
Customizing receipt headers and trailers
You can customize the text that is printed in the header and trailer portions of the customer receipt at
the POS terminal. You can define up to five lines of header text, and five lines of trailer text. The
header and trailer text is centered on the receipt when it is printed.
To change the header and trailer text:
1.
On the Main Menu, click Parameters Setup.
2.
Click Receipt Logo.
3.
On the Receipt Logo Maintenance window, edit the text in the Header Lines fields as you want it
to appear on the customer’s receipt. Each string of text can be up to 20 characters long.
4.
Edit the text in the Trailer Lines fields as you want it to appear on the customer’s receipt. Each
string of text can be up to 20 characters long.
5.
Click Save, and then click Exit.
Tip: For the line of text to appear bold, type a back slash (\) before the first
character in the string.
Maintaining drop-down lists
Many of the Store Manager windows include fields with drop-down lists. To use these fields, you must
add or change values to code table that provide the possible options that appear in these drop-down
lists.
Note: Your head office can also define options for drop-down fields and send this information to your
store.
To maintain options in a drop-down list:
1.
On the Main Menu, click File Maintenance.
2.
Click ID/Codes. The Code Table Maintenance window appears.
3.
In the Code Table field, select the field for the drop-down list you want to maintain. A list of the
existing options for the drop-down list you select appear in the lower part of the window.
Note: If there is a long list and you want to locate a particular option, in the
Search by Description field type one or more of the first few characters of the
description for the option. The first record with a description containing your
entry is highlighted.
4.
5.
16
Do one of the following:
To add a new option, click New and proceed to step 5.
To change the description for an option, proceed to step 6.
In the Code field of the blank line added to the list, type a number. The number should follow
sequentially the ID number of the option above it. If this is the first option for the drop-down list,
type 1.
Working with extended fields
6.
In the Description field, enter a description of up to 30 characters.
7.
Do one of the following:
8.
To save the options for the drop-down list, click Save.
To add another option, return to step 4.
To change the description for another option, return to step 6.
To delete an existing option, select the option, and then click Delete. A message appears
prompting you to confirm the deletion. Click OK.
When you are finished, click Exit.
Working with extended fields
About extended fields
Extended fields are fields that your head office defines that can be used for tracking customer buying
preferences and habits, or for recording additional information about PLUs. For example, you can
define a simple extended field to note the number of dependents a customer has.
Extended fields can also be defined as drop-down lists. For example, you can define a field with a list
of colors which the cashier can use to record a customer’s favorite color. If the customer’s favorite is
not in the list, you can add it to the option list, and then select it.
Adding and changing extended field options
Use this procedure to set up extended field options or to change an option.
To add or change an extended field option:
1.
On the Main Menu, click File Maintenance.
2.
Click Extended Field Options. The Extended Field Options Maintenance window appears.
3.
Under Option Types, click on the option type for which you want to add or change an option.
The list of options for the option type appear.
4.
Do one of the following:
5.
To add an option, click New.
To change an option, under Options click an option, and then click Modify.The Extended
Field Option window appears.
If you are adding an option, in the Option ID field, type the next available ID number in sequence.
For example, if the highest ID number assigned is 4, then type 5.
Note: If you are modifying an option, you cannot modify the Option ID.
6.
In the Description field, type the description for the option, and then click OK.
7.
Click Save Details, and then click Exit.
17
Customizing Store Manager
Deleting extended field options
Use this procedure to delete an option that is no longer required for an extended field.
Note: You should not delete options that have been applied to an existing customer or PLU record.
To delete an extended field option:
1.
On the Main Menu, click File Maintenance.
2.
Click Extended Field Options. The Extended Field Options Maintenance window appears.
3.
Under Option Types, click the required option type. The list of options for the option type
appears.
4.
Under Options, select the option you want to delete, and then click Delete. A message appears
prompting you to confirm the deletion.
5.
Click Yes.
Incorporating third-party applications
During a Store Manager session, you can launch and use a third-party application by clicking a button
on a menu window. Use this procedure to customize the selection of third-party applications that are
available, and place buttons for launching them on Store Manager windows. You can also define the
state the application should open in and assign authority levels to it to define the employees who can
use it.
Note: Before you complete the following steps, you must know the name and path of the third-party
application’s executable. If you want a specific bitmap image to appear on the application’s button, you
must know the name and path of the corresponding .bmp file.
To define buttons for third-party applications:
1.
On the Main Menu, click Parameters Setup.
2.
On the Parameters Setup Menu, click 3rd Party Programs. The 3rd Party Programs Menu
Selection Window appear.
3.
Click the Store Manager menu window that you want to contain the third-party application’s
button, and then click Open. The 3rd Party Programs Setup window appears.
4.
Do one of the following:
To add a button for an application, click New.
To change the button for an application, click the Label for the button for an application.
5.
In the Label field, type a name that will appear on the button for the application.
6.
In the field at the left of Picture, if more than one third-party application button will appear on
this window, type a number to indicate the order in which this button will appear.
7.
In the field at right of Picture, type the full path and name of the bitmap file for the image that will
appear on the button for the application.
8.
To specify details of the executable file for the application, complete the following fields:
9.
18
Program Name: Type the name of the executable file for the application.
Program Path: Type the full path to the executable file.
Beside Opening State, to define how the application opens, click one of:
Incorporating third-party applications
Maximized
Regular
Minimized
10. In the Authority field, select a level to define the minimum authority level required to launch the
application.
11. Choose Enabled to enable the application button or to disable the button, leave the check box
blank.
12. Do one or more of the following:
To add or change the button for an application, repeat the process.
To delete a button, select the label for the button and then click Delete. A message appears
prompting you to confirm the deletion. Click Yes.
To save the third-party button definition for this window, click Save.
19
Customizing Store Manager
20
Working with the Product
Hierarchy
All items sold in your store have price look up (PLU) numbers to identify them. Before you can set up
PLUs, you must define the product hierarchy that classifies PLUs.
This section covers the following topics:
“About the product hierarchy” on page 21
“Defining department categories” on page 22
“Defining department groups” on page 22
“Defining taxes” on page 27
“Defining departments” on page 23
“Defining user flags and options” on page 30
“Defining tare weights” on page 31
About the product hierarchy
The levels in the product hierarchy are shown below in order of highest to lowest level:
Department categories
Department groups
Departments
User Flags
You define the product hierarchy beginning with the highest level (department categories), followed by
the second highest level (department groups), and so on. Before you can assign department groups to a
category, you must create the category. Similarly, before you can assign departments to a group, you
must create a group. User flags allow you to further classify items by creating divisions in a department.
Note: Your head office can also create hierarchy files and send them to your store for use with Store
Manager.
21
Working with the Product Hierarchy
Defining department categories
Department categories are at the highest level in the product hierarchy. They are used to classify a
collection of department groups.
Adding and changing department categories
To add or change a category:
1.
On the Main Menu, click File Maintenance.
2.
Click Department Categories. The list of defined department categories appears.
3.
Do one of the following:
To add a new category, click New.
To change an existing category, select a category, and then click Open.
The Department Category window appears.
4.
If you are adding a new category, in the Category Number field, type a number that uniquely
identifies the category. (If you are changing a category, you cannot change the Category Number.)
5.
In the Category Description field, type up to 40 characters to describe the category.
6.
Click Save.
Deleting department categories
Use this procedure to delete a category that has no department groups assigned to it.
To delete a category:
1.
On the Main Menu, click File Maintenance.
2.
Click Department Categories. The list of defined department categories appears.
3.
Select the category you want to delete, and then click Delete. A message appears prompting you
to confirm the deletion.
4.
Click OK.
Defining department groups
Department groups are at the second highest level in the product hierarchy below department
categories. They are used to classify a collection of departments. Before a group can be defined, the
category with which it will be associated must be defined.
Adding and changing department groups
To add or change a group:
22
1.
On the Main Menu, click File Maintenance.
2.
Click Department Groups. The list of defined department groups appears.
3.
Do one of the following:
To add a new group, click New.
To change an existing group, select a group, and then click Open.
Defining departments
The Department Group window appears.
4.
If you are adding a new group, in the Group Number field, type a number that uniquely identifies
the group. (If you are changing a group, you cannot change the Group Number.)
5.
In the Group Description field, type up to 40 characters to describe the group.
6.
In the Category Description field, select the category to which the group belongs. (The Category
Number for the category that you selected appears automatically.)
7.
Click Save.
Deleting department groups
Use the procedure to delete a group that has no departments assigned to it.
To delete a group:
1.
On the Main Menu, click File Maintenance.
2.
Click Department Groups. The Department Groups Selection window appears.
3.
Click the group you want to delete, and then click Delete. A message appears prompting you to
confirm the deletion.
4.
Click OK.
Defining departments
Departments are at the third highest level in the product hierarchy below department groups. They are
used to classify a collection of PLUs. User flags can also be defined to further classify PLUs. Before a
department can be defined, the group with which it will be associated must be defined.
Adding and changing departments
To add or change a department:
1.
On the Main Menu, click File Maintenance.
2.
Click Departments. The list of defined departments appears.
3.
Do one of the following:
To add a new department, click New.
To change an existing department, select a department, and then click Open.
The Department window appears with the General tab selected. (For an example of this tab, see
“Defining general department details”)
4.
If you are adding a department, in the Department field, type a number of up to four digits to
identify the department. (If you are changing a department, you cannot change the Department
field.)
5.
In the Dept Desc field, type up to 40 characters to describe the department.
6.
In the Dept. Group field, select the group with which the department is associated. The
description of the department appears in the Group Desc. field.
7.
To define pricing, quantity, packaging, transaction types, and other general details for the
department, see “Defining general department details”
8.
To assign taxes and itemizers for the department, see “Assigning department taxes and itemizers”
23
Working with the Product Hierarchy
9.
To define options for how transaction receipts for items in the department are printed, and other
related options, see “Defining department printing options”
10. When the department record is complete, click Save.
Defining general department details
Use this procedure to complete the General tab of the Department window.
Note: Some options appearing on this window can be defined on an
item-by-item basis on the PLU window. If the Use Dept check box is selected
on the General tab of the PLU window, the tax, itemizer, discount, return, and
scale item options defined on this window are used for the item. If the Use
Dept check box is not selected, the options defined on the PLU window are
used for the item
1.
Preset Amount: If all PLUs in the department will be sold at the same price, type an amount,
including decimal places.
Force Preset: To prevent cashiers from overriding the Preset Amount, select this check box.
Min Price and Max Price: Type the minimum and maximum prices, including decimals places,
for all PLUs in this department.
Allow Zero Price: To allow an item in this department to be sold for a 0 price, select this check
box.
Add. Amt Desc. and Add. Amount: If an additional amount, e.g., a bottle deposit, will be
charged for items in this department, type a description and amount.
2.
In the Auth Level field, type or select the minimum authority level required for a cashier to sell an
item in this department. The lowest authority level is 1; the highest is 5.
3.
In the Menu No field, do one of the following:
If this department will appear on a menu at the POS terminal, type the number of the menu
provided by your head office.
If this department will not appear on a menu, type 0.
4.
In the Prompt ID field, type the number that defines the sequence of prompts issued for a
transaction when a cashier enters an item in this department. The prompt ID number is defined
by your head office.
5.
Beside Positive Dept, do one of the following:
6.
7.
24
Complete the following pricing information for the items in this department as applicable:
To ensure that the prices of the items in this department are positive, select this check box.
To allow negative prices, for example if the items in the department are bottle returns and
steam cleaner deposit refunds, leave this check box unchecked.
Beside PLU Required, do one of the following to define how cashiers can sell items in this
department:
To require cashiers to select only the department, not a specific PLU, and then enter a price,
leave this check box unchecked.
To require cashiers to enter specific a PLU associated with the department, select this check
box.
For packaged items in this department that must be weighed, if any, to define the weight of the
packaging, do one of the following:
Defining departments
8.
9.
If the same tare weight is used for all items in the department, in the Tare Weight field type a
tare weight identification number: The weight is deducted from the item’s total weight to
calculate the price. The tare weight is only applied to items that are weighed.
If different tare weights are used for various items in this department, use the Tare Weight
field on the General tab of the PLU window to assign tare weights on an item-by-item basis.
If some or all of the items in this department must be weighed, do one of the following:
If all items must be weighed, select the Scale Item check box.
If only some items in the department must be weighed, select the Use Scale check box on the
General tab of the PLU window to enable weighing on an item-by-item basis.
To define how cashiers handle quantities of the items in the department, use the following fields:
Qty Mode: Select an option to define whether or not cashiers are allowed to enter quantities
for items, and if so, whether or not they are required to.
Qty Desc: Type up to 15 characters to describe the unit of measurement, e.g., grams, liters, lbs,
that prints on a receipt when a cashier sells an item in this department.
Allow Decimal Qty: If cashiers are allowed to enter partial quantities, e.g., half a pound, select
this check box.
10. To define how cashiers handle discounts for items in the department complete the following
fields:
Allow Discount: To enable cashiers to make discount transactions for items in this
department, select the check box.
Auto Disc. ID: If an automatic discount is to be applied to items in this department, type a
discount identification number defined by your head office. If an automatic discount is not to
be applied, type 0.
Allow Empl Disc: To enable employee discounts on items in this department during an
employee sale transaction, click the check box.
Empl Disc %: Type an amount as a percentage that represents the discount that is allowed on
employee sale transactions.
11. To define the types of transactions for which cashiers are allowed to use items in this department,
select the applicable check boxes from among the following:
Allow Sale: regular sale transactions
Allow Exchange: exchange transactions
Allow Returns: return transactions
Allow Rtn w/o Rcpt: return transactions without a receipt
Allow Pend. Trans.: pending transactions
12. Click Save.
Assigning department taxes and itemizers
You can use up to four itemizers to restrict the tenders that a customer can use to pay for the items.
You do not explicitly set up itemizers, you simply assign itemizers to tenders and to departments, and
if they match, the items in the department can be purchased with the tender. Itemizers can also be used
to restrict discounts and items in addition to tenders. Itemizers are assigned to tenders in the
Configurator by your head office.
For example, if the tender food stamps has itemizer ID 2, and department 3 has itemizer ID 2, a
customer can pay for an item in the department with food stamps. If department 4 has itemizer ID 1, a
customer cannot pay for items in it with food stamps.
25
Working with the Product Hierarchy
You can assign taxes to itemizers that have been assigned to a department.
Note: For information about defining taxes,
For example, assume department 3 is assigned itemizers 1 and 3, and itemizer 1 is assigned taxes 1 and
2, and itemizer 3 is assigned tax 2. The tender cash has itemizer 1, and food stamps has itemizer 3. If
the customer pays for an item in department 3 with cash, tax 1 and 2 is applied. If the customer pays
for the item with food stamps, only tax 2 is applied.
To assign taxes and itemizers to departments:
1.
Add or open the department for which you want to define taxes, and then from the Department
window, click the Taxes tab. (For further information, see “Adding and changing departments”)
The Taxes tab appears.
2.
In the Tax Flags section of the tab, select the check boxes for the taxes that can be assigned to the
itemizers for the department.
3.
Under Itemizers in the lower section of the tab, select the check boxes for the itemizers to be
applied to items in this department.
4.
Beside the selected itemizers, select the check boxes for the taxes to be applied to the itemizers
applied to the department.
Defining department printing options
Use this procedure to define options for how transaction receipts for items in a department are
printed, and to define other related options.
To define department printing options
1.
Add or open the department for which you want to define printing options, and then from the
Department window, click the Print Options tab. (For further information, see “Adding and
changing departments”) The Print Options tab appears.
2.
If the regular prices of items in this department are printed on customer receipts, select the Print
Reg. Retail Price check box.
3.
If receipts are printed on a slip printer when the cashier sells an item in this department, click the
Print Slip check box, and then complete the following fields:
a) Slip Advanced Lines: Type the number of lines to advance before printing begins.
b) Slip Total Lines: Type the total number of lines of text that can be printed on each receipt.
c) Slip Indent: Type the number of spaces to indent printing on each receipt.
4.
In the Number of Validations field, type the number of validations that the cashier must perform
when they sell an item in this department.
5.
In the Remote Printer Number field, type number of the remote printer.
6.
In the Remote Printer Control field, select an option.
Deleting departments
Use this procedure to delete a department that has no PLUs are assigned it.
To delete a department:
1.
26
On the Main Menu, click File Maintenance.
Defining taxes
2.
Click Departments. The Departments Selection Window appears.
3.
Click the department you want to delete, and then click Delete. A message appears prompting
you to confirm the deletion.
4.
Click OK.
Defining taxes
When you define departments and PLUs, you can assign the taxes that are charged to the customer
when items are sold at the POS terminal.
You can define the characteristics of up to 16 taxes and you can assign taxes 1-4 to items in the Store
Manager. Your head office can use the Configurator to assign taxes 5-16 to items, if necessary.
Use the procedures in this section to define standard types of taxes, step taxes, and tax print options.
Adding and changing taxes
To add or change a tax:
1.
On the Main Menu, click File Maintenance.
2.
Click Taxes. The list of defined taxes appears.
3.
Do one of the following:
If you are adding a new tax, click New.
If you are changing an existing tax, select the tax, and then click Open.
The Tax window appears with the General tab selected. (For an example of this tab, see “Defining
general tax details”)
4.
Do one of the following:
If you are adding a new tax, in the Tax ID field, type or select a number between 1 and 16 to
identify the tax.
If you are changing an existing tax, proceed to step 5.
5.
In the Description field, type a description of the tax that will be printed on customer receipts.
6.
In the Print Char field, type a character that will be printed beside each taxable item on customer
receipts.
7.
To define the general information such as tax rate and class, tax threshold, and VAT, see “Defining
general tax details”
8.
To define print options, see “Setting tax print options”
9.
To set up step taxes, see “Setting up step taxes”
10. When the tax record is complete, click Save.
Defining general tax details
Use this procedure to define general details for a tax using the General tab of the Tax window.
1.
Complete the General Options as follows:
a) Tax Rate: To determine the tax rate that is used to calculate the amount in a basic flat tax, type
a percentage using up to three decimal places.
b) Round Digit: To round up the tax amounts, select All. To set the third decimal place threshold
above which the tax amount is rounded up, type or select digit. For example, if the tax amount
27
Working with the Product Hierarchy
is calculated at $1.543 and the round digit is 3, the tax amount is rounded up to $1.55. If the
round digit is 5, the tax amount is rounded down to $1.54.
c) Tax Class: To determine how the tax is applied relative to other taxes, select an option.
d) Min Tax: To set the minimum amount that a transaction subtotal must reach before the tax is
applied, type an amount, including decimal places. For example, if a transaction subtotal is
$10.99 and the minimum tax amount is $12.00, the tax is not charged.
e) Tax on Tax: If the tax is calculated based on the transaction subtotal plus the other tax
amounts, select this check box. Note that if you have several taxes applied to an item or
transaction, only one can be set-up to apply tax on tax.
2.
Complete the Tax Threshold details as follows:
a) Threshold Amount: To set a threshold transaction amount below which the tax is not charged,
type an amount, including decimal places.
b) Use on Item Amount: To apply tax to items with prices exceeding the threshold amount that
you define in the Tax Threshold Amount field, select this check box.
c) Use on Differential: To apply tax to the difference between the threshold amount and the
item’s price, select this check box.
Note: If you do not select either the Use On Item Amount or Use On
Differential check box, the Threshold Amount is applied to the transaction
total. The tax is applied to the entire transaction if the transaction amount is
higher than the threshold amount.
3.
Complete the VAT details as follows:
a) Use VAT: To make the tax a value added tax embedded in the items price, select this check
box.
b) Add VAT To Item Price: To make the tax a value added tax that should be embedded in the
item’s price and is not, select this check box. When the cashier enters the item into a
transaction, the tax amount is calculated and added to the item’s price.
Note: To indicate that the tax is a VAT, you must select either the Use VAT
check box or the Add VAT to Item Price check box.
c) Sales Report Location: If the tax should not appear on Sales reports, select No Print. If it
should appear, to define how information about this VAT tax is presented in Sales reports,
select another option.
d) Print Style: To define what VAT information, if any, is printed on customer receipts, select an
option.
4.
Click Save.
Setting tax print options
Use this procedure to define how tax information is printed on receipts and reports using the Print
Options tab of the Tax window.
1.
To define print options for tax descriptions, complete the following fields:
a) On Receipt: To print the tax description on the customer’s receipt, even if the tax is not
charged, select this check box.
b) On Sales Reports: To print the tax description on the sales report, even if the tax is not
charged, select this check box.
28
Defining taxes
c) If Manual: To print the manual tax description when the cashier applies a manual tax, but a
zero tax amount is calculated, select this check box.
2.
To define print options for tax totals, complete the following fields:
a) Sum Tax ID for Receipt: To add the total of this tax to the total of another tax, and to print
the combined total on the receipt, type the ID number of the other tax.
b) Sum Tax ID for Report: To add the total of this tax to the total of another tax, and to print the
combined total on the sales report, type the ID number of the other tax.
Setting up step taxes
Step taxes result in the customer paying a different tax rate based on the price of the item. When you
set up tax steps, you define price ranges and the corresponding tax rate for each range.
Use this procedure to define up to 523 tax steps using the Tax Steps tab of the Tax window.
1.
In one or more of the numbered fields, type a currency amount, including decimal places.
Tax steps are the tax amounts charged for items or transactions priced lower than, or equal to, the
amounts in the step fields. For example, if you enter the following into fields 1-3:
1 .25
2 .30
3 .35
the following taxes are applied:
$.01 is charged on purchases between $.01 and $.25
$.02 is charged on purchases between $.26 and $.30
$.03 is charged on purchases between $.31 and $.35
2.
In the Break Point field, to define the amount at which the tax step fields repeat, type a currency
amount, including decimal places.
The pattern you define in the numbered fields is used to calculate the taxes for higher amounts.
Using the example above and a Break Point value of .35, the following taxes are applied:
$.01 is charged on purchases between $.01 and $.25
$.02 is charged on purchases between $.26 and $.30
$.03 is charged on purchases between $.31 and $.35
$.04 is charged on purchases between $.36 and $.40
$.05 is charged on purchases between $.41 and $.45
Deleting taxes
Unless you want to stop the tax from being charged, you should only delete a tax if it is not assigned to
any items or departments.
To delete a tax:
1.
On the Main Menu, click File Maintenance.
2.
Click Taxes. The list of defined taxes appears.
3.
Select the tax you want to delete, and then click Delete. A message appears prompting you to
confirm the deletion.
4.
Click OK.
29
Working with the Product Hierarchy
Defining user flags and options
User flags provide you with a way to further classify items. You can define up to six user flags and
options for each flag. After you have defined user flag options, you can assign them to PLUs and you
can assign options from user flags 1 and 2 to promotions. Different PLUs can be in the same
department, but you can assign different user flag options to them.
For example, assume that you define the following options to User Flag 1 (Seasonal): Christmas,
Easter, and Valentine’s. You can assign different options to three PLUs in the floral department:
PLU 58962247 (christmas tree) Christmas option
PLU 45846317 (daffodils) Easter option
PLU 78271249 (rose bouquet) Valentine’s option
For information about assigning user flag options to PLUs, see “Defining user flags, taxes and
itemizers”. For information about assigning user flag options to promotions, see “Adding and
modifying promotions”.
You can also use the user flag options to generate the Item Movement report using the user flag
options as criteria to track the sales of the items to which you assign the options. For information, see
“Item Movement report”.
Defining a user flag
To define a user flag:
1.
On the Main Menu, click File Maintenance.
2.
Click User Flags. The User Flags Maintenance window appears.
3.
In the User Flag No field, select a user flag.
4.
In the User Flag Name field, type up to ten characters to describe the flag.
5.
Click Save.
Adding and changing user flag options
To add or change a user flag option:
1.
On the Main Menu, click File Maintenance.
2.
Click User Flags. The User Flags Maintenance window appears.
3.
In the User Flag No field, select a user flag. The existing options, if any, for the user flag appear in
the lower part of the window.
4.
Do one of the following:
5.
30
To add a new option, click New. A new row appears with the cursor positioned in the Code
ID field.
To change an existing flag, proceed to step 6.
Do one of the following:
If this is the first option for the flag, in the Code ID field, type 1.
If you are adding additional options for the flag, in the Code ID field, type the next available
number in the Code ID sequence. For example, if three codes have been defined, type 4.
Defining tare weights
6.
In the Code Name field, type up to ten characters to define the name of the option. This name will
appear in drop-down lists when you apply the options in the PLU Maintenance window and the
Promotions Maintenance window.
7.
In the Description field, type up to 20 characters to describe the option. This description will
appear in drop-down lists when you apply the options in the PLU Maintenance window and the
Promotions Maintenance window.
8.
Click Save.
Deleting user flag options
Use this procedure to delete a user flag option that has not been assigned to a PLU or promotion.
To delete a user flag option:
1.
On the Main Menu, click File Maintenance.
2.
Click User Flags.
3.
In the User Flag No field, select the user flag with the option you want to delete.
4.
In the Code ID field, click the option that you want to delete, and then click Delete. A message
appears prompting you to confirm the deletion.
5.
Click OK.
Defining tare weights
A tare weight is the weight of an item’s packaging that must be deducted from the total weight of the
item before the retail price is calculated. For example, the price of the container is deducted from the
weight of a salad sold by the gram before the price is calculated.
You assign tare weights to individual PLUs on the PLU window, or to departments on the Department
window. The unit of measurement that is used at the POS terminal to interpret the weight is defined in
the setup of your scale hardware.
For example, assume you define a tare weight to be 5 and you assign it to PLU 457975276 (salad). If
your scale uses grams as its unit of measurement, then 5 grams are deducted from the weight of PLU
457975276.
Note: Your head office can also create tare weights and send the files to your store. As a result, you
can create new tare weights, change or delete them, and you can also change and delete the ones sent
from your head office.
Adding tare weights
To add a tare weight:
1.
On the Main Menu, click File Maintenance.
2.
Click Tare Weight. The current list of defined tare weights appears.
3.
Do one of the following:
To add a new tare weight, click New.
To change an existing tare weight, select the tare ware, and then click Open.
The Tare Weight window appears.
31
Working with the Product Hierarchy
4.
In the Tare ID field, type a number that identifies the tare weight in Store Manager.
5.
In the Description field, type up to 20 characters to describe the tare weight.
6.
In the Weight field, type the weight of the packaging, based on the unit of measurement used by
your scale.
7.
Click Save.
Deleting tare weights
Note: If you delete a tare weight that is assigned to a PLU, the item’s weight is not deducted before the
price is calculated.
To delete a tare weight:
32
1.
On the Main Menu, click File Maintenance.
2.
Click Tare Weight. The current list of defined tare weights appears
3.
Click the tare weight you want to delete, and then click Delete. A message appears prompting you
to confirm the deletion.
4.
Click OK.
Working with Price Look Ups
Store Manager uses price look up (PLU) numbers to identify products in the store. Other methods of
identifying items with which you may be familiar include stock keeping units (SKUs), bar codes, item
numbers, and product numbers.
This section covers the following topics:
“About price look ups” on page 33
“Listing PLUs” on page 33
“Deleting PLUs” on page 39
“Defining PLU cross references” on page 39
“Generating export files” on page 41
“Making global PLU changes” on page 42
About price look ups
Your head office must define how PLUs are configured before you can add PLUs to the PLU table in
the Store Manager. Your head office can also perform most PLU management functions and
download the files to your store. You can modify and delete PLU records sent from your head office,
along with those you define using Store Manager.
After you have defined PLUs, you can link them together into packages, create promotional pricing
and mix match pricing schemes, and create short, easy to remember cross reference numbers, as
described in “Working with Pricing”.
Note: Before you create any PLU records, you must define the product hierarchy of categories,
groups, and departments. For information, see “About the product hierarchy”.
Listing PLUs
Use this procedure to list summary information for the PLUs that are currently defined for your store.
From the list, you can select a PLU that you want to view, modify or delete.
To list PLUs:
1.
On the Main Menu, click PLU Management.
2.
Click PLU Maintenance. The PLU Selection Window appears.
3.
Click Display All. The current list of defined PLUs appears.
33
Working with Price Look Ups
Adding and changing PLUs
This section describes how to add PLUs and define general information, user flags, taxes, itemizers and
other details.
Defining general PLU information
To define general information for a PLU:
1.
List the PLUs, see “Listing PLUs”.
2.
Do one of the following:
3.
4.
If you are adding a new PLU, click New.
If you are changing general information for an existing PLU, click Display All, select a PLU,
and then click Open. The General tab of the PLU window appears.
Do one of the following:
To complete this information manually, proceed to step 4.
To activate the PLU generation function, click Generate Unique PLU, and then proceed to
step 5. Store Manager creates a unique PLU following the rules you define on the General
Parameters Maintenance window, and enters it into the PLU field.
Complete the primary identification information for the item using the following fields:
a) PLU: Type the unique PLU number for the item.
b) PLU Desc.: Type up to 40 characters to describe the item. The description can appear on the
customer display and customer receipts.
c) Dept Number: Select the department to which the item belongs. The description of the
department appears in the Dept Desc field.
5.
Complete the following price and cost information for the item:
a) Retail Price: To set the price that is charged for the item at the POS, type a currency amount,
including decimal places.
b) Sugg. Price: To set the vendor’s suggested retail price for the item, type a currency amount,
including decimal places.
c) Original Price: If the original price of the item is different then the retail or suggested price,
type the original price.
d) Verify PLU: If cashiers are to be prompted to verify the item’s price when they enter this item
into a transaction, select this check box. The default price is the amount you enter into the
Retail Price field in this window. The cashier can change the price while the prompt is
displayed.
6.
If a number is to be used to track the item during order, receive and transfer inventory
transactions, in the Ordering Num field, type a unique ordering number.
7.
In the Prompt Id field, to define the prompt sequence that is automatically initiated when the item
is entered into a transaction, type an ID number. Your head office uses the Configurator to define
profile prompts. Obtain the prompt’s ID number from your head office.
8.
Complete the following quantity information for the item:
a) Qty Mode: Select an option to define whether or not cashiers are allowed to enter quantities
for the item, and if so, whether or not they are required to.
b) Qty Desc: Type up to 15 characters to describe the unit of measurement, e.g., grams, liters, lbs,
that prints on a receipt when a cashier sells this item.
34
Adding and changing PLUs
c) Sell Qty: Type a number defining how many of this item are sold in a package.
d) Limited Qty: If there is a limit to how many of this item can be sold in a single transaction,
type the maximum quantity.
9.
In the Auto Disc. ID field, to define the discount that is automatically applied to the item when it
is entered into a transaction, type a discount ID number. Your head office uses the Configurator
to define discounts. Obtain the discount’s ID number from your head office.
Note: The Commission ID field is not currently used by Store Manager.
10. In the Measurement field, if the item requires weighing, select an option.
11. Complete the following check boxes:
Price Lev. Flg: If this item has multiple price levels defined for it, select this check box. For
example, a book has one price for regular customers, and another price for book club
members.
Qty Pricing: If this item is eligible for special quantity pricing, select this check box. For
example, if soda is eligible for quantity pricing a single can of soda, a 6 pack of soda, and a case
of soda have different prices.
Link Item: If the item is linked to other items, select this check box. The Link Item table is
checked each time the cashier enters this item into a transaction. For example, a package of
skis, poles, boots, and bindings could all be linked to one PLU called Ski Package.
Coupon Item: To define an item as a coupon, select this check box. If the item is a coupon, it
returns a negative price when the cashier enters it into a transaction.
Scale Item: If this item must be weighed when the cashier enters it into a transaction, select
this check box.
Use Dept: To ensure that the item uses the options defined for the department in which it
belongs, select this check box. Leave the check box unchecked if the item should use the
options defined in this window for taxes, itemizers, discounts, returns, and scale item.
Note: The Match Mfg and Gen. Coupon check boxes are not configurable in
the Store Manager.
12. To define the types of transactions in which this item can be used, check the applicable check
boxes under Allow... as follows:
Sale: sale transactions
Exchange: exchange transactions
Returns: return transactions
Rtn w/o Rcpt: return transactions without a receipt
Pend. Trans.: layaway sale or other type of pending transaction
Discount: discount transactions
Empl. Discount: employee discounts
13. Under Mix Matches, to define the mix match pricing schemes for which this item is eligible, type
a mix match ID number in up to four of the numbered fields. For additional information about
the mix match pricing schemes, see “Working with mix match pricing”
14. In the Allow Merch. Type MM check box, to enable a mix match pricing scheme by merchandise
type, select this check box.
15. In the Ordering Pkg Qty field, type the number of items that are packed together per shipment.
This field is used to round up the quantity required when preparing a purchase order.
35
Working with Price Look Ups
16. In the Tare Weight field, type a tare weight ID to define the weight of a container or any
packaging that must be deducted from the total weight of the item when this item is entered in the
transaction. To require the item to be weighed, you must click Scale Item in this window. The
unit of measurement used to interpret the tare weight is determined by your scale. For example, if
your scale is set up to use grams, the tare weight is measured in grams. For additional information,
see “Defining tare weights”
Note: The Used by Days field is not currently used by Store Manager.
17. Complete the following size information:
a) Size: To define the size of a PLU, type a number that represents the weight or volume of the
item.
b) Size Unit: Type the unit of measurement of the item. For example lbs, g., oz. Note that you
can use metric or imperial units.
Note: For information about the remaining check boxes at the bottom-right of
the window, see “About the PLU update and change check boxes”.
18. Click Save.
About the PLU update and change check boxes
The check boxes appearing at the bottom-right of the PLU indicate whether or not your head office
allows you to use Store Manager to change PLU information, and if so, whether or not changes to the
Department and retail price information have been made, as follows:
Allow PLU Upd: If a checkmark appears in this check box, changes to some of all of the PLU
information can be made at the store level.
Allow Price Upd: If a checkmark appears in this check box, changes to the retail price can be made
at the store level.
Allow Dept Upd: If a checkmark appears in this check box, the department associated with a PLU
can be defined at the store level.
Local Price Chg: If a checkmark appears in this check box, you have used Store Manager to
change the retail price of the PLU.
Local Dept Chg: If a checkmark appears in this check box, you have used Store Manager to
change the department associated with the PLU.
Defining user flags, taxes and itemizers
Use this procedure to maintain information about user flags, taxes and itemizers for a PLU.
To maintain PLU user flags, taxes and itemizers:
36
1.
List the PLUs, see “Listing PLUs”.
2.
Select a PLU, and then click Open.
3.
On the PLU window, click the User Flags, Taxes & Itemizers tab. The User Flags, Taxes &
Itemizers tab appears.
1.
Below User Flags, in the numbered fields, select the user flag options to which the item belong.
For additional information, see “Defining user flags and options”
2.
Below Apply Tax..., select the taxes to be applied to the item when cashiers enter it into a
transaction. For additional information, see “Defining taxes”
Adding and changing PLUs
3.
Below Itemizers, to define the itemizers to be applied to the item, check up to four itemizers to
restrict the tenders that a customer can use to pay for the item. You do not explicitly set up
itemizers, you simply assign itemizers to tenders and to items, and if they match, the item can be
purchased with the tender. For example, if the tender food stamps has itemizer 2, and PLU
456953545 has itemizer 2, a customer can pay for the item with food stamps. If PLU 35687458
has itemizer 1, a customer cannot pay for it with food stamps. You can use the Itemizer Taxes 1-4
check boxes on this window to assign taxes to the item based on the itemizer applied to it. Your
head office uses the Configurator to assign itemizers to tenders.
4.
Beside each itemizer you selected, to define the taxes that are applied to the item, select check
boxes to assign taxes to the itemizers applied to the item. For example, assume PLU 456953545 is
assigned itemizers 1 and 3, and itemizer 1 is assigned taxes 1 and 2, and itemizer 3 is assigned tax
2. The tender cash has itemizer 1, and food stamps has itemizer 3. If the customer pays for the
item with cash, tax 1 and 2 is applied. If the customer pays for the item with food stamps, only tax
2 is applied. If you want to assign taxes to items in the department based on the tender the
customer uses to pay for them, you can use these fields. If you want to apply the same taxes to the
items, regardless of the tender used to pay for them you can click Tax 1-4 in the PLU maintenance
window. For additional information, see “Defining taxes”
Defining vendor and SKU information
Use this procedure to define vendor and SKU information for a PLU.
Note: The Vendor/SKU tab is available only if you check the Maintain Vendor/SKU check box in the
Inventory Parameters window. For additional information, see “Configuring inventory parameters”
To maintain PLU vendors and SKUs:
1.
List the PLUs, see “Listing PLUs”.
2.
Select a PLU, and then click Open.
3.
On the PLU window, click the Vendor/SKU tab. The Vendor/SKU tab appears.
4.
In the Primary Vendor field, select the ID number of the primary vendor of the item.
5.
For each additional vendor for the item, click New, and then complete the following fields:
a) Vendor ID: Select a vendor ID.
b) Vendor/SKU: Type the SKU that the vendor uses to identify the item.
c) Cost: Type the cost of item to the store from the vendor.
d) Pack Factor: Type the number of units of the item in each shipping case. For example, a pack
factor of 4 indicates that the item is shipped from the vendor in cases of 4. The number you
enter into this field is used as the package size when you order or receive the item.
Note: To remove a vendor for this item, select the vendor, and then click
Remove.
Defining label printing options
Use this procedure to override for this PLU the default price sticker and shelf label formats, to design
custom labels, or to print labels.
37
Working with Price Look Ups
Note: For information about assigning default formats, see “Defining general parameters for standard
label formats”
To maintain PLU label options:
1.
List the PLUs, see “Listing PLUs”.
2.
Select a PLU, and then click Open.
3.
On the PLU window, click the Labels tab. The Labels tab appears.
Do one or more of the following:
To define the format used to print price stickers and shelf labels for the item, in the Price
Sticker Format field, select a format.
To define the format used to print price stickers and shelf labels for the item, in the Shelf
Label Format field, select a format.
To create designed labels for this item, click Designed Label, and then see “Creating and
modifying designed labels”.
To print price stickers or shelf labels from a label queue, click either Price Sticker or Shelf
Label, and then see “Printing label print queues”.
Defining inventory control options
Use this procedure to include items in suggested orders and to enter quantities for the minimum and
maximum allowed quantities, and opening stock quantities.
A suggested order contains a list of items whose on-hand quantity is below the minimum allowed, and
a suggested order amount that brings the on-hand quantity of the item up to the maximum allowed. If
you include the item in suggested orders, the item is added to a suggested order whenever its on-hand
amount falls below the number that you enter into this field. An amount is ordered to bring the item’s
on-hand amount to the level entered in the Maximum Stock On Hand field.
A suggested order can be turned into a purchase order. For information about suggested orders, see
“Creating a purchase order automatically from a suggested order”.
To maintain inventory control for PLUs:
1.
List the PLUs, see “Listing PLUs”.
2.
Select a PLU, and then click Open.
3.
On the PLU window, select the check box beside Inventory Control button at the bottom of the
window. The Inventory Ctrl tab appears.
4.
To include the item in suggested orders, click the Include in Suggested Orders check box.
5.
In the Minimum Quantity field, type the minimum number of the items after which an order is
placed.
6.
In the Maximum Quantity field, type the maximum number of the items that you want to have in
stock.
7.
In the Opening Stock field, type number of items that are currently in the opening stock.
Note: The Reorder Point field displays the number at which a flag is generated
to indicate that new inventory needs to be ordered.
38
Deleting PLUs
Recording extended PLU information
You can use extended fields to record additional PLU information that is not available in the PLU
table. The PLU information in the extended fields is stored in the database and can be exported to a
file for use by a third-party application.
Note: For more information, see “Working with extended fields”.
Use this procedure to record additional information for a customer using extended fields.
To record extended PLU information:
1.
List the PLUs, see “Listing PLUs”.
2.
Select a PLU, and then click Open.
3.
On the PLU window, click Extended Fields. The Extended PLU Fields window appears.
4.
Beside the Extended Field for which you want to record the PLU’s information, click in the Value
field.
5.
Do one of the following:
6.
If the field does not contain a drop-down button, type the PLU’s information.
If the field contains a drop-down button, select an option from the list.
If an option matching the PLU’s information is not listed, see “Adding and changing extended
field options”, and then return to the Extended PLU Fields window, and select the option you
just added.
Click Save.
Deleting PLUs
Use the procedure to delete a PLU.
To delete a PLU:
1.
On the Main Menu, click PLU Management.
2.
Click PLU Maintenance.
3.
On the PLU Selection window, click Display All.
4.
Click the PLU you want to delete, and then click Delete. A message appears prompting you to
confirm the deletion.
5.
Click OK.
Defining PLU cross references
Cross references can be used to as alternate identifiers for one or more items. You can enter cross
references instead of PLUs into PLU number fields in the Store Manager, and the cashier can enter
them into transactions at the POS terminal. A cross reference can represent a single PLU, or multiple
PLUs that each have the same retail price.
Before you define a cross reference for a PLU, the PLU must be defined in the PLU window, and your
head office must enable the cross reference feature in the Configurator.
39
Working with Price Look Ups
Adding and modifying cross references
To add or modify a cross reference for a PLU:
1.
On the Main Menu, click PLU Management.
2.
Click PLU X-Reference. The X-Reference Selection Window appears.
3.
Click Display All. the current list of cross references appears.
4.
Do one of the following:
5.
6.
To add a new cross reference, click New.
To modify an existing cross references, select the cross reference, and then click Open.The
X-Reference window appears.
Do one of the following:
If you are editing an existing cross reference, proceed to step 7.
If you are adding a new cross reference, proceed to step 6
Complete the following fields:
a) X-Reference: Type up to 18 numbers to define the cross reference.
b) PLU: Type or use F12 to select the PLU with which the cross reference is associated.
The description of the PLU appears.
7.
8.
To define the information that is printed on customer receipts, use the Capture PLU check box as
follows:
To print the information for the PLU, select the check box.
To print the information for the cross reference, leave the check box unchecked.
If the cross referenced item is packaged, complete the following fields:
a) Package Quantity: Type the number of items that make up a package.
b) Package Type: Select a type of packaging defined using the Configurator.
9.
Do one of the following:
If inventory for the cross referenced item is not controlled, proceed to step 12.
If inventory for the cross referenced item is controlled, click the check box beside Inventory
Control. The Inventory Control tab appears.
10. To include the item in suggested orders, beside Include in Suggested Orders, click the check box.
11. To define details of the inventory quantities, complete the following fields:
a) In the Minimum Quantity field, type the minimum number of the item that is allowed.
b) In the Maximum Quantity field, type the maximum number of the item that is allowed.
c) In the Opening Stock field, if you are creating a new cross reference, type number of items in
the opening stock.
12. Click Save. The Opening Stock field disappears, and the Inventory Information button appears.
Note: For information about using the Inventory Information button, see
“Viewing inventory information”
Deleting cross references
To delete a cross reference:
1.
40
On the Main Menu, click PLU Management.
Generating export files
2.
Click PLU Xref. The X-Reference Selection Window appears.
3.
Click Display All.
4.
Click the cross reference you want to delete, and then click Delete. A message appears prompting
you to confirm the deletion.
5.
Click OK.
Generating export files
Export files contain extended field and PLU information that is required by a third-party application,
in a format the application can use. The exported extended field information contains the option you
select and other characteristics of the field that your head office defined in the Configurator. Each
third-party application requires a different export file type.
Your head office uses the Configurator to define export file types. The export file’s definition includes
the file name, path, and layout. It also defines the PLU fields and extended field information that is
included.
Before the extended field and PLU information can be exported, you must assign the appropriate
export file type to the PLU. You can assign export file types the same way you assign options in the
Extended PLU Fields window. They appear in the Value field list when you click the extended field in
the Extended PLU Fields window.
After you assign extended options to PLUs, you must export the information for the third-party
applications to use it.
WARNING! To export the PLU and extended field information to a third-party application, one of
the options you assign to the PLU must be an export file type. You can assign export file types the
same way you assign options using the Extended PLU Fields window. For information about assigning
options to PLUs, see “Recording extended PLU information”.
To export PLU information:
1.
On the Main Menu, click Administration.
2.
Click Export Files Generation. The export file types that your head office has defined appear in
the Generate Export Files window.
3.
Beside the export type that you want to export, select the Export ? check box.
4.
Click Go. A dialog box appears, indicating the file is being exported. The dialog box closes when
the export is complete. The export’s status is done.
5.
Click Exit.
Tip: The file export process can take several seconds to complete. To stop the
export process in progress, click Stop.
Creating update export files
When your head office defines a file export type, they choose fields from the PLU Maintenance
window to be included in the file. If you assign a file export type to a PLU, each time you change the
information in any of these selected fields, a one line update file is created automatically for use by the
third-party application.
41
Working with Price Look Ups
For example, assume an export file type is defined for use by a third-party application and the type
definition includes a PLU’s description in the file. If you modify the description of PLU 456692471, an
update file is automatically exported containing the description change.
The name and path of the update file is defined by your head office using the Configurator.
Making global PLU changes
Use this procedure to make changes to a group of items, such as applying a user flag option to all
PLUs, or allowing the items to be eligible for an employee discount.
To make global changes to PLUs:
1.
On the Main Menu, click PLU Management.
2.
Click Global Change. The Global PLU Change window appears with the Change Criteria tab
selected.
3.
To define the range of PLUs to be changed, complete the following fields:
a) Date Added: Type or select the first and last dates on which the PLUs were created.
b) PLU: Type the numbers for the first and last PLUs in the range of PLUs.
4.
42
To define additional criteria for the PLUs that will be changed, do one or more of the following:
To restrict the PLUs to only those in a segment of the hierarchy, in the Category, Group and
Department fields, select the applicable options.
To restrict the PLUs to only those assigned specific user flags, in the User Flag fields, select
the applicable user flag options.
To define the vendor who supplies the items, in the Vendor field, select the applicable vendor.
5.
Click the Change Fields tab. The Change Fields tab appears.
6.
For each change to be applied to the PLUs defined on the Change Criteria tab, select the
corresponding check box for any or all of the fields listed, and then specify the new values as
follows:
Department: Select the department to which the PLUs will be assigned.
Tax 1-16: Click the check boxes for the taxes applicable to the PLUs.
User Flag 1-6: Select options for all applicable user flags.
Loyalty ID 1-4: Type the ID numbers obtained from your head office for the loyalty programs
for which the PLUs are eligible.
Vendor ID: Select the vendor to which the PLUs will be assigned.
Price Sticker: Select a price sticker format for the PLUs.
Allow Discount: To allow the PLUs to be eligible for discounts, select this check box.
Allow Employee Disc.: To allow the PLUs to be eligible for employee discounts during
employee sale transactions, select this check box.
Inventory Controlled: If the PLUs are to be under inventory control, select this check box.
Include in Sugg. Order: To include the PLUs in suggested orders, select this check box.
Min. Stock: Click one of the % Change, Qty Change, or New Qty radio buttons, and then type
a value in the corresponding field.
Max. Stock: Click one of the % Change, Qty Change, or New Qty radio buttons, and then type
a value in the corresponding field.
Making global PLU changes
7.
Click Apply. A message appears prompting you to confirm that you want to proceed with the
global change.
8.
Click Yes.
43
Working with Price Look Ups
44
Working with Pricing
This section provides information about managing the prices of the items that you sell in your store.
This section covers the following topics:
“Defining packages of linked items” on page 45
“Working with pricing schemes” on page 47
“Working with mix match pricing” on page 48
“Working with promotional pricing” on page 51
“Working with price batches” on page 54
“Auditing product price changes” on page 56
“Viewing future prices” on page 56
Defining packages of linked items
A linking scheme allows several PLUs to be grouped and sold at the POS as a package using one PLU.
Before you create a package, you must define both the PLU that will be used to identify the package
and the PLUs that will be linked to the package. The package PLU and the linked PLUs must also be
set up to use linked items.
Adding and changing linked items
To add or change an item in a package:
1.
On the Main Menu, click PLU Management.
2.
Click Link Items. The Link Items Selection Window appears.
3.
Do one of the following:
To add an item to a package, click New.
To change an item in a package, click Display All, select the item, and then click Open.The
Link Item window appears.
4.
In the PLU field, type or use F12 to select the PLU that identifies the package of products.
5.
In the Linked PLU field, type or use F12 to select the PLU for an item to be included in the
package.
6.
In the Description field, do one of the following:
If only the description defined for the package PLU is to be printed on the receipt, leave the
field blank.
45
Working with Pricing
If an individual description for this item in the package is to be printed on the receipt, type up
to 40 characters to describe the linked item in the package. This can be the same as or different
from the original description for this PLU.
7.
In the Quantity field, type the quantity of the linked item included in the package.
8.
In the Price field, type a price with up to two decimals places for the item in the package.
9.
Beside Use Parent, do one of the following:
Check this check box if:
the sum of the price defined on the PLU window of each item in the package is to be used
to calculate a total price for all items in the package;
the description defined on the PLU window for the package PLU is to be printed on the
receipt; and
the taxes specified on the Link Item window, not the PLU window, are to be applied.
Leave this check box unchecked if:
the price defined on the PLU window for the underlying item is to be used as the price;
the description defined on the Link Item window for the item is to be printed on the
receipt; and
the taxes defined on the PLU window for the underlying item are to be applied.
10. In the Department field, select the department to which the item, as it is defined in the package, is
associated.
11. Beside Tax1 - Tax 16, do one of the following:
If you checked the Use Parent check box, check the check boxes corresponding to the taxes
that are to be applied to the item.
If you did not check the Use Parent check box, to apply the taxes defined for the underlying
item on the PLU window, leave these check boxes unchecked.
12. Click Save.
13. Do one of the following:
To add another item to the package, click New, and return to step 4.
To return to the Link Item Selection window, click Exit.
Deleting linked items and packages
Use this procedure to delete an individual item from a package.
Note: If you delete all the items from a package, the package definition is also deleted, but not the
PLU that represents the package.
46
1.
On the Main Menu, click PLU Management.
2.
Click Link Items, and then Display All. The list of linked items appears.
3.
Click the item you want to delete, and then click Delete. A message appears prompting you to
confirm the deletion.
4.
Click OK.
Working with pricing schemes
Working with pricing schemes
Quantity pricing schemes define different prices for items based on the quantity of the items that are
purchased. Level pricing schemes define different prices for items based on the level number
associated with employees and customers.
You can define multiple pricing schemes for a PLU. For example, you can create a level 1 pricing
scheme for PLU 456987268, at $4.55. Preferred customers pay the level 1 price. You can also create a
level 2 pricing scheme for the same PLU, at $3.99. Gold customers pay the level 2 price.
Before you can define quantity and level pricing schemes for a PLU, the PLU must be defined to use
these features. For more information, see“Defining general PLU information”.
Once you set up level pricing schemes, you can associate them with specific employees and customers.
For information about assigning price levels to employees and customers, see “Adding and changing
employee records” and “Recording customer demographic information”.
Head office can define a price for an item that would be effective for a defined period at some point in
the future. This information is updated through a file upload at the end of day. If a future price has
been set up for an item, you can view the future price in the Quantity Level Pricing window.
Adding and modifying pricing schemes
To add or modify a quantity level pricing scheme:
1.
On the Main Menu, click PLU Management.
2.
Click Qty Level Pricing. The Quantity Level Pricing Selection Window appears.
3.
Do one of the following:
To add a new pricing scheme, click New.
To modify an existing pricing scheme, click Display All, select the scheme you want to
modify, and then click Open.The Quantity Level Pricing window appears.
4.
In the PLU field, type or use F12 to select the PLU for which the pricing scheme applies. The
description for the PLU appears.
5.
In the Level field, type a number identifying the quantity level pricing. A PLU can have more than
one quantity pricing level.
6.
In the Quantity field, type the quantity of the item that must be purchased to qualify for this
pricing scheme.
7.
In the Price field, type a price with up to two decimals places that will be applied using this pricing
scheme for the item.
8.
In the Description field, type up to 40 characters to describe the pricing scheme.
9.
Beside the Tax 1-Tax16 fields, select check boxes to define the taxes that will be applied to the
item when it is purchased using this pricing scheme. When the item does not qualify for the
quantity or level pricing scheme, the taxes defined for the item on the PLU window will be
applied.
10. Click Save, and then click Exit.
Deleting pricing schemes
To delete a quantity or level pricing scheme:
1.
On the Main Menu, click PLU Management.
47
Working with Pricing
2.
Click Qty Level Pricing. The Quantity Level Pricing Selection Window appears.
3.
Click Display All, select the scheme you want to delete, and then click Delete. A message appears
prompting you to confirm the deletion.
4.
Click OK.
Working with mix match pricing
About mix match pricing schemes
A mix match pricing scheme defines different prices when certain combinations of items are sold.
Your head office uses the Configurator to create mix match pricing schemes. You can review the
information in the schemes and apply them to PLUs. You cannot edit the fields on the Mix Match
window.
Examples of common mix match pricing schemes are described below using the following PLUs:.
PLU Description
Price
Options
Pkg. Orange Golf Balls
$10.00
Discountable Enabled
Pkg. Green Golf Balls
$10.00
Discountable Enabled
Pkg. While Golf Balls
$10.00
Discountable Enabled
Pkg. Red Golf Tees
$15.00
Discountable Enabled
Pkg. White Golf Tees
$15.00
Discountable Enabled
Pkg. Blue Golf Tees
$15.00
Discountable Enabled
Black Golf Hat
$20.00
Discountable Enabled
Brown Golf Hat
$20.00
Discountable Enabled
White Golf Hat
$20.00
Discountable Enabled
Buy any 2 items of the same price, and get the third same priced item for free
In this scenario if you buy 2 packages of golf balls, the third package is free.
On the Mix Match Maintenance Window the Calculation at Total Time and Complete MM check
boxes are checked. The Match Price and Sell Price fields for the first two packages equals 10.00.
For the third package of golf balls the Match Price equals 10.00, and the % Off field equals 100.
Buy 2 of the same item and get the third of the same item for free
In this scenario if you buy 2 packages of golf balls of the same color, you get the third package of
golf balls of the same color for free.
On the Mix Match Maintenance Window the Match PLU check box is checked. The Match Price
and Sell Price fields for the first 2 packages equal 10.00. The Match Price field for the third item
equals 10.00, and the % Off field is 100.
Buy 2 different items equal to $15.00, and get another different item for free
In this scenario if you buy 1 package of white golf tees and 1 package of red golf tees, you get a
package of blue golf tees for free.
48
Working with mix match pricing
On the Mix Match Maintenance Window the Unique PLU check box is checked, the Match Price
and the Sell Price fields equal 15.00.
Buy 1 item and get another item of equal or less value for 25% off
In this scenario if you buy 1 golf hat, you get 25% off a package of golf balls, golf tees, or another
hat.
On the Mix Match Maintenance Window the Complete MM check box is checked. The OP field
is =>, the second OP field is <=, and the % Off field is 25.
Buy 1 item and get another item of equal or less value for 25% off, get an additional item and
save 40%, get an additional item and save 50%
In this scenario if you buy 1 golf hat you get another hat, a package of golf balls or tees for 25%
off. You also get an additional 40% of any other item, and another 50% off your next item.
On the Mix Match Maintenance Window the Complete MM, Calculation at Total Time and
Discount on Lowest Price check boxes are checked. The first OP field is =>, the second OP field
is =< and the % Off field is 25. The third OP field is =<, and the % Off field is 40. The fourth
OP field is =<, and the % Off field is 50.
It is also possible to combine a mix match sale with promotions and discounts. For instructions on
how to set up promotions, see “Working with promotional pricing”.
Viewing mix match pricing schemes
To view a mix match pricing scheme:
1.
On the Main Menu, click PLU Management.
2.
Click Mix-Match. The Mix Match Selection Window appears.
3.
Click Display All. The mix matches defined by your head office appear.
4.
Click the mix match pricing scheme you want to review, and then click Open. The Mix Match
window appears.
5.
The MM ID is a unique number identifying the mix match pricing scheme.
6.
The MM Desc field is a description of the mix match used for searching for mix matches in the
Store Manager.
7.
In the Discount Desc field, type a description that is printed on customer receipts. If there is no
description in this field, the description in the MM Desc field in this window is printed on the
receipts.
8.
The Start Date field is the date on which the mix match pricing scheme becomes effective.
9.
The Stop Date field is the last date on which the mix match pricing scheme is effective.
10. To indicates whether or not every mix match criteria in this window must be satisfied before the
transaction is eligible for the mix match click Complete MM.
11. To indicate whether or not the mix match is applied only when all the items are the same, click
Match PLU.
For example, assume a mix match pricing scheme sells three items that normally cost $.35 each,
for 1.00. If the Match PLU check box is checked, the customer must purchase three of the same
item to qualify for the special price. If the Match PLU check box is not checked, the customer can
purchase three different items normally costing $.35 each and still qualify for the special mix
match price.
12. To indicate whether or not the mix match is applied only when every item is different, click
Unique PLU.
49
Working with Pricing
For example, assume a mix match pricing scheme that sells three items that normally cost $.35
each, for 1.00. If the Unique PLU check box is checked, the customer must purchase 3 different
items costing $.35 to qualify for the special price. If the Unique PLU check box is not checked, the
customer can purchase three of the same item and still qualify for the special mix match price.
13. To indicate whether or not all items in the mix match must be the same as user flag 1, click Match
User Flag 1.
14. To indicate whether or not user flag 1 is required for the mix match definition to be unique, click
Unique User Flag 1.
15. To indicate whether or not promotions and item discounts are recalculated after a mix match is
realized, click Recalc. Promos and Discounts.
16. To indicate the Number of the item to which the price change is applied in the TLog, click Apply
Discount To Alt and type a number.
For example, assume the mix match scheme is for a can of soda, appearing in the Alt 1 field, and a
bag of chips, appearing in the Alt 2 field. The price of the chips is discounted by $.50. If Alt 1
appears in this field, the discount is applied to the chips when the transaction is recorded in the
TLog.
17. To indicate if mix match calculations are processed at the end of a transaction when the Total key
is pressed at the POS, or if the mix match is processed as the items are scanned at the POS click
Calculation at Total Time.
18. To indicate whether or not the discount is given on the lower priced item in the mix match
transaction. For example, buy one item and get another item of equal or lesser value at a discount,
click Discount on Lowest Price.
19. The Policy ID field identifies the policy that is part of the mix match.
20. The Report Group Qty. fields indicates which mix match quantities are tracked through reporting.
If quantities are entered, a Mix Match Transaction Summary record is created in the register’s
TLog.
21. To indicate that mix match pricing criteria is one or more of Vendor, User Flag 1, Department,
Dept. Group, or Category, click Match by Merchandise Type.
22. The Vendor field identifies the vendor in the mix match scheme.
23. The User Flag 1 field indicates if more than one classification appears, an item is considered for
mix match pricing when all specified classifications are matched.
24. The Department field identifies the department in the mix match scheme.
25. The Dept. Group field further identifies the department, by group, in the mix match.
26. The Category field identifies the category to which the merchandise belongs in the mix match.
27. The Alt. 1-9 - Buy Quantity fields indicate the quantity of the item that must be purchased to
qualify for the special price. The price for the quantity of the item appears in the Sell Price, $Off,
or %Off fields.
For example, in a mix match pricing scheme that sells three candy bars for $1.00, you would
see:
1 in the Alt 1 buy quantity field, price $.34
1 in the Alt 2 buy quantity field, price $.33
1 in the Alt 3 buy quantity field, price $.33
Total 3
$1.00t
If the mix match pricing scheme requires the customer to purchase several different items,
quantities must be entered for each.
50
Working with promotional pricing
For example, if you want to set up a mix match pricing scheme for selling one soda and two
candy bars for $2.00 you would see:
1 in the Alt 1 buy quantity field, price $.75
2 in the Alt 2 buy quantity field, price $1.25
28. The Alt. 1-9 - OP fields indicate how the price of the items purchased must compare to the price
in the Match Price value.
29. The Alt. 1-9 -Match Price fields displays the regular retail price of the items that must be
purchased to qualify for the mix match pricing scheme. The price in this field is compared with
the price of the item being purchased based on the operator in the OP field.
30. The Alt. 1-9 - Sell Price fields contains the new selling price of the items with the special mix
match pricing. Alternatively, the $Off or the %Off fields can be used to define the way that the
new selling price is calculated.
31. The Alt. 1-9 - $Off fields display the flat amount that is deducted from the item’s regular retail
price to calculate the new selling price under the mix match pricing scheme. Alternatively, the Sell
Price or the %Off fields can be used to define the way that the new selling price is calculated.
32. The Alt. 1-9 - %Off fields contains the percentage amount that is deducted from the item’s regular
retail price to calculate the new selling price under the mix match pricing scheme. Alternatively,
the Sell Price or the $Off fields can be used to define the way that the new selling price is
calculated.
33. To indicate whether all or some defined promotions are available to a defined customer group as
follows, click Pricing Target Type.
All: indicates that the defined target group is entitled to receive all defined promotions and
mixmatch pricing schemes.
Defined promotion scheme: specifies the specific mix match or promotional pricing scheme
the defined target group is entitled to receive. Customers who do not belong to the defined
target group do not receive the defined promotional price.
34. When you are finished viewing the mix match pricing scheme, click Exit.
Working with promotional pricing
Promotions contain special prices that are in effect for a predetermined period of time.
Searching promotions by PLU
Use this procedure to search for promotions in which a specific PLU is included.
To search for promotions by PLU
1.
On the Main Menu, click PLU Management.
2.
Click Promotions, and then click Promotion Maintenance.
3.
Click PLU Promotion Lookup.
4.
In the PLU field, type or use F12 to select a PLU.
5.
Do one of the following:
To search for promotions with effective dates within a specific date range, click Promotions
Effective Between, and type or select the first and last effective dates.
To search for all promotions for this item, click All Promotions.
51
Working with Pricing
6.
Click Search. The PLU Promotion Lookup Window appears listing the promotions, if any, that
the criteria you specified.
7.
Do one of the following:
To view or work with the details of a promotion, select the promotion, and then click Open.
To return to the PLU Promotion Lookup Criteria window, click Exit.
Adding and modifying promotions
To add or modify a promotion:
1.
On the Main Menu, click PLU Management.
2.
Click Promotions, and then click Promotion Maintenance.
3.
Do one of the following:
4.
5.
To add a new promotion, click New.
To add, change, or delete an item in an existing promotion, select the promotion, and then
click Open. The promotion window appears.
Do one of the following:
If you are adding a new promotion, proceed to step 5.
If you are adding a new item to an existing promotion, click Add, and then proceed to step 6.
If you are making changes to an existing item defined for the promotion, click the Next
button until the promotional details you want to change appear, and then proceed to step 7.
If you are removing an existing item defined for the promotion, click the Next button until
the details for item you want to remove appear, click Remove, and then proceed to step 17.
To define the general information for the promotion, complete the following fields:
Desc.: Type up to 40 characters to describe the promotion.
Effective Date: Type or select the date and time on which the promotion comes into effect.
Expiry Date: Type or select the date and time on which the promotion expires.
6.
In the Promo Detail # field, type a number up to eight digits to identify the promotion detail
record.
7.
Below Promotion Criteria, do one of the following:
8.
9.
To define promotional prices for a single PLU select By PLU in the PLU field, type or select
the PLU, and then proceed to step 9.
To define promotional prices for a group of PLUs select By Merch. Type and then proceed
to step 8.
To define the group of PLUs for the promotion, select options for one or more of the following
fields:
Department
Vendor
Group
Category
User Flag1-User Flag 6
If you want to define a range within which the price of the items must fall to be eligible for the
promotion, type the low and high end of the price range beside Price Point.
10. If this item is to be excluded from the promotion, see “Defining exceptions to a promotion”
52
Working with promotional pricing
11. In Pricing Method section, do one of the following:
Note: If you are defining an exception, the values in these fields will be
ignored.
To reduce the price of promotional items by fixed percentage, click Percent Off, and then in
the corresponding field, type the percentage of the retail price by which the promotional price
will be reduced.
To reduce the price of promotional items by a set amount, click Markdown and then in the
corresponding field, type the amount that will be reduced from the retail price.
To set a different price for promotional items click New Price and then in the corresponding
field, type the promotional price.
12. Beside Accumulate, if the promotional item(s) will be associated with more than one promotion,
or you are defining an exception to a promotion, check this check box. Otherwise, leave this check
box unchecked.
13. In the Promo Method Applied To field, select a pricing method to be applied to promotional
items.
14. In the Printing Method field, select an option to specify whether or not the pricing method you
selected will be printed on sales receipts.
15. In the Pricing Target Type field, select the type of customers, that are eligible for this promotional
pricing.
16. Click Save.
17. Do one of the following:
To add additional promotional details, click Add, and then return to step 6.
To change promotional details, use the Next and Previous buttons until the details appear,
and then return to step 7.
To remove promotional details, use the Next and Previous buttons until the details appear,
and then click Remove.
To return to the Promotions Selection Window, click Exit.
Deleting a promotion
Note: You should not delete a promotion during its effective period unless you want to stop applying
the promotional pricing.
To delete a promotion:
1.
On the Main Menu, click PLU Management.
2.
Click Promotion.
3.
Click Display All. The existing promotions appear in the window.
4.
Click the promotion you want to delete, and then click Delete. A message appears prompting you
to confirm the deletion.
5.
Click OK.
53
Working with Pricing
Defining exceptions to a promotion
Use this procedure to exclude specific items from a promotion. For example, if you want to put all the
items in the women’s accessories department on sale with a 5% discount but exclude leather gloves by
ABC Inc., you can define a promotion for the accessories department and an exception for the gloves.
Note: Before you define an exception for a promotion, you must add the promotion.
To define an exception to a promotion:
1.
Add a new promotion defining a subset of merchandise that you want to exclude from the main
promotion. Do not type a value in the field corresponding to a Pricing Method.
2.
Click Save, and then click Exit.
3.
Open the main promotion from which you are excluding the merchandise.
4.
On the Promotion Detail Selection Window, select promotional details from which you want to
exclude the merchandise, and then click Open.
5.
Check the check box beside Exception, and in the Exception ID field, type the ID number of the
promotion you added in step 1.
6.
Check the check box beside Accumulate, and then click Save.
7.
Do one of the following:
To exclude the merchandise you defined in step 1 from another promotional detail for this
promotion, use the Next and Previous buttons until the promotional details appear, and then
return to step 5.
To return to the Promotion Detail Selection Window, click Exit.
8.
In the Exception ID field, click the Except check box, and type the promotion number. Repeat
until you have identified the exceptions where appropriate.
9.
Click Save.
Working with price batches
Your head office can send files to your store containing batches of new PLU information that will be
effective on a certain date at a certain time. Typically this new information consists of new prices.
However, it can also consist of other information, such as taxes. You can also create a batch yourself,
so that a series of price updates can be implemented at once. You can view, edit, and apply the
information in the batches using the batch management function.
Each time the batch management function is used to change the price of a PLU, the information is
tracked and you can review it using the retail price audit function. For more information on the price
audit function, see “Auditing product price changes”
Each batch you receive has a unique batch number consisting of your store number and a sequential
number. A batch contains a list of PLUs, fields, current values for the fields from the PLU table, and
new values for the fields.
Your head office uses the Configurator to define the fields that can be affected in the batches of
updates, and determines if you can edit the information at the store level in the Store Manager. The
batch does not need to contain updated information for all of the fields.
54
Working with price batches
Applying a batch
The files that contain batches of new PLU information have a pending status until you apply them.
While the files are pending, you can edit the information in them. For information about editing the
information in the files, see “Creating and editing batches”
You can apply the batch of changes in a file using the Price Batches Selection window, or the Price
Batch Maintenance window. This section describes how to apply a batch using the Selection window.
If you try to apply batches out of order according to their effective date and time, a warning dialog box
appears. For example, if you try to apply batch 52003 effective March 15 1999, before batch 52002
effective March 1 1999, a warning dialog box appears.
WARNING! The PLU changes contained in a batch take effect immediately after you apply the batch,
regardless of the date in the Effective Date field in the Price Batch Maintenance window.
To apply a batch:
1.
On the Main Menu, click PLU Management.
2.
Click Price Batch Management.
3.
Click Display All. The list of files appears.
4.
Click the batch you want to apply, and then click Apply. The batch of changes in the file are
applied. The batch’s status changes to applied.
5.
Click Exit.
Creating and editing batches
Use this procedure to create a new batch or to edit the contents of a pending batch.
To create or edit a batch:
1.
On the Main Menu, click PLU Management.
2.
Click Price Batch Management. The Price Batches Selection Window appears.
3.
Do one of the following:
4.
To create a new batch, click New.
To edit the content of a pending batch, select the batch, and then click Open.The Price Batch
window appears.
To close the window without saving the batch, click Cancel.
To define the date and time the batch will become effective, beside Effective Date, click the
calendar button, select a date and time, and then click OK.
Note: Store Manager completes the remaining fields at the top of the window.
5.
6.
Do one of the following:
To remove an item from the batch, proceed to step 9.
To add an item to the batch, click Insert.
To edit the retail price for an item in the batch, double-click a batch.
In the PLU field on the Choose PLU and Operation Type dialog, type or use F12 to select the
PLU for an item whose retail price you want to change.
55
Working with Pricing
7.
In the Operation field, click Modify, and then click OK.
8.
In the Batch Value field, type the new retail price for the item, and then click Save Item.
9.
Do one of the following:
To remove an item from the batch, click the item, click Remove, and when prompted to
confirm the deletion, click Yes.
To include additional items in the batch, click Insert, and then return to step 6.
To change the price for an existing item, double-click the item, and return to step 8.
To return to the Price Batches Selection window, click Exit.
Auditing product price changes
Store Manager tracks the following changes you make to prices through the PLU Maintenance window
and the price batch management function.
PLU price changes made using the PLU window and in pending batches
PLU deletions
Price changes applied using batch management
Use this procedure to view information about the price changes.
To view PLU price changes:
1.
On the Main Menu, click Administration.
2.
Click Retail Price Update Audit. The Retail Price Update Audit window appears.
3.
Click Display All. Price change information appears.
Tip: You can perform a query to locate price change information about a
specific PLU, or for records matching other criteria.
Viewing future prices
Use this procedure to inquire about a PLU’s price on a specific date in the future. If a PLU’s price will
change in the future, the effective date and retail price appear in this window on the Future Prices tab
of the PLU window.
To view future prices for PLUs:
56
1.
List the PLUs as described in “Listing PLUs”.
2.
Select a PLU, and then click Open.
3.
On the PLU window, select the check box beside Future Prices tab. The Future Prices tab
appears.
Inventory Management
This section provides information about the inventory control functions available in the Store
Manager.
Inventory control includes ordering, receiving, transferring inventory, preparing a sheet for inventory
counts, and adjusting inventory levels after the counts. You can identify items using an item’s PLU or
the SKU number assigned by the vendor.
If you click Inventory Control in the PLU Maintenance window when you add or modify a PLU
record, the Store Manager tracks the on-hand quantity of the item. Tracking accounts for sales,
receiving, transfers, and any adjustments you make manually. You can see current inventory
information about the item in the Inventory Information window.
This section covers the following topics:
“Maintaining vendor records” on page 58
“Configuring inventory parameters” on page 59
“Linking a vendor’s SKU to a PLU” on page 61
“Ordering, receiving and transferring inventory” on page 63
“Viewing inventory information” on page 86
“Performing a physical inventory count” on page 90
“Adjusting on-hand inventory quantities” on page 92
57
Inventory Management
Maintaining vendor records
Vendors are the suppliers of the products you sell in your store. You can add or change vendor records
in the Store Manager.
When you create a vendor’s record, the vendor displays as a selections in drop-down lists wherever you
are required to select a vendor, such as in the General Parameters Maintenance window or the
Promotions Maintenance window.
Note: Before you can add vendor records, you must define the selections for the Vendor Type and
State/Prov drop-down lists. For more information, see “Maintaining drop-down lists” on page 16.
To add or change a vendor record:
1.
On the Main Menu, click File Maintenance.
2.
Click Vendors. The current list of defined vendors appears.
3.
Do one of the following:
4.
To create a new vendor, click New.
To change an existing vendor, select the vendor, and then click Open.The Vendor window
appears.
Complete the general information identifying the vendor as follows:
Vendor ID: Type up to ten characters that uniquely identify the vendor in Store Manager.
Vendor Name: Type up to 35 characters to define the name of the vendor as it will appear in
drop-down lists in which you select vendors.
Address: Type the vendor’s street address.
City: Type the name of the city in which the vendor is located.
State/Prov: Select the state or province in which the vendor is located.
Zip/Postal: Type the vendor’s zip code or postal code.
Vendor Type: Select a type of vendor.
Phone: Type the vendor’s telephone number.
Note: In all Phone and Fax fields, the brackets around the area code and the
hyphen between the third and fourth numbers are completed automatically.
5.
6.
58
Fax: Type the vendor’s fax number.
Complete vendor’s contact information as follows:
Contact 1 and Contact 2: Type the names of the vendor’s first and second contacts.
Phone: Type the contact telephone numbers.
Fax: Type the contact fax numbers.
Complete the following information for the vendor:
Account Number: Type up to 20 characters of the store’s account number with the vendor.
E-Mail: Type the vendors e-mail address.
Order Lag Days: Type the number of days that elapse between the time you place an order
with the vendor, and the time you receive the order.
Min Order: To set the minimum amount the order must reach before the store places an order
from the vendor, type a currency amount, including decimal place.
Configuring inventory parameters
Vendor Discount: Type up to 30 characters to record information about vendor discounts for
which the store is eligible.
Terms: Type up to 30 characters to record information about payment terms the store must
follow with the vendor.
Note: Type any notes about the vendor.
Web Site: Type the address of the vendor’s web site.
7.
Select the check boxes for the days on which orders are placed with the vendor.
8.
When the vendor record is complete, click Save.
Deleting vendor records
Note: You should not delete vendor records that have been selected in any Store Manager fields.
To delete a vendor record:
1.
On the Main Menu, click File Maintenance.
2.
Click Vendors. The current list of defined vendors appears.
3.
Click the vendor whose record you want to delete, and then click Delete. A message appears
prompting you to confirm the deletion.
4.
Click OK.
Configuring inventory parameters
You must define the Store Manager’s inventory options before you perform any other inventory
control functions.
To define inventory parameters:
1.
On the Main Menu, click Parameters Setup. The Parameters Menu window appears.
2.
Click Inventory Parameters. The Inventory Parameters Setup window appears.
3.
In the Miscellaneous area of the Inventory Parameters Setup, do the following:
Purchase orders, receiving transactions, transfers and inventory count PLU lists are assigned
numbers automatically by the Store Manager. To enable modification of a purchase order
number or document number, click the Modify PO/Doc Number check box.
To allow a PLU to appear multiple times on a purchase order, receiving transaction, or
transfer, click the Include Store Num. in PO/Doc Num. check box.
If a PLU you enter into a purchase order, receiving transaction, or transfer must have a record
in the PLU table, click the PLU Must Exist check box. If you do not require the PLU record
to exist, the Store Manager accepts any number you type into the PLU/XREF fields in the
Purchase Order, Receiving, or Transfer windows.
To record SKUs used by vendors to identify the items they supply to your store (vendor’s
SKUs) in the Store Manager, click the Maintain Vendor/SKU check box. If you enter a
vendor’s SKU for an item into the Store Manager, you can either use the item’s SKU number
or PLU in purchase orders, receiving transactions, and transfers.
To determine the number of digits in the PO number by adding leading zeros, in the PO/
Document Reference Number Mask field, type the a number of zero.
59
Inventory Management
4.
To ensure that items are mapped to one vendor only, click Item Vendor Match Order
Vendor.
To allow a vendor’s PLU to appear multiple times on a purchase order, receiving transaction,
or transfer, click the Allow Duplicate PLU check box.
To allow a vendor’s SKU to appear multiple times on a purchase order, receiving transaction,
or transfer, click the Allow Duplicate Vendor/SKU check box.
If the receive all function in the Receiving window and Transfer window is required, click the
Allow Receive All (Receiving and Transfers) check box. If the function is not available, the
Receive All and Receive None radio buttons on the windows are disabled. For information
about the fields used in the receive all function, “Receiving inventory” on page 73 and “Click
New.” on page 81
To define the minimum authority level an employee must have to delete a purchase order,
receiving transaction, or transfer using the Delete button on the appropriate selection window,
click Delete Inv. Transaction Authority and select an option. If you select 6, inventory
transactions cannot be deleted.
To define how you must enter items into inventory, click Item Entry Type and select an
option.
To define how you must look up items in inventory, click Look Up Item By and select an
option.
In the Purchase Orders area of the Inventory Parameters Setup window, do the following:
5.
60
If you must complete the Order Type drop-down list in the Purchase Order window, click the
Order Type Required check box.
In the Receiving area of the Inventory Parameters Setup window, do the following:
To display the By Case tab, click the Activate ‘By Case’ Tab check box. When enabled, this
feature allows the receipt of inventory by the case.
If the quantity you enter into the Act Qty field must match the quantity you enter into the
Hash Qty field in the Receiving Maintenance window, click the Received Qty and Hash Qty
Have to Match check box. The hash quantity is the total number of pieces you expect to
receive in the order. If you click this check box, and the quantity you receive does not match
the hash quantity, you cannot complete the receiving transaction.
To capture all the items in receiving transactions individually, click the Capture All Line
Items check box.
To automatically generate a receiving transaction when a purchase order is issued, click the
Generate Receiving Trans. for Issued P.O. check box.
For item under inventory control, allow you to accept, note and complete at a later time partial
orders, click Only Transmit Modified Items If Partialled.
To restrict the number of decimal positions that are allowed when a Quantity Received value is
entered, type a number between 0 and 3 in the Received Quantity Decimals field. The default
setting is 3 decimal places.
To require a reason from the Reason drop-down list in the Receiving window when there is a
discrepancy between the expected and actual quantities of an item received, click the Receive
Reason Required check box. If you click this check box, you cannot complete the receiving
transaction until you select a reason.
If entering a discrepancy number into the Discrepancy No. field in the Receiving window is
required whenever there is a discrepancy during receiving, click the Receive Discrepancy
Number Required check box. If you click this check box, you cannot complete the receiving
transaction until you enter a discrepancy number.
Linking a vendor’s SKU to a PLU
6.
To require a receiving type from the Receiving Type drop-down list in the Receiving window,
click the Receiving Type Required check box. If you click this check box, you cannot
complete the receiving transaction until you select a type.
To require a ship type selection from the Ship Type drop-down list in the Receiving window,
click the Shipping Type Required check box. If you click this check box, you cannot
complete the receiving transaction until you select a ship type.
To control the percentage of the allowed difference between the expected quantity and the
actual quantity, type a value in the Short/Over Qty Threshold Percent field. If the actual
quantity entered is not within the given percentage of the expected quantity, a warning is
issued.
In the Transfers area of the Inventory Parameters Setup window, do the following:
7.
In the Physical Inventory area of the Inventory Parameters Setup window, do the following:
8.
9.
To require a ship via selection from the Ship Via drop-down list in the Transfer window, click
the Ship Via Required check box. If you click this check box, you cannot complete the
receiving transaction until you select a ship via.
To require a selection from the Reason drop-down list in the Physical Inventory Maintenance
window, click the Physical Inventory Reason Required check box. If you click this check
box, you cannot complete the transaction until you select a reason.
In the Inventory Control area of the Inventory Parameters Setup window, do the following:
To define the frequency with which inventory is tracked, click the Period Type drop-down list
and select Monthly or Daily.
To define what is included when the Store Manager traces changes to the on-hand quantities
of inventory controlled items, click the Trace Type drop-down list and select a trace type. A
Basic trace includes manual adjustments, receiving and transfers. An All Changes to QOH
traces includes all activity that affects on-hand quantities.
In the Suggested Orders area of the Inventory Parameters Setup window, do the following:
To determine whether the Store Manager uses the order days as defined in the Vendor
Maintenance window when it is generating a suggested order, click the Suggested Order Use Vendor Ordering Days check box. For information about suggested orders, see
“Creating a purchase order automatically from a suggested order” on page 66.
10. Click Save, and then click Exit. The Inventory Parameters Maintenance window closes. You
return to the Store Manager Parameters Menu window.
Linking a vendor’s SKU to a PLU
Store Manager uses PLUs to identify items. These PLUs do not necessarily match the SKU numbers
the vendors use to identify the same items. Once you have defined vendor’s SKUs for PLUs, you can
create purchase orders or receiving transactions using vendor’s SKUs to identify items instead of PLUs.
Before you can link a vendor’s SKU to a PLU, both the PLU and the vendor must already be defined.
For information about defining a PLU, see “Adding and changing PLUs” on page 34. For information
about defining vendors, see “Maintaining vendor records” on page 58.
To add or modify a vendor’s SKU record, you must enter information into the Vendor’s SKU
Maintenance window.
WARNING! You can only assign vendor’s SKUs to PLUs if you have checked (√) the Maintain
Vendor/SKU check box in the Inventory Parameters Maintenance window.
61
Inventory Management
To link a vendor’s SKU to a PLU:
1.
On the Main Menu, click Inventory. The Inventory Control Menu window appears.
2.
Click Vendor/SKU Maintenance. The Vendor/SKU Selection window appears. Click New.
3.
To define the ID number of the item’s vendor, click the Vendor ID drop-down list and select a
vendor from the list. The Vendor Name field with the description of the vendor displays
automatically based on vendor selected
Note: For information about defining vendors, see “Maintaining vendor
records”.
4.
To define the vendor’s unique identification number for the item, click the Vendor/SKU field and
type a number, up to 18 characters in length.
5.
To define the item’s PLU, type a number into the PLU/X-Ref field. The Description field defines
the description of the item. Store Manager automatically completes this field with the description
of the PLU you enter into the PLU/X-Ref field.
6.
To define the store’s cost for the item from the vendor, click the Cost field and type an amount
into the field.
7.
Type an alphanumeric string, up to 100 characters long, into the Note field. This string is related
to the vendor’s SKU that you are defining
8.
To define the number of the item in each shipping case, click the Pack Factor field and type a
number into the field that represent the number of the items in each shipping case. If you
complete this field, this number is used as the package size in purchase orders and receiving
transactions.
Tip: To find a PLU, click in the PLU/X-Ref field, and press the F12 key. The
PLU Search window appears.
62
Ordering, receiving and transferring inventory
Ordering, receiving and transferring inventory
You can order, receive, and transfer inventory items using the Store Manager. If an item is inventory
controlled, its on-hand amount is updated when you complete a receiving transaction or transfer into
your store.
You can create purchase orders, receiving transactions, and transfers yourself. You can open the
documents in the appropriate window, modify the information in them, and issue or complete them.
Ordering inventory
You can create and issue manual purchase orders using PLUs or vendor’s SKUs to identify the items.
You can use vendor’s SKUs to identify items if the vendor’s SKUs for the items are defined.
Once you issue a purchase order, it can be converted into a receiving order that you use to record items
that you receive into the store’s inventory.
Creating purchase orders manually using PLU or vendor’s SKU
After you create a manual purchase order, it has a status of pending. You must issue the purchase order
to make it available to be converted into a receiving order.
For information about issuing a purchase order, see “Issuing a purchase order” on page 68.
To create a purchase order:
1.
On the Main Menu, click Inventory. The Inventory Menu window appears.
2.
Click Purchase Orders. The Purchase Order Selection window appears.
3.
Click New. A dialog box appears, prompting you to confirm if you want to identify the items by
PLU or vendor’s SKU.
Tip: To skip this step and avoid displaying the dialog box below, ensure that the
Maintain Vendor/SKU parameter is disabled in the Inventory Parameters
section of Parameters Setup.
4.
Click either By PLU/X-Ref or By Vendor/SKU.
5.
Complete the appropriate fields at the top of the Purchase Order window:
The Txn. Number field defines the unique number that identifies the inventory transaction.
The inventory transaction number sequence is used for purchase orders, receiving
transactions, transfers, and inventory count PLU lists. No action required. Store Manager
automatically completes this field with a number after you save the purchase order.
The P.O. Number field defines the unique number that identifies the purchase order. You can
modify the purchase order number if you have clicked Modify PO/Doc Number in the
Inventory Parameters Maintenance window. No action required. Store Manager completes
this field.
The Vendor field defines the vendor that supplies the items you are ordering. You must
complete this drop-down list before you can add items to the purchase order.Click the
drop-down list and select a vendor from the list.
The Order Type field defines the type of purchase order you are creating. If you click Order
Type Required in the Inventory Parameters Maintenance window, you must complete this
drop-down list before you can issue the purchase order. You can define the selection of order
63
Inventory Management
types that appear in this drop-down list in the Code Table Maintenance window. Click the
drop-down list and select an order type from the list.
6.
64
The Status field indicates the current status of the purchase order. Pending: The order has not
been issued, and can be modified. Issued: The order is complete and cannot be modified.
Void: The order has been issued and then voided. No action required. Store Manager
automatically completes this field.
The Note field defines any notes regarding the purchase order. Type an alphanumeric string,
up to 40 characters long, into the field.
The Txn. Date field defines the date the inventory transaction is created. The transaction date
can differ from the order date. No action required. Store Manager completes this field with the
system date of the computer the Store Manager is running on.
The Cancel Date field defines the date after which the purchase order should be cancelled.
Store Manager does not automatically cancel any inventory transactions, the date in this field is
for your information only. Click the button beside the field to open the pop-up calendar
window. Click a date and click OK.
The Order Date field defines the purchase order date. Store Manager automatically completes
this field, but you can edit the information in it. Click the button beside the field to open the
pop-up calendar window. Click a date and click OK. Alternatively, type a date into the field.
The Exp. Delivery field defines the expected delivery date. Store Manager automatically
completes this field with a date calculated using the value you enter into the Order Lag Days
field in the Vendor Maintenance window, but you can edit it. Click the button beside the field
to open the pop-up calendar window. Click a date and click OK. Alternatively, type a date into
the field.
The Vnd. Terms field defines the vendor’s payment terms. You define the vendor’s payment
terms using the Terms field in the Vendor Maintenance window. No action required. Store
Manager automatically completes this field.
The Origin field indicates whether the purchase order is based on an electronic document,
suggested order, or manual order. Action: No action required. Store Manager automatically
completes this field.
The Transmit field indicates whether the purchase order has been issued. No action required.
Store Manager automatically completes this field.
The Min Order field contains the minimum dollar amount that must be ordered from the
vendor. The data in this field is for information only. If the items on the purchase order total
less than the amount in this field, the order can still be processed. No action required. Store
Manager automatically completes this field.
The Over Min Order field indicates whether the amount of the items on the purchase order is
more than the amount in the Min Order field in this window. No action required. Store
Manager automatically completes this field.
Complete the appropriate field in the middle of the Purchase Order window.
PLU/XREF This field defines the unique number that identifies the item you are ordering.
Type a number into the field. If you click By PLU/Xref in the Select Display Type dialog box,
you must enter the item’s PLU or cross reference number. If you want to use cross reference
numbers only, you must click Xreference Only in the Inventory Parameters Maintenance
Window. For information about defining cross reference numbers, see “Defining PLU cross
references” on page 39.
Description This field contains the item’s description as you defined in the PLU Maintenance
window when you defined the PLU. No action required. Store Manager automatically
completes this field.
Ordering, receiving and transferring inventory
7.
Required Qty. This field defines the quantity of the item you are ordering.Type a number into
the field.
Pkg. Qty. This field defines the number of the item that is shipped in each case. For example,
if the number 4 is in this field, the item is shipped in cases of 4. No action required. Store
Manager automatically completes this field with the number in the Pack Factor field in the
Vendor’s SKU Maintenance window if vendor’s SKUs are being used. If you do not enter a
number into the Pack Factor field, the Store Manager enters the number “1” into this field.
Pkg. Count This field defines the number of packages being ordered, based on the values you
enter into the Required Qty. field, and the number in the Pkg. Qty. field. If you order an odd
number of items, the Store Manager calculates the number of packages required to fill the
order. For example, if you enter 7 into the Required Qty. field, and there is a package size of 6,
then 2 packages are ordered. The second package is ordered to accommodate the seventh
item. No action required. Store Manager calculates the number of packages required, and
completes the field.
Extended Units This field defines the total number of the items you are ordering. The total
number is based on the package size, and the package count. No action required. Store
Manager calculates the number of items and completes this field.
Cost Price This field defines the cost to the store of the item you are ordering. The item’s cost
is defined in the Cost field in the Vendor’s SKU Maintenance window or the PLU
Maintenance window. The cost for the number of the item you are ordering is displayed in the
Extended Cost field in this window. No action required. Store Manager automatically
completes this field.
Extended Cost This field represents the total cost of the items being ordered. The total cost is
based on the values in the Extended Unit and the Cost Price fields in this window. No action
required. Store Manager completes this field.
Complete the appropriate fields at the bottom of the Purchase Order window.
Retail Price This field defines the retail price for the item. You define the retail price in the
Retail Price field in the PLU Page 1 tab of the PLU Maintenance window. No action required.
Store Manager automatically completes this field.
Ext. Retail This field defines the retail price for the items being ordered. The total price is
based on the values in the Extended Unit and the Retail Price fields in this window. No action
required. Store Manager automatically completes this field.
Dept. This field defines the department to which the item you want to order is assigned. You
can assign PLUs to departments using the Dept. Number drop-down list in the PLU Page 1
tab of the PLU Maintenance window. For information about defining departments, see
“Defining departments” on page 23. No action required. Store Manager automatically
completes this field.
Gross Mrg. This field defines the gross margin the store earns on the item. The calculation is
based on the difference between the values in the Retail Price and the Cost Price fields. No
action required. Store Manager automatically completes this field.
Seq. This field indicates the line that is highlighted in the purchase order. The Retail Price, Ext.
Retail, Dept, Gross Mrg., Seq., and Order Number fields contain the information for the line
that is highlighted in the purchase order. No action required. Store Manager automatically
completes this field.
Order Number This field contains a unique number that is used to track the item during order,
receive, and transfer transactions. You define the order number in the Ordering No. field in
the PLU Page 1 tab of the PLU Maintenance window. No action required. Store Manager
automatically completes this field.
65
Inventory Management
Inventory Information This field opens the Inventory Information window. The window contains
information about the item in the line you highlighted in the purchase order. The item in the
highlighted line must be inventory controlled. For more information about the Inventory Information
window, see “Viewing inventory information” on page 86. Click the button.
Details This field opens a detail screen which contains information about the item in the line of the
purchase order that you have highlighted. The information in the detail window cannot be edited. Click
the button.
8.
Click Save, and then click Exit.
Tip: You can view inventory information about each item you add to the
purchase order by clicking Details on the Purchase Order window. The item
entry portion of the maintenance window is replaced with a detail window.
Modifying a purchase order
You can only modify a purchase order before it is issued when it has a status of pending. If you need to
change a purchase order after you have issued it, you must void it and create a new one.
To modify a purchase order:
1.
On the Main Menu, click Inventory. The Inventory Menu window appears.
2.
Click Purchase Orders.
3.
Click Display All. The existing purchase orders appear in the selection window.
4.
Click the purchase order you want to modify, and then click Open. A dialog box appears,
prompting you to confirm if you want to identify the items by PLU or vendor’s SKU.
5.
Click a radio button in the dialog box. The Purchase Order window appears.
6.
Change the fields in the window as appropriate.
7.
Click Save, and then click Close.
WARNING! You can delete a purchase order by clicking Delete on the
Purchase Order Selection window only if you have a sufficient authority level.
You can define the minimum authority level required to delete a purchase order
using the Delete Inventory Transaction Authority drop-down list in the
Inventory Parameters Maintenance window. For information about defining
inventory options, see “Configuring inventory parameters” on page 59.
Creating a purchase order automatically from a suggested order
Store Manager can create a purchase order for you, containing items whose current on-hand amount is
below the minimum acceptable on-hand amount. Store Manager only includes items in the suggested
order that you have not already placed on another order.
After you create a purchase order from a suggested order, you can modify and issue it. For information
about modifying a purchase order, see “Modifying a purchase order” on page 66. For information
about issuing a purchase order, see“Issuing a purchase order” on page 68.
To generate a suggested order and create a purchase order:
1.
66
On the Main Menu, click Inventory.
Ordering, receiving and transferring inventory
2.
Click Suggested Orders. A dialog box appears asking you to confirm how you want to create the
order.
3.
Click a radio button. If you click Department, you must select a department from the
corresponding drop-down list.
4.
Click OK. The dialog box closes. The Suggested Order Statistics window appears.
5.
Click OK. A purchase order is generated.
67
Inventory Management
Issuing a purchase order
A purchase order has a status of pending until you issue it. You can void a purchase order but you
cannot modify a purchase order after you issue it. Issuing a purchase order makes it available to be
converted into a receiving order.
For information about converting the purchase order into a receiving order, see “Converting purchase
orders into receiving orders” on page 73.
To issue a purchase order:
1.
On the Main Menu, click Inventory.
2.
Click Purchase Orders.
3.
Click Display All. The existing purchase orders appear in the selection window.
4.
Click the purchase order you want to issue, and then click Open. A dialog box appears, prompting
you to confirm if you want to identify the items by PLU or vendor’s SKU.
5.
Click a radio button in the dialog box. The dialog box closes. The Purchase Order window
appears.
6.
Click Issue. A dialog box appears, prompting you to confirm if you want to issue the purchase
order.
7.
Click OK. The purchase order’s status changes to issued.
Printing a Purchase Order report
You can print a purchase order report containing the information from the purchase order displayed in
the Purchase Order window.
The Purchase Order report is linked to the report template designer. You can use the report template
designer to alter the appearance and layout of the Purchase Order report. For more information about
the report template designer, see “Designing report templates” on page 155
To print a purchase order report:
1.
On the Main Menu, click Inventory.
2.
Click Purchase Orders.
3.
Click Display All. The existing purchase orders appear in the selection window.
4.
Click the purchase order you want to use to form the basis of the report, and then click Open
button. A dialog box appears, prompting you to confirm if you want to identify the items by PLU
or vendor’s SKU.
5.
Click a radio button in the dialog box. The dialog box closes.
6.
Click Report. The Purchase Order report is displayed in the report window.
7.
Click Print. The Print Options dialog appears asking you to confirm the printing.
8.
Click OK. Store Manager prints the report on the printer defined as the default printer, and the
report remains displayed on your screen in the report window. When finished, click Exit.
Voiding a purchase order
You can void a purchase order if it has a status of issued. A voided purchase order remains visible in
the Purchase Order Selection window, and you can open it to see the information in it, but you cannot
modify it.
68
Ordering, receiving and transferring inventory
To save time reentering order information, you can duplicate a voided purchase order. For information
about duplicating a purchase order, see “Duplicating a purchase order” on page 70.
To void a purchase order:
1.
On the Main Menu, click Inventory.
2.
Click Purchase Orders.
3.
Click Display All. The existing purchase orders appear in the selection window.
4.
Click the purchase order you want to void, and then click Open. A dialog box appears, prompting
you to confirm if you want to identify the items by PLU or vendor’s SKU.
5.
Click a radio button in the dialog box. The dialog box closes.
6.
Click Void. A dialog box appears, prompting you to confirm you want to void the purchase order.
7.
Click Yes. The purchase order is voided.
69
Inventory Management
Duplicating a purchase order
You can create a new purchase order by duplicating an existing order. The new purchase order has a
status of pending, regardless of the status of the original order.
To duplicate a purchase order:
1.
On the Main Menu, click Inventory.
2.
Click Purchase Orders.
3.
Click Display All. The existing purchase orders appear in the selection window.
4.
Click the purchase order you want to duplicate, and then click Open. A dialog box appears,
prompting you to confirm if you want to identify the items by PLU or vendor’s SKU.
5.
Click a radio button in the dialog box. The dialog box closes. The Purchase Order window
appears.
6.
Click Duplicate. The new purchase order is displayed in the Purchase Order window. The new
order is identical to the original order.
7.
Change the information in the fields as appropriate.
8.
Click Save, and then click Exit.
Creating an order guide for repeat orders
When dealing with corporate customers on a regular basis, you may need to repeat an order for the
same inventory items on an ongoing basis. For example, if you are running a liquor store you would
service a number of hospitality-type customers with the same products every week. Items in the order
typically do not change except for minor adjustments to the quantities required.
Store Manager provides a feature for maintaining an order guide and an order entry screen to process
repeat orders. The order guide allows you to create a specific standing order for each customer that
pre-orders product. The order entry screen allows you to create a new order using the pre-defined
order list and view the current selling prices for that customer. You can also see on-hand quantity and
on-order quantity for each product in your store. Once complete, the order acquires a pending status
for payment processing at a later date — typically when the customer picks up their merchandise.
Before you can set up an order guide for a customer, you must complete the following:
Create a record for the customer.
Ensure that the price level value is set to 1 (in the Customer Maintenance window on the Loyalty
Points tab.) This applies any discount schemes the customer may be entitled to such as discounts
for bulk-purchases.
Create an order guide and link it to the customer.
Note: You may create several order guides for one customer to reflect seasonal or other variations in
their ordering.
To set up a customer to use the order guide feature:
70
1.
On the Main Menu, click File Maintenance.
2.
Click Customer. The Customer Menu appears.
3.
Click Customers. The Selection window appears.
Ordering, receiving and transferring inventory
4.
If you are adding a new customer to the order guide, click New. The Customer Maintenance
window appears. (Otherwise, if you need to make a change to an existing customer record, you can
simply open that record.)
5.
Enter contact information for the customer as required.
6.
The Type field specifies the user-defined customer type. Select the required type. (Customer types
are maintained in the Code Table Maintenance window for Licensee types.)
7.
The Status field specifies the customer status. The options are active or inactive. Select the
required status type. (Customer status types are maintained in the Code Table Maintenance
window for Licensee status.)
8.
You can create a custom reference number for the customer by entering an identifying number in
either Reference #1 or #2.
9.
Click the Loyalty Points tab.
10. Set the Price Level value to 1.
11. Click Save and then click Exit.
Once you have set up a customer, you can begin to create an order guide for them.
To set up an order guide for a customer:
1.
In the Customer Menu, click Order Guides. The Order Guide Selection window appears.
2.
If you are opening an existing order guide, select it from the displayed list and click Open, or click
New to create a new order guide for a customer.
3.
You must assign the order guide to the customer by entering their identifying number in the
Customer # field. If you do not know the customer number, you can look it up by clicking the
question mark icon.
Note: You may create an order guide for licensees with several locations
ordering the same group of products by creating a copy of an existing order
guide for one licensee and then assigning a new customer number to it.
4.
In the Guide ID field, enter an identifier to uniquely identify the order guide.
5.
Enter each item to appear in the order guide by clicking the Item field and entering the PLU
Number and PLU Description for the item.
Current Price/Future Price displays the item’s prices based on the current date. Future price
represents the price that is effective on the earliest configured date after the current date. If an
item does not appear in the customer price list, the current retail price from the PLU database is
displayed in both the current price and future price.
6.
When you have entered all the items for the order, click Save to save the order guide.
7.
If required, you can print the order guide. To print the order guide, click Print.
Viewing displayed information about the order
When an order guide is complete, the P/T ID field shows the configured pending transaction type,
such as Layaway, for the order. After that order is settled and picked up, the status changes to
Complete.
You can sort the item list by clicking on any item column header in the order guide maintenance
window. The list of items is automatically redisplayed in the new sort order. Clicking on the same
column again toggles the sort between descending and ascending order. The sort order for a specific
order guide is maintained in the picking list report and pending transaction.
71
Inventory Management
Item numbers are automatically sequenced by default. You may manually renumber the sequence.
Entering an order from an order guide
When you choose the option to enter an order from a defined order guide, the order entry window
displays items from the order guide according to the item sort order defined for the guide. You can
specify a pickup date and enter item quantities as required. When all order items have been entered,
you can print a picking list from the order.
You can use the search feature in the summary window to look for a specific order by searching on any
of the following fields: Customer #, Customer Name, Status or Guide ID. You can then choose an
existing order from the list of orders displayed in the window. You can also generate a new order entry
or delete an existing one from the selection window.
To enter an order from an order guide:
72
1.
On the Main Menu, click File Maintenance.
2.
Click Customer. The Customer Menu appears.
3.
Click Order Entry. The Selection window appears.
4.
Once you have identified the required order guide, click New to add a new row to the list. The
order items appear from the selected order guide and sorted according to the item sort order
established with the order guide.
5.
For each item appearing in the list, enter the amount ordered by the customer in the Quantity
Ordered field. Continue entering the order until all items are entered.
6.
Click Complete to generate the order. Initially, the order will be assigned a status of Pending. The
order can still be modified in this state. You can also print a picking list and an Order Guide by
clicking the appropriate options at the bottom of the window. When the order is converted into a
Pending Transaction Sale, the status of the order will change to Completed. At this point a
completed order can no longer be altered nor a picking list printed but you will see an option to
print a Pending Transaction Report. This report contains final pricing for the transaction including
taxes and mix match discounts. The option to print an Order Guide will still be available.
7.
To exit the Order Entry Maintenance window, click Exit.
Ordering, receiving and transferring inventory
Receiving inventory
You can receive inventory into your store by recording the items and quantities in a receiving
transaction. You can also create and complete receiving transactions using PLUs.
The receiving transaction compares the actual quantity of items you receive to the quantity you ordered
and indicates discrepancies. Partial shipments of items can also be received from the same order at
different times.
Converting purchase orders into receiving orders
Once you issue a purchase order it becomes available to be used as a receiving transaction. For
information about issuing a purchase order, see “Issuing a purchase order” on page 68.
A purchase order is converted into a receiving transaction the first time you open it in the Receiving
Selection window. Before it has been converted, it is only visible in the P.O.’s to be Received tab. After
it is converted it is visible in the Receiving Transactions tab only.
To convert a purchase order into a receiving order:
1.
On the Main Menu, click Inventory.
2.
Click Receiving.
3.
Click the appropriate tab.
4.
Click Display All. The issued purchase orders appear in the window.
5.
Click the purchase order you want to convert into a receiving transaction, and then click Open.
The Receiving Maintenance window appears, containing the information you entered when you
created the purchase order.
Once you open a purchase order as a receiving order you can immediately enter receiving information
into the Receiving window, or you can save it and close it. For information about the fields in the
Receiving window, see “Receiving inventory” on page 73.
Receiving inventory by PLU or vendor’s SKU
When you create a new receiving transaction it has a status of pending. The items received are not
added to your on-hand inventory quantities until you complete the receiving transaction.
For information about completing a receiving transaction, see “Completing a receiving transaction” on
page 79.
In the following steps you are required to enter information into the Receiving window. For
information about the fields in the window, see “Receiving inventory” on page 73.
To create a receiving transaction:
1.
On the Main Menu, click Inventory.
2.
Click Receiving.
3.
Click the Receiving Transactions tab.
4.
Click New. A dialog box appears, prompting you to confirm if you want to identify the items by
PLU or vendor’s SKU.
5.
Click either By PLU/X-Ref or By Vendor/SKU in the dialog box.
73
Inventory Management
Tip: You can view inventory information about each item you add to the
receiving transaction by clicking Details on the Receiving window. The item
entry portion of the window is replaced with a detail window.
6.
The Txn. Number field defines the unique number that identifies the inventory transaction. The
inventory transaction number sequence is used for purchase orders, receiving transactions,
transfers, and inventory count PLU lists. No action required. Store Manager automatically
completes this field with a number after you save the receiving transaction.
7.
The Status field indicates the current status of the receiving transaction.
Pending: The transaction has not been completed, and can be modified.
Received: The transaction is complete and cannot be modified.
Partial: Some of the items in the transaction have been received, more items on the transaction
can be received.
Void: The transaction has been completed and then voided.
No action required. Store Manager automatically completes this field.
8.
The Txn. Date field defines the date the inventory transaction is created. The transaction date
does not need to be the same as the receive date. No action required. Store Manager completes
this field with the system date of the computer the Store Manager is running on.
9.
The Document Number field defines the unique number that identifies the receiving transaction.
You can modify the document number if you click Modify PO/Doc Number in the Inventory
Parameters Maintenance window. Store Manager automatically completes this field, but you can
edit the information in it. Type a number into the field.
10. The Vendor field defines the vendor that supplies the items you are receiving. You must complete
this drop-down list before you can add items to the receiving transaction. Click the drop-down list
and select a vendor from the list.
11. The Receive Date field defines the date the items are received into your store. Store Manager
automatically completes this field, but you can edit the information in it. Click the button beside
the field to open the pop-up calendar window. Click a date and click OK. Alternatively, type a date
into the field.
12. The P.O. Number field defines the unique number that identifies the purchase order this receiving
transaction is based on. For information about converting an issued purchase order into a
receiving transaction, see “Converting purchase orders into receiving orders” on page 73. No
action required. Store Manager automatically completes this field.
13. The Ship Type field defines how the items are shipped to your store. You must complete this
drop-down list if you click Shipping Type Required in the Inventory Parameters Maintenance
window. You can define the selection of ship types that appear in this drop-down list in the Code
Table Maintenance window. For information about populating drop-down lists, see “Maintaining
drop-down lists” on page 16 Click the drop-down list and select a ship type from the list.
14. The Receiving Type field defines the type of receiving transaction you are creating. You must
complete this drop-down list if you click Receiving Type Required in the Inventory Parameters
Maintenance window. You can define the selection of receiving types that appear in this
drop-down list in the Code Table Maintenance window. Click the drop-down list and select a
receiving transaction type from the list.
15. The Discrepancy Number field defines a unique number that identifies a discrepancy between the
quantity of items expected in the transaction and the quantity of items actually received. You must
complete this field before you complete the transaction if you click Receive Discrepancy
Number Required in the Inventory Parameters Maintenance window. Type a number, up to 17
characters long, into the field.
74
Ordering, receiving and transferring inventory
16. The Number of Cases field defines the number of cases of items shipped to your store. Type a
number into the field.
17. The Total Inv. Cost field defines the total cost to the store of the items shipped to your store.
Type a currency amount into the field.
18. The Note field defines any notes regarding the receiving transaction. Type an alphanumeric string,
up to 40 characters long, into the field.
19. The Hash Qty field defines the total number of items that the store expects to receive. The actual
quantity received must match the number you enter into this field if you click Receive Quantity
Match Hash Quantity in the Inventory Parameters Maintenance window. Type a number into
the field.
20. The Origin field indicates the origin of the receiving transfer (purchase order, electronic
document, manual). Action: No action required. Store Manager automatically completes this field.
21. The PLU/XREF field defines the unique number that identifies the item you are receiving. Type a
number into the field. If you click By PLU/Xref in the Select Display Type dialog box, you must
enter the item’s PLU or cross reference number. If you want to use cross reference numbers only,
you must click Xreference Only in the Inventory Parameters Maintenance window.
22. The Description field defines the item’s description. No action required. Store Manager
automatically completes this field.
23. The Expected Qty field defines the quantity of the item the store expects to receive. If the
transaction is based on an issued purchase order, the number in this field is from the Extended
Unit field in the Purchase Order window. No action required. Store Manager automatically
completes this field.
24. The Actual Qty field defines the quantity of the item the store actually receives. If you click
Receive Discrepancy Number Required in the Inventory Parameters Maintenance window,
and the number in the Exp. Qty field is not zero and does not match the quantity you actually
receive, then you must type a number into the Discrepancy No. field in this window. Type a
number into the field.
25. The Short/Over field defines the difference between the actual quantity of the item the store
receives, and the expected quantity. If the number in this field is not 0, and if you click Receive
Discrepancy Number Required in the Inventory Parameters Maintenance window, you must
type a number into the Discrepancy No. field in this window. If you click Receive Reason
Required in the Inventory Parameters Maintenance window, you must select a reason in the
Reason drop-down list, in this window. No action required. Store Manager automatically
completes this field.
26. The Reason field defines the reason the quantity of the item the store receives is different from the
expected amount. If you click Receive Reason Required in the Inventory Parameters
Maintenance window, you must complete this field whenever the values in the Exp. Qty and Act.
Qty fields do not match. You can define the selection of reasons that appear in this drop-down list
in the Code Table Maintenance window. Click the drop-down list and select a reason from the list.
27. The B/O field indicates whether the item is back ordered. Store Manager automatically completes
this check box, but you can change the entry. Click the check box to change the entry in the check
box. When the check box is checked (√), the item is back ordered.
28. The Received (T/D) field indicates the total quantity of the item received. No action required.
Store Manager automatically completes this field.
29. The Pkg. Qty. field defines the number of the item that is shipped in each case. For example, if the
number 4 is in this field, the item is shipped in cases of 4. No action required. Store Manager
automatically completes this field with either the number in the Pack Factor field in the Vendor’s
SKU Maintenance window. If you don’t enter a number into the Pack Factor field, the Store
Manager enters the number 1 into this field.
75
Inventory Management
30. The Retail Price field defines the retail price for the item. You define the retail price in the Retail
Price field in the PLU Page 1 tab of the PLU Maintenance window. No action required. Store
Manager automatically completes this field.
31. The Ext. Retail field defines the retail price for the number of the item you receive. The total price
is based on the values in the Act.Qty and the Retail Price fields in this window. No action
required. Store Manager automatically completes this field.
32. The Cost field defines the cost to the store of the item you are receiving. The item’s cost is defined
in the Cost field in the Vendor’s SKU Maintenance window, or the PLU Maintenance window.
The total cost for the actual quantity of the item you receive is displayed in the Ext. Cost field in
this window. No action required. Store Manager automatically completes this field.
33. The Ext. Cost field represents the total cost of the items you are receiving. The total cost is based
on the values in the Extended Unit and the Cost Price fields in this window. No action required.
Store Manager completes this field.
34. The Seq. field indicates the line that is highlighted in the receiving transaction. The information in
the Pkg. Size, Retail Price, Ext. Retail, Cost Price, Ext. Cost, Sequence No., Labels Printed, and
Ordering No. fields contain the information for the line that is highlighted in the receiving
transaction. No action required. Store Manager completes this field.
35. The Labels Count field indicates how many price stickers and shelf labels you have sent to queues
for printing. You can send price stickers or shelf labels to a queue by clicking Price Label or Shelf
Label in this window. No action required. Store Manager automatically completes this field.
36. The Ordering Num. field contains a unique number that is used to track the item during order,
receive, and transfer transactions. You define the order number in the Ordering No. field in the
PLU Page 1 tab of the PLU Maintenance window. No action required. Store Manager
automatically completes this field.
37. The Designed Label field opens the Price Tag window. You can use the Price Tag window to
design price stickers or shelf labels for the item. Click the button.
38. The Price Sticker field opens the Print Queue Selection window. You can use the Print Queue
Selection window to create a price sticker queue that you can print. Click the button.
39. The Shelf Label field opens the Print Queue Selection window. You can use the Print Queue
Selection window to create a shelf label queue that you can print. Click the button.
40. The Report field generates a Receiving report and displays it in the report window on your screen.
For more information about the Receiving report, see “Printing a Receiving report” on page 80.
Click the button.
41. The Inventory Information field opens the Inventory Information window. The window contains
information about the item in the line of the receiving transaction that you have highlighted. The
item in the highlighted line must be inventory controlled. For more information about the
Inventory Information window, see “Viewing inventory information” on page 86. Click the
button.
42. The Complete field completes the receiving transaction. You cannot modify a receiving
transaction after you complete it. The transaction’s status becomes complete. For information
about completing a receiving transaction, see “Completing a receiving transaction” on page 79.
Click the button.
43. The Void field voids the completed receiving transaction. You cannot void a transaction until you
have completed it. For information about voiding a receiving transaction order, see “Voiding a
receiving transaction” on page 80. Click the button.
44. The Details field opens a detail screen which contains information about the item in the line of the
receiving transaction that you have highlighted. The information in the detail window cannot be
edited. Click the button.
76
Ordering, receiving and transferring inventory
45. The Partial field saves the items and information you have added to the receiving transaction, but
does not complete the transaction. You can open the receiving transaction again and add
additional items to it. The Rcvd. TD field displays a total of the item received. For information
about receiving a partial shipment, see “Receiving a partial order” on page 79. Click the button.
Tip: To find a PLU, click in the PLU/XREF field, and press the F12 key. The
PLU Search window appears.
46. Click Save, and then click Exit.
Receiving inventory by case
You can use the receiving by case function to record the receipt of items in your store that do not have
a corresponding purchase order, and that are shipped in cases only.
When you create a new receiving by case transaction it has a status of pending. For information about
completing a receiving by case transaction, see “Completing a receiving transaction” on page 79.
In the following steps, you are required to enter information into the Receiving by case window. For
information about the fields in the window, see “Receiving inventory by case” on page 77.
WARNING! Items that you receive into your store through a receiving by case transaction are not
added to your on-hand inventory. You must perform an inventory adjustment to have the Store
Manager reflect the receipt of these items. For information about performing an inventory adjustment,
see “Adjusting the on-hand inventory quantities” on page 94.
To create a receiving by case transaction:
1.
On the Main Menu, click Inventory.
2.
Click Receiving.
3.
Click the Receiving by Case tab.
4.
Click New.
5.
The Txn Number field defines the unique number that identifies the inventory transaction. The
inventory transaction number sequence is used for purchase orders, receiving transactions,
transfers, and inventory count PLU lists. No action required. Store Manager automatically
completes this field with a number after you save the transaction.
6.
The Status field indicates the current status of the receiving transaction.
Pending: The transaction has not been completed, and can be modified.
Received: The transaction is complete and cannot be modified.
Partial: Some of the items in the transaction have been received, more items on the transaction
can be received.
Void: The transaction has been completed and then voided.
No action required. Store Manager automatically completes this field.
7.
The Txn Date field defines the date the inventory transaction is created. The transaction date does
not need to be the same as the receive date. No action required. Store Manager completes this
field with the computer’s system date on which the Store Manager is running.
8.
The Document Num field defines the unique number that identifies the receiving transaction.
You can modify the document number if you click Modify PO/Doc Number in the Inventory
Parameters Maintenance window. Store Manager automatically completes this field, but you can
edit the information in it. Type a number into the field.
77
Inventory Management
9.
The Vendor field defines the vendor that supplies the items you are receiving. You must complete
this drop-down list before you can add items to the receiving transaction. Click the drop-down list
and select a vendor from the list.
10. The Receive Date field defines the date the items are received into your store. Store Manager
automatically completes this field, but you can edit the information in it. Click the button beside
the field to open the pop-up calendar window. Click a date and click OK. Alternatively, type a date
into the field
11. The P.O. Number field defines the unique number that identifies the purchase order this receiving
transaction is based on. Type a number into the field.
12. The Ship Type field defines how the items are shipped to your store. You must complete this
drop-down list if you click Shipping Type Required in the Inventory Parameters Maintenance
window. You can define the selection of ship types that appear in this drop-down list in the Code
Table Maintenance window. Click the drop-down list and select a ship type from the list.
13. The Receiving Type field defines the type of receiving transaction you are creating. You must
complete this drop-down list if you click Receiving Type Required in the Inventory Parameters
Maintenance window. You can define the selection of receiving types that appear in this
drop-down list in the Code Table Maintenance window. Click the drop-down list and select a
receiving transaction type from the list.
14. The Discrepancy Num field defines a unique number that identifies a discrepancy between the
quantity of items expected in the transaction, and the quantity of items actually received. You must
complete this field if you click Receive Discrepancy Number Required in the Inventory
Parameters Maintenance window. Type a number, up to 17 characters long, into the field.
15. The Number of Cases field defines the number of cases of items shipped to your store. Type a
number into the field.
16. The Total Inv. Cost field defines the total cost to the store of the items shipped to your store.
Type a currency amount into the field.
17. The Note field defines any notes regarding the receiving transaction. Type an alphanumeric string,
up to 40 characters long, into the field.
18. The Hash Qty field defines the total number of items that the store expects to receive. The actual
quantity received must match the number you enter into this field if you click Receive Quantity
Match Hash Quantity in the Inventory Parameters Maintenance window. Type a number into
the field.
19. Reference Num TBD
20. Delivery Date TBD
21. The Origin field indicates the origin of the receiving transfer (purchase order, electronic
document, manual). No action required. Store Manager automatically completes this field.
22. The Case Number field defines the unique number that identifies the case of items. Type a
number into the field.
23. The Quantity field defines the number of cases you receive in your store. Type a number into the
field.
24. The Shr/Ovr field defines the difference between the number of cases you actually received, and
the number you expected. Type a number into the field. If the shipment was short cases, type a
negative sign before the number.
25. The Receive All/None field is not available in the Receiving by Case window of the Store
Manager.
26. The Designed Label field is not available in the Receiving by Case window of the Store Manager.
27. The Price Label field is not available in the Receiving by Case window of the Store Manager.
78
Ordering, receiving and transferring inventory
28. The Shelf Label field is not available in the Receiving by Case window of the Store Manager.
29. The Report field generates a Receiving report and displays it in the report window on your screen.
For more information about the Receiving report, see “Printing a Receiving report” on page 80.
Click the button.
30. The Inventory Information field is not available in the Receiving by Case window of the Store
Manager.
31. The Complete field completes the receiving by case transaction. You cannot modify a receiving
transaction after you complete it. The transaction’s status becomes complete. For information
about completing a receiving transaction, see “Completing a receiving transaction” on page 79.
Click the button.
32. The Void field voids the completed receiving transaction. You cannot void a transaction until you
have completed it. For information about voiding a receiving transaction order, see “Voiding a
receiving transaction” on page 80. Click the button.
33. The Details field is not available in the Receiving by Case window of the Store Manager.
34. The Partial field accepts the items you have added to the receiving by case transaction, but does
not complete the transaction. You can open the receiving transaction again and add additional
items to it. For information about receiving a partial shipment, see “Receiving a partial order”
below. Click the button.
35. Click Save, and then click Exit.
Receiving a partial order
You can receive a portion of your shipment with the rest to arrive later, record the items you do receive
in a receiving transaction and mark the transaction as a partial order. The items you receive are added
to your on-hand inventory quantities. You can open a receiving transaction with a status of partial and
add items to it. The receiving transaction has a status of partial until you complete it.
Tip: You can see the quantity of an item that your store has already received by highlighting the line
containing the item and clicking Detail on the Receiving window.
To receive a partial order:
1.
Create a new receiving transaction or open an existing pending or partial transaction.
2.
Complete the fields as appropriate for the items and quantities you receive.
3.
Click Partial. The partial receiving transaction is saved.
Completing a receiving transaction
A receiving transaction has a status of pending or partial until you complete it. You cannot modify a
receiving transaction after you complete it.
To complete a receiving transaction:
1.
Create a new receiving transaction or open an existing pending or partial transaction.
2.
Click Complete. A dialog box appears, prompting you to confirm if you want to complete the
receiving transaction.
3.
Click Yes. The dialog box closes. The receiving transaction’s status changes to complete.
79
Inventory Management
Printing a Receiving report
You can print a receiving report containing the information from the receiving transaction displayed in
the Receiving window.
The Receiving report is linked to the report template designer. You can use the report template
designer to alter the appearance and layout of the Receiving report.
To print a receiving report:
1.
Create a new receiving transaction or open an existing pending or partial transaction.
2.
Click Report. The Receiving report is displayed in the report window.
3.
Click Print. A dialog box appears, prompting you to confirm the printing.
4.
Click OK. Store Manager prints the report on the printer defined as the default printer, and the
report remains displayed on your screen in the Report window.
Voiding a receiving transaction
A voided transaction remains visible in the Receiving Selection window, and you can open it to see the
information in it, but you cannot modify it.
To void a receiving transaction:
1.
Open a pending or partial transaction.
2.
Click Void. A dialog box appears, prompting you to confirm you want to void the receiving
transaction.
3.
Click OK. The receiving transaction is voided.
Transferring inventory
A transfer records the movement of items between stores or the store and warehouse. You can create
transfers to record the movement of inventory into or out of your store.
Inventory can be transferred using PLUs to identify items or items can be transferred by the case.
Your head office can also create transfers and send them to your store as electronic documents.
Transferring inventory using PLUs
When you create a new transfer it has a status of pending. The items you ship or receive are not added
to your on-hand inventory quantities until you complete the transfer.
For information about completing a transfer, see “Completing a transfer” on page 84.
In the following steps, you must enter information into the Store Transfer by PLU window. For
information about the fields in the window, see “Click New.” on page 81.
To create a transfer:
80
1.
On the Main Menu, click Inventory.
2.
Click Store Transfer. The Store Transfer Menu appears.
3.
Click either Transfer By PLU or Transfer By Case. The Store Transfer by PLU Selection
Window or the Store Transfer By Case Window appears.
4.
Click either the Transfer Into Store or Transfer Out of Store tab.
Ordering, receiving and transferring inventory
5.
Click New.
6.
The Txn Num field defines the unique number that identifies the inventory transaction. The
inventory transaction number sequence is used for purchase orders, receiving transactions,
transfers, and inventory count PLU lists.No action required. Store Manager automatically
completes this field with a number after you save the transfer.
7.
The Doc Number field defines the unique number that identifies the transfer. You can modify the
document number if you click Modify PO/Doc Number in the Inventory Parameters
Maintenance window. Store Manager automatically completes this field, but you can edit the
information in it. Type a number into the field.
8.
The Status field indicates the current status of the transfer.
9.
Pending: The transfer has not been completed and can be modified.
Complete: The transfer is complete and cannot be modified.
Void: The transfer has been completed and then voided.
No action required. Store Manager automatically completes this field.
The Origin field indicates if the transfer is based on an electronic document from your head office
or if you create it. No action required. Store Manager automatically completes this field.
10. The Txn Date field defines the date the inventory transaction is created. The transaction date does
not need to be the same as the order date. No action required. Store Manager completes this field
with the system date of the computer the Store Manager is running on.
11. The Transfer Date field defines the transfer date. Store Manager automatically completes this
field, but you can edit the information in it. Click the button beside the field to open the pop-up
calendar window. Click a date and click OK. Alternatively, type a date into the field.
12. The Ship Via field defines how the items are shipped to or from your store. You can define the
selection of ship via types that appear in this drop-down list in the Code Table Maintenance
window. If you click Ship Via Required in the Inventory Parameters Maintenance window, you
must complete this drop-down list before you can complete the transfer. Click the drop-down list
and select a ship via type from the list.
13. The Carton Count field defines the number of cases included in this transfer. Type a number into
the field.
14. The Vendor field defines the vendor of the items included in the transfer. You must complete this
drop-down list before you can add items to the transfer. Click the drop-down list and select a
vendor from the list.
15. The To/From Store field defines the store the items are being transferred to or from. You must
complete this drop-down list before you can save or complete the transfer. The selection of stores
that appears in this drop-down list comes from the Stores table. Click the drop-down list and
select a store from the list.
16. The Hash Qty field defines the total number of items that the store expects to receive. Type a
number into the field.
17. The Reason field defines the reason the transfer of items is being performed. You can define the
selection of reasons that appears in this drop-down list in the Code Table Maintenance
window.Click the drop-down list and select a reason from the list.
18. The Out field indicates whether the items are being transferred into or out of your store. The
entry in this field is based on whether you choose the Transfer in by PLU or the Transfer out by
PLU tab in the Store Transfer Selection window. No action required. Store Manager automatically
completes this field.
19. The Note field defines any notes regarding the transfer. Type an alphanumeric string, up to 70
characters long, into the field.
81
Inventory Management
20. The PLU/XREF field defines the unique number that identifies the item that is being transferred.
If you want to use cross reference numbers to identify items instead of PLU numbers, you must
click Xreference Only in the Inventory Parameters Maintenance Window. Type a number into
the field.
21. The Description field contains the item’s description. No action required. Store Manager
automatically completes this field.
22. The Expected Qty. field defines the number of the item the receiving store expects to receive in
the transfer. If you are creating a transfer in, you cannot edit the information in this field. If you
are creating a transfer out, type the number of items the receiving store expects into the field.
23. The Received Qty. field defines the actual quantity of the item you receive. Type a number into
the field
24. The Short/Over field indicates the amount of discrepancy between the quantity of the item you
expect to send or receive, and the quantity of the item that is actually sent or received. No action
required. Store Manager automatically completes this field.
25. The Receive All/None field determines the default number that the Store Manager enters into the
Quantity Received field in this window. You can change the value from the default entry made by
the Store Manager. The field is only available if you click Allow Receive All for Receiving and
Transfers in the Inventory Parameters Maintenance window. Click All to automatically enter the
expected quantity into the Quantity Received field. Click None to automatically enter 0 into the
Quantity Received field.
26. The Report field generates a Transfer report and displays it in the report window on your screen.
For more information about the Transfer report, see “Printing a transfer report” on page 84. Click
the button.
27. The Inventory Information field opens the Inventory Information window. The window contains
information about the item in the line of the transfer that you have highlighted. The item in the
highlighted line must be inventory controlled. For more information about the Inventory
Information window, see “Viewing inventory information” on page 86. Click the button.
28. The Complete field completes the transfer. You cannot modify a transfer after you complete it.
The transfer’s status becomes complete. For information about completing a transfer, see
“Completing a transfer” on page 84. Click the button.
29. The Void field voids the completed transfer. You cannot void a transfer until you have completed
it. For information about voiding a transfer, see “Voiding a transfer” on page 84. Click the button.
30. Click Save, and then click Exit.
Transferring inventory in and out by the case
You can use the transfer by case function to record the receipt of items in your store that are shipped in
cases only.
When you create a new transfer it has a status of pending. For information about completing a transfer
by case, see “Completing a transfer” on page 84.
In the following steps, you must enter information into the Inventory Transfer by Case window.
Items that you receive into your store, or ship from your store through a transfer by case are not added
to or deleted from your on-hand inventory. You must perform an inventory adjustment to have the
Store Manager reflect the movement of these items. For information about performing an inventory
adjustment, see “Adjusting the on-hand inventory quantities” on page 94.
To create a transfer:
1.
82
On the Main Menu, click Inventory.
Ordering, receiving and transferring inventory
2.
Click Store Transfer.
3.
Click the Transfer In By Case tab or the Transfer Out By Case tab.
4.
Click New.
5.
The Txn. Num field defines the unique number that identifies the inventory transaction. The
inventory transaction number sequence is used for purchase orders, receiving transactions,
transfers, and inventory count PLU lists. No action required. Store Manager automatically
completes this field with a number after you save the transfer.
6.
The Doc Number field defines the unique number that identifies the transfer. You can modify the
document number if you click Modify PO/Doc Number in the Inventory Parameters
Maintenance window. Store Manager automatically completes this field, but you can edit the
information in it. Type a number into the field.
7.
The Status field indicates the current status of the transfer.
Pending: The transfer has not been completed and can be modified.
Complete: The transfer is complete and cannot be modified.
Void: The transfer has been completed and then voided.
No action required. Store Manager automatically completes this field.
8.
The Origin field indicates if the transfer is based on an electronic document from your head
office, or if it is manual. No action required. Store Manager automatically completes this field.
9.
The Transfer Date field defines the date the inventory transaction is created. The transaction date
does not need to be the same as the order date. No action required. Store Manager completes this
field with the system date of the computer the Store Manager is running on.
10. The Ship Via field defines how the items are shipped to or from your store. You can define the
selection of ship via types that appear in this drop-down list in the Code Table Maintenance
window.If you click Ship Via Required in the Inventory Parameters Maintenance window, you
must complete this drop-down list. Click the drop-down list and select a ship via type from the list.
11. The Carton Count field defines the number of cases included in this transfer. Type a number into
the field.
12. The Vendor field defines the vendor of the items included in the transfer. You must complete this
drop-down list before you can add items to the transfer. Click the drop-down list and select a
vendor from the list.
13. The To/From Store field defines the store from/to which the items are being transferred. You
must complete this drop-down list before you can save or complete the transfer.The selection of
stores that appears in this drop-down list comes from the Stores table. Click the drop-down list
and select a store from the list.
14. The Hash Qty field defines the total number of cases that the store expects to ship or receive in
this transfer. Type a number into the field.
15. The Reason Code field defines the reason the transfer of items is being performed. You can define
the selection of reasons that appears in this drop-down list in the Code Table Maintenance
window. Click the drop-down list and select a reason from the list.
16. The Note field defines any notes regarding the transfer. Type an alphanumeric string, up to 40
characters long, into the field.
17. The Case Number field defines the unique number that identifies the case of items being
transferred. Type a number into the field.
18. The Quantity field defines the number of cases that have the case number you enter into the Case
Number field in this window. Type a number into the field.
19. The Short/Over field indicates whether there is a discrepancy between the actual quantity of cases
shipped or received and the quantity expected. Type a number into the field.
83
Inventory Management
20. The Receive All/None field determines the default number that the Store Manager enters into the
Quantity Received field in this window. You can change the value from the default entry made by
the Store Manager. The field is only available if you click Allow Receive All for Receiving and
Transfers in the Inventory Parameters Maintenance window. Click All to automatically enter the
expected quantity into the Quantity Received field. Click None to automatically enter 0 into the
Quantity Received field.
21. The Report field generates a Transfer report and displays it in the report window on your screen.
For more information about the Transfer report, see “Printing a transfer report” below. Click the
button.
22. The Inventory Information field is not available in the Store Transfer by Case window.
23. The Complete field completes the transfer. You cannot modify a transfer after you complete it.
The transfer’s status becomes complete. For information about completing a transfer, see
“Completing a transfer” below.Click the button.
24. The Void field voids the completed transfer. You cannot void a transfer until you have completed
it. For information about voiding a transfer, see “Voiding a transfer” on page 84. Click the button.
25. Click Save, and then click Exit.
Completing a transfer
An inventory transfer has a status of pending until you complete it. You cannot modify a transfer after
you complete it.
To complete a transfer:
1.
Create a new transfer or open a pending transfer.
2.
Click Complete. A dialog box appears, prompting you to confirm if you want to complete the
transfer.
3.
Click OK. The dialog box closes. The transfer’s status changes to complete.
Printing a transfer report
You can print a transfer report containing the information from the transfer displayed in the Inventory
Transfer by PLU window or the Inventory Transfer by Case window.
The Transfer report is linked to the report template designer. You can use the report template designer
to alter the appearance and layout of the Transfer report.
To print a Transfer report:
1.
Create a new transfer or open a pending transfer.
2.
Click Report. The Transfer report is displayed in the report window.
3.
Click Print. A dialog box appears, prompting you to confirm the printing.
4.
Click OK. Store Manager prints the report on the printer defined as the default printer, and the
report remains displayed on your screen in the report window.
Voiding a transfer
You can void a transfer if it has a status of complete. A voided transfer remains visible in the Store
Transfer Selection window. You can open it to see the information in it, but you cannot modify it.
84
Ordering, receiving and transferring inventory
To void a transfer transaction:
1.
Create a new transfer or open a pending transaction.
2.
Click Void. A dialog box appears, prompting you to confirm you want to void the transfer.
3.
Click OK. The transfer is voided.
85
Inventory Management
Viewing inventory information
You can review detailed inventory information about the items in your store using the Inventory
Information and Inventory History windows.
To review an item’s information, the item must be inventory controlled. You can mark an item as
inventory controlled by clicking Inventory Control in the PLU Maintenance window, and you can
enter the initial on-hand inventory information for the item in the Inventory Control tab of the PLU
Maintenance window.
To open the Inventory Information window:
1.
Click Inventory Information on any of the following windows:
PLU Maintenance window
Purchase Order window
Receiving window
Store Transfer by PLU window
Inventory Adjustment window
Physical Inventory Maintenance window
This Inventory Information window displays.
2.
86
The following list describes the fields used to set the inventory information in the Inventory
Information window:
PLU — This field contains the item’s PLU number. The adjacent field describes the item
associated with the PLU number. You can define the item’s description when you define its
PLU.
Ordering Number — This field contains a unique number that is used to track the item during
inventory transactions. You define the order number in the Ordering No. field in the PLU
Page 1 tab of the PLU Maintenance window. No action required. Store Manager completes
this field.
Department — This field contains the ID number of the department to which the item
belongs. The adjacent field describes the group in which the item belongs. You can define the
item’s department in the Dept Number drop-down list in the PLU Page 1 tab of the PLU
Maintenance window.
Retail Price — This field contains the item’s retail price. You can define the item’s retail price
in the Retail Price field in the PLU Page 1 tab of the PLU Maintenance window.
Use Dept Settings — This field indicates whether item or department settings are used for
determining the item’s prices. You can define whether the Store Manager uses item or
department settings using the Use Department in the PLU Page 1 tab of the PLU Maintenance
window.
Sugg. Retail Price — This field contains the item’s suggested retail price. You can define the
suggested retail price in the Sugg. Price field in the PLU Page 1 tab of the PLU Maintenance
window.
Package Qty — This field indicates how many of the item are in a package. You can define the
package size in the Package Qty field in the PLU Page 1 tab of the PLU Maintenance window.
Cost — This field contains the item’s cost. You can define the item’s cost in the Default Cost
field in the PLU Page 1 tab of the PLU Maintenance window.
Viewing inventory information
User Flags 1-6 — These fields indicate the user flags to which the item belongs. You can
assign the item to user flags using the User Flags 1-6 drop-down lists in the PLU Page 2 tab of
the PLU Maintenance window.
Vendor — This field contains the ID number of the item’s vendor. The adjacent field contains
the name of the item’s vendor. You can define the product’s vendor using the Vendor ID field
in the Vendor/SKU tab of the PLU Maintenance window. You can define the product’s
vendor using the Vendor ID field in the Vendor/SKU tab of the PLU Maintenance window.
Include in Suggested Orders — This field indicates whether the on-hand quantities of this
item are selected when the Store Manager generates a suggested order. You can define whether
the Store Manager includes the item in suggested orders clicking Include in Suggested
Orders in the Inventory Control tab of the PLU Maintenance window.
Min Stock Qty — This field contains the minimum on-hand quantity of the item. The
minimum stock amount is used to generate a suggested order. You can define the minimum
stock on-hand for the item using the Minimum Stock on Hand field in the Inventory Control
tab of the PLU Maintenance window.
Max Stock Qty — This field contains the maximum on-hand quantity of the item. The
maximum stock amount is used to generate a suggested order. You can define the maximum
stock on-hand for the item using the Maximum Stock on Hand field in the Inventory Control
tab of the PLU Maintenance window.
Quantity On Hand — This field contains the current on-hand quantity of the item in your
store. Store Manager maintains a perpetual count of the item’s on-hand quantity, including
sales, receiving, and transfers.
Qty Preissued — This field contains the quantity of the item that is currently reflected on
pending purchase orders. Store Manager maintains this value automatically.
Qty On Order — This field contains the quantity of the item that is currently reflected on
issued purchase orders. Store Manager maintains this value automatically.
Last Sold Date — This field contains the most recent date on which the item was sold. Store
Manager maintains this value automatically.
Last Returned Date — This field contains the most recent date on which a customer returned
the item to the store. Store Manager maintains this value automatically.
Last Ordered Date — This field contains the most recent date on which your store issued a
purchase order containing this item. Store Manager maintains this value automatically.
Last Rcvd Date — This field contains the most recent date that you received the item in your
store. Store Manager maintains this value automatically.
Last Vendor ID — This field contains the ID number of the vendor that most recently
supplied the item to your store. Store Manager maintains this value automatically.
Last Cost — This field contains the amount the vendor charges the store for the item. You
can define the cost to the store using the Cost field in the Vendor/SKU tab of the PLU
Maintenance window.
3.
List of Orders — This field generates the List of Orders report. The List of Orders report
provides information about purchase orders and receiving transactions. The List of Orders report
is linked to the report template designer. You can use the report template designer to alter the
appearance and layout of the List of Orders report. For information about the template designer,
see “Working with designed reports” on page 155. Click the button.
4.
Inventory History — This button opens the Inventory History Information window.
5.
Report — To generate a report for this item, click Report.
87
Inventory Management
To open the Inventory Information window:
1.
Click Inventory Information on any of the following windows:
PLU Maintenance window
Purchase Order window
Receiving window
Store Transfer by PLU window
Inventory Adjustment window
Physical Inventory Maintenance window
To open the Inventory History window:
88
1.
Click History on the Inventory Information window.
2.
You can review the item’s historical inventory information in this window, but you cannot edit the
information.
3.
The following list describes the headings in the Inventory History information window:
Period — This field contains the date at the start of the period and the end period. You can define
the type of time period the Store Manager uses to organize the historical information using the
Period Type drop-down list in the Inventory Parameter Maintenance Window.
Quantity Sold — This field contains the total quantity of the item that the store sold during the
period. Store Manager automatically maintains this value.
Quantity Returned — This field contains the total quantity of the item that customers returned to
the store. Store Manager automatically maintains this value.
Quantity Adjusted — This field contains the quantity of the item involved in manual on-hand
inventory adjustments you made during the period. Store Manager automatically maintains this
value.
In Stock Quantity Closing — This field contains the on-hand quantity of the item at the period
end date. Click on the Closing button to display the closing quantity. Store Manager automatically
maintains this value.
In Stock Quantity Minimum — This field contains the lowest on-hand quantity of the item during
the period. Click on the Minimum button to display the minimum quantity. Store Manager
automatically maintains this value.
In Stock Quantity Maximum — This field contains the highest on-hand quantity of the item
during the period. Click on the Maximum button to display the maximum quantity. Store
Manager automatically maintains this value.
Quantity Ordered — This field contains the quantity of the item that was reflected on purchase
orders you issued during the period. Store Manager automatically maintains this value.
Quantity Received — This field contains the quantity of the item that was received into the store
during the period. Store Manager automatically maintains this value.
Transfer In — This field shows the number of items that were transferred into the store from
another store.
Transfer Out — This field shows the number of items that were transferred out of the store to
another store.
Net Sales Total — This field contains the total net sales amount for this item.
Received Cost — This field shows the cost of the items received into inventory.
Viewing inventory information
Uploading inventory information to the corporate office
Knowing the inventory levels of the stores in your chain allows your corporate or head office to make
better buying decisions for your overall organization. You can send your head office a snapshot of the
inventory levels in your store at a specified time using the Inventory Upload feature. This feature works
by allowing you to define a triggering date on which an inventory upload file is created. This file is
activated at the end of the defined day at store closing. Information in the upload file provides your
head office with an up-to-the-minute overview of the inventory levels in your store.
To be fully configured, this feature requires the following additional configurations outside the Store
Manager application:
Configure the Upload Trigger file — See the Download File Formats section of the Technical
Reference Guide.
Configure a generic inventory file — See the TLog Data Capture Formats section of the Technical
Reference Guide.
Ensure that the ‘Period Type’ option in Configurator is set to Daily (Transactions > Inventory >
General Parameters > General tab). Any other setting will not support the upload feature.
Upon configuration, the inventory upload feature is launched in Store Manager.
Note: It is not recommended that you run this function while the store is open as it may use
considerable processing resources to produce the upload file.
To launch an upload of inventory information to the head office:
1.
On the Main Menu, click Administration.
2.
Click Export File. The Export File Menu window appears.
3.
Click Upload.
4.
Enter the information required to launch the upload process:
5.
From Date — Enter the first date for the inventory report.
To Date — Enter the last date for the inventory report.
Identifier — Enter an identifier for the inventory report. The length of the identifier field must
not exceed 4 characters. This value and the store number produce a sequence number to
identify the inventory report.
File Location — The drive and directory path of output file. This information is optional. If
not specified, the default directory is the Xpress Server upload directory.
Click Upload. The process begins. A window showing the process elapsed time is displayed.
89
Inventory Management
Performing a physical inventory count
You can use the Store Manager to print count sheets that can help you perform inventory counts.
Once you complete an inventory count, you can compare the actual quantities to the on-hand
quantities in the Store Manager and perform manual adjustments to on-hand quantities as necessary.
For information about adjusting on-hand quantities after a count, see “Adjusting the on-hand
quantities after a count” on page 92.
Printing a count sheet
An inventory count sheet is a list of PLUs, descriptions, and blank fields. The store staff can use the
sheets to record the quantity of each item as they perform inventory counts. You can enter criteria to
determine the PLUs that are included on the count sheet. The count sheets do not include the
expected on-hand quantity of the items.
To generate a count sheet:
1.
On the Main Menu, click Inventory.
2.
Click Count Sheet.
3.
Enter the criteria for the count sheet into the fields. Different data entry fields appear depending
on the product group parameter selected.
Product Hierarchy
PLU Range
Primary Vendor
User Flag 1
Shelf Location Range — If you have set parameters to display the shelf location on the count
sheet in the Configurator (Transactions > Inventory > General Parameters > Physical
Inventory/Adjustment) you can provide the shelf location range here.
4.
Click Generate Sheet. The Inventory Count Sheet is generated and displayed on your screen.
5.
Click Print. Store Manager prints the count sheet on the printer defined as the default printer.
Parameters which control display of the On Hand Inventory count and Shelf Location are set in
the Configurator (Transactions > Inventory > General Parameters > Physical Inventory/
Adjustment). If the parameters are not set, these headings will not be displayed.
The following is an example of the Inventory Count Sheet showing the Shelf Location. You can
click ‘Shelf Location’ header to sort the inventory items by shelf location (then by PLU).
For information on maintaining the shelf location codes, see “Maintaining inventory shelf location
codes” on page 90.
The following is an example of the Inventory Count Sheet showing the Quantity On Hand for a
PLU item.
Tip: To enter new criteria for the count sheet, click Search Mode on the count
sheet. You return to the Count Sheet window.
Maintaining inventory shelf location codes
This feature allows you to define the shelf location codes for the Inventory Count Sheet.
90
Performing a physical inventory count
To maintain the inventory shelf location codes:
1.
On the Main Menu, click Inventory.
2.
Click Shelf Location Maintenance. The Shelf Location Maintenance window appears.
3.
Enter the required shelf location codes for each PLU item. Location codes can have a maximum
of six digits.
4.
Click Save and then click Exit.
91
Inventory Management
Adjusting on-hand inventory quantities
You can perform manual adjustments of the on-hand quantities of items to correct discrepancies
found as the result of inventory counts, or to account for items shipped or received into the store by
the case.
Store Manager has two windows where you can adjust inventory quantities:
Physical Inventory Maintenance: Used after you perform an inventory count.
Inventory Adjustment: Used to adjust inventory quantities at any time.
Adjusting the on-hand quantities after a count
After you generate a count sheet and use it to perform an inventory count, you can use the Physical
Inventory Maintenance window to check the actual counts against the Store Manager’s on-hand
quantities. You can adjust the on-hand quantities in the Store Manager to match the actual quantities in
your store, if required.
For each inventory count you perform, you can create and save a list of PLUs. You create inventory
count PLU lists using the Physical Inventory Define window. You can open each PLU list and adjust
on-hand quantities in the Physical Inventory Maintenance window.
Creating an inventory count PLU list
If you use a count sheet to help you with your inventory, you can choose the same criteria in the
Physical Inventory Define window so that the PLU list matches the items you counted.
Once you create a PLU list, you can open it and adjust the on-hand quantities of the items in it. For
information about making the adjustment to on-hand inventories, see “Entering new on-hand
quantities” on page 92.
In the following steps, you must enter information into the Physical Inventory Define window.
To create a PLU list:
1.
On the Main Menu, click Inventory.
2.
Click Physical Inventory.
3.
Click New.
4.
Enter the criteria for the PLU list into the fields.
5.
Click Generate Sheet. The Physical Inventory Maintenance window displays the PLU list.
6.
Click Save.
Entering new on-hand quantities
Once you create a PLU list, you can open it and adjust the on-hand quantities of the items in it. For
information about creating a PLU list, see “Creating an inventory count PLU list” on page 92.
The Physical Inventory Maintenance window displays the expected on-hand quantities of each item in
the PLU list. You can compare these amounts to the actual amount you count in your store. The
on-hand quantities in the Store Manager are not updated until you complete the adjustment
transaction.
92
Adjusting on-hand inventory quantities
To enter new on-hand quantities:
1.
On the Main Menu, click Inventory.
2.
Click Physical Inventory.
3.
Click Display All. All of the count PLU lists appear.
4.
Click the list you want to open, and then click Open. The Physical Inventory Maintenance
window appears with the PLU list displayed.
Tip: You can add items to the PLU list after it has been generated by clicking New in the Physical
Inventory Maintenance window.
5.
Complete the following fields, where appropriate:
The Txn Number field defines the unique number that identifies the inventory transaction.
The inventory transaction number sequence is also used for purchase orders, receiving
transactions, and transfers. No action required. Store Manager automatically completes this
field when you click Save.
The Status field indicates the current status of the transaction. No action required. Store
Manager automatically completes this field.
The Txn. Date field defines the date the inventory transaction is created. The transaction date
can differ from the inventory date. No action required. Store Manager completes this field
with the computer’s system date on which the Store Manager is running.
The Doc. Number field defines the unique number that identifies the transaction. You can
modify the document number if you click Modify PO/Doc Number in the Inventory
Parameters Maintenance window. Store Manager automatically completes this field, but you
can edit the information in it. Type a number into the field.
The Inv. Bucket field shows the bucket in which the inventory item is assigned to. No action
required. Store Manager completes this field.
The Reason field defines the reason the inventory count is being performed. You must
complete this drop-down list if you click Physical Inventory Reason Required in the
Inventory Parameters Maintenance window. You can define the selection of reasons that
appear in this drop-down list in the Code Table Maintenance window. Click the drop-down
list and select a reason from the list.
The Department field defines the department to which the items in the list belong. The
department field is not related to the Department table that you define as part of the product
hierarchy. Type an alphanumeric string, up to 14 characters long, into the field.
The Location field defines the location of the items in the store. You can define the selection
of locations that appear in this drop-down list in the Code Table Maintenance window. Click
the drop-down list and select a location from the list.
The Inv. Date field defines the inventory count date. Store Manager automatically completes
this field, but you can edit the information in it. Click the button beside the field to open the
pop-up calendar window. Click a date and click OK. Alternatively, type a date into the field.
The Required by field represents the date by which the physical inventory count must be
completed.Click the button beside the field to open the pop-up calendar window. Click a date
and click OK. Alternatively, type a date into the field.
The Note field defines any notes regarding the transaction. You can enter any information
about the adjustment up to 20 characters. The information is displayed in the Inventory
Adjustment Report.
The Origin field indicates the origin of the transaction (electronic document, manual). No
action required. Store Manager automatically completes this field.
93
Inventory Management
The PLU/XREF field defines the unique number that identifies the item. Type a number into
the field.
The Description field defines the item’s description. No action required. Store Manager
automatically completes this field.
The Retail Price field indicates the item’s retail price. You define the retail price in the Retail
Price field in the PLU Page 1 tab of the PLU Maintenance window. No action required. Store
Manager automatically completes this field.
The Qty. Actual field defines the quantity of the item you actually count in your store. Type a
number into the field.
The Qty. Current field defines the quantity of the item the Store Manager expects to be in the
store. No action required. Store Manager automatically completes this field.
The Qty. Variance field defines the difference between the quantity on-hand that the Store
Manager expects, and the quantity that you actually count in your store. The variance is based
on the values in the Quantity and Amount fields in this window. No action required. Store
Manager automatically completes this field.
The Extended Variance field defines the total retail price of the number of items in the
variance. The amount is based on the values in the Retail and the Variance fields in this
window. No action required. Store Manager completes this field.
6.
To adds a blank line to the bottom of the list of selections that you can use to add a PLU to the
PLU list, click New.
7.
To view information about the item in the transaction line that you highlighted, click Inventory
Information. The item in the highlighted line must be inventory controlled. For more
information about the Inventory Information window, see “Viewing inventory information” on
page 86.
8.
To completes the transaction and implement the changes to the on-hand quantities of the items
click Complete. To modify the on-hand quantity of an item after you complete the transaction,
you must create a new transaction. The transaction’s status is complete.
9.
Click Yes. The on-hand inventory amounts in the Store Manager change.
10. If you want to generates the Physical Inventory Count Sheet and the Physical Inventory reports,
click Report. The Physical Inventory Count Sheet report contains the same list of PLUs as shown
in the Physical Inventory Maintenance window. You can generate the Physical Inventory report by
clicking View Physical Inventory Report on the Report window. The Physical Inventory report
contains the information displayed in the Physical Inventory Maintenance window. You can use
the report template designer to alter the appearance and layout of both the reports.
Adjusting the on-hand inventory quantities
You can adjust the on-hand inventory quantities of an inventory controlled item at any time to correct
a discrepancy between the actual quantity you have in your store and the on-hand quantity in the Store
Manager.
You must perform a manual adjustment for items that are shipped from your store in transfers by the
case, and for items that you receive into your store through receiving or transfers by the case. The items
that are transferred or received by the case are not identified by PLU or vendor’s SKU in the inventory
transaction. Store Manager cannot reflect their movement.
An item is inventory controlled if you click (√) Inventory Control in the PLU Maintenance window.
94
Adjusting on-hand inventory quantities
Each completed adjustment transaction appears in the Inventory Adjustment Report. Store Manager
tracks each adjustment transaction with a sequence number. consisting of a Tlog-generated transaction
number and register number The register number always appears as ‘255’ (for Store Manager.)
To adjust the on-hand inventory quantity of an item:
1.
On the Main Menu, click Inventory.
2.
Click Inventory Adjustment.
3.
The Adj. Type field allows you to select the type of inventory change that you want to make. Click
the drop-down list and select either Gain, Loss, or Set Quantity. The type of adjustment you
choose determines how the Store Manager calculates the new on-hand quantity. For example, if
you select “Gain” from this drop-down list, the new quantity of the item is determined by adding
to the current on-hand.
4.
The Reason field defines the reason you are performing the adjustment to the item’s on-hand
quantity. You can define the selection of reasons that appear in this drop-down list. Click the
drop-down list and select a reason from the list.
5.
The Note field is for information that is relevant to this item’s inventory adjustment. Anything
you enter is displayed on the report.
6.
The Item field defines the unique number that represents the item whose inventory you want to
adjust. Type a PLU number or cross reference number into the field.
7.
The PLU field displays the PLU number and description of the item.
8.
The Quantity field is the adjustment quantity. Type a number that represents the quantity to be
added, subtracted, or moved.
9.
The Quantity on Hand field contains the following:
The Qty Before field contains the current inventory amount for the item. No action required.
Store Manager automatically completes this field.
The Qty After field contains the new inventory quantity for the item. This new quantity is
determined by your selection in the Adj. Type drop-down list and the Qty Before field. No
action required. Store Manager automatically completes this field.
10. To complete the adjustment, click Complete. The Quantity on Hand fields are automatically filled
in with the appropriate quantities.
11. To view information about an item, click Inventory Information. The Inventory Information
window. opens For more information about the Inventory Information window, see “Viewing
inventory information” on page 86. Click the button.
12. Click Save, and then click Exit.
Tip: To adjust the on-hand inventory for another item immediately, click New
in the Inventory Adjustment window.
Controlling inventory packages
The X-Reference window shown below allows you to define a cross reference as a package or a case
instead of just a single item. If you sell 1 or 2 of the X-Reference items, then you are selling 1 or 2
packages.
When a cashier scans the item at the POS, the quantity will automatically display and the price will be
calculated accordingly. In the example below, the cashier does not have to specify a quantity of tennis
balls because the quantity is already configured for 12 per package unless the customer is purchasing
more than 1 package.
95
Inventory Management
To access the X-Reference window:
1.
On the Main Menu, click PLU Management.
2.
Click PLU X-Reference.
3.
Click New to create a new cross reference or click Display All to Open an existing one.
To set the quantity of an item to a package or case:
1.
Complete the X-Reference and PLU fields, and the Capture PLU check box. For information on
cross references, see “Adding and modifying cross references” on page 40.
2.
To set the number of items that make up a package, type the number in the Package Quantity
field.
3.
The type of package can be anything you want, for example a case, package, or bundle. To define
the type of package, click the Package Type drop-down list. The type of package is configured in
Code Maintenance in the Configurator and through the ID/Codes File Maintenance option in the
Store Manager.
4.
Click Save, and then click Exit.
About controlled inventory transport permits
Transport permits are required for controlled substances such as alcohol. If a purchase is more than a
specified amount, then the shipment must be accompanied by a transport permit. To configure the
parameters that initiate a printed a inventory transport permit, see “Adding and changing PLUs” on
page 34
96
Store Operations
This chapter covers the following topics:
“Opening and closing the store” on page 98
“Managing POS terminals” on page 100
“Employee management” on page 102
“Payroll management” on page 107
“Working with customer information” on page 113
“Working with information for other stores” on page 117
“Working with journal files” on page 119
97
Store Operations
Opening and closing the store
You can open the store or run the End of Day function to close the store in the Store Manager.
Opening the store
The store’s status must be closed before you initiate the Open Store function.
To open the store:
1.
On the Main Menu, click Administration.
2.
Click Store Administration. The Store Administration window displays.
3.
To open the store, click Open Store.
4.
When the Open Store process is complete, click Exit.
Closing the store
All POS terminals must be closed before you initiate the End of Day function to close the store. If
your store is open 24 hours, POS terminals can be running, but they must be closed for the current
business date and re-opened under the next business date.
To close the store:
1.
On the Main Menu, click Administration.
2.
Click Store Administration.
3.
On the Store Administration window, click Run EOD.
4.
When the End of Day process is complete, click Exit.
Preparing to use Store Manager in a new store
During the installation of new store management and POS terminal software, unwanted data is
collected during testing and training. Before you begin to use the software in a live environment, you
must purge all of this data and clean up the system.
In the following steps you are required to perform an End of Day (Manager code 250), and a New
Store Reset (Manager Code 418) on a POS terminal. More information about manager codes, and
specifically Manager Codes 250 and 418, is available in the POS Xpress User Manual.
There are three major tasks that must be completed when you are preparing to open a store:
Perform an End of Day function on a POS terminal
Perform the New Store Reset function on a POS terminal
Perform the Final Clean Up in the Store Manager
Before you complete any of the following steps, all the store’s POS terminals must be closed. For
additional information, see “Closing POS terminals” on page 100.
To clean up the system:
1.
98
Perform the End of Day function (Manager Code 250) on a POS terminal. Refer to the POS
XPress User Manual for more information about using manager codes to perform functions on a
POS terminal, and for more information about Manager Code 250.
Opening and closing the store
2.
Perform the New Store Reset function (Manager Code 418) on every POS terminal. Refer to the
POS Xpress User Manual for more information about using manager codes to perform functions
on a POS terminal, and for more information about Manager Code 418.
3.
Click Clean Up on the Administration Menu window of the Store Manager. A warning dialog box
appears notifying you that totals are deleted with this function, and that the New Store Reset
function must be performed.
99
Store Operations
Managing POS terminals
You can open, close and monitor a POS terminal using the Store Manager. During the POS terminal
opening and closing functions, you can monitor a POS terminal status.
When you close a POS terminal, its information is transferred to the server. When you open a POS
terminal, information is automatically transferred from the server to the POS terminal.
Opening and closing POS terminals
Opening POS terminals
The POS terminal status must be closed before you begin the Open Terminal function.
To open a POS terminal:
1.
On the Main Menu, click Administration.
2.
Click Store Administration.
3.
To select terminal(s) you want to open, do one of the following:
click Sel beside each terminal you want to open
click Select All
4.
Click Open Terminal(s).
5.
When the Open Terminal process is complete, click Exit.
Closing POS terminals
To close a POS terminal:
100
1.
On the Main Menu, click Administration.
2.
Click Store Administration.
3.
To select terminal(s) you want to close, do one of the following:
click Sel beside each terminal you want to open
click Select All
4.
Click Close Terminal(s).
5.
When the Close Terminal process is complete, click Exit.
Managing POS terminals
Monitoring POS terminals
The information about the POS terminal you are monitoring, appears in the XPS Server Message
box in the Terminal Administration window.
To monitor a POS terminal:
1.
On the Main Menu, click Administration.
2.
Click Store Administration. The Store Administration window appears.
3.
To select terminal(s) you want to monitor, do one of the following:
click Sel beside the terminal you want to open
click Select All
4.
Click Monitor Terminal(s). A window appear with information about the terminal.
5.
To view the latest POS terminal status, click Refresh Status.
6.
When the Open Store process is complete, click Exit.
101
Store Operations
Employee management
This section provides information about employee management functions available in the Store
Manager, including establishing authority levels for windows, report design and export and cash
management along with adding, changing, deleting employee records or changing their access level.
Defining user authority levels
There are six levels of authority. Level zero is the lowest level; level five is the highest level. Level six is
used to lock access to the window or function regardless of the user’s authority. If an employee has an
authority level lower than the level that you assign to a window or function, the window’s button or the
function is not visible to them in the menu windows.
Defining window authority levels
Use this procedure to assign authority levels to specific Store Manager windows so that only authorized
employees can access them. You can define authority levels for viewing the information, and separate
levels for updating the information in windows.
Note: If the Backdoor Window Security Only parameter is turned on, only the backdoor user has
access to security maintenance and to view and update the information in the Worksheets Security
Setup window, you must have an authority level of five. If you have an authority level less than five, the
Worksheets Security Setup window is not visible in the Store Manager Parameters Setup Menu window.
To define authority levels for a window:
1.
On the Main Menu, click Parameters Setup.
2.
On the Parameters Setup Menu, click Worksheets Security. The Worksheets Security Setup
window appears.
Note: If a list of windows does not appear, click Add New Windows. You need to do this only the
first time you access this window after installing a new version of Store Manager.
3.
Below Window Description, click a window.
4.
In the corresponding Update Level field, select a level to define the minimum authority level
required to edit information in the window.
5.
In the corresponding View Level field, select a level to define the minimum authority level
required to open and view information in the window.
6.
Click Save.
Defining report design and export authority levels
Use this procedure to define the minimum authority levels required to use the functions associated
with the Design On and Export buttons on the Store Manager report windows.
102
1.
On the Main Menu, click Parameters Setup.
2.
On the Parameters Setup Menu, click Report Mgmt Security. The Report Management Security
Setup window appears.
3.
Under Function Description, click Report Design, and then in the Authority Level field, select a
minimum authority level required for the Design On button to appear.
Employee management
4.
Under Function Description, click Report Export, and then in the Authority Level field, select a
minimum authority level required for the Export button to appear.
5.
Click Save.
Defining cash management authority levels
Cash management authority levels are assigned separately from all of the other features that require a
security setup. You can define view and update authority levels for each safe and each applicable
transaction type. Once the setup is complete, it is exported from Store Manager, applied by the Xpress
Server and then can be downloaded to the POS terminals.
Note: Each safe is configured separately in the Configurator application. You can have access to up to
five safes.
To assign authority levels for cash management:
1.
On the Main Menu, click Parameters Setup.
2.
On the Parameters Setup Menu, click Cash Mgmt Security. The Cash Management Security
Setup window appears.
3.
In the Safe field, select the safe for which you want to set authority levels.
4.
Under Transaction/Option, select a transaction or option.
5.
In the Update Level field, select the minimum authority level required to perform the transaction
or option.
6.
In the View Level field, select the minimum authority level required to view information in the
corresponding window.
7.
For each of the remaining transaction and option for which you are defining authority levels,
repeat steps 4 through 6.
8.
Click Save.
103
Store Operations
Maintaining employee records
This section provides information about employee management functions available in the Store
Manager, including adding, changing, deleting employee records along with changing their access level.
Adding and changing employee records
Use this procedure to add Store Manager records for new employees and to make changes to existing
employee file records.
Note: Before you can add employee records, you must define the selections for the Employee Type,
Employee Status, and State/Province drop-down lists on the Employee Maintenance window. For
more information, see “Maintaining drop-down lists” on page 16
To add or change an employee record:
1.
On the Main Menu window, click Administration.
2.
Click Employee Maintenance. The Employee Selection window appears listing all employees
who have this store set as their home store, or who may be borrowed from other stores.
Note: The Home/Borrowed option can be set in the Employee Maintenance section of the
Configurator application. Additionally, in order to display only employees affiliated with your store in
the Employee Selection window, you will need to set the Show Only Employees For This Store
parameter to Yes in the Backoffice parameters section of the Code Maintenance section in the
Configurator.
3.
To maintain an employee, do one of the following:
To add a new employee file record, click New.
To change an existing employee file record, click Display All, select the record, and then click
Open. The Employee window appears.
4.
In the Employee ID field, type up six characters that uniquely identify the employee in Store
Manager.
5.
In the First Name and Last Name fields, type the name of the employee.
6.
Complete the following details to identify the employee:
7.
Address: Type up to 30 characters of the employee’s street and unit address.
City: Type the city in which the employee resides.
Region Number: Type a number that defines the location of the store in which the employee
works.
State/Province: Select the state or province in which the employee resides.
Zip/Postal Code: Type the employee’s zip code or postal code.
Phone Number: Type the employee’s home telephone phone number. The brackets around
the area code and the hyphen between the third and fourth numbers are completed
automatically.
SSN/SIN: Type the employee’s Social Security Number or Social Insurance Number.
Complete the following information about the employee:
104
Employee Type: Select the employee’s type of employment, for example Full-time or
Part-time.
Employee management
Salesperson Num: If the employee is a salesperson, type an identification number that can be
used to generate sales reports and calculate commissions by salesperson.
Employee Status: Select the employee’s employment status, e.g., Permanent or Temporary.
Commission %: If the employee receives commission, type a percentage amount.
Employee Disc.%: If the employee receives a percentage discount amount that is different
than the default amount for an employee sale, type the percentage discount amount.
Price Level: Type the PLU price level that the employee qualifies for in an employee sale.
Force Preset Empl. Discount: Do one of the following:
To fix the employee discount % and not allow anyone to override it, click Force Preset
Empl. Discount.
To allow designated personnel to override the employee discount % on an employee, leave
Force Preset Empl. Discount blank.
Language: In the drop-down list, choose a language in which to display interface text to the
employee. The choices presented are based on installed additional languages. This language is
available to the employee when they sign on to the Store Manager application.
Alternate Language: When this option is activated, the employee will be able to pick an
alternate language than the one that has been set for them. The options available are based on
installed additional languages.
Note: Customer receipts, customer display, journal, signature capture display,
TLOG data, and database data are always displayed in the language of the store
as well as any input the cashier makes at the POS.
8.
If the employee is a cashier, in the Cashier Number field, type an unique number that the
employee uses to log on to a POS terminal.
9.
From the Authority Level drop-down list, select a level that can be used to define the tasks the
employee can perform using POS terminals and Store Manager.
10. Complete the following password fields:
Password: Type up to six characters that the employee will use to sign on to the POS terminal
and sign on to Store Manager.
Verify Password: Type the same password you typed in the Password field.
New Password Required: To require the employee to change the password at initial sign on,
check this check box.
11. Beside either Hourly Rate or Weekly Salary, click the applicable radio button, and then in the
corresponding field, type an amount.
12. Click Save.
Deleting employee records
Use this procedure to delete an employee’s record from the Store Manager database.
To delete an employee record:
1.
On the Main Menu window, click Administration.
2.
Click Employee Maintenance.
3.
On the Employee Maintenance window, click Display All.
4.
Click the employee record you want to delete, and then click Delete. A message appears
prompting you to confirm the deletion.
105
Store Operations
5.
Click OK.
Changing user authority levels
There are six authority levels that you can assign to an employee. Zero is the lowest level; five is the
highest level. You assign an employee an authority level when you set them up in the Employee
Maintenance window, and you can change the authority level later in the same window.
Note: By default, all of the Store Manager windows are restricted to employees with authority levels of
one or higher. An employee with an authority level of zero is not able to access any of the windows in
Store Manager.
To change a user’s authority level:
106
1.
On the Main Menu, click Administration.
2.
Click Employee Maintenance. The Employee Selection Window appears.
3.
Click the record for the employee whose authority levels you want to change, and then click
Open. The Employee window appears with the employee’s information
4.
In the Authority Level field, select a new level from the list.
5.
Click Save.
Payroll management
Payroll management
This section provides information about payroll functions available in the Store Manager, including
reviewing and editing employee’s clock in/out times, confirming the times as accurate, and exporting
the times to a file for further payroll processing.
Configuring payroll parameters
Before you review clock in/out information and send it to your head office, you must configure the
Store Manager’s payroll options. The options you choose affect how time is displayed and if you must
confirm the time entries as accurate before you export the file to your head office.
To configure payroll parameters:
1.
On the Main Menu, click Parameters Setup.
2.
Click Payroll Parameters. The Payroll Parameters Setup window appears.
3.
To allow unconfirmed clock in/out time entry information to be exported, select the Allow
Export of Unconfirmed Clock Time Entries check box.
4.
To allow all of the clock in/out entries for a week to be confirmed with the Confirm All button in
the Payroll Clock In/Out Summary window, select the Allow Confirm All for Clock Time
Entries check box. To disable the Confirm All button in the Payroll Clock In/Out Summary
window, clear the Allow Confirm All for Clock Time Entries check box
5.
In the Round Clock Time To box, enter a number, from 1-60. If you do not want the times
rounded, enter 0. This field defines the increments of an hour an employee’s actual work time is
rounded up to. For example, assume an employee actually works 1 hour 20 minutes. If you type 15
into this field, the Store Manager rounds the employee’s work time to 1 hour 30 minutes.
6.
In the Display Total Worked Hours Style box, choose how hours display in the Total Worked
fields in the Payroll Clock In/Out Summary window, the Payroll Clock In/Out Detail window,
and on printed payroll reports.
Note: You can define the selections that appear in this list in the Code Table
Maintenance window, ‘Display by Decimal’ and ‘Display by Hrs/Mins’ are the
current default displays methods. To add other display methods,
7.
In the Display Worked Hours as field, enter text that appears after the hour portion of the time in
the Total Worked fields in the Payroll Clock In/Out Summary window, the Payroll Clock In/Out
Detail window and on printed payroll reports. For example, assume the employee worked 2 hours
and 15 minutes. If you enter H into this field, the time is displayed in the Total Worked field as
‘2H 15 mins’.
8.
In the Display Worked Minutes as field, enter the text that appears after the minute portion of the
time in the Total Worked fields in the Payroll Clock In/Out Summary window, the Payroll Clock
In/Out Detail window and on printed payroll reports. For example, assume the employee worked
2 hours and 15 minutes. If you enter M into this field, the time is displayed in the Total Worked
field as ‘2 hrs 15M’.
9.
In the Fiscal Week End field automatically displays the day of the week selected by your head
office.
10. Click Save, and then click Exit.
107
Store Operations
Configuring payroll periods
A payroll period download parameter file, periods.asc, is applied to a table in the Store Manager SQL
database. This file consists of the following:
Period type
Period ID
Description
Start date
End date
Each row in the periods.asc file represents a separate payroll period.
To configure a payroll period:
1.
On the Main Menu, click Payroll.
2.
Click Clock In/Out Report.
3.
Click the Payroll Period and select an option from the adjacent drop-down list.
or
108
4.
Click the User-defined Period and select a start date and an end date from the adjacent pop-up
calendars.
5.
Click Generate Report to display the Clock In/Out Summary Report.
Payroll management
Preparing clock in/out information for export
Before you export clock in/out information to a file for your head office, you can review and edit the
information to ensure it is accurate and complete.
If the Allow Export of Unconfirmed Clock Time Entries check box in the Payroll Parameters
Maintenance window is clear, you also have to confirm the times. For information about defining
payroll parameters, see “Configuring payroll parameters” on page 107.
You must configure the Store Manager’s payroll options before you prepare or export the clock in/out
information. These options determine if you must confirm clock in/out times before export, or if you
can export without confirming the times. For information about configuring the options, see
“Configuring payroll parameters” on page 107.
Reviewing clock in/out times
You can review an employee’s clock in/out times and edit them, if necessary.
WARNING! An employee must be assigned to your store in their employee record or they do not
appear in any of the clock in/out windows.
Before you complete the following steps, you must define the selections that appear in the Reason
Code list. For more information on adding reason codes, see “Maintaining drop-down lists” on
page 16.
To review an employee’s clock in/out times:
1.
On the Main Menu, click Payroll.
2.
Click Clock In/Out Adjustment. The Payroll Clock In/Out Summary window appears
containing summary information for all employees.
3.
Click Start of Week or End of Week to locate the appropriate week’s information.
4.
Click the employee whose time you want to review in detail, and then click Open. The Payroll
Clock In/Out Detail window appears contain clock in/out details for the employee.
Editing clock in/out entry
If the clock in/out times for this employee are not accurate, you can edit the entry in the Payroll Clock
In/Out Detail window. You can edit the employee’s clock in date and time, clock out date and time,
and the reason the employee worked. Every employee must have clock in and clock out times for each
day in the week. If an employee clocks in but does not clock out, the hours worked for that day is
calculated to be 0.
Tip: The information in any of the fields you edit is displayed in red.
To edit a clock in/out entry:
1.
On the Main Menu, click Payroll.
2.
Click Clock In/Out Adjustment. The Payroll Clock In/Out Summary window contains
summary information for all employees.
109
Store Operations
Tip: You can add a new clock in/out entry for an employee by selecting an
employee in the Payroll Clock In/Out Summary window and clicking New.
3.
Click Start of Week or End of Week to locate the appropriate week’s information.
4.
Click the employee whose time you want to review in detail, and then click Open. The Payroll
Clock In/Out Detail window appears contain clock in/out details for the employee.
5.
The Start of Week field contains the date of the first day of the fiscal week. You define the fiscal
week end using the Fiscal Week End field in the Payroll Parameters Maintenance window. For
information about the fields in the Payroll Parameters Maintenance window, see “Configuring
payroll parameters” on page 107. Store Manager automatically completes this field with the date.
6.
The End of Week field contains the date of the last day of the fiscal week. You define the fiscal
week end using the Fiscal Week End field in the Payroll Parameters Maintenance window. For
information about the fields in the Payroll Parameters Maintenance window, see “Configuring
payroll parameters” on page 107. Store Manager automatically completes this field with the date.
7.
Click Calendar View to opens the Payroll Clock In/Out Detail Calendar View window. This
window displays the employee’s clock in/out information in a different format. You can edit the
information in the calendar view window.
8.
The Employee# field contains the unique number that identifies the employee. Store Manager
automatically completes this field with the employee number of the employee you select in the
Payroll Clock In/Out Summary window.
9.
The Last Name field contains the employee’s last name. Store Manager automatically completes
this field with the last name of the employee you select in the Payroll Clock In/Out Summary
window.
10. The First Name field contains the employee’s first name. Store Manager automatically completes
this field with the first name of the employee you select in the Payroll Clock In/Out Summary
window.
110
Payroll management
11. The Clock In field defines the date and time the employee clocked in. There is one entry in this
field for each time the employee clocks in. Store Manager automatically completes this field, but
you can edit the information in it.
To edit the information, do one of the following:
Click the button beside the field to open the Select Date window. Click a date and click OK.
Type a date into the field. Click in the field after the date, and type a new time (24 hour clock)
using the following format: HH:MM:SS.
12. The Clock Out field defines the date and time the employee clocked out. There is one entry in this
field for each time the employee clocks out. Store Manager automatically completes this field, but
you can edit the information in it.
To edit the information, do one of the following:
Click the button beside the field to open the Select Date window. Click a date and click OK.
Type a date into the field. Click in the field after the date, and type a new time (24 hour clock)
using the following format: HH:MM:SS.
13. The Total Worked field contains the total hours worked for the day and for the fiscal week. Store
Manager calculates the total hours worked and completes this field.
To define how partial hours worked are interpreted in the calculation of hours worked, You set
the Round Clock Time To field in the Payroll Parameters Maintenance window. For information
about the fields in the Payroll Parameters Maintenance window, see “Configuring payroll
parameters” on page 107.
14. Select a reason code from the Reason Code list. The field defines the reason the employee worked.
To define the reasons that appear, you must add them in the Code Table Maintenance window.
For more information on adding reason codes, see “Maintaining drop-down lists” on page 16.
15. Once the clock in/out time entries for the employee are correct, click Confirm Time. For
information about confirming clock in/out entries, see “Confirming clock in/out times” on
page 111.
Once you have reviewed and edited the clock in/out times, you have to export the information to a file
for your head office. You may have to confirm the information before exporting it.
Confirming clock in/out times
Before you confirm the clock in/out information, you should review and edit it to make sure it is
accurate and complete. For information about reviewing and editing the information, see “Reviewing
clock in/out times” on page 109.
To confirm an employee’s clock in/out times:
1.
On the Main Menu, click Payroll.
2.
Click Clock In/Out Adjustment. The Clock In/Out Summary window appears.
Tip: To confirm all timesheets at once, click Confirm All.
To be able to do this, you must select Allow Confirm All for Clock Time
Entries in the Payroll Parameters Maintenance window. For information about
the Payroll Parameters Maintenance window, see “Configuring payroll
parameters” on page 107.
3.
Click Start of Week or End of Week to locate the appropriate week’s information.
4.
Click the employee whose time you want to confirm, and then click Open. The Payroll Clock In/
Out Detail window displays the employee’s information.
5.
Click Confirm Time. The clock in/out time entries for the week are confirmed.
111
Store Operations
After you confirm the clock in/out information, you can export it to a file for your head office.
Exporting clock in/out files to head office
When you export the clock in/out information for a fiscal week, you export it to a file for your head
office.
To be able to export the in/out clock file without confirming the time for each employee, you must
select Allow Export of Unconfirmed Clock Time Entries in the Payroll Parameters Maintenance
window.
You may have to confirm the clock in/out information before you export it. For information on how
to confirm the information, and on determining if you have to confirm it, see “Confirming clock in/
out times” on page 111.
To export the clock in/out information:
1.
On the Main Menu, click Payroll.
2.
Click Clock In/Out Adjustment.
3.
Click Start of Week or End of Week to locate the appropriate week’s information.
4.
Click Export. The information is exported to a file.
Once you export clock in/out time information, you can review it, but you cannot edit it.
Print the Payroll Clock In/Out Summary and Detail reports
You can print the Payroll Clock In/Out Summary and Detail reports from the Store Manager’s Reports
Menu window. The clock in/out entries you edit are marked on the printed report with an asterisk (*).
For information about printing the Payroll Clock In/Out Summary and Detail reports, see see “Clock
In/Clock Out report” on page 173.
112
Working with customer information
Working with customer information
You can gather customer information at the POS terminal by prompting cashiers to enter information
like customer names, addresses, and phone numbers. Your head office can use the Configurator
application to define the customer information cashiers can enter or view at the POS terminal.
You can use Store Manager to record additional demographic information about your customers, along
with information about their buying habits. Store Manager also enables you to work information for
customer loyalty program and customer discounts.
Regardless of where the customer information is entered, it can be viewed both at the POS terminal
and in the Store Manager.
Adding customer records
Use this procedure to enter the minimum information required to add a new customer record.
To add a new customer record:
1.
On the Main Menu, click File Maintenance.
2.
Click Customer. The Customer Menu appears.
3.
Click Customers. The Customer Selection window appears with a list of currently defined
customers.
4.
Click New. The Customer Maintenance window appears.
5.
In the Customer # field, type up to 14 digits to identify the customer.
6.
In the Last Name and First Name fields, type the customer’s name.
7.
In the Title field, select a title for the customer.
8.
Click Save, and then click Exit.
For information about working with additional information for the customer, refer to the following
sections:
To record demographic information about a customer, see “Recording customer demographic
information” on page 114.
To complete information about the customer’s loyalty points, see “Working with customer loyalty
programs and points” on page 115.
To complete additional information about the customer, see “Recording extended customer
information” on page 116
To view information about the customer’s discounts, see “Viewing customer discounts” on
page 115.
113
Store Operations
Recording customer demographic information
Once you have added a customer record, you can use this procedure to record demographic
information about the customer.
To record demographic information:
1.
On the Main Menu, click File Maintenance.
2.
Click Customer. The Customer Menu appears.
3.
Click Customers. The current list of customers appears.
4.
Select a customer and click Open. The Customer Maintenance window appears, with the
Demographic tab selected.
5.
Complete the following customer identification fields:
6.
Middle Name: Type the customer’s middle name.
Gender: Select the customer’s gender.
Birthdate: Type, or use the calendar button to select, the customer’s date of birth.
Complete the following address information:
Address 1 and Address 2: Type the customer’s street address.
City: Type the name of the city in which the customer resides.
State/Province: Select the state or province in which the customer resides.
Zip/Postal: Type the customer’s zip code or postal code.
Country: Type the name of the customer’s country of residence.
Phone #1 and Phone #2: Type the customer’s primary and alternate telephone numbers. The
brackets around the area code and the hyphen between the third and fourth numbers are
completed automatically.
7.
In the Type field, select a customer type.
8.
In the Status field, select a customer status.
9.
In the Reference #1 and Reference #2 fields, type the customer’s reference information.
10. Click Save.
114
Working with customer information
Working with customer loyalty programs and points
Use these procedures to add a customer’s loyalty program information defined by your head office, and
to view a customer’s points either available, awarded or redeemed.
Adding customer loyalty program information
To add loyalty program information:
1.
On the Main Menu, click File Maintenance.
2.
Click Customer. The Customer Menu appears.
3.
Click Customers. The current list of customers appears.
4.
Select the customer and click Open. The Customer Maintenance window appears.
5.
Click the Loyalty Points tab.
Note: If there is an existing loyalty program, the customer’s program
information and points display.
6.
In the Price Level field, type the number associated with the customer’s price level.
7.
In the Secondary Level field, type the number associated with the customer’s secondary price
level.
8.
In the Automatic Discount # field, type the number associated with the customer’s automatic
discount status.
9.
Click Save.
Viewing customer discounts
Use this procedure to view details of a customer’s discounts.
To view customer discount information:
1.
On the Main Menu, click File Maintenance.
2.
Click Customer. The Customer Menu appears.
3.
Click Customers. The current list of customers appears.
4.
Select the customer and click Open. The Customer Maintenance window appears.
5.
Click the Discounts tab. The Discount tab appears.
115
Store Operations
Recording extended customer information
Customer information in the extended fields is stored in the database and can be exported to an ASCII
file for use by a third-party application.
Note: For more information, see “Working with extended fields” on page 17.
Recording extended customer information
Use this procedure to record additional information for a customer using extended fields.
To record extended customer information:
1.
On the Main Menu, click File Maintenance.
2.
Click Customer. The Customer Menu appears.
3.
Click Customers. The current list of customers appears.
4.
Select the customer whose loyalty program points you want to view, and then click Open. The
Customer Maintenance window appears.
5.
Click the Extended Fields button. The Extended Customer Fields window appears.
6.
Beside the Extended Field for which you want to record the customer’s information, click in the
Value field.
7.
Do one of the following:
8.
If the field does not contain a drop-down button, type the customer’s information.
If the field contains a drop-down button, select an option from the list.
If an option matching the customer’s information is not listed, follow the procedure for
“Adding and changing extended field options” on page 17, and then return to the Extended
Customer Fields window, and select the option you just added.
Click Save.
Deleting customer records
If you delete a customer’s record it is no longer available at the POS terminal or for any reports that
access the customer table. The next time a cashier is prompted for the customer’s information, they
will have to re-enter it.
To delete a customer record:
116
1.
On the Main Menu, click File Maintenance.
2.
Click Customers.
3.
Click the customer record you want to delete, and then click Delete. A message appears
prompting you to confirm the deletion.
4.
Click OK.
Working with information for other stores
Working with information for other stores
Use these procedures to add, view, and maintain information about other stores in your organization.
Adding and changing store records
To add or change a store record:
1.
On the Main Menu, click File Maintenance.
2.
Click Stores. The current list of stores appears.
3.
Do one of the following:
4.
To add a new store record, click New.
To change a store record, select the store, and then click Open. The Store window appears
displaying the store information.
Complete the store identification information as follows:
Store Number: Type up to four digits to identify the store in Store Manager.
Store Name: Type the name of store.
Address: Type the stores street address.
City: Type the name of the city in which the store is located.
District Number: Type a number to indicate the district in which the store is located.
State/Province: Select the state or province in which the store is located.
Zip/Postal: Type the store’s zip code or postal code.
5.
In the Contact 1 and Contact 2 fields, type the names of the store’s first and second contacts.
6.
In the Account Number field, type the store’s account number.
7.
In the Phone and Fax fields, type the store’s telephone and fax numbers. The brackets around the
area code and the hyphen between the third and fourth numbers are completed automatically.
8.
In the Email Address field, type the store’s email address.
9.
In the Web Site field, type the address of the store’s web site.
10. When the store record is complete, click Save.
Viewing store information
To view information for another store:
1.
On the Main Menu, click File Maintenance.
2.
Click Stores. The current list of stores appears.
3.
Click the store whose information you want to view, and then click Open. The Store window
appears with the store’s information.
4.
When you are finished viewing the information, click Exit.
Deleting store records
To delete the record for another store:
1.
On the Main Menu, click File Maintenance.
2.
Click Stores. The current list of defined stores appears.
117
Store Operations
118
3.
Click the store you want to delete, and then click Delete. A message appears prompting you to
confirm the deletion.
4.
Click OK.
Working with journal files
Working with journal files
All transactions performed at a POS terminal are captured electronically in journal files. You can open
the journal files and view each transaction using the Electronic Journal Viewer. Viewing the journal
electronically allows you to use search functions to find specific transactions, and eliminates bulky
paper journals.
Setting up the electronic journal
You must set up the path information where the electronic journal is saved before you can view journal
files using the Electronic Journal Viewer.
Note: The Electronic Journal Viewer can also be run stand-alone at your head office.
To set up the electronic journal:
1.
On the Main Menu, click Administration.
2.
Click Electronic Journal. The Journal Search window appears.
3.
Click Setup. The Electronic Journal Setup window appears.
4.
Type the name and path of the compressed, archived, journals files in the Journal Dir field.
5.
Type the name and path of the current day’s journal files in the Current Day Dir field.
6.
To define the location of the previous day’s journal files, type the name and path of the polling
directory in the Polling Dir field.
7.
To define the text that replaces a signature in the transactions stored in the journal files, type an
alphanumeric string, up to 60 characters long, into the Sigstring field. Signatures are captured
using signature capture devices at the POS terminal.
8.
Type the number of minutes that represents the frequency with which the system looks for journal
files in the polling directory so that it can process them, in the Process Timer field. You define the
polling directory in the Polling Directory field in this window. If you do not want the system to
automatically look for journal files, type a zero (0) in this field.
Note: The Min space req field is not activated in the Store Manager.
9.
Click Save, and then click Close.
Selecting a journal
Before you can view the transactions in the Electronic Journal Viewer, you must update and open a
journal file.
Updating the Electronic Journal Viewer
Updating the viewer makes new journal files visible in the Journal Search window so you can select
them. One journal file for each occurrence of the Open Terminal function is located in the folder you
specified in the Current Day Dir field in the Electronic Journal Setup window. You must update the
viewer every time a new journal is added to the Journal Search window.
The update process requires you to run an external application (ejp.exe) from Microsoft Windows
Explorer. You cannot run the program from within the Store Manager unless you set it up as a
third-party application.
119
Store Operations
Tip: It is recommended that your head office set the ejp.exe to run automatically every night, this
would make this manual procedure unnecessary.
For information about setting up and running third-party applications, see “Incorporating third-party
applications” on page 18.
You do not have to close the Store Manager to update the journal viewer, but you should close the
Electronic Journal Viewer. The following procedure describes the update process that is based on
running the application using Windows Explorer, and having the external application in the default
location. If the file is not in the default location, you can use the Windows Explorer Find utility to
locate it.
Once you have updated the viewer, you can select and open the new journal file. For information about
selecting and opening a journal file, see “Opening a journal file” on page 120.
To update the Electronic Journal Viewer:
1.
Open Microsoft Windows explorer. Open the Program Files\Sales Journal viewer folder.
2.
Double-click ejp.exe. The EJProcessor application is launched and begins processing
automatically.
3.
When processing is finished, click Close.
Opening a journal file
You can open a journal file if it is visible in the Journal Search window. For a journal to be visible in the
Journal Search window, the directories you specify in the Journal Setup window must contain the
appropriate journal files.
You must update the Electronic Journal Viewer each time a new journal file is added to the search
window. For information about updating the viewer, see “Updating the Electronic Journal Viewer” on
page 119.
To select and open a journal file:
1.
On the Main Menu, click Administration.
2.
Click Electronic Journal. The search window contains entries for each of the journal files in the
folder you defined in the Current Day Dir field in the Electronic Journal Setup window.
3.
Select the journal you want to open and click Open. The Journal Search window closes, and the
journal file’s first transaction displays in the Electronic Journal Viewer.
Tip: The “Line n of nnn” message in the top right corner of the Electronic
Journal Viewer’s window tells you the approximate location of the visible
transaction in the journal file. For example, “Line 1 of 599” indicates that the
transaction is at the beginning of the journal file.
120
Working with journal files
Searching for transactions in a journal
Once you have opened a journal file, you can view and print the transactions in it. You can scroll
through all the transactions in the file, one at a time, or enter search criteria and search for specific
transactions.
To view transactions:
1.
In the middle of the Electronic Journal Viewer, click and drag the scrolling bar to the top of the
window to display the first transaction in the journal.
2.
Use the Search fields on the right side of the viewer’s window to define the criteria for the search.
Note: The viewer searches the journal file up to the beginning of the file, or
down to the end of the file from the transaction currently displayed in the
viewer, and stops. If the viewer searches down from a transaction in the middle
of the file to the end, it will not automatically resume searching from the
beginning of the file to the middle.
3.
Click the arrow buttons on the scroll bar to scroll from transaction to transaction.
Tip: You can narrow down your search by selecting more than one search
criteria. The viewer searches for transactions that match all of the criteria.
To perform a journal search:
4.
5.
6.
Under Search Direction, choose one of the following, to search:
from the current transaction to the first transaction, click Up.
from the current transaction to the last transaction, click Down.
Under Search Method, you can refine the search:
To include spaces, click Include Spaces. The search looks for an exact match including the
spaces in the text you type in the Search for Text field.
To exclude spaces, click Exclude Spaces.
Under Search Criteria, choose one of the following, to search:
by transactions date, click Date.
Click the adjacent drop-down list and select an option from the list. Click the field adjacent to
the drop-down list and choose a date from the calendar pop-up window.
by transactions time, click Time.
Click the adjacent drop-down list and select an option from the list. Type the time, using the
24 hour clock, in the field adjacent to the drop-down list.
by the cashier, click Cashier Number.
Click the adjacent drop-down list and select an option from the list. Type the cashier number
in the field adjacent to the drop-down list.
by transactions numbers, click Transaction Number.
Click the adjacent drop-down list and choose an option from the list. Type the transaction
number in the field adjacent to the drop-down list.
by transactions that contain captured signatures. click Signature Present for the
Transaction.
7.
To specify the text that must be present in the transaction for a match, type your search text in the
Search for Text field.
8.
To clear the search and start again, click Clear.
121
Store Operations
9.
To begin searching, click Search.
To determine the transaction print method:
122
1.
To print the entire journal file that contains the transaction that is currently displayed, click the
Whole Journal File.
2.
To print only the transaction that is currently displayed, click the Current Transaction.
3.
To print a transaction, click Print on the File menu.
Cash Management
This section provides information about managing cash in your store. It also describes tender
management functions using the safe option.
Store Manager can include tender management options that involve the store’s safes, or it can include
tender management options that do not involve the safes. Your head office also uses the Configurator
to determine whether the safes are involved in tender management functions.
The tender management options involve the cashier’s drawer and the store’s safes and include pickups,
balancing, transferring, and deposits. You can also track the contents and balance the store’s safes.
This section covers the following topics:
“Safe and non-safe options” on page 123
“Performing a loan (float)” on page 124
“Balancing a cash drawer” on page 131
“Depositing tenders into the safe” on page 136
“Processing a safe withdrawal (bank deposit)” on page 140
“Safe transfers and balances” on page 142
“Balancing the safe” on page 144
“Viewing the contents of the safe” on page 147
“Viewing detailed safe transactions” on page 148
Safe and non-safe options
There are two tender management configurations: safe and non-safe. Your head office uses the
Configurator to determine whether your Store Manager includes the safes during tender management.
Using the safe option during tender management allows you to balance the safes, perform a bank
deposit to the safes, and view the contents of the safes in addition to standard tender management
functions. All of the tender management functions you perform affect the amount of the tenders in the
safes. For example, if you perform a pickup of $500.00 from a cashier’s drawer, the $500.00 is added to
the amount in the safe. When you perform a deposit to the bank, the $500.00 is removed from the
amount in the safe.
Tip: Remember that the store must be open to handle transactions, otherwise the view only mode is
enforced.
123
Cash Management
Performing a loan (float)
A loan is the amount of a tender that is removed from the store’s safe and placed in a cash drawer
during the day or shift so that the cashier can make change. A loan is often referred to as a float.
Your head office uses the Configurator to define the tenders that are eligible to be loaned, and which
accounts are affected. For example, if loan transactions are performed on behalf of the cashier or the
register.
When you complete a loan transaction, the loaned amount is automatically added to the cashier or
register system amount and is removed from the safe’s contents.
Entering a new loan
A new loan has a pending status until you complete it. You can modify the amounts in a pending loan
transaction. Pending loan amounts are not applied to the cashier’s or register’s system tender totals
during balancing and are not subtracted from the safe’s contents. For information about completing a
loan, see “Completing a loan” on page 126.
Before you complete the following steps, you must define the selections in the Reason Code
drop-down list, if the Reason parameter is set to mandatory in the General Parameters.
To enter a new loan:
1.
On the Main Menu, click Cash Management.
2.
Click the safe in which the loan is to come from.
Note: If there is only one safe, the single safe menu appears immediately.
There are no safes to choose.
3.
Click POS Loan.
4.
Click New.
To complete the POS Loan Safe Maintenance window:
1.
The Txn Num. field defines a unique number that identifies the loan transaction. This number is a
counter that reflects the number of tender management transactions (for example, pickups and
balances) that have been performed. This is not the transaction number that is recorded on the
TLog. The number in the T-Log Num. field, in this window, is recorded as the transaction
number in the TLog.
No action is required. Store Manager automatically completes this field with the next available
number when you save the loan transaction.
2.
The T-Log Num. field defines the unique number that identifies the loan transaction in the TLog.
No action is required. Store Manager automatically completes this field when you complete the
loan.
124
3.
To define the cashier or register that the tender is being loaned to, type a cashier or register
number in the Register field. Your head office uses the Configurator to define whether loans are
performed by the cashier or register. Note that the field name reflects the setting.
4.
The Txn Status field indicates the loan transaction’s status (pending, completed, deleted, or
voided). No action is required. Store Manager automatically completes this field.
Performing a loan (float)
5.
The Operator field displays the employee number of the person that processes the loan
transaction. No action is required.Store Manager automatically completes this field with the
employee number of the person who last dealt with the transaction.
6.
The Txn Date field contains the date on which the loan transaction is created. No action is
required. Store Manager automatically completes this field with the system date of the computer it
is running on.
7.
The Business Date field contains the current business date. Note that this date can be different
than the system date.
8.
If a reason is mandatory, select the reason that you are performing the loan from safe transaction,
from the Reason drop-down list.
You define the selection of reasons that appear in this drop-down list on the Code Table
Maintenance window.
9.
You can define any notes that you want to record about the loan transaction. Type an
alphanumeric string, up to 40 characters in length, in the Notes field.
10. The Tender field contains the tenders that you can include in the loan. A tender is actually
included in the loan if you enter a value in the corresponding Amount field on this window.Your
head office uses the Configurator to define the tenders that are available for loan. This field
contains a list of the tenders that are eligible. No action is required. Store Manager automatically
completes this field with the tenders that are eligible for loan.
To enter a loan amount for a tender, click the tender and complete the fields on the right side of
this window.
11. The Amount field indicates the amounts of the tenders included in the loan. To enter a loan
amount for a tender, click the tender in the Tender field, and complete the fields in the right side
of this window. No action is required. Store Manager automatically completes this field with the
total of the amounts you enter in the fields on the right side of the window.
12. The Total Tenders field displays the totals of the amounts in the Amount field. No action is
required. Store Manager automatically completes this field.
13. The Lump Sum/Denomination button allows you to switch between entering the lump sum
amounts or denominations. If you are entering the loan amount by denomination, the tender
denominations are listed in this field.
Your head office uses the Configurator to define denominations for a tender. If no denominations
are defined for the tender, the denomination button is disabled. Use the Denomination button
on this window to enter amounts by denomination. Once in denomination mode, the button’s
label changes to lump sum.
14. To define the amount of the selected tender being removed from the safe and placed in the cash
drawer, type an amount, including the decimal places, in the Lump Sum Amount field. To select a
tender, click the tender in the Tender field.
15. The Total Lump Sums field displays the total of the lump sum amounts that you enter in the
Lump Sum Amount field. No action is required. Store Manager automatically completes this field.
Note: If the sum of the Lump Sum Amount column falls within the warning
threshold set in the Configurator, a message displays warning you that the
amount entered is too high. You can choose to continue until the total amount
reaches the rejection threshold, then you must re-enter a smaller amount.
16. The Total Denominations field displays the total of the amounts that you enter in the Amount
field when you enter amounts by denomination. Your head office uses the Configurator to define
denominations for a tender. If no denominations are defined for the tender, the denomination
125
Cash Management
fields are not available. Click the Denomination button in this window to enter amounts by
denomination. No action is required. Store Manager automatically completes this field.
17. To change the loan’s status to completed, click Complete.
18. To change the loan’s status to void, click Void. This button is only enabled if the loan’s status is
completed.
Note: A loan can be voided on the same business day only.
19. Click Save, and then click Exit.
Tip: The Amount boxes on the left side of the window only display the
amounts you enter for the loan. You cannot edit these fields directly. To enter
an amount, click the tender row on the left side of the window, and enter the
amount in the fields on the right side of the window.
Completing a loan
A loan has a pending status until you complete it. Completed loan amounts are added to the cashier’s
or register’s system amounts and are subtracted from the safe’s contents.
You cannot modify a completed loan, but you can void it. If you find an error in a completed loan, you
must void it and create a new one. For information about voiding a loan, see “Voiding a loan” on
page 127.
To complete a loan:
126
1.
On the Main Menu, click Cash Management.
2.
Click the chosen safe.
3.
Click POS Loan. The pending, completed, deleted, and voided loans appear in the window.
4.
Click the loan you want to complete, and then click Open. The POS Loan Safe Maintenance
window displays the loan information.
5.
Click Complete. The loan’s status changes to completed.
6.
Click Exit.
Performing a loan (float)
Modifying a loan
You can only modify a pending loan. Once you have entered the final information for a loan, you can
complete it. For information about completing a loan, see “Completing a loan” on page 126.
You cannot modify a completed loan. To make a change to a completed loan, you must void it and
create a new one. For information about voiding a loan, see “Voiding a loan” on page 127.
To modify a pending loan:
1.
On the Main Menu, click Cash Management.
2.
Click the safe with the loan.
3.
Click POS Loan. The pending, completed, deleted, and voided loans appear in the window.
4.
Click the loan you want to modify, and then click Open. The POS Loan Safe Maintenance
window displays the loan information.
5.
Change the fields in the window as appropriate.
6.
Click Save, and then click Exit.
Voiding a loan
You can only void a completed loan, and it must be voided on the same Business Day. Voided loans
are visible in the POS Loan Selection window. They cannot be modified and they do not affect the
cashier’s or register’s system tender amount during balancing of the safe’s contents. Amounts are
subtracted from and added to the safe. For information about completing a loan, see “Completing a
loan” on page 126
To void a loan:
1.
On the Main Menu, click Cash Management.
2.
Click the safe with the loan.
3.
Click POS Loan. The pending, completed, deleted, and voided loans appear in the window.
4.
Click the loan that you want to void, and then click Open. The POS Loan Safe Maintenance
window displays the loan information.
5.
Click Void. The loan’s status is void.
6.
Click Exit.
Viewing a loan’s details
You can review the information you entered into a loan transaction, regardless of its current status.
Voided loans remain visible in the POS Loan from Safe Selection window.
To view the details of a loan:
1.
On the Main Menu, click Cash Management.
2.
Click the safe with the loan.
3.
Click POS Loan. The pending, completed, deleted, and voided loans appear in the window.
4.
Click the loan you want to review, and then click Open. The POS Loan Safe Maintenance window
displays the loan information.
127
Cash Management
Performing a pickup
A pickup is the removal of tender from a cashier’s drawer during the day. Usually a pickup is
performed for security reasons so that a cash drawer does not contain large amounts of currency.
Your head office uses the Configurator to define the tenders that are eligible to be picked up, to define
if pickup transactions are processed by the cashier or by the register, and to set a threshold amount
beyond which transactions cannot be processed until a pickup is performed.
When you complete a pickup transaction using the Store Manager, the amount picked up is
automatically added to the actual amount when the cashier or register balances and is added to the
safe’s contents.
Entering a new pickup
A new pickup has a pending status until you complete it. You can modify the amounts in a pending
pickup transaction. Pending pickup amounts are not applied to the cashier’s or register’s actual tender
totals during balancing or added to the safe’s contents. For information about completing a pickup, see
“Completing a pickup” on page 128.
Before you complete the following steps, you must define the selections in the Reason Code
drop-down list, if the Reason parameter is set to mandatory.
To enter a new pickup:
1.
On the Main Menu, click Cash Management.
2.
Click the safe with the pickup.
3.
Click POS Pickup.
4.
Click New.
5.
Complete the fields in the window as appropriate.
6.
Click Save, and then click Exit.
Completing a pickup
A pickup has a pending status until you complete it. Completed pickup amounts are subtracted from
the cashier’s or register’s actual amounts during balancing and added to the safe’s contents.
You cannot modify a completed pickup, but you can void it. If you find an error in a completed pickup,
you must void the pickup and create a new one. For information about voiding a pickup, see “Voiding
a pickup” on page 129.
To complete a pickup:
128
1.
On the Main Menu, click Cash Management.
2.
Click the safe with the pickup.
3.
Click POS Pickup. The pending, completed, deleted, and voided pickups appear in the window.
4.
Click the pickup you want to complete, and then click Open. The POS Pickup to Safe
Maintenance window displays the pickup information.
5.
Click Complete. The pickup’s status changes to completed.
6.
Click Exit.
Performing a pickup
Modifying a pickup
You can only modify a pending pickup. Once you have entered the final information for a pickup, you
can complete it. For information about completing a pickup, see “Completing a pickup” on page 128
You cannot modify a completed pickup. If you need to make a change to a completed pickup, you
must void it and create a new one. For information about voiding a pickup, see “Voiding a pickup” on
page 129
To modify a pending pickup:
1.
On the Main Menu, click Cash Management.
2.
Click the safe with the pickup.
3.
Click POS Pickup. The pending, completed, deleted, and voided pickups appear in the window.
4.
Click the pickup you want to modify, and then click Open. The POS Pickup to Safe Maintenance
window displays the pickup information.
5.
Change the fields in the window as appropriate.
6.
Click Save, and then click Exit.
Voiding a pickup
You can only void a completed pickup and it must be voided on the same Business Date. Voided
pickups are visible in the POS Pickup to Safe Selection window. They cannot be modified and they do
not affect the cashier’s or register’s actual tender amount during balancing or the safe’s contents. For
information about completing a pickup, see “Completing a pickup” on page 128.
To void a pickup:
1.
On the Main Menu, click Cash Management.
2.
Click the safe with the pickup.
3.
Click POS Pickup. The pending, completed, deleted, and voided pickups appear in the window.
4.
Click the pickup you want to void, and then click Open. The POS Pickup to Safe Maintenance
window displays the pickup information.
5.
Click Void. The pickup’s status changes to voided.
6.
Click Exit.
Viewing a pickup’s details
You can review the information you entered in a pickup transaction, regardless of its current status.
Voided pickups remain visible in the POS Pickup to Safe Selection window.
To view the details of a pickup:
1.
On the Main Menu, click Cash Management.
2.
Click the safe with the pickup.
3.
Click POS Pickup. The pending, completed, deleted, and voided pickups appear in the window.
4.
Click the pickup you want to review, and then click Open. The POS Pickup to Safe Maintenance
window displays the pickup information.
129
Cash Management
To complete the fields in the POS Pickup Safe Maintenance window:
1.
The Txn Num. field defines a unique number that identifies the pickup transaction. This number
is a counter that reflects the number of tender management transactions (for example, pickups
and balances) that have been performed. This is not the transaction number that is recorded on
the TLog. The number in the T-Log Num. field, in this window, is recorded as the transaction
number in the TLog.
No action is required. Store Manager automatically completes this field with the next available
number when you save the pickup transaction.
2.
The T-Log Num. field defines the unique number that identifies the pickup transaction in the
TLog.
No action is required. Store Manager automatically completes this field when you complete the
pickup.
3.
To define the cashier or register that the tender is being picked up from, type a cashier or register
number in the Register field. Your head office uses the Configurator to define whether pickups are
performed by the cashier or register. Note that the field name reflects the setting.
4.
The Txn Status field indicates the pickup transaction’s status (pending, completed, deleted, or
voided). No action is required. Store Manager automatically completes this field.
5.
The Operator field displays the employee number of the person that processes the pickup
transaction. No action is required.Store Manager automatically completes this field with the
employee number of the person who last dealt with the transaction.
6.
The Txn Date field contains the date on which the pickup transaction is created. No action is
required. Store Manager automatically completes this field with the system date of the computer it
is running on.
7.
The Business Date field contains the current business date. Note that this date can be different
than the system date.
8.
Select the reason that you are performing the pickup from safe transaction from the Reason
drop-down list.
You define the selection of reasons that appear in this drop-down list on the Code Table
Maintenance window.
9.
You can define any notes that you want to record about the pickup transaction. Type an
alphanumeric string, up to 40 characters in length, in the Notes field.
10. The Tender field contains the tenders that you can include in the pickup. A tender is actually
included in the loan if you enter a value in the corresponding Amount field on this window.Your
head office uses the Configurator to define the tenders that are available for pickup. This field
contains a list of the tenders that are eligible. No action is required. Store Manager automatically
completes this field with the tenders that are eligible for pickup.
To enter a pickup amount for a tender, click the tender and complete the fields on the right side of
this window.
11. The Amount field indicates the amounts of the tenders included in the pickup. To enter a pickup
amount for a tender, click the tender in the Tender field, and complete the fields in the right side
of this window. No action is required. Store Manager automatically completes this field with the
total of the amounts you enter in the fields on the right side of the window.
12. The Total Tenders field displays the totals of the amounts in the Amount field. No action is
required. Store Manager automatically completes this field.
13. The Lump Sum/Denomination button allows you to switch between entering the lump sum
amounts or denominations. If you are entering the pickup amount by denomination, the tender
denominations are listed in this field.
130
Balancing a cash drawer
Your head office uses the Configurator to define denominations for a tender. If no denominations
are defined for the tender, the denomination button is disabled. Use the Denomination button
on this window, to enter amounts by denomination. Once in denomination mode, the button’s
label changes to lump sum.
14. To define the amount of the selected tender being removed from the safe, type an amount,
including the decimal places, in the Lump Sum Amount field. To select a tender, click the tender
in the Tender field.
15. The Total Denominations field displays the total of the amounts that you enter in the Amount
field when you enter amounts by denomination. Your head office uses the Configurator to define
denominations for a tender. If no denominations are defined for the tender, the denomination
fields are not available. Click the Denomination button in this window to enter amounts by
denomination. No action is required. Store Manager automatically completes this field.
Note: If the sum of the Lump Sum Amount column falls within the warning
threshold set in the Configurator, a message displays warning you that the
amount entered is too high. You can choose to continue until the total amount
reaches the rejection threshold, then you must re-enter a smaller amount.
16. The Total Lump Sums field displays the total of the lump sum amounts that you enter in the
Lump Sum Amount field. No action is required. Store Manager automatically completes this
field.If the sum of the Lump Sum Amount column falls within the warning threshold set in the
Configurator, a message displays warning you that the amount entered is too high. You can
choose to continue until the total amount reaches the rejection threshold, then you must re-enter
a smaller amount.
17. To change the pickup status to complete, click Complete.
18. To change the pickup status to void, click Void. This button is only enabled if the pickup status is
complete.
Note: A pickup can be voided on the same business day only.
19. Click Save, and then click Exit.
Tip: The Amount boxes on the left side of the window only display the
amounts you enter for the pickup. You cannot edit these fields directly. To
enter an amount, click the tender row on the left side of the window, and enter
the amount in the fields on the right side of the window.
Balancing a cash drawer
Balancing ensures the amount of tender in a cash drawer matches the tender that should be there based
on the sales and other transactions at the POS terminal, including completed loans, and completed
pickups.
Your head office uses the Configurator to define the tenders that are eligible to be balanced, and if
balance transactions are processed by the cashier or by the register.
Store Manager calculates the system amount of a tender. You enter the actual amount. Store Manager
compares the two figures and determines if the cashier or register are balanced. You can define a
maximum amount that the system and actual amounts can differ by in the POS Balance Threshold
field on the General Parameters Setup window.
131
Cash Management
You can print a Balance report that provides details about the balance transactions you perform in your
store. For information about the Balance report, see “Balance report” on page 166.
Entering a new balance
A new balance has a pending status until you complete it. You can modify the amounts in a pending
balance transaction. For information about pickups, see “Performing a pickup” on page 128. For
information about loans, see “Performing a loan (float)” on page 124.
Before you complete the following steps, you must define the selections in the Reason Code
drop-down list, if the Reason parameter is set to mandatory.
To enter a new balance:
1.
On the Main Menu, click Cash Management.
2.
Click the appropriate safe.
3.
Click POS Balance.
4.
Click New.
5.
Complete the fields in the window, as appropriate.
6.
Click Save, and then click Exit.
Tip: The Actual fields on the left side of the POS Balance Maintenance
window only display the amounts you enter for balance. You cannot edit these
fields directly. To enter an amount, click the tender’s row on the left side of the
window, and enter the amount in the fields on the right side of the window.
Completing a balance
A balance has a pending status until you complete it.
You cannot modify a completed balance, but you can void it. If you find an error in a completed
balance you must void the balance and create a new one, however you must ensure that you perform
the void on the same Business Date. For information about voiding a balance, see “Voiding a balance”
on page 133.
To complete a balance:
1.
On the Main Menu, click Cash Management.
2.
Click the appropriate safe.
3.
Click POS Balance. The pending, completed, deleted, and voided balances appear in the window.
4.
Click the balance you want to complete, and then click Open. The POS Balance Maintenance
window displays the balance information.
5.
Click Balance.
6.
Click Complete, and then click Exit.
Modifying a balance
You can only modify a pending balance. Once you have entered the final information for a balance,
you can complete it. For information about completing a balance, see “Completing a balance” on
page 132.
132
Balancing a cash drawer
You cannot modify a completed balance. If you need to make a change to a completed balance, you
must void it and create a new one. For information about voiding a balance, see “Voiding a balance” on
page 133.
To modify a pending balance:
1.
On the Main Menu, click Cash Management.
2.
Click the appropriate safe.
3.
Click POS Balance. The pending, completed, deleted, and voided balances appear in the window.
4.
Click the balance you want to modify, and then click Open. The POS Balance Maintenance
window displays the balance information.
5.
Change the fields in the window, as appropriate.
6.
Click Save, and then click Exit.
Voiding a balance
You can only void a completed balance and it must be performed on the same Business Date. Voided
balances are visible in the POS Balance Selection window, but they cannot be modified. For
information about completing a balance, see “Completing a balance” on page 132.
To void a balance:
1.
On the Main Menu, click Cash Management.
2.
Click the appropriate safe.
3.
Click POS Balance. The pending, completed, deleted, and voided balances appear in the window.
4.
Click the balance you want to void, and then click Open. The POS Balance Maintenance window
displays the balance information.
5.
Click Void. The balance’s status changes to voided.
6.
Click Exit.
Tip: If you clicked EOD Pickup on the POS Balance Maintenance window
when you completed the balance, a Pickup transaction was automatically
created and completed. If you void the balance, a dialog box appears, giving
you the option to void the corresponding pickup transaction.
133
Cash Management
Viewing a balance’s details
You can review the information you entered into a balance transaction, regardless of its current status.
Voided balances remain visible in the POS Balance Selection window.
To view the details of a balance:
1.
On the Main Menu, click Cash Management.
2.
Click the appropriate safe.
3.
Click POS Balance. The pending, completed, deleted, and voided balances appear in the window.
4.
Click the balance you want to review, and then click Open. The POS Balance Maintenance
window displays the balance information.
To complete the POS Balance Maintenance window:
1.
The Txn Num. field defines a unique number that identifies the balance transaction. This number
is a counter that reflects the number of tender management transactions (for example, pickups
and balances) that have been performed. This is not the transaction number that is recorded on
the TLog. The number in the T-Log Num. field, in this window, is recorded as the transaction
number in the TLog.
No action is required. Store Manager automatically completes this field with the next available
number when you save the transaction.
2.
The T-Log Num. field defines the unique number that identifies the balance transaction in the
TLog.
No action is required. Store Manager automatically completes this field when you complete the
balance.
3.
To define the cashier or register that the tender is being balanced for, type a cashier or register
number in the Register field. Your head office uses the Configurator to define whether balances
are performed by the cashier or register. Note that the field name reflects the setting.
4.
The Txn Status field indicates the balance transaction’s status (pending, completed, or voided). No
action is required. Store Manager automatically completes this field.
5.
The Operator field displays the employee number of the person that processes the balance
transaction. No action is required.Store Manager automatically completes this field with the
employee number of the person who logged into the Store Manager.
6.
The Txn Date field contains the date on which the balance transaction is created. No action is
required. Store Manager automatically completes this field with the system date of the computer it
is running on.
7.
The Business Date field contains the current business date. Note that this date can be different
than the system date. This field defaults to the current business day, however a balance can also be
done for previous business days.
8.
Select the reason that you are performing the balance from safe transaction from the Reason
drop-down list.
You define the selection of reasons that appear in this drop-down list on the Code Table
Maintenance window.
9.
You can define any notes that you want to record about the transaction. Type an alphanumeric
string, up to 40 characters in length, in the Notes field.
10. The Tender field contains the tenders that you can include in the balance. A tender is actually
included in the balance if you enter a value in the corresponding Amount field on this
window.Your head office uses the Configurator to define the tenders that are available for
134
Balancing a cash drawer
balance. This field contains a list of the tenders that are eligible. No action is required. Store
Manager automatically completes this field with the tenders that are eligible for balance.
To enter a balance amount for a tender, click the tender and complete the fields on the right side
of this window.
11. To enter an actual amount for a tender, click Actual and complete the fields on the right side of
this window
12. The System field indicates the amounts of the tenders that are expected in the cash drawer. This
field is not visible if your head office has used the Configurator to enable blind balancing. During
a blind balance, you do not know the system amount. After clicking Balance, the Store Manager
compares the actual amount with the system amount and alerts you if they do not match. No
action is required. When you click Balance in this window, the Store Manager automatically
completes this field with the amount of tender that is expected in the cash drawer.
13. The Short/Over field indicates the difference between the actual balance amounts you enter into
the fields on the right side of the window, and system amounts. This field is not visible if your
head office has used the Configurator to enable blind balancing. Store Manager compares the
actual amount with the system amount and alerts you if they do not match. No action is required.
When you click Balance in this window, the Store Manager automatically completes this field with
the difference between the actual and system amounts.
14. The Total Tenders field displays the totals of the amounts in the Amount field. No action is
required. Store Manager automatically completes this field.
15. The Lump Sum/Denomination button allows you to switch between entering the lump sum
amounts or denominations. If you are entering the balance amount by denomination, the tender
denominations are listed in this field.
Your head office uses the Configurator to define denominations for a tender. If no denominations
are defined for the tender, the denomination button is disabled. Use the Denomination button
on this window, to enter amounts by denomination. Once in denomination mode, the button’s
label changes to lump sum.
Note: If the sum of the Lump Sum Amount column falls within the warning
threshold set in the Configurator, a message displays warning you that the
amount entered is too high. You can choose to continue until the total amount
reaches the rejection threshold, then you must re-enter a smaller amount.
16. To define the amount of the selected tender, type an amount, including the decimal places, in the
Lump Sum Batch # field. To select a tender, click the tender in the Tender field.
17. The Total Lump Sums field displays the total of the lump sum amounts that you enter in the
Lump Sum Amount field. No action is required. Store Manager automatically completes this field.
18. The Total Denominations field displays the total of the amounts that you enter in the Amount
field when you enter amounts by denomination. Your head office uses the Configurator to define
denominations for a tender. If no denominations are defined for the tender, the denomination
fields are not available. Click the Denomination button in this window to enter amounts by
denomination. No action is required. Store Manager automatically completes this field.
19. To change the balance status to complete, click Complete.
20. To change the balance status to void, click Void. This button is only enabled if the pickup status is
complete.
Note: A balance can be voided on the same business day only.
21. Click Save, and then click Exit.
135
Cash Management
Depositing tenders into the safe
Your head office uses the Configurator to define the tenders that are eligible to be deposited.
Entering a new deposit into the safe
A new deposit has a pending status until you complete it. You can modify the amounts in a pending
deposit transaction. Pending deposit amounts are not applied to the safe contents. For information
about completing a deposit, see “Completing a deposit into the safe” on page 136.
Before you complete the following steps, you must define the selections in the Reason Code
drop-down list.
To enter a new deposit into the safe:
1.
On the Main Menu, click Cash Management.
2.
Click the Safe that is to receive the deposit.
3.
Click Safe Deposit.
4.
Click New.
5.
Complete the fields in the window, as appropriate.
6.
Click Save, and then click Exit.
Tip: The Amount fields on the left side of the Safe Deposit Maintenance
window only display the amounts you enter for deposit. You cannot edit these
fields directly. To enter an amount, click the tender’s row on the left side of the
window, and enter the amount in the fields on the right side of the window.
Completing a deposit into the safe
A deposit has a pending status until you complete it. Completed deposit amounts are added to the
safe’s contents.
You cannot modify a completed deposit, but you can void it. Note that it must be voided on the same
business day. If you find an error in a completed deposit, you must void it and create a new one. For
information about voiding a deposit, see “Voiding a deposit into the safe” on page 137.
To complete a deposit into the safe:
1.
On the Main Menu, click Cash Management.
2.
Click the appropriate Safe.
3.
Click Safe Deposit. The pending, completed, deleted, and voided deposits appear in the window.
4.
Click the deposit you want to complete, and then click Open. The Safe Deposit Maintenance
window displays the deposit information.
5.
Click Complete, and then click Exit.
Modifying a deposit into the safe
You can only modify a pending deposit. Once you have entered the final information for a deposit, you
can complete it. For information about completing a deposit, see “Completing a deposit into the safe”
on page 136.
136
Depositing tenders into the safe
You cannot modify a completed deposit. If you need to make a change to a completed deposit, you
must void it and create a new one. For information about voiding a deposit, see “Voiding a deposit into
the safe” on page 137.
To modify a pending deposit:
1.
On the Main Menu, click Cash Management.
2.
Click the appropriate Safe.
3.
Click Safe Deposit.
4.
Click Display All. The pending, completed, deleted, and voided deposits appear in the window.
5.
Click the deposit you want to modify, click Open. The Safe Deposit Maintenance window
displays the deposit information.
6.
Change the fields in the window, as appropriate.
7.
Click Save, and then click Exit.
Voiding a deposit into the safe
You can only void a completed deposit. Voided deposits are visible in the Safe Deposit Selection
window. They cannot be modified and they do not affect the safe’s system amount. For information
about completing a deposit, see “Completing a deposit into the safe” on page 136.
Note: To void a deposit it must be performed on the same business day.
To void a deposit:
1.
On the Main Menu, click Cash Management.
2.
Click the appropriate Safe.
3.
Click Safe Deposit.
4.
Click Display All. The pending, completed, deleted, and voided deposits appear in the window.
5.
Click the deposit you want to void, and then click Open. The Safe Deposit Maintenance window
displays the deposit information.
6.
Click Void. The deposit’s status changes to voided.
7.
Click Exit.
Viewing details of a deposit into the safe
You can review the information you entered into a safe deposit transaction, regardless of its current
status. Voided deposits remain visible in the Safe Deposit Selection window.
To view the details of a deposit:
1.
On the Main Menu, click Cash Management.
2.
Click the appropriate Safe.
3.
Click Safe Deposit.
4.
Click Display All. The pending, completed, deleted, and voided deposits appear in the window.
5.
Click the deposit you want to review, and then click Open. The Safe Deposit Maintenance
window displays the deposit information.
137
Cash Management
To complete the Safe Deposit Maintenance window:
1.
The Txn Num. field defines a unique number that identifies the deposit transaction. This number
is a counter that reflects the number of tender management transactions (for example, pickups
and balances) that have been performed. This is not the transaction number that is recorded on
the TLog. The number in the T-Log Num. field, in this window, is recorded as the transaction
number in the TLog.
No action is required. Store Manager automatically completes this field with the next available
number when you save the transaction.
2.
The T-Log Num. field defines the unique number that identifies the deposit transaction in the
TLog.
No action is required. Store Manager automatically completes this field when you complete the
balance.
3.
The Txn Status field indicates the deposit transaction’s status (pending, completed, or voided). No
action is required. Store Manager automatically completes this field.
4.
The Operator field displays the employee number of the person that processes the deposit
transaction. No action is required.Store Manager automatically completes this field with the
employee number of the person who logged into the Store Manager.
5.
The Txn Date field contains the date on which the deposit transaction is created. No action is
required. Store Manager automatically completes this field with the system date of the computer it
is running on.
6.
The Business Date field contains the current business date. Note that this date can be different
than the system date.
7.
Select the reason that you are performing the deposit from safe transaction from the Reason
drop-down list.
You define the selection of reasons that appear in this drop-down list on the Code Table
Maintenance window.
8.
You can define any notes that you want to record about the transaction. Type an alphanumeric
string, up to 40 characters in length, in the Notes field.
9.
The Tender field contains the tenders that you can include in the deposit. A tender is actually
included in the balance if you enter a value in the corresponding Amount field on this
window.Your head office uses the Configurator to define the tenders that are available for deposit.
This field contains a list of the tenders that are eligible. No action is required. Store Manager
automatically completes this field with the tenders that are eligible for deposit.
To enter a deposit amount for a tender, click the tender and complete the fields on the right side
of this window.
10. The Amount field indicates the amounts of the tenders included in the deposit. To enter a deposit
amount for a tender, click the tender in the Tender field, and complete the fields in the right side
of this window. No action is required. Store Manager automatically completes this field with the
total of the amounts you enter in the fields on the right side of the window.
11. The Total Tenders field displays the totals of the amounts in the Amount field. No action is
required. Store Manager automatically completes this field.
12. To define the amount of the selected tender, type an amount, including the decimal places, in the
Lump Sum Batch # field. To select a tender, click the tender in the Tender field.
13. The Total Lump Sums field displays the total of the lump sum amounts that you enter in the
Lump Sum Amount field. No action is required. Store Manager automatically completes this field.
14. The Total Denominations field displays the total of the amounts that you enter in the Amount
field when you enter amounts by denomination. Your head office uses the Configurator to define
denominations for a tender. If no denominations are defined for the tender, the denomination
138
Depositing tenders into the safe
fields are not available. Click the Denomination button in this window to enter amounts by
denomination. No action is required. Store Manager automatically completes this field.
Note: If the sum of the Lump Sum Amount column falls within the warning
threshold set in the Configurator, a message displays warning you that the
amount entered is too high. You can choose to continue until the total amount
reaches the rejection threshold, then you must re-enter a smaller amount.
15. To change the deposit status to complete, click Complete.
16. To change the deposit status to void, click Void. This button is only enabled if the pickup status is
complete.
Note: A deposit can be voided on the same business day only.
17. Click Save, and then click Exit.
139
Cash Management
Processing a safe withdrawal (bank deposit)
You must transfer tender out of the store’s safe (a safe withdrawal) and into the bank (a bank deposit).
When you process a safe withdrawal/bank deposit using the Store Manager, the tender amounts are
removed from the safe’s contents.
Your head office uses the Configurator to define the tenders that are eligible for this transaction.
Note: If you are using the non-safe option for tender management, deposits are made by default into
the bank. To perform a deposit under the non-safe option, click Deposit in the Cash Management
Menu window. For information about the differences between the safe and non-safe tender
management configurations, see “Safe and non-safe options” on page 123.
Entering a new safe withdrawal (bank deposit)
A new withdrawal has a pending status until you complete it. You can modify the amounts in a
pending transaction. Pending withdrawal/deposit amounts are not subtracted from the safe’s contents.
For information about completing a deposit, see “Modifying a safe withdrawal (bank deposit)” on
page 141.
Before you complete the following steps, you must define the selections in the Reason Code
drop-down list, if the Reason parameter is set to mandatory.
Tender verification, of non-zero tender amounts, is required for safe withdrawals if the tenders are
marked for verification in the Configurator. Verification is enabled in the Configurator by checking the
Verify for Bank Deposit check box in the Tender Maintenance window. Verification by lump sum is
performed after each individual entry; verification by denomination is performed after clicking Done at
the end of a batch of entries.
To remove funds from a safe, it must be configured, via the Configurator, to allow withdrawals.
Tender verification is also set in the Configurator to ensure that a second user double-checks the type
and amount of each tender that is removed from the safe. The authority level of the second user must
be equal to or higher than the initial user performing the withdrawal.
To perform a withdrawal from a safe:
1.
Click Cash Management.
2.
Click the safe that you want to make a withdrawal from.
3.
Click Safe Withdrawal.
4.
Click New.
5.
Click each type of tender that you want to withdraw and type the amount of the withdrawal. Click
the tender once more; the amount appears in the Lump Sum Batch # field in addition to the
Amount field.
or
6.
For any tender with denominations, click Denomination.
Note: If the sum of the Lump Sum Amount column falls within the warning
threshold set in the Configurator, a message displays warning you that the
amount entered is too high. You can choose to continue until the total amount
reaches the rejection threshold, then you must re-enter a smaller amount.
140
Processing a safe withdrawal (bank deposit)
7.
Click Qty. and type a quantity for each denomination. The Amount field is automatically filled in
with the correct value after a second click in the Tender Amount field.
8.
Click Save, and then click Exit.
Note: The Verified By field is automatically filled in by the Store Manager with
the operator number of the person that double-checked the tender types and
amounts.
To complete a safe withdrawal:
1.
Click Complete. The tender amounts disappear from view to ensure a blind verification by the
second user.
2.
On the Tender Verification Required window, a second user must type their User ID and
Password in the corresponding fields.
3.
The second user must then click each tender type, and type the same amount in the same order to
verify the initial withdrawal.
4.
After the second user clicks Done, verification is complete and the transaction is completed
automatically.
Note: Tender verification is the only activity that the second user can perform
during their subsession. No other Store Manager functions can be accessed via
the verification process.
Tip: The Amount fields on the left side of the Maintenance window only
display the amounts you enter for withdrawal/deposit. You cannot edit these
fields directly. To enter an amount, click the tender’s row on the left side of the
window, and enter the amount into the fields on the right side of the window.
Modifying a safe withdrawal (bank deposit)
You can only modify a pending withdrawal/deposit. Once you have entered the final information for a
withdrawal/deposit, you can complete it.
You cannot modify a completed withdrawal/deposit. If you need to make a change to a completed
withdrawal/deposit, you must void it and create a new one.
To modify a pending withdrawal/deposit:
1.
On the Main Menu, click Cash Management.
2.
Click the appropriate safe.
3.
Click Safe Withdrawal.
4.
Click Display All. The pending, completed, deleted, and voided withdrawals/deposits appear in
the window.
5.
Click the one you want to modify, and then click Open.
6.
Change the fields in the window, as appropriate.
7.
Click Save, and then click Exit.
141
Cash Management
Voiding a safe withdrawal (bank deposit)
You can only void a completed withdrawal/deposit. Voided withdrawals/deposits are visible but they
cannot be modified, and they do not affect the safe’s system amount.
To void a withdrawal/deposit:
1.
On the Main Menu, click the Cash Management.
2.
Click the appropriate safe.
3.
Click Safe Withdrawal.
4.
Click Display All. The pending, completed, deleted, and voided withdrawals/deposits appear in
the window.
5.
Click the one you want to void, and then click Open.
6.
Click Void. The status changes to voided.
7.
Click Exit.
Viewing details of a safe withdrawal (bank deposit)
You can review the information you entered into a safe withdrawal/bank deposit transaction,
regardless of its current status. Voided withdrawals/deposits remain visible.
To view the details of a withdrawal/deposit:
1.
On the Main Menu, click Cash Management.
2.
Click the appropriate safe.
3.
Click Safe Withdrawal.
4.
Click Display All. The pending, completed, deleted, and voided deposits appear in the window.
5.
Click the one you want to review, and then click Open. The Maintenance window appears,
containing the withdrawal/deposit information.
Safe transfers and balances
Cash management transactions, such as safe deposits and withdrawals to and from one safe can be
performed while, at the same time, performing other types of cash management transactions on
another safe.
Note: You must have an authority level of 5 to perform any operations on multiple safes.
Depending on the safe configuration, cash management security setup, and your authority level, you
can access the Safe Management menu directly from the Main menu, or if you are authorized to
interact with multiple safes, you must first select the safe from the Safe menu.
Transferring tenders between safes
The safe transfer transaction enables you to transfer tenders between safes. If there is more than one
potential destination safe, you can select it from the safe choice list. A transaction involving a particular
safe, as the source or destination, is displayed on the Safe Transfer Selection and Safe Transactions
windows.
142
Safe transfers and balances
To transfer tenders between safes:
1.
Click Cash Management.
2.
Click the Safe that you have determined to be the source safe. The destination safe is always the
default when only two safes exist.
3.
On the Safe Management menu, click Safe Transfer.
4.
If more than two safes exist, select the destination safe from the Safe drop-down list.
5.
Click New.
6.
The name of the safe that the funds are being transferred from displays automatically in the From
field. No action is required.
7.
If there is more than one potential destination safe, select the destination safe that the funds are
being transferred to, in the To field. If there is only one potential destination safe, then it is
automatically selected.
8.
Click the Reason drop-down list and select the reason that you are performing the safe transfer.
You define the selection of reasons that appear in this drop-down list on the Code Table
Maintenance window.
9.
You can define any notes that you want to record about the transfer. Type an alphanumeric string,
up to 40 characters in length, in the Notes field.
10. Click the Amount field beside each tender type, and type the amount of each tender that is being
transferred. Note that you must click in the same amount field a second time after typing the
amount in the field.
11. To define the amount of the selected tender, type an amount, including the decimal places, in the
Lump Sum Batch # field. To select a tender, click the tender in the Tender field.
Note: If the sum of the Lump Sum Amount column falls within the warning
threshold set in the Configurator, a message displays warning you that the
amount entered is too high. You can choose to continue until the total amount
reaches the rejection threshold, then you must re-enter a smaller amount.
12. Click Save, and then click Exit.
143
Cash Management
Balancing the safe
Balancing ensures the amount of tender in the safe matches the amount of tender that should be in the
safe based on the completed loans, pickups, withdrawals, and deposits that have been performed.
Your head office uses the Configurator to define the tenders that are eligible to be balanced.
Store Manager calculates the system amount of a tender that should be in the safe, and you enter the
actual amount. Store Manager compares the two figures and determines if the safe is balanced. You can
define the maximum amount that the system and actual tender amounts can differ by, and still be
considered balanced, in the Safe Balance Threshold field in the General Parameters Maintenance
window.
Entering a new safe balance
A new safe balance has a pending status until you complete it. You can modify the amounts in a
pending balance transaction. Completed pickups, loans, withdrawals and deposits are applied to the
system tender totals during balancing.
Before you complete the following steps, you must define the selections in the Reason Code
drop-down list, if the Reason parameter is set to mandatory.
To enter a new safe balance:
1.
On the Main Menu, click Cash Management.
2.
Click the safe that you are attempting to balance.
3.
Click Safe Balance.
4.
Click New.
5.
Complete the fields in the window, as appropriate.
6.
Click Save, and then click Exit. The Safe Balance Maintenance window closes.
Tip: The Actual fields on the left side of the Safe Balance Maintenance
window only display the amounts you enter for balance. You cannot edit these
fields directly. To enter an amount, click the tender’s row on the left side of the
window, and enter the amount into the fields on the right side of the window.
Completing a safe balance
A safe balance has a pending status until you complete it. You cannot modify a completed balance, but
you can void it. If you find an error in a completed balance, you must void it and create a new one.
To complete a safe balance:
144
1.
On the Main Menu, click Cash Management.
2.
Click the safe that you are attempting to balance.
3.
Click Safe Balance.
4.
Click Display All. The pending, completed, deleted, and voided balances appear in the window.
5.
Click the balance you want to complete, and then click Open. The Safe Balance Maintenance
window displays the balance information.
6.
Click Complete, and then click Exit.
Balancing the safe
Modifying a safe balance
You can only modify a pending balance. Once you have entered the final information for a balance,
you can complete it. For information about completing a balance, see “Completing a safe balance” on
page 144.
You cannot modify a completed balance. If you need to make a change to a completed balance, you
must void it and create a new one. For information about voiding a balance, see “Voiding a safe
balance” on page 145.
To modify a pending safe balance:
1.
On the Main Menu, click Cash Management.
2.
Click the safe that you are attempting to balance.
3.
Click Safe Balance.
4.
Click Display All. The pending, completed, deleted, and voided balances appear in the window.
5.
Click the balance you want to modify, and then click Open.
6.
Change the fields in the window, as appropriate.
7.
Click Save, and then click Exit. The Safe Balance Maintenance window closes.
Voiding a safe balance
You can only void a completed balance. Voided balances are visible in the Safe Balance Selection
window, but they cannot be modified.
To void a safe balance:
1.
On the Main Menu, click Cash Management.
2.
Click the safe that you are attempting to balance.
3.
Click Safe Balance.
4.
Click Display All. The pending, completed, deleted, and voided balances appear in the window.
5.
Click the balance you want to void, and then click Open. The Safe Balance Maintenance window
displays containing the balance information.
6.
Click Void. The balance’s status changes to voided.
7.
Click Exit.
145
Cash Management
Viewing the details of a safe balance
You can review the information you entered into a balance transaction, regardless of its current status.
Voided balances remain visible in the Safe Balance Selection window.
To view the details of a balance:
1.
On the Main Menu, click Cash Management.
2.
Click the safe that has the balance details that you want to view.
3.
Click Safe Balance.
4.
Click Display All. The pending, completed, deleted, and voided balances appear in the window.
5.
Click the balance you want to review, and then click Open. The Safe Balance Maintenance
displays containing the balance information.
To complete the Safe Balance Maintenance window
1.
The Txn Num. field defines a unique number that identifies the safe balance transaction. This
number is a counter that reflects the number of tender management transactions (for example,
pickups and balances) that have been performed. This is not the transaction number that is
recorded on the TLog. The number in the T-Log Num. field, in this window, is recorded as the
transaction number in the TLog.
No action is required. Store Manager automatically completes this field with the next available
number when you save the transaction.
2.
The T-Log Num. field defines the unique number that identifies the safe balance transaction in
the TLog.
No action is required. Store Manager automatically completes this field when you complete the
balance.
3.
The Txn Status field indicates the safe balance transaction’s status (pending, completed, or
voided). No action is required. Store Manager automatically completes this field.
4.
The Operator field displays the employee number of the person that processes the safe balance
transaction. No action is required.Store Manager automatically completes this field with the
employee number of the person who logged into the Store Manager.
5.
The Txn Date field contains the date on which the safe balance transaction is created. No action is
required. Store Manager automatically completes this field with the system date of the computer it
is running on.
6.
The Business Date field contains the current business date. Note that this date can be different
than the system date.
7.
Select the reason that you are performing the safe balance transaction from the Reason
drop-down list.
You define the selection of reasons that appear in this drop-down list on the Code Table
Maintenance window.
8.
You can define any notes that you want to record about the transaction. Type an alphanumeric
string, up to 40 characters in length, in the Notes field.
9.
The Tender field contains the tenders that you can include in the safe balance. A tender is actually
included in the balance if you enter a value in the corresponding Amount field on this
window.Your head office uses the Configurator to define the tenders that are available for safe
balance. This field contains a list of the tenders that are eligible. No action is required. Store
Manager automatically completes this field with the tenders that are eligible for deposit.
To enter a safe balance amount for a tender, click the tender and complete the fields on the right
side of this window.
146
Viewing the contents of the safe
10. To enter an actual amount for a tender, click Actual and complete the fields on the right side of
this window
11. The System field indicates the amounts of the tenders that are expected in the safe. This field is
not visible if your head office has used the Configurator to enable blind balancing. During a blind
safe balance, you do not know the system amount. Store Manager compares the actual amount
with the system amount and alerts you if they do not match. No action is required. When you click
Balance in this window, the Store Manager automatically completes this field with the amount of
tender that is expected in the cash drawer.
12. The Short/Over field indicates the difference between the actual safe balance amounts you enter
into the fields on the right side of the window, and system amounts. This field is not visible if your
head office has used the Configurator to enable blind balancing. During a blind safe balance, the
Store Manager compares the actual amount with the system amount and alerts you if they do not
match. No action is required. When you click Balance in this window, the Store Manager
automatically completes this field with the difference between the actual and system amounts.
13. The Total Tenders field displays the totals of the amounts in the Amount field. No action is
required. Store Manager automatically completes this field.
14. To define the amount of the selected tender, type an amount, including the decimal places, in the
Lump Sum Batch # field. To select a tender, click the tender in the Tender field.
15. The Total Lump Sums field displays the total of the lump sum amounts that you enter in the
Lump Sum Amount field. No action is required. Store Manager automatically completes this field.
Note: If the sum of the Lump Sum Amount column falls within the warning
threshold set in the Configurator, a message displays warning you that the
amount entered is too high. You can choose to continue until the total amount
reaches the rejection threshold, then you must re-enter a smaller amount.
16. The Total Denominations field displays the total of the amounts that you enter in the Amount
field when you enter amounts by denomination. Your head office uses the Configurator to define
denominations for a tender. If no denominations are defined for the tender, the denomination
fields are not available. Click the Denomination button in this window to enter amounts by
denomination. No action is required. Store Manager automatically completes this field.
17. To change the status to complete, click Complete.
18. To change the status to void, click Void. This button is only enabled if the status is complete.
19. Click Save, and then click Exit.
Viewing the contents of the safe
Tenders that are picked up, deposited, loaned, and transferred affect the total amount of tenders in the
store’s safe.
Store Manager updates the system amounts for the store’s safe whenever you complete a tender
management transaction. You can review these figures and print a report from the Safe Contents
window. You cannot edit the information in the window, it is for information only.
To access the Safe Contents window:
1.
On the Main Menu, click Cash Management.
2.
Click the safe that you want to view.
3.
Click Safe Content.
147
Cash Management
To print the Safe Content report:
1.
Click Report.
2.
Click Print.
3.
Click OK. Store Manager prints the report. The report remains displayed in the report window.
Tip: The report is linked to the report template designer, so you can customize
its appearance or export its data to a file for use by another application.
Viewing detailed safe transactions
Store Manager maintains a master record of the completed, voided, and pending tender maintenance
transactions you enter into the Store Manager. The list includes detailed information about every
tender management transaction, including the type of transaction, the person who processed it, the
amount, and the date. You can review the master record in the Transaction List window; you cannot
edit the information directly in the window, it is for information only.
To access the Transaction List window:
1.
On the Main Menu, click Cash Management.
2.
Click the safe that you want to list the transactions for.
3.
Click Transaction List. The Transaction List window has five tabs, each listing transactions of a
different status.
Tip: You can review and edit an individual transaction by clicking the
transaction and then clicking Open. The transaction appears in the appropriate
tender maintenance window (for example, Safe Deposit Maintenance window).
You can use fields in the maintenance window to modify, complete, or void the
transaction.
Performing a query on safe transactions
You can perform a query in the Transaction List window to search for the transaction or transaction
type you want to review.
To perform a query in the Transaction List window:
1.
Click Query. The fields at the top of the transactions window are activated.
2.
Type your search criteria into the fields at the top of the window.
3.
Click Search. The tender management transactions that match your criteria appear in the window.
You may have to click a tab to see them, depending on their status.
To complete the fields in the Transaction List window:
1.
To select a tender management function, click the Txn Type drop-down list and select a type
from the list.
2.
The Txn Date field contains the date on which the transaction is created. It does not need to
match the business date. For example, you can create a deposit transaction for the previous day.
a) Click the button beside the field to open the pop-up calendar. Click a date in the calendar and
then click OK.
b) Type a time, using the format HH:MM:SS.
148
Viewing detailed safe transactions
c) Edit the AM/PM indicator if required, by typing over the existing indicator.
3.
The Business Date field contains the range of business dates for the transaction that you are
looking for.
4.
The Operator field displays the employee number of the person that processes the transaction.
Type a cashier number in the Operator field.
5.
To search for transactions that were processed by a particular register, click the Register # field
and type a register number.
6.
To search for all tenders, click the All Tenders radio button.
7.
To search for a specific tender, click the Selected Tender radio button, then select an option
from the drop-down list.
8.
The Audit tab shows, chronologically, how the contents of the safe has changed. It shows
transaction types, increases and decreases, and other transaction tender amounts. For example,
what was in the safe once a transaction was completed and verified.
149
Cash Management
150
Working with Reports
This section covers the following topics:
“About Store Manager reports” on page 151
“Generating reports” on page 151
“Working with generated reports” on page 152
“Working with designed reports” on page 155
“Working with report macros” on page 156
“Working with standard reports” on page 158
“Working with inventory control reports” on page 174
About Store Manager reports
Store Manager includes a set of reports that provide summary and detailed information about your
product hierarchy, inventory, pricing, and many other aspects of your store operations.
Store Manager also includes a number of features you can use to customize your reports and to
automate generating and printing selected reports.
To display the Report Menu:
On the Main Menu, click Reports. The Report Menu appears.
Generating reports
The steps you follow to generate reports are generally the same for all Store Manager reports.
Note: With the exception of the Clock In/Clock Out report, the Store Manager reports all appear on
the Report Menu.
To generate a report:
1.
On the Report Menu, click the report you want to generate. The corresponding report criteria
window appears.
2.
Specify the report criteria that Store Manager uses to select and organize the data to be included in
the report. (For details about doing this for a particular report, refer to the section for that report.)
3.
Click Generate Report. If Store Manager finds data matching your selection, the report appears.
Otherwise, a message appears indicating that there is no matching data.
151
Working with Reports
Working with generated reports
Once you have generated a report, you have the following options:
To reverse the order in which data is sorted in any column, click the corresponding column
heading.
To view information about the criteria used to generate the report, click Show Criteria.
To split the report into two halves, each of which you can then scroll horizontally, click Split View.
To remove the split, click Full View.
To see a sample of how the printed report will appear, click Preview. (For additional information,
see “Previewing reports” on page 153.)
To print the report, click Print. (For additional information, see “Printing reports” on page 152.)
To send the report as an e-mail attachment, click Send. (For additional information, see
“Exporting reports and e-mailing reports” on page 153.)
To export the data in the report to a file you can use with another application, click Export. (For
additional information, see “Exporting reports and e-mailing reports” on page 153.
Depending your authorization level, you may also be able customize the report using the report
designer, as described in “Working with designed reports” on page 155.
Printing reports
After you generate any report, use can this procedure to print the report on an attached printer. If you
want to see a sample of how a printed report will appear before you print it, see “Previewing reports”
on page 153.
Note: For information about printing reports included in report macros, see “Running report macros”
on page 157.
To print a report:
1.
Generate the report as described in “Generating reports” on page 151.
Note: If you want to include information about the criteria used to generate
the report, click Show Criteria.
152
2.
On the report window for the report you want to print, click Print. The Print Options dialog
appears indicating the default printer on which the report will be printed.
3.
To modify how the report will be printed, do one or more of the following:
To use a different printer, or to change how the printer is set up, click Printer.
To print more than a single copy, in the Copies field, type the number of copies you want to
print.
To select which pages will be printed, under Page Range, select All Pages, Current Page, or
Selected Pages. If you select Selected Pages, complete the corresponding field using the
instructions shown on the dialog.
To print only even or odd pages, beside Range Includes, select an option.
To direct the print output to a print file, check the Print to File check box.
If you are printing more than one copy, to print all copies of each page together, uncheck the
Collate Copies check box.
Working with generated reports
4.
Click OK.
Previewing reports
Use this procedure after you generate a report to view a sample of how it appear when you print it.
To preview a report:
1.
Generate the report as described in “Generating reports” on page 151.
2.
Click Preview. The Report Preview window appears.
On the Report Preview window, you can do any of the following:
3.
To switch between portrait and landscape format, in the Orientation field, select an option.
To increase or decrease your view of the report, click Zoom In or Zoom Out.
To view additional pages, click Next and Previous.
To print the report, click Print. (For additional information, see “Printing reports” on
page 152.)
When you are finished previewing the report, click Exit.
Exporting reports and e-mailing reports
Once you have generated a report, you can export it to a file or send it as an attachment in an e-mail
message. In both cases, you can create files in any of the following formats.
Clipboard
dBase ll (.dbf)
dBase lll (.dbf)
Internet Document (.htm)
Microsoft Excel comma separated values (.csv)
Microsoft Excel Data Interchange (.dif)
Microsoft Excel Work Sheet (.xls)
Microsoft Multiplan Format (.xls)
Power Soft report (.psr)
SQL Syntax (.sql)
Text - Tab separated values (.txt)
Windows Meta File (.wmf)
WK1 - Lotus 123 (.wk1)
WKS - Lotus 123 (.wks)
Exporting reports to a file
Use this procedure to export a generated report to a file that can be used by other applications.
Note: To export reports, your authority level must be level 5.
To export a report:
1.
Generate the report as described in “Generating reports” on page 151.
153
Working with Reports
2.
Click Export. The Export/Send Report dialog appears.
3.
Under Drive, select the location of the disk where the export file will be saved. The current list of
available folders you can use appears under File List.
4.
Do one of the following:
To create a new folder in which to save the report, click Folder, type the name of the folder,
and then double-click the folder name.
Note: To create sub-folders within the folder you just created, repeat the steps
above.
To use an existing folder, under File List, double-click a folder.
5.
Under File Name, type the name for the export file.
6.
Under File Type, select the type of file you want to create.
7.
If you want to include the column headings and the report title in the export file, click Including
column headings.
8.
Click Export.
E-mailing reports
Use this procedure to send generated reports as e-mail attachments.
Note: To e-mail reports, you must have a compatible e-mail system and your Store Manager must be
configured to use this option.
To e-mail a report as an e-mail attachment:
1.
Generate the report as described in “Generating reports” on page 151.
2.
Click Send. The Export/Send Report dialog appears.
3.
Under Drive, select the location of the disk where the attachment will be saved. The current list of
available folders you can use appears under File List.
4.
Do one of the following:
To create a new folder in which to save the attachment, click Folder, type the name of the
folder, and then double-click the folder name.
Note: To create sub-folders within the folder you just created, repeat the steps
above.
To use an existing folder, under File List, double-click a folder.
5.
Under File Name, type the name for the attachment.
6.
Under File Type, select the type of file you want to create as the attachment.
7.
If you want to include the column headings and the report title in the attachment, click Including
column headings.
8.
If you want to delete the attachment file from your computer after it has been sent, click Delete
after sending.
9.
Click Send. The attachment is created and your e-mail program prompts you for details of the
message recipients.
10. Complete the details of the e-mail message, and then send the message.
154
Working with designed reports
Working with designed reports
The report template designer allows you to change the layout for many of the Store Manager reports.
This includes moving or hiding column headings and data, and truncating amounts to hide the decimal
places values.
Note: To use the template designer, your authority level must be level 5.
You can design only one template for each of the reports listed above. When you use the designer, you
override the default format for a report. You can always reapply the default format by deleting the
template.
Designing report templates
To design and save a report template:
1.
Generate the report as described in “Generating reports” on page 151.
2.
Click Design On. A dialog box appears indicating that you are about to use the designer.
3.
Click OK. The Design Mode field indicates that the designer is on.
4.
Right-click anywhere on the report window. A shortcut menu appears listing the design options.
5.
When the shortcut menu appears, you can modify the appearance of the report as follows:
To truncate amounts so that the decimal place values are not shown, click Truncate, check the
corresponding check box for each field you want to truncate, and then click OK.
To move a data or text value, click Re-Position, point with mouse pointer to the value you
want to move, and then click and drag it to the new location. The x: and y: values at the
bottom-right change as you drag the value until you release the mouse button.
To hide heading text or data values, click Hide, check the corresponding check box for each
field you want to hide, and then click OK.
6.
Click Save Template. If you are updating an existing template, a dialog appears prompting you to
confirm that you want to override the previous template.
7.
If you have made changes to an existing template, to save the changes, click Yes. Yes appears in
the On File field.
Deleting report templates
Use this procedure to delete a template that has been saved for a report.
To delete a report design template:
1.
Generate the report for which you want to delete the template, as described in “Generating
reports” on page 151.
2.
Click Design On. A dialog box appears indicating that you are about to use the designer.
3.
Click OK. The Design Mode field indicates that the designer is on.
4.
Click Delete Template. A message appears prompting you to confirm the deletion.
5.
Click Yes. No appears in the On File field.
155
Working with Reports
Working with report macros
You can create up to ten macros to automate the generation and printing of the following Store
Manager reports:
Authorization
Balancing (aka POS Balance)
Clock In/Clock Out
Department
Hourly Sales
Inventory Adjustment
Item Movement
Loss Prevention
Non-Merchandise
Sales Analysis (AKA Sales)
Salesperson
Sales Tax
Tender
For each macro, you can define a sequence of reports and their report criteria. You can include the
same report in more than one macro. Store Manager assigns the macro to a button on the Report
Macro Menu window. When you want to print the reports in the sequence, click the corresponding
button.
Defining report macros
To add or change the definition of a report macro:
1.
On the Main Menu, click Parameters Setup. The Parameters Setup Menu appears.
2.
Click Report Macro Definition. The Report Macro Selection Window appears.
3.
Do one of the following:
If you are changing the definition of an existing macro, click Display All, select the macro, and
then click Open.
If you are defining a new macro, click New.
The Report macro window appears.
4.
In the Description field, type up to 40 characters to describe the macro. This description will
appear on the button for this macro on the Report Macro Selection Window.
5.
Do one of the following:
6.
To modify the details for a report that is already included in the macro, click the row for the
report.
To add a report to the macro, click Add. A blank row appears.
Complete the details for the report as follows:
a) If you are including more than one report, under Order#, type a number to specify the order
in which the report in the macro will be run.
b) Under Report Name, select a report.
c) Under Date Type, select a date or time period for which the report will be run.
156
Working with report macros
d) Under Report Type, where available, select an option to define additional criteria for the
report.
e) Under Dtl, to run the detail version of the report, check the check box, where available. When
this check box is blank, the summary report, if available, will be run.
f) Under Copies, select the number of copies of the report that will be printed.
7.
For each additional report that you want to add or change, if any, repeat steps 5 and 6.
Note: To remove a report from the macro, click Remove.
8.
Click Save. The macro is saved and the reports included in the macro are listed by Order#.
Running report macros
Use this procedure to generate and print reports included in defined report macros.
To run a report macro:
1.
On the Main Menu, click Reports. The Reports Menu appears.
2.
Click Report Macro. The Run Report Macros menu appears.
3.
Click the button for the macro you want to run. A dialog appears showing the progress as each
report in the macro is generated and printed. When the macro is finished, a dialog box appears
indicating the macro is completed.
4.
Click OK.
Deleting report macros
Use this procedure to delete a report macro and remove the macro’s button from the Run Report
Macro menu.
Note: To delete individual reports from an existing macro, without deleting the entire macro, use the
Remove button, as described in “Defining report macros” on page 156.
To delete a macro:
1.
On the Main Menu, click Parameters Setup. The Parameters Setup Menu appears.
2.
Click Report Macro Definition. The Report Macro Selection Window appears.
3.
Click Display All. The existing report macros appear in the window.
4.
Click the macro you want to delete, and then click Delete. A message appears prompting you to
confirm the deletion.
5.
Click OK.
157
Working with Reports
Working with standard reports
This section describes how to generate the standard reports provided with Store Manager. It also
includes samples of each standard report.
For instructions on how to display the Report menu, see “About Store Manager reports” on page 151.
For general information about what you can do after generating a report, see “Working with generated
reports” on page 152.
Item Movement report
The Item Movement report provides details about movement of items in and out of the store.
To generate the Item Movement report:
158
1.
On the Report menu, click Item Movement. The Item Movement Report Criteria window
appears.
2.
To define a day or range of days to be included in the report, below Reporting Period, click one of
Current Business Date, Previous Business Date, or Business Date Range. If you click Business
Date Range, in the corresponding fields, type or select the first and last dates to be included.
3.
If you want to report on a limited selection of the items, complete any or all of the fields in the
Query Criteria section as follows:
PLU: To define a range of PLUs to be included, type or use F12 to select the first and last
PLU in the range.
Category: To include only items in a specific category, select an option.
Group: To include only items in a specific group, select an option.
Department: To include only items in a specific department, select an option.
User Flag 1-User Flag 6: To include only items assigned with specific user flags, select
options for the flags.
Vendor: To include only items supplied by a specific vendor, select an option.
4.
To define how report data should be grouped, under Group By, check one or more check boxes
and select one of: Category, Group, Department, and Vendor.
5.
Click Generate Report. The report appears.
Working with standard reports
Sales report and Sales Analysis report
The Sales report lists items and summary sales information. Once you have generated the Sales report,
you can generate the Sales Analysis report that provides additional detail about the information on the
Sales report.
To generate the Sales report and the Sales Analysis report:
1.
On the Report menu, click Sales. The Sales Report Criteria window appears.
2.
To specify the report period, choose one of the following:
3.
4.
If you want the report period to be for today’s date, click Current Business Date.
If you want the report period to be for yesterday’s date, click Previous Business Date.
To select a range of dates for the report period, click Period and type a date range in the fields,
or click the button beside the fields and select a date from the pop-up calendars. Click OK.
If you want the report period to be for a selected week, click Week Ending and type the date
of the end of the week in which you want the report, or click the button beside the field and
select a date from the pop-up calendar. Click OK.
To specify how much sales information you want, choose one of the following:
To include sales information for the entire store, click By Store.
To include sales information for a single register, click Register.
To include sales information for a group of registers, click Register Group.
To include sales information for all registers, click All registers.
To generate the Sales report, click Generate Report.
The following table contains the formulas used to calculate the data in some of the columns:
Column
Formula
Total Gross Non Merch
Sales
Total sales of non-merchandise items.
Note: Your head office uses the Configurator to define non-merchandise items.
Only non-merchandise items with the Add to Gross check box selected in the
Configurator, are included in this total.
Total Reductions to
Gross
Total of returns and discounts, not including vendor’s coupons.
Net Sales
Total gross sales — total taxes — total reductions to gross.
Total Other Non Merch
Sales
Total sales of the non-merchandise items not included in the Total Gross Non
Merch Sales figure.
Note: Your head office uses the Configurator to define discounts. Only
discounts with the Affect Net check box selected in the Configurator, are
included in this total.
Note: Your head office uses the Configurator to define non-merchandise items.
Only non-merchandise items without the Add to Gross check box selected in
the Configurator, are included in this total.
Total Other Receipts
Total of tender coming into the store that is not a direct result of a merchandise
sale, including additional amounts, deposits, and fees.
159
Working with Reports
Column
Formula
Total Other Reductions
to Gross
Total of reductions not included in the Total Reductions to Gross figure,
including vendor’s coupons.
Note: Your head office uses the Configurator to define discounts. Only
discounts without the Affect Net check box selected in the Configurator, are
included in this total.
Total Accountability
Total of all figures.
This figure always balances to the Total Tenders figure.
Total Tenders
Total of all tenders.
This figure always balances to the Total Accountability figure.
5.
To generate the Sales Analysis report, click View Sales Analysis Report. The Sales Analysis
report appears.
The following table contains descriptions of the formulas used to calculate the data in some of the
columns:
Column
Formula
Net Sales
Total gross sales — total taxes — total reductions to gross.
Net Merch Sales
Total gross merch sales — reductions to gross.
Note: The reductions to gross are the reductions made to merchandise sales.
Net Non Merch Sales
Total gross non-merch sales — reductions to gross.
Note: The reductions to gross are the reductions made to non-merchandise sales.
Non-merchandise report
The Non-merchandise summary report provides totals for sales of non-merchandise transactions and
non-merchandise items.
Once you have generated the Non-merchandise summary report, you can generate the
Non-merchandise detail report. The detail report provides detailed information about every
non-merchandise transaction or non-merchandise item.
To generate the Non-merchandise report:
1.
On the Report menu, click Non Merchandise. The Non Merchandise Report Criteria window
appears.
2.
To specify the report period, choose one of the following:
3.
If you want the report period to be for today’s date, click Current Business Date.
If you want the report period to be for yesterday’s date, click Previous Business Date.
To select a range of dates for the report period, click Period and type a date range in the fields,
or click the button beside the fields and select a date from the pop-up calendars. Click OK.
Click Generate Report. The summary report appears.
Note: Net Sales = Sales total - returns - voids.
160
Working with standard reports
4.
To generate the detail report, click Generate Detail Report. The detail report appears.
Tender report
The Tender report provides information about tender usage, including number of transactions using
the tender and tender totals.
Once you generate the Tender report, you can double-click a tender to view a detail report showing all
transactions related to that tender. The detail report also lists foreign tenders.
To generate the Tender report:
1.
On the Report menu, click Tender. The Tender Report Criteria window appears.
2.
To specify the report period, choose one of the following:
3.
4.
5.
If you want the report period to be for today’s date, click Current Business Date.
If you want the report period to be for yesterday’s date, click Previous Business Date.
To select a range of dates for the report period, click Period and type a date range in the fields,
or click the button beside the fields and select a date from the pop-up calendars. Click OK.
To specify how much tender information you want, choose one of the following:
for the entire store, click By Store.
for a single register, click Register.
for a group of registers, click Register Group.
for all registers, click All Registers.
for a single cashier, click Cashier.
for all cashiers, click All Cashiers.
To specify how amounts appear on the report, choose one of the following:
to display the amounts in your local currency, click Local Currency.
to display the tender amounts in the currency in which the customers used to pay for their
merchandise, click Tender Currency.
Click Generate Report. The report appears.
161
Working with Reports
Department report
The Department report provides information about sales of items in a department.
You can compile Department Category, Department Group, or Department reports directly from the
Department Report Criteria window, by selecting the appropriate report type criteria.
To generate the Department report:
1.
On the Report menu, click Department. The Department Report Criteria window appears.
2.
To specify the report period, choose one of the following:
3.
162
If you want the report period to be for today’s date, click Current Business Date.
If you want the report period to be for yesterday’s date, click Previous Business Date.
To select a range of dates for the report period, click Period and type a date range in the fields,
or click the button beside the fields and select a date from the pop-up calendars. Click OK.
If you want the report period to be for a selected week, click Week Ending and type the date
of the end of the week in which you want the report, or click the button beside the field and
select a date from the pop-up calendar. Click OK.
To specify how you want items sorted on the report, do one of the following:
To sort by department, click By Department and select a department from the list.
To sort by category, click By Category and select a category from the list.
To sort by group, click By Group and select a group from the list.
4.
Click Generate Report. The report appears.
5.
To generate the Department Report Detail, double-click on a line item in the report.To return to
the Department Report, click Exit.
Working with standard reports
Loss Prevention report
The Loss Prevention report contains information about the number of times selected transaction types
are processed. This includes information about each transaction, including transaction number, date,
and amount.
To generate the Loss Prevention report:
1.
On the Report menu, click Loss Prevention. The Loss Prevention Report Criteria window
appears.
2.
To specify the report period, choose one of the following:
3.
4.
If you want the report period to be for today’s date, click Current Business Date.
If you want the report period to be for yesterday’s date, click Previous Business Date.
To select a range of dates for the report period, click Period and type a date range in the fields,
or click the button beside the fields and select a date from the pop-up calendars. Click OK.
To specify how much information you want to include, choose one of the following:
for the entire store, click By Store.
for a single cashier, click Cashier.
for all cashiers, click All Cashiers.
for a single register, click Register.
for a group of registers, click Register Group.
for all registers, click All Registers.
To specify the types of transaction you want on the report, do the following:
To include all transactions, click Select All Txn Types.
To specify the types of transactions, click one or more of the transaction types listed.
5.
Click Generate Report. The report appears.
6.
To view the detail report, click on a transaction type and then click Generate Detail Report. The
Loss Prevention (detail) report appears.
163
Working with Reports
Salesperson report
The Salesperson report contains sales information, such as item and amount, organized by salesperson.
To generate the Salesperson report:
1.
On the Report menu, click Salesperson. The Salesperson Report Criteria window appears.
2.
To specify the report period, choose one of the following:
3.
4.
164
If you want the report period to be for today’s date, click Current Business Date.
If you want the report period to be for yesterday’s date, click Previous Business Date.
To select a range of dates for the report period, click Period and type a date range in the fields,
or click the button beside the fields and select a date from the pop-up calendars. Click OK.
To specify which salespersons appear on the report, do one of the following:
to see all salespersons, click All Salespersons.
to see specific salesperson, click Selected Salesperson and then click to select a salesperson
from the list.
Click Generate Report. The report appears.
Working with standard reports
Hourly Sales report
The Hourly Sales report provide two levels of sales information:
The Summary Hourly Sales report provides sales totals for hour or half hour increments.
The Average Hourly Sales report provides average sales figures grouped in hour or half hour
increments.
To generate the Hourly Sales report:
1.
On the Report menu, click Hourly Sales. The Hourly Sales Report Criteria window appears.
2.
To specify the report period, choose one of the following:
If you want the report period to be for today’s date, click Current Business Date.
If you want the report period to be for yesterday’s date, click Previous Business Date.
3.
To specify a range of dates for the report period, type a date range in the fields, or click the button
beside the fields and select a date from the pop-up calendars. Click OK.
4.
To specify which days of the week to include within the report period, click one or more (Sun Sat).
5.
To defines the time increments used to accumulate and report sales information, click Time
Increment and select an increment (hour, 1/2 hour).
6.
To clears the information and make new selections, click Reset Criteria.
7.
Do one of the following:
To view the summary report, click Generate Summary Report. The summary report
appears.
To view the average report, click Generate Average Report. The average report appears.
165
Working with Reports
Balance report
The Balance report contains information indicating if a cashier is balanced, over or short.
To generate the Balance report:
1.
On the Report menu, click POS Balance. The Balance Report Criteria window appears.
2.
Choose one of following:
3.
4.
5.
166
To include over/short information about specific tenders, click Summary.
To include total over/short amounts for each day in the week, click Detail.
To include total over/short amounts for each day in the week, click Variance.
To specify the report period, choose one of the following:
For today’s date, click Current Business Date.
For yesterday’s date, click Previous Business Date.
For a specific report period, click Period and type a date range in the fields, or click the button
beside the fields and select a date from the pop-up calendars. Click OK.
To specify how much balance information to include on the report, choose one of the following:
For all the store’s registers, click All Registers.
For a single register, click Register and type the register ID.
For the entire store, click By Store.
Click Generate Report. The report appears.
Working with standard reports
Authorization report
The Authorization report provides information on all transactions during a time period that required
authorization and the status of that authorization.
To generate the Authorization report:
1.
On the Report menu, click Authorization. The Authorization Report Criteria window appears.
2.
To specify the report period, choose one of the following:
3.
If you want the report period to be for today’s date, click Current Business Date.
If you want the report period to be for yesterday’s date, click Previous Business Date.
To select a range of dates for the report period, click Period and type a date range in the fields,
or click the button beside the fields and select a date from the pop-up calendars. Click OK.
Under Query Criteria, choose what you want to include in the report:
To include all function, click All Functions or click Function and select a function from the
list
To include all cashiers, click All Cashiers or click Cashier and type a cashier ID.
To include all sources, specific tenders or types of non-merchandise, click All Sources or
Tender or Non-Merchandise and select the appropriate item from the list.
to include all, a designated group of registers, a specific register, click All Registers or click
Register Group or Register and type the appropriate ID.
4.
To include only vouchers in the report, click Voucher Only.
5.
Under Group By, choose one of the following:
To group items under their function, click Function.
To group items under their source, click Source.
6.
To clear the information and make new selections, click Reset Criteria.
7.
Click Generate Report. The report appears.
167
Working with Reports
PLU Breakdown report
The PLU Breakdown report provide sales information by user-defined flags or salesperson.
To generate a PLU Breakdown report:
1.
On the Report menu, click PLU Breakdown. The PLU Breakdown Report Criteria window
appears.
2.
To specify the report period, choose one of the following:
3.
4.
168
If you want the report period to be for today’s date, click Current Business Date.
If you want the report period to be for yesterday’s date, click Previous Business Date.
To select a range of dates for the report period, click Period and type a date range in the fields,
or click the button beside the fields and select a date from the pop-up calendars. Click OK.
Under Selection Criteria, choose what you want to include in the report:
To include certain flagged items, click UserFlag1 and select a flag from the list
To include a specific salesperson, in the Salesperson field, type a salesperson ID.
Under Grouping, choose one of the following:
To group items by specific flag, click UserFlag1.
To group items by salesperson, click Salesperson.
5.
To clear the information and make new selections, click Reset Criteria.
6.
Click Generate Report. The report appears.
Working with standard reports
Pending Transactions reports
The Pending Transactions reports provide information about pending transactions of a specific type or
status. The reports include information such as the transaction type, number, status, date, pick up date,
total amount, customer data, payments, and bins’ location.
There are two main types of pending transactions reports: Regular report and By Item report. From
the Regular report you can view a Transaction Details report. From the By Item report you can view an
Item Transaction report.
You can search for pending transactions by the creation date, the last paid date within a specified
period, report type by item, overdue by more than a specified number of days, category, group, or by
department.
To generate a Pending Transactions report:
1.
On the Report menu, click Pending Transactions. The Pending Transactions Report Criteria
window appears.
2.
Do one of the following:
To generate a regular pending transactions report, click Regular Report.
To generate a report of all pending transactions for a specific item, click By Item Report.
3.
Click Transaction Group and select a group of transactions to include in this report. If you leave
this field blank, then all will be selected by default.
4.
Click the appropriate fields to select a date range, either the Sell Date between or Last Payment
between for the report.
5.
Under Transaction Status, choose one of the following:
To include all transactions statuses, click All.
To include specific transaction statuses, click Selected and then click one or more statuses.
6.
To select the pending transaction types by activity, click Transaction Activity and select an option
from the list.
7.
Under Next Payment/Expected Payment, do the following:
8.
9.
To search for active transactions with payments or pickups that are overdue by a specified
number of days, or that are due before a specified date, click Payment or Pickup.
Click Overdue by... and type the number of days that the next payment or expected pickup is
overdue by. After generating the report, the number of delinquent days and the level of
delinquency is displayed in the Overdue by (days) column.
To include pending transactions with a next payment or expected pickup date prior to a
specified date, click Due before... and type the date in the adjacent field.
Under Customers, choose one of the following:
For all customers, click All.
For a specific customer,
Click Reference # and type the customer’s reference number in the adjacent field or
Click the Phone # , and type the customer’s area code and telephone number or
Click Name and type the customer’s name.
Under Items, to specify how you want items sorted in the report, choose one or more of the
following:
To sort the pending transactions by category, click Dept. Category and select a category from
the list. For example, apparel.
169
Working with Reports
To sort the pending transactions by department group, click Dept. Group and select a group
from the list. For example, ladies apparel.
To sort the pending transactions by department, click Department and select a department
from the list. For example, blouses.
To sort the pending transactions by PLU, cluck PLU and type the PLU number in the field.
10. To clear the information and make new selections, click Reset Criteria.
11. Click Generate Report. The report appears.
12. To view the detail reports, do one of the following:
170
To view the Transaction Details report, from the Regular report, double-click a single
transaction, or click Transaction Details.
To view the Item Transaction report for a single item, from the By Item report, double click an
item and then click Item Transactions
To view the Item Transaction report for all items, from the By Item report, click Item
Transactions.
Working with standard reports
Sales Tax report
The Sales Tax report summarizes all of the sales tax totals that are generated for a specified range of
business dates. The report is sorted according to the business date, jurisdiction ID and the tax ID. The
taxable amounts, tax amounts, non-taxable sales, and the number of rows printed on the report are
totaled and printed at the end of the report as the report total.
For layaway transactions, a tax total is generated at the time of sale if the Revenue parameter in the
Configurator is set to Recognized at Time of Sale. When a pickup is performed on the layaway, a tax
total has already been created at the time of sale, and therefore is not created again during pickup.
If the Revenue parameter in the Configurator is set to Recognized at Time of Pickup, a tax total is
not generated at the time of sale, but is generated when a pickup is performed on the layaway.
To generate the Sales Tax report:
1.
On the Report menu, click Sales Tax. The Sales Tax Report Criteria window appears.
2.
To specify the report period, choose one of the following:
3.
If you want the report period to be for today’s date, click Current Business Date.
If you want the report period to be for yesterday’s date, click Previous Business Date.
To select a range of dates for the report period, click Period and type a date range in the fields,
or click the button beside the fields and select a date from the pop-up calendars. Click OK.
Under Query Criteria, choose what you want to include in the report:
To include all jurisdictions, click All Jurisdictions.
To include a specific jurisdiction, click Jurisdiction ID and select an option from the list.
To include all types of taxes, click All Taxes.
To include a specific type of tax, for example Federal Tax, click Tax ID and select a tax type
from the list.
4.
To clear the information and make new selections, click Reset Criteria.
5.
Click Generate Report. The report appears.
171
Working with Reports
Promotion Performance report
The Promotion Performance report provides sales information for promotions and promotional item
being run in the store.
To generate a Promotion Performance report:
1.
On the Report menu, click Promo Performance. The Promotion Performance Criteria window
appears.
2.
To specify the report period, click Period and type a date range in the fields, or click the button
beside the fields and select a date from the pop-up calendars. Click OK.
3.
In the Business Date field, select a start date and an end date from the adjacent pop-up calendars.
4.
To specify how you want the promotion performance information to appear in the report, choose
one of the following:
5.
172
To show the information summarized, click Summary by Promotion.
To show all promotion items, click All Promo Items.
To show a specific promotion, click Specific Promotion Number and type the promotion
number in the field.
Click Generate Report. The report appears.
Working with standard reports
Clock In/Clock Out report
The Clock In/Clock Out report contains information about store employees’ total hours worked.
Once you generate this report, you can view a detail report that includes the employee’s clock in and
clock out times, total hours worked, and the reason worked, plus an employee signature line that can be
used for verification.
To generate the Clock In/Clock Out Report:
1.
On the Main Menu, click Payroll. The Payroll Menu appears.
2.
Click Clock In/Out Report. The Clock In/Clock Out Report Criteria window appears.
3.
To specify the report period, choose one of the following:
for a specific payroll period, click Payroll Period and select a period from the list.
4.
for some other period of time, click User-defined Period and click the button beside the field to
open the pop-up calendar. Click a date in the calendar and click OK. Alternatively, type a date into
each field.
5.
To specify which employees you want the report for, choose one of the following:
for all store employees, click All Employees
for a specific employee, click Selected Employee and type the cashier’s number.
6.
To print a line for a signature at the bottom of the report, click Print Signature Line.
7.
Click Generate Report. The report appears.
173
Working with Reports
Working with inventory control reports
This section describes how to generate the Store Manger reports dealing with inventory levels, costs,
sales, and profits from inventory controlled.
For general information about what you can do after generating a report, see “Working with generated
reports” on page 152.
For instructions on how to display the Report menu, “About Store Manager reports” on page 151.
Current Inventory report
The Current Inventory report lists the current quantities of items and buckets in the store, their retail
price, the quantity sold, the closing current inventory on hand, and the amount of money received
from the sales of the item.
To generate the Current Inventory report:
174
1.
On the Report menu, click Current Inventory. The Current Inventory Report Criteria window
appears.
2.
Choose one or more of the following to include in the report:
To define a range of items, click the PLU fields and type a range of PLU numbers in the fields.
To select the department category to which the items belong, click Category and select a
department category from the list.
To select the department groups to which the items belong, click Group and select a
department group from the list.
To select the department to which the items belong, click the Department and select a
department from the list.
The Userflag 1-6 fields define the user flag option that is assigned to the items. Click the
drop-down list and select a user flag option from the list.
To specify the supplier of the items you want included in the report, click the Vendor
drop-down list and select a supplier from the list.
3.
To include items with a negative quantity on-hand, click Negative Available Quantity Only.
4.
To clear the information and make new selections, click Reset Criteria.
5.
Click Generate Report. The report appears.
Working with inventory control reports
Inventory Adjustment report
The Inventory Adjustment report provides information about the adjustments you make to on-hand
quantities of items and buckets, including the amount of the adjustment, and the reason for the
adjustment.
To generate the Inventory Adjustment report:
1.
On the Report menu, click Inventory Adjustment. The Inventory Adjustment Report Criteria
window appears.
2.
To define a range of dates for the report period, click the button beside the Period fields to open
the pop-up calendar. Click a date in the calendar and click OK. Alternatively, type a date into each
field.
3.
Do one or more of the following to include in the report:
To define a range of items, click the PLU fields and type a PLU number into the fields.
To select the category to which the items belong, click the Category drop-down list and select
a category from the list.
To select the department group to which the items belong, click Group and select a
department group from the list.
To select the department to which the items belong, click Department and select a
department from the list.
The Userflag 1-6 fields define the user flag option that is assigned to the items you want
included in the report. Click a list and select a user flag option.
To specify the supplier of the items, click Vendor and select a supplier from the list.
To specify specific adjustment types, click the Adjustment Transaction Type and select a
adjustment type from the list.
4.
To clear the information and make new selections, click Reset Criteria.
5.
Click Generate Report. The report appears.
175
Working with Reports
Inactive PLU report
The Inactive PLU report provides summary information about PLUs that have been inactive for the
period beginning on the date you define. You can also define the items to be included on the report.
To generate the Inactive PLU report:
176
1.
On the Report menu, click Inactive PLU. The Inactive PLU Report Criteria window appears.
2.
To specify the report period, do one of the following:
To include inactive PLUs from the date you enter to the current date, click the button beside
the Inactive Since field to open the pop-up calendar. Select a date in the calendar and click
OK. Alternatively, type a date into the field.
To include inactive PLUs during a defined range of dates, click the button beside the Sold
Between field to open the pop-up calendar. Select a date in the calendar and click OK.
Alternatively, type a date into the Date fields.
3.
To define a range of items, click the PLU fields and type a PLU number into the fields.
4.
Do one or more of the following to include in the report:
To select the category to which the items belong, click the Category drop-down list and select
a category from the list.
To select the department group to which the items belong, click Group and select a
department group from the list.
To select the department to which the items belong, click Department and select a
department from the list.
The Userflag 1-6 fields define the user flag option that is assigned to the items you want
included in the report. Click a list and select a user flag option.
To specify the supplier of the items, click Vendor and select a supplier from the list.
5.
To clear the information and make new selections, click Reset Criteria.
6.
Click Generate Report. The report appears.
Working with inventory control reports
Gross Profit report
The Gross Profit report provides information about the number of items sold, quantity on hand, retail
price, cost, and profit.
To generate the Gross Profit report:
1.
On the Report menu, click Gross Profit. The Gross Profit Report Criteria window appears.
2.
To select a range of dates for the report period, click the Period fields and type a date range in the
fields, or click the button beside the fields and select a date from the pop-up calendars. Click OK.
Note: Note that the default date range in the Period fields is based on the
previous inventory control period.
3.
To select a range of items to be included in the report, click the PLU fields and type a range of
PLU numbers in the fields.
4.
Choose one or more of the following to include on the report:
To define the category that contains the items, click Category and select a category from the
list.
To define the group that contains the items, click Group and select a group from the list.
To define the department that contains the items, click Department t and select a department
from the list.
To define the user flag options assigned to the items, click UserFlag1-6 and select a user flag
option from each list.
To define a vendor that supplies the items, click the Vendor and select a vendor from the list.
5.
To group the report data by category, group, department, click Group By, and then select an
option from each list.
6.
To clear the information from the criteria window, click Reset.
7.
Click Generate Report. The report appears.
177
Working with Reports
Performance report
The Performance report provides information about item sales, quantity on-hand, and costs. A
summary and a detail version of this report are available.
To generate the Performance report:
1.
On the Report menu, click Performance. The Performance Report Criteria window appears.
2.
To select a range of dates for the report period, click the Period fields and type a date range in the
fields, or click the button beside the fields and select a date from the pop-up calendars. Click OK.
Note: Note that the default date range in the Period fields is based on the
previous inventory control period.
3.
To define a range of vendors that supply the items, click Vendor and select a vendor from each
list.
4.
To define a range of departments that contain the items, click Department and select a
department from each list.
5.
To clear the information from the criteria window, click Reset.
6.
To generate the report based on the criteria in the window, click Generate Detail Report.
7.
Do one of the following:
To generate the Performance Summary Report, click Generate Summary Report.
To generate the Performance Detail Report, click Generate Detail Report.
Note: The dates shown in the Last Sold column associated with a specific PLU, reflect the most recent
inventory period within the date range specified on the Criteria window.
178
Working with inventory control reports
In Stock Research report
The In Stock Research report provides information on the status of items under inventory control.
To generate the In Stock Research report:
1.
On the Report menu, click In Stock Research. The In Stock Research Report Criteria window
appears.
2.
Under Select Report Type, choose one of the following:
3.
To include all items on hand, click On Hand.
To include items on order with no items currently in stock, click On Order & Zero On
Hand.
To include items with no orders and that have no items currently in stock, click Zero Order &
Zero On Hand.
Click Generate Report. The report appears.
179
Working with Reports
Period Sales report
The Period Sales report provides information on sales of items under inventory control during a
specific period of time.
To generate the Period Sales report:
1.
On the Report menu, click Period Sales. The Period Sales Report Criteria window appears.
2.
To specify what is included on the report, do the following:
3.
180
For specific PLU in the report, click the PLU field and type a PLU.
For user-defined categories, click User Category1-3 fields and type user categories.
For vendor for the items, click Vendor and select a vendor from the list.
For a specific year, click Year and type a year.
For a specific period, click Period and type a period.
For specific user-defined flags, click one or more flag.
To generate a report, click Buyer Spreadsheet or Buyer Comparison.
Working with Labels
This section describes how to format and print standard and customized price stickers and shelf labels.
This section covers the following topics:
“Enabling label use in Store Manager” on page 181
“Working with standard labels” on page 181
“Working with designed labels” on page 186
Enabling label use in Store Manager
You can use Store Manager to create and print standard shelf labels and price stickers, and custom
designed labels. Use this procedure to specify which of these types of labels your store will use:
To enable the use of labels in Store Manager:
1.
On the Main Menu, click Parameters Setup.
2.
On the Parameters Setup Menu, click Label Parameters.
3.
On the Label Parameters Menu, click General Label Parameters.
4.
To select the types of labels your store will use, on the General Label Parameters Setup window,
click any or all of the following check boxes:
5.
Use Designed Labels
Use Price Stickers
Use Shelf Labels
Click Save.
Working with standard labels
Setting up standard label printers
If you are using Store Manager to print shelf labels, price stickers, or both, use this procedure to
identify and define the printers that will be used to print stickers and labels.
To set up label printers:
1.
On the Main Menu, click Parameters Setup.
2.
On the Parameters Setup Menu, click Label Parameters.
3.
On the Label Parameters Menu, click Standard Labels User Setup. The Standard Labels User
Setup window appears listing all label printers, if any, that have been defined.
181
Working with Labels
Note: In this example, two printers have been defined.
4.
5.
6.
Do one of the following:
To change the parameters for a printer that has already been set up, click on the Printer Name.
To set up a new printer, click New.
Complete the Standard Labels User Setup window as follows:
In the Printer Name field, type a name for a printer that will be used to print standard labels.
Beside Default Printer, if this is the printer that will be used by default for this label type, check
the check box. Otherwise, leave this check box unchecked.
In the Working Directory field, type the path to the folder containing the print file that the
print program will print.
In the Program Path field, type the path and name of the executable file for the print
application. Note that the print application is not supplied by SAP.
From the Label Type drop-down list, select the type of label that will be printed by this printer.
From the Printer Output drop-down list, select the type of output for this printer.
Do one of the following:
To set up another printer, for example, if you have already set up a printer for shelf labels, and
you will also be printing price stickers, click New, and then repeat step 5.
When you have finished setting up all standard label printers, click Save, and then click Exit.
Defining standard label formats
Standard label formats specify the information that will be included when you print standard labels.
You can define several formats for both shelf labels and price stickers, and then choose which format
you want to use when you print stickers or labels.
To define a standard label format:
1.
On the Main Menu, click Parameters Setup.
2.
On the Parameters Setup Menu, click Label Parameters.
3.
On the Label Parameters Menu, click Standard Labels Formats. The Standard Labels Format
Selection Window appears.
4.
Do one of the following:
To create a new format, click New.
To change an existing format, select the format, and then click Open.
The Standard Labels Format window appears.
182
5.
In the Description field, type up to 40 characters to describe this format.
6.
From the Label Type drop-down list, select whether the format is for a Price Sticker or for a Shelf
Label.
7.
Beside each of the fields you want to be included in the format, check the corresponding check
box.
8.
Click Save.
Working with standard labels
Deleting standard label formats
Note: You should not delete a format that is assigned to a PLU.
To delete a standard label format:
1.
On the Label Parameters Menu, click Standard Labels Formats. The Standard Labels Format
Selection Window appears.
2.
Click Display All. The existing formats appear in the window.
3.
Click the format you want to delete, and then click Delete. A message appears prompting you to
confirm the deletion.
4.
Click OK.
Defining general parameters for standard label formats
Use this procedure to define general parameters of the formats for the standard price stickers and shelf
labels.
Note: Before using this procedure, you must define the formats for the standard labels, as described in
“Defining standard label formats” on page 182.
To define general parameters for standard label formats:
1.
On the Main Menu, click Parameters Setup.
2.
On the Parameters Setup Menu, click Label Parameters.
3.
On the Label Parameters Menu, click General Label Parameters.
4.
Click General Label Parameters. The General Label Parameters Setup window appears.
Note: For information about the first three check boxes on this window, see
“Enabling label use in Store Manager” on page 181
5.
6.
Complete the remaining fields as follows:
To used a separate print queue for each format, check the Separate Queue for Each Format
check box.
From the Price Sticker Default Format drop-down list, select the format that will be used by
default for price stickers.
From the Shelf Label Default Format drop-down list, select the format that will be used by
default for shelf labels.
Click Save.
183
Working with Labels
Printing standard labels
You can print individual shelf labels and price stickers, or create a list of labels in a print queue, and
then print the queue.
Creating and modifying label print queues
Use this procedure to create or modify a collection of shelf labels or price stickers in a list, known as a
print queue.
To create or modify a label print queue:
1.
On the Main Menu, click Labels Maintenance. The Labels Maintenance Menu window appears.
2.
To specify the type of labels to be included in the print queue, click either Price Stickers or Shelf
Labels. The Print Queue Selection window appears.
3.
Do one of the following:
To create a new print queue, click New.
To modify an existing print queue, select the queue, and then click Open.The Print Queue
window appears.
4.
In the Description field, type up to 40 characters to describe the queue.
5.
Under Format, to specify the format that will be used by default for the items you add to this
queue, do one of the following:
To use the default format defined for this type of label, select Use Current Format. (For
information about how to define this option, see “Defining general parameters for standard
label formats” on page 183.)
To print items using the format selected for the item in the Labels tab of the PLU window,
select Use PLU Default Formats. (For more information, see “Defining label printing
options” on page 37.)
6.
Click New. A blank row appears with the cursor positioned in the Item field.
7.
In the Item field, type or use F12 to select a PLU to be included in the queue.
8.
In the Qty field, to select how many labels for this PLU are to be included, type a number, or use
the spin buttons.
9.
If you want to use a label format for this item that is different from the one you specified in step 5,
from the Current Format drop-down list, select a format.
10. Do one of the following:
To include more items in the print queue, for each additional item, repeat steps 6 through 9.
To delete an item from the queue, select the item, and then click Delete.
To save the completed print queue and return to the Print Queue Selection Window, click
Save.
Printing label print queues
Use this procedure to print the labels included in a shelf label or price sticker print queue.
To print label print queues:
184
1.
On the Main Menu, click Labels Maintenance.
2.
To specify the type of print queue you want to print, click either Price Stickers or Shelf Labels.
The Print Queue Selection window appears.
Working with standard labels
3.
Click the queue you want to print, and then click Open. The Print Queue window opens for the
selected print queue.
4.
Click Print. A message appears prompting you to confirm printing.
5.
Complete the print dialog, and then click OK.
6.
To close the Print Queue window and return to the Print Queue Selection Window, click Exit.
Deleting label print queues
Use this procedure to delete a label print queue that is no longer required.
To delete a label print queue:
1.
On the Main Menu, click Labels Maintenance.
2.
To specify the type of print queue you want to delete, click either Price Stickers or Shelf Labels.
The Print Queue Selection window appears.
3.
Click the queue you want to delete, and then click Delete. A message appears prompting you to
confirm the deletion.
4.
Click OK.
Printing individual labels
Use this procedure to print individual shelf labels or price stickers.
To print individual labels
1.
On the Main Menu, click Labels Maintenance.
2.
Click Individual Labels. The Individual Label Print window appears.
3.
From the Label Type drop-down list, select the type of label you want to print.
4.
If you are printing more than one individual label, to specify the format that will be used by default
for the labels you are printing, do one of the following:
To use the default format defined for this type of label, select Use Current Label Format.
(For information about how this option is defined, see “Defining general parameters for
standard label formats” on page 183.)
To print the item using the format selected for the item in the Labels tab of the PLU
Maintenance window, select Use PLU Default Label Format.
5.
In the PLU Number field, type or use F12 to select a PLU to be printed on the label, and then
press Tab. The remaining fields are completed automatically.
6.
If you want to print more than one label for this PLU, in the Qty field, type a number, or use the
spin buttons to select a different quantity.
7.
If you want to use a label format for this item that is different from the one you specified in step 4,
from the Format ID drop-down list, select a format.
8.
Click Print Label. A dialog box appears, prompting you to confirm printing.
9.
Complete the print dialog, and then click OK.
10. Do one of the following:
To print more individual labels, for each additional label, Click New, and then repeat steps 5
through 9.
To return to the Labels Maintenance Menu, click Exit.
185
Working with Labels
Working with designed labels
Designed labels allow you to create and print custom price stickers and shelf labels. You begin by
defining one or more layouts for the designed labels. Next, you define the type of information that
appears on the labels. Once those definitions are in place, you can print designed labels for selected
PLUs.
Defining designed label layouts
Use this procedure to define the size, shape, margins and other attributes of designed labels.
To define designed label layouts:
1.
On the Main Menu, click Parameters Setup.
2.
Click Label Parameters.
3.
Click Designed Labels Layout Definition. The Design Labels Selection Window appears.
4.
Do one of the following:
To create a new layout, click New.
To modify an existing layout, select a layout, and then click Open.
The Design Label Definition window appears.
5.
6.
7.
8.
9.
To identify the label:
In the Label Number field, type a unique label number.
In the Description field, type a description of up to 40 characters.
To define the size of the label:
In the Width field, type the number of inches in width for the label.
In the Height field, type the number of inches in height for the label.
Beside Sheet, to define the type of paper used to print the labels, do one of the following:
If individual sheets are used, check this check box.
If continuous feed paper is used, leave this check box unchecked.
To define the number of columns and rows and the space between them, complete the following
fields:
Columns: Type the number of columns of labels per sheet.
Column Space: Type the number of inches (up to 3 decimal places) between each column of
labels.
Rows: Type the number of rows of labels per sheet.
Row Space: Type the number of inches (up to 3 decimal places) between each row of labels.
To specify the direction in which labels are printed on the sheet, beside Top Down, do one of the
following:
If labels are printed from the top to the bottom of the sheet, check this check box.
If labels are printed from left to right across the sheet, leave this check box unchecked.
10. In the Shape drop-down list, click a shape for the labels.
11. In the Top Margin, Bottom Margin, Left Margin, and Right Margin fields, type the distance, in
inches, between the edges of the sheet and the rows and columns of labels.
12. If you selected Oval as the shape in step 10, in the Ellipse Height and Ellipse Width fields, type the
number of inches for the vertical radius and horizontal radius of the label.
186
Working with designed labels
13. Click Save, and then click Exit.
Deleting designed label layouts
To delete a designed label layout:
1.
On the Main Menu, click Parameters Setup.
2.
Click Label Parameters.
3.
Click Designed Labels Layout Definition. The Design Labels Selection Window appears.
4.
Select the layout you want to delete, and then click Delete. You are prompted to confirm the
deletion.
5.
To proceed with the deletion, click OK, and then click Exit.
Creating and modifying designed labels
Use this procedure to create or modify designed labels using a designed label layout.
To create or modify a designed label:
1.
On the Main Menu, click Parameters Setup.
2.
Click Label Parameters, and then click Designed Labels Definition. The Price Tags Selection
window appears.
3.
Do one of the following:
To modify an existing label, select the label, and then click Open.
To create a new label, click New.The Designed Label window appears.
4.
In the Tag Name field, type up to 40 characters for the name of the label.
5.
From the Layout drop-down list, select a layout for the label. A blank row appears in the bottom
of the window with the cursor positioned in the Description field.
6.
From the Description drop-down list, do one of the following:
To print custom information on the label, select one of the user definable options, e.g.,
userdefine1, and then in the Tag Data field, type the information to be printed.
To include pre-defined information on the label, select the option for the information you
want to print.
7.
If you want to override the length of the label defined for the Layout you selected, in the Length
field, type the maximum length, in inches, of the label.
8.
To define where the information will appear on the label:
9.
In the Line field, type the number of the line on which the information will be printed.
In the Col. field, type the number of spaces from the left edge of the label that the information
will be printed.
To define details of the font that will be used for the label:
From the Font drop-down list, select a font.
If the information is to be printed in bold face, check the Bold check box.
If the information is to be printed in italics, check the Italic check box.
If the information is to be underlined, check the Uln check box.
From the Ft Size drop-down list, select a font size.
10. Do one of the following:
187
Working with Labels
To include additional information on the label, click New, and then return to step 6.
To delete a row of information for the label, select the row, and then click Delete.
To save the label, click Save. The radio buttons at the top of the window are enabled,
indicating that the designed label is ready to be used for printing.
11. Do one of the following:
To use this label to print designed labels, refer to “Printing designed labels” on page 188.
To return to the Price Tags Selection window, click Exit.
Printing designed labels
Use this procedure to print designed labels that have been created as described in “Creating and
modifying designed labels” on page 187.
1.
On the Main Menu, click Parameters Setup.
2.
Click Label Parameters, and then click Designed Labels Definition. The Price Tags Selection
window appears.
3.
Select a label, and then click Open.
4.
Specify the PLUs that will be printed by doing one of the following:
To define a range of PLUs, click PLU, and then in the From and To fields, type or press F12 to
select the first and last PLU to be printed.
To include PLUs specified in an electronic document, click Doc. Number, and then from the
drop-down list, select the document containing the PLUs.
To include PLUs for a purchase order, click P.O. Number, and then from the drop-down list,
select the purchase order containing the PLUs.
5.
To view a sample showing how the label will appear, click Show Sample. The Sample Preview
appears at the bottom of the window.
6.
You can work with the Sample Preview as follows:
To view the label for a specific PLU, in the PLU field, type a PLU number, and then click
Find PLU.
To change the magnification of the preview, in the Zoom field, type a number or use the spin
buttons. For example, to view the page at 75% of its actual size, type 75.
To display a ruler showing the precise size and location of the labels on the page, click Show
Ruler. When the ruler is displayed, you can change the page margins dynamically by dragging
the arrow controls.
To close the Sample Preview, click Hide Sample.
7.
When you are ready to print the labels, from the Copies drop-down list, select the number of
copies of the labels that you want to print, and then click Print Label. The Print Options dialog
appears.
8.
Complete the Print Options dialog, and then click OK. The labels print on the specified printer.
9.
To close the Designed Label window, click Exit.
Deleting designed labels
To delete a designed label:
188
1.
On the Main Menu, click Parameters Setup.
2.
Click Label Parameters.
Working with designed labels
3.
Click Designed Labels Definition. The Price Tags Selection Window appears.
4.
Select the label you want to delete, and then click Delete. You are prompted to confirm the
deletion.
5.
To proceed with the deletion, click OK, and then click Exit.
189
Working with Labels
190
Troubleshooting and Recovery
Procedures
This section provides information about the windows in Store Manager that you can use to get
information about the store’s server.
This section covers the following topics:
“Viewing server status and message logs” on page 191
“Viewing Configurator parameters” on page 192
“Viewing log files” on page 194
“Rebuilding local files” on page 195
Viewing server status and message logs
Store Manager includes two windows that provide you with information for troubleshooting your POS
system. They are:
Server State Information window
Server Message Log window
Note: You cannot edit the information in these windows.
To open the Server State Information window:
On the Main Menu, click Server State.
The Server State Information window displays the Store Information and the Server Connection
information.
To open the Server Log window:
1.
On the Server State Information window, click Setup Log.
2.
You can view and/or save the log. Click the View Log check box to display the Server Log
window.
3.
Click the Save Log check box to save the log file.
4.
Click OK.
191
Troubleshooting and Recovery Procedures
Viewing Configurator parameters
Your head office uses the Configurator to tailor the POS Xpress application to meet your specific
requirements and to download changes to the server in your store.
The information that your head office downloads to your store is stored as records in tables. It is used
by both the Store Manager and the POS Xpress. You can use the Store Manager to add information to
tables at the store level.
Although the Store Manager is a store level management tool and the Configurator is a head office
tool, they can both add or modify the information in some common tables.
WARNING! Because your head office is not notified of the changes that you make to the common
tables using the Store Manager, it is very important that your head office clearly define the areas for
which you are responsible at the store. To avoid entering conflicting information, your store or your
head office should update the information in each table. You restrict access to various Store Manager
functions, as described in “Defining user authority levels” on page 102.
Both the Store Manager and the Configurator can update the following tables:
192
Employee
Category
Group
Department
Tare weight
ID/Code
Vendor
Store
User flag
PLU
PLU cross reference
Quantity and level pricing
Link items
Promotion
Taxes
Viewing Configurator parameters
Your head office must download three sets of parameters so that the Store Manager can function
properly. They are:
Register parameters
Tender parameters
Layaway parameters
For information about downloading information from the Configurator, refer to the Configurator
User Guide.
You can view information about the status of the three mandatory sets of parameters in the
Configurator Parameters window. This window also displays information about other parameters that
are downloaded from the Configurator. You cannot edit the information in the window.
To access the Configurator Parameters window:
1.
On the Main Menu, click Parameters Setup. The Parameters Setup Menu window appears.
2.
Click Configurator Parameters. The Configurator Parameters window appears.
193
Troubleshooting and Recovery Procedures
Viewing log files
You can view and search through the contents of three log files. Log files allow stores to view and act
upon downloaded files during the polling process.
xcpt.log— This log file contains information on errors or general exceptions that have occurred
within the application. It is mainly intended for debugging purposes.
event.log— This log file is also intended mainly for debugging purposes. It contains information
on various events occurring within the application or between the application and the server.
apply.log— The apply file log contains operational information from files such as the PLU, xref,
and promo files. It also logs information which you can view on purchase orders, receiving
documents, inventory adjustments, physical inventory and store transfers.
To view the contents of a log file:
1.
On the Main Menu, click Administration.
2.
Click Log Files.
3.
Click the Log File drop-down list. A list of the three log files appears.
4.
Click a file. The contents of the log file appear in the window.
Once you have opened a log file, you can search through its contents for a text string.
To search a log file:
194
1.
In the Search field, type a text string.
2.
Click Go. Store Manager searches through the log file for a match. When all the matching
information is found, the first piece of it is displayed in the window.
3.
If available, to display the next piece of matching information, click Next.
Rebuilding local files
Rebuilding local files
A file containing the exact content of each of the following tables is created by selecting them in the
Local File Rebuild maintenance window:
PLU
PLU Cross Reference
Qty Level Pricing
Link Items
Promotions
Departments
Regularly scheduled rebuilds are configured in the Configurator. Consult the Configurator User Guide
for more information.
Note: A parameter download will not occur during a rebuild
To perform a local file rebuild:
1.
On the Main Menu, click Administration.
2.
Click Local File Rebuild.
3.
On the Local File Rebuild window, click the check boxes beside the files that you want to rebuild.
4.
Click Start.
Note: The Abort button is active only when a rebuild is in progress. You must
click the Abort button to stop the regularly scheduled rebuild in order to
perform an immediate rebuild in the Store Manager.
5.
To abort the rebuild process of each file, click the Abort button on the Rebuilding Local File
pop-up window that shows the name of the file being rebuilt and the progress of the rebuild.
6.
To confirm the abort request, click Yes, or click No to cancel the request and continue the rebuild
process.
When the local file rebuild is complete the files are saved in the xps\txnsave directory.
195
Troubleshooting and Recovery Procedures
196
Index
Symbols
completing 141
entering 140
modifying 141
processing 140
viewing details 142
voiding 142
(Safe) Transaction List window 148
parameters 148
.log files 194
search 194
viewing 194
A
adding
employee record 104
selections to a drop-down list 16
store 117
vendor 58
adjusting
on-hand inventory quantities 92
after a count 92
at any time 94
assigning
authority levels 102
authority levels
assigning 102
cash management 103
changing 106
changing a user 106
to access reports 102
B
balance details 146
Balance report 166
balances
completing 132
entering 132
modifying 132
reports 132
safe
details 146
modifying 145
voiding 145
viewing details 134
voiding 133
voiding for safe 145
balancing
cash drawer 131
safe 144
bank deposit
C
calculating
sales analysis report data 160
sales data 159
cash drawer
balancing 131
completing balancing 132
modifying pending balance 132
new balance 132
pending balance transaction 132
viewing balance details 134
voiding balance 133
cash management
authority levels 103
query safe transactions 148
safe balance
completing 144
modifying 145
viewing details 146
voiding 145
safes
bank deposit withdrawal 140-142
transactions records 148
transferring tender between 142
security functions 103
Cash Management Security Setup window 103
Cash/Safe management parameters
General Parameters Setup window 12
cashier prompts for customer information 113
changing
user authority level 106
Clean Up Transaction History window 99
cleaning up system
for new store 98
Clock In/Clock Out report 173
clock in/out
confirming times 112
editing employee times 109
exporting files 109
197
to head office 112
parameters 109
reviewing employee times 109
closing
single POS terminal 100
store 98
completing
balance 132
bank deposit 141
deposit into safe 136
deposit into the safe 136
inventory transfer 84
loan 126
pickup 128
pickup from cash drawer 128
receiving transaction 79
safe balance 144
Configurator 192, 193
downloading information 193
Configurator parameter files
layaway parameters 193
register parameters 193
tender parameters 193
Configurator Parameters window 193
accessing 193
configuring
payroll parameters 107
sticker and label parameters 181
confirming
clock in/out times 112
contents of safe, viewing 147
converting purchase orders into receiving orders 73
count sheets
generating 90
printing 90
creating
inventory count PLU list 92
inventory transfer 82
PLU list 92
purchase order 63
purchase order from a suggested order 66
receiving by case transaction 77
receiving transaction 73
suggested order purchase order 66
Current Inventory report 174
customer display 15
select message 15
Customer Display Maintenance window 15
customer information
database 116
prompts for cashier 113
customer receipt messages
customizing 16
customer records
creating 113
database 116
deleting 116
Customer Selection window 17, 113, 114, 115, 116
customizing
198
customer receipt messages 16
D
data calculation formulas
Sales report 159
data calculations
Sales Analysis report 160
Sales report 159
database
customer information 116
defining
report macros 156
deleting
employee record 105
label and sticker format 183
price sticker queue 185
report macro 157
vendor 59
Department report 162
departments
Department report 162
deposits
Configurator verification 140
from safe
modifying withdrawal 141
into bank from safe 140
completing withdrawal 141
viewing details of withdrawal 142
voiding withdrawal 142
into safe 136
completing 136
entering 136
modifying 136
new 136
pending transaction 136
tenders 136
viewing details 137
voiding 137
designing
report template 155
detailed safe transactions, viewing 148
details of bank deposit, viewing 142
drop-down lists
adding selections 16
product vendors 58
duplicating purchase order 70
E
EJProcessor
electronic journal update 120
EJProcessor window 120
electronic journal
See also journal files
EJProcessor 120
Electronic Journal Viewer 119
parameters 121
Printing Method parameters 122
updating 119, 120
opening file 120
printing method parameters 122
searching for transactions 121
selecting a journal 119
setting up 119
updating 119
updating with third party applications 119
EJProcessor 120
electronic journal files. See journal files
Electronic Journal Setup window
parameters 119
Electronic Journal Viewer 120
parameters 121
Printing Method parameters 122
search function 121
updating 119, 120
employee records
adding 104
deleting 105
Employee Selection window 106
end of day function 98
for cleaning up new store system 98
entering
balance 132
bank deposit 140
deposit into safe 136
loan 124
new bank deposit 140
new on-hand quantities 92
new safe balance 144
on-hand quantities after a count 92
pickup from cash drawer 128
safe balance 144
exporting
clock in/out files to head office 112
clock in/out information
preparing 109
F
final clean up function
for opening new store 98
float 124
See also loan
Format ID Selection window 182, 183
G
General Information parameters
General Parameters Setup window 11
General Parameters Setup window
Cash/Safe Management parameters 12
General Information parameters 11
Server Communication parameters 11
Unique PLU Generation parameters 12
Gross Profit report 177
H
Hourly Sales Summary report 165
I
In Stock Research report 179
Inactive PLU report 176
inventory 73, 79, 86
See also inventory control
adjustment 175
count PLU list 92
count sheets 90
printing 90
entering on-hand quantities after a count 92
Inventory Adjustment report 175
on-hand inventory adjustments
at any time 94
physical inventory maintenance 92
quantities after a count 92
ordering 63
physical count 90
adjusting on-hand quantities 92
count sheets 90
entering new on-hand quantities 92
PLU count lists 92
on-hand quantities 92
purchase order
converting to receiving orders 73
duplicating 70
issuing 68
manual 63
report 68
voiding 68
receiving 73
by case 77
by PLU or vendor’s SKU 73
partial orders 79
voiding transactions 80
receiving by case function 77
reports 174
Current Inventory 174
Gross Profit 177
Inactive PLU 176
Inventory Adjustment 175
List of Orders 87
Performance Summary 178
Transfer 84
using 174
shelf location 90
transfer 80
by case 82
completing 84
creating 80
printing reports 84
using PLUs 80
Transfer report
printing 84
transferring 80
199
uploading levels to corporate office 89
viewing information 86
voiding transfer 84
Inventory Adjustment report 175
inventory control 57, 63
See also inventory
inventory control functions 57-??
ordering inventory
manual purchase orders 63
parameters 59
PLUs 57
purchase orders
creating 63
issuing 68
manual 63
modifying 66
suggested order 66
suggested order 66
viewing information 86
Inventory Count Sheet window 90
inventory counts 90
count sheets 90
PLU list 92
Inventory History Information window
parameters 88
Inventory Information window
parameters 86
Inventory Menu window 63
Inventory Parameters Maintenance window 59
parameters 59
inventory reports. See reports, inventory and inventory
inventory transfer 80
by case 82
by PLU 80
completing 84
creating 80
printing report 84
voiding 84
issuing a purchase order 68
item movement 158
Item Movement report 158
J
journal
searching for transactions 121
selecting 119
journal files
adding new 119
EJProcessor 120
Electronic Journal Viewer 119
Printing Method parameters 122
searching 121
updating 119, 120
Electronic Journal Viewer window
parameters 121
opening 120
printing method parameters 122
searching 119, 121
200
selecting journals 119
setting up 119
setting up electronic journal 119
third party applications 119
EJProcessor 120
viewing 119
journal files. See also electronic journal
Journal Search window 119, 120
L
labels and stickers
formats
deleting 183
printing stickers
printing a queue 184
layaway parameters 193
licensee order guide 70
linking vendor’s SKU 61
List of Orders report 87
loan
completing 126
entering 124
float 124
modifying 127
pending loan transaction 124
modifying 127
performing 124
safe 126
viewing details 127
voiding 126, 127
log files 194
search 194
view 194
Log Files window 194
Loss Prevention Summary report 163
M
Manual PO parameters
Purchase Orders Selection window 63
manual purchase order
creating 63
using PLU or vendor’s SKU 63
modifying
balance 132
bank deposit 141
deposit into the safe 136
loan 127
pickup from cash drawer 129
purchase order 66
safe balance 145
monitoring POS terminals 101
N
new balance
cash drawer
completing pending 132
entering 132
safe 144
completing pending 144
entering 144
new store
preparing to open 98
new store reset function 98
Non Merchandise Detail report 160
Non Merchandise Summary report 160
non-safe options 123
O
on-hand inventory
adjusting quantities 92
after a count 92
at any time 94
adjustments
reports 175
quantities
adjusting 92
entering 92
entering after a count 92
inventory count lists 93
PLU list 92
open store function 98
opening
new store, preparations 98
POS terminals 100
store 98
store record 117
opening or closing
single POS terminal 100
store 98
order guide 70
ordering inventory 63
other stores
viewing records 117
P
parameters
system, defining 11
partial order
completing transaction 79
receiving 79
payroll
clock in/out
editing employee times 109
exporting files 109
parameters 109
reviewing employee times 109
confirming clock in/out times 111
exporting clock in/out files to head office 112
functions 107
parameters 107
configuring 107
pending loan transaction 124
Performance Detail report
parameters 178
Performance Report Selection Criteria window
parameters 178
Performance Summary report 178
parameters 178
performing
cash drawer pickup 128
loan 124
pickup from cash drawer 128
performing query
on safe transactions 148
Period Sales report 180
physical inventory count
count sheets 90
performing 90
Physical Inventory Maintenance window 93
Physical Inventory Selection window 92
pickup from cash drawer
completing 128
displaying 128
entering 128
entering new 128
modifying 129
pending transaction 128
performing 128
transactions 128
viewing details 129
voiding 129
PLUs 61, 86, 183
Inactive PLU report 176
inventory
adjusting on-hand quantities 92
control 57
count list 92
counts 92
on-hand quantities 92
inventory information 86
manual purchase orders 63
receiving inventory 73
receiving inventory by 73
reports
Inactive PLU 176
shelf labels
formats 183
vendor’s SKU 61
POS Balance Maintenance window 133, 134
parameters 134
POS Balance Selection window 132, 134
POS Loan (New) window 124
POS Loan Safe Maintenance window 126
parameters 124
POS Loan Selection window 126
POS Pickup Selection window 128
POS Pickup to Safe Maintenance window
parameters 130
POS Pickup to Safe window 128
POS terminals
close terminal function 100
closing 100
201
single terminal 100
customer display 15
customer information gathering 113
journal files
See journal files
monitoring 101
new store reset function 98
open terminal function 100
opening 100
new store 98
single terminal 100
select customer display message 15
transactions 119
POS Xpress 192
price sticker queue
deleting 185
price stickers
formats 183
Print Queue Maintenance window 184
printing
count sheet 90
inventory count sheets 90
print queues
price stickers 184
purchase order report 68
receipts
customize header and trailer 16
Receiving report 80
Safe Content report 148
transfer report 84
printing options
balance report 132
processing
bank deposit 140
product hierarchies
setting up 18
product vendors
adding 58
drop-down lists 58
records 58
setting up 58
Promotion Performance report 172
purchase order
converting into receiving orders 73
creating 63
duplicating 70
from suggested order 66
issuing 68
modifying 66
report 68
voiding 68
Purchase Order Report window 68
Purchase Order Selection window 63
Purchase Orders Selection window 66
Manual PO parameters 63
Q
query
202
safe transactions 148
R
Rebuilding local files 195
Receipt Logo Maintenance window 16
receipts
header and trailer information
customize 16
printing messages 16
receiving
See also receiving transactions
completing transactions 79
converting orders from purchase orders 73
items without purchase order (by case) 77
partial orders 79
printing report 80
report 80
voiding transactions 80
receiving by case function 77
Receiving by Case parameters
Receiving Selection window 77
receiving by case transaction 77
receiving inventory 73
See receiving
receiving orders
See also receiving
converting from purchase orders 73
Receiving report
example 80
Receiving Report window 80
Receiving Selection window 73
Receiving by Case parameters 77
Receiving Transactions parameters 73
receiving transactions
completing 79
converting purchase orders 73
creating 73
items without purchase order 77
partial orders 79
pending 79
printing report 80
receiving by case function 77
report 80
voiding 80
Receiving Transactions parameters
Receiving Selection window 73
records
customer
creating 113
deleting 116
in tables
updating 192
new store
deleting 117
sorting options
setting 13
tables 192
updating 192
vendor 58
register parameters 193
report
Balance 166
Clock In/Clock Out 173
Current Inventory 174
Department 162
Gross Profit 177
Hourly Sales Summary 165
In Stock Research 179
Inactive PLU 176
Inventory Adjustment 175
inventory reports 174
Currenty Inventory 174
Gross Profit 177
Inactive PLU 176
Inventory Adjustment 175
List of Orders 87
Performance Summary 178
Transfer 84
Item Movement 158
List of Orders 87
Loss Prevention Summary 163
Non Merchandise Detail 160
Non Merchandise Summary 160
Pending Transactions 169
Performance Detail
parameters 178
Performance Summary 178
parameters 178
Period Sales 180
Promotion Performance 172
Purchase Order 68
Receiving 80
example 80
Safe Content 148
Sales 159
data calculation formulas 159
Sales Analysis
compiling 159
data calculation formulas 160
parameters 159
Sales and Sales Analysis 159
Sales Tax 171
Salesperson 164
Tender 161
Transfer 84
Report Macro Definition Selection window 156, 157
Report Macro Menu window 156
report macros
creating 156
defining 156
defining macro sequences 156
deleting 157
reporting 156
Report Management Security Setup window 102
report template designer 155
reports
authority levels for viewing 102
compiling
Sales Analysis 159
defining macros 156
macros
defining 156
deleting 157
printing 156
report template designer 155
standard 158
using 158
S
safe balance
completing 144
entering 144
modifying 145
viewing details 146
voiding 145
Safe Balance Selection window 145
Safe Content report 148
Safe Content Report window 148
Safe Contents window 147
Safe Deposit Maintenance window 137
Safe Deposit Selection window 136
safe options 123
Safe Transactions window 142
Safe Transfer Selection window
parameters 142
Safe Transfer window
parameters 143
Safe Withdrawal (New) window 140
safes
See also safe options
authority levels
for withdrawal 140
balances 142, 144
completing 144
entering 144
modifying 145
new 144
viewing details 146
voiding 145
balancing 144
bank deposit
completing withdrawal from safe 141
modifying 141
viewing details 142
voiding 142
content report
customizing 148
exporting data 148
printing 148
Content Report window 148
contents
viewing 147
deposits
completing 136
eligible tenders 136
203
entering 136
modifying 136
new 136
pending transaction 136, 137
viewing details 137
voiding 137
non-safe options 123
safe options 123
transactions
query 148
transaction list 148
transaction list parameters 148
viewing record details 148
transferring tender between 142
withdrawals 140
completing 141
configuration 140
for bank deposit 140
modifying 141
verification 140, 141
viewing details 142
voiding 142
Sales Analysis report 160
compiling 159
data calculation formulas 160
parameters 159
Sales and Sales Analysis report 159
Sales report 159
data calculation formulas 159
Salesperson report 164
searching
electronic journal files 121
electronic journal transactions 121
security functions
adding new setup windows 102
authority levels 106
assigning 102
changing 106
cash management 103
reports 102
Store Manager 192
security setup windows
adding new 102
Select Display Type window 73
Select Display Type window (Purchase Orders Selection) 63
Select Suggested Order Type window 67
selecting
electronic journal 119
Server Communication parameters
General Parameters Setup window 11
Server Log window 191
Server Message Log window 191
Server State Information window 191
servers
information window 191
server message log 191
viewing server log 191
setting up
electronic journal 119
204
product vendors 58
shelf labels
formats 182, 183
SKUs 61
linking vendor’s to PLU 61
Sort Setup window 13
standard reports 158
stickers and labels
parameters
configuring 181
store
adding 117
closing 98
end of day function 98
opening 98
opening new 98
cleaning up system 98
new store reset function 98
records
deleting 117
opening 117
server information 191
transferring inventory 80
Store Administration window 98, 100
store close function 98
Store Manager
closing store 98
defining system parameters 11
open store function 98
opening new store 98
end of day function for cleaning up system 98
final clean up function 98
opening store 98
security functions 192
Store Transfer by PLU window 80
Store Transfer Selection window 80
Transfer in by Case parameters 83
Transfer in by PLU parameters 80
Transfer out by Case parameters 83
Transfer out by PLU parameters 80
store’s information
viewing 117
Stores Selection window 117
suggested order purchase order 66
creating a purchase order from 66
Suggested Order Statistics window 67
system
cleaning up for new store 98
T
tables
records 192
sorting options 13
updating 192
tender
balancing cash drawer 132
cash management
balance 131, 132, 133, 134
cash drawer. See cash drawer
float see loan
pickup. See pickup from cash drawer
safe balance. See safe balance and safes, balances
safe transfers 142
Configurator verification for withdrawal 140
deposits into safe 136
float see loan
management functions ??-149
parameter files 193
pickup from cash drawer 128
query safe transactions 148
safes. See safes
withdrawal from safe for bank deposit 140
Tender report 161
Terminal Administration window 100, 101
Transaction List window
parameters 148
transactions
searching in electronic journals 121
transfer
creating 82
inventory 80
by the case 82
creating 80
using PLUs 80
report
printing 84
Transfer in buy PLU parameters 80
Transfer in by Case parameters
Store Transfer Selection window 83
Transfer out by Case parameters
Store Transfer Selection window 83
Transfer out by PLU parameters
Store Transfer Selection window 80
Transfer Report window 84
U
Unique PLU Generation parameters
General Parameters Setup window 12
updating
Electronic Journal Viewer with new journals 119
record tables 192
tables (records) 192
uploading
inventory levels 89
user authority level
changing 106
using
inventory reports 174
PLUs
transferring inventory 80
reports 158
V
vendor
See product vendors
adding 58
deleting 59
vendor SKUs 61
linking to PLUs 61
receiving inventory 73
vendor’s SKUs
manual purchase order 63
receiving inventory by 73
verification
safe withdrawals 141
viewing
balance details 134
contents of safe 147
detailed safe transactions 148
details of bank deposit 142
details of deposit into safe 137
details of safe balance 146
inventory information 86
loan details 127
log files 194
pickup’s details 129
store information 117
voiding
balance 133
bank deposit 142
deposit into safe 137
loan 127
pickup from cash drawer 129
purchase order 68
receiving transaction 80
safe balance 145
transfer 84
W
warehouse
transfer inventory 80
window
See also windows
(Safe) Transaction List 148
setting parameters 148
Cash Management Security Setup 103
Clean Up Transaction History 99
Configurator Parameters 193
Customer Display Maintenance 15
Customer Selection 17, 113, 114, 115, 116
EJProcessor 120
Electronic Journal Setup
setting parameters 119
Electronic Journal Viewer 120
setting parameters 121
Employee Selection 106
Format ID Selection 182, 183
General Parameters Setup
Cash/Safe Management parameters 12
General Information parameters 11
Server Communication parameters 11
Unique PLU Generation parameters 12
Inventory Count Sheet 90
205
Inventory History Information
setting parameters 88
Inventory Information
setting parameters 86
Inventory Menu 63
Inventory Parameters Maintenance 59
setting parameters 59
Journal Search 119, 120
Log Files 194
Performance Report Selection Criteria
setting parameters 178
Physical Inventory Maintenance 93
Physical Inventory Selection 92
POS Balance Maintenance 133, 134
setting parameters 134
POS Balance Selection 132, 134
POS Loan (New) 124
POS Loan Safe Maintenance 126
setting parameters 124
POS Loan Selection 126
POS Pickup Selection 128
POS Pickup to Safe 128
POS Pickup to Safe Maintenance
setting parameters 130
Print Queue Maintenance 184
Purchase Order Report 68
Purchase Order Selection 63
Purchase Orders Selection 66
Manual PO parameters 63
Receipt Logo Maintenance 16
Receiving Report 80
Receiving Selection 73
Receiving by Case parameters 77
Receiving Transactions parameters 73
Report Macro Definition Selection 156, 157
Report Macro Menu 156
Report Management Security Setup 102
Safe Balance Selection 145
Safe Content Report 148
Safe Contents 147
Safe Deposit Maintenance 137
Safe Deposit Selection 136
Safe Transactions 142
Safe Transfer
setting parameters 143
Safe Transfer Selection
setting parameters 142
Safe Withdrawal (New) 140
Select Display Type 73
Select Display Type (Purchase Orders Selection) 63
Select Suggested Order Type 67
Server Log 191
Server Message Log 191
Server State Information 191
Sort Setup 13
Store Administration 98, 100
Store Transfer by PLU 80
Store Transfer Selection 80
Transfer in by Case parameters 83
206
Transfer in by PLU parameters 80
Transfer out by Case parameters 83
Transfer out by PLU parameters 80
Stores Selection 117
Suggested Order Statistics 67
Terminal Administration 100, 101
Transaction List
setting parameters 148
Transfer Report 84
Worksheets Security Setup 102
windows
See also window
access 102
authority levels 102
withdrawals
verification 141
Worksheets Security Setup window 102