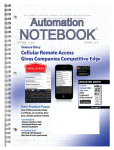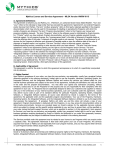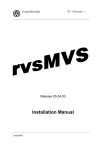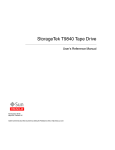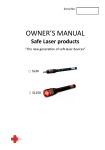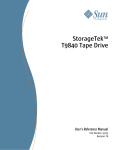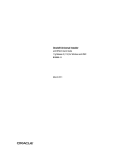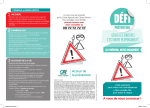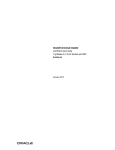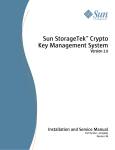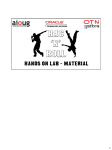Download for STA - Oracle Documentation
Transcript
[1]
StorageTek
Tape Analytics
Installation and Configuration Guide
Version 2.1.1
E58068-03
June 2015
StorageTek Tape Analytics Installation and Configuration Guide, Version 2.1.1
E58068-03
Copyright © 2013, 2015, Oracle and/or its affiliates. All rights reserved.
Primary Author: Nancy Stevens
Contributing Author:
This software and related documentation are provided under a license agreement containing restrictions on
use and disclosure and are protected by intellectual property laws. Except as expressly permitted in your
license agreement or allowed by law, you may not use, copy, reproduce, translate, broadcast, modify, license,
transmit, distribute, exhibit, perform, publish, or display any part, in any form, or by any means. Reverse
engineering, disassembly, or decompilation of this software, unless required by law for interoperability, is
prohibited.
The information contained herein is subject to change without notice and is not warranted to be error-free. If
you find any errors, please report them to us in writing.
If this is software or related documentation that is delivered to the U.S. Government or anyone licensing it
on behalf of the U.S. Government, then the following notice is applicable:
U.S. GOVERNMENT END USERS: Oracle programs, including any operating system, integrated software,
any programs installed on the hardware, and/or documentation, delivered to U.S. Government end users
are "commercial computer software" pursuant to the applicable Federal Acquisition Regulation and
agency-specific supplemental regulations. As such, use, duplication, disclosure, modification, and
adaptation of the programs, including any operating system, integrated software, any programs installed on
the hardware, and/or documentation, shall be subject to license terms and license restrictions applicable to
the programs. No other rights are granted to the U.S. Government.
This software or hardware is developed for general use in a variety of information management
applications. It is not developed or intended for use in any inherently dangerous applications, including
applications that may create a risk of personal injury. If you use this software or hardware in dangerous
applications, then you shall be responsible to take all appropriate fail-safe, backup, redundancy, and other
measures to ensure its safe use. Oracle Corporation and its affiliates disclaim any liability for any damages
caused by use of this software or hardware in dangerous applications.
Oracle and Java are registered trademarks of Oracle and/or its affiliates. Other names may be trademarks of
their respective owners.
Intel and Intel Xeon are trademarks or registered trademarks of Intel Corporation. All SPARC trademarks
are used under license and are trademarks or registered trademarks of SPARC International, Inc. AMD,
Opteron, the AMD logo, and the AMD Opteron logo are trademarks or registered trademarks of Advanced
Micro Devices. UNIX is a registered trademark of The Open Group.
This software or hardware and documentation may provide access to or information about content,
products, and services from third parties. Oracle Corporation and its affiliates are not responsible for and
expressly disclaim all warranties of any kind with respect to third-party content, products, and services
unless otherwise set forth in an applicable agreement between you and Oracle. Oracle Corporation and its
affiliates will not be responsible for any loss, costs, or damages incurred due to your access to or use of
third-party content, products, or services, except as set forth in an applicable agreement between you and
Oracle.
Contents
Preface ................................................................................................................................................................. xi
Audience....................................................................................................................................................... xi
Documentation Accessibility ..................................................................................................................... xi
Related Documents ..................................................................................................................................... xi
Conventions ................................................................................................................................................ xii
What's New ...................................................................................................................................................... xiii
STA 2.1.1 June 2015 ...................................................................................................................................
xiii
1 Pre-installation Planning
STA Deployment Process Overview ....................................................................................................
Best Practices for STA Deployment......................................................................................................
Preparation..........................................................................................................................................
Linux Installation ...............................................................................................................................
STA Installation ..................................................................................................................................
Library Configuration for STA.........................................................................................................
SNMP Connections With the Libraries ...........................................................................................
Data Collections..................................................................................................................................
STA Services Configuration..............................................................................................................
STA Database Tuning........................................................................................................................
Prepare Service Requests for the Libraries and Drives ...................................................................
1-1
1-2
1-2
1-2
1-3
1-3
1-4
1-4
1-5
1-5
1-5
2 Installing Linux
Linux Installation Process.......................................................................................................................
Preparation Tasks.....................................................................................................................................
Review Related Documentation ......................................................................................................
Review STA File System Layout ......................................................................................................
Download the Linux Installer Media Pack.....................................................................................
Installation Tasks .....................................................................................................................................
Gather Required Information...........................................................................................................
Install Linux .......................................................................................................................................
Run the Linux Setup Agent ..............................................................................................................
Post-Installation Tasks ............................................................................................................................
Disable SELinux .................................................................................................................................
Disable the Linux Firewall ................................................................................................................
2-1
2-2
2-2
2-2
2-4
2-5
2-5
2-5
2-7
2-8
2-8
2-8
iii
Disable Access Control ...................................................................................................................... 2-9
Set Up the Network Proxy ................................................................................................................ 2-9
Ensure Proper Setup of yum (optional) .......................................................................................... 2-9
Install Required Linux Packages................................................................................................... 2-10
Ensure Proper Setup of SSH .......................................................................................................... 2-11
Ensure Proper DNS Settings.......................................................................................................... 2-11
Disable Name Services ................................................................................................................... 2-12
Ensure Local Browser Functionality (optional) .......................................................................... 2-12
3 Installing STA
Users, Groups, and Locations Used by the STA Installer ................................................................ 3-1
Username and Password Requirements .............................................................................................. 3-3
Accounts and Ports Configured During STA Installation ............................................................... 3-3
User Accounts for Managing STA ................................................................................................... 3-3
Ports Used by STA ............................................................................................................................. 3-4
STA Installation and Deinstallation Logs........................................................................................... 3-5
Log File Locations .............................................................................................................................. 3-6
STA Installer Modes................................................................................................................................ 3-7
STA Installation Tasks ............................................................................................................................ 3-7
Identify or Create Information Required for the Installation ...................................................... 3-7
Verify Installation Prerequisites....................................................................................................... 3-9
Download STA ................................................................................................................................ 3-11
Install STA ........................................................................................................................................ 3-12
Verify Successful Installation ........................................................................................................ 3-12
Relocate the STA Logs Directory (optional)................................................................................ 3-13
Register the Oracle Central Inventory Location ......................................................................... 3-15
4 Configuring Library Features for STA
Library Features Affecting STA Data................................................................................................... 4-1
ADI Interface for LTO Drives........................................................................................................... 4-1
Dual TCP/IP and Redundant Electronics (SL3000 and SL8500 only)........................................ 4-2
Library Complex ID (SL8500 only).................................................................................................. 4-3
Drive Clean Warning (SL3000 and SL8500 only) .......................................................................... 4-4
Volume Label Format (SL500 and SL150 only).............................................................................. 4-4
SCSI FastLoad Option (SL500 only) ................................................................................................ 4-5
Duplicate Volume Serial Numbers ................................................................................................. 4-5
Library User Interfaces............................................................................................................................ 4-5
Library CLI Usage Tips ..................................................................................................................... 4-5
Library Configuration Script (optional).......................................................................................... 4-6
Library Feature Configuration Tasks ................................................................................................... 4-6
Log In to the Library .......................................................................................................................... 4-7
Verify the Library Firmware Version.............................................................................................. 4-7
Verify the Drive Controller Card Version (SL3000 and SL8500 only)........................................ 4-8
Enable ADI on the Library (all libraries except SL150) ................................................................ 4-9
Ensure the Correct Library Complex ID (SL8500 only)................................................................ 4-9
Set the Drive Clean Warning (optional, SL3000 and SL8500 only).......................................... 4-10
Set the SL500 Volume Label Format (SL500 only)...................................................................... 4-10
iv
Set the SL150 Volume Label Format and Drive Element Addressing Mode (SL150 only) .. 4-11
5 Configuring SNMP on the Libraries
Understanding Library SNMP Configuration for STA ....................................................................
Configuring the SNMP v3 Protocol on the Libraries ...................................................................
Library SNMP Configuration Tasks ....................................................................................................
Retrieve the Library IP Address.......................................................................................................
Enable SNMP on the Library............................................................................................................
Ensure an SNMP v2c User ................................................................................................................
Create an SNMP v3 User...................................................................................................................
Retrieve the Library SNMP Engine ID (all libraries except SL150) ............................................
Create the STA SNMP v3 Trap Recipient .......................................................................................
5-1
5-1
5-3
5-4
5-5
5-6
5-7
5-8
5-8
6 Configuring Library Connections in STA
STA Configuration Tasks .......................................................................................................................
Log In to STA .....................................................................................................................................
Verify SNMP Communication With a Library ..............................................................................
Configure SNMP Client Settings for STA.......................................................................................
Configure the SNMP Connection to a Library ..............................................................................
Test a Library SNMP Connection ....................................................................................................
Perform a Manual Data Collection ..................................................................................................
6-1
6-1
6-2
6-3
6-5
6-7
6-9
7 Configuring STA Services
STA Services Overview...........................................................................................................................
STA Services Configuration Tasks.......................................................................................................
Update the System Path (optional)..................................................................................................
Restart the STA Services Daemon (optional) .................................................................................
Verify Library Connectivity..............................................................................................................
Review the STA Database Backup Utility Preferences .................................................................
Configure the Remote Database Backup Server............................................................................
Configure the STA Database Backup Service ................................................................................
Review the STA Resource Monitor Utility Preferences................................................................
Configure the STA Resource Monitor.............................................................................................
7-1
7-1
7-2
7-2
7-2
7-2
7-3
7-4
7-5
7-7
8 Upgrading to STA 2.1.x
Valid STA 2.1.x Upgrade Paths..............................................................................................................
Upgrade Process Overview.....................................................................................................................
Preparing for the Upgrade................................................................................................................
Understanding Automatic and Post-installation Upgrades ........................................................
Choosing Whether to Use One Server or Two....................................................................................
Single-server Upgrade Method........................................................................................................
Two-server Upgrade Method...........................................................................................................
Environment Changes for STA 2.1.x.....................................................................................................
Linux Version......................................................................................................................................
Default WebLogic Port Numbers ....................................................................................................
8-1
8-2
8-2
8-2
8-3
8-3
8-4
8-5
8-5
8-5
v
Required Ports for STA 2.0 and Higher .......................................................................................... 8-6
Username and Password Requirements......................................................................................... 8-6
Upgrade Preparation Tasks .................................................................................................................... 8-6
Verify Your Site is Ready for the Upgrade..................................................................................... 8-8
Save Existing Logs (optional) ........................................................................................................... 8-9
Record Current STA User and Configuration Settings (optional) .............................................. 8-9
Rename Custom Templates With STA– Prefix (optional)......................................................... 8-13
Record Current Custom Template Settings (optional) .............................................................. 8-14
Record Executive Report Policy Settings (optional) .................................................................. 8-14
Upgrade Tasks ....................................................................................................................................... 8-15
Task 1: Dump the Old STA Database........................................................................................... 8-15
Task 2: Transfer the Old Database Dump ................................................................................... 8-17
Task 3a: Install the New Linux Version—Upgrades From STA 1.0.x ..................................... 8-18
Task 3b: Deinstall the Old STA Version—Upgrades From STA 2.0.x and Higher................ 8-18
Task 4: Install the New STA Version............................................................................................ 8-18
Task 5: Dump the New STA Database (optional) ..................................................................... 8-19
Task 6: Transfer the Old STA Database to the STA Server ....................................................... 8-20
Task 7: Process and Load the Old STA Database ....................................................................... 8-21
Task 8: Upgrade the Old Database ............................................................................................... 8-22
Task 9: Configure the New STA Version..................................................................................... 8-24
Recover a Failed Database Upgrade (optional) .......................................................................... 8-26
9 Deinstalling and Restoring STA
STA Deinstallation Overview ...............................................................................................................
STA Deinstallation Tasks.......................................................................................................................
Deinstall STA ......................................................................................................................................
Verify Successful Deinstallation ......................................................................................................
Restore STA.........................................................................................................................................
9-1
9-1
9-2
9-2
9-3
A STA Graphical Installer and Deinstaller Screen Reference
Graphical-mode Display Requirements.............................................................................................
Local Connections .............................................................................................................................
Remote Connections Using a Secure Shell (SSH) .........................................................................
Remote Connections Using Desktop Sharing ...............................................................................
Troubleshooting Graphical Display Issues ...................................................................................
STA Graphical Installer Screens ..........................................................................................................
Installation and Inventory Setup ....................................................................................................
Welcome .............................................................................................................................................
Installation Location .........................................................................................................................
Prerequisite Checks.........................................................................................................................
Enter Root Password ......................................................................................................................
Set Up DB Directories .....................................................................................................................
Set Up Admin Accounts.................................................................................................................
WebLogic Administrator ...............................................................................................................
STA Administrator..........................................................................................................................
Set Up Database Accounts .............................................................................................................
Database Root User.........................................................................................................................
vi
A-1
A-1
A-2
A-2
A-3
A-3
A-5
A-6
A-8
A-10
A-14
A-15
A-16
A-17
A-18
A-19
A-20
Database Application User ............................................................................................................
Database Reports User ...................................................................................................................
Database Administrator .................................................................................................................
Enter Communication Ports ..........................................................................................................
WebLogic Admin Console.............................................................................................................
STA Engine.......................................................................................................................................
STA Adapter ....................................................................................................................................
STA UI...............................................................................................................................................
Diagnostic Agent.............................................................................................................................
Installation Summary .....................................................................................................................
Installation Progress .......................................................................................................................
Configuration Progress ..................................................................................................................
Installation Complete .....................................................................................................................
STA Graphical Deinstaller Screens ...................................................................................................
Welcome ...........................................................................................................................................
Enter Root Password ......................................................................................................................
Deinstallation Summary ................................................................................................................
Deinstallation Progress...................................................................................................................
Deinstallation Complete.................................................................................................................
A-21
A-23
A-24
A-25
A-26
A-28
A-29
A-30
A-31
A-32
A-33
A-35
A-37
A-37
A-38
A-39
A-40
A-41
A-43
B STA Silent-mode Installer and Deinstaller
Using the STA Silent-mode Installer and Deinstaller ....................................................................
Silent-mode Requirements ..............................................................................................................
Files and Utilities Used With Silent Mode ........................................................................................
STA Silent-mode Installer Tasks .........................................................................................................
Create the Oracle Central Inventory Pointer File .........................................................................
Create the Silent-mode Installer Response File ............................................................................
Run the Silent-mode Installer..........................................................................................................
STA Silent-mode Deinstaller Tasks ....................................................................................................
Create the Silent-mode Deinstaller Response File........................................................................
Run the Silent-mode Deinstaller .....................................................................................................
STA Installer Command Options ......................................................................................................
Silent-mode Options .......................................................................................................................
Logging Options..............................................................................................................................
Other Options ..................................................................................................................................
B-1
B-1
B-2
B-4
B-4
B-5
B-6
B-8
B-8
B-9
B-10
B-10
B-11
B-11
C Installation and Upgrade Worksheets
Upgrade Preparation Worksheet ..........................................................................................................
Installation and Upgrade Worksheets.................................................................................................
Installation Users and Locations Worksheet.................................................................................
User Accounts Worksheet................................................................................................................
Port Number Worksheets ................................................................................................................
Domain Name Worksheet ...............................................................................................................
Post-installation Configuration Worksheet .......................................................................................
C-1
C-2
C-2
C-3
C-3
C-4
C-5
vii
D Configuring Security Certificates
Security Certificate Configuration Tasks ...........................................................................................
Establish the Initial HTTPS/SSL Connection ...............................................................................
Reconfigure WebLogic to use a Different Security Certificate ...................................................
Replace the Oracle Certificate .........................................................................................................
D-1
D-1
D-2
D-9
E Configuring External Authentication Providers for STA
Understanding the WebLogic Server Active Security Realm.........................................................
Considerations for Configuring External Authentication Providers ............................................
Supported Authentication Provider Types ...................................................................................
Using the WebLogic Administration Console ..............................................................................
LDAP Principal User ........................................................................................................................
STA Access Group ............................................................................................................................
Default STA User Role......................................................................................................................
Configuring the Authentication Process for Multiple Providers...............................................
LDAP Authentication Referrals ......................................................................................................
Using SSL for Communications ......................................................................................................
Authentication Provider Configuration Process Overview ............................................................
Tasks for Configuring Active Directory and OpenLDAP Authentication Providers ...............
Prepare the External Authentication Provider for STA Authentication ...................................
Edit the WebLogic Server Active Security Realm ........................................................................
Task 1: Add an External Authentication Provider ......................................................................
Task 2: Define Provider-specific Information .............................................................................
Task 3: Set the JAAS Control Flag.................................................................................................
Task 4: Ensure Proper Order of Authentication Providers.......................................................
Task 5: Apply All Configuration Changes ..................................................................................
Verify Configuration of Authentication Providers ....................................................................
Tasks for Configuring IBM RACF Authentication Providers......................................................
Task 1: Review IBM RACF Mainframe Minimum Requirements ...........................................
Task 2: Enable Mainframe Support for STA RACF Authorization..........................................
Task 3: Configure AT-TLS .............................................................................................................
Task 4: Create the RACF Profiles Used by the CGI Routine.....................................................
Task 5: Import the Certificate File and Private Key File (optional) .........................................
Task 6: Test the CGI Routine .........................................................................................................
Task 7: Set Up RACF/SSP for the WebLogic Console...............................................................
Task 8: Configure SSL Between STA and RACF ........................................................................
Task 9: Configure the WebLogic Server.......................................................................................
Task 10: Install RACF/SSP on the WebLogic Console ..............................................................
E-1
E-2
E-2
E-2
E-2
E-3
E-3
E-3
E-3
E-4
E-4
E-4
E-5
E-5
E-8
E-10
E-15
E-17
E-19
E-21
E-23
E-23
E-23
E-24
E-29
E-29
E-29
E-30
E-30
E-30
E-31
F Configuring SNMP v2c Mode
When to Use SNMP v2c Mode..............................................................................................................
SNMP v2c Mode Configuration Process ...........................................................................................
SNMP v2c Configuration Tasks ...........................................................................................................
Create the STA SNMP v2c Trap Recipient on the Library ..........................................................
viii
F-1
F-1
F-1
F-2
Enable SNMP v2c Mode for STA.................................................................................................... F-3
Index
ix
x
Preface
This document provides concepts and procedures for installing and configuring
Oracle's StorageTek Tape Analytics (STA).
Audience
This document is intended for the following audiences:
■
Linux Administrator: Installs, configures, and administers Linux on the STA
server.
■
STA Administrator: Installs, configures, and administers the STA application.
■
Library Administrator: Configures and administers StorageTek libraries.
■
MVS System Programmer: Configures and administers access to STA by IBM
mainframe users.
Documentation Accessibility
For information about Oracle's commitment to accessibility, visit the Oracle
Accessibility Program website at
http://www.oracle.com/pls/topic/lookup?ctx=acc&id=docacc.
Access to Oracle Support
Oracle customers that have purchased support have access to electronic support
through My Oracle Support. For information, visit
http://www.oracle.com/pls/topic/lookup?ctx=acc&id=info or visit
http://www.oracle.com/pls/topic/lookup?ctx=acc&id=trs if you are hearing
impaired.
Related Documents
The STA documentation set consists of the following documents.
For users of the STA application
■
■
STA Quick Start Guide—Use this guide to introduce yourself to the STA application
and some features of the user interface.
STA User's Guide—Use this guide for instructions on using all STA application
features, including the Dashboard, templates, filters, alerts, Executive Reports,
logical groups, and STA media validation. This guide also provides instructions
for administering and managing STA usernames, email addresses, service logs,
and SNMP connections with the monitored libraries.
xi
■
■
STA Screen Basics Guide—Use this guide for full details about the STA user
interface. It describes the screen navigation and layout, and the use of graphs and
tables.
STA Data Reference Guide—Use this guide to look up definitions for all STA tape
library system screens and data attributes.
For installers and administrators of the STA server and application
■
■
■
■
■
■
STA Release Notes—Read this document before installing and using STA. It
contains important release information, including known issues. This document is
included in the STA media pack download.
STA Requirements Guide—Use this guide to learn about minimum and
recommended requirements for using STA. This guide includes the following
requirements: library, drive, server, user interface, STA media validation, and IBM
RACF access control.
STA Installation and Configuration Guide—Use this guide to plan for installation of
STA, install the Linux operating system, install the STA application, and then
configure STA to begin monitoring the libraries. This guide also provides
instructions for upgrading to a new version of STA.
STA Administration Guide—Use this guide for information about STA server
administration tasks, such as STA services configuration, database backup and
restore, and password administration for database accounts.
STA Security Guide—Read this document for important STA security information,
including requirements, recommendations, and general security principles.
STA Licensing Information User Manual—Read this document for information about
use of third-party technology distributed with the STA product.
Conventions
The following text conventions are used in this document:
xii
Convention
Meaning
boldface
Boldface type indicates graphical user interface elements associated
with an action, or terms defined in text or the glossary.
italic
Italic type indicates book titles, emphasis, or placeholder variables for
which you supply particular values.
monospace
Monospace type indicates commands within a paragraph, URLs, code
in examples, text that appears on the screen, or text that you enter.
What's New
This section summarizes new and enhanced features for StorageTek Tape
Analytics 2.1.1.
STA 2.1.1 June 2015
See the indicated manuals for details about the following new and enhanced features.
Described in the STA Requirements Guide
■
STA server sizing considerations for larger installations
Described in the STA Installation and Configuration Guide
■
Process for upgrading to STA 2.1.1 from any previously released STA version
■
Support for Active Directory authentication providers
■
■
■
For optimal SNMP security, Oracle recommends using the SNMP v3 protocol for
communication between STA and the libraries. Oracle also recommends not using
the values "public" or "private" for the community string, as these values are well
known and present a security risk.
For optimal SNMP security, SNMP v2c is disabled by default on STA. If necessary,
you can enable and configure SNMP v2c mode for STA.
New Best Practices section for pre-installation planning, providing tips for
optimizing the performance and value of the STA server, database, and application
Described in the STA Quick Start Guide
■
No changes
Described in the STA User's Guide
■
New Best Practices sections, providing tips for login sessions, templates, alert
policies, Executive Reports, logical groups, STA media validation, and
investigating tape environment issues
Described in the STA Screen Basics Guide
■
New Best Practices sections, providing tips for using the screen layout and
navigation, graphs, and tables
Described in the STA Data Reference Guide
■
Corrections to selected data attribute definitions
Described in the STA Administration Guide
■
No changes
xiii
xiv
1
Pre-installation Planning
1
This chapter includes the following sections:
[2]
■
STA Deployment Process Overview
■
Best Practices for STA Deployment
■
Prepare Service Requests for the Libraries and Drives
STA Deployment Process Overview
To install and configure STA for the first time, perform the following activities in the
order listed. You can perform the process yourself or purchase Oracle installation
services.
To upgrade STA from a previous version, see Chapter 8,
"Upgrading to STA 2.1.x".
Note:
1.
Review and verify STA requirements at your site. See the STA Requirements Guide.
2.
Review installation and configuration best practices. See "Best Practices for STA
Deployment" on page 1-2.
3.
Prepare service requests for the drives and libraries, as necessary. See "Prepare
Service Requests for the Libraries and Drives" on page 1-5.
4.
Install Linux on the STA server. See "Installing Linux" on page 2-1.
5.
Install STA on the STA server. See "Installing STA" on page 3-1.
6.
Configure the libraries to send data to STA. See "Configuring SNMP on
the Libraries" on page 5-1.
7.
Configure STA to receive data from the libraries and begin monitoring. See
"Configuring Library Connections in STA" on page 6-1.
8.
Configure additional STA usernames and email addresses. See the STA User's
Guide.
9.
Configure STA monitoring and database backup services. See "Configuring STA
Services" on page 7-1.
10. Configure one or more approved security certificates (optional). See "Configuring
Security Certificates" on page D-1.
11. Configure one or more external providers for STA access control (optional). See
"Configuring External Authentication Providers for STA" on page E-1.
Pre-installation Planning 1-1
Best Practices for STA Deployment
Best Practices for STA Deployment
This section provides tips for optimizing the performance and value of the STA server,
database, and application.
Preparation
Dedicated STA server
To ensure optimal performance and functionality of the STA application, STA must be
installed on a dedicated server (called the STA server). Additionally, there should be no
other applications running on the server. Oracle Service can provide support only if
these conditions are met.
Assistance with STA server sizing
As soon as possible in the planning process, contact your Oracle sales representative
for assistance with sizing your STA server. Your sales representative can use the STA
Server Sizing Tool to provide you with best sizing recommendations to meet your
site's current needs and expected growth.
See the STA Requirements Guide.
Sizing considerations for larger installations
If you have significant exchanges-per-hour rates (that is, greater than 300 EPH), with
multiple libraries attached to a single STA server and a long history with STA, you
should carefully consider the size and configuration of the following key areas.
■
■
■
Operating system and main application area—Oracle recommends this to be on its
own appropriately sized HDD. The Oracle storage home location (for example,
/Oracle) needs to be at least 100GB, but you should allocate 200GB if /tmp is in the
root partition. Allocate another 200GB if /var/log/tbi is also in the root partition.
STA database data (for example, /dbdata)—Oracle recommends this to be on its own
appropriately sized HDD. Guidance is from 250GB up to 500GB.
STA database backups (for example, /dbbackup)—Oracle recommends this to be on
its own appropriately sized HDD. Guidance is from 500GB up to 2TB.
You may also want to consider using SSDs.
Filesystem layout
For optimal performance and functionality of the STA application, plan your STA
filesystem layout and space allocations carefully. The file system is configured during
Linux installation.
See "Review STA File System Layout" on page 2-2.
Linux Installation
Firewalls
For optimal system performance, you may want to disable the firewall on the STA
server.
See "Disable the Linux Firewall" on page 2-8.
yum for RPM package updates
Use yum to install Linux RPM packages. yum greatly simplifies the package
installation process by automatically searching RPM package repositories for the latest
package versions and their dependencies.
1-2 StorageTek Tape Analytics Installation and Configuration Guide
Best Practices for STA Deployment
See "Ensure Proper Setup of yum (optional)" on page 2-9.
STA Installation
Use the latest version of STA
For best system performance and the most robust analytics and reporting, always
upgrade to the latest version of STA.
See "Installing STA" on page 3-1.
Oracle central inventory registration
Beginning with STA 2.1.0, the STA installer uses the Oracle central inventory location,
which is a convention common to many Oracle products. After STA installation is
complete, you should register the Oracle central inventory location on the STA server
by running the provided registration script. Registering the location will facilitate the
installation of STA upgrades in the future.
See "Register the Oracle Central Inventory Location" on page 3-15.
Browser usage on the STA server
For optimal STA server performance, you should not run a browser on the STA server
to access the STA user interface or for any other purpose. Run browsers on platforms
separate from the STA server.
See "Ensure Local Browser Functionality (optional)" on page 2-12.
Library Configuration for STA
Library and drive firmware levels
To ensure richer library and drive data, use the most current library and drive
firmware levels. See the following sections:
■
STA Requirements Guide, for library firmware requirements
■
STA Requirements Guide, for drive firmware requirements
Important library configuration steps
To ensure complete compatibility with STA, some library parameters must be set to
specific values. Be sure to make the following changes before you configure the library
connection to STA so the libraries send data to STA in the correct format.
■
For SL8500 libraries, make sure the complex ID is unique for each monitored
SL8500 complex.
See "Ensure the Correct Library Complex ID (SL8500 only)" on page 4-9.
■
For SL150 and SL500 libraries, ensure the volume label format is set correctly.
See "Set the SL500 Volume Label Format (SL500 only)" on page 4-10.
Quiesce the libraries before changing library parameters
It is recommended that you quiesce all activity to a library before changing its
parameters. In addition, tape applications and hosts may require configuration
changes after library parameters have been changed.
See "Set the SL500 Volume Label Format (SL500 only)" on page 4-10.
Duplicate volsers
Because all history for a particular piece of media is tied to its volume serial number
(volser), you should avoid duplicate volsers in your tape library environment.
Pre-installation Planning 1-3
Best Practices for STA Deployment
See "Duplicate Volume Serial Numbers" on page 4-5.
SNMP Connections With the Libraries
SNMP version
For communication between STA and the monitored libraries, Oracle recommends the
more secure SNMP v3 protocol rather than SNMP v2c. The authentication, encryption,
and message integrity features in SNMP v3 provide a secure mechanism for sending
library data. SNMP v3 is also required for the STA media validation feature.
See "Understanding Library SNMP Configuration for STA" on page 5-1.
SNMP v3 user
Oracle recommends creating a new, unique SNMP v3 user on the libraries for STA
communications.
See "Unique SNMP v3 User" on page 5-2.
Data Collections
Connection testing
Certain activities performed in STA or on a monitored library may cause the SNMP
connection with the affected library to be dropped. To minimize the dropped
connection time and prevent the loss of large amounts of SNMP data, you should
perform a connection test at the following times:
■
After the initial SNMP connection between STA and a library has been configured
■
After any STA SNMP client settings have been modified
■
After any SNMP settings for a monitored library have been modified
■
After a monitored library has been rebooted
■
After a monitored library has experienced a Redundant Electronics switch
■
■
Any time the library engine ID field is blank on the SNMP Connections –
Monitored Libraries screen
After STA has been upgraded
See the STA User's Guide.
Initial library data collections (MIB walks)
After configuring STA, you should perform a manual library data collection on each
library configured to the STA server. It is recommended that you perform these initial
data collections while library activity is low or quiesced.
See the STA User's Guide.
Automatic daily library data collections
STA relies on automatic daily library data collections to gather key information for
processing exchanges and evaluating the state of the library. Ideally, the daily data
collections should be scheduled for times when the library is less busy. It is
recommended that you choose the best time for your organization.
See the STA User's Guide.
As-needed data collections
For STA to receive SNMP data from a library, you must perform a manual data
collection at the following times:
1-4 StorageTek Tape Analytics Installation and Configuration Guide
Prepare Service Requests for the Libraries and Drives
■
After a new library connection has been configured
■
After SNMP settings in STA and on the library have been modified
■
After a Redundant Electronics switch has occurred
■
After there have been any hardware configuration changes to the library, including
moving drives
See the STA User's Guide.
STA Services Configuration
Database backups
You should configure a remote backup server for STA database backups.
See "Configure the Remote Database Backup Server" on page 7-3.
Database backup space management
It is the customer's responsibility to manage space on the STA remote backup server.
You should periodically check the amount of space consumed by the STA database
backups and take appropriate action when space is running low.
Configure the STA Resource Monitor on the STA server
To assist with management of the STA server, you can define high water marks for
disk and memory usage, and the Resource Monitor will alert you if these are exceeded.
See "Configure the STA Resource Monitor" on page 7-7.
STA Database Tuning
Database considerations for larger installations
If you have significant exchanges per hour rates (that is, greater than 300 EPH) with
multiple libraries attached to a single STA server and a long history with STA, you
might need to make adjustments to two InnoDB buffer pool parameters in the MySQL
configuration file, /etc/my.cnf. To change these parameters, first stop STA, then modify
the my.cnf file, and then restart STA to activate the new values.
The key parameters that may need adjusting based on your server configuration are as
follows.
Parameter
Minimum
Recommended
Value
innodb_buffer_pool_size
24 GB or greater
The value should be 70–80 percent of the STA server's physical
memory.
innodb_buffer_pool_instances
8
More buffer pools improve concurrent processing.
Comments
Prepare Service Requests for the Libraries and Drives
Use this procedure and the referenced sections to provide Oracle Support with the
information needed to prepare your libraries and drives for monitoring by STA.
Note: If STA will be monitoring a library complex, prepare a service
request for each library in the complex. Additionally, open a Service
Request to install the latest drive firmware supported by STA.
Pre-installation Planning 1-5
Prepare Service Requests for the Libraries and Drives
1.
Verify the library firmware version. See "Verify the Library Firmware Version" on
page 4-7.
2.
Verify a high-memory HBT card is installed (SL3000 and SL8500 only). See "Verify
the Drive Controller Card Version (SL3000 and SL8500 only)" on page 4-8.
3.
Enable ADI on library and LTO drives: For libraries with LTO drives only. See
"Enable ADI on the Library (all libraries except SL150)" on page 4-9
4.
Set the library complex ID (SL8500 only). See "Ensure the Correct Library Complex
ID (SL8500 only)" on page 4-9.
5.
Set the library date and time: To ensure that library data date/time stamps
correlate to STA server date/time stamps, the library clock should be set
appropriately by Oracle Support.
6.
Submit the necessary service requests.
1-6 StorageTek Tape Analytics Installation and Configuration Guide
2
Installing Linux
2
This chapter includes the following topics:
■
Linux Installation Process
■
Preparation Tasks
■
Installation Tasks
■
Post-Installation Tasks
Before installing Linux on the STA server, review the system requirements in the STA
Requirements Guide.
You cannot perform an in-place upgrade of Linux 5.x to
Linux 6.x. If you are installing Linux 6.x as part of an upgrade to
STA 2.0.x, see Chapter 8, "Upgrading to STA 2.1.x."
Note:
Linux Installation Process
To install and configure Linux for STA, perform the following tasks in the following
sections, in the order indicated.
Preparation
1.
"Review Related Documentation" on page 2-2
2.
"Download the Linux Installer Media Pack" on page 2-4
Installation
1.
"Gather Required Information" on page 2-5
2.
"Install Linux" on page 2-5
3.
"Run the Linux Setup Agent" on page 2-7
Post-installation
1.
"Disable SELinux" on page 2-8
2.
"Disable the Linux Firewall" on page 2-8
3.
"Disable Access Control" on page 2-9
4.
"Set Up the Network Proxy" on page 2-9
5.
"Ensure Proper Setup of yum (optional)" on page 2-9
6.
"Install Required Linux Packages" on page 2-10
7.
"Ensure Proper Setup of SSH" on page 2-11
Installing Linux
2-1
Preparation Tasks
8.
"Ensure Proper DNS Settings" on page 2-11
9.
"Disable Name Services" on page 2-12
10. "Ensure Local Browser Functionality (optional)" on page 2-12
Table 2–1
Linux Installation Tasks
Category
Task
Preparation
1.
"Review Related Documentation" on page 2-2
2.
"Download the Linux Installer Media Pack" on page 2-4
1.
"Gather Required Information" on page 2-5
2.
"Install Linux" on page 2-5
3.
"Run the Linux Setup Agent" on page 2-7
1.
"Disable SELinux" on page 2-8
2.
"Disable the Linux Firewall" on page 2-8
3.
"Disable Access Control" on page 2-9
4.
"Set Up the Network Proxy" on page 2-9
5.
"Ensure Proper Setup of yum (optional)" on page 2-9
6.
"Install Required Linux Packages" on page 2-10
7.
"Ensure Proper Setup of SSH" on page 2-11
8.
"Ensure Proper DNS Settings" on page 2-11
9.
"Disable Name Services" on page 2-12
Installation
Post-Installation
10. "Ensure Local Browser Functionality (optional)" on page 2-12
Preparation Tasks
Before installing Linux on the STA server, perform the procedures in the following
sections.
■
"Review Related Documentation" on page 2-2
■
"Review STA File System Layout" on page 2-2
■
"Download the Linux Installer Media Pack" on page 2-4
Review Related Documentation
Due to the wide variety of network configuration requirements and options, refer to
the following documents for help with installing and configuring the hardware,
software, and network. IPv4 and IPv6 network configuration are discussed in detail in
these documents.
■
Oracle Linux Installation Guides:
http://docs.oracle.com/en/operating-systems/
■
RedHat Linux Documentation:
https://access.redhat.com/home
Review STA File System Layout
Table 2–2 describes the recommended file system layout for the STA server. You
configure the layout during Linux installation.
2-2 StorageTek Tape Analytics Installation and Configuration Guide
Preparation Tasks
The following locations are user-defined, meaning you can configure the layout to
meet your site requirements.
■
■
■
■
Oracle storage home—The STA installer will prompt you for this location. There is
no default. See "Oracle storage home location" on page 3-2 for details.
STA database—The STA installer will prompt you for this location. The default is
/dbdata.
STA database local backup—The STA installer will prompt you for this location.
The default is /dbbackup.
STA and MySQL logs—The default is /var/log/tbi. If you want to use a different
location, you must create a symbolic link from your desired location to /var/log/tbi
after STA has been installed. See "Relocate the STA Logs Directory (optional)" on
page 3-13 for instructions.
Oracle recommends creating all these file systems before installing STA; otherwise,
STA will be installed in the root "/" and /var directories, requiring additional space
allocation to these directories. While the STA installer creates directories as needed,
you have greater control of file system properties if you create the files systems in
advance.
Table 2–2
Recommended File System Layout
File System
Default
Mount
Point
root
Size
Description and Recommendations
/
32 GB
minimum
If /tmp is included in this file system, a minimum of 4 GB of free space should
be maintained; this space is required during STA installations and upgrades.
swap
None.
Defined as
memory.
50 to 100
percent of
RAM size
Used for swap space.
Oracle storage
home
/Oracle
30 GB
minimum
Location of the STA and Oracle Middleware (WebLogic, MySQL, RDA)
application files.
50 GB
recommended
This location is user-defined. It should be a separate file system on a separate
volume. Maintain a minimum of 4 GB free space for STA installations and
upgrades. Maintain an additional 5 GB free space for WebLogic log rotation.
STA automatically creates the following Oracle Middleware subdirectories:
■
Rotated WebLogic logs:
/Oracle_storage_home/Middleware/user_projects/domains/TBI/servers
■
RDA last CLI snapshot:
/Oracle_storage_home/Middleware/rda/output
■
STA GUI snapshot log bundles:
/Oracle_storage_home/Middleware/rda/snapshots
Installing Linux
2-3
Preparation Tasks
Table 2–2 (Cont.) Recommended File System Layout
File System
STA database
location
Default
Mount
Point
Size
Description and Recommendations
/dbdata
250 GB to 2 TB
Location of the STA database. This location is user-defined. Oracle highly
recommends you place this directory on its own volume, separate from root,
swap, Oracle storage home, and the STA logs location. For performance,
backup, and maintainability, best practice is to use a separate set of mirrored
or striped drives.
Required size depends on the number of libraries, drives, media, exchanges
per day, and historical years of data. Oracle recommends that you configure
STA services to alert if space utilization exceeds a specified percentage.
STA database
local backup
location
/dbbackup
70 to 80
percent of
/dbdata size
Location of the most recent local database backup. This location is
user-defined. Oracle recommends that it be on a different volume from the
STA database, and on mirrored or striped drives in case of database
corruption or failure.
STA logs
location
/var/log/tbi
30 GB
minimum
Location of STA and MySQL logs. This location should be a separate volume
at a separate mount point. The contents tend to grow and are managed
through log rotation. The default location is /var/log/tbi, but you can change this
location at any time after STA installation; see "Relocate the STA Logs
Directory (optional)" on page 3-13 for instructions.
50 GB to
100 GB
recommended
Note: Except for log rotation, STA does not perform space management.
Caution: You must configure the STA backup utility to manage the log files in
/STA_logs/db/stadb_bin.*. Otherwise, these files may require manual management
(see the STA Administration Guide for details).
Download the Linux Installer Media Pack
Use this procedure to download the Linux installer media pack from the Oracle
Software Delivery Cloud website. The media pack is delivered as a compressed ISO
image file, which you can extract and write to portable media of your choice (flash
drive, DVD, etc.).
Before performing this task, you must obtain an Oracle Software Delivery Cloud user
ID and password from your Oracle support representative.
1.
Start a Web browser and navigate to the Oracle Software Delivery Cloud website:
http://edelivery.oracle.com/linux
2.
Click Sign In/Register.
3.
Enter the user ID and password provided by Oracle Support.
4.
On the Terms & Restrictions screen, select the boxes to indicate your acceptance of
the License Agreement and Export Restrictions, and then click Continue.
5.
On the Media Pack Search screen:
6.
a.
In the Select a Product Pack menu, select Oracle Linux.
b.
In the Platform menu, select x86 64 bit (STA requires 64-bit Linux).
c.
Click Go.
Select a Linux version, and then click Continue.
For Linux version requirements, see the STA Requirements Guide.
7.
Click Download for the 64-bit option.
8.
Save the ISO file and write it to media.
2-4 StorageTek Tape Analytics Installation and Configuration Guide
Installation Tasks
Installation Tasks
The following procedures assume an Oracle Enterprise Linux (OEL) 6u4 DVD
installation with graphical installer and setup agent. If you install a different version of
Linux, use different media, or use the console mode, the steps and packages may vary.
Gather Required Information
Contact your system administrator to obtain the following information:
■
Hostname and IP address for the STA server
■
Gateway IP address and netmask for your network
■
DNS server IP addresses and search domains for your network
■
IP address of the NTP (network time protocol) servers you will be using
■
Network proxy information, if applicable
Install Linux
Use this procedure to perform the Linux installation.
1.
Connect the installation media to the STA server.
2.
Start the Linux installer using the instructions in the README file on the media.
3.
Select Install or upgrade an existing system.
4.
If you are installing from a DVD, the CD Found screen appears. You can optionally
perform a test of the media. To skip the test, press Tab to highlight the Skip
option, and then press Spacebar.
5.
On the Welcome screen, click Next.
6.
Select a language, and then click Next.
7.
Select a keyboard layout, and then click Next.
8.
Select Basic Storage Devices, and then click Next.
9.
Enter a hostname for the STA server, and then click Configure Network.
10. Select the network adapter name, and then click Edit.
11. Ensure that Connect automatically and Available to all users are both selected.
12. In the remaining tabs, configure the adapter according to your network
administrator's IPv4 or IPv6 specifications. You must specify a static IP address for
the STA server, and at least one DNS server. When done, click Apply, Close, and
Next.
13. Select the STA server's time zone, select the System clock uses UTC check box,
and then click Next.
14. Enter and confirm a Linux root password for the server, and then click Next.
15. Identify a partitioning layout to use on the server:
a.
Because STA requires a dedicated server, Oracle recommends selecting Use
All Space.
b.
Select the Review and modify partitioning layout check box, and then click
Next.
Installing Linux
2-5
Installation Tasks
16. Use Table 2–2 to modify the file system layout, as the default does not meet the
minimum requirements for STA. Alternatively, you can use the system-config-lvm
utility to modify the file system after Linux installation.
When done, click Next.
17. When ready, select Write changes to disk.
18. In the boot loader screen, leave all options as-is, and then click Next.
19. In the software selection screen, select Basic Server, and do not change the
repository options. Then, select Customize now, and then click Next.
20. In the package selection screen, use Table 2–3 to configure the packages for each
package category:
Table 2–3
a.
Select a package category.
b.
Select the box for each package in the Select column.
c.
If a package requires an option (indicated with a +), highlight the parent
package, click the Optional packages button, select the child package in the
list, and then click Close.
d.
Deselect the box for each package in the Deselect column.
e.
Leave other check boxes as-is.
Linux Package Selection
Package Category
Select
Base System
■
Base
■
Debugging Tools
■
Compatibility libraries
■
Dial-up Networking Support
■
Console internet tools
■
Directory Client
■
Java Platform
■
Hardware monitoring utilities
■
Legacy UNIX compatibility
■
Large Systems Performance
+ ksh-xxxxxxxx-xx.el6.x86_64
■
Network file system client
■
Performance Tools
System administration tools
Deselect
NA
Servers (optional)
■
Web Services
NA
All packages
Databases
NA
All packages
System Management
NA
NA
Virtualization
NA
NA
Desktops (recommended)—
Used to perform certain
post-installation steps in a
graphical environment; see
"Post-Installation Tasks" on
page 2-8 for details.
■
Desktop
■
Desktop Platform
■
General Purpose Desktop
■
Graphical Administration Tools
NA
+ system-config-lvm-x.x.xx-xx.el6.noarch1
■
Legacy X Window System compatibility
■
X11 (X Window System, version 11)
■
Internet Browser
NA
Development
■
Development tools
NA
Languages
NA
Applications (optional)—
Can be used to configure and
manage the STA server
locally with the GUI
interface.
+ expect-x.xx.x.xx-x.el6.x86_64
2-6 StorageTek Tape Analytics Installation and Configuration Guide
NA
Installation Tasks
1
Optional. Can be used to configure or re-configure the file system once Linux installation is complete.
21. When you are finished with package selection, click Next. Installation will begin.
If you accidentally click Next before configuring all the packages, click Back after
the software completes a dependency check.
22. When the Congratulations screen appears, remove the installation media, and then
click Reboot.
A complete log of the installation can be found in /root/install.log.
Run the Linux Setup Agent
The Linux Setup Agent starts automatically when you reboot the Linux server. Use
this procedure to configure the system environment.
1.
On the Welcome screen, click Forward.
2.
Read the License Agreement, select Yes, I agree to the License Agreement, and
click Forward.
3.
On the Software Updates screen, if you'd like to register your system for updates,
select Yes, I'd like to register now. Otherwise, select No, I prefer to register at a
later time, and click Forward.
4.
On the Finish Updates Setup screen, click Forward.
5.
On the Create User screen, leave the fields blank, click Forward, and then Yes to
continue. The STA server does not require a non-administrative user.
6.
In the Date and Time screen:
a.
Set the current date and time.
b.
Select the Synchronize date and time over the network check box.
c.
Add or remove the desired NTP servers (obtained from your IT
administrator), and then click Forward.
To ensure that STA data and log files are correct, the date and
time on the STA server must be correct. Additionally, any library
connected to STA must also have the correct time.
Note:
7.
On the Kdump screen, do not select Enable kdump?. Then click Finish.
The system reboots.
8.
After the system reboots, log in as the root user:
a.
Click Other....
b.
Enter username root, and then click Log In.
c.
Enter the root password, and then click Log In again.
If a message appears about being logged in as root super user, you may ignore
the message.
9.
Confirm the Linux release and update level. This step is optional.
# cat /etc/*-release
Oracle Linux Server release 6.4
Installing Linux
2-7
Post-Installation Tasks
Red Hat Enterprise Linux Server release 6.4 (Santiago)
Oracle Linux Server release 6.4
Post-Installation Tasks
Perform the following tasks to ensure that the STA server is configured properly for
STA installation.
Disable SELinux
Oracle recommends disabling SELinux on the STA server.
1.
Open a terminal session on the STA server.
2.
Open the SELinux configuration file with a text editor.
# vi /etc/sysconfig/selinux
3.
In the file, set SELINUX to disabled:
SELINUX=disabled
4.
Save and exit the file.
Disable the Linux Firewall
For optimal system performance, Oracle recommends disabling the firewall on the
STA server. However, you may choose to enable and configure the firewall depending
on your site requirements.
Use this procedure to disable the firewall.
1.
Open a terminal session on the STA server.
2.
Check the settings of the Linux firewall (for next boot).
# chkconfig --list |grep "ip"
If the firewall is set to be disabled on next boot, all output for both iptables and
ip6tables will show as off. If this is not the case, disable the firewall.
# chkconfig iptables off
# chkconfig ip6tables off
3.
Check the current status of the Linux firewall.
# service iptables status
# service ip6tables status
The command output will indicate if the firewall is currently running. If the
firewall is running, stop the firewall.
# service iptables stop
# service ip6tables stop
4.
If either of the following is true, you will need to reboot the server.
■
You disabled SELinux in "Disable SELinux" on page 2-8.
■
You disabled the Linux firewall (using chkconfig) in this section.
2-8 StorageTek Tape Analytics Installation and Configuration Guide
Post-Installation Tasks
Disable Access Control
Access control must be disabled for certain directories.
1.
List permissions for the Oracle storage home, STA database, STA database local
backup, and STA logs locations. For example:
# ls –ld /Oracle /dbdata /dbbackup /var/log/tbi
drwxr-xr-x
drwxr-xr-x
drwxr-xr-x
drwxrwxrwx
2.
2
3
3
4
oracle oinstall 4096 Jul 30 14:48 /Oracle
root
root 4096 Jul 30 14:46 /dbdata
root
root 4096 Jul 29 14:13 /dbbackup
root root 4096 Jul 30 14:46 /var/log/tbi
In the output for each command, look for a dot at the end of the permissions. In
the following example, note the "." after drxwr-xr-x.
# ls -ld /Oracle
drxwr-xr-x.
3.
5
oracle oinstall
4096
Jul
30
18:27
/Oracle
If none of the directories contain a dot after the permissions statement, access
control is already disabled, and you can proceed to the next task.
If access control is enabled on a directory, as the system root user, execute the
following command for that directory.
# setfattr -h -x security.selinux directory_name
For example:
# setfattr -h -x security.selinux /Oracle
Set Up the Network Proxy
You can configure the STA server to connect to the network directly or through a proxy
server.
1.
From the Linux desktop System menu, select Preferences, then select Network
Proxy.
2.
In the Network Proxy Preferences dialog box, specify the proxy configuration
according to your site requirements.
3.
Click Close.
Ensure Proper Setup of yum (optional)
There are a variety of methods for installing the required RPM (Red Hat Package
Manager) Linux software packages. Oracle recommends you use yum (Yellowdog
Updater, Modified), as it greatly simplifies the package installation process. yum
automatically searches RPM package repositories for the latest package versions and
their dependencies. See "Install Required Linux Packages" on page 2-10 for the
required packages.
If you will be using yum, use this procedure to ensure that yum is configured correctly
on the STA server.
The following command examples use the yum repository for
Oracle Linux. In the commands, the "l" in "ol6" is lowercase "L".
Note:
Installing Linux
2-9
Post-Installation Tasks
1.
Ping the Oracle public-yum server to ensure the network connection is working.
# ping public-yum.oracle.com
2.
Change to the yum repository directory and determine the yum repository
filename.
# cd /etc/yum.repos.d
# ls
public-yum-ol6.repo
3.
Remove the existing yum repository file.
# rm public-yum-ol6.repo
4.
Download the latest yum repository file from the yum website.
# wget http://public-yum.oracle.com/public-yum-ol6.repo
Note: Subsequent executions of this command will copy a new
repository file into the yum.repos.d folder with a new extension (for
example, public-yum-ol6.repo.1). However, yum always uses the
repository file with no extension.
5.
Open the repository file with a text editor.
# vi public-yum-ol6.repo
6.
In the file, locate the entry that matches your Linux version and enable it by
setting enabled=1. Disable all other entries by setting enabled=0.
For example:
[Linux_Version]
name=Oracle Linux $releasever Update x installation media copy ($basearch)
baseurl=http://public-yum.oracle.com/repo/OracleLinux/OL6/x/base/$basearch/
gpgkey=http://public-yum.oracle.com/RPM-GPG-KEY-oracle-ol6
gpgcheck=1
enabled=1
7.
Save and exit the file.
Install Required Linux Packages
Additional RPM packages are required for STA installation and operation. The STA
installer will check for the following packages and if they are not present, STA
installation will fail.
Note:
RPM package names are case-sensitive.
❏
binutils
❏
gcc-c++
❏
libstdc++
❏
compat-libcap1
❏
glibc
❏
libstdc++-devel
❏
compat-libstdc++-33.i686
❏
glibc-devel
❏
net-snmp-utils
❏
cronie
❏
libaio
❏
rpm-build
❏
expect
❏
libaio-devel
❏
sysstat
❏
gcc
❏
libgcc
❏
xorg-x11-utils
2-10 StorageTek Tape Analytics Installation and Configuration Guide
Post-Installation Tasks
You can use a variety of methods to install the required RPM packages. This procedure
describes how to use yum.
The yum package install command checks for the most current version of the package
for your Linux version, and then installs the package and any dependencies.
Depending on your Linux installation, some of these packages may have already been
installed. If a package is already installed and at the most current version, the system
notifies you.
1.
Open a terminal session on the STA server.
2.
Proceed as follows:
■
If you can reach Oracle's public yum server (see "Ensure Proper Setup of yum
(optional)" on page 2-9), use one of the following methods to install packages:
–
Install packages one at a time.The specified package will be downloaded
and checked, and you must answer all prompts.
# yum install package_name
–
Install all packages at once with no prompting. The –y option
automatically answers "yes" to all installation prompts.
# yum –y install binutils compat-libcap1 compat-libstdc++-33.i686
cronie expect gcc gcc-c++ glibc glibc-devel libaio libaio-devel libgcc
libstdc++ libstdc++-devel net-snmp-utils rpm-build sysstat
xorg-x11-utils
■
If your network firewall prohibits external network access, you can use yum to
install locally available packages from the Linux media. For example:
# cd /mnt/install_media_mount_location/packages
# yum install ./package_name
Ensure Proper Setup of SSH
Use this procedure to ensure that SSH (secure shell) is set up correctly on the STA
server. This will speed up transfers of STA database backups to a remote host.
1.
Open the SSH configuration file with a text editor.
# vi /etc/ssh/sshd_config
2.
Search for the AddressFamily and UseDNS entries. Modify them so they are not
preceded with the comment character and their values are as follows:
AddressFamily inet
UseDNS no
3.
Save and exit the file.
4.
Restart the sshd daemon.
# service sshd restart
Ensure Proper DNS Settings
Use this procedure to ensure that the STA server's IP address is mapped to its
hostname.
1.
Open the hosts file with a text editor.
# vi /etc/hosts
Installing Linux 2-11
Post-Installation Tasks
2.
At the end of the file, add the STA server's IP address, followed by a tab, and then
the STA server's hostname. For example:
127.0.0.1
::1
192.0.2.20
3.
localhost localhost.localdomain localhost4...
localhost localhost.localdomain localhost6...
sta_server
Save and exit the file. You do not need to restart the STA server for the new setting
to take effect.
Disable Name Services
Name services such as LDAP can conflict with STA installation. Use this procedure to
temporarily disable these services.
1.
Open the Name Service Switch configuration file with a text editor.
# vi /etc/nsswitch.conf
2.
Disable any name service entries. For example, to disable LDAP, comment out
"ldap" from the following lines as shown:
passwd:
shadow:
group:
3.
files #ldap nis nisplus
files #ldap nis nisplus
files #ldap nis nisplus
Save and exit the file. You do not need to restart the STA server for the new setting
to take effect. After you install STA, you can modify the nsswitch.conf file to
re-enable the name services.
Ensure Local Browser Functionality (optional)
To configure and administer STA locally on the STA server, ensure you have the
minimum supported browser versions and plugins installed (see the STA Requirements
Guide).
Oracle does not recommend local access to the STA application
due to server performance degradation.
Note:
2-12 StorageTek Tape Analytics Installation and Configuration Guide
3
Installing STA
3
This chapter assumes you are performing a new installation of STA on this server.
■
■
If you are upgrading STA from a previous version, see Chapter 8, "Upgrading to
STA 2.1.x". Oracle recommends you install or upgrade to the latest version of STA.
If you need to reinstall STA or repair a current installation, see Chapter 9,
"Deinstalling and Restoring STA."
Oracle provides support only if STA is installed on a dedicated
server (called the STA server).
Note:
This chapter includes the following topics:
■
Users, Groups, and Locations Used by the STA Installer
■
Username and Password Requirements
■
Accounts and Ports Configured During STA Installation
■
STA Installation and Deinstallation Logs
■
STA Installer Modes
■
STA Installation Tasks
Appendix C includes worksheets you can use to organize your installation activities
and record your settings.
Users, Groups, and Locations Used by the STA Installer
This section describes key concepts and terms used in the STA installation process.
Oracle install group
A Linux group used for installing and upgrading Oracle products on the STA server.
Oracle recommends creating a separate group dedicated for this purpose.
To perform the STA installation, you must log in as a user that is a member of this
group. You cannot install STA as the Linux root user nor any other user with superuser
privileges.
The instructions and examples in this guide use the name oinstall for this group;
substitute the name you have chosen if it is different.
Oracle install user
A Linux user for installing and upgrading Oracle products on the STA server. This can
be any user that is a member of the Oracle install group.
Installing STA 3-1
Users, Groups, and Locations Used by the STA Installer
The instructions and examples in this guide use the name oracle for this user; substitute
the name you have chosen if it is different.
Oracle central inventory location
The directory used for tracking information about Oracle products installed on the
STA server. STA installer and deinstaller logs are kept in the logs subdirectory within
this location.
The Oracle install user must own this directory and have full permissions to it. To
ensure other users in the Oracle install group have proper access so they can install
Oracle products, you should not use the Oracle install user's home directory.
This location should be separate from the other directories described in this section.
The instructions and examples in this guide use /opt/oracle/oraInventory for this location;
substitute the directory you have chosen if it is different.
Oracle recommends registering this location after STA
installation is complete so all Oracle installers use the same central
inventory location on this server. See "Register the Oracle Central
Inventory Location" on page 3-15 for details.
Note:
Oracle storage home location
The directory where STA and associated Oracle software are installed. STA is
automatically installed in the StorageTek_Tape_Analytics subdirectory within this location;
see "STA home".
If this directory already exists, the Oracle install user must have full permissions to it.
If this directory does not exist, the STA installer will automatically create it if the
Oracle install user has full permissions to the parent directory.
If an earlier version of STA was installed on this server, this
directory may already exist. If so, you should verify that it is owned
by the Oracle install group, not root.
Note:
This location should be separate from the other directories described in this section.
The instructions and examples in this guide use /Oracle for this location; substitute the
directory you have chosen if it is different.
STA home
The directory where all STA software is installed. This directory is assigned the name
StorageTek_Tape_Analytics, and the STA installer automatically creates it within the
"Oracle storage home location".
The instructions and examples in this guide use /Oracle/StorageTek_Tape_Analytics for this
location.
STA installer location
The directory where you download the STA installer.
This location should be separate from the other directories described in this section.
The instructions and examples in this guide use /Installers for this location; substitute
the directory you have chosen if it is different.
3-2 StorageTek Tape Analytics Installation and Configuration Guide
Accounts and Ports Configured During STA Installation
STA installer working location
By default, the STA installer unpacks to the /tmp directory, and it consumes around
4 GB of space. You can specify a different working location by running the STA
installer with the following option: –J–Djava.io.tmpdir=working_directory
working_directory must be an absolute path. For example:
$ ./sta_installer_linux64.bin –J–Djava.io.tmpdir=/Oracle/tmp
See "STA Silent-mode Installer and Deinstaller" on page B-1 for details about using this
option.
STA logs location
Location of the STA and MySQL logs. The contents tend to grow and are managed
through log rotation. The default location is /var/log/tbi, but you can change this location
at any time after STA installation; see "Relocate the STA Logs Directory (optional)" on
page 3-13 for instructions.
See "Review STA File System Layout" on page 2-2 for space requirements.
Username and Password Requirements
Username requirements are as follows:
■
Must be 1–16 characters in length
■
All usernames must be unique
Password requirements are as follows:
■
Must be 8–31 characters in length
■
Must include at least one number and one capital letter
■
Must not include spaces
■
Must not include any of the following special characters:
& ' ( ) < > ? { } *
\ ' "
Accounts and Ports Configured During STA Installation
The STA installer configures user accounts and port numbers according to the
specifications you provide.
User Accounts for Managing STA
The following required accounts are created during STA installation. These accounts
are specific to STA, and they are not Linux usernames.
■
WebLogic Accounts
■
STA Database Accounts
WebLogic Accounts
The following WebLogic accounts are used to log in to the WebLogic administration
console or the STA application.
WebLogic Administration
Use to log in to the WebLogic administration console to make changes to the WebLogic
environment—for example, to connect WebLogic to an LDAP or RACF server.
Installing STA 3-3
Accounts and Ports Configured During STA Installation
Caution: The username and password for this account are not
retrievable. If these credentials are lost, STA must be re-installed.
STA Administrator
Use to log in to the STA application with full access privileges.
After the STA installation has been completed, you can use the STA application to
create additional user accounts with assignable roles; see the STA User's Guide for
details.
STA Database Accounts
The following STA database accounts are MySQL accounts used by STA to access and
manage the STA database.
STA Database Root User
Owns the MySQL database and is used to create the root database installation. The
predefined username is root, and it cannot be changed.
Caution:
The password for this account is not retrievable.
STA Database Application User
A user-defined MySQL username (for example, stadb) that STA uses to connect to the
database. It is required to create, update, delete, and read privileges on data tables.
STA Database Reports User
A user-defined MySQL username (for example, starpt) that non-STA and third-party
applications may use to connect to the database. It has read-only access to certain
database tables.
STA Database Administrator User
A user-defined MySQL username (for example, stadba) that STA administration and
monitoring utilities use to connect to the database, primarily to configure and run
scheduled backups. It has all DBA privileges except the "grant option" on all database
tables.
Ports Used by STA
STA uses the following ports to retrieve and receive data. These are dedicated ports,
and they must remain available to STA. The STA installer will verify that the ports are
not already in use on the network.
Caution: Once these ports have been configured during STA
installation, they cannot be changed without deinstalling and
reinstalling STA.
Unconfigurable External Ports
The ports described in Table 3–1 are external ports used for communication between
the STA server and other network entities. The port values are fixed and cannot be
changed during STA installation.
3-4 StorageTek Tape Analytics Installation and Configuration Guide
STA Installation and Deinstallation Logs
Firewall/router configuration: Must be reachable between the STA server and the
backup server (for SSH), and between the STA server and the monitored libraries (for
SNMP and SNMPTRAP).
Table 3–1
Unconfigurable External Ports
Port
Protocol
Description/Purpose
22
SSH
Secure Shell. STA database backup; library log-in.
161
SNMP
Simple Network Management Protocol (SNMP). For transmittal of
SNMP requests.
162
SNMPTRAP
For reception of SNMP notifications (traps).
Configurable External Ports
The ports described in Table 3–2 are external ports used for communication between
the STA server and other network entities. These ports are the configurable equivalent
of standard ports 80 and 8080 (HTTP) and 443 (HTTPS), and they must be unique from
other HTTP and HTTPS ports on the network. Contact your network administrator for
assistance in choosing their values.
Firewall/router configuration: Must be reachable between the STA server and the
client running the STA GUI.
Table 3–2
Configurable External Ports
Default
Port
Protocol
Description/Purpose
7019
HTTP
Access to the WebLogic Administration console, unsecure
7020
HTTPS
Access to the WebLogic Administration console, secure
7021
HTTP
staUi managed server. Access to the STA GUI, unsecure.
7022
HTTPS
staUi managed server. Access to the STA GUI, secure.
Configurable Internal Ports
The ports described in Table 3–3 are used for internal STA communications. These port
values must be unique.
Firewall/router configuration: Not applicable
Table 3–3
Configurable Internal Ports
Default
Port
Protocol Description/Purpose
7023
HTTP
staEngine managed server. Basic STA internals, unsecure.
7024
HTTPS
staEngine managed server. Basic STA internals, secure.
7025
HTTP
staAdapter managed server. SNMP communication, unsecure.
7026
HTTPS
staAdapter managed server. SNMP communication, secure.
STA Installation and Deinstallation Logs
You can use the STA installation and deinstallation logs to help troubleshoot issues.
Most log file names include a timestamp to help identify the installation or
deinstallation instance. The timestamp is the date and time when the installation or
deinstallation began.
Installing STA 3-5
STA Installation and Deinstallation Logs
In particular, the following logs provide valuable information if an installation or
deinstallation fails. See "/STA_logs/install" on page 3-6 for details about their location.
■
installtimestamp.log
■
sta_installtimestamp.log
■
deinstalltimestamp.log
■
sta_deinstalltimestamp.log
Log File Locations
The location of STA installation and deinstallation logs varies, depending on the status
of the installation or deinstallation. Logs are found in the following directories. See
"Review STA File System Layout" on page 2-2 for details about these directories.
/tmp/OraInstalltimestamp
This directory includes logs for in-progress installations or deinstallations. Following
is a sample listing of logs you might see in this directory.
install2014-09-24_04-14-04PM.log
installProfile2014-09-24_04-14-04PM.log
launcher2014-09-24_04-14-04PM.log
/Oracle_storage_home/oraInventory/logs
Where Oracle_storage_home is the Oracle storage home location defined during STA
installation.
This directory includes logs for installations and deinstallations that have completed
successfully. Some logs, such as error or patch logs, are included only as applicable.
Following is a sample listing of logs you might see in this directory.
2014-09-24_02-57-41PM.log
install2014-09-24_02-57-41PM.log
install2014-09-24_02-57-41PM.out
installActions2014-09-24_02-57-41PM.log
installProfile2014-09-24_02-57-41PM.log
installSummary2014-09-24_02-57-41PM.txt
launcher2014-09-24_02-57-41PM.log1
OPatch2014-09-24_02-58-47-PM.log
oraInstall2014-09-24_02-57-41PM.err
oraInstall2014-09-24_02-57-41PM.out
/STA_logs/install
By default, STA_logs is located at /var/log/tbi. You can optionally relocate this directory to
a location of your choice any time after STA installation. See "Relocate the STA Logs
Directory (optional)" on page 3-13 for instructions.
This directory includes logs for installations and deinstallations that have completed
successfully or failed. It includes logs related to the installation of the WebLogic server
and MySQL database, as well as logs for installation and configuration of the STA
application.
Following is a sample listing of logs you might see in this directory.
dbinstall.log
dbinstall.mysqld.err
dbinstall.stadb-slow.log
install2014-09-24_02-52-09PM.log
install_weblogic.log
sta_install2014-09-24_02-53-22PM.log
3-6 StorageTek Tape Analytics Installation and Configuration Guide
STA Installation Tasks
STA Installer Modes
You can install STA using either of the following modes:
Graphical mode
This is the recommended installation mode. This mode provides a graphical user
interface for installing STA, and it requires an X11 display. See "STA Graphical Installer
and Deinstaller Screen Reference" for details.
Silent mode
This mode allows you to bypass the graphical user interface and supply the
installation options in an XML properties file called the response file. See "STA
Silent-mode Installer and Deinstaller" on page B-1 for details.
This mode is useful for unattended installations and for installing STA on multiple
machines. By using a response file, you can supply a single set of parameters and
automate the installation. You can run the silent-mode installer either from a script or
from the Linux command line.
STA Installation Tasks
To install STA, perform all the following tasks in the order listed.
■
"Identify or Create Information Required for the Installation" on page 3-7
■
"Verify Installation Prerequisites" on page 3-9
■
"Download STA" on page 3-11
■
"Install STA" on page 3-12
■
"Verify Successful Installation" on page 3-12
■
"Relocate the STA Logs Directory (optional)" on page 3-13
■
"Register the Oracle Central Inventory Location" on page 3-15
Identify or Create Information Required for the Installation
Use this procedure to identify and, if necessary, create users and locations to run the
STA installer. You can use Table C–2, " Installation Users and Locations Worksheet" to
record this information. See "Users, Groups, and Locations Used by the STA Installer"
on page 3-1 for details about these items.
1.
Log in as the Linux root user.
2.
Determine whether there is an Oracle central inventory pointer file, /etc/oraInst.loc,
on the STA server. The file is present if the Oracle central inventory has been
registered previously; see "Oracle central inventory location" on page 3-2 for
details.
■
If the file exists, record its contents. For example:
# cat /etc/oraInst.loc
inventory_loc=/opt/oracle/oraInventory
inst_group=oinstall
The inventory_loc entry identifies the Oracle central inventory location, and the
inst_group entry identifies the Oracle install group.
■
If the file is not present, proceed to Step 3 to create the necessary users and
locations. For example:
Installing STA 3-7
STA Installation Tasks
# cat /etc/oraInst.loc
cat: /etc/oraInst.loc: No such file or directory
3.
If there was no Oracle central inventory pointer file in Step 2, create the Oracle
install group. See "Oracle install group" on page 3-1 for details. For example:
# groupadd oinstall
4.
Obtain the username and password of an Oracle install user, or create a new one if
necessary. This user must belong to the Oracle install group. See "Oracle install
user" on page 3-1 for details. For example:
# useradd -g oinstall -d /home/oracle oracle
# passwd oracle
Changing password for user oracle.
New password:
Retype new password:
passwd: all authentication tokens updated successfully.
5.
If there was no Oracle central inventory pointer file in Step 2, create the Oracle
central inventory location. This directory must be owned by the Oracle install user.
See "Oracle central inventory location" on page 3-2 for details. For example:
# mkdir /opt/oracle/oraInventory
# chown oracle /opt/oracle/oraInventory
# ls -la /opt/oracle/oraInventory
total 8
drwxr-xr-x 2 oracle oinstall 4096 Feb 11 10:49 .
drwxr-xr-x 3 root
root
4096 Feb 11 10:49 ..
6.
Locate the Oracle storage home location, or create the directory if it does not exist.
This directory must be owned by the Oracle install user. See "Oracle storage home
location" on page 3-2 for details. For example:
# mkdir /Oracle
# chown oracle /Oracle
# ls -la /Oracle
total 8
drwxr-xr-x 2 oracle oinstall 4096 Feb 11 10:49 .
drwxr-xr-x 3 root
root
4096 Feb 11 10:49 ..
7.
Locate the STA installer location, or create the directory if it does not exist. See
"STA installer location" on page 3-2 for details. For example:
# mkdir /Installers
8.
Obtain the password for the Linux root user. The STA installer requires root access
to perform certain tasks and will prompt for the password.
9.
Choose user names for the WebLogic Administrator, STA Administrator, and
MySQL accounts that will be created during the installation. See "User Accounts
for Managing STA" on page 3-3 for details.
10. Choose port numbers for the configurable internal and external ports required for
STA operations. Ensure that the external ports are open on the required networks.
See "Ports Used by STA" on page 3-4 for details.
11. Obtain your site's domain name for configuring Oracle's Remote Diagnostics
Agent (RDA). See the STA User's Guide for details.
3-8 StorageTek Tape Analytics Installation and Configuration Guide
STA Installation Tasks
Verify Installation Prerequisites
Use this procedure to verify prerequisites before running the STA installer. This
procedure is optional, but if any of these prerequisites are not met, the STA installation
will fail. See the STA Requirements Guidefor a complete list of installation requirements.
All these steps are performed on the STA server. Contact your Linux administrator if
you need assistance.
STA installation assumes 64-bit Linux has been installed with
the Linux RPM packages specified in Chapter 2, "Installing Linux". If a
required package is not installed, the STA installation will display an
error message and not allow you to continue until the package is
installed. See the following documents for details:
Note:
■
■
The STA Requirements Guide for supported Linux versions.
"Install Required Linux Packages" on page 2-10 for a list of
required packages
Before choosing to permanently remove or replace existing
software, back up files as needed.
Caution:
1.
Verify that STA is not installed on the server. The STA installer is used for new
installations only.
See the following sections for other instructions, as applicable:
■
■
If you want to upgrade STA from a previous version, see Chapter 8,
"Upgrading to STA 2.1.x".
If you need to reinstall STA or repair a current installation, see "Deinstalling
and Restoring STA" on page 9-1.
The following example shows that STA is not installed.
$ ls /etc/init.d/sta*
ls: cannot access /etc/init.d/sta*: No such file or directory
$ ls /usr/bin/STA
ls: cannot access /usr/bin/STA: No such file or directory
$
2.
Verify that MySQL is not installed on the STA server. If MySQL is installed, the
installer will remove and reinstall it, and all existing MySQL databases will be
deleted.
3.
Verify the /tmp directory has at least 4 GB of free space. This is the default STA
installer working location.
$ df /tmp
Filesystem
1K-blocks
Used Available Use% Mounted on
/dev/mapper/vg_sta_server-lv_root
51606140 42896756
6087944 88% /
You can optionally specify a different working directory when
you start the STA installer. See "STA installer working location" on
page 3-3 for details.
Note:
Installing STA 3-9
STA Installation Tasks
4.
Verify SELinux is disabled. If you have followed the instructions in
"Post-Installation Tasks", SELinux should already be disabled; see "Disable
SELinux" on page 2-8 for details.
$ sestatus
SELinux status:
5.
disabled
Verify Linux firewall (IPTables) is stopped. If you have followed the instructions in
"Post-Installation Tasks", IPTables should already be stopped; see "Disable the
Linux Firewall" on page 2-8 for details.
$ service iptables status
iptables: Firewall is not running.
If your site requires the IPTables service to be running, you can
start the service after you have installed STA, configured the libraries,
and confirmed that STA is monitoring the libraries. After starting
IPTables, you should reconfirm that STA is monitoring the libraries.
Note:
6.
Stop and deconfigure SNMP services.
To avoid network port collisions and other issues, the STA server must not be
running other SNMP services. The STA installer will quit in either of the following
situations:
■
The snmpd and snmptrapd daemon services are running,
■
UDP ports 161 (SNMP) and 162 (SNMPTRAP) are not available.
Perform the following steps as required.
a.
Display the current status of the SNMP snmpd and snmptrapd services.
# service snmpd status
snmpd is stopped
# service snmptrapd status
snmptrapd is stopped
b.
If necessary, stop the SNMP services immediately.
# service snmpd stop
# service snmptrapd stop
If you receive a "FAILED" error with either of these
commands, the services may already be stopped.
Note:
c.
Type the following to disable the SNMP services in the Linux services
configuration file so they do not start automatically when Linux reboots:
# chkconfig
# chkconfig
snmpd
# chkconfig
# chkconfig
snmptrapd
7.
snmpd off
--list snmpd
0:off
1:off
snmptrapd off
--list snmptrapd
0:off
1:off
2:off
3:off
4:off
5:off
6:off
2:off
3:off
4:off
5:off
6:off
Review and verify the applicable mode-specific requirements, as follows:
3-10 StorageTek Tape Analytics Installation and Configuration Guide
STA Installation Tasks
■
■
For the STA graphical installer, see "Graphical-mode Display Requirements"
on page A-1.
For the STA silent-mode installer, see "Silent-mode Requirements" on page B-1.
Download STA
The STA installer download includes the following files. version is the STA installation
version number.
■
sta_install_version_linux64.bin—Required for all installations.
■
sta_install_version_linux64-2.zip—Required for all installations.
■
1.
silentInstallUtility_version.jar—Response file build utility. Required only if you will be
using the STA silent-mode installer or deinstaller. See Appendix B, "STA
Silent-mode Installer and Deinstaller" for details
In a browser window, access the Oracle Software Delivery Cloud website at the
following URL:
http://edelivery.oracle.com/
2.
Click Sign In/Register.
3.
Enter the user ID and password provided by Oracle Support, or create a new
account.
4.
On the Terms & Restrictions screen, select the check boxes to indicate your
acceptance of the License Agreement and Export Restrictions, and then click
Continue.
5.
Perform the following steps on the Media Pack Search screen:
a.
In the Select a Product Pack menu, select Oracle StorageTek Products.
b.
In the Platform menu, select Linux x86-64.
c.
Click Go.
6.
In the Results table, select Oracle StorageTek Tape Analytics 2.1.1 and click
Continue.
7.
Click Download for each of the media pack zip files, and save them to a location
containing at least 4 GB of free space.
8.
Use an unzip tool to extract the contents of the zip files to the STA installer
location you have selected in "Identify or Create Information Required for the
Installation" on page 3-7 (for example /Installers).
9.
Ensure that the Oracle install user has execute permissions to the sta_install_version_
linux64.bin file and read access to the sta_install_version_linux64-2.zip file. For example:
# cd /Installers
# ls -la
-rw-r--r-1 oracle oinstall
5964 Oct 23 16:14 silentInstallUtility.jar
-rw-r--r-1 oracle oinstall 1275158996 Oct 23 13:35 sta_install_
2.1.0.64.124_linux64-2.zip
-rw-r--r-1 oracle oinstall 1599220560 Oct 23 13:01 sta_install_
2.1.0.64.124_linux64.bin
# chmod u+x sta_install*.bin
# chmod u+r sta_install*.zip
# ls -la
-rw-r--r-1 oracle oinstall
5964 Oct 23 16:14 silentInstallUtility.jar
Installing STA 3-11
STA Installation Tasks
-rw-r--r-1 oracle oinstall 1275158996 Oct 23 13:35 sta_install_
2.1.0.64.124_linux64-2.zip
-rwxr--r-1 oracle oinstall 1599220560 Oct 23 13:01 sta_install_
2.1.0.64.124_linux64.bin
10. Review the STA Release Notes, which are included in the installer download
package.
Install STA
Use this procedure to run the STA installer. You can install STA using either the
graphical or silent mode. See "STA Installer Modes" on page 3-7 for details.
1.
In a terminal window, connect to the STA server and log in as the Oracle install
user. See "Oracle install user" on page 3-1 for details.
2.
Change to the STA installer location; see "STA installer location" on page 3-2 for
details. For example:
$ cd /Installers
3.
Launch the STA installer with one of the following commands:
■
To use the STA graphical installer:
$ ./sta_install_version_linux64.bin
Where version is the version of the STA installer you downloaded. For example:
$ ./sta_install_2.1.0.64.124_linux64.bin
This mode requires an X11 display. See Appendix A, "STA Graphical Installer
and Deinstaller Screen Reference" for instructions.
■
To use the STA silent installer:
$ ../sta_install_version_linux64.bin –silent
–responseFile response_file
Where:
–
version is the version of the STA installer you downloaded.
–
response_file is the absolute path of the previously created response file.
For example:
$ ./sta_install_2.1.0.64.124_linux64.bin –silent –responseFile
/Installers/SilentInstall.rsp
Before using this mode, you must also download the silentInstallUtility.jar file and
create a response file specifying the installation options. See Appendix B, "STA
Silent-mode Installer and Deinstaller" for instructions.
Verify Successful Installation
Use this procedure to verify that STA is running.
1.
Use the following steps to ensure that the STA bin directory is included in the PATH
variable for the system root user.
a.
Open a terminal session on the current STA server, and log in as the system
root user.
b.
Use a text editor to open the user profile. For example:
3-12 StorageTek Tape Analytics Installation and Configuration Guide
STA Installation Tasks
# vi /root/.bash_profile
c.
Add the STA bin directory to the PATH definition. For example, add the
following line to the file:
PATH=$PATH:Oracle_storage_home/StorageTek_Tape_Analytics/common/bin
Where Oracle_storage_home is the Oracle storage home location specified during
STA installation.
d.
Save and exit the file.
e.
Log out and log back in as the system root user.
f.
Confirm that the PATH variable has been updated correctly.
# echo $PATH
/usr/lib64/qt-3.3/bin:/usr/local/sbin:/usr/local/bin:/sbin:/bin:/usr/sbin:/
usr/bin:/root/bin:/Oracle/StorageTek_Tape_Analytics/common/bin
2.
Use the STA command to verify that all STA services are running and active.
Example 3–1 is a sample successful status display. See the STA Administration
Guide for details.
Example 3–1 STA Successful Status Display
$ STA status all
mysql is running
staservd service is running
weblogic service is running
staengine service is running
.... and the deployed application for staengine is in an ACTIVE state
staadapter service is running
.... and the deployed application for staadapter is in an ACTIVE state
staui service is running
.... and the deployed application for staui is in an ACTIVE state
3.
Proceed as follows:
■
■
If the STA services are running and active, you can begin configuring the
libraries and STA. See Chapter 5, "Configuring SNMP on the Libraries"and
Chapter 6, "Configuring Library Connections in STA" for instructions.
If there are any issues with the STA services, you can review the installation
and STA logs for more information. See "STA Installation and Deinstallation
Logs" on page 3-5 for their locations.
Relocate the STA Logs Directory (optional)
Use this procedure only if you want to relocate the STA and MySQL logs to a location
other than the default, which is /var/log/tbi. After you complete this procedure, new logs
will be written to the location you designate. You can perform this procedure anytime
after STA has been installed. See "Review STA File System Layout" on page 2-2 for the
location requirements.
1.
Log in as the system root user.
2.
Stop all STA services.
# STA stop all
Stopping the staui service......
Successfully stopped the staui service
Stopping the staadapter service......
Installing STA 3-13
STA Installation Tasks
Successfully
Stopping the
Successfully
Stopping the
Successfully
Stopping the
Successfully
Stopping the
Successfully
#
3.
stopped the staadapter service
staengine service......
stopped the staengine service
weblogic service......
stopped the weblogic service
staservd Service...
stopped staservd service
mysql service.....
stopped mysql service
Create the new STA logs directory you want to use for STA and MySQL logs. For
example:
# mkdir -p /LOGS_DIR/log/
# ls -ld /LOGS_DIR/log
drwxr-xr-x 2 root root 4096 Jan 20 14:17 /LOGS_DIR/log
4.
Change access permissions to the directory so STA and MySQL can write to it. For
example:
# chmod 777 /LOGS_DIR/log
# ls -ld /LOGS_DIR/log
drwxrwxrwx 2 root root 4096 Jan 20 14:17 /LOGS_DIR/log
5.
Move the current /var/log/tbi directory to the STA logs directory you have just
created.
# mv /var/log/tbi /LOGS_DIR/log/
# ls -l /LOGS_DIR/log/tbi
total 20
drwxrwxrwx 2 mysql mysql 4096 Jan 7 10:45
drwxrwxrwx 3 mysql mysql 4096 Jan 7 10:45
drwxrwxrwx 2 mysql mysql 4096 Jan 7 11:30
-rwxrwxrwx 1 root root 1191 Jan 20 13:04
drwxrwxrwx 2 root root 4096 Jan 7 11:03
6.
backups
db
install
monitor_staserver.log
uidumps
Create a symbolic link from your new STA logs directory to the default location.
For example:
# ln -s /LOGS_DIR/log/tbi /var/log/tbi
# ls -l /var/log/tbi
lrwxrwxrwx 1 root
root
15 Jan 20 14:22 /var/log/tbi -> /LOGS_
DIR/log/tbi
#
7.
Restart STA.
# STA start all
Starting mysql Service..
mysql service was successfully started
Starting staservd Service.
staservd service was successfully started
Starting weblogic Service......
weblogic service was successfully started
Starting staengine Service.........
staengine service was successfully started
Starting staadapter Service..........
staadapter service was successfully started
Starting staui Service..........
staui service was successfully started
#
3-14 StorageTek Tape Analytics Installation and Configuration Guide
STA Installation Tasks
Register the Oracle Central Inventory Location
Use this procedure after STA installation has completed to register the Oracle central
inventory location on the STA server. You only need to use this procedure once on this
server.
This procedure creates an Oracle central inventory pointer file, /etc/oraInst.loc, which
allows the Oracle central inventory location and Oracle install group to be known to
all Oracle installers used on the server.
1.
Log in as the Linux root user.
2.
Change to the Oracle central inventory directory. For example:
# cd /opt/oracle/oraInventory
3.
Run the registration script, located in that directory.
# ./createCentralInventory.sh
Setting the inventory to /opt/oracle/oraInventory
Setting the group name to oinstall
Creating the Oracle inventory pointer file (/etc/oraInst.loc)
Changing permissions of /opt/oracle/oraInventory to 770.
Changing groupname of /opt/oracle/oraInventory to oinstall.
The execution of the script is complete
#
The Oracle central inventory location and the Oracle install group and are now
identified in the Oracle central inventory pointer file, /etc/oraInst.loc.
Installing STA 3-15
STA Installation Tasks
3-16 StorageTek Tape Analytics Installation and Configuration Guide
4
Configuring Library Features for STA
4
For the libraries to send high-quality SNMP data to STA, selected features must be
configured appropriately. These features vary by library model. You should complete
the activities in this chapter before continuing to Chapter 5, "Configuring SNMP on
the Libraries".
This chapter includes the following sections:
■
Library Features Affecting STA Data
■
Library User Interfaces
■
Library Feature Configuration Tasks
Library Features Affecting STA Data
■
"ADI Interface for LTO Drives" on page 4-1
■
"Dual TCP/IP and Redundant Electronics (SL3000 and SL8500 only)" on page 4-2
■
"Library Complex ID (SL8500 only)" on page 4-3
■
"Drive Clean Warning (SL3000 and SL8500 only)" on page 4-4
■
"Volume Label Format (SL500 and SL150 only)" on page 4-4
■
"SCSI FastLoad Option (SL500 only)" on page 4-5
■
"Duplicate Volume Serial Numbers" on page 4-5
ADI Interface for LTO Drives
StorageTek modular libraries support Linear Tape Open (LTO) drives from HP and
IBM. LTO drives that support the Automation/Drive Interface (ADI) can provide rich
data (for example drive performance and utilization) to the library, depending on
drive configuration and firmware level.
For a library to send rich LTO drive data to STA, ADI must be enabled on both the
library and the LTO drives. If ADI is not enabled on both, the library will only send
basic data about the LTO drives.
See the STA Requirements Guide for details about required drive firmware levels.
Enabling ADI on LTO Drives
The method for enabling ADI depends on the drive manufacturer and model.
Configuring Library Features for STA 4-1
Library Features Affecting STA Data
■
■
HP LTO-3, LTO-4, LTO-5, and LTO-6: These drives switch automatically to ADI
mode after ADI is enabled on the library, the library is rebooted, and the drives are
rebooted. (Drives can be rebooted with SL Console.)
IBM LTO-3, LTO-4, LTO-5, and LTO-6: These drives must be explicitly configured
for ADI mode and will not be recognized until ADI is enabled on the library and
the library is rebooted. Table 4–1 provides additional detail.
The Belisarius adapter card provides the interface to the Oracle
Key Manager (OKM) tape encryption solution. Both the drive and the
Belisarius card firmware must meet the minimum requirements for
STA.
Note:
Table 4–1
How ADI is Enabled on IBM LTO Drives
IBM LTO Drive
LTO-3
LTO-4
LTO-5, LTO-6
IBM without the
Belisarius adapter card
Oracle Support configures
the drive hardware for ADI
mode.
Oracle Support configures
the drive hardware for ADI
mode.
NA
IBM with the Belisarius
adapter card
NA
Oracle Support configures
the drive hardware for ADI
mode.
The drive firmware must
be configured for ADI
mode with Virtual
Operator Panel (VOP).
Contact Oracle Support for
assistance.
Enabling ADI on the Library
By default, ADI is not enabled on SL500, SL3000, and SL8500 libraries, and you or
Oracle Support must enable it manually. Because enabling ADI requires a reboot of the
library, you should enable it in advance if you are planning to install LTO drives.
For SL3000 and SL8500 libraries, you can enable ADI only if the library has a
high-memory drive controller (HBT) card. See the STA Requirements Guide for details
about the HBT card.
Dual TCP/IP and Redundant Electronics (SL3000 and SL8500 only)
Redundant Electronics and Dual TCP/IP are optional features for SL3000 and SL8500
libraries.
Dual TCP/IP protects library/host operations from network failures by providing two
library TCP/IP ports, typically configured on separate subnets. In the event of
network disruptions or failure on one subnet, the library/host connection
automatically fails over to the other port.
Redundant Electronics protects against hardware failures on the library controller by
providing two separate and fully functional library controller cards—an active and a
standby. If the active controller experiences significant errors, library control can be
switched to the standby card, with minimal disruption to library and host operations.
See the library User's Guide for complete details about these features.
Configuring the STA Connection to Support These Features
Depending on which of these features are activated—Dual TCP/IP, Redundant
Electronics, or both—an SL3000 or SL8500 library can have one, two, or four IP
addresses. However, STA is capable of maintaining uninterrupted connections with
4-2 StorageTek Tape Analytics Installation and Configuration Guide
Library Features Affecting STA Data
only up to two library IP addresses at a time. Therefore, on a given library, you can
configure STA to support either Dual TCP/IP or Redundant Electronics, but not both.
When you configure the STA connection to the library, you must always specify a
primary library IP address. You can optionally specify a secondary IP address,
depending on the feature configuration of the library and which feature you want STA
to support.
For libraries with both features, Oracle recommends that you
configure STA to support Redundant Electronics, as this feature is
more critical to maintaining continuous library operations.
Note:
If STA is configured to support Dual TCP/IP, STA maintains a connection with the
library in the event of a port failover.
If STA is configured to support Redundant Electronics, if a controller card switch
occurs, STA maintains a connection with the library through the port specified as the
secondary library IP address.
See the library User's Guide for more information about these features.
Table 4–2 summarizes the recommended library IP addresses to use when configuring
the STA connection to the library.
Table 4–2
Recommended Library IP Addresses for STA Connection
Activated Features
Primary Library IP
Secondary Library IP
Neither
2B port
NA
Dual TCP/IP only
2B port
2A port on the active card
Redundant Electronics only
2B port on the active card
2B port on the standby card
Both
2B port on the active card
2B port on the standby card
Additional Considerations for These Features
■
■
■
To configure STA to support Dual TCP/IP on an SL3000 or SL8500 library, you
may need to use policy routing. For more information, consult the SL3000 or
SL8500 Host Connectivity Guide. If you need assistance with Dual TCP/IP
configuration, contact Oracle Support.
If a library has both Redundant Electronics and Dual TCP/IP, the STA server's
subnet must be different from the subnet of the library port not configured for STA
(see "Configure the SNMP Connection to a Library" on page 6-5). Otherwise, the
library may try to send data through those ports (unknown to STA), and the data
will be rejected by STA.
Make sure your default gateway is the 2B interface.
Library Complex ID (SL8500 only)
For STA to roll up library complex data correctly, each library complex at your site
must have a unique complex ID. On SL8500 libraries, complex IDs are set manually.
On all other library models, the complex IDs are set automatically and therefore do not
require manual intervention or verification.
Each standalone SL8500 is considered to be a separate complex and therefore must
have a unique complex ID. In addition, each multi-library complex must have a
Configuring Library Features for STA 4-3
Library Features Affecting STA Data
unique complex ID, and all libraries within the complex must share the same ID. Valid
complex ID values are 1–127.
Table 4–3 lists some sample valid SL8500 complex ID assignments.
Table 4–3
Example Complex ID Assignments
Complex Type
Libraries
Assigned Complex ID
Multi-library complex
SL8500-1
1
SL8500-2
1
SL8500-3
1
SL8500-4
2
SL8500-5
3
Standalone libraries
Caution: The Oracle Service Delivery Platform (SDP) also uses
unique complex IDs for tracking library data. If your site uses SDP,
contact Oracle Support before changing any complex ID. Changing
the complex ID could cause SDP to fail. In most cases, complex IDs are
set correctly when SDP is connected.
See "Ensure the Correct Library Complex ID (SL8500 only)" on page 4-9 for
instructions.
Drive Clean Warning (SL3000 and SL8500 only)
The drive clean warning flag indicates whether a drive warning should be issued
whenever a drive needs cleaning. This flag is set at the library level, so the same
setting applies to all drives in a library.
■
■
When the flag is set to "on", each drive shows a warning health status whenever it
needs cleaning. This also causes the top-level health status of the library to be
degraded in the STA monitor.
When the flag is set to "off", each drive's status is not affected by the need for
cleaning; therefore, the library top-level status in STA is not degraded.
If you have a large number of drives in the library, you may want to set this flag to
"off" so that the library top-level condition is not degraded whenever a drive needs
cleaning.
See "Set the Drive Clean Warning (optional, SL3000 and SL8500 only)" on page 4-10 for
instructions.
Volume Label Format (SL500 and SL150 only)
Volume serial numbers (volsers) in SNMP data must be formatted properly for STA to
process library exchange data correctly. The media volser includes a two-character
suffix that indicates the media type. For example, if a cartridge volser is ABC123L4,
"L4" indicates the media type is LTO4. For proper STA reporting, the volser suffix must
be excluded.
To ensure proper formatting, the following parameters must be set:
■
For all SL500 libraries monitored by STA, the label orientation for the host must be
set to left6 and STA mode (controlled by the staConfig flag) must be set to on. STA
4-4 StorageTek Tape Analytics Installation and Configuration Guide
Library User Interfaces
mode affects only the format of the volser sent to the STA server through SNMP,
not the format used on the SL500 library itself.
■
For all SL150 libraries monitored by STA, the Volume Label Format must be set to
Trim last two characters.
Caution: If these parameters are not set properly, volsers will be
formatted incorrectly, causing exchanges processing to be blocked,
superfluous attempts to get the latest media data, and irreversible,
eight-character volser records to appear on the Media – Overview
screen whenever the "Show Removed Media" preference is set.
See "Set the SL500 Volume Label Format (SL500 only)" on page 4-10 and "Set the SL150
Volume Label Format and Drive Element Addressing Mode (SL150 only)" on page 4-11
for instructions.
SCSI FastLoad Option (SL500 only)
The SCSI FastLoad option should be disabled on SL500 libraries, as cartridge mount
traps are not properly sent to STA when SCSI FastLoad is enabled. FastLoad is
disabled by default. Contact Oracle Support if you are not sure of the status of this
option.
Duplicate Volume Serial Numbers
In the STA data store, media history is retained by volume serial number (volser).
Because all history for a particular piece of media is tied to its volser, Oracle
recommends that you avoid duplicate volsers. Volsers should be unique across all
monitored libraries. Duplicate volsers will result in co-mingling of data for different
pieces of media.
See the STA User's Guide for additional detail about duplicate volsers.
Library User Interfaces
The SL500, SL3000, and SL8500 libraries have a command line interface (CLI) and a
graphical user interface, the StorageTek Library Console (SL Console). The SL150
library uses a browser-based user interface exclusively. You will use these interfaces to
perform the procedures in this chapter.
Library CLI Usage Tips
For most CLI commands, the syntax is the same across the SL500, SL3000, and SL8500
library models. For the few commands where the syntax varies by library model,
examples are provided. Most CLI examples use an SL500 library. If you are
configuring an SL3000 or SL8500 library, the details returned by each command may
vary slightly from what is shown. Following are some tips for using the library CLI.
■
■
■
Use a terminal emulator, such as PuTTY, to establish an SSH (secure shell)
connection to the library CLI.
Enable logging so you can review your activity should you need to troubleshoot
errors.
With some firmware versions, the CLI times out after six hours.
Configuring Library Features for STA 4-5
Library Feature Configuration Tasks
■
■
■
■
To display help for any CLI command, type help and the command name (for
example, help snmp).
SL500 library commands are case-sensitive; SL3000 and SL85000 commands are
not.
To avoid entry errors, you can first type a command in a text file, and then copy
and paste it into the CLI. For help with CLI commands, type help snmp.
You can reduce keystrokes by using the following CLI features:
–
Press the Tab key for automatic command completion.
–
Press the Up-Arrow and Down-Arrow keys to scroll through your command
history. You can modify a previously entered command, and then press Enter
to execute it.
–
To correct a command before you press Enter to execute it, use the Left-Arrow
and Right-Arrow keys to move the cursor to the location of the error, and then
type the correction. New characters are inserted at the cursor; to delete
characters, use the Backspace key.
Library Configuration Script (optional)
STA provides a library configuration script to help you complete the configuration
process on the libraries. The script prompts for library configuration settings, and
based on the values you enter, the script displays complete commands that you can
copy and paste into the library CLI.
It is recommended that you review and understand the library
configuration steps in this chapter before initiating the script.
Note:
To initiate the script, open a terminal session on the STA server and issue the following
command:
# sh /Oracle_storage_home/StorageTek_Tape_Analytics/common/bin/STA-lib-config-steps.sh
where Oracle_storage_home is the directory where STA and associated Oracle software
are installed. See "Users, Groups, and Locations Used by the STA Installer" on page 3-1
for details.
For additional information about the script and to see example usage, issue the
following command:
# sh /Oracle_storage_home/StorageTek_Tape_Analytics/common/bin/STA-lib-config-steps.sh -? | more
Library Feature Configuration Tasks
Use Table 4–4 to determine which tasks apply to the library models at your site. You
must perform the applicable tasks on each library you want STA to monitor.
Table 4–4
Tasks to Configure Libraries for STA
Task
SL150
SL500
SL3000
SL8500
"Log In to the Library" on page 4-7
Yes
Yes
Yes
Yes
"Verify the Library Firmware Version" on page 4-7
Yes
Yes
Yes
Yes
"Verify the Drive Controller Card Version (SL3000 and SL8500 only)" on
page 4-8
–
–
Yes
Yes
4-6 StorageTek Tape Analytics Installation and Configuration Guide
Library Feature Configuration Tasks
Table 4–4 (Cont.) Tasks to Configure Libraries for STA
Task
SL150
SL500
SL3000
SL8500
"Enable ADI on the Library (all libraries except SL150)" on page 4-9
–
Yes
Yes
Yes
"Ensure the Correct Library Complex ID (SL8500 only)" on page 4-9
–
–
–
Yes
"Set the Drive Clean Warning (optional, SL3000 and SL8500 only)" on
page 4-10
–
–
Yes
Yes
"Set the SL500 Volume Label Format (SL500 only)" on page 4-10
–
Yes
–
–
"Set the SL150 Volume Label Format and Drive Element Addressing
Mode (SL150 only)" on page 4-11
Yes
–
–
–
Note: For SL500, SL3000, and SL8500 libraries, many tasks allow you
to choose which interface to use—CLI or SL Console. For SL150
libraries, you must use the browser-based user interface exclusively.
Log In to the Library
Using the library CLI (all libraries except SL150)
1.
Establish an SSH connection to the library using the IP address or DNS alias.
2.
Log in to the CLI using the admin username and password.
Using the SL Console (all libraries except SL150)
1.
Start the SL Console application.
2.
Click the About button to display the current SL Console version and verify that it
meets the library firmware minimum requirements.
3.
Click Close to return to the Login screen.
4.
Log in using the admin user name, password, and library IP address or DNS alias.
For SL3000 and SL8500 libraries with the Redundant Electronics feature, you can
only log in to the active controller.
Using the SL150 user interface
1.
Browse to the hostname or IP address of the SL150 library.
2.
Log in with your user ID and password. The user ID must have the role of
administrator.
Verify the Library Firmware Version
Use this procedure to verify that the library firmware meets or exceeds the minimum
requirements stated in the STA Requirements Guide. If it does not, submit a service
request to Oracle Support to upgrade the firmware.
For SL8500 libraries, Oracle Support must record the network connection settings
before performing a firmware upgrade, as these settings may need to be re-entered or
updated after the upgrade.
Using the library CLI (all libraries except SL150; not applicable to SL3000 libraries below FRS 4.x.)
1.
Execute the following command:
SL500> version print
Configuring Library Features for STA 4-7
Library Feature Configuration Tasks
Library Hardware Information
Library Vendor: STK
...
Firmware Version: xxxx (x.xx.xx)
If the screen displays SYNTAX ERROR!!, the library firmware is
down-level. Contact Oracle Support to upgrade the firmware.
Note:
Using the SL Console (all libraries except SL150)
1.
In the Tools menu, select System Detail.
2.
In the navigation tree, select Library.
3.
Select the Properties tab, then select the Library Controller tab.
The firmware version is displayed under the Code Version section.
Using the SL150 user interface
1.
In the navigation tree, select Firmware.
The firmware version is displayed under the Library Firmware section.
Alternately, you can click the About button in the status bar to obtain the firmware
version.
Verify the Drive Controller Card Version (SL3000 and SL8500 only)
For SL3000 and SL8500 libraries to send rich drive data to STA, the library must have a
high-memory drive controller (HBT) card. This is mainly a concern for older libraries
(shipped before mid-2006), as newer units are shipped with a high-memory card. See
the STA Requirements Guide for detailed firmware level requirements.
Use this procedure to verify that a high-memory HBT card is installed in the library. If
the library does not have a high-memory HBT card, submit a service request to Oracle
Support to have one installed.
This procedure is performed using the SL Console. For SL8500 FRS 8.x and SL3000
FRS 4.x, you can also use the CLI config print command to display HBT card
information.
This procedure is performed using the SL Console.
1.
In the Tools menu, select System Detail.
2.
In the navigation tree, select Library.
3.
Select the Properties tab, then select the Drive Controller tab.
The screen displays details about the active drive controller (HBT) card.
4.
Verify that High Memory HBT indicates true.
5.
If you have an SL3000 (FRS 4.x) or an SL8500 (FRS 8.x) library with Redundant
Electronics, expand the Redundant Electronics folder, and then select each HBT
card (hbta, hbtb). Both should indicate True for High Memory HBT.
Both the active and standby HBT cards must be installed and
communicating, and both must have high memory.
Note:
4-8 StorageTek Tape Analytics Installation and Configuration Guide
Library Feature Configuration Tasks
Enable ADI on the Library (all libraries except SL150)
If your library includes LTO drives, ADI must be enabled on both the drives and the
library for STA tor receive rich drive data. Use this procedure to ensure that the ADI
drive interface is enabled on the library. See "ADI Interface for LTO Drives" on
page 4-1 for details.
This procedure is performed using the library CLI.
For SL3000 or SL8500 Libraries
1.
Display the status of the ADI interface.
drive adiEnable print
2.
If "Attributes Adi Status" is true, you can quit this task. If it is false, proceed to the
next step.
3.
Enable the ADI interface.
drive adiEnable on
4.
Reboot the library to activate the change.
For SL500 Libraries
1.
Display the status of the ADI interface.
enableADI print
2.
If "enableADI set to" is on, you can quit this task. If it is set to off, proceed to the
next step.
3.
Enable the ADI interface.
enableADI on
4.
Reboot the library to activate the change.
Ensure the Correct Library Complex ID (SL8500 only)
For STA to roll up library complex data correctly, each library complex at your site
must have a unique complex ID. Use this procedure to ensure the correct library
complex ID for each SL8500 library. See "Library Complex ID (SL8500 only)" on
page 4-3 for details.
This procedure is performed using the library CLI.
1.
For each SL8500 library that will be monitored by STA, display the complex ID
currently assigned:
SL8500> config complexId print
...
Complex Id 3
...
2.
Verify that each standalone library and each library complex has a unique complex
ID, and that all libraries in each library complex share the same complex ID.
If you need to change the complex ID of a standalone library, continue this
procedure.
Configuring Library Features for STA 4-9
Library Feature Configuration Tasks
Caution: If you need to change the complex ID of a library in a
library complex, contact Oracle Support. Do not continue with this
procedure.
3.
Place the library offline, and then wait for all transactions to complete.
4.
Change the complex ID of a standalone library. complex_ID is a number, 1–127.
config complexId set complex_ID
Example 4–1 Change standalone SL8500 complex ID
SL8500> config complexId set 5
...
Complex Id 5
Success true
Done
...
Note: TCP/IP stack reset may take a few seconds after command completion.
All TCP/IP connections are terminated when executing this
command. You may have to log back in to the library.
Note:
Set the Drive Clean Warning (optional, SL3000 and SL8500 only)
Use this optional procedure to check the current setting of the drive clean warning flag
on the library and change it if necessary. See "Drive Clean Warning (SL3000 and
SL8500 only)" on page 4-4 for details.
This procedure is performed using the library CLI.
1.
Display the current setting of the drive cleaning warning flag.
SL3000> cleaning driveWarning get
...
Object Drive Cleaning Warning true
...
2.
If you want to set the flag to false (off), use the following command:
cleaning driveWarning set off
Set the SL500 Volume Label Format (SL500 only)
Use this procedure to ensure that volume serial numbers (volsers) are formatted
correctly in SNMP data sent to STA. See "Volume Label Format (SL500 and SL150
only)" on page 4-4 for details.
This procedure is performed using the SL500 CLI.
Note: Oracle recommends that you quiesce all activity to the library
before changing these parameters. Tape applications and/or hosts
may require configuration changes after changing these parameters.
1.
Display the current setting of the orientlabel flag.
SL500> orientlabel print
Host: (left8) Window left-justified with 6 character label
4-10 StorageTek Tape Analytics Installation and Configuration Guide
Library Feature Configuration Tasks
Op Panel: (left8) Window left-justified with 8 character label
2.
The host flag must be set to left6. To do so, use the following command:
SL500> orientlabel host left6
New settings were accepted...Setting are now in effect.
3.
Display the setting again to verify it was updated correctly.
SL500> orientlabel print
Host: (left6) Window left-justified with 6 character label
Op Panel: (left8) Window left-justified with 8 character label
4.
Display the current setting of the staConfig flag.
SL500> staConfig print
STA mode is disabled
5.
The staConfig flag must be set to on. To do so, use the following command:
SL500> staConfig on
6.
Display the setting again to verify it was updated correctly.
SL500> staConfig print
STA mode is enabled
Set the SL150 Volume Label Format and Drive Element Addressing Mode (SL150 only)
Use this procedure to ensure that volume serial numbers (volsers) are formatted
correctly in SNMP data sent to STA.
Also, for SL150 firmware 2.xx and above, use this procedure to set the Drive Element
Addressing Mode so that empty drive bays are included in the data sent to STA.
See "Volume Label Format (SL500 and SL150 only)" on page 4-4 for details.
Oracle recommends that you quiesce all activity to the library
before changing these parameters. Tape applications and hosts may
require configuration changes after changing these parameters.
Note:
This procedure is performed using the SL150 browser-based interface.
1.
In the navigation tree, select Configuration.
2.
Select the Configure button.
3.
In the Configuration Wizard window, select the Configure Library Settings check
box, and then click Next.
4.
Set the following parameters accordingly:
■
Drive Element Addressing Mode: Address All Drive Slots (Recommended)
■
Library Volume Label Format: Trim last two characters (Default)
After changing the Drive Element Addressing Mode, you
should wait at least 10 minutes before configuring SNMP in STA.
Note:
5.
Click Next.
Configuring Library Features for STA 4-11
Library Feature Configuration Tasks
6.
On the Summary of Configuration Changes screen, select the Accept all changes
check box, and then click Apply.
7.
In the Apply Configuration Changes screen, select the Set the Library back
Online after applying the changes check box, and then click OK.
8.
When you see All configuration changes have been applied successfully, click
Close.
4-12 StorageTek Tape Analytics Installation and Configuration Guide
5
Configuring SNMP on the Libraries
5
For STA to monitor libraries at your site, you must perform some configuration
activities on the libraries and some on the STA server. This chapter describes activities
performed on the libraries. You should complete the activities in this chapter before
continuing to Chapter 6, "Configuring Library Connections in STA".
This chapter includes the following sections:
■
Understanding Library SNMP Configuration for STA
■
Library SNMP Configuration Tasks
For general information about the SNMP implementation on the StorageTek libraries,
see the StorageTek Modular Libraries SNMP Reference Guide.
Understanding Library SNMP Configuration for STA
Communication between STA and the libraries it monitors is through the Simple
Network Management Protocol (SNMP). The libraries send data to STA through
SNMP traps and informs, and STA retrieves library configuration data through SNMP
get functions. In SNMP terms, STA is a client agent and each library is a server agent.
For optimal SNMP security, Oracle recommends using the SNMP v3 protocol for
communication between STA and the libraries. The authentication, encryption, and
message integrity features in SNMP v3 provide a secure mechanism for sending
library data. SNMP v3 is also required for the STA media validation feature. (STA
media validation is available for supported libraries only; see the STA Requirements
Guide for details.)
This chapter describes the recommended SNMP v3 configuration. Depending on your
site requirements, however, and if security is not a concern, you may choose to use the
less secure SNMP v2c protocol for one or more libraries. See Appendix F, "Configuring
SNMP v2c Mode" for SNMP v2c configuration instructions.
While the SNMP v3 protocol is used for SNMP traps and get
functions, the initial communication handshake between a library and
STA is always through the SNMP v2c protocol.
Note:
Configuring the SNMP v3 Protocol on the Libraries
On each library, you set up SNMP v3 communication between STA and each library by
defining the library as an SNMP v3 user and the STA server as an SNMP v3 trap
recipient. In addition, you must specify authorization and privacy mechanisms and
Configuring SNMP on the Libraries 5-1
Understanding Library SNMP Configuration for STA
passwords. For STA, the authorization method is always SHA (Secure Hash
Algorithm), and the privacy method is always DES (Data Encryption Standard).
SNMP v2c Community String
The initial communication handshake between a library and STA is always through
the SNMP v2c protocol; therefore, you must define an SNMP v2c community string,
even if you are using the recommended SNMP v3 protocol for SNMP communication.
The community string is a password or phrase you assign for the STA community.
Following are requirements.
■
■
■
■
■
STA supports only one SNMP v2c community string. You must define the same
community string on STA and on all libraries monitored by that STA instance.
Your libraries may already have one or more SNMP v2c community strings, and
you can use one of these for STA; however, Oracle highly recommends defining a
new, unique SNMP v2c community string for this purpose.
Oracle recommends not using the values "public" or "private" for the STA
community string, as these values are well known and present a security risk.
Oracle recommends using values that are not as easily discovered.
If a library includes a community string set to "public", do not remove it without
first consulting Oracle Support; in some cases, a community string with this value
is required for Oracle Service Delivery Platform (SDP).
The community string can only contain alphanumeric characters (a–z, A–Z, 0–9).
Special characters are not allowed.
Unique SNMP v3 User
Following are requirements for the SNMP v3 user.
■
■
■
■
STA supports only one SNMP v3 user. You must define the same user on STA and
on all libraries monitored by that STA instance.
Your libraries may already have one or more SNMP v3 users and you can use one
of these for STA; however, Oracle highly recommends defining a new, unique
SNMP v3 user for this purpose.
Oracle recommends not using the values "public" or "private" for the SNMP v3
username, as these values are well known and present a security risk. Oracle
recommends using values that are not as easily discovered.
The username can only contain alphanumeric characters (a–z, A–Z, 0–9). Special
characters are not allowed.
To define the SNMP v3 user, you must provide the following values. See Appendix C
for a worksheet you can use to record the values you will use.
SNMP v3 username
The STA server listens for traps sent by this user. It is also the SNMP v3 recipient name
used when creating trap recipients. Must be the same on all libraries.
SNMP v3 authorization password
Authorization password you assign to the SNMP v3 user. Must be at least eight
characters in length, and cannot contain commas (,), semicolons (;), or equal signs (=).
SNMP v3 privacy encryption password
Privacy password you assign to the SNMP v3 user. Must be at least eight characters in
length, and cannot contain commas (,), semicolons (;), or equal signs (=).
5-2 StorageTek Tape Analytics Installation and Configuration Guide
Library SNMP Configuration Tasks
SNMP v2c user community
SNMP v2c user community string. Oracle recommends not using the values "public" or
"private", as these values are well known and present a security risk. See "SNMP v2c
Community String" on page 5-2 for complete requirements.
SNMP v2c trap community
The SNMP v2c trap community string. This field is used only if SNMP v2c is used for
communication with the library and is ignored if you are using the recommended
SNMP v3 protocol. Oracle recommends not using the values "public" or "private", as
these values are well known and present a security risk. See "SNMP v2c Community
String" on page 5-2 for complete requirements.
SNMP Engine IDs
Because the SNMP v3 protocol requires each SNMP device to have a globally unique
engine ID, the STA server and the libraries each have their own engine IDs. In the case
of SL8500 library complexes, each library in the complex also has its own SNMP agent,
and therefore its own unique engine ID. The engine ID contains a maximum of 31
hexadecimal characters.
SNMP traps use the sender's engine ID; therefore, you must specify the library engine
ID when you define STA as the SNMP v3 trap recipient.
Library SNMP Configuration Tasks
Table 5–1 summarizes the process for configuring libraries to send proper SNMP data
to STA. You must perform the tasks in the order listed, on each library you want STA
to monitor.
Table 5–1
Tasks to Configure Libraries for STA
Task
SL150
SL500
SL3000
SL8500
"Retrieve the Library IP Address" on page 5-4
Yes
Yes
Yes
Yes
"Enable SNMP on the Library" on page 5-5
Yes
Yes
Yes
Yes
"Ensure an SNMP v2c User" on page 5-6
Yes
Yes
Yes
Yes
"Create an SNMP v3 User" on page 5-7
Yes
Yes
Yes
Yes
"Retrieve the Library SNMP Engine ID (all libraries except SL150)" on
page 5-8
–
Yes
Yes
Yes
"Create the STA SNMP v3 Trap Recipient" on page 5-8
Yes
Yes
Yes
Yes
These procedures assume you are using the recommended
SNMP v3 protocol for communication between STA and the libraries.
See "Understanding Library SNMP Configuration for STA" on
page 5-1 for details.
Note:
For SL500, SL3000, and SL8500 libraries, some tasks allow you
to choose which interface to use—CLI or SL Console. For SL150
libraries, you must always use the browser-based user interface.
Note:
Configuring SNMP on the Libraries 5-3
Library SNMP Configuration Tasks
Retrieve the Library IP Address
Use this procedure to retrieve and record the library IP address, which you will use to
configure the connection with the library.
For SL3000 and SL8500 libraries, choose the method to support either Redundant
Electronics, Dual TCP/IP, or neither. See "Dual TCP/IP and Redundant Electronics
(SL3000 and SL8500 only)" on page 4-2 for details.
This procedure is performed using the SL Console or the SL150 browser-based
interface.
SL500 IP Address
1.
From the Tools menu, select System Detail.
2.
In the navigation tree, select Library.
3.
Select the Properties tab, then select the General tab.
The library IP address is listed under the Library Interface TCP/IP section.
4.
Record the library IP address as the primary library IP address. (This address
corresponds to the 1B port.)
SL3000 or SL8500 IP Addresses—Redundant Electronics Support
1.
From the Tools menu, select System Detail.
2.
In the navigation tree, select the Redundant Electronics folder.
If this folder is not listed, the Redundant Electronics feature is not available on the
library.
3.
In the Device State field, verify that one library controller shows Duplex: software
ready, switch possible (this is the active card) and the other shows Standby: software ready
(this is the standby card).
These statuses indicate that the controller cards are functioning normally. If you do
not see these statuses, contact Oracle Support.
4.
Expand the Redundant Electronics folder, and then select the active controller
card.
5.
Record the IP address of the 2B port.
6.
Repeat Step 4 and Step 5 for the alternate (standby) controller card.
SL3000 or SL8500 IP Addresses—Dual TCP/IP Support
1.
From the Tools menu, select System Detail.
2.
In the navigation tree, select Library.
3.
Select the Properties tab, then select the General tab.
The IP address information is displayed in the Host Interface TCP/IP 2B and Host
Interface TCP/IP 2A sections.
Note: If the library also includes the Redundant Electronics feature,
the IP addresses displayed are for the active controller card only.
4.
Record the primary IP address (2B section) and secondary IP address (2A section).
SL3000 or SL8500 IP Addresses—Neither Dual TCP/IP Nor Redundant Electronics
5-4 StorageTek Tape Analytics Installation and Configuration Guide
Library SNMP Configuration Tasks
1.
From the Tools menu, select System Detail.
2.
In the navigation tree, select Library.
3.
Select the Properties tab, then select the General tab.
The IP address information is displayed in the Host Interface TCP/IP 2B section.
There is no IP address information in the 2A section.
4.
Record the IP address as the primary library IP address.
SL150 IP Address
1.
In the navigation tree, select Configuration.
Select Settings, then select Network. The library IP address is displayed in the
Network Port 1 Settings section. (The Network Port 2 Settings section is reserved
for service use.)
The Configure IPxx field value must be Static. If it is not, click
the Configure button, and then select Configure Network Settings to
specify a static IP address.
Note:
Enable SNMP on the Library
Use this procedure to enable SNMP on the library public port.
Using the library CLI
1.
Depending on library model, use one of the following commands:
■
For SL3000 and SL8500 libraries, enable SNMP on port 2B. If the library
includes the Dual TCP/IP feature, this command also enables SNMP on
port 2A.
> snmp enable port2b
■
For SL500 libraries, enable SNMP on port 1B.
> snmp enable port1B
Using the SL Console (SL500 only)
1.
From the Tools menu, select System Detail.
2.
In the navigation tree, select Library.
3.
Select the SNMP tab, then select the Port Control tab.
4.
Complete the Port Control section as follows:
Port: Select Public (1B).
Command: Select Enable.
5.
Click Apply.
Using the SL150 user interface
1.
In the navigation tree, select SNMP.
2.
If SNMP shows as disabled, select Enable SNMP.
3.
In the confirmation window, click OK.
Configuring SNMP on the Libraries 5-5
Library SNMP Configuration Tasks
Ensure an SNMP v2c User
An SNMP v2c user is required for the initial handshake between the library and the
STA server. See "SNMP v2c Community String" on page 5-2 for complete
requirements.
Using the library CLI (all libraries except SL150)
1.
Establish a CLI session on the library.
2.
Add the SNMP v2c user.
> snmp addUser version v2c community community_name
Where community_name is the SNMP v2c user community string. For example:
SL3000> snmp addUser version v2c community stasnmp
3.
List the SNMP users to verify that the SNMP v2c user has been added correctly.
> snmp listUsers
...
Attributes Community stasnmp
Index 1
Version v2c
Object Snmp snmp
...
Using the SL Console (SL500 only)
1.
Use the SL Console to log in to the library.
2.
From the Tools menu, select System Detail.
3.
In the navigation tree, select Library.
4.
Select the SNMP tab and then the Add Users tab.
5.
Complete the Add Users screen as follows:
6.
■
Version: Select v2c.
■
Community: Specify the SNMP v2c user community string (for example, stasnmp).
Click Apply.
Using the SL150 user interface
1.
Log in to the library.
2.
In the navigation tree, select Settings.
3.
Select the SNMP tab.
4.
In the SNMP Users table, select Add SNMP User.
5.
Complete the Add SNMP User screen as follows:
Version: Select v2c.
Community Name: Specify the SNMP v2c user community string (for example,
stasnmp).
6.
Click OK.
5-6 StorageTek Tape Analytics Installation and Configuration Guide
Library SNMP Configuration Tasks
Create an SNMP v3 User
All SNMP traps and MIB (management information base) data are sent to the STA
server through the SNMP v3 user. Note the user name and passwords you specify, as
you will use this information when you define an SNMP v3 trap recipient.
Note the following configuration requirements:
■
■
■
The authorization method must be SHA (Secure Hash Algorithm), and the privacy
method must be DES (Data Encryption Standard).
All libraries monitored by a single STA instance must have the same SNMP v3
user name. You should create a new, unique user for this purpose.
Authorization and privacy passwords must be at least eight characters in length,
and cannot contain commas, semicolons, or equal signs.
Using the library CLI (all libraries except SL150)
1.
Create an SNMP v3 user:
> snmp addUser version v3 name name auth SHA authPass auth_password priv DES
privPass priv_password
Where:
■
■
name is the SNMP v3 user name
auth_password and priv_password are the authorization password and privacy
password.
For SL3000 and SL8500 libraries, enclose all variables in single
quotes (Example 5–1).
Note:
Example 5–1 Create SNMP v3 User on SL3000 or SL8500
SL3000> snmp addUser version v3 name 'STAsnmp' auth SHA authPass 'authpwd1' priv
DES privPass 'privpwd1'
Example 5–2 Create SNMP v3 User on SL500
SL500> snmp addUser version v3 name STAsnmp auth SHA authPass authpwd1 priv DES
privPass privpwd1
2.
List the SNMP users to verify that the SNMP v3 user has been added correctly.
> snmp listUsers
Using the SL Console (SL500 libraries only)
1.
From the Tools menu, select System Detail.
2.
In the navigation tree, select Library.
3.
Select the SNMP tab, then select the Add Users tab.
4.
Complete the Add Users tab as follows:
■
Version: Select v3.
■
UserName: The name of the SNMP v3 user.
■
Auth: Select SHA.
Configuring SNMP on the Libraries 5-7
Library SNMP Configuration Tasks
5.
■
AuthPass: Specify an authorization password.
■
Priv: Select DES.
■
PrivPass: Specify a privacy password.
Click Apply.
Using the SL150 user interface
1.
In the navigation tree, select SNMP.
2.
In the SNMP Users section, select Add SNMP User.
3.
For Version, select v3, and then complete the information as follows:
4.
■
User Name: The name of the SNMP v3 user.
■
Authentication Protocol: Select SHA.
■
Authentication Passphrase: Specify an authorization password.
■
Privacy Protocol: Select DES.
■
Privacy Passphrase: Specify a privacy password.
Click OK.
Retrieve the Library SNMP Engine ID (all libraries except SL150)
Use this procedure to display the library's SNMP engine ID (for example,
0x81031f88804b7e542f49701753).
This procedure is performed using the library CLI.
1.
Depending on the library model, use one of the following commands:
■
For SL3000 and SL8500 libraries:
> snmp engineId print
■
For SL500 libraries:
> snmp engineId
2.
Save the engine ID to a text file for use in the remaining SNMP configuration
tasks.
Create the STA SNMP v3 Trap Recipient
Use this procedure to define the STA server as an authorized recipient of SNMP traps,
and to define the traps that the library will send.
Note the following configuration requirements:
■
■
To avoid duplicate records, do not define the STA server as a trap recipient in
multiple instances. For example, do not create both an SNMP v3 and SNMP v2c
trap recipient definition for the STA server.
Trap levels 13 (Test Trap) and 14 (Health Trap) are new for STA 2.0.x. Trap level 4
may not be supported by older library firmware versions; however, it can always
be specified when creating a trap recipient.
Using the library CLI (all libraries except SL150)
1.
Create an SNMP v3 trap recipient. Separate the trap levels with commas.
> snmp addTrapRecipient trapLevel
5-8 StorageTek Tape Analytics Installation and Configuration Guide
Library SNMP Configuration Tasks
1,2,3,4,11,13,14,21,25,27,41,45,61,63,65,81,85,100 host STA_server_IP version
v3 name recipient_name auth SHA authPass auth_password priv DES privPass priv_
password engineId library_engineID
Where:
■
■
■
■
STA_server_IP is the IP address of the STA server.
recipient_name is the SNMP user name you created in "Create an SNMP v3 User"
on page 5-7.
auth_password and priv_password are the authorization and privacy passwords
you created in "Create an SNMP v3 User" on page 5-7.
library_engineID is the library engine ID you displayed in "Retrieve the Library
SNMP Engine ID (all libraries except SL150)" on page 5-8, including the 0x
prefix.
For SL3000 and SL8500 libraries, enclose recipient_name, auth_
password, and priv_password in single quotes (Example 5–3).
Note:
Example 5–3 Create SNMP v3 Trap Recipient on SL3000 or SL8500
SL3000> snmp addTrapRecipient trapLevel
1,2,3,4,11,13,14,21,25,27,41,45,61,63,65,81,85,100 host 192.0.2.20 version v3 name
'STAsnmp' auth SHA authPass 'authpwd1' priv DES privPass 'privpwd1' engineId
0x00abcdef000000000000000000
Example 5–4 Create SNMP v3 Trap Recipient on SL500
SL500> snmp addTrapRecipient trapLevel
1,2,3,4,11,13,14,21,25,27,41,45,61,63,65,81,85,100 host 192.0.2.20 version v3 name
STAsnmp auth SHA authPass authpwd1 priv DES privPass privpwd1 engineId
0x00abcdef000000000000000000
2.
List the trap recipients, and verify the recipient has been added correctly.
> snmp listTrapRecipients
Using the SL Console (SL500 libraries only)
1.
From the Tools menu, select System Detail.
2.
In the navigation tree, select Library.
3.
Select the SNMP tab, then select the Add Trap Recipients tab.
4.
Complete the Trap Recipients screen fields as follows:
■
■
■
■
■
■
Host: The IP address of the STA server.
TrapLevel—Comma-separated list of trap levels the library should send to STA:
1,2,3,4,11,13,14,21,25,27,41,45,61,63,65,81,85,100.
Version—Select v3.
TrapUserName: SNMP user name you created in "Create an SNMP v3 User" on
page 5-7.
Auth—Select SHA.
AuthPass—Authorization password you created in "Create an SNMP v3 User"
on page 5-7.
Configuring SNMP on the Libraries 5-9
Library SNMP Configuration Tasks
■
■
■
5.
Priv—Select DES.
PrivPass—Privacy password you created in "Create an SNMP v3 User" on
page 5-7.
EngineID—Library engine ID you displayed in "Retrieve the Library SNMP
Engine ID (all libraries except SL150)" on page 5-8. Do not enter the 0x prefix.
Click Apply.
Using the SL150 user interface
1.
In the navigation tree, select SNMP.
2.
In the SNMP Trap Recipients section, select Add Trap Recipient.
3.
Complete the fields as follows:
■
■
■
■
■
■
■
■
■
4.
Host Address—IP address of the STA server.
Trap Level—Comma-separated list of trap levels the library should send to STA:
1,2,3,4,11,13,14,21,25,27,41,45,61,63,65,81,85,100.
Version—Select v3.
Trap User Name—SNMP user name you created in "Create an SNMP v3 User" on
page 5-7.
Authentication Protocol—Select SHA.
Authentication Passphrase—Authorization password you created in "Create an
SNMP v3 User" on page 5-7.
Privacy Protocol—Select DES.
Privacy Passphrase—Privacy password you created in "Create an SNMP v3 User"
on page 5-7.
Engine ID—This field will be supplied automatically. Do not modify the value.
Click OK.
5-10 StorageTek Tape Analytics Installation and Configuration Guide
6
Configuring Library Connections in STA
6
For STA to monitor libraries at your site, you must perform some configuration
activities on the libraries and some on the STA server. This chapter describes activities
performed on the STA server.
This chapter includes the following section:
■
STA Configuration Tasks
STA Configuration Tasks
You must complete the procedures in the order listed. Once you have completed this
process, STA can begin monitoring the libraries and performing analytics.
■
"Log In to STA" on page 6-1
■
"Verify SNMP Communication With a Library" on page 6-2
■
"Configure SNMP Client Settings for STA" on page 6-3
■
"Configure the SNMP Connection to a Library" on page 6-5
■
"Test a Library SNMP Connection" on page 6-7
■
"Perform a Manual Data Collection" on page 6-9
Log In to STA
Use this procedure to log in to STA to perform the other procedures in this section. See
the STA User's Guide for full instructions.
1.
Start a supported Web browser on your computer and enter the URL of the STA
application.
http(s)://STA_host_name:port_number/STA/
Where:
■
■
■
host_name is the hostname of the STA server.
port_number is the STA port number you specified during installation. The
default HTTP port is 7021; the default HTTPS port is 7022.
STA must be uppercase.
For example:
https://staserver.example.com:7022/STA/
2.
At the Login screen, enter the STA administrator username and password.
Configuring Library Connections in STA
6-1
STA Configuration Tasks
Verify SNMP Communication With a Library
Use this procedure to confirm a good SNMP connection between the STA server and a
library.
This procedure verifies that UDP ports 161 and 162 have been enabled on all network
nodes between the STA server and the library. It cannot validate that an SNMP v3 trap
recipient has been specified correctly.
Perform this procedure for each monitored library. For SL3000 or SL8500 libraries with
either Redundant Electronics or Dual TCP/IP, perform this procedure twice for the
library: once for the primary library IP address and once for the secondary IP address.
This procedure is performed from the system command line
on the STA server.
Note:
1.
Open a terminal window on the STA server, and log in as the system root user.
2.
Test the SNMP v3 connection. The values you specify must match the
corresponding ones on the library.
# snmpget –v3 –u SNMP_user –a SHA –A auth_pwd –x DES –X priv_pwd –l authPriv
library_IP_addr 1.3.6.1.4.1.1211.1.15.3.1.0
Where:
■
v3 indicates SNMP v3
■
SNMP_user is the SNMP v3 user name.
■
SHA indicates the authentication protocol.
■
auth_pwd is the authorization password.
■
DES indicates the privacy protocol.
■
priv_pwd is the privacy password.
■
authPriv indicates that privacy is performed on the command.
■
library_IP_addr is the IP address of the public port on the library.
■
–
For SL150 libraries, this is Network Port 1.
–
For SL500 libraries, this is port 1B.
–
For SL3000 and SL8500 libraries, there may be multiple ports to test,
depending on whether Dual TCP/IP or Redundant Electronics are
activated on the library. If there are multiple ports, run this command for
each IP address.
1.3.6.1.4.1.1211.1.15.3.1.0 is the SNMP object identifier (OID) for the library,
which is the same for all library models.
If the command output displays the library model, the test is successful.
Following are some command examples.
Example 6–1 Successful snmpget Command
# snmpget –v3 –u STAsnmp –a SHA –A authpwd1 –x DES –X privpwd1 –l authPriv 192.0.2.20 1.3.6.1.4.1.1211.1.15.3.1.0
SNMPv2–SMI::enterprises.1211.1.15.3.1.0 =STRING: "SL8500"
6-2 StorageTek Tape Analytics Installation and Configuration Guide
STA Configuration Tasks
Example 6–2 Failed snmpget Command—Network Timeout
# snmpget –v3 –u STAsnmp –a SHA –A authpwd1 –x DES –X privpwd1 –l authPriv 192.0.2.20 1.3.6.1.4.1.1211.1.15.3.1.0
Timeout: No Response from 192.0.2.20.
Example 6–3 Failed snmpget Command —Invalid Password
# snmpget –v3 –u WrongUsr –a SHA –A authpwd1 –x DES -X WrongPwd -l authPriv 192.0.2.20 1.3.6.1.4.1.1211.1.15.3.1.0
snmpget: Authentication failure (incorrect password, community or key)
3.
Test the SNMP v2c connection.
# snmpget –v2c –c stasnmp –l authPriv library_IP_addr
Where:
■
-v2c indicates SNMP v2c
■
-c stasnmp indicates the SNMP v2c community string.
■
-l authPriv indicates that privacy is performed on the command.
■
library_IP_addr is the IP address of the public port on the library.
4.
If both SNMP connection tests are successful, you can quit this procedure. If either
test fails, proceed to the next step to troubleshoot suspected network issues, as
necessary.
5.
Confirm packet routing from the STA server to the library.
# traceroute –I library_IP_addr
Where:
■
■
-I (uppercase "I") indicates to use Internet Control Message Protocol (ICMP)
echo request packets instead of User Datagram Protocol (UDP) datagrams.
library_IP_addr is the IP address of the public port on the library.
The output shows the number of hops and the round-trip time to reach each one.
The round-trip time (the last line in the command output) should be less than one
second. If it is not, confirm the network's performance with your network
administrator.
6.
Monitor TCP/IP packets sent between the STA server and the library.
# tcpdump –v host library_IP_addr > /var/tmp/file_name &
Where:
■
■
-v indicates verbose output.
host indicates to collect packets to or from the indicated host only (in this case,
the library).
■
library_IP_addr is the IP address of the public port on the library.
■
file_name is the name of the file to which to save the output.
Configure SNMP Client Settings for STA
Use this procedure to add or modify SNMP client settings for STA. These settings
configure STA to receive SNMP data from one or more libraries.
There is just one SNMP client entry for each STA instance at your site.
Configuring Library Connections in STA
6-3
STA Configuration Tasks
1.
From the Setup & Administration tab, select Configuration, then select SNMP
Connections.
2.
Proceed as follows:
■
■
To configure the client settings for the first time, select the empty table row in
the Client Attributes table, then click Edit.
To modify existing client settings, select the entry in the Client Attributes
table, then click Edit.
The Define SNMP Client Settings dialog box appears. If this is a new
configuration, the fields are blank.
3.
Complete the dialog box as follows. The values you specify must match the
corresponding ones on the libraries.
Even if STA will only be monitoring libraries configured for
SNMP v2c communication, you must complete all fields, including
those applicable to SNMP v3. You cannot leave any fields blank.
Note:
■
■
■
■
■
STA SNMP Connection Username (Auth)—Type the SNMP v3 user name.
Enter STA SNMP Connection Password (Auth)—Type the connection authorization
password.
Enter Privacy Encryption Password (Privacy)—Type the privacy encryption password.
User Community—Type the SNMP v2c community string specified on the library.
This field is required for the SNMP handshake with the library.
Trap Community —Type the SNMP v2c community string specified on the library.
This field is used only if SNMP v2c is used for communication with the
library.
6-4 StorageTek Tape Analytics Installation and Configuration Guide
STA Configuration Tasks
4.
Click Save.
The configuration record is updated, and a message box is displayed, indicating
you should perform a library connection test to establish or re-establish the SNMP
communication handshake with the libraries.
5.
Click OK to dismiss the message.
Configure the SNMP Connection to a Library
Use this procedure to configure an SNMP connection to each library you want STA to
monitor, or to modify an existing connection. For existing connections, you must
perform this procedure if there are changes to any of the SNMP configuration settings
on a monitored library, such as a change to the library IP address.
If you are configuring multiple library connections at one time,
to minimize library disruption, complete this procedure for all
libraries before testing the SNMP connections.
Note:
1.
From the Setup & Administration tab, select Configuration, then select SNMP
Connections.
2.
Proceed as follows:
■
To configure a connection to a library for the first time, click Add in the
Monitored Libraries toolbar.
Configuring Library Connections in STA
6-5
STA Configuration Tasks
■
To modify an existing library connection, select the library in the Monitored
Libraries table, then click Edit.
The Define Library Connection Details dialog box appears. If this is a new library
connection, the fields are blank.
3.
Complete the dialog box as follows. The values you specify must match the
corresponding ones on the library.
■
■
■
■
■
■
Library Name—Type a name to identify the library throughout the STA user
interface screens (for example, the library host name).
Library Primary IP Address—Type the IP address of the primary public port on the
library. You cannot specify the IP address of another monitored library.
Library Secondary IP Address—Applies only to SL3000 and SL8500 libraries using
Dual TCP/IP or Redundant Electronics. Specify the IP address of the
secondary public port on the library. You cannot specify the IP address of
another monitored library. Leave the field blank for all other libraries,
including all SL500 and SL150 libraries.
STA IP Address—Select the IP address of the STA server.
Library Engine ID—Do not change this field. This is the unique SNMP engine ID
of the library, and it is automatically provided when the initial connection
between STA and the library is made. It is blank for new connections.
Automated Daily Data Refresh—Specify the time of day you want STA to collect the
latest configuration data from the library. The data is collected automatically
every 24 hours at this time. You should choose a time when there is typically
lighter library usage. The default is 00:00 (12:00 am). Use 24-hour time format.
Caution: If you leave this field blank, scheduled automatic library
data collections are disabled. This will cause your STA library
configuration data to become out of sync with the library.
■
Library Time Zone—Select the library's local time zone.
6-6 StorageTek Tape Analytics Installation and Configuration Guide
STA Configuration Tasks
4.
Click Save.
The configuration record is updated, and a message box is displayed, indicating
you should perform a library connection test to establish or re-establish the SNMP
communication handshake with the libraries.
5.
Click OK to dismiss the message.
If you have modified an existing library connection, the Library Engine ID field in
the Monitored Libraries table is cleared, indicating the SNMP connection has been
dropped.
Test a Library SNMP Connection
Use this procedure to test the SNMP connection between STA and a library and
establish or re-establish the communication handshake. To avoid dropped connections
and lost SNMP traps, you should perform this procedure for each monitored library
whenever you add or change SNMP configuration settings for the library or the STA
client.
You can test only one library connection at a time.
Because a connection test can cause a momentary loss of
incoming SNMP packets, you should perform this procedure only
when necessary.
Note:
Before performing this procedure, you may want to verify that
the library is operational.
Note:
Configuring Library Connections in STA
6-7
STA Configuration Tasks
1.
From the Setup & Administration tab, select Configuration, then select SNMP
Connections.
2.
In the Monitored Libraries table, select a library, then click Check / Test
Connection.
The Connection Test Status message box appears, displaying results for the MIB
Walk Channel, Trap Channel, and Media Validation Support tests.
3.
Click OK to dismiss the message box.
The Monitored Libraries table is updated with the results of the test.
■
■
■
■
■
If the Library Complex field is blank, it will be supplied after you perform a
manual data collection.
Library Engine ID indicates the unique SNMP engine ID for the library.
Last Connection Attempt indicates the date and time when the connection test was
initiated.
Last Successful Connection indicates the date and time when the test was
completed, if successful.
Last Connection Status indicates the results of the test. If the test fails, STA
provides information in the Last Connection Failure Detail field. (You may need to
extend the column width to see the entire value.)
Note: If the test fails because of a timeout, repeat this procedure
during a period of lower library activity. Once the test completes, you
can compare the timestamps to verify that the library is providing
current information.
6-8 StorageTek Tape Analytics Installation and Configuration Guide
STA Configuration Tasks
Perform a Manual Data Collection
Use this procedure to initiate a manual data collection for a library and get the latest
library configuration data. If this procedure is completed successfully, STA begins
monitoring the library and performing analytics on the data.
Although STA performs a data collection automatically every 24 hours at the
scheduled time, you must perform a manual data collection for each monitored library
whenever you add or change SNMP configuration settings for the library or the STA
client.
Data collections may take several minutes to an hour, depending on library size.
You can run multiple data collections simultaneously, but you
must initiate them one at a time. Repeat this procedure as many times
as necessary, selecting a different library each time
Note:
1.
From the Setup & Administration tab, select Configuration, then select SNMP
Connections.
2.
Select a library in the Monitored Libraries table, and then click Get latest data. You
can select only one library at a time.
A confirmation message box appears.
3.
Click OK to dismiss the message box.
The data collection proceeds, and the Monitored Libraries table is updated with
the results.
■
Library Complex indicates the library complex ID.
■
Library Engine ID indicates the unique SNMP engine ID for the library.
■
■
■
Last Connection Attempt indicates the date and time when the data collection was
initiated.
Last Successful Connection indicates the date and time when the data collection
was completed, if successful.
Last Connection Status is updated as follows:
–
IN PROGRESS: The data collection process is underway.
–
SUCCESS: The data collection was successful. STA starts receiving
exchange data from the library.
Configuring Library Connections in STA
6-9
STA Configuration Tasks
–
FAILED: The data collection was not successful. If possible, STA provides
information in the Last Connection Failure Detail field. (You may need to extend
the column width to see the entire value.)
The status is updated every four minutes, and the default
screen refresh interval is 480 seconds. However, you can click the
Refresh Table button to force a refresh of the table at any time.
Note:
■
Recent SNMP Trap Communication Status may intermittently indicate
MISSED HEARTBEAT. This is normal.
6-10 StorageTek Tape Analytics Installation and Configuration Guide
7
Configuring STA Services
7
Use these procedures to configure the STA Backup service and STA Resource Monitor
service utilities.
This chapter includes the following sections:
■
STA Services Overview
■
STA Services Configuration Tasks
STA Services Overview
■
■
STA database backup service—You configure the STA backup service with its
administration utility, staservadm. To display a complete list of command options
for the utility, type staservadm -h. See the STA Administration Guide for details.
STA resource monitor service—You configure the STA resource monitor service
with its administration utility, staresmonadm. To display a complete list of command
options for the utility, type staresmonadm -h at the command line. See the STA
Administration Guide for details.
These service utilities are located in the /Oracle_storage_home/StorageTek_Tape_
Analytics/common/bin directory. See "Users, Groups, and Locations Used by the STA
Installer" on page 3-1 for details about the Oracle storage home.
STA Services Configuration Tasks
General Tasks
■
"Update the System Path (optional)" on page 7-2
■
"Restart the STA Services Daemon (optional)" on page 7-2
■
"Verify Library Connectivity" on page 7-2
STA Database Backup Configuration Tasks
■
"Review the STA Database Backup Utility Preferences" on page 7-2
■
"Configure the Remote Database Backup Server" on page 7-3
■
"Configure the STA Database Backup Service" on page 7-4
STA Resource Monitor Configuration Tasks
■
"Review the STA Resource Monitor Utility Preferences" on page 7-5
■
"Configure the STA Resource Monitor" on page 7-7
Configuring STA Services
7-1
STA Services Configuration Tasks
Update the System Path (optional)
Use this procedure to ensure that the STA bin directory is included in the PATH variable
for the system root user. The bin directory includes the STA service utilities, staservadm
and staresmonadm.
1.
Open a terminal session on the current STA server, and log in as the system root
user.
2.
Use a text editor to open the user profile. For example:
# vi /root/.bash_profile
3.
Add the STA bin directory to the PATH definition. For example, add the following
line to the file:
PATH=$PATH:Oracle_storage_home/StorageTek_Tape_Analytics/common/bin
Where Oracle_storage_home is the Oracle storage home location specified during STA
installation.
4.
Save and exit the file.
5.
Log out and log back in as the system root user.
6.
Confirm that the PATH variable has been updated correctly.
# echo $PATH
/usr/lib64/qt-3.3/bin:/usr/local/sbin:/usr/local/bin:/sbin:/bin:/usr/sbin:/usr/
bin:/root/bin:/Oracle/StorageTek_Tape_Analytics/common/bin
Restart the STA Services Daemon (optional)
Use this procedure to restart the STA Services daemon, staservd.
This procedure is useful if you changed the configuration settings of the STA Backup
or STA Resource Monitor services and you want the new settings to take effect
immediately. If you do not use this procedure, the new settings will take effect as soon
as the service wakes up from its sleep interval and processes them.
1.
Stop the STA Services daemon.
# STA stop staservd
2.
Start the STA Services daemon.
# STA start staservd
3.
Display the status of the daemon to confirm that it is running.
# STA status staservd
Verify Library Connectivity
When you have finished configuring the services, confirm that all configured libraries
have completed their "Get latest data" requests (Last Connection Status should
indicate SUCCESS, and STA should be receiving exchange data from the libraries). See
the STA User's Guide for details.
Review the STA Database Backup Utility Preferences
Review Table 7–1 for descriptions of the available preference settings and to define
your settings.
7-2 StorageTek Tape Analytics Installation and Configuration Guide
STA Services Configuration Tasks
Table 7–1
STA Backup Service Administration Utility (staservadm) Attributes
Option
Attribute
Description
Default Value
-S, --scp
File transfer type
Method of file transfer used to copy the backup
files from the STA server to the backup host.
Options are SCP (recommended) or FTP.
SCP
-T, --time
Full backup
dump time
Time of day STA performs a full database backup
dump. The dump is performed automatically
every 24 hours at approximately this time. The
actual time is sometime within "sleep interval"
seconds after this time. Format is hh:mm, using
24-hour time.
00:00
-i, --int
Sleep interval
Number of seconds the STA Services daemon
waits before checking for new incremental backup
files.
300
-s, --server
Backup host
name
IPv4 or IPv6 address or fully qualified DNS host
name of the server host to which the STA server
copies its backup files.
NA
-u, --usr
Backup user ID
System user ID authorized to perform SCP file
transfers to the backup host.
NA
-p, --pwd
Backup
password
Password assigned to the backup user.
NA
-d, --dir
Backup directory
Directory on the backup host where the backup
files will be copied.
NA
-U, --dbusr
Database
username
Database username authorized to perform a
mysqldump command. You should specify the STA
Database DBA Account username.
NA
-P, --dbpwd
Database
password
Password of the database username.
NA
-F, --ftp
Your Value
Configure the Remote Database Backup Server
Use this procedure to configure a remote backup server (or equivalent) to receive the
compressed backup files generated by the STA database backup service. Oracle
recommends that you configure a remote backup server.
The required space is variable—the size should be a multiple of the size used for the
STA database local backup, depending on the number of copies to be retained. Backup
server storage should be mirrored or striped.
1.
On the backup server, log in as the system root user.
2.
Create a new group for the STA Backup user. For example:
# groupadd -g 54321 stabckgr
In this example, the group ID is "stabckgr", and the -g option is used to specify a
numerical GID.
3.
Create the STA Backup user. For example:
# adduser stabck -c "STA database backup user" -m -d /home/stabck -g stabckgr
-s /bin/bash -u 98765
In this example, the user ID is "stabck", and the following options are used:
■
-c – Comment.
■
-m – Create a home directory for the user.
■
-d – Absolute path of the home directory.
■
-g – Assign the user to the specified group.
Configuring STA Services
7-3
STA Services Configuration Tasks
4.
■
-s – Assign the specified login shell to the user.
■
-u – Assign the specified numerical UID to the user.
Assign a password to the STA Backup user. For example:
# passwd stabck
Changing password for user stabck.
New UNIX password: bckpwd1
Retype new UNIX password: bckpwd1
passwd: all authentication tokens updated successfully.
5.
Create the directory where the STA backups will be copied. For example:
# cd /home/stabck
# pwd
/home/stabck
# mkdir -p STAbackups
# ls
STAbackups
In this example, the "STAbackups" directory is created in the STA Backup user's
home directory, and the -p option is used to make parent directories as needed.
6.
Display the user attributes to confirm that all information has been entered
correctly. For example:
# cat /etc/passwd |grep sta
stabck:x:98765:54321:STA database backup user:/home/stabck:/bin/bash
7.
Assign exclusive ownership and access rights for the directory to the STA Backups
user and group. For example:
# chown -R stabck:stabckgr STAbackups
# chmod -R 700 STAbackups
# chmod 755 /home/stabck
In this example, the -R option is used to recursively assign the attributes to the
directory and its files.
8.
List the directory to confirm that all information has been entered correctly. For
example:
# ls -la |grep STA
drw------- 2 stabck stabckgr 4096 Oct 19 14:20 STAbackups
Configure the STA Database Backup Service
Use this procedure to configure the STA database backup service. You can designate a
directory where the backup files will be copied. Oracle recommends that this directory
be located on a remote backup server.
Your configuration settings take effect as soon as the service wakes from its current
sleep interval and processes new settings or you manually restart the STA Services
daemon ("Restart the STA Services Daemon (optional)" on page 7-2).
1.
On the STA server, log in as the system root user.
2.
Display the current STA Backup Service settings using the staservadm -Q command.
This example shows that the service is not yet configured and is therefore not
performing backups.
# ./staservadm -Q
7-4 StorageTek Tape Analytics Installation and Configuration Guide
STA Services Configuration Tasks
Contacting daemon...connected.
Querying Preferences.
Current STA Backup Service Settings:
Configured
[no]
File Transfer
-S [SCP]
Full Backup
-T [00:00]
Sleep Interval
-i [300 sec]
Backup Hostname
-s []
Backup Username
-u []
Backup Password
-p []
Backup Directory
-d []
Database Username -U []
Database Password -P []
3.
Using Table 7–1 as a reference, set the attribute values with the staservadm
command.
You can submit the attributes in separate commands or combine them into one.
For example:
# ./staservadm -S -T 11:00 -i 350 -s stabaksvr -u stabck -p bckpwd1 -d
/home/stabck/STAbackups -U sta_dba -P password1
The utility sets each value included in your command and then displays all
current settings. For example:
Contacting daemon...connected.
Setting File Transfer Type... SCP
Setting Sleep Interval....... 350
Setting Backup Hostname...... stabaksvr
Setting Backup Username...... stabck
Setting Backup Password...... *******
Setting Backup Directory..... /home/stabck/STAbackups
Setting Full Backup Time..... 11:00
Setting Database Username.... sta_dba
Setting Database Password.... *********
Done.
Current STA Backup Service Settings:
Configured
[yes]
File Transfer
-S [SCP]
Full Backup
-T [11:00]
Sleep Interval
-i [350 sec]
Backup Hostname
-s [stabaksvr]
Backup Username
-u [stabck]
Backup Password
-p [*******]
Backup Directory
-d [/home/stabck/STAbackups]
Database Username -U [sta_dba]
Database Password -P [*********]
4.
Review the command output to verify that the values have been set correctly.
Review the STA Resource Monitor Utility Preferences
Review the option descriptions in Table 7–2 and define your settings. A default value
of "-1" indicates the attribute has not been configured.
Configuring STA Services
7-5
STA Services Configuration Tasks
Table 7–2
STA Resource Monitor (staresmonadm) Attributes
Option
Attribute
Description
Default Value
-T, --time
Daily report time
Time of day STA sends a standard daily
report. The report is sent automatically every
24 hours at approximately this time. The
actual time is sometime within "sleep
interval" seconds after this time. Format is
hh:mm, using 24-hour time.
00:00
-i, interval
Sleep interval
Number of seconds the STA Resource
Monitor waits between scans.
300
-n, --nag
Nag mode
Indicates how frequently STA alerts if any
high watermarks are reached. If set to "on",
STA sends alert emails every time the system
is scanned. If set to "off", alerts are simply
noted in the standard daily report.
Off
-U, --dbusr
Database
username
Database username authorized to perform
queries against the "information_schema"
tables and the MySQL server internal system
global variables. You should specify either
the STA Database DBA Account username or
STA Database Root Account username (root).
NA
-P, --dbpwd
Database
password
The password assigned to the database
username.
NA
-t, --tblsphwm
Database
tablespace HWM
High watermark for the database tablespace,
entered as a percentage of the maximum
available.
-1
-b, --backvolhwm
Local backup
HWM
High watermark for the STA database local
backups volume (/sta_db_backup), entered as a
percentage of the maximum possible.
-1
-d, --dbvolhwm
Database disk
volume HWM
High watermark for the STA database
volume (/sta_db/mysql), entered as a
percentage of the maximum available.
-1
-l, --logvolhwm
Logging disk
volume HWM
High watermark for the STA database logs
/STA_logs/db), entered as a percentage of the
maximum available.
-1
-z, --rootvolhwm
Root volume
HWM
High watermark for the root volume (/),
entered as a percentage of the maximum
available.
-1
-x, --tmpvolhwm
Tmp volume
HWM
High watermark for the temporary directory
volume (/tmp), entered as a percentage of the
maximum available.
-1
-m, --memhwm
Physical memory
(RAM) HWM
High watermark for the total system memory
(except virtual memory), entered as a
percentage of the maximum available.
-1
-f, --from
Email from
Name or email address that appears in the
"From" field of the standard daily report
email.
StaResMon@localhost
-r, --recips
Email recipients
Recipient email addresses, entered as a
colon-delimited list.
NA
-s, --subject
Email subject
Entry that appears in the "Subject" field of the
standard daily report email, up to 128
characters. Use quotes if it contains spaces. A
timestamp in yyyy-mm-dd hh:mm:ss form will be
appended to your entry when the email is
sent.
STA Resource
Monitor Report
-o, --outfile
Output data file
Absolute path of the comma-separated (CSV)
output data file.
/STA_
logs/db/staresmon.csv
For example:
/var/log/tbi/db/staresmon.
csv
7-6 StorageTek Tape Analytics Installation and Configuration Guide
Your Value
STA Services Configuration Tasks
Configure the STA Resource Monitor
Use this procedure to configure the STA Resource Monitor service. Your configuration
settings take effect as soon as the service wakes from its current sleep interval and
processes new settings or you manually restart the STA Services daemon ("Restart the
STA Services Daemon (optional)" on page 7-2).
1.
On the STA server, log in as the system root user.
2.
Display the current STA Resource Monitor settings using the staresmonadm -Q
command.
This example shows the service is not yet configured and is therefore not
performing scans.
# ./staresmonadm -Q
Contacting daemon...connected.
Querying Preferences.
Current STA Resource Monitor Service Settings:
Configured
[no]
Send Reports
-T [00:00]
Sleep Interval
-i [300 sec]
Alert Nagging
-n [off]
DB Username
-U []
DB Password
-P []
DB Tablespace hwm
-t [-1%]
DB Backup hwm
(/dbbackup)
-b [-1%]
DB Data hwm
(/dbdata)
-d [-1%]
Log Volume hwm (/var/log/tbi) -l [-1%]
Root Volume hwm (/)
-z [-1%]
Tmp Volume hwm (/tmp)
-x [-1%]
System Memory hwm
-m [-1%]
Email 'From:'
-f [StaResMon@localhost]
Email 'To:'
-r []
Email 'Subject:'
-s [STA Resource Monitor Report]
Output File
-o [/var/log/tbi/db/staresmon.csv]
3.
Using Table 7–2 as a reference, set the attribute values with the staresmonadm
command.
You can submit the attributes in separate commands or combine them into one.
For example:
# ./staresmonadm -T 13:00 -i 600 -n on -U sta_dba -P password1 -t 65 -b 65 -d
65 -l 65 -z 70 -x 80 -m 75 -r [email protected]
The utility sets each value included in your command and then displays all
current settings. For example:
Contacting daemon...connected.
Setting DB Tablespace HWM.....
Setting DB Disk Volume HWM....
Setting Logging Volume HWM....
Setting Backup Volume HWM.....
Setting Root Volume HWM.......
Setting Temp Volume HWM.......
Setting System Memory HWM.....
Setting 'To:' addresses.......
Setting Send Time.............
Setting Sleep Interval........
Setting Alert Nag Mode........
Setting DB Username...........
65
65
65
65
70
80
75
[email protected]
13:00
600
ON
sta_dba
Configuring STA Services
7-7
STA Services Configuration Tasks
Setting DB Password........... *********
Done.
Current STA Resource Monitor Service Settings:
Configured
[yes]
Send Reports
-T [13:00]
Sleep Interval
-i [600 sec]
Alert Nagging
-n [on]
DB Username
-U [sta_dba]
DB Password
-P [*********]
DB Tablespace hwm
-t [65%]
DB Backup hwm
(/dbbackup)
-b [65%]
DB Data hwm
(/dbdata)
-d [65%]
Log Volume hwm (/var/log/tbi) -l [65%]
Root Volume hwm (/)
-z [70%]
Tmp Volume hwm (/tmp)
-x [80%]
System Memory hwm
-m [75%]
Email 'From:'
-f [StaResMon@localhost]
Email 'To:'
-r [[email protected]]
Email 'Subject:'
-s [STA Resource Monitor Report]
Output File
-o [/var/log/tbi/db/staresmon.csv]
4.
Review the command output to verify that the values have been set correctly.
7-8 StorageTek Tape Analytics Installation and Configuration Guide
8
Upgrading to STA 2.1.x
8
This chapter provides instructions for upgrading any previously released version of
STA to STA 2.1.0 and subsequent STA 2.1.x versions. It includes the following sections:
■
Valid STA 2.1.x Upgrade Paths
■
Upgrade Process Overview
■
Choosing Whether to Use One Server or Two
■
Environment Changes for STA 2.1.x
■
Upgrade Preparation Tasks
■
Upgrade Tasks
If you are installing STA for the first time, you should perform a new base installation;
see Chapter 3, "Installing STA" for instructions.
Appendix C includes worksheets you can use to organize your upgrade activities and
record your settings.
Valid STA 2.1.x Upgrade Paths
You can upgrade to STA 2.1.x from any of the following released STA versions.
■
STA 2.1.0:
■
■
■
STA 2.1.64.124
STA 2.0.x:
–
STA 2.0.0.83
–
STA 2.0.1.4
STA 1.0.x:
–
STA 1.0.0.99
–
STA 1.0.1.133
–
STA 1.0.2.24
If you are upgrading from STA 1.0.x, you must also install a
new version of Linux before installing STA 2.1.x. See the STA
Requirements Guide for details.
Note:
See the following sections for related information:
Upgrading to STA 2.1.x 8-1
Upgrade Process Overview
■
■
See "Verify Upgrade Prerequisites" on page 8-8 to determine your current STA
version.
See "Understanding Automatic and Post-installation Upgrades" on page 8-2 To
determine the type of upgrade.
Upgrade Process Overview
During an upgrade, your existing STA data is transformed from the current STA
version to the new. Your existing STA database is not valid with the new version of
STA until these transformations are done. After the upgrade, STA processes new data
according to the new STA schema and analytic rules, and historical data is not
reprocessed.
Preparing for the Upgrade
Before beginning the upgrade, read all instructions in this chapter, and be sure to
allocate sufficient time for the entire process. Some upgrade preparation tasks may
require you to coordinate with other groups at your site, such as network
administration. You should have all preparation tasks done in advance so you can
complete the upgrade itself in as little time as possible.
While you are performing the upgrade process, STA does not receive exchange
information from the monitored libraries. Additionally, the new version of STA does
not begin receiving information from the libraries until after you have completed all
steps in the upgrade and tested the SNMP connection to each monitored library.
Understanding Automatic and Post-installation Upgrades
Depending on the new version of STA and your upgrade path, the upgrade may be
either automatic or post-installation. The upgrade to STA 2.1.x from any previous
version of STA is a post-installation upgrade.
The differences between these upgrade types are described below.
Automatic upgrades
In an automatic upgrade, the STA installer takes a snapshot of your existing data,
installs the new version of STA, and then upgrades your data to the new version. All
these activities are handled automatically.
Automatic upgrades are possible when the underlying operating system, database,
and installation framework are consistent from one version of STA to the next. For
example, the upgrades from STA 2.0 to STA 2.0.1 and from STA 1.0 to STA 1.0.2 are
automatic upgrades.
Post-installation upgrades
In a post-installation upgrade, you must take a snapshot of your existing data, then
deinstall the current version of STA and install the new one, and then run a supplied
script to upgrade your data to the new version. You must perform these activities
manually and in the proper sequence. Depending on the new STA version, you may
also need to install a new version of Linux on the STA server before installing STA.
Post-installation upgrades are necessary in the following situations:
■
The new version of STA requires a new version of Linux. For example, STA 1.0.x
requires Linux 5, while STA 2.0 and subsequent versions require Linux 6;
therefore, to upgrade to STA 2.0 or higher from STA 1.0.x, a new version of Linux
must be installed, which requires a post-installation upgrade.
8-2 StorageTek Tape Analytics Installation and Configuration Guide
Choosing Whether to Use One Server or Two
■
The STA installation framework has changed significantly. For example, the
installer for STA 2.1.0 and subsequent versions use the Oracle Universal Installer
framework; therefore, to upgrade to STA 2.1.0 or higher from any previous version
of STA requires a post-installation upgrade.
Choosing Whether to Use One Server or Two
For post-installation upgrades, you can choose to use either one server or two,
depending on your goals and available resources. Automatic upgrades are by nature
always done on one server.
The upgrade tasks are largely the same for the two methods, but the tasks are
performed in different orders. The two methods are discussed in the following
sections:
■
"Single-server Upgrade Method" on page 8-3
■
"Two-server Upgrade Method" on page 8-4
Single-server Upgrade Method
Using the single-server method, you must deinstall STA before you install the new
version and upgrade the database on the same server. STA is not monitoring libraries
while you perform this process.
This method offers the advantage of not requiring an additional dedicated server for
the upgrade. If you are upgrading from STA 2.0 or higher, you do not need to install a
new version of Linux, so this method may be sufficient for your needs.
Figure 8–1 illustrates the single-server method. You perform Task 1 through Task 9 in
sequential order. In summary:
■
■
■
■
■
Dump the current database and transfer it to a backup server for safekeeping
(Task 1 and Task 2).
Depending on your current version of STA, either install Linux 6.x (Task 3a) or
Deinstall STA 2.0.x (Task 3b).
Install STA 2.1.x, and as a precaution, dump the new database (Task 4 and Task 5).
Transfer the dump of the old database from the backup server, and then load and
upgrade it to the new STA version (Task 6 through Task 8).
Reestablish connections to the monitored libraries and perform necessary manual
configuration tasks (Task 9). Because the old version of STA must be deinstalled
before you install STA 2.1.x, you must reenter some user configuration data
manually.
Upgrading to STA 2.1.x 8-3
Choosing Whether to Use One Server or Two
Figure 8–1 Single-server Upgrade Task Overview
Two-server Upgrade Method
The two-server upgrade method requires a second dedicated STA server, but it offers
the advantage of reduced STA application downtime. This method is especially useful
if you are upgrading from STA 1.0.x, as the old version of STA can continue to monitor
libraries on the old server while both Linux and the new version of STA are installed
on the new server.
Even with this method, however, STA is not monitoring libraries while you upgrade
the current database to the new STA version. The length of downtime depends on the
size of your current database.
Figure 8–2 illustrates the two-server method. You must complete the tasks in the order
shown—they are not done in sequential order, and Task 6 is omitted. Note that you do
not dump the current STA database until after you install the new version of STA on
the new server. In summary:
■
■
■
■
■
Depending on whether the second server is currently running a version of STA,
either install Linux 6.x (Task 3a) or deinstall the old version of STA (Task 3b).
Install STA 2.1.x on the new server, and as a precaution, dump the new database
(Task 4 and Task 5).
Dump the current database on the old server and transfer it to the new server
(Task 1 and Task 2).
Load and upgrade the current database to the new STA version (Task 7 and
Task 8).
Reestablish connections to the monitored libraries and perform necessary manual
configuration tasks (Task 9).
8-4 StorageTek Tape Analytics Installation and Configuration Guide
Environment Changes for STA 2.1.x
Figure 8–2 Two-server Upgrade Task Overview
Environment Changes for STA 2.1.x
Following is a summary of environment changes that you should take into account
when planning the upgrade to STA 2.1.x.
Linux Version
STA 2.1.x requires Linux 6.3 or higher (see the STA Requirements Guide for details).
Depending on your current STA version, you may need to install a new version of
Linux as part of the STA upgrade process.
■
■
If you are upgrading from STA 1.0.x, you must install Linux 6.3 or higher before
installing STA 2.1.x. Linux does not support an in-place upgrade from Linux 5.x to
Linux 6.x; instead, you must perform a new Linux 6.x installation on the STA
server.
If you are upgrading from STA 2.0.x, you are already running Linux 6.3 or higher;
however, you must deinstall the current version of STA before installing STA 2.1.x.
You may also need to install or update the required Linux RPM packages—as part
of the upgrade preparation, you will ensure that all required RPM package levels
are installed, and as a final check, the STA installer will also notify you if any
packages are missing.
Default WebLogic Port Numbers
The default WebLogic Administration console port numbers have changed for
STA 2.1.x. If you are currently using the old default port numbers, you may want to
change to the new default values. The new and old default port numbers are as
follows:
■
New defaults for STA 2.1.0 and higher—7019 (HTTP) and 7020 (HTTPS)
■
Old defaults (STA 1.0.x and STA 2.0.x)—7001 (HTTP) and 7002 (HTTPS)
Upgrading to STA 2.1.x 8-5
Upgrade Preparation Tasks
The WebLogic Administration console ports are external. Your
network administrator may need to configure firewalls and routers to
open communication between the STA server and the clients accessing
the WebLogic Administration interface.
Note:
Required Ports for STA 2.0 and Higher
This change was introduced in STA 2.0, so is relevant only if
you are upgrading from STA 1.0.x.
Note:
In STA 2.0, STA ports were added for the StaUi and StaEngine managed servers. The
default STA managed server port numbers for STA2.0.x and STA 2.1.x are as follows:
■
StaUi—7021 (HTTP) and 7022 (HTTPS)
■
StaEngine—7023 (HTTP) and 7024 (HTTPS)
■
StaAdapter—7025 (HTTP) and 7026 (HTTPS)
The StaUi ports are external. Your network administrator may
need to configure firewalls and routers to open communication
between the STA server and the clients accessing the STA user
interface.
Note:
Username and Password Requirements
Username and password requirements for STA and MySQL have changed for
STA 2.1.x. You may need to coordinate these requirements with any internal
requirements at your site.
Username requirements are as follows:
■
Must be 1–16 characters in length
■
All usernames must be unique
Password requirements are as follows:
■
Must be 8–31 characters in length
■
Must include at least one number and one capital letter
■
Must not include spaces
■
Must not include any of the following special characters:
& ' ( ) < > ? { } *
\ ' "
Upgrade Preparation Tasks
Perform the following tasks before starting the STA upgrade. Most of these tasks are
optional, and Table 8–1 provides guidelines on when to use each one.
8-6 StorageTek Tape Analytics Installation and Configuration Guide
Upgrade Preparation Tasks
Table 8–1
Guidelines for When to Perform Upgrade Preparation Tasks
Task
When to Perform It
"Verify Your Site is Ready for the Upgrade" on page 8-8
All upgrades
"Save Existing Logs (optional)" on page 8-9
You want to retain service logs from the current version
of STA.
"Record Current STA User and Configuration Settings
(optional)" on page 8-9
You want to retain current STA usernames and
configuration settings.
"Rename Custom Templates With STA– Prefix
(optional)" on page 8-13
You have custom templates with names prefixed
"STA–".
"Record Current Custom Template Settings (optional)"
on page 8-14
You want to retain the ownership and visibility settings
for existing custom templates.
"Record Executive Report Policy Settings (optional)" on
page 8-14
You want to retain the ownership settings for existing
Executive Report policies.
Upgrading to STA 2.1.x 8-7
Upgrade Preparation Tasks
Verify Your Site is Ready for the Upgrade
Use this procedure to review the upgrade requirements and verify that your site is
ready.
Verify Upgrade Prerequisites
Use this procedure to ensure that your environment meets all STA 2.1.x prerequisites.
1.
Display your current STA version. Some upgrade tasks vary depending on
whether you are upgrading from STA 1.0.x, STA 2.0.x, or STA 2.1.x.
a.
Log in to STA using an STA administrator username.
b.
Click About in the Status Bar.
c.
Verify you are running a currently released version of STA. See "Valid
STA 2.1.x Upgrade Paths" on page 8-1 for details.
2.
Choose whether you will be using the single-server or two-server upgrade
method. See "Upgrade Process Overview" on page 8-2 for details.
3.
Verify that your site and the target server meet STA 2.1.x requirements. See the
STA Requirements Guide for details.
4.
Determine whether the /tmp filesystem on the target STA server has sufficient space
for the upgrade. The size of /tmp should be at least as large as the size of your
existing uncompressed STA database; a minimum of 4 GB is required, and for
large databases, Oracle recommends you increase the size of /tmp to 32 GB, at
minimum.
If you determine you must increase the size of /tmp, you can do this just before you
run the upgrade script; see "Task 8: Upgrade the Old Database" on page 8-22 for
instructions.
5.
Review the environment changes relevant to your upgrade path, and make any
necessary adjustments to your plan or environment. See "Environment Changes
for STA 2.1.x" on page 8-5 for details.
6.
If you are upgrading from STA 2.0.x, ensure that all required RPM packages are
installed on the STA server. See "Install Required Linux Packages" on page 2-10 for
instructions. As a final check, the STA installer will also notify you if any packages
are missing.
7.
If you are upgrading from STA 2.0.x, review the file system structure on the STA
server and verify that the required users and groups have proper access to the
locations used by the STA installer. See " Recommended File System Layout" on
page 2-3 and "Users, Groups, and Locations Used by the STA Installer" on
page 3-1.
Verify Current STA Activity
Use this procedure to verify that your current STA environment is functioning
normally.
1.
Use the following steps to verify that the current version of STA has had recent,
successful communication with each monitored library.
a.
Log in to STA as an STA administrator user.
b.
From the Setup & Administration tab, select SNMP Connections.
c.
Verify the following values in the Monitored Libraries table:
–
Recent SNMP Trap Communication Status—GOOD
8-8 StorageTek Tape Analytics Installation and Configuration Guide
Upgrade Preparation Tasks
–
2.
Last Connection Status—SUCCESS
Use the following steps to verify that STA is processing exchanges across all
libraries.
a.
From the Tape System Activity tab, select Exchanges – Overview.
b.
Select the Filter icon and filter for Exchange End (No. Days) Less Than 1.
c.
In the Table Toolbar, select View, then select Sort, then select Advanced. Sort
by Drive Library Name, Drive Serial Number.
d.
Verify that all libraries have exchange activity.
Save Existing Logs (optional)
Existing application and service logs are not retained after the upgrade because you
must deinstall the current version of STA or install a new version of Linux before
installing STA 2.1.x. Use this procedure to save any logs you want to keep.
1.
Locate any installation and database logs you want to retain, and move them to a
safe place. Logs that may be of interest are located in the STA logs location you
have defined for your installation. See "Review STA File System Layout" on
page 2-2 for details.
2.
Use the following steps to perform a service log snapshot on the current STA
installation. This step is optional but recommended, as Oracle Support can use the
logs to troubleshoot any issues that may have existed before the upgrade.
3.
a.
Log in to STA as an STA Administrator user.
b.
From the Setup & Administration tab, select Logs.
c.
On the Service – Logs screen, click the Create New Log Bundle icon.
d.
In the Create New Log Bundle dialog box, assign a bundle name and click
Save. It may take several minutes for the process to complete.
Use the following steps to download the service log bundle you just created, as
well as any others you want to retain. You must download the bundles one at a
time.
a.
On the Service – Logs screen, select the bundle you want to download.
b.
Click the Download Selected Log Bundle icon.
c.
In the dialog box, specify the destination location and save the log bundle.
Record Current STA User and Configuration Settings (optional)
This section applies only if you want to retain current STA usernames and
configuration settings in STA 2.1.x. Use these procedures to display and record the
current values so you can reenter them for STA 2.1.x. You will reenter most of these
values after the upgrade; see "Task 9: Configure the New STA Version" on page 8-24
for details.
Record MySQL Usernames
Use this procedure to display and record existing MySQL usernames used to access
the STA database. The STA installer will prompt you for these values. You cannot
retrieve the passwords.
1.
Open a terminal session on the current STA server, and log in as the system root
user.
Upgrading to STA 2.1.x 8-9
Upgrade Preparation Tasks
2.
Display all STA database usernames by issuing the following query. Enter the
database root user password when prompted. For example:
$ mysql -uroot -p -e "select distinct(user) from user order by user ;" mysql
Enter password: password
+--------+
| user
|
+--------+
| root
|
| staapp |
| stadba |
| starpt |
+--------+
3.
Record the usernames.
Record STA SNMP Client Settings
Use this procedure to display and record SNMP client settings for STA. You will
reenter these values after the upgrade.
In the new version of STA, the SNMP values must match what
is specified on the monitored libraries.
Note:
1.
Log in to STA using an STA administrator username.
2.
From the Setup & Administration tab, select SNMP Connections.
The Client Attributes table displays configuration settings for the STA SNMP
client.
3.
Record the values from the following columns:
–
SNMP Username
–
User Community
–
Trap Community
Record WebLogic Usernames—Upgrades from STA 1.0.x Only
For upgrades from STA 1.0.x, use this procedure to display and record existing
WebLogic usernames used to log in to STA. You will reenter these values after the
upgrade. You cannot retrieve the passwords.
Starting with STA 2.0, usernames are created and maintained
through the STA user interface; see "Record STA
Usernames—Upgrades From STA 2.0.x and Higher" on page 8-12 for
instructions.
Note:
8-10 StorageTek Tape Analytics Installation and Configuration Guide
Upgrade Preparation Tasks
1.
Start a supported Web browser on your computer and enter the URL of the
WebLogic administration console.
http(s)://STA_host_name:port_number/console/
Where:
–
host_name is the hostname of the STA server.
–
port_number is the STA port number of the WebLogic administration console in
the current STA version.
–
STA must be uppercase.
For example:
https://staserver.example.com:7002/console/
2.
Log in using the WebLogic administration console username and password.
3.
In the Domain Structure navigation tree, click Security Realms.
The Summary of Security Realms screen appears.
4.
In the Name column, select the myrealm active link (do not select the check box).
The Settings for myrealm screen appears.
5.
Select the Users and Groups tab.
Upgrading to STA 2.1.x 8-11
Upgrade Preparation Tasks
The Users table lists the available usernames.
6.
Record the usernames you want to retain.
Record STA Usernames—Upgrades From STA 2.0.x and Higher
For upgrades from STA 2.0.x and higher, use this procedure to display and record
usernames used to log in to STA. You will reenter this information after the upgrade.
You cannot retrieve the passwords.
For STA 1.0.x, usernames were created and maintained
through the WebLogic administration console; see "Record WebLogic
Usernames—Upgrades from STA 1.0.x Only" on page 8-10 for
instructions.
Note:
1.
Log in to STA using an STA administrator username.
2.
From the Setup & Administration tab, select Users.
The Configuration – Users screen displays all STA usernames and their roles.
3.
Record the usernames and roles you want to retain.
8-12 StorageTek Tape Analytics Installation and Configuration Guide
Upgrade Preparation Tasks
Record STA Email Server Settings
Use this procedure to display and record the STA email protocol and, if the email
server requires authentication, the account username. You will reenter these values
after the upgrade. You cannot display the password.
1.
Log in to STA using an STA administrator username.
2.
From the Setup & Administration tab, select Email.
3.
In the SMTP Server Settings table, select the StorageTek Tape Analytics Alerts
record, then click the Edit Selected SMTP Server icon.
The Define SMTP Server Details dialog box appears.
4.
Record the values from the following fields:
–
Use Secure Connection Protocol
–
Username
Rename Custom Templates With STA– Prefix (optional)
This procedure applies only if you have custom templates with names prefixed "STA-".
During STA 2.1.x installation, all templates with the "STA–" prefix are deleted and
replaced by new STA predefined templates.
Use this procedure to assign new names to the templates so they will be preserved
during the upgrade.
STA predefined templates are prefixed "STA–"; therefore
Oracle recommends that you not use this prefix when naming custom
templates.
Note:
1.
Log in to STA with an administrator username.
2.
From the Setup & Administration tab, select Templates Management.
Upgrading to STA 2.1.x 8-13
Upgrade Preparation Tasks
3.
Sort the table by date Created/Updated, to focus on templates that have been
modified since the STA installation date.
4.
Select the text link of a custom template with name prefixed "STA-".
You are taken to the screen with the selected template applied.
5.
Click Save Template in the Templates Toolbar.
The Save Template dialog box appears.
6.
In the Template Name field assign a new name not prefixed "STA-". Your entry
must be unique.
7.
Click Save.
The template is saved.
Record Current Custom Template Settings (optional)
This section applies only if you have custom templates. The upgrade preserves custom
templates, but after the upgrade all custom templates are owned by STA with public
visibility.
Use this procedure to record the current ownership and visibility settings for all
custom templates so you can restore them after the upgrade, if necessary. You can skip
this procedure if template ownership and visibility are not critical to your
implementation.
1.
Log in to STA with an administrator username.
2.
From the Setup & Administration tab, select Templates Management.
3.
Select the Filter icon and filter the screen to show only templates not owned by
STA—this will display custom templates only.
4.
Record the current Owner and Public Visibility settings for each custom template.
If you have many templates, you may want to take a screen shot.
Record Executive Report Policy Settings (optional)
This section applies only if you have privately owned Executive Report policies. The
upgrade preserves all Executive Report policies, but after the upgrade all private
policies are assigned public ownership.
Use this procedure to record the current ownership settings for all private policies so
you can restore them after the upgrade, if necessary. You can skip this procedure if
Executive Report policy ownership is not critical to your implementation.
1.
Log in to STA using an STA administrator username.
2.
From the Setup & Administration tab, select Executive Reports Policies.
3.
Select the Filter icon and filter the screen to show only policies not owned by
STA—this will display private policies only.
8-14 StorageTek Tape Analytics Installation and Configuration Guide
Upgrade Tasks
4.
Record the current Report Owner for each policy. If you have many policies, you
may want to take a screen shot.
Upgrade Tasks
Caution: Only a Linux administrator and STA administrator should
perform the upgrade. All tasks are required and must be performed
precisely as written in the order specified, or data loss could result.
If you are using the single-server upgrade method, you perform the tasks in sequential
order; see Figure 8–1, "Single-server Upgrade Task Overview" for details.
If you are using the two-server upgrade method, you do not perform the tasks in
sequential order and Task 6 is omitted; see Figure 8–2, "Two-server Upgrade Task
Overview" for the task order.
■
"Task 1: Dump the Old STA Database" on page 8-15
■
"Task 2: Transfer the Old Database Dump" on page 8-17
■
"Task 3a: Install the New Linux Version—Upgrades From STA 1.0.x" on page 8-18
■
"Task 3b: Deinstall the Old STA Version—Upgrades From STA 2.0.x and Higher"
on page 8-18
■
"Task 4: Install the New STA Version" on page 8-18
■
"Task 5: Dump the New STA Database (optional)" on page 8-19
■
"Task 6: Transfer the Old STA Database to the STA Server" on page 8-20
■
"Task 7: Process and Load the Old STA Database" on page 8-21
■
"Task 8: Upgrade the Old Database" on page 8-22
■
"Task 9: Configure the New STA Version" on page 8-24
■
"Recover a Failed Database Upgrade (optional)" on page 8-26
Task 1: Dump the Old STA Database
Use this procedure to perform a full dump of the old (current) STA database.
1.
2.
Use the following steps to display the size of your current STA database.
a.
Log in to STA using an STA administrator username.
b.
Click About in the Status Bar.
c.
In the About dialog box, scroll down to where the Database Current Size is
displayed, and record the value.
Use the following steps to verify that the location where you want to dump the
database has sufficient space.
Upgrading to STA 2.1.x 8-15
Upgrade Tasks
1.
Open a terminal session on the STA server and log in as the system root user.
2.
Display the space available in the database dump destination, and verify it is
sufficient for the dump file. For example:
# df -h /dbdumpfiles
Filesystem
Size Used Avail Use% Mounted on
/dev/mapper/sta_server-STA_DbVol
200G
53G
243G 27% /dbdumpfiles
3.
Stop all STA services.
# STA stop all
4.
Start the MySQL service.
# service mysql start
5.
Dump the STA database into a single file. Enter the database root user password
when prompted.
# mysqldump -uroot -p --opt --add-drop-database --comments --complete-insert
--dump-date --events --flush-logs --routines --single-transaction --triggers
--databases stadb > /dumpfile_path/dumpfile_name.sql
Enter password: mysql_root_password
The optional –v parameter (for verbose output) is not
recommended, as a large number of messages are displayed in the
terminal window and it can significantly slow down the command
process for large databases.
Note:
In Example 8–1, the STA 1.0.x database is dumped into the /dbdumpfiles folder on
the STA server with filename Dec14_dump.sql.
Example 8–1 Old Database Dump
# mysqldump -uroot -p --opt --add-drop-database --comments --complete-insert
--dump-date --events --flush-logs --routines --single-transaction --triggers
--databases stadb > /dbdumpfiles/Dec14_dump.sql
Enter password: mysql_root_password
...
-- Retrieving view structure for table v_library_complex_io...
...
-- Retrieving view structure for table v_library_summary_averages...
-- It's base table, skipped
...
-- Retrieving table structure for table v_mdv_status_codes...
-- It's a view, create dummy table for view
...
-- Disconnecting from localhost...
6.
To reduce the dump file size by approximately 50 percent, gzip the file.
# cd /path_to_dump_file/
# gzip dump_file_name.sql
8-16 StorageTek Tape Analytics Installation and Configuration Guide
Upgrade Tasks
Task 2: Transfer the Old Database Dump
Use this procedure to transfer the compressed dump of the old STA database to either
an off-platform backup server (single-server method) or the new STA 2.1.x server
(two-server method).
Caution: If you are upgrading from STA 1.0.x with the single-server
method, you must back up the STA database to another server. Do not
back up the database to a filesystem on the current STA server, as the
Linux 6.x installation in "Task 3a: Install the New Linux
Version—Upgrades From STA 1.0.x" on page 8-18 will destroy all data
on the server.
1.
If you have not done so already, stop all STA services.
# STA stop all
2.
Perform a checksum before transferring the file to the backup server.
# cksum dump_file_name.sql.gz
The output includes a checksum value and byte count. Record the checksum
value; you will use it to verify the file integrity after transferring the file to the
backup server.
3.
Transfer the file to the target server using a transfer utility such as SCP. The –p
option preserves timestamp values.
# scp -p dump_file_name.sql.gz target_host:/path/
In Example 8–2, SCP is used to transfer the compressed database dump file Dec14_
dump.sql.gz to the /dbdumpfiles folder on backup host backup1.The /dbdumpfiles folder
already exists on the backup host.
Example 8–2 Old Database Transfer to Backup Server (Single-server Method)
# cd /dbdumpfiles
# scp -p Dec14_dump.sql.gz backup1:/dbdumpfiles
In Example 8–3, SCP is used to transfer the compressed database dump file Dec14_
dump.sql.gz to the /dbdumpfiles folder on STA 2.1.x host sta_new.
Example 8–3 Old Database Transfer to New STA Server (Two-server Method)
# cd /dbdumpfiles
# scp -p Dec14_dump.sql.gz sta_new:/dbdumpfiles
4.
On the target server, perform a checksum of the transferred file. Verify that the
checksum values match.
# cd /path_to_dump_file/
# cksum dump_file_name.sql.gz
Upgrading to STA 2.1.x 8-17
Upgrade Tasks
Task 3a: Install the New Linux Version—Upgrades From STA 1.0.x
Caution: This activity destroys all data on the server. If you are using
the single-server upgrade method, use this procedure only after you
have performed "Task 1: Dump the Old STA Database" on page 8-15
and "Task 2: Transfer the Old Database Dump" on page 8-17.
This procedure applies only to upgrades from STA 1.0.x. Install Linux 6.3 or higher on
the STA server; see Chapter 2, "Installing Linux" for instructions.
Task 3b: Deinstall the Old STA Version—Upgrades From STA 2.0.x and Higher
This activity destroys all STA data on the server. If you are
using the single-server upgrade method, use this procedure only after
you have performed "Task 1: Dump the Old STA Database" on
page 8-15 and "Task 2: Transfer the Old Database Dump" on page 8-17.
Caution:
This procedure applies only to upgrades from STA 2.0.x and higher. Deinstall the
current version of STA, as follows (the location of the deinstaller varies depending on
the version of STA):
■
■
For upgrades from STA 2.1.x, see "Deinstall STA" on page 9-2 and "Verify
Successful Deinstallation" on page 9-2 for instructions.
For upgrades from STA 2.0.x, use the following steps.
1.
Log in as the system root user.
2.
Change to the STA installation directory. For example:
# cd /Oracle/StorageTek_Tape_Analytics_install
3.
Launch the STA deinstaller with one of the following commands:
–
To use the STA graphical deinstaller:
# ./Uninstall_StorageTek_Tape_Analytics
This mode requires an X11 display. See "STA Graphical Installer and Deinstaller Screen Reference" on page A-1 for instructions.
–
To use the STA console deinstaller:
# ./Uninstall_StorageTek_Tape_Analytics -i console
Task 4: Install the New STA Version
Use this procedure to install STA 2.1.x.
1.
Install STA 2.1.x; see "Installing STA" on page 3-1 for instructions.
2.
To verify STA is working properly and complete the STA Administrator setup in
WebLogic, log in to the STA application.
The Dashboard is displayed.
8-18 StorageTek Tape Analytics Installation and Configuration Guide
Upgrade Tasks
Because the upgrade process is not yet complete, the
Dashboard portlets display the message "No data to display"; this is
normal. The library data will be displayed correctly after you upgrade
the database and configure the new STA version.
Note:
3.
Log out of STA.
4.
Open a terminal session on the STA server and log in as the system root user.
5.
Stop all STA services.
# STA stop all
6.
This step applies only if you want STA to monitor the libraries using SNMP v2c
(see Appendix F, "Configuring SNMP v2c Mode" for details). Starting with
STA 2.0, SNMP v2c is enabled by default. Use the following steps to confirm that it
is enabled.
a.
Change to the STA configuration files directory.
# cd /Oracle_storage_home/Middleware/user_projects/domains/TBI
b.
Display the SNMP version properties file and verify that the V2c parameter is
set to true.
# cat TbiSnmpVersionSupport.properties
V2c=true
Verbal=false
c.
If the parameter is not set to true, see "Enable SNMP v2c Mode for STA" on
page F-3 for instructions on how to change it.
Task 5: Dump the New STA Database (optional)
This procedure is optional but recommended. Use this procedure to dump the empty
STA 2.1.x database as a safeguard. If the database upgrade (Task 8: Upgrade the Old
Database) cannot be completed, you can restore the empty database to recover
STA 2.1.x to a state in which it can be configured to run as if it were newly installed
with no data; see Recover a Failed Database Upgrade (optional) for details on the
recovery process.
1.
Open a terminal session on the STA server and log in as the system root user.
2.
If you have not done so already, stop all STA services.
# STA stop all
3.
Start the MySQL service.
# STA start mysql
4.
Create the database backup file. Enter the database root user password when
prompted.
# mysqldump -uroot -p --opt --add-drop-database --comments --complete-insert
--dump-date --events --flush-logs --routines --single-transaction --triggers
--databases stadb > /dumpfile_path/dumpfile_name.sql
Upgrading to STA 2.1.x 8-19
Upgrade Tasks
The optional –v parameter (for verbose output) is not
recommended, as a large number of messages are displayed in the
terminal window and it can significantly slow down the command
process for large databases.
Note:
In Example 8–4, the STA 2.1.x database is dumped to the /dbdumpfiles folder on the
STA server with filename STA_FRESH_INSTALL_BACKUP.sql.
Example 8–4 New Database Dump
# mysqldump -uroot -p --opt --add-drop-database --comments --complete-insert
--dump-date --events --flush-logs --routines --single-transaction --triggers
--databases stadb > /dbdumpfiles/STA_FRESH_INSTALL_BACKUP.sql
Enter password: mysql_root_password
...
-- Retrieving view structure for table v_mdv_request_states...
-- Retrieving view structure for table version_info...
...
-- Disconnecting from localhost...
If you see the message, "Can't connect to local MySQL server,"
the MySQL server is not running. Make sure you have started MySQL
(Step 3).
Note:
Task 6: Transfer the Old STA Database to the STA Server
Note:
This procedure applies to the single-server method only.
Use this procedure to transfer the backup of the old database to the STA 2.1.x server.
1.
If you have not done so already, stop all STA services.
# STA stop all
2.
Transfer the database. The –p option on for SCP preserves timestamp values.
# scp -p backup_host:/path_to_dump_file/dump_file_name.sql.gz /local_path
In Example 8–5, SCP is used to transfer the compressed database dump file Dec14_
dump.sql.gz from /dbdumpfiles on host backup1 to the /dbdumpfiles folder on the STA 2.1.x
server.
Example 8–5 Old Database Transfer to New STA Server
# scp -p backup1:/dbdumpfiles/Dec14_dump.sql.gz /dbdumpfiles
3.
Perform a checksum of the transferred file. Verify the checksum value matches the
one you received in "Task 1: Dump the Old STA Database" on page 8-15.
# cd /path_to_dump_file/
# cksum dump_file_name.sql.gz
8-20 StorageTek Tape Analytics Installation and Configuration Guide
Upgrade Tasks
Task 7: Process and Load the Old STA Database
Use this procedure to decompress the old database and reinstate it on the STA 2.1.x
server. The decompressed database may require 10 to 15 times as much space as the
compressed database.
1.
If you have not done so already, stop all STA services.
# STA stop all
2.
Decompress the backup file.
# gunzip dump_file_name.sql.gz
3.
Use the following steps to purge the STA database of obsolete data, such as
processed SNMP records and empty analytics records.
Note: A permanent record of purgerecs command activity is saved in
the STA database. Starting with STA 2.0, database purging also occurs
automatically at runtime. Periodically, the MySQL Event Scheduler
purges records from various tables to attenuate database growth.
a.
Change to the STA database updates directory.
# cd /Oracle_storage_home/StorageTek_Tape_Analytics/db/updates
b.
Initiate the purge.
# ./purgerecs /path_to_dump_file/dump_file_name.sql /path_to_dump_
file/dump_file_name_PURGED.sql
For help with the purgerecs command, type the following
command:
Note:
# ./purgerecs -h
In Example 8–6, the purgerecs utility processes the MySQL dump file Dec14_dump.sql
in /dbdumpfiles. The output is directed to a new file named Dec14_dump_PURGED.sql in
/dbdumpfiles. A progress dot appears for each 200 records processed.
Example 8–6 Purge Obsolete Data From the Old Database Backup
# cd /Oracle/StorageTek_Tape_Analytics/db/updates
# ./purgerecs /dbdumpfiles/Dec14_dump.sql /dbdumpfiles/Dec14_dump_PURGED.sql
................................................
STA v1.0.2, Schema 33.02
Processed 11,689 lines from '20130711_dump.sql':
-----------------------------------------------snmp_storage_cells........1,614,255
snmp_media................110,205
...
media_summaries...........254
transform_logs............0
================================================
Records Processed:........13,143,283
Records Purged:...........2,857,623
Records Remaining:........10,285,660
Elapsed Time:.............00:00:11
Upgrading to STA 2.1.x 8-21
Upgrade Tasks
4.
This step is optional. Determine the database file size and estimate the load
process time.
# ls -s -h dump_file_name_PURGED.sql
5.
Start the MySQL server.
# STA start mysql
6.
Load the old STA database. Enter the database root user password when
prompted. Unless you specify the –v (verbose) option (not recommended), there is
no command output as the process runs.
The optional –v parameter (for verbose output) is not
recommended, as a large number of messages are displayed in the
terminal window and it can significantly slow down the command
process for large databases.
Note:
# mysql -uroot -p -e "SET SESSION SQL_LOG_BIN=0; SOURCE /path_to_dump_
file/dump_file_name_PURGED.sql;"
Password: mysql_root_password
Where:
■
■
–p—Prompts for the database root password established during STA
installation.
–e—Execute the following quote-enclosed statements:
–
SET SESSION SQL_LOG_BIN=0;—Turns off unnecessary binary logging,
speeding up the load.
–
SOURCE /path_to_dump_file/dump_file_name_PURGED.sql—Loads the dump file
into the DB.
If the command is successful, you are returned to the command prompt once the
process completes.
Task 8: Upgrade the Old Database
Use this procedure to upgrade the old STA database to the new STA 2.1.x schema.
1.
If you have not done so already, stop all STA services.
# STA stop all
2.
If you determined in "Verify Upgrade Prerequisites" on page 8-8 that the size of
/tmp is not sufficient for the upgrade, increase the size of /tmp as necessary.
If this is not possible, use the following steps to set an environment variable for
MySQL to use an alternate temp location:
a.
Create an alternate temp location and assign open permissions to it. For
example:
# mkdir /dbbackup/tmp
# chmod 777 /dbbackup/tmp
b.
Stop MySQL.
# STA stop mysql
8-22 StorageTek Tape Analytics Installation and Configuration Guide
Upgrade Tasks
c.
Edit the MySQL configuration file. For example:
#
d.
vi /etc/my.cnf
In the mysqld section of the file, add a line defining the alternate temp location,
which is identified by the tmpdir variable. Following is an example of the file
after this line has been added.
[mysqld]
#----- mysqld MySQL Server Options ------------------------tmpdir
server-id
...
e.
= /dbbackup/tmp
= 1
Restart MySQL.
# STA start mysql
3.
Change to the database updates directory.
# cd /Oracle_storage_home/StorageTek_Tape_Analytics/db/updates
4.
Start the upgrade script, and enter the database root user password when
prompted. For security reasons, the password is not displayed on the screen.
# ./upgradedb.sh
You can perform this step as either the system root user or the
Oracle install user.
Note:
Following is an example of the screen display.
# ./upgradedb.sh
DB Root Password:
+-------------------------------------------------------------+
| STA DATABASE UPGRADE
|
| Upgrading DB schema from 58.00r0 to 59.00r0
|
| Started: 2014-12-12 15:14:45
|
+-------------------------------------------------------------+
STA database is 5.15 GB and contains approximately 12,636,002 records.
Checking if current database v58.00 is a valid upgrade candidate...
...DB v58.00 is a valid upgrade candidate...
+-------------------------------------------------------------+
==> You may ABORT using CTRL-C within 7 seconds
==> .....6.....5.....4.....3.....2.....1
==> CTRL-C disabled!
+-------------------------------------------------------------+
Starting upgrade...
When the process is complete, a banner similar to the following is displayed.
Caution:
Wait until you see this banner before proceeding.
+-------------------------------------------------------------+
| Started.................2014-12-12 15:14:45
|
| Finished................2014-12-12 17:07:11
|
| Elapsed Time............01:52:26
|
Upgrading to STA 2.1.x 8-23
Upgrade Tasks
| Starting Version........58.00r0
|
| Final Schema Version....59.00r0
|
| Schema Release Date.....2014-12-12 11:00:00
|
| Records (approximate)...12,636,002
|
+-------------------------------------------------------------+
5.
If in "Task 8: Upgrade the Old Database" on page 8-22 you increased the size of
/tmp or created an alternate temp location, restore it to its normal size and location.
6.
Start all STA services.
# STA start all
7.
This step is optional. Delete the STA_FRESH_INSTALL_BACKUP.sql file to free up disk
space on the STA database backup volume.
Task 9: Configure the New STA Version
Use these procedures to configure the libraries and STA 2.1.x so STA can begin
monitoring library activity.
Update the STA Trap Recipient on the Libraries
Two new trap levels, 13 (Test Trap) and 14 (Health Trap), were introduced in STA 2.0.
Perform the following steps on each monitored library to ensure these trap levels are
included in the STA trap recipient definition.
1.
2.
Depending on your upgrade path, proceed as follows:
–
If you are using the single-server method to upgrade from STA 2.0.x or
STA 2.1.x, proceed to "Configure SNMP Settings in STA" on page 8-25.
–
If you are using the single-server method to upgrade from STA 1.0.x, go to
Step 2 to add the new trap levels to the existing STA trap recipient on each
monitored library.
–
If you are using the two-server upgrade method, go to Step 3 to add a new
STA trap recipient to each monitored library.
If you are using the single-server method to upgrade from STA 1.0.x, use the
appropriate steps for the library model to add the new trap levels to the STA trap
recipient.
For all library models except SL150, to modify a trap recipient, you must delete the
existing definition and then add a new one.
All libraries except SL150
a.
Log in to the library CLI.
b.
Display all existing trap recipients, and note the index number of the STA
recipient.
snmp listTrapRecipients
c.
Delete the STA trap recipient.
snmp deleteTrapRecipient id index
Where:
–
index is the index number of the STA trap recipient.
8-24 StorageTek Tape Analytics Installation and Configuration Guide
Upgrade Tasks
d.
Re-add the STA trap recipient and include the new trap levels in the trap level
list. See "Create the STA SNMP v3 Trap Recipient" on page 5-8 or "Create the
STA SNMP v2c Trap Recipient on the Library" on page F-2 for instructions.
SL150 libraries
3.
a.
Log in to the browser-based user interface.
b.
From the SNMP menu, select SNMP Trap Recipients.
c.
Select the STA trap recipient from the list.
d.
Select Modify Trap Recipient.
e.
Add the new trap levels to the trap level list, and then click Save.
If you are using the two-server upgrade method, add the new STA 2.1.x server as a
trap recipient on each library. See "Create the STA SNMP v3 Trap Recipient" on
page 5-8 or "Create the STA SNMP v2c Trap Recipient on the Library" on page F-2.
Configure SNMP Settings in STA
Perform these steps for all upgrades. These steps are performed in STA.
1.
Log in to STA as an STA administrator user.
2.
Reenter the configuration settings for the STA SNMP client, using the values you
recorded before the upgrade; see "Record Current STA User and Configuration
Settings (optional)" on page 8-9. These values must match what is configured on
the monitored libraries. See "Configure SNMP Client Settings for STA" on page 6-3
for instructions.
3.
To restore SNMP communication between STA and the libraries, test the
connection to each monitored library. See "Test a Library SNMP Connection" on
page 6-7 for instructions.
Once this step has completed successfully, STA begins
receiving and processing data from each monitored library.
Note:
You may notice incomplete exchanges on the Exchanges Overview
screen from exchanges in process either when STA was stopped or
when the library connections were restored. See the STA User's Guide
for details about incomplete exchanges.
4.
Get the latest SNMP library configuration data from each library. See "Perform a
Manual Data Collection" on page 6-9 for instructions.
Configure STA Services and User Information
Perform these steps for all upgrades.These steps are performed on the STA server.
If you want to retain settings from the previous STA version, use the values you
recorded before the upgrade; see "Record Current STA User and Configuration
Settings (optional)" on page 8-9.
After the upgrade, all logical groups are owned by STA.
Logical group ownership is not critical to STA functioning, and any
STA user with Operator or Administrator privileges can modify
logical groups.
Note:
Upgrading to STA 2.1.x 8-25
Upgrade Tasks
1.
Configure the STA Backup service and STA Resource Monitor service utilities. See
Chapter 7, "Configuring STA Services" for details.
2.
Create STA usernames and passwords; see the STA User's Guide for instructions.
You may also want to do the following:
■
Notify users of the new password requirements for STA 2.1.x.
■
Direct users to reenter their custom user preferences, if applicable.
3.
If the STA email server requires authentication, you must enter the email account
username and password; see the STA User's Guide for instructions.
4.
Restore original ownership to custom templates, as applicable; see the STA User's
Guide for instructions.
5.
Restore original ownership to private Executive Report policies, as applicable; see
the STA User's Guide for instructions.
Decommission the Old STA Server (optional)
This procedure applies only if you used the two-server upgrade method. You can use
this procedure after verifying that the new STA server is functioning as expected.
1.
Remove the old STA server as a trap recipient from each library's SNMP
configuration. See the STA User's Guide for instructions.
2.
Decommission the old STA server.
Recover a Failed Database Upgrade (optional)
Caution: Perform this procedure only under the direction of your
Oracle support representative.
Use this procedure only if the database upgrade in "Task 8: Upgrade the Old Database"
on page 8-22 does not complete successfully and attempts to repeat the upgrade have
also failed.
1.
Repeat "Task 7: Process and Load the Old STA Database", Step 6, through "Task 8:
Upgrade the Old Database".
If the upgrade fails again, the database is in an unknown, possibly damaged state
and you should restore the database to its original, freshly installed state. Proceed
to the next step.
2.
Delete the damaged upgraded database.
# mysql -uroot -p -e "drop database stadb;"
3.
Change to the STA database backup location and load the new installation
database dump file you created in "Task 5: Dump the New STA Database
(optional)" on page 8-19.
For example:
# cd /dbbackup
# mysql -uroot -p -e < /home/oracle/STA_FRESH_INSTALL_BACKUP.sql
4.
Perform "Task 8: Upgrade the Old Database" on page 8-22.
5.
Configure STA as a new installation. See the following sections for details:
8-26 StorageTek Tape Analytics Installation and Configuration Guide
Upgrade Tasks
■
"Configuring Library Connections in STA" on page 6-1
■
"Configuring STA Services" on page 7-1
Upgrading to STA 2.1.x 8-27
Upgrade Tasks
8-28 StorageTek Tape Analytics Installation and Configuration Guide
9
Deinstalling and Restoring STA
9
This chapter includes the following sections:
■
STA Deinstallation Overview
■
STA Deinstallation Tasks
Caution: Oracle does not support downgrading STA to a prior
version. Database data created with a newer version of STA will be
lost when installing an older version of STA.
STA Deinstallation Overview
The STA deinstaller removes the STA application and all associated data and Oracle
software. The following updates are made:
■
■
■
■
The StorageTek_Tape_Analytics subdirectory within the Oracle storage home location
is removed completely. Other directories in the Oracle storage home location are
not affected.
All STA and MySQL logs are removed from the logs location. See "Review STA
File System Layout" on page 2-2 for details about this location.
All STA service logs are removed.
The STA database and all local backups are removed. If the database directory or
the local backups directory are mount points or include user-defined files, the
directories are retained; otherwise, they are removed.
The Oracle central inventory location is not removed by STA deinstallation. All data in
this directory is retained, including all STA installation and deinstallation logs and
Oracle software inventory information. See "Oracle central inventory location" for
details.
The STA deinstaller is available in both graphical and silent modes. See "STA Installer
Modes" on page 3-7 for details.
See "STA Installation and Deinstallation Logs" on page 3-5 for details about the STA
deinstallation logs.
STA Deinstallation Tasks
The following sections describe how to use the STA deinstaller.
■
"Deinstall STA" on page 9-2
■
"Verify Successful Deinstallation" on page 9-2
Deinstalling and Restoring STA
9-1
STA Deinstallation Tasks
■
"Restore STA" on page 9-3
Deinstall STA
Use this procedure to deinstall STA.
Caution: Deinstallation removes all STA database data. Before
starting this procedure, you should perform a full database dump. See
"Task 1: Dump the Old STA Database" on page 8-15 for instructions.
To deinstall STA, you must log in as a user that is a member of
the Oracle install group. You cannot deinstall STA as the Linux root
user nor any other user with superuser privileges. See "Oracle install
group" for details.
Note:
1.
Log in as the Oracle install user.
2.
Change to the Oracle storage home directory. For example:
$ cd /Oracle
3.
Change to the STA installer binary directory.
$ cd StorageTek_Tape_Analytics/oui/bin
4.
Launch the STA deinstaller with one of the following commands:
■
To use the STA graphical deinstaller:
$ ./deinstall.sh
This mode requires an X11 display. See "STA Graphical Installer and
Deinstaller Screen Reference" on page A-1 for instructions.
■
To use the STA silent deinstaller:
$ ./deinstall.sh –silent
–responseFile response_file
Where response_file is the absolute path of the previously created response file.
Before using this mode, you must also download the silentInstallUtility.jar file and
create a response file specifying the installation options. See Appendix B, "STA
Silent-mode Installer and Deinstaller" for instructions.
Verify Successful Deinstallation
Use this procedure to verify that all STA components have been removed from the STA
server after deinstallation.
1.
Log in as the Oracle install user.
2.
List the contents of the Oracle storage home directory. It should be empty. For
example:
$ ls -la /Oracle
total 8
drwxr-xr-x
2 oracle oinstall 4096 Sep 23 14:55 .
dr-xr-xr-x. 31 root
root
4096 Sep 23 16:41 ..
$
9-2 StorageTek Tape Analytics Installation and Configuration Guide
STA Deinstallation Tasks
Restore STA
Use this procedure to deinstall and then reinstall STA—for example, to repair a current
installation. You cannot use the STA installer to reinstall or overwrite a current
installation.
1.
Perform a service log snapshot on the current STA installation. Oracle Support can
use the generated service logs to troubleshoot any issues that may have existed
before the upgrade. See the STA User's Guide for detailed instructions.
2.
Stop all STA services:
# STA stop all
3.
Perform a database snapshot.
a.
Start the MySQL service.
# STA start mysql
b.
Create a backup file.
# /usr/bin/mysqldump -uroot -p --opt --routines --triggers --events
--flush-logs --single-transaction --complete-insert --comments --dump-date
--add-drop-database --databases stadb -v > /sta_db_backup/backup_
filename.sql
Enter password: mysql_root_password
Output will be similar to the following:
...
-- Retrieving view structure for table v_mdv_request_states...
-- Retrieving view structure for table version_info...
...
-- Disconnecting from localhost...
If you see "Can't connect to local MySQL server," the MySQL
server isn't running. Return to Step a and verify you have started
MySQL.
Note:
4.
Move the service log snapshot and database snapshot to another server, as all STA
files will be removed in the next step. The snapshots are located in the following
directories:
■
■
The service log snapshot is in /Oracle_storage_home/Middleware/rda/snapshots. For
example, /Oracle/Middleware/rda/snapshots
The database snapshot is in the database location specified during STA
installation. For example, /dbbackup
5.
Back up other files as needed.
6.
Deinstall STA. See "Deinstall STA" on page 9-2. for instructions.
7.
Re-install STA. See Chapter 3, "Installing STA." for instructions.
8.
Stop all STA services:
# STA stop all
9.
Restore the database. See the STA Administration Guide for instructions.
10. Start all STA services:
Deinstalling and Restoring STA
9-3
STA Deinstallation Tasks
# STA start all
11. Configure STA. See "Configure SNMP Settings in STA" on page 8-25 for
instructions.
9-4 StorageTek Tape Analytics Installation and Configuration Guide
A
STA Graphical Installer and Deinstaller
Screen Reference
A
This chapter includes the following sections:
■
Graphical-mode Display Requirements
■
STA Graphical Installer Screens
■
STA Graphical Deinstaller Screens
Graphical-mode Display Requirements
The STA graphical-mode installer and deinstaller require X Window System,
version 11 (X11). X11 configuration is outside the scope of this guide; however, the
following general guidelines apply. For additional information, contact your system
administrator.
For you to run the graphical-mode installer and deinstaller, the X11 service must be
running on the STA server and configured to allow X11 forwarding. If Linux was
installed as instructed in Chapter 2, "Installing Linux," these conditions should already
be met.
In addition, X11 authorizations and display must be set correctly for the Oracle install
user. This is handled differently depending on whether you are logging in through a
local or remote connection.
See the following sections for details.
■
"Local Connections" on page A-1
■
"Remote Connections Using a Secure Shell (SSH)" on page A-2
■
"Remote Connections Using Desktop Sharing" on page A-2
■
"Troubleshooting Graphical Display Issues" on page A-3
Response time for remote connections depends on your
network and VPN configurations and performance.
Note:
Local Connections
For direct connections to the STA server, you must log in as the Oracle install user and
then set the DISPLAY variable manually. For example:
# export DISPLAY=hostname:0.0
STA Graphical Installer and Deinstaller Screen Reference A-1
Graphical-mode Display Requirements
You may also need to verify that the Oracle install user has the proper X11
authorization. Contact your Linux administrator for assistance.
Remote Connections Using a Secure Shell (SSH)
If you use a secure shell (SSH) with X11 forwarding enabled, X11 authorization and
display are handled automatically for the login user. For example, if you use this
method and log in as the oracle user, the SSH service on the STA server automatically
sets up the proper X11 authorization and display for the oracle user. You should not set
the DISPLAY variable manually.
However, if you log in as a different user (root, for example) and then su to oracle, the
X11 authorizations and display will not be set correctly for the oracle user and you
must set them manually. Instructions for doing this are outside the scope of this guide;
contact your Linux administrator for assistance.
Connecting From a Linux Machine
To enable X11 forwarding on a Linux machine, use the ssh command with the –X or –Y
options. For example:
$ ssh –X oracle@sta_server
Connecting From a Microsoft Windows PC
Your PC must be running an X11 server, such as Xming or Cygwin/X, and an SSH
client, such as PuTTY or WinSCP. Following is a sample procedure for connecting
using PuTTY:
1.
Verify that the X11 server is running on your PC. Contact your system
administrator for assistance, if necessary.
2.
Start PuTTY, and proceed as follows:
a.
b.
In the main Session window, make the following entries:
–
In the Host Name field, type the name or IP address of the STA server.
–
In the SSH Connection type field, select SSH.
In the Category menu tree, expand Connection, then expand SSH, then select
X11. In this window, make the following selections:
–
In the X11 forwarding field, select the Enable X11 forwarding check box.
–
In the Remote X11 authentication protocol field, select
MIT-Magic-Cookie-1.
–
Leave the other fields blank.
Remote Connections Using Desktop Sharing
To run the STA installer through desktop sharing, both the STA server and your local
computer must be running a desktop sharing application, such as VNC Server on the
STA server and VNC Viewer on your local computer. In addition, your local computer
must be able to connect to the STA server through a private network, such as Virtual
Private Network (VPN).
Following is a sample process for connecting using VNC.
1.
Install and configure the VNC Server on the STA server.
2.
Install and configure the VNC Viewer on your local computer.
A-2 StorageTek Tape Analytics Installation and Configuration Guide
STA Graphical Installer Screens
3.
Connect to the STA server through the private network. Contact your IT
administrator for instructions.
Troubleshooting Graphical Display Issues
The STA installer and deinstaller verify that X11 is properly configured for the Oracle
install user. If these prerequisite checks fail, contact your Linux system administrator
for assistance. You can use the following steps to help troubleshoot problems.
1.
Log in to the STA server as the Oracle install user, and display the currently
installed RPM packages.
# yum list installed
The xorg-x11-util entry should be included in the displayed list. For example:
xorg-x11-utils.x86_64
2.
7.5-6.el6
Display the current display settings for the Oracle install user. For example:
$ echo $DISPLAY
:0.0
3.
Verify the display has the proper X11 configuration. For example:
$ xdpyinfo –display :0.0
Example A–1 is a sample of the first part of the command output showing a
properly configured display.
Example A–1 Sample Properly Configured X11 Display
$ xdpyinfo
name of display:
:0.0
version number:
11.0
vendor string:
The X.Org Foundation
vendor release number:
11300000
X.Org version: 1.13.0
maximum request size: 16777212 bytes
motion buffer size: 256
...
Example A–2 shows some examples of the command output from displays that
are not configured correctly.
Example A–2 Sample Improperly Configured X11 Displays
$ xdpyinfo
xdpyinfo: unable to open display ":0.0".
$ xdpyinfo
PuTTY X11 proxy: MIT-MAGIC-COOKIE-1 data did not matchxdpyinfo:
display ":0.0".
unable to open
STA Graphical Installer Screens
This section provides detailed reference for each screen of the STA graphical installer.
■
"Welcome" on page A-6
■
"Installation Location" on page A-8
STA Graphical Installer and Deinstaller Screen Reference A-3
STA Graphical Installer Screens
■
"Prerequisite Checks" on page A-10
■
"Enter Root Password" on page A-14
■
"Set Up DB Directories" on page A-15
■
"Set Up Admin Accounts" on page A-16
■
■
■
"WebLogic Administrator" on page A-17
■
"STA Administrator" on page A-18
"Set Up Database Accounts" on page A-19
■
"Database Root User" on page A-20
■
"Database Application User" on page A-21
■
"Database Reports User" on page A-23
■
"Database Administrator" on page A-24
"Enter Communication Ports" on page A-25
■
"WebLogic Admin Console" on page A-26
■
"STA Engine" on page A-28
■
"STA Adapter" on page A-29
■
"STA UI" on page A-30
■
"Diagnostic Agent" on page A-31
■
"Installation Summary" on page A-32
■
"Installation Progress" on page A-33
■
"Configuration Progress" on page A-35
■
"Installation Complete" on page A-37
When you launch the STA graphical installer, the Oracle
Universal Installer displays messages in the terminal window as it
performs some basic environment checks. Requirements for running
the STA graphical installer may exceed these minimal checks.
Note:
A-4 StorageTek Tape Analytics Installation and Configuration Guide
STA Graphical Installer Screens
Installation and Inventory Setup
The Oracle central inventory directory is used to keep track of the names and locations
of all Oracle software installed on this server. All STA installation and deinstallation
logs are saved automatically to this location.
To ensure that other users in the Oracle install group have access to this directory, it
should be separate from the Oracle install user's home directory. Home directories
may not have proper permissions for the Oracle install group.
This screen is part of the Oracle Universal Installer. If you follow the recommended
practices for registering the Oracle central inventory location, this screen appears only
the first time you install STA on this server. Subsequent installations will automatically
find the location without prompting you. See "Register the Oracle Central Inventory
Location" on page 3-15 for details.
Screen Fields
Inventory Directory
Enter the name of the directory you want to designate as the Oracle central inventory
directory.
The default is $USER_HOME/oraInventory. You must specify an absolute path, or click the
Browse button to navigate to an existing directory.
■
■
If you specify an existing directory, the Oracle install user must have full
permissions to it.
If you specify a directory that does not exist, the installer will create it
automatically if the Oracle install user has full permissions to the parent directory.
Operating System Group
Select the Linux group you want to designate as the Oracle install group. All members
of this group will be able to install Oracle software on this server.
The menu lists all groups to which the Oracle install user belongs. The default is the
Oracle install user's primary group.
STA Graphical Installer and Deinstaller Screen Reference A-5
STA Graphical Installer Screens
Screen-specific Buttons
Browse
Click to navigate to the directory you want to specify.
OK
Click to initiate the STA installer. The Installation Inventory Setup window disappears
and there may be a slight delay before the STA Installer Splash Screen appears.
Welcome
This screen provides some general information for running the STA installer. Read the
text, then click Next to begin the installation.
System changes are not implemented until you have
completed all the STA installer input screens and clicked Install in
"Installation Summary" on page A-32. Anytime before then, you can
return to a previous screen and modify your entries.
Note:
See "General Installer Screen Layout" on page A-6 for details about the STA installer
screens.
General Installer Screen Layout
All STA installer screens follow the same basic layout. The main parts are illustrated
and described below.
A-6 StorageTek Tape Analytics Installation and Configuration Guide
STA Graphical Installer Screens
Item
Name
Description
A
Screen title
Title of the STA installer screen
B
Navigation tree
Displays your current position in the installation sequence. Screen
titles become active links as you complete each screen. You can click
any active link to return directly to that screen and review or change
your entries
C
Expand and
Collapse icons
Click to hide or display the Navigation tree and the Message pane.
D
Resize control
bar
Click and drag to resize the Navigation tree or the Message pane.
D
Message pane
Included only on selected screens. Displays status messages relevant
to processes performed on that screen.
E
Common
buttons
The following buttons are common to all STA Installer screens:
■
■
■
■
■
Help—Click to display context-sensitive help for the screen.
Back—Click to go to the previous screen to review or change
your entries. You can go back one screen at a time to the
beginning of the installation.
Next—Click to proceed to the next screen after making the
necessary entries.
Finish—Click to complete the installation. This button is active
only for the final screen.
Cancel—Click to cancel the installation at any time. If any part of
the installation has been performed, the installer will roll back
the installation and return the server to its original state. You will
be prompted to confirm the cancellation.
STA Graphical Installer and Deinstaller Screen Reference A-7
STA Graphical Installer Screens
Installation Location
This screen allows you to specify the location where STA and associated Oracle
software will be installed on the server.
You cannot install over a previously installed version of STA. To verify that STA is not
already installed in a particular location, you can enter a directory in the Oracle
Storage Home field and then click the View button.
■
■
If no software has been installed in that location, the list is blank.
If software has been installed, it is listed as shown in Figure A–1, "Sample Listing
of Oracle Storage Home".
Screen Fields
Oracle Storage Home
Enter the directory where STA and associated Oracle software will be installed. Each
software package will be installed in its own subdirectory within this directory. You
cannot specify a directory where STA is already installed.
See Table 2–2, " Recommended File System Layout" for technical recommendations
about this directory.
Depending on whether this directory already exists, the Oracle install user and group
must have the following permissions:
■
■
If the directory does exist, they must have full permissions to it.
If the directory does not exist, they must have full permissions to the parent
directory, so the STA installer can create the Oracle Storage Home directory.
You must enter an absolute path, or click the Browse button to navigate to the
directory you want to specify.
A-8 StorageTek Tape Analytics Installation and Configuration Guide
STA Graphical Installer Screens
STA Home
Display only. This is the subdirectory within Oracle Storage Home where STA will be
installed. This subdirectory is assigned the name StorageTek_Tape_Analytics, and it will be
created automatically during the installation.
Screen-specific Buttons
Browse
Click to navigate to the directory you want to specify.
View/
Click to display a list of all software currently installed in the Oracle Storage Home
directory you have specified. For new installations this list is blank. Figure A–1 is an
example of the display after STA has been installed.
Figure A–1 Sample Listing of Oracle Storage Home
STA Graphical Installer and Deinstaller Screen Reference A-9
STA Graphical Installer Screens
Prerequisite Checks
The installer performs a series of tasks to verify that the server environment meets all
required and recommended prerequisites. This process may take several minutes.
The possible outcomes of each verification task are as follows:
■
Success
■
Warning
■
Failure
—The prerequisite passed successfully.
—The recommended prerequisite did not pass.
—The required prerequisite did not pass.
You cannot continue the installation if there are any Failure outcomes. Additionally, it
is recommended that you resolve all Warning outcomes before continuing. You can
keep the installer up at this screen while you resolve any issues, and then return and
click Rerun to run the verification process again.
Depending on the nature of a prerequisite, you may need to stop a service, change
user privileges, or install a yum package to resolve issues. You can use either of the
following methods to display expanded detail to help you troubleshoot issues and
determine what action to take:
■
Select the task in the main window. The task is highlighted in the Message pane
with expanded detail. Figure A–2 is an example.
A-10 StorageTek Tape Analytics Installation and Configuration Guide
STA Graphical Installer Screens
Figure A–2 Task Detail Displayed by Selecting the Task in the Main Window
■
In the Message pane, click the Expand (+) icon next to the task for which you want
to display detail. Figure A–3 is an example. Click the Collapse (–) icon to hide the
detail again.
STA Graphical Installer and Deinstaller Screen Reference
A-11
STA Graphical Installer Screens
Figure A–3 Task Detail Displayed by Selecting the Expand Icon
Screen Fields
None
Screen-specific Buttons
Stop
Click to stop the verification process at the current task. You may want to do this so
you can display detail for a selected task that has already completed.
Rerun
Click to run the verification process again from the beginning. This allows you to
resolve any Failure or Warning outcomes without exiting and restarting the STA
installer.
View Successful Tasks
Select the check box to include Success outcomes in the display; this is the default.
Clear the check box to display only Failure or Warning outcomes. This allows you to
filter out successful tasks, so you can focus on the ones requiring attention.
View Log
Click to display the prerequisite verification log in a separate window. Figure A–4 is an
example. Click Close to dismiss the log window.
A-12 StorageTek Tape Analytics Installation and Configuration Guide
STA Graphical Installer Screens
Figure A–4 Sample Prerequisite Verification Log Display
You can also view the log from the Linux command line. While the installer is running,
logs are kept in a subdirectory within /tmp. See "STA Installation and Deinstallation
Logs" on page 3-5 for details.
STA Graphical Installer and Deinstaller Screen Reference
A-13
STA Graphical Installer Screens
Enter Root Password
The STA installer requires Linux root access to perform the installation.
Screen Fields
Enter Root Password
Type the password for the Linux root user. The entry is masked as you type. It may
take several seconds to validate the password.
Screen-specific Buttons
None
A-14 StorageTek Tape Analytics Installation and Configuration Guide
STA Graphical Installer Screens
Set Up DB Directories
This screen allows you to specify locations for the STA database and local STA
database backups. The STA installer will create these directories if they do not already
exist.
See the STA Administration Guide for information on managing the database services
and backups.
Screen Fields
Database Data Location
Enter the directory where the STA database will be located. This directory cannot be
the same as the Database Backup Location. You must specify an absolute path.
If the directory you specify already contains a database subdirectory (mysql), a warning
message is displayed. You can either specify a different database location or accept the
current entry, in which case the database subdirectory will be removed during the STA
installation.
Database Backup Location
Enter the directory where STA database backups will be located on the server. This
directory cannot be the same as the Database Data Location. You must specify an
absolute path.
If the directory you specify already contains a database backup subdirectory (local), a
warning message is displayed. You can either specify a different backup location or
accept the current entry, in which case the backup subdirectory will be removed
during the STA installation.
STA Graphical Installer and Deinstaller Screen Reference
A-15
STA Graphical Installer Screens
Screen-specific Buttons
None
Set Up Admin Accounts
This screen describes the types of information you will define on the next two screens.
Read the text, then click Next to continue.
Screen Fields
None
Screen-specific Buttons
None
A-16 StorageTek Tape Analytics Installation and Configuration Guide
STA Graphical Installer Screens
WebLogic Administrator
WebLogic is the application server that hosts STA. You use the WebLogic
Administrator account to log into the WebLogic administration console to configure
and manage the WebLogic server. This account is used infrequently.
The account will be created during the installation with the credentials you specify.
Caution: Make a secure record of these account credentials; if you
lose them, you will not be able to log into the WebLogic
administration console and STA must be re-installed.
To protect your site security, usernames and passwords are purposely
not preconfigured nor hard-coded.
Screen Fields
Enter Username
Type the name you want to assign to the WebLogic Administrator account.
Username requirements are as follows:
■
Must be 1–16 characters in length
■
All usernames must be unique
Enter Password
Type the password you want to assign to this account. The entry is masked as you
type.
Password requirements are as follows:
STA Graphical Installer and Deinstaller Screen Reference
A-17
STA Graphical Installer Screens
■
Must be 8–31 characters in length
■
Must include at least one number and one capital letter
■
Must not include spaces
■
Must not include any of the following special characters:
& ' ( ) < > ? { } *
\ ' "
Confirm Password
Type the password again to ensure you have entered it correctly.
Screen-specific Buttons
None
STA Administrator
You use the STA Administrator account to log into the STA user interface. This user
has administrator privileges for the STA application and therefore access to all STA
screens.
The account will be created during the installation with the credentials you specify.
Caution: Make a secure record of these account credentials; if you
lose them, you will not be able to log into the STA user interface.
To protect your site security, usernames and passwords are purposely
not preconfigured nor hard-coded.
A-18 StorageTek Tape Analytics Installation and Configuration Guide
STA Graphical Installer Screens
Screen Fields
Enter Username
Type the username you want to assign to the STA Administrator.
Username requirements are as follows:
■
Must be 1–16 characters in length
■
All usernames must be unique
Enter Password
Type the password you want to assign to this account. The entry is masked as you
type.
Password requirements are as follows:
■
Must be 8–31 characters in length
■
Must include at least one number and one capital letter
■
Must not include spaces
■
Must not include any of the following special characters:
& ' ( ) < > ? { } *
\ ' "
Confirm Password
Type the password again to ensure you have entered it correctly.
Screen-specific Buttons
None
Set Up Database Accounts
STA Graphical Installer and Deinstaller Screen Reference
A-19
STA Graphical Installer Screens
This screen describes the types of information you will define on the next four screens.
Read the text, then click Next to continue.
Screen Fields
None
Screen-specific Buttons
None
Database Root User
The STA database root user owns the STA database. This account is used internally by
the STA application to create the database, and it provides full access to all database
tables. You will not use this account for normal STA operations.
The username for this account is automatically set to root and cannot be changed. This
is a MySQL account and is separate from the Linux root user. This account will be
created during the installation with the credentials you specify.
Note:
Make a secure record of these account credentials.
To protect your site security, usernames and passwords are purposely
not preconfigured nor hard-coded.
A-20 StorageTek Tape Analytics Installation and Configuration Guide
STA Graphical Installer Screens
Screen Fields
Enter Password
Type the password to want to assign to the STA database root user. The entry is
masked as you type.
Password requirements are as follows:
■
Must be 8–31 characters in length
■
Must include at least one number and one capital letter
■
Must not include spaces
■
Must not include any of the following special characters:
& ' ( ) < > ? { } *
\ ' "
Confirm Password
Type the password again to ensure you have entered it correctly.
Screen-specific Buttons
None
Database Application User
The database application account is a MySQL account used internally by the STA
application to connect to and update the STA database. The account provides create,
update, delete, and read access to all database tables. You will not use this account for
normal STA operations.
This account will be created during the installation with the credentials you specify.
STA Graphical Installer and Deinstaller Screen Reference
A-21
STA Graphical Installer Screens
Note:
Make a secure record of these account credentials.
To protect your site security, usernames and passwords are purposely
not preconfigured nor hard-coded.
Screen Fields
Enter Username
Type the name you want to assign to the STA database application account; for
example, stadb.
Username requirements are as follows:
■
Must be 1–16 characters in length
■
All usernames must be unique
Enter Password
Type the password to want to assign to the STA database application account The
entry is masked as you type.
Password requirements are as follows:
■
Must be 8–31 characters in length
■
Must include at least one number and one capital letter
■
Must not include spaces
■
Must not include any of the following special characters:
& ' ( ) < > ? { } *
\ ' "
Confirm Password
Type the password again to ensure you have entered it correctly.
Screen-specific Buttons
None
A-22 StorageTek Tape Analytics Installation and Configuration Guide
STA Graphical Installer Screens
Database Reports User
The STA database reports account is a MySQL account used by non-STA and
third-party applications to connect to the STA database. The account provides
read-only access to selected database tables. You will not use this account for normal
STA operations.
This account will be created during the installation with the credentials you specify.
Note:
Make a secure record of these account credentials.
To protect your site security, usernames and passwords are purposely
not preconfigured nor hard-coded.
Screen Fields
Enter Username
Type the name you want to assign to the STA database reports account; for example,
starpt.
Username requirements are as follows:
■
Must be 1–16 characters in length
■
All usernames must be unique
Enter Password
Type the password to want to assign to this account. The entry is masked as you type.
Password requirements are as follows:
■
Must be 8–31 characters in length
STA Graphical Installer and Deinstaller Screen Reference
A-23
STA Graphical Installer Screens
■
Must include at least one number and one capital letter
■
Must not include spaces
■
Must not include any of the following special characters:
& ' ( ) < > ? { } *
\ ' "
Confirm Password
Type the password again to ensure you have entered it correctly.
Screen-specific Buttons
None
Database Administrator
The STA database administrator account is a MySQL account used internally by STA
administration and monitoring utilities to connect to the STA database and configure
and run scheduled backups. The account provides full access, except the "grant"
option, to all database tables. You will not use this account for normal STA operations.
This account will be created during the installation with the credentials you specify.
Note:
Make a secure record of these account credentials.
To protect your site security, usernames and passwords are purposely
not preconfigured nor hard-coded.
A-24 StorageTek Tape Analytics Installation and Configuration Guide
STA Graphical Installer Screens
Screen Fields
Enter Username
Type the name you want to assign to the STA database administrator account; for
example, stadba.
Username requirements are as follows:
■
Must be 1–16 characters in length
■
All usernames must be unique
Enter Password
Type the password to want to assign to this account. The entry is masked as you type.
Password requirements are as follows:
■
Must be 8–31 characters in length
■
Must include at least one number and one capital letter
■
Must not include spaces
■
Must not include any of the following special characters:
& ' ( ) < > ? { } *
\ ' "
Confirm Password
Type the password again to ensure you have entered it correctly.
Screen-specific Buttons
None
Enter Communication Ports
STA Graphical Installer and Deinstaller Screen Reference
A-25
STA Graphical Installer Screens
This screen describes the types of information you will define on the next four screens.
Read the text, then click Next to continue.
You will provide values for the configurable internal and external WebLogic and STA
ports. The ports will be configured and enabled during the installation with the values
you specify. The port numbers you specify must be unique, and the ports must remain
available and dedicated to STA.
Before completing these screens, verify the correct port
number values with your network administrator. Once STA has been
installed, the port numbers cannot be changed without deinstalling
and reinstalling STA.
Note:
Screen Fields
None
Screen-specific Buttons
None
WebLogic Admin Console
You specify the WebLogic Administrator console port number when you log into the
WebLogic Administrator console, which is used to administer and configure the
WebLogic application server.
A-26 StorageTek Tape Analytics Installation and Configuration Guide
STA Graphical Installer Screens
These are external communication ports. Your network
administrator may need to configure firewalls and routers to open
communication between the STA server and the client accessing the
WebLogic Administration console.
Note:
Make a secure record of these port numbers; they cannot be
changed once STA is installed.
Note:
To protect your site security, these numbers are purposely not
preconfigured nor hard-coded.
Screen Fields
Enter HTTP Port
Enter the HTTP port number for unsecure access to the WebLogic Administrator
console login. Typically this port number is 7019.
Port numbers must be unique and available.
Enter HTTPS Port
Enter the HTTPS port number for secure access to the WebLogic Administrator
console login. Typically this port number is 7020.
Port numbers must be unique and available.
Screen-specific Buttons
None
STA Graphical Installer and Deinstaller Screen Reference
A-27
STA Graphical Installer Screens
STA Engine
The staEngine managed server ports are used for internal STA server communication
only.
Make a secure record of these port numbers; they cannot be
changed once STA is installed.
Note:
To protect your site security, these numbers are purposely not
preconfigured nor hard-coded.
Screen Fields
Enter HTTP Port
Enter the HTTP port number for unsecure access to the staEngine managed server.
Typically this port number is 7023.
Port numbers must be unique and available.
Enter HTTPS Port
Enter the HTTPS port number for secure access to the staEngine managed server.
Typically this port number is 7024.
Port numbers must be unique and available.
Screen-specific Buttons
None
A-28 StorageTek Tape Analytics Installation and Configuration Guide
STA Graphical Installer Screens
STA Adapter
The staAdapter managed server ports are used for internal SNMP communication
only.
Make a secure record of these port numbers; they cannot be
changed once STA is installed.
Note:
To protect your site security, these numbers are purposely not
preconfigured nor hard-coded.
Screen Fields
Enter HTTP Port
Enter the HTTP port number for unsecure access to the staAdapter managed server.
Typically this port number is 7025.
Port numbers must be unique and available.
Enter HTTPS Port
Enter the HTTPS port number for secure access to the staAdapter managed server.
Typically this port number is 7026.
Port numbers must be unique and available.
Screen-specific Buttons
None
STA Graphical Installer and Deinstaller Screen Reference
A-29
STA Graphical Installer Screens
STA UI
You specify the staUi managed server port number when you log into the STA
application user interface.
These are external communication ports. Your network
administrator may need to configure firewalls and routers to open
communication between the STA server and the client accessing the
WebLogic Administration console.
Note:
Make a secure record of these port numbers; they cannot be
changed once STA is installed.
Note:
To protect your site security, these numbers are purposely not
preconfigured nor hard-coded.
Screen Fields
Enter HTTP Port
Enter the HTTP port number for unsecure access to the staUi managed server.
Typically this port number is 7021.
Port numbers must be unique and available.
Enter HTTPS Port
Enter the HTTP port number for secure access to the staUi managed server. Typically
this port number is 7022.
Port numbers must be unique and available.
A-30 StorageTek Tape Analytics Installation and Configuration Guide
STA Graphical Installer Screens
Screen-specific Buttons
None
Diagnostic Agent
The STA installer uses your site's fully qualified domain name to configure Oracle's
Remote Diagnostic Agent (RDA).
STA uses RDA to take snapshots of all logs related to the STA application and
database, including operating system, installation, and configuration information. See
the STA User's Guide for additional information.
Screen Fields
Enter Domain Name
Enter your site's fully qualified domain name; for example, us.example.com.
Screen-specific Buttons
None
STA Graphical Installer and Deinstaller Screen Reference
A-31
STA Graphical Installer Screens
Installation Summary
The screen displays the following details about the installation. You can save this
information to a text file for your records.
■
Installation Details—Information you have entered on the installer screens.
■
Disk Space—Required and available disk space, in MB.
■
Distribution Details—Names and version numbers of the software packages that
will be installed.
Continue as follows:
■
To change any of the Installation Details, click Back to return to the applicable
screen, or select the screen link in the navigation pane to go directly to the screen.
■
To save the displayed details in a text file, click Save.
■
To install using the displayed values, click Install.
■
To cancel the installation, click Cancel.
Screen Fields
None
Screen-specific Buttons
Save
Click to save the displayed information to a text file with the name STA_Installation_
Profile_timestamp.txt In the Open dialog box, specify the directory where you want the file
to be saved.
A-32 StorageTek Tape Analytics Installation and Configuration Guide
STA Graphical Installer Screens
Install
Click to begin the installation. Once you click this button, you cannot pause or cancel
the installation.
Installation Progress
The STA installation begins, and the screen displays the status of each task.
Do not close this window or otherwise interrupt the
installation while it is in progress, as this may leave incomplete
installation components on the server.
Caution:
If a task fails, the installation stops and you must exit the installer by clicking Cancel.
The installer will roll back the installation and return the server to its original state.
STA Graphical Installer and Deinstaller Screen Reference
A-33
STA Graphical Installer Screens
Before you exit, you can view additional detail in the Message pane to help you
troubleshoot issues and determine what action to take. You can also view the
installation log for additional information.
Screen Fields
None
Screen-specific Buttons
View Successful Tasks
Select the check box to include Success outcomes in the display; this is the default.
Clear the check box to display only Failure outcomes. This allows you to filter out
successful tasks, so you can focus on the ones requiring attention.
View Log
Click to display the installation log in a separate window. Figure A–5 is an example.
Click Close to dismiss the log window.
Figure A–5 Sample Installation Progress Log Display
You can also view the log from the Linux command line. While the installer is running,
logs are kept in a subdirectory within /tmp. See "STA Installation and Deinstallation
Logs" on page 3-5 for details.
A-34 StorageTek Tape Analytics Installation and Configuration Guide
STA Graphical Installer Screens
Configuration Progress
The STA configuration and deployment begins, and the screen displays the status of
each task.
Do not close this window or otherwise interrupt the
configuration while it is in progress, as this may leave incomplete
installation components on the server.
Caution:
During this process, the WebLogic server, STA managed servers, and the STA
application are configured and started. This may take 30 to 60 minutes to complete.
You can display expanded detail for any completed or in-progress task. In the Message
pane, click the Expand (+) icon next to the task for which you want to display detail.
Click the Collapse (–) icon to hide the detail again. Figure A–6 is an example showing
expanded detail for successful and unsuccessful tasks.
If a task fails, the STA installer quits, rolls back the installation, and returns the server
to its original state. You can view the installation log to troubleshoot the issue. See
"STA Installation and Deinstallation Logs" on page 3-5 for details.
STA Graphical Installer and Deinstaller Screen Reference
A-35
STA Graphical Installer Screens
Figure A–6 Sample Configuration Progress Detail
Screen Fields
None
Screen-specific Buttons
None
A-36 StorageTek Tape Analytics Installation and Configuration Guide
STA Graphical Deinstaller Screens
Installation Complete
The screen displays the following details about the completed installation:
■
■
Installation Details—Locations of the installed STA application and installer log
file, and connection details for the WebLogic and STA application user interfaces.
Feature sets have been installed—Names and version numbers of the software
packages that have been installed.
You may wish to save a screen shot of this information for your records. Click Finish
to exit the installer.
Screen Fields
None
Screen-specific Buttons
Finish
Click to exit the STA installer.
STA Graphical Deinstaller Screens
This section provides detailed reference for each screen of the STA graphical
deinstaller.
■
"Welcome" on page A-38
■
"Enter Root Password" on page A-39
■
"Deinstallation Summary" on page A-40
STA Graphical Installer and Deinstaller Screen Reference
A-37
STA Graphical Deinstaller Screens
■
"Deinstallation Progress" on page A-41
■
"Deinstallation Complete" on page A-43
Welcome
The screen describes the actions you are about to take. Read the text and click Next to
proceed.
Screen Fields
None
Screen-specific Buttons
None
A-38 StorageTek Tape Analytics Installation and Configuration Guide
STA Graphical Deinstaller Screens
Enter Root Password
The STA deinstaller requires Linux root access to perform the deinstallation tasks.
Screen Fields
Enter Root Password
Type the password for the Linux root user. The entry is masked as you type. It may
take several seconds to validate the password.
Screen-specific Buttons
None
STA Graphical Installer and Deinstaller Screen Reference
A-39
STA Graphical Deinstaller Screens
Deinstallation Summary
The screen displays the following details about the software that will be deinstalled:
■
■
Directory Details—Locations of the STA application software and the
deinstallation log.
Feature Sets to Deinstall—Names and version numbers of the software packages
that will be deinstalled.
Verify this information, and then continue as follows:
■
Click Cancel to cancel and exit the deinstaller.
■
Click Deinstall to proceed.
Screen Fields
None
Screen-specific Buttons
Deinstall
Click to begin deinstalling STA. Once you click this button, you cannot pause or cancel
the deinstallation.
A-40 StorageTek Tape Analytics Installation and Configuration Guide
STA Graphical Deinstaller Screens
Deinstallation Progress
The STA deinstallation begins, and the screen displays the status of each task.
Do not close this window or otherwise interrupt the
deinstallation while it is in progress, as this may leave incomplete STA
components on the server.
Caution:
Note: If either of the database locations are mount points on the STA
server, the following message is displayed, notifying you that the
mount point has been retained. Click OK to dismiss the message.
When the deinstallation completes, the message "Deinstallation Successful" appears in
the Message pane. Click Next or Finish to proceed to the final screen.
If a task fails, the STA deinstaller quits, rolls back the deinstallation, and returns the
server to its original state. You can view the deinstallation log to troubleshoot the
issue. See "STA Installation and Deinstallation Logs" on page 3-5 for details.
STA Graphical Installer and Deinstaller Screen Reference
A-41
STA Graphical Deinstaller Screens
Screen Fields
None
Screen-specific Buttons
View Successful Tasks
Select the check box to include Success outcomes in the display; this is the default.
Clear the check box to display only Failure outcomes. This allows you to filter out
successful tasks, so you can focus on the ones requiring attention.
View Log
Click to display the deinstallation log in a separate window. Figure A–7 is an example.
Click Close to dismiss the log window.
Figure A–7 Sample Deinstallation Progress Log Display
You can also view the log from the Linux command line. While the deinstaller is
running, logs are kept in a subdirectory within /tmp. See "STA Installation and
Deinstallation Logs" on page 3-5 for details.
A-42 StorageTek Tape Analytics Installation and Configuration Guide
STA Graphical Deinstaller Screens
Deinstallation Complete
The screen displays the details about the software packages that have been deinstalled.
Screen Fields
None
Screen-specific Buttons
Finish
Click to exit the STA deinstaller.
STA Graphical Installer and Deinstaller Screen Reference
A-43
STA Graphical Deinstaller Screens
A-44 StorageTek Tape Analytics Installation and Configuration Guide
B
STA Silent-mode Installer and Deinstaller
B
This appendix includes the following sections:
■
Using the STA Silent-mode Installer and Deinstaller
■
Files and Utilities Used With Silent Mode
■
STA Silent-mode Installer Tasks
■
STA Silent-mode Deinstaller Tasks
■
STA Installer Command Options
Using the STA Silent-mode Installer and Deinstaller
Silent mode allows you to bypass the graphical user interface and supply the STA
installation or deinstallation options in an XML properties file called the response file.
You create the response file using the response file build utility silentInstallUtility_
version.jar, where version is the version of the utility you have downloaded.
This mode is useful for unattended installations and for installing STA on multiple
machines. By using a response file, you can supply a single set of parameters and
automate the installation. You can run the silent-mode installer either from a script or
from the Linux command line.
Silent-mode Requirements
See "Verify Installation Prerequisites" on page 3-9 for general STA installation
requirements. In addition, the STA silent-mode installer and deinstaller have the
following mode-specific requirements:
■
■
■
You can use silent mode from telnet clients such as PuTTY, which do not use the
X11 protocol. The xorg-x11-utils RPM package must be installed on the STA server,
however.
Before using silent mode, you must download the silentInstallUtility_version.jar file from
the Oracle Software Delivery Cloud website and use it to create the response file
with encrypted passwords. See "Create the Silent-mode Installer Response File" on
page B-5 for instructions.
Silent mode also requires a central inventory pointer file, specifying the location of
the Oracle central inventory directory and the Oracle install group. You must
create the file manually if it does not exist already. See "Oracle central inventory
pointer file" on page B-2 for details.
STA Silent-mode Installer and Deinstaller
B-1
Files and Utilities Used With Silent Mode
Files and Utilities Used With Silent Mode
This section describes key concepts and terms for silent-mode installation and
deinstallation.
Oracle central inventory pointer file
The STA silent-mode installer and deinstaller use the Oracle central inventory location
and Oracle install group specified in the central inventory pointer file. See "Users,
Groups, and Locations Used by the STA Installer" on page 3-1 for details.
By default, the silent-mode installer and deinstaller use the pointer file /etc/oraInst.loc.
When you register the Oracle central inventory, the file is automatically created with
this name and location. See "Register the Oracle Central Inventory Location" on
page 3-15 for details.
If the Oracle central inventory location has not been registered, you must create the
pointer file manually and give it the filename oraInst.loc. See "Create the Oracle Central
Inventory Pointer File" on page B-4 for details. You can locate the pointer file in any
directory, but if it is not in /etc, you must use the –invPtrLoc parameter to specify the file
location when you run the silent-mode installer or deinstaller. See "–invPtrLoc
pointer_file" on page B-10 for details about this parameter.
Silent-mode installer and deinstaller response files
To run unattended, the STA silent-mode installer and deinstaller use configuration
settings contained in a response file you create. You must use the –responseFile
parameter to specify the name and location of this file.
The installer and deinstaller have their own respective response files. Example B–1 and
Example B–2 show the contents and required entries for each. To create your own
response files, you can copy and paste each template into a text file and make the
appropriate changes for your site.
To ensure password security, do not enter clear-text passwords into the response file.
After entering all other configuration settings and saving the file, you must use the
response file build utility to insert encrypted passwords into the file. See "STA installer
response file build utility" on page B-4 for details.
Example B–1 STA Silent-mode Installer Response File Template
[ENGINE]
#DO NOT CHANGE THIS. Response File Version=1.0.0.0.0
[GENERIC]
#The oracle storage home location. This can be an existing Oracle Storage Home or
#a new Oracle Storage Home
STORAGE_HOME=required
#Root access passsword var.
ROOT ACCESS PASSWORD=
RESPONSEFILE_LOC=
KEYFILE_LOC=
#DBDATA LOC
DBDATA LOC=required
#DBBACKUP LOC
DBBACKUP LOC=required
#Weblogic Admin Name Var
WEBLOGIC ADMIN NAME=required
#Weblogic Admin Password Var
WEBLOGIC ADMIN PASSWORD=
#Weblogic Admin ConfirmPassword Var
WEBLOGIC ADMIN CONFIRMPASSWORD=
#STAGUI Admin Name Var
B-2 StorageTek Tape Analytics Installation and Configuration Guide
Files and Utilities Used With Silent Mode
STAGUI ADMIN NAME=required
#STAGUI Admin Password Var
STAGUI ADMIN PASSWORD=
#STAGUI Admin ConfirmPassword Var
STAGUI ADMIN CONFIRMPASSWORD=
#MySQL root passsword var.
MYSQL ROOT PASSWORD=
#MySQL root confirm passsword var.
MYSQL ROOT CONFIRM PASSWORD=
#MySQL App Name Var
MYSQL APP NAME=required
#MySQL App Password Var
MYSQL APP PASSWORD=
#MySQL App ConfirmPassword Var
MYSQL APP CONFIRMPASSWORD=
#MySQL RPTS Name Var
MYSQL RPTS NAME=required
#MySQL RPTS Password Var
MYSQL RPTS PASSWORD=
#MySQL RPTS ConfirmPassword Var
MYSQL RPTS CONFIRMPASSWORD=
#MySQL DBA Name Var
MYSQL DBA NAME=required
#MySQL DBA Password Var
MYSQL DBA PASSWORD=
#MySQL DBA ConfirmPassword Var
MYSQL DBA CONFIRMPASSWORD=
#ADMINSERVER HTTP Port Var
ADMINSERVER HTTP PORT=7019
#ADMINSERVER HTTPS Port Var
ADMINSERVER HTTPS PORT=7020
#staEngine HTTP Port Var
STAENGINE HTTP PORT=7023
#staEngine HTTPS Port Var
STAENGINE HTTPS PORT=7024
#staAdapter HTTP Port Var
STAADAPTER HTTP PORT=7025
#staAdapter HTTPS Port Var
STAADAPTER HTTPS PORT=7026
#staUi HTTP Port Var
STAUI HTTP PORT=7021
#staUi HTTPS Port Var
STAUI HTTPS PORT=7022
#Domain name var.
DOMAIN NAME=required
Example B–2 STA Silent-mode Deinstaller Response File Template
[ENGINE]
#DO NOT CHANGE THIS. Response File Version=1.0.0.0.0
[GENERIC]
#This will be blank when there is nothing to be de-installed in distribution level
SELECTED_DISTRIBUTION=STA_Install~2.1.0.0.0
#Root access passsword var.
DEINSTALL ROOT ACCESS PASSWORD=
RESPONSEFILE_LOC=
KEYFILE_LOC=
STA Silent-mode Installer and Deinstaller
B-3
STA Silent-mode Installer Tasks
STA installer response file build utility
The installer response file build utility allows you to insert encrypted passwords into
the silent-mode installer and deinstaller response files. The utility prompts you for the
passwords and adds them to the specified file in encrypted form. It also saves an
encryption key file to a directory of your choice.
You can download the response file build utility when you download the STA
installer. The utility name is silentInstallUtility_version.jar, where version is the version of the
utility you have downloaded.
After STA has been installed or deinstalled successfully, the encrypted passwords are
removed from the respective response file. To run the silent-mode installer or
deinstaller again, you can rerun the build utility to resupply the encrypted passwords.
The build utility writes the response file location into the contents of the file, therefore,
you cannot relocate the response file once you have updated it with this utility.
See "Create the Silent-mode Installer Response File" on page B-5 for instructions.
STA Silent-mode Installer Tasks
Before using these tasks, you should obtain the necessary installation information,
verify prerequisites, and download the STA installer. See "STA Installation Tasks" on
page 3-7 for instructions.
Then to install STA with the silent-mode installer, use the following tasks in the order
listed.
■
"Create the Oracle Central Inventory Pointer File" on page B-4
■
"Create the Silent-mode Installer Response File" on page B-5
■
"Run the Silent-mode Installer" on page B-6
Create the Oracle Central Inventory Pointer File
Use this procedure to create the Oracle central inventory pointer file if it does not exist
already.
1.
Log in as the Oracle install user.
2.
Issue the following command to determine whether the Oracle central inventory
pointer file exists.
$ cat /etc/oraInst.loc
Following are examples of the display, depending on whether the file exists:
■
File does not exist:
cat: /etc/oraInst.loc: No such file or directory
■
File exists:
inventory_loc=/opt/oracle/oraInventory
inst_group=oinstall
3.
If the file exists, you can quit this procedure; otherwise, proceed to the next step.
4.
Use a text editor to create the inventory pointer file. It must have the name
oraInst.loc. See "–invPtrLoc pointer_file" on page B-10 for the contents of this file.
B-4 StorageTek Tape Analytics Installation and Configuration Guide
STA Silent-mode Installer Tasks
5.
Save the file in a directory of your choice. If you save the file in the /etc directory,
the STA silent-mode installer and deinstaller will find it automatically; otherwise,
you must specify the location when you run these utilities.
Create the Silent-mode Installer Response File
Use this procedure to create the silent-mode installer response file and add encrypted
passwords to it.
1.
Log in as the Oracle install user.
2.
Use a text editor to create the response file with a name of your choice. See
Example B–1 for a file template.
Copy and paste the template into a text file and make the appropriate changes for
your site. You must provide values for all variables marked "required," and you
can change the port numbers as necessary for your site.
■
RESPONSEFILE_LOC
■
KEYFILE_LOC
■
All PASSWORD variables
3.
Save the file with a name and location of your choice.
4.
Change to the directory where the response file build utility has been
downloaded. The name of the utility is silentInstallUtility_version.jar. For example:
$ cd /Installers
5.
Run the response file build utility.
$ java -jar silentInstallUtility_2.1.0.64.124.jar
response_file
Where response_file is the absolute path for the response file you have created.
6.
Respond to each prompt with the appropriate information. The password values
you enter are not displayed on the screen. See "User Accounts for Managing STA"
on page 3-3 for password requirements.
Example B–3 is a sample response file build utility run.
Example B–3 Sample Installer Response File Build Utility Run
$ java -jar silentInstallUtility_2.1.0.64.124.jar /Installers/SilentInstall.rsp
Oracle StorageTek Tape Analytics Silent Installation Utility
-----------------------------------------------------------This utility is used to assist users with the password fields in the Silent
Installation response file. The silent installation process requireds the password
fields in the response file requires the password fields to be encrypted. The
utility will ask the users for the required passwords, and encrypt these values,
then update the values into the supplied response file.
Please enter the location to save the key file : /Installers
What is the response file used for? ('i' for Install, 'd' for Deinstall) : i
Enter system root password:
Confirm system root password:
Enter mySQL DB root password:
Confirm mySQL DB root password:
Enter STA user password:
Confirm STA user password:
STA Silent-mode Installer and Deinstaller
B-5
STA Silent-mode Installer Tasks
Enter Weblogic console password:
Confirm Weblogic console password:
Enter STA DB Application password:
Confirm STA DB Application password:
Enter STA DB Report password:
Confirm STA DB Report password:
Enter STA DBA password:
Confirm STA DBA password:
7.
After the utility has completed, verify that the encryption key file has been created
in the directory where the response file is located. This is a hidden file with a
randomly generated name that starts with "sk". For example.
$ ls -la /Installers/.sk*
-r-------1 oracle oinstall
8.
17 Sep 22 12:00 .sk1414440339833
View the response file and verify the following values:
■
■
■
The RESPONSEFILE_LOC has been updated with the correct response file
location.
The KEYFILE_LOC has been updated with the correct encryption key file
location.
All passwords have been updated with an encrypted value.
Example B–4 is a sample of the first part of the file, showing proper values.
Example B–4 Sample Installer Utility File After Using the Build Utility
$ view /Installers/SilentInstall.rsp
[ENGINE]
#DO NOT CHANGE THIS. Response File Version=1.0.0.0.0
[GENERIC]
#The oracle storage home location. This can be an existing Oracle Storage Home or
a new Oracle Storage Home
STORAGE_HOME=/Oracle
#Root access passsword var.
ROOT ACCESS PASSWORD=JvPABRzrtVP7LZT1Vin0Qg==
RESPONSEFILE_LOC=/Installers/SilentInstall.rsp
KEYFILE_LOC=/Installers/.sk1414705403180
#DBDATA LOC
DBDATA LOC=/dbdata
#DBBACKUP LOC
DBBACKUP LOC=/dbbackup
#Weblogic Admin Name Var
WEBLOGIC ADMIN NAME=weblogic
#Weblogic Admin Password Var
WEBLOGIC ADMIN PASSWORD=k5/c6Oq1KGwQdUje6CfCgA==
#Weblogic Admin ConfirmPassword Var
WEBLOGIC ADMIN CONFIRMPASSWORD=k5/c6Oq1KGwQdUje6CfCgA==
...
Run the Silent-mode Installer
Use this procedure to install STA using the silent-mode installer.
1.
Change to the STA installer location. For example:
$ cd /Installers
B-6 StorageTek Tape Analytics Installation and Configuration Guide
STA Silent-mode Installer Tasks
2.
Start the STA silent-mode installer. See "STA Installer Command Options" on
page B-10 for full definitions of these parameters.
$ ./sta_installer_linux64_version.bin –silent
–invPtrLoc pointer_file
–responseFile response_file
Where:
■
version is the version of the STA installer you have downloaded.
■
–silent indicates silent mode; this parameter is required.
■
■
–responseFile response_file specifies the absolute path of the silent-mode installer
response file; this parameter is required.
–invPtrLoc pointer_file specifies the absolute path of the Oracle central inventory
pointer file; this parameter is required only if the file does not exist in the /etc
directory or you want to use a different file.
For example:
$ ./sta_install_2.1.0.64.124_linux64.bin –silent –responseFile
/Installers/SilentInstall.rsp -invPtrLoc /opt/oracle/oraInst.loc
3.
The installer displays status messages in the terminal window as it performs the
following installation steps. This process may take 30 to 60 minutes to complete.
■
■
■
■
Performs prerequisite checks on the STA server environment.
Installs the included software packages, including MySQL, WebLogic, and the
STA application.
Configures the STA environment using the settings you have supplied in the
response file.
Starts the STA application.
Example B–5 shows messages that appear at the end of successful installation.
Example B–6 shows some messages you might see at the end of a failed
installation.
Example B–5 Successful STA Silent-mode Installation Final Messages
...
Started Configuration:Deploying STA Application
Configuration:Deploying STA Application completed successfully
Started Configuration:Restarting STA (this can take up to 30 minutes)
Configuration:Restarting STA (this can take up to 30 minutes) completed
successfully
Started Configuration:Post Configuration
Successfully moved logs to /var/log/tbi/install.
Configuration:Post Configuration completed successfully
The installation of STA_Install 2.1.0.0.0 completed successfully.
Logs successfully copied to /home/oracle/oraInventory/logs.
$
Example B–6 Sample Failed STA Silent-mode Installation Final Messages
[ERROR] Rule_CalculateFreeSpace_Error. Aborting Install
Logs are located here: /tmp/OraInstall2014-09-24_09-29-29AM.
** Error during execution, error code = 256.
$
STA Silent-mode Installer and Deinstaller
B-7
STA Silent-mode Deinstaller Tasks
4.
When the installer completes successfully, verify that STA is running. See "Verify
Successful Installation" on page 3-12 for instructions.
STA Silent-mode Deinstaller Tasks
■
"Create the Silent-mode Deinstaller Response File" on page B-8
■
"Run the Silent-mode Deinstaller" on page B-9
Create the Silent-mode Deinstaller Response File
Use this procedure to create the silent-mode deinstaller response file and add
encrypted passwords to it.
1.
Log in as the Oracle install user.
2.
Use a text editor to create the deinstaller response file with a name of your choice.
See Example B–2 for a file template.
Copy and paste the template into a text file, and leave all variables blank.
3.
Save the file with a name and location of your choice.
4.
Change to the directory where the response file build utility has been
downloaded. The name of the utility is silentInstallUtility_version.jar. For example:
$ cd /Installers
5.
Run the response file build utility.
$ java -jar silentInstallUtility_2.1.0.64.124.jar
response_file
Where response_file is the absolute path for the response file you have created.
6.
Respond to each prompt with the appropriate information. The password values
you enter are not displayed on the screen.
Example B–7 is a sample utility run.
Example B–7 Sample Deinstaller Response File Build Utility Run
$ java -jar silentInstallUtility_2.1.0.64.124.jar /Installers/SilentIDeinstall.rsp
Oracle StorageTek Tape Analytics Silent Installation Utility
-----------------------------------------------------------This utility is used to assist users with the password fields in the Silent
Installation response file. The silent installation process requireds the password
fields in the response file requires the password fields to be encrypted. The
utility will ask the users for the required passwords, and encrypt these values,
then update the values into the supplied response file.
Please enter the location to save the key file : /Installers
What is the response file used for? ('i' for Install, 'd' for Deinstall) : d
Enter system root password:
Confirm system root password:
7.
After the utility has completed, verify that the encryption key file has been
created. This is a hidden file with a randomly generated name. For example.
$ ls -la /Installers/.sk*
-r-------1 oracle oinstall
B-8 StorageTek Tape Analytics Installation and Configuration Guide
17 Sep 22 12:00 .sk1414437879829
STA Silent-mode Deinstaller Tasks
8.
View the response file and verify the following values:
■
■
■
The system root password has been updated with an encrypted value.
The RESPONSEFILE_LOC has been updated with the correct response file
location.
The KEYFILE_LOC has been updated with an encryption key file location.
Example B–8 is a sample file showing proper values.
Example B–8 Sample Deinstaller Response File After Using the Build Utility
$ view /Installers/SilentDeinst.rsp
[ENGINE]
#DO NOT CHANGE THIS. Response File Version=1.0.0.0.0
[GENERIC]
#This will be blank when there is nothing to be de-installed in distribution level
SELECTED_DISTRIBUTION=STA_Install~2.1.0.0.0
#Root access passsword var.
DEINSTALL ROOT ACCESS PASSWORD=zMZJYDbrhiRZUQL35r7uEg==
RESPONSEFILE_LOC=/Installers/silentdeinstall.rsp
KEYFILE_LOC=/Installers/.sk1414700056981
Run the Silent-mode Deinstaller
Use this procedure to deinstall STA using the silent-mode deinstaller.
1.
Log in as the Oracle install user.
2.
Change to the STA home directory. For example:
$ cd /Oracle/StorageTek_Tape_Analytics
3.
Change to the STA utilities directory.
$ cd oui/bin
4.
Start the STA silent-mode deinstaller. See "STA Installer Command Options" on
page B-10 for full definitions of these parameters.
$ ./deinstall.sh –silent
–responseFile response_file –invPtrLoc pointer_file
Where:
■
■
■
–silent indicates silent mode; this parameter is required.
–responseFile response_file specifies the absolute path of the STA deinstaller
response file; this parameter is required.
–invPtrLoc pointer_file specifies the absolute path of the Oracle central inventory
pointer file; this parameter is required only if the file does not exist in the /etc
directory or you want to use a different file.
For example:
$ ./deinstall.sh –silent –responseFile /Installers/SilentDeinst.rsp
–invPtrLoc /opt/oracle/oraInst.loc
5.
The deinstaller displays status messages in the terminal window as it performs the
following deinstallation steps. This process may take up to 30 minutes to
complete.
STA Silent-mode Installer and Deinstaller
B-9
STA Installer Command Options
Example B–9 shows messages that appear at the end of successful deinstallation.
Example B–10 shows some messages you might see at the end of a failed
deinstallation.
Example B–9 Successful STA Silent-mode Deinstallation Final Messages
...
Reading response file..
Starting silent deinstallation...
-----------20%----------40%----------60%----------80%-------Successfully moved
logs to /var/log/tbi/install.
s/common/bin/uninstall.sh/mysql was removed, with s/common/bin/uninstall.sh left,
because there are user defined files in s/common/bin/uninstall.sh or it is a mount
point.
/dbdata/local was removed, with /dbdata left, because there are user defined files
in /dbdata or it is a mount point.
100%
The uninstall of STA_Install 2.1.0.0.0 completed successfully.
Logs successfully copied to /home/oracle/oraInventory/logs.
Example B–10 Sample Failed STA Silent-mode Deinstallation Final Messages
...
Reading response file..
Starting silent deinstallation...
-----------20%----------40%----------60%----------80%-------Internal Error: File
Copy failed. Aborting Install
Logs are located here: /tmp/OraInstall2014-09-25_10-07-18AM.
6.
When the deinstaller completes, verify that the STA directories have been
removed. See "Verify Successful Deinstallation" on page 9-2 for instructions.
STA Installer Command Options
This section provides reference information for the STA installer options. Silent-mode
options are used exclusively with the silent-mode installer and deinstaller. Logging
and Other options can be used with both modes of installation and deinstallation.
Silent-mode Options
The following options are used with the silent-mode installer and deinstaller.
–force
Allow silent-mode installation into a non-empty directory.
–invPtrLoc pointer_file
Use the specified Oracle central inventory pointer file instead of the one located
in/etc/oraInst.loc. pointer_file must be an absolute path.
The contents of the Oracle central inventory file are as follows:
inventory_loc=Oracle_central_inventory_location
inst_group=Oracle_install_group
Where:
■
Oracle_central_inventory_location is the absolute path of the Oracle central inventory.
■
Oracle_install_group is the name of the Oracle install group.
B-10 StorageTek Tape Analytics Installation and Configuration Guide
STA Installer Command Options
–response, –responseFile response_file
Required for silent mode. Location of the response file containing input for the STA
silent-mode installer or deinstaller. response_file must be an absolute path.
See Example B–1 and Example B–2 for the contents of the installer and deinstaller
response files.
–silent
Required for silent mode. Indicates to use silent mode. Inputs are taken from the
specified response file.
Logging Options
The following options allow you to control the types of information provided in the
installer and deinstaller logs. They can be used with both graphical and silent modes.
–debug
Log debug information. Some debug information will also appear in the console
window.
–logLevel level
Omit log messages whose priority levels are lower than the specified level. Values for
level are as follows:
■
severe
■
warning
■
info
■
config
■
fine
■
finer
■
finest
–printdiskusage
Log debug information about disk usage.
–printmemory
Log debug information about memory usage.
–printtime
Log debug information about elapsed time.
Other Options
The following command options are for general use. They can be used with both
graphical and silent modes.
–compatibilityFile compatibility_file
Location of the file that specifies feature set dependency changes.
–executeSysPrereqs
Execute the system environment prerequisite checks for running the installer, then exit
without performing the installation.
–help
Display help.
STA Silent-mode Installer and Deinstaller B-11
STA Installer Command Options
–i, –install
Use graphical mode. This is the default.
–J–Djava.io.tmpdir=working_directory
Unpack the STA installer to the specified working directory instead of /tmp. working_
directory must be an absolute path, and the directory must allow the execution of
binaries.
–paramFile initialization_file
Use the specified initialization file instead of one located in STA_home/oui/oraparam.ini.
initialization_file must be an absolute path.
The STA installer uses the file you specify for all operations, including the prerequisite
checks. The default location is in the STA_home/oui directory.
B-12 StorageTek Tape Analytics Installation and Configuration Guide
C
Installation and Upgrade Worksheets
C
The worksheets in this appendix are planning tools to help you organize the activities
and information you must gather to perform an STA installation. This appendix
includes the following sections:
■
Upgrade Preparation Worksheet
■
Installation and Upgrade Worksheets
■
Post-installation Configuration Worksheet
Upgrade Preparation Worksheet
Table C–1is used only for upgrades from a previous version of STA. Use it to track the
required and optional activities you perform to prepare for the upgrade. Use the
"Comments" column to record any special planning information. See "Upgrade
Preparation Tasks" on page 8-6 for complete details about these activities.
Table C–1
Upgrade Preparation Activities
Activity
Comments
Done
Verify current STA version is a released version.
Note: If you are upgrading from STA 1.0.x, you
must also install a new version of Linux before
installing STA 2.1.0.
Choose single-server or two-server upgrade
method.
Verify site and target server meet STA 2.1.0
requirements.
Determine whether you will need to temporarily
increase the size of your /tmp filesystem for the
upgrade.
Review environment changes for STA 2.1.0 for
impact to your upgrade plan.
Ensure all required RPM packages are installed
(upgrades from STA 2.0.x only).
Verify the current version of STA has recent,
successful communication with the monitored
libraries.
Installation and Upgrade Worksheets
C-1
Installation and Upgrade Worksheets
Table C–1 (Cont.) Upgrade Preparation Activities
Activity
Comments
Done
Verify STA is processing exchanges across all
monitored libraries.
Move installation and database logs you wish to
retain to a safe place (optional).
Perform service log snapshot on current STA
installation (optional).
Download service log bundles you wish to retain
(optional).
Rename custom templates with "STA–" prefix
(optional).
Record current custom template settings you wish
to retain (optional).
Record Executive Report policy settings you wish
to retain (optional).
Installation and Upgrade Worksheets
These worksheets include information required by the STA installer. See "Accounts
and Ports Configured During STA Installation" on page 3-3 for complete details about
the requested information.
If you are upgrading from a previous version of STA, you can use the "Current"
columns in the worksheets to record the values used in your current installation. Use
the "STA 2.1.x" columns to record the values you will use for STA 2.1.x.
Installation Users and Locations Worksheet
Table C–2 includes user accounts and locations you need to run the STA installer.
Table C–2
Installation Users and Locations Worksheet
Item
Description
Current Value
Oracle install
group
Linux group used for installing and upgrading
Oracle products on the STA server. New for
STA 2.1.x.
–
Oracle install
user
Linux user for installing and upgrading Oracle
products on the STA server. New for STA 2.1.x.
–
Oracle central
inventory
location
Directory for tracking information about Oracle
products installed on the STA server. New for
STA 2.1.x.
–
Oracle storage
home location
Directory where STA and associated Oracle
software are installed. New for STA 2.1.x.
–
C-2 StorageTek Tape Analytics Installation and Configuration Guide
STA 2.1.x Value
Installation and Upgrade Worksheets
Table C–2 (Cont.) Installation Users and Locations Worksheet
Item
Description
STA installer
location
Location where the STA installer is downloaded.
STA database
data location
Location of the STA database.
Current Value
STA 2.1.x Value
STA database
Location of the STA database backups on the STA
backup location server.
User Accounts Worksheet
Table C–3 includes user accounts you will use to perform STA administration
activities, and MySQL accounts used internally by the STA application to access and
manage the STA database.
Password requirements have changed for STA 2.1.x. See
"Username and Password Requirements" on page 3-3 for details.
Note:
Table C–3
User Accounts Worksheet
Account
Description
WebLogic
Administration
Used to log in to the WebLogic Administration
console.
Current Username
and Password
STA 2.1.x
Username and
Password
username = root
username = root
Caution: The username and password for this
account are not retrievable. If these credentials are
lost, STA must be re-installed.
STA
Administrator
Used to log in to the STA application with full
access privileges.
STA Database
Root User
Owns the MySQL database. The predefined
username of root cannot be changed.
Caution: The password for this account is not
retrievable.
STA Database
Application
User
STA uses this account to connect to the database.
STA Database
Reports User
Non-STA and third-party applications use this
account to connect to the database.
STA Database
Administrator
User
STA administration and monitoring utilities use
this account to connect to the database, primarily
to perform scheduled backups.
Port Number Worksheets
Table C–4 includes external ports used by the STA application. These port numbers are
predefined and cannot be changed. Use the "Verified" column to record that you have
verified with your network administrator that these ports are open and available.
Installation and Upgrade Worksheets
C-3
Installation and Upgrade Worksheets
Table C–4
Unconfigurable External Ports
Port Description
Protocol
STA 2.1.x
Port
Secure Shell. Used to log in from the STA server to the STA database
backup and the monitored libraries.
SSH
22
Used for transmitting Simple Network Management Protocol
(SNMP) requests to the monitored libraries.
SNMP
161
Used for receiving SNMP notifications (traps) from the monitored
libraries.
SNMPTRAP
162
Verified
Table C–5 includes configurable external and internal ports used by the STA
application. Use the "Verified" column to record that you have verified with your
network administrator that these ports are open and available.
The default WebLogic Administration console ports have been
changed for STA 2.1.x.
Note:
Table C–5
Configurable Internal and External Ports
Port Description
Type
STA 2.1.x
Default
Current
Protocol Port
Port
Unsecure port for the WebLogic
Administration console (default for
STA 1.0.x and 2.0.x was 7001)
External
HTTP
7019
Secure port for the WebLogic
Administration console (default for
STA 1.0.x and 2.0.x was 7002)
External
HTTPS
7020
Unsecure port for the staUi managed server,
which manages the STA GUI
External
HTTP
7021
Secure port for the staUi managed server
External
HTTPS
7022
Unsecure port for the staEngine managed
server, which manages basic STA internals
Internal
HTTP
7023
Secure port for the staEngine managed
server
Internal
HTTPS
7024
Unsecure port for the staAdapter managed
server, which manages SNMP
communication with the monitored libraries
Internal
HTTP
7025
Secure port for the staAdapter managed
server
Internal
HTTPS
7026
STA 2.1.x
Port
Verified
Domain Name Worksheet
Table C–6 includes your site's fully qualified domain name used by Oracle's Remote
Diagnostic Agent (RDA) when generating STA service logs.
C-4 StorageTek Tape Analytics Installation and Configuration Guide
Post-installation Configuration Worksheet
Table C–6
Company Domain Name
Required Information
Current Value
STA 2.1.x Value
Company domain name (for example,
us.example.com)
Post-installation Configuration Worksheet
Table C–7 includes information you use to configure the SNMP connection between
STA and the monitored libraries; the same SNMP v3 user must be configured on each
monitored library and STA instance. See "Configuring the SNMP v3 Protocol on the
Libraries" on page 5-1 for complete details about the requested information.
Table C–7
SNMP v3 User Configuration Information
Required Information
Previous Values
STA 2.1.x Values
SNMP v3 Username
SNMP v3 Authorization Password (Auth)
SNMP v3 Privacy Encryption Password (Privacy)
SNMP v2c User Community
SNMP v2c Trap Community
Installation and Upgrade Worksheets
C-5
Post-installation Configuration Worksheet
C-6 StorageTek Tape Analytics Installation and Configuration Guide
D
Configuring Security Certificates
D
Oracle supplies self-generated security certificates to be used with HTTPS/SSL ports.
During installation, STA uses the Java keytool to generate a certificate on the STA
server, using the server hostname. You can optionally replace the Oracle certificate
with your own approved certificate from a selected certificate authority (for example,
VeriSign).
This chapter includes the following section:
■
Security Certificate Configuration Tasks
Security Certificate Configuration Tasks
If you want to use a different security certificate than the default, perform these
procedures in the order listed.
■
"Establish the Initial HTTPS/SSL Connection" on page D-1
■
"Reconfigure WebLogic to use a Different Security Certificate" on page D-2
■
"Replace the Oracle Certificate" on page D-9
These procedures use Mozilla Firefox running on a Windows
platform.
Note:
Establish the Initial HTTPS/SSL Connection
1.
Start a supported Web browser on your computer and enter the HTTPS/SSL
version of the URL for the STA application.
https://STA_host_name:port_number/STA/
Where:
■
■
■
host_name is the hostname of the STA server.
port_number is the STA port number you specified during installation. The
default HTTP port is 7021; the default HTTPS port is 7022.
STA must be uppercase.
For example:
https://staserver.example.com:7022/STA/
The Connection is Untrusted screen appears.
2.
Select I Understand the Risks, and then click Add Exception.
Configuring Security Certificates D-1
Security Certificate Configuration Tasks
The Add Security Exception screen appears.
3.
Click View.
The Certificate Viewer screen appears. The certificate is not shown as verified
because it is not from a certificate authority.
4.
To examine the certificate, click the Details tab.
5.
In the Certificate Fields panel, select issuer. Following is a sample display. CN
indicates the server name on which the certificate was generated.
CN = staserver.example.com
OU = Tape Systems
O = Oracle America Inc
L = Redwood City
ST = California
C = USA
6.
Click Close to return to the Add Security Certificate screen.
7.
Select Confirm Security Exception.
The certificate is added to the STA server, and you can now use HTTPS with the
certificate.
Reconfigure WebLogic to use a Different Security Certificate
1.
Start a supported Web browser on your computer.
2.
In the Location Bar or Address field, enter the URL of the WebLogic
Administrator console. The URL uses one of the following formats:
http://local_host_name:port_number/console
https://local_host_name:port_number/console
where local_host_name and port_number are the name and port number of the
WebLogic Administrator console defined during STA installation. The default
HTTP port number is 7019, and the default HTTPS port number is 7020. For
example:
https://sta_server:7020/console
3.
On the Welcome screen, enter the WebLogic Administration console username and
password defined during STA installation, and then click Login.
The WebLogic Server Administration Console Home page appears.
D-2 StorageTek Tape Analytics Installation and Configuration Guide
Security Certificate Configuration Tasks
4.
In the Domain Structure section, select Environment, and then select Servers.
5.
In the Servers table, select the staUi active link (select the name itself, not the check
box).
6.
Select the Keystores tab.
7.
In the Change Center section, click Lock & Edit.
Configuring Security Certificates D-3
Security Certificate Configuration Tasks
8.
In the Keystores section, click Change.
9.
In the Keystores menu, select Custom Identity and Java Standard Trust.
10. Click Save.
11. Complete the Keystores screen as follows:
■
■
■
■
Custom Identity Keystore—Path and file of the private key file.
Custom Identity Keystore Type—Keystore type. If configuring for RACF
authentication, enter PKCS12.
Custom Identity Keystore Passphrase—Password supplied by the MVS
system administrator.
Java Standard Trust Keystore Passphrase—New password for the Java
Standard Trust Keystore file.
Caution:
If you forget these passwords, you must re-install STA.
D-4 StorageTek Tape Analytics Installation and Configuration Guide
Security Certificate Configuration Tasks
12. Click Save.
13. Select the SSL tab.
14. Enter the Private Key Alias and Private Key Passphrase supplied by the MVS
system programmer.
Configuring Security Certificates D-5
Security Certificate Configuration Tasks
Note: To determine the Private Key Alias, use the keytool command at
the system command line. For example:
# keytool -list -keystore CLTBI.PKCS12DR.D080411 -storetype PKCS12
Enter keystore password: (password from the MVS sysadmin)
Keystore type: PKCS12
Keystore provider: SunJSSE
Your keystore contains 1 entry
tbiclient, Aug 17, 2011, PrivateKeyEntry,
Certificate fingerprint (MD5):
9A:F7:D1:13:AE:9E:9C:47:55:83:75:3F:11:0C:BB:46
15. Click Save.
16. In the Trusted Certificate Authorities section, click Advanced.
D-6 StorageTek Tape Analytics Installation and Configuration Guide
Security Certificate Configuration Tasks
17. Complete the Advanced section of the SSL screen as follows:
■
Use Server Certs—Select the check box.
■
Two Way Client Cert Behavior—Select Client Certs Requested But Not Enforced.
■
Inbound Certification Validation—Select Builtin SSL Validation Only.
■
Outbound Certificate Validation—Select Builtin SSL Validation Only.
Configuring Security Certificates D-7
Security Certificate Configuration Tasks
18. Click Save.
19. In the Change Center section, click Activate Changes.
20. Log out of WebLogic.
21. Stop all STA services. See the STA Administration Guide for command usage details.
D-8 StorageTek Tape Analytics Installation and Configuration Guide
Security Certificate Configuration Tasks
# STA stop all
Stopping the staui service......
Successfully stopped the staui service
Stopping the staadapter service......
Successfully stopped the staadapter service
Stopping the staengine service......
Successfully stopped the staengine service
Stopping the weblogic service......
Successfully stopped the weblogic service
Stopping the staservd Service...
Successfully stopped staservd service
Stopping the mysql service.....
Successfully stopped mysql service
#
22. Start all STA services.
# STA start all
Starting mysql Service..
mysql service was successfully started
Starting staservd Service.
staservd service was successfully started
Starting weblogic Service......
weblogic service was successfully started
Starting staengine Service.........
staengine service was successfully started
Starting staadapter Service..........
staadapter service was successfully started
Starting staui Service..........
staui service was successfully started
#
Replace the Oracle Certificate
1.
Start a supported Web browser on your computer and enter the HTTPS/SSL
version of the URL for the STA application.
https://STA_host_name:port_number/STA/
Where:
■
■
■
host_name is the hostname of the STA server.
port_number is the STA port number you specified during installation. The
default HTTP port is 7021; the default HTTPS port is 7022.
STA must be uppercase.
For example:
https://staserver.example.com:7022/STA/
2.
Select I Understand the Risks on the This Connection is Untrusted screen.
3.
Click Add Exception.
4.
To specify a certificate for your organization, click Get Certificate on the Add
Security Certificate screen and select the appropriate file.
5.
Click Confirm Security Exception.
Configuring Security Certificates D-9
Security Certificate Configuration Tasks
D-10 StorageTek Tape Analytics Installation and Configuration Guide
E
Configuring External Authentication Providers
for STA
E
[3This
]
appendix describes how to configure Oracle's WebLogic Server to use one or
more external authentication providers to authenticate users for STA. It includes the
following sections:
■
Understanding the WebLogic Server Active Security Realm
■
Considerations for Configuring External Authentication Providers
■
Authentication Provider Configuration Process Overview
■
Tasks for Configuring Active Directory and OpenLDAP Authentication Providers
■
Tasks for Configuring IBM RACF Authentication Providers
See Fusion Middleware Securing Oracle WebLogic Server for complete details about
managing user authentication with WebLogic Server.
To create users from within the STA application, see the STA User's Guide.
Understanding the WebLogic Server Active Security Realm
WebLogic Server, which is included in the STA installation, manages all user
authentication for STA. The STA installation includes one WebLogic Server active
security realm, named myrealm. All authentication providers for STA must be defined in
this security realm.
WebLogic Server includes an embedded LDAP server, and this is the default
authentication provider for STA. During STA installation, the embedded LDAP server
is configured in the active security realm with the name DefaultAuthenticator. The
DefaultAuthenticator data store includes credentials for the two default user accounts
defined during STA installation—the WebLogic Administrator and the default STA
Administrator. It also includes credentials for all STA usernames created through the
STA user interface.
Do not change the names of the myrealm security realm and the
DefaultAuthenticator; these names are required for STA.
Note:
Note: The active security realm also includes a provider named
DefaultIdentityAsserter. Do not make any changes to this provider.
Configuring External Authentication Providers for STA
E-1
Considerations for Configuring External Authentication Providers
Considerations for Configuring External Authentication Providers
For most sites, the DefaultAuthenticator may be the only authentication provider needed
for STA. You can create and maintain STA usernames through the STA user interface,
and the DefaultAuthenticator will authenticate and authorize users as they log in.
For some sites, however, it may be desirable to use external providers, in addition to
the DefaultAuthenticator, to authenticate STA users. This is useful if your site has many
users with credentials already defined on external authentication servers. You can
configure one or more external authentication providers for STA.
The following sections provide information for configuring external authentication
providers for STA.
■
"Supported Authentication Provider Types" on page E-2
■
"Using the WebLogic Administration Console" on page E-2
■
"LDAP Principal User" on page E-2
■
"STA Access Group" on page E-3
■
"Default STA User Role" on page E-3
■
"Configuring the Authentication Process for Multiple Providers" on page E-3
■
"LDAP Authentication Referrals" on page E-3
■
"Using SSL for Communications" on page E-4
Supported Authentication Provider Types
STA supports the following authentication provider types:
■
OpenLDAP
■
Microsoft Active Directory (AD)
■
IBM Resource Access Control Facility (RACF)
Using the WebLogic Administration Console
Use the WebLogic Administration console for all STA authentication provider
configuration tasks in WebLogic Server. See "Edit the WebLogic Server Active Security
Realm" on page E-5 for instructions.
LDAP Principal User
Each external authentication provider must include a user account that WebLogic
Server can use to connect to the external provider. In WebLogic Sever, this user is
called the Principal user. You can either create a new user account for this purpose or
use an existing one. See "Prepare the External Authentication Provider for STA
Authentication" on page E-5 for instructions.
This user must have read and write access to the external provider's authentication
directory so WebLogic Server can resolve user and group searches and authentications.
This user does not need to be assigned to the STA access group (see "STA Access
Group" on page E-3, below.
E-2 StorageTek Tape Analytics Installation and Configuration Guide
Considerations for Configuring External Authentication Providers
STA Access Group
All users requiring access to STA must belong to the STA access group, which has the
name StorageTapeAnalyticsUser. All providers performing authentication for STA must
include this group.
For the DefaultAuthenticator, this group is created during STA installation, and all users
added through the STA installer, WebLogic Administration console, and STA user
interface are assigned to this group automatically.
For external authentication providers, you must create this group in the provider and
assign the appropriate users to it. See "Prepare the External Authentication Provider
for STA Authentication" on page E-5 for instructions.
Default STA User Role
STA users from external authentication providers are assigned the STA Viewer role by
default. If a user requires a different role (Operator or Administrator), you must
modify it manually through the STA user interface. See theSTA User's Guide for details
about STA user roles.
Configuring the Authentication Process for Multiple Providers
When configuring multiple authentication providers, you can use the following
options to control how WebLogic Server uses the providers in the authentication
process.
Authentication Provider Order
When a user attempts to log in to STA, WebLogic Server calls authentication providers
in the order they are listed in the Authentication Providers table. By default, the
providers are listed in the order they were added to the active security realm, but you
can change their order to better meet the needs of your site. For example, if an external
authentication provider includes many STA users, you may want to put that provider
at the top of the list so it is called first. See "Task 4: Ensure Proper Order of
Authentication Providers" on page E-17 for instructions.
Note: The DefaultAuthenticator and the DefaultIdentityAsserter must be the
first two providers in the list.
JAAS Control Flag
The Java Authentication and Authorization Service (JAAS) Control Flag attribute
assigned to each provider defines whether users must be authenticated by that
provider. The default value for this attribute is "Optional," but for STA, Oracle
recommends setting it to "Sufficient" for each provider, including the DefaultAuthenticator.
See "Task 3: Set the JAAS Control Flag" on page E-15 for instructions.
The "Sufficient" setting indicates that if the provider successfully authenticates a user,
no additional authentication is required, and if the provider cannot authenticate the
user, authentication continues to the next provider in the list. See Fusion Middleware
Securing Oracle WebLogic Server for descriptions of all options for this attribute.
LDAP Authentication Referrals
If an external authentication provider uses LDAP referrals, you must ensure that the
Follow Referrals attribute is selected on the Provider Specific screen. This attribute is
Configuring External Authentication Providers for STA
E-3
Authentication Provider Configuration Process Overview
selected by default, but Oracle recommends you verify the setting. See "Task 2: Define
Provider-specific Information" on page E-10 for instructions.
Using SSL for Communications
If the connection between WebLogic Server and the external authentication server is to
be secured through SSL, you must perform the following activities:
■
■
Ensure that the SSLEnabled attribute is selected on the Provider Specific screen. See
"Task 2: Define Provider-specific Information" on page E-10 for instructions.
Create and configure a custom trust keystore in WebLogic Server for use with the
external authentication server. See Fusion Middleware Securing Oracle WebLogic
Server for instructions.
Authentication Provider Configuration Process Overview
This section summarizes the tasks required to configure one or more external
authentication providers for STA. See the referenced tasks for detailed instructions.
1.
Prepare the external provider to authenticate STA users, and gather configuration
information required by WebLogic Server. See "Prepare the External
Authentication Provider for STA Authentication" on page E-5 for instructions.
2.
Configure WebLogic Server to use external authentication providers. For each
provider, perform all of the following tasks in the order indicated.
3.
a.
Add the external authentication provider to the WebLogic active security
realm. See "Task 1: Add an External Authentication Provider" on page E-8 for
instructions.
b.
Configure provider-specific information for the authentication provider. See
"Task 2: Define Provider-specific Information" on page E-10 for instructions.
c.
Set the JAAS control flag for the provider. See "Task 3: Set the JAAS Control
Flag" on page E-15 for instructions.
d.
Ensure WebLogic Server will call all authentication providers in the order you
want. See "Task 4: Ensure Proper Order of Authentication Providers" on
page E-17 for instructions.
e.
Apply the changes to WebLogic Server and STA. See "Task 5: Apply All
Configuration Changes" on page E-19 for instructions.
Verify the configuration. See "Verify Configuration of Authentication Providers"
on page E-21 for instructions.
Tasks for Configuring Active Directory and OpenLDAP Authentication
Providers
Use the following procedures to configure OpenLDAP and Microsoft Active Directory
authentication providers. To configure IBM RACF providers, see "Tasks for
Configuring IBM RACF Authentication Providers" on page E-23.
■
"Prepare the External Authentication Provider for STA Authentication" on
page E-5
■
"Edit the WebLogic Server Active Security Realm" on page E-5
■
"Task 1: Add an External Authentication Provider" on page E-8
E-4 StorageTek Tape Analytics Installation and Configuration Guide
Tasks for Configuring Active Directory and OpenLDAP Authentication Providers
■
"Task 2: Define Provider-specific Information" on page E-10
■
"Task 3: Set the JAAS Control Flag" on page E-15
■
"Task 4: Ensure Proper Order of Authentication Providers" on page E-17
■
"Task 5: Apply All Configuration Changes" on page E-19
■
"Verify Configuration of Authentication Providers" on page E-21
Prepare the External Authentication Provider for STA Authentication
Use this procedure to prepare an external authentication provider to authenticate STA
users. This procedure provides general guidelines only, as the specific details depend
on your site configuration. Perform these steps on the external authentication server.
1.
Identify or create the LDAP Principal user, which WebLogic Server will use to
access the external authentication provider. See "LDAP Principal User" on page E-2
for details.
2.
Create the STA access group. This group must have the name
StorageTapeAnalyticsUser. See "STA Access Group" on page E-3 for details.
3.
Identify all users needing access to STA and assign them to the STA access group.
4.
Record site-specific configuration information, which you will use to configure the
provider in WebLogic Server. See "Task 2: Define Provider-specific Information" on
page E-10 for examples of the information to gather.
Edit the WebLogic Server Active Security Realm
This procedure provides general instructions for logging in to the WebLogic
Administration console and making changes to the WebLogic Server active security
realm.
1.
Start a supported Web browser on your computer.
2.
In the Location Bar or Address field, enter the URL of the WebLogic
Administrator console. The URL uses one of the following formats:
http://local_host_name:port_number/console
https://local_host_name:port_number/console
where local_host_name and port_number are the name and port number of the
WebLogic Administrator console defined during STA installation. The default
HTTP port number is 7019, and the default HTTPS port number is 7020. For
example:
https://sta_server:7020/console
3.
On the Welcome screen, enter the WebLogic Administration console username and
password defined during STA installation, and then click Login.
Configuring External Authentication Providers for STA
E-5
Tasks for Configuring Active Directory and OpenLDAP Authentication Providers
The WebLogic Server Administration Console Home page appears.
4.
Use the following steps to access the active security realm.
a.
In the Domain Structure navigation tree, select Security Realms.
E-6 StorageTek Tape Analytics Installation and Configuration Guide
Tasks for Configuring Active Directory and OpenLDAP Authentication Providers
b.
In the Realms table, select the myrealm active link.
The Settings for myrealm screen appears.
5.
Use the tabs in the control bar to navigate to the screens you want to edit. You can
make changes to multiple screens during a single editing session.
Configuring External Authentication Providers for STA
E-7
Tasks for Configuring Active Directory and OpenLDAP Authentication Providers
6.
Use the Change Center section as follows:
■
■
■
■
7.
To make changes to the screens, you must click Lock & Edit. This locks out
other users from making changes at the same time.
When you have finished editing each screen, click Save to keep the changes or
Release Configuration to cancel them.
When you have finished your editing session, click Activate Changes to apply
all changes to all screens.
At any time during your editing session, you can click Undo All Changes to
cancel all changes to all screens.
For your changes to take effect in STA, you must log out of the WebLogic
Administration console and stop and restart STA. See "Task 5: Apply All
Configuration Changes" on page E-19 for instructions.
Task 1: Add an External Authentication Provider
Use this procedure to add an external authentication provider to the WebLogic Server
active security realm.
1.
If you have not done so already, access the active security realm and lock it from
other users. See "Edit the WebLogic Server Active Security Realm" on page E-5 for
instructions
2.
In the Settings for myrealm control bar, select the Providers tab.
E-8 StorageTek Tape Analytics Installation and Configuration Guide
Tasks for Configuring Active Directory and OpenLDAP Authentication Providers
The Authentication secondary tab is selected by default.
3.
In the Authentication Providers table, click New.
4.
Complete the Create a New Authentication Provider screen as follows, and then
click OK.
■
■
Name—Enter a name to identify the authentication provider in the WebLogic
Server security realm. For example, "My External OpenLDAP Server" or "My
AD Server".
Type—Select one of the following options:
–
For OpenLDAP providers, select OpenLDAPAuthenticator.
–
For Microsoft Active Directory providers, select LDAPAuthenticator.
The ActiveDirectoryAuthenticator option is not supported; do not
use it, even for Microsoft Active Directory providers.
Note:
Configuring External Authentication Providers for STA
E-9
Tasks for Configuring Active Directory and OpenLDAP Authentication Providers
The external authentication provider is added to bottom of the Authentication
Providers table.
5.
Proceed to "Task 2: Define Provider-specific Information" on page E-10.
Task 2: Define Provider-specific Information
Use this procedure to define provider-specific information for each external
authentication provider you have added to the WebLogic Server active security realm.
Before using this procedure, you must gather the necessary configuration information
from the external authentication provider; see "Prepare the External Authentication
Provider for STA Authentication" on page E-5 for instructions.
E-10 StorageTek Tape Analytics Installation and Configuration Guide
Tasks for Configuring Active Directory and OpenLDAP Authentication Providers
1.
If you have not done so already, access the active security realm and lock it for
editing. See "Edit the WebLogic Server Active Security Realm" on page E-5 for
instructions.
2.
In the Settings for myrealm control bar, select the Providers tab.
The Authentication secondary tab is selected by default.
3.
In the Authentication Providers table, select the active link for the provider you
want to configure.
The Settings for authenticator screen appears.
4.
In the control bar, select the Configuration tab and then the Provider Specific
secondary tab.
Configuring External Authentication Providers for STA
E-11
Tasks for Configuring Active Directory and OpenLDAP Authentication Providers
The Provider Specific screen appears.
5.
Complete the screen attributes using the values you gathered from the external
authentication provider. These values must match the directory schema and other
configuration attributes specific to that provider.
Following are guidelines for attributes required for a basic configuration.
Depending on your site requirements, you may need to enter values for other
attributes as well.
■
■
■
■
■
Host—IP address of the external authentication server
Port—Port number on which the external authentication server is listening.
Typically this is 389.
Principal—Distinguished Name of the user account on the external provider
that WebLogic Server will use to connect to the external authentication server.
See "LDAP Principal User" on page E-2 for details.
Credential and Confirm Credential—Password for the Principal user
SSLEnabled—Select this check box if communication between WebLogic
Server and the external authentication server will be through SSL. You must
perform additional configuration tasks to fully enable this feature. See "Using
SSL for Communications" on page E-4 for details.
■
User Base DN—Base distinguished name (DN) of the tree that contains users.
■
User From Name Filter—Filter WebLogic Server should use to find users
■
User Object Class—LDAP object class that stores users
■
Group Base DN—Base distinguished name (DN) of the tree that contains
groups
■
Group From Name Filter—Filter WebLogic Server should use to find groups
■
Group Object Class—LDAP object class that stores groups
E-12 StorageTek Tape Analytics Installation and Configuration Guide
Tasks for Configuring Active Directory and OpenLDAP Authentication Providers
■
■
Connection Timeout—The default value is 0, which indicates no timeout
limit. Oracle recommends setting this value to a nonzero value, such as 60
(expressed in seconds).
Follow Referrals—Select this check box if the external authentication provider
is configured to use referrals to other authentication servers. See "LDAP
Authentication Referrals" on page E-3 for details.
Example E–1 and Example E–2 show sample values for an OpenLDAP and a
Microsoft Active Directory provider, respectively. The values you enter will be
different, but these examples may assist you with entry syntax.
6.
When you have finished entering screen values, click Save.
Example E–1 Sample Provider-specific Values for an OpenLDAP Provider
Host: 10.123.456.789
Port: 389
Principle: cn=root,o=staOpen,dc=mycompany,dc=com
Credential: OpenLDAP root password>
Confirm credential: OpenLDAP root password
SSL Enable: not selected
User Base DN: ou=users,o=staOpen,dc=mycompany,dc=com
All Users Filter:
User From Name Filter: (&(cn=%u)(objectclass=posixAccount))
User Search Scope: subtree
User Name Attribute: cn
User Object Class: posixAccount
Use Retrieve User Name as Principle: selected
Group Base DN: ou=groups,o=staOpen,dc=mycompany,dc=com
All Groups Filter:
Group From Name Filter: (&(cn=%g)(objectclass=groupOfUniqueNames))
Group Search Scope: subtree
Group Membership Searching: unlimited
Max Group Membership Search Level: 0
Configuring External Authentication Providers for STA
E-13
Tasks for Configuring Active Directory and OpenLDAP Authentication Providers
Ignore Duplicate Membership: not selected
Static Group Name Attribute: cn
Static Group Object Class: groupOfUniqueNames
Static Member URL Attribute: uniquemember
Static Group DNs from Member DN Filter: (&(uniqueMember=%M)(objectclass=groupOfUniqueNames))
Dynamic Group Name Attribute:
Dynamic Group Object Class:
Dynamic Member URL Attribute:
User Dynamic Group DN Attribute:
Connection Pool Size: 6
Connect Timeout: 60
Connection Retry Limit: 1
Parallel Connect Delay: 0
Results Time Limit: 0
Keep Alive Enabled: not selected
Follow Referrals: selected
Bind Anonymously On Referrals: not selected
Propagate Cause For Login Exception: selected
Cache Enabled: selected
Cache Size: 32
Cache TTL: 60
GUID Attribute: entryuuid
Example E–2 Sample Provider-specific Values for an Active Directory Provider
Host: 10.123.456.789
Port: 389
Principle: CN=StaLdapUser,OU=Users,O=STA,DC=oracle,DC=com
Credential: LDAP (SAM) password
Confirm credential: LDAP (SAM) password>
SSL Enable: not selected
User Base DN: OU=Users,O=STA,DC=mycompany,DC=com
All Users Filter:
User From Name Filter: (&(cn=%u)(objectclass=user))
User Search Scope: subtree
User Name Attribute: cn
User Object Class: user
Use Retrieve User Name as Principle: selected
Group Base DN: OU=Groups,O=STA,DC=oracle,DC=com
E-14 StorageTek Tape Analytics Installation and Configuration Guide
Tasks for Configuring Active Directory and OpenLDAP Authentication Providers
All Groups Filter:
Group From Name Filter: (&(cn=%g)(objectclass=group))
Group Search Scope: subtree
Group Membership Searching: unlimited
Max Group Membership Search Level: 0
Ignore Duplicate Membership: not selected
Use Token Groups for Group Membership Lookup: not selected
Static Group Name Attribute: cn
Static Group Object Class: group
Static Member URL Attribute: member
Static Group DNs from Member DN Filter: (&(member=%M)(objectclass=group))
Dynamic Group Name Attribute: >
Dynamic Group Object Class:
Dynamic Member URL Attribute:
User Dynamic Group DN Attribute:
Connection Pool Size: 6
Connect Timeout: 60
Connection Retry Limit: 1
Parallel Connect Delay: 0
Results Time Limit: 0
Keep Alive Enabled: not selected
Follow Referrals: selected
Bind Anonymously On Referrals: not selected
Propagate Cause For Login Exception: selected
Cache Enabled: selected
Cache Size: 32
Cache TTL: 60
GUID Attribute: objectguid
7.
Proceed to "Task 3: Set the JAAS Control Flag" on page E-15.
Task 3: Set the JAAS Control Flag
Use this procedure to set the JAAS control flag to indicate how WebLogic Server will
use each provider in the user authentication process. See "JAAS Control Flag" on
page E-3 for details.
You must perform this procedure for all authentication
providers, including the DefaultAuthenticator. Do not perform this
procedure for the DefaultIdentityAsserter.
Note:
Configuring External Authentication Providers for STA
E-15
Tasks for Configuring Active Directory and OpenLDAP Authentication Providers
1.
If you have not done so already, access the active security realm and lock it for
editing. See "Edit the WebLogic Server Active Security Realm" on page E-5 for
instructions.
2.
In the Settings for myrealm control bar, select the Providers tab.
The Authentication secondary tab is selected by default.
3.
In the Authentication Providers table, select the active link for the provider you
want to update.
The Configuration tab and Common secondary tab are selected by default.
4.
In the Control Flag menu, select Sufficient.
E-16 StorageTek Tape Analytics Installation and Configuration Guide
Tasks for Configuring Active Directory and OpenLDAP Authentication Providers
5.
Click Save.
6.
Proceed to "Task 4: Ensure Proper Order of Authentication Providers" on
page E-17.
Task 4: Ensure Proper Order of Authentication Providers
Once you have added external authentication providers to the active security realm,
use this procedure to define the order in which they are called by WebLogic Server. By
default, new authentication providers are added to the bottom of the list and are
therefore called last. See "Authentication Provider Order" on page E-3 for details.
1.
If you have not done so already, access the active security realm and lock it for
editing. See "Edit the WebLogic Server Active Security Realm" on page E-5 for
instructions.
2.
In the Settings for myrealm control bar, select the Providers tab.
The Authentication secondary tab is selected by default.
Configuring External Authentication Providers for STA
E-17
Tasks for Configuring Active Directory and OpenLDAP Authentication Providers
3.
In the Authentication Providers table, click Reorder.
4.
In the Reorder Authentication Providers table, arrange the providers in the order
you want WebLogic Server to access them, from first to last. Select the check box of
the providers you want to reorder, then use the arrow buttons to move them up or
down in the list.
Note: The DefaultAuthenticator and the DefaultIdentityAsserter must be the
first two providers in the list.
5.
When the providers are listed in the order you want, click OK.
E-18 StorageTek Tape Analytics Installation and Configuration Guide
Tasks for Configuring Active Directory and OpenLDAP Authentication Providers
The Authentication Providers table is updated.
6.
Proceed to "Task 5: Apply All Configuration Changes" on page E-19.
Task 5: Apply All Configuration Changes
Use this procedure to apply all changes you have made during this editing session.
The changes are applied to WebLogic Server and STA.
1.
In the Change Center section, click Activate Changes.
Configuring External Authentication Providers for STA
E-19
Tasks for Configuring Active Directory and OpenLDAP Authentication Providers
The Messages area indicates that STA must be restarted for the changes to take
effect.
2.
Log out of the WebLogic Administration console.
3.
Open a terminal session on the STA server and log in as the system root user.
4.
Stop all STA services. See the STA Administration Guide for command usage details.
# STA stop all
Stopping the staui service......
Successfully stopped the staui service
Stopping the staadapter service......
Successfully stopped the staadapter service
Stopping the staengine service......
Successfully stopped the staengine service
Stopping the weblogic service......
Successfully stopped the weblogic service
Stopping the staservd Service...
Successfully stopped staservd service
Stopping the mysql service.....
Successfully stopped mysql service
#
5.
Start all STA services.
# STA start all
Starting mysql Service..
mysql service was successfully started
Starting staservd Service.
staservd service was successfully started
Starting weblogic Service......
weblogic service was successfully started
Starting staengine Service.........
staengine service was successfully started
Starting staadapter Service..........
staadapter service was successfully started
Starting staui Service..........
staui service was successfully started
#
6.
Proceed to "Verify Configuration of Authentication Providers" on page E-21.
E-20 StorageTek Tape Analytics Installation and Configuration Guide
Tasks for Configuring Active Directory and OpenLDAP Authentication Providers
Verify Configuration of Authentication Providers
After you have finished configuring one or more external authentication providers for
STA, use this procedure to verify that WebLogic Server can access the appropriate
users and groups.
1.
If you have not done so already, access the active security realm and lock it for
editing. See "Edit the WebLogic Server Active Security Realm" on page E-5 for
instructions.
2.
In the Settings for myrealm control bar, select the Users and Groups tab and then
the Groups secondary tab.
The Groups screen appears.
3.
Verify that the Groups table includes groups from all configured external
authentication providers. The following example shows groups from two external
providers.
4.
In the Settings for myrealm control bar, select the Users secondary tab.
Configuring External Authentication Providers for STA
E-21
Tasks for Configuring Active Directory and OpenLDAP Authentication Providers
The Users screen appears.
5.
Verify that the Users table includes all users assigned to the STA access group
(StorageTapeAnalyticsUser) on the configured external providers. The following
example shows users from two external providers.
6.
Log out of the WebLogic Server Administration console.
7.
Verify that you can use a user account from the external authentication provider to
log in to STA and display the Dashboard.
E-22 StorageTek Tape Analytics Installation and Configuration Guide
Tasks for Configuring IBM RACF Authentication Providers
8.
If a user from an external authentication provider requires STA Operator or
Administrator privileges, use the STA user interface to change their role. See the
STA User's Guide for instructions. See "Default STA User Role" on page E-3 for
additional information.
Tasks for Configuring IBM RACF Authentication Providers
Use the following procedures to configure IBM RACF authentication providers. You
must complete the procedures in the order listed.
To configure OpenLDAP and Microsoft Active Directory authentication providers, see
"Tasks for Configuring Active Directory and OpenLDAP Authentication Providers" on
page E-4.
■
"Task 1: Review IBM RACF Mainframe Minimum Requirements" on page E-23
■
"Task 2: Enable Mainframe Support for STA RACF Authorization" on page E-23
■
"Task 3: Configure AT-TLS" on page E-24
■
"Task 4: Create the RACF Profiles Used by the CGI Routine" on page E-29
■
"Task 5: Import the Certificate File and Private Key File (optional)" on page E-29
■
"Task 6: Test the CGI Routine" on page E-29
■
"Task 7: Set Up RACF/SSP for the WebLogic Console" on page E-30
■
"Task 8: Configure SSL Between STA and RACF" on page E-30
■
"Task 9: Configure the WebLogic Server" on page E-30
■
"Task 10: Install RACF/SSP on the WebLogic Console" on page E-31
STA supports third-party products that are compatible with
IBM RACF—for example, CA's ACF-2 and Top Secret. It is up to the
person installing STA, or a security administrator, to issue the
commands appropriate for the security product installed.
Note:
Task 1: Review IBM RACF Mainframe Minimum Requirements
See the STA Requirements Guide for complete RACF requirements.
Task 2: Enable Mainframe Support for STA RACF Authorization
The mainframe side of the RACF service for STA is provided by a CGI routine that is
part of the SMC component for ELS 7.0 and 7.1. This CGI routine is called by the SMC
HTTP server and uses RACF profiles defined in the FACILITY class.
Configuring External Authentication Providers for STA
E-23
Tasks for Configuring IBM RACF Authentication Providers
For STA to use RACF for access authentication, on the mainframe you must set up an
SMC Started Task that runs the HTTP server. See the ELS document Configuring and
Managing SMC for detailed instructions.
The SMC Started Task must match the AT-TLS rule that has
been defined. Alternately, allow the AT-TLS definition to use a generic
jobname (for example, SMCW).
Note:
If you are using a value-supplied STC identifier (for example,
JOBNAME.JOB), this will cause a CGI routine connection failure.
The port number used for the HTTP server must match the one defined in the
WebLogic console, and the host must match the IP name for the host where the SMC
task runs.
An existing SMC can be used if it exists on the host where
RACF authorization is to be performed. In this case, use the port
number of the existing HTTP server when you are performing the
WebLogic configuration.
Note:
Task 3: Configure AT-TLS
AT-TLS is an encryption solution for TCP/IP applications that is transparent to the
application server and client. Packet encryption and decryption occurs in the z/OS
TCPIP address space at the TCP protocol level. AT-TLS requirements for RACF
authorization are stated in the STA Requirements Guide.
The following RACF commands list the status of the various RACF objects that you
will define in the configuration process:
■
RLIST STARTED PAGENT.* STDATA ALL
■
RLIST DIGTRING *ALL
■
RLIST FACILITY IRR.DIGTCERT.LISTRING ALL
■
RLIST FACILITY IRR.DIGCERT.LST ALL
■
RLIST FACILITY IRR.DIGCERT.GENCERT ALL
■
RACDCERT ID(stcuser) LIST
■
RACDCERT ID(stcuser) LISTRING(keyringname)
■
RACDCERT CERTAUTH LIST
To configure AT-TLS, do the following:
1.
Specify the following parameter in the TCPIP profile data set to activate AT-TLS.
TCPCONFIG TTLS
This statement may be placed in the TCP OBEY file.
2.
Configure the Policy Agent (PAGENT)
The Policy Agent address space controls which TCP/IP traffic is encrypted.
a.
Enter the PAGENT started task JCL.
For example:
E-24 StorageTek Tape Analytics Installation and Configuration Guide
Tasks for Configuring IBM RACF Authentication Providers
//PAGENT PROC
//*
//PAGENT EXEC PGM=PAGENT,REGION=0K,TIME=NOLIMIT,
// PARM='POSIX(ON) ALL31(ON) ENVAR("_CEE_ENVFILE=DD:STDENV")/-d1'
//*
//STDENV DD DSN=pagentdataset,DISP=SHR//SYSPRINT DD SYSOUT=*
//SYSOUT DD SYSOUT=*
//*
//CEEDUMP DD SYSOUT=*,DCB=(RECFM=FB,LRECL=132,BLKSIZE=132)
b.
Enter the PAGENT environment variables. The pagentdataset data set contains the
PAGENT environment variables.
For example:
LIBPATH=/lib:/usr/lib:/usr/lpp/ldapclient/lib:.
PAGENT_CONFIG_FILE=/etc/pagent.conf
PAGENT_LOG_FILE=/tmp/pagent.log
PAGENT_LOG_FILE_CONTROL=3000,2
_BPXK_SETIBMOPT_TRANSPORT=TCPIP
TZ=MST7MDT
In this example, /etc/pagent.conf contains the PAGENT configuration parameters.
Use your own time zone for the TZ parameter.
c.
Configure PAGENT.
For example:
TTLSRule TBI-TO-ZOS
{
LocalAddr localtcpipaddress
RemoteAddr remotetcpipaddress
LocalPortRange localportrange
RemotePortRange remoteportrange
Jobname HTTPserverJobname
Direction Inbound
Priority 255
TTLSGroupActionRef gAct1~TBI_ICSF
TTLSEnvironmentActionRef eAct1~TBI_ICSF
TTLSConnectionActionRef cAct1~TBI_ICSF
}
TTLSGroupAction gAct1~TBI_ICSF
{
TTLSEnabled On
Trace 2
}
TTLSEnvironmentAction eAct1~TBI_ICSF
{
HandshakeRole Server
EnvironmentUserInstance 0
TTLSKeyringParmsRef keyR~ZOS
}
TTLSConnectionAction cAct1~TBI_ICSF
{
HandshakeRole ServerWithClientAuth
TTLSCipherParmsRef cipher1~AT-TLS__Gold
TTLSConnectionAdvancedParmsRef cAdv1~TBI_ICSF
CtraceClearText Off
Trace 2
}
TTLSConnectionAdvancedParms cAdv1~TBI_ICSF
Configuring External Authentication Providers for STA
E-25
Tasks for Configuring IBM RACF Authentication Providers
{
ApplicationControlled Off
HandshakeTimeout 10
ResetCipherTimer 0
CertificateLabel certificatelabel
SecondaryMap Off
}
TTLSKeyringParms keyR~ZOS
{
Keyring keyringname
}
TTLSCipherParms cipher1~AT-TLS__Gold
{
V3CipherSuites TLS_RSA_WITH_3DES_EDE_CBC_SHA
V3CipherSuites TLS_RSA_WITH_AES_128_CBC_SHA
}
where:
3.
–
localtcpipaddress: Local TCP/IP address for the HTTP server
–
remotetcpipaddress: Remote TCP/IP address for the STA client. This can be
ALL for all TCP/IP addresses
–
localportrange: Local port of HTTP server (specified in the HTTP or SMC
startup)
–
remoteportrange: Remote port range (1024-65535 for all ephemeral ports)
–
HTTPserverJobname: Jobname of the HTTP Server
–
certificatelabel: Label from the certificate definition
–
keyringname: Name from the RACF keyring definition
Activate RACF Classes. Either the RACF panels or the CLI can be used.
The RACF classes include:
■
DIGTCERT
■
DIGTNMAP
■
DIGTRING
SERVAUTH class must be RACLISTed to prevent PORTMAP and RXSERV from
abending.
SETROPTS RACLIST(SERVAUTH)
RDEFINE SERVAUTH **UACC(ALTER) OWNER (RACFADM)
RDEFINE STARTED PAGENT*.* OWNER(RACFADM) STDATA(USER(TCPIP) GROUP(STCGROUP)
RDEFINE FACILITY IRR.DIGTCERT.LISTRING UACC(NONE) OWNER(RACFADM)
RDEFINE FACLITY IRR.DIGTCERT.LIST UACC(NONE) OWNER(RACFADM)
RDEFINE FACILITY IRR.DIGTCERT.GENCERT UACC(NONE) OWNER (RACFADM)
4.
Define RACF Keyrings and Certificates
a.
Enter the following RACF commands to create Keyrings and certificates:
RACDCERT ID(stcuser) ADDRING(keyringname)
where:
*
stcuser: RACF user id associated with the TCPIP address space
E-26 StorageTek Tape Analytics Installation and Configuration Guide
Tasks for Configuring IBM RACF Authentication Providers
*
keyringname: Name of the keyring, must match the Keyring specified in the
PAGENT configuration
RACDCERT ID(stcuser) GENCERT CERTAUTH SUBJECTSDN(CN('serverdomainname')
O('companyname') OU('unitname') C('country')) WITHLABEL('calabel') TRUST
SIZE(1024) KEYUSAGE(HANDSHAKE,DATAENCRYPT,CERTSIGN)
Note:
This is the CA certificate for the STA system.
where:
*
stcuser: RACF user id associated with the TCPIP address space
*
serverdomainname: Domain name of the z/OS server (for example,
MVSA.COMPANY.COM)
*
companyname: Organization name
*
unitname: Organizational unit name
*
country: Country
*
calabel: Label for certificate authority (for example, CATBISERVER)
RACDCERT ID(stcuser) GENCERT SUBJECTSDN(CN('serverdomainname')
O('companyname') OU('unitname') C('country')) WITHLABEL('serverlabel')
TRUST SIZE(1024) SIGNWITH(CERTAUTH LABEL('calabel'))
Note:
This is the SERVER certificate.
where:
*
stcuser: RACF user id associated with the TCPIP address space
*
serverdomainname: Domain name of the z/OS server (for example,
MVSA.COMPANY.COM)
*
companyname: Organization name
*
unitname: Organizational unit name
*
country: Country
*
serverlabel: Label for the server certificate (for example, TBISERVER)
*
calabel: Label for certificate authority, specified in the CA certificate
definition
RACDCERT ID(stcuser) GENCERT SUBJECTSDN(CN('clientdomainname')
O('companyname') OU('unitname') C('country')) WITHLABEL('clientlabel')
TRUST SIZE(1024) SIGNWITH(CERTAUTH LABEL('calabel'))
Note:
This is the CLIENT certificate.
where:
*
stcuser: RACF user id associated with the TCPIP address space
*
clientdomainname: Domain name of the STA client (for example,
TBIA.COMPANY.COM)
*
companyname: Organization name
Configuring External Authentication Providers for STA
E-27
Tasks for Configuring IBM RACF Authentication Providers
b.
*
unitname: Organizational unit name
*
country: Country
*
clientlabel: Label for the server certificate –TBICLIENT
*
calabel: Label for certificate authority, specified in the CA certificate
definition.
Connect the CA, SERVER, and CLIENT certificates to the keyring specified in
the PAGENT configuration:
RACDCERT ID(stcuser) CONNECT(CERTAUTH LABEL('calabel') RING('keyringname')
USAGE(CERTAUTH))
where:
*
stcuser: RACF user id associated with the TCPIP address space
*
calabel: Label for certificate authority, specified in the CA certificate
definition
*
keyringname: Name of the keyring, must match the Keyring specified in the
PAGENT configuration
RACDCERT ID(stcuser) CONNECT(ID(stcuser) LABEL('serverlabel')
RING('keyingname') DEFAULT USEAGE(PERSONAL)
where:
*
stcuser: RACF user id associated with the TCPIP address space
*
serverlabel: Label for the server certificate
*
keyringname: Name of keyring, must match the Keyring specified in the
PAGENT configuration
RACDCERT ID(stcuser) CONNECT(ID(stcuser) LABEL('clientlabel')
RING('keyingname') USEAGE(PERSONAL)
where:
c.
*
stcuser: RACF user id associated with the TCPIP address space
*
clientlabel: Label for the client certificate
*
keyringname: Name of keyring, must match the Keyring specified in the
PAGENT configuration
Export the CA and client certificates to be transmitted to STA:
RACDCERT EXPORT (LABEL('calabel')) CERTAUTH DSN('datasetname')
FORMAT(CERTB64)
where:
*
calabel: Label for certificate authority, specified in the CA certificate
definition
*
datasetname: Data set to receive the exported certificate
RACDCERT EXPORT (LABEL('clientlabel')) ID(stcuser) DSN('datasetname')
FORMAT(PKCS12DER) PASSWORD(' password ')
where:
*
clientlabel: Label for the client certificate
E-28 StorageTek Tape Analytics Installation and Configuration Guide
Tasks for Configuring IBM RACF Authentication Providers
*
stcuser: RACF user id associated with the TCPIP address space
*
datasetname: Data set to receive the exported certificate
*
password: Password for data encryption. Needed when the certificate is
received on STA. The password must be eight characters or more.
The export data sets are now transmitted to STA, and FTP can be used. The CA
certificate is transmitted with an EBCDIC to ASCII conversion. The CLIENT certificate
is transmitted as a BINARY file and contains both the client certificate and its private
key.
Task 4: Create the RACF Profiles Used by the CGI Routine
The profiles are defined in the FACILITY class. The first of the profiles is called
SMC.ACCESS.STA and determines whether a user has access to the STA application.
A user who requires access to STA must have READ access to this profile. The other
profiles are all shown as SMC.ROLE.nnn and are used to determine which roles the user
has once logged on.
Note: The only role defined to STA is StorageTapeAnalyticsUser. To
obtain this role, you must request your user ID to be added to the
SMC.ROLE.STORAGETAPEANALYTICSUSER profile with READ access.
Task 5: Import the Certificate File and Private Key File (optional)
This procedure can be valuable to test that public and private keys have been
generated successfully and that user IDs and passwords with the appropriate
permissions have been defined correctly.
The test can be done using any browser, but Firefox is used here as an example.
1.
In the Firefox Tools menu, select Options.
2.
Select the Advanced tab, and then select the Encryption tab.
3.
Click View Certificates.
4.
In the Certificate Manager dialog box, select the Authorities tab, and then select
the certificate file to import.
5.
Click Import.
6.
Select the Your Certificates tab, and then enter the private key file to import.
7.
Click Import.
8.
Click OK to save and exit the dialog box.
Task 6: Test the CGI Routine
To test the CGI routine from a browser, enter the following URL, where host, port, userid,
and password are set to appropriate values.
https://host:port/smcgsaf?type=authentication&userid=userid&password=password&role
s=StorageTapeAnalyticsUser
The resulting output indicates whether or not the user is authorized to access STA and
the StorageTapeAnalyticsUser role.
Configuring External Authentication Providers for STA
E-29
Tasks for Configuring IBM RACF Authentication Providers
The STA RACF authorization facility does not support
changing the password of mainframe user IDs. If a user ID password
expires, STA indicates this, and the password must be reset through
normal mainframe channels before attempting to log in to STA again.
Note:
Task 7: Set Up RACF/SSP for the WebLogic Console
The RACF Security Service Provider (or RACF SSP) must be installed as a plug-in into
WebLogic.
If the RACF SSP has been installed, the STA installer should put the RACF SSP in the
appropriate location within WebLogic. If it has not been installed, place the RACF
security jar file into the directory, as follows:
/Oracle_storage_home/Middleware/wlserver_10.3/server/lib/mbeantypes/staRACF.jar
where Oracle_storage_home is the Oracle storage home location specified during STA
installation.
Task 8: Configure SSL Between STA and RACF
1.
Install the required PTFs on the MVS system. These PTFs allow for authentication
with RACF or other third-party security software when you are logging on to the
STA. For PTF requirements, see the STA Requirements Guide.
The Application Transparent TLS (AT-TLS) has been configured on MVS so that
the port number defined to the SMC HTTP Server and WebLogic is encrypted to
the server.
Before proceeding, ensure you possess two files: the MVS server certificate (in
ASCII format) and the STA client private key (in binary PKCS12 format). The MVS
system administrator has given you the password to the PKCS12 file.
2.
Place the certificate in /Oracle_storage_home/Middleware/user_projects/domains/tbi/cert.
where Oracle_storage_home is the Oracle storage home location specified during STA
installation.
3.
Convert the certificate from the DER format to the PEM format.
openssl pkcs12 -clcerts -in PKCS12DR.xxxxxx -out mycert.pem
You will be asked to enter the Import Password (given to you with the certificate),
a new PEM password, and password verification.
4.
Using the Java keytool command, import the certificate file into the /Oracle_storage_
home/Middleware/jdk1.6.0_xx/jre/lib/security/cacerts file.
# /Oracle_storage_home/Middleware/jdk1.6.0_xx/jre/bin/keytool -importcert
-alias tbiServer -file certificate -keystore /Oracle/Middleware/jdk1.6.0_
xx/jre/lib/security/cacerts -storetype jks
Task 9: Configure the WebLogic Server
To configure WebLogic for RACF authentication, follow the procedure in "Reconfigure
WebLogic to use a Different Security Certificate" on page D-2.
E-30 StorageTek Tape Analytics Installation and Configuration Guide
Tasks for Configuring IBM RACF Authentication Providers
Task 10: Install RACF/SSP on the WebLogic Console
1.
Go to the WebLogic console login screen using the HTTP (STA 2.1.x default is
7019) or HTTPS (STA 2.1.x default is 7020) port number you selected during STA
installation.
https://yourHostName:PortNumber/console/
For example:
https://sta_server:7020/console/
2.
Log in using the WebLogic administration console username and password you
defined during STA installation.
3.
In the Domain Structure section, select Security Realms.
4.
In the Realms section, select the myrealm active link (select the name itself, not the
check box).
5.
In the Change Center section, click Lock & Edit.
Configuring External Authentication Providers for STA
E-31
Tasks for Configuring IBM RACF Authentication Providers
6.
Select the Providers tab.
7.
In the Authentication Providers section, click New.
8.
Enter the name of the authentication provider you want to add (for example,
STA RacfAuthenticator), and select RacfAuthenticator in the Type menu. Click OK.
The RACF jar file should be listed in the Type menu. If it is
not, stop and restart STA using the STA command. See the STA
Administration Guide for command usage details.
Note:
9.
Verify the RACF provider is included in the Authentication Providers table. The
DefaultAuthenticator and DefaultIdentityAsserter must always be the first two providers in
this list.
10. Select the DefaultAuthenticator active link (select the name itself, not the check
box).
11. In the Control Flag menu, select Sufficient, and then click Save.
12. Click the Provider Specific tab, and then click Save.
E-32 StorageTek Tape Analytics Installation and Configuration Guide
Tasks for Configuring IBM RACF Authentication Providers
13. Click the Providers locator link to return to the Authentication Providers screen.
14. In the Authentication Providers table, select the RACF authenticator name you
created in Step 8 (select the name itself, not the check box).
15. In the Control Flag menu, select Sufficient, and then click Save.
16. Click the Provider Specific tab.
17. Enter the Host name (for example, mvshost.yourcompany.com) and Port number (for
example, 8700) where the MVS system is running, and then click Save.
Configuring External Authentication Providers for STA
E-33
Tasks for Configuring IBM RACF Authentication Providers
18. In the Change Center section, click Activate Changes.
19. Log out of the WebLogic Administration console.
20. Stop and restart STA using the STA command. See the STA Administration Guide for
command usage details.
# STA stop all
# STA start all
E-34 StorageTek Tape Analytics Installation and Configuration Guide
F
Configuring SNMP v2c Mode
F
This appendix includes the following sections:
■
When to Use SNMP v2c Mode
■
SNMP v2c Mode Configuration Process
■
SNMP v2c Configuration Tasks
When to Use SNMP v2c Mode
For optimal SNMP security, Oracle recommends using the SNMP v3 protocol for
communication between STA and the libraries. See "Understanding Library SNMP
Configuration for STA" on page 5-1 for details.
The SNMP v2c protocol is less secure than SNMP v3 and by default is not enabled on
STA. However, if SNMP v3 communication is not possible—for instance, SNMP v3 is
not configured on a library that STA will be monitoring—you can enable and
configure SNMP v2c mode for STA.
The SNMP v3 configuration process is described in Chapter 5, "Configuring SNMP on
the Libraries" and Chapter 6, "Configuring Library Connections in STA". This
appendix describes the procedures that differ for SNMP v2c configuration.
SNMP v2c Mode Configuration Process
The process for configuring the libraries and STA to use SNMP v2c for SNMP
communications is as follows:
1.
In Chapter 5, follow all procedures shown in Table 5–1, " Tasks to Configure
Libraries for STA", except:
■
■
2.
Replace "Create the STA SNMP v3 Trap Recipient" with "Create the STA
SNMP v2c Trap Recipient on the Library" on page F-2.
After completing the process in Table 5–1, perform "Enable SNMP v2c Mode
for STA" on page F-3.
Configure SNMP v2c in STA. See Chapter 6, "Configuring Library Connections in
STA" for instructions.
SNMP v2c Configuration Tasks
■
"Create the STA SNMP v2c Trap Recipient on the Library" on page F-2
■
"Enable SNMP v2c Mode for STA" on page F-3
Configuring SNMP v2c Mode F-1
SNMP v2c Configuration Tasks
Create the STA SNMP v2c Trap Recipient on the Library
Use this procedure to define the STA server as an authorized recipient of SNMP v2c
traps and to define traps the library sends. Depending on library model, you can use
the library CLI, SL Console, or SL150 browser interface. Note the following:
■
■
■
■
■
Separate trap levels with commas.
To avoid duplicate records, do not define the STA server as a trap recipient in
multiple instances. For example, do not create both an SNMP v3 and SNMP v2c
trap recipient definition for the STA server.
Trap level 4 may not be supported by older library firmware versions; however, it
can always be specified when creating a trap recipient.
To avoid entry errors in the CLI, you can first type the command in a text file, and
then copy and paste it into the CLI. For help with CLI commands, type help snmp.
Oracle recommends not using the values "public" or "private" for the community
string, as these values are well known and present a security risk. See "SNMP v2c
Community String" on page 5-2 for additional requirements.
Using the library CLI (all libraries except SL150)
1.
Establish a CLI session on the library.
2.
Create an SNMP v2c trap recipient.
> snmp addTrapRecipient trapLevel 1,2,3,4,11,13,14,21,25,27,41,45,
61,63,65,81,85,100 host STA_server_IP version v2c community community_name
Where:
■
STA_server_IP: IP address of the STA server.
■
community_name: SNMP v2c trap community string.
For example:
> snmp addTrapRecipient trapLevel 1,2,3,4,11,13,14,21,25,27,41,45,61,63,65,81,85,100 host 192.0.2.20 version v2c
community stasnmp
request Id
request Id 2
Device 1,0,0,0
Success true
Done
Failure Count 0
Success Count 1
3.
List the trap recipients to verify that STA has been added correctly.
> snmp listTrapRecipients
requestId
requestId 3
Attributes Community stasnmp
Host 192.0.2.20
Index 1
Port 162
Trap Level 1,2,3,4,11,13,14,21,25,27,41,45, 61,63,65,81,85,100
Version v2c
Object Snmp snmp
Using the SL Console (SL500 libraries only)
F-2 StorageTek Tape Analytics Installation and Configuration Guide
SNMP v2c Configuration Tasks
1.
Use the SL Console to log in to the library.
2.
From the Tools menu, select System Detail.
3.
In the navigation tree, select Library.
4.
Select the SNMP tab and then the Add Trap Recipients tab.
5.
Complete the screen as follows:
■
■
■
■
6.
Host: IP address of the STA server.
TrapLevel: Comma-separated list of trap levels the library should send to STA:
1,2,3,4,11,13,14,21,25,27,41,45,61,63,65,81,85,100
Version: Select v2c.
Community – Specify the SNMP v2c trap community string (for example
stasnmp).
Click Apply to add the trap recipient.
Using the SL150 user interface
1.
Log in to the library.
2.
In the navigation tree, select Settings.
3.
Select the SNMP tab.
4.
In the SNMP Trap Recipients table, select Add Trap Recipient.
5.
Complete the Add Trap Recipient screen as follows:
■
■
■
■
6.
Host Address: IP address of the STA server.
Trap Level: Comma-separated list of trap levels the library should send to STA:
1,2,3,4,11,13,14,21,25,27,41,45,61,63,65,81,85,100
Version: Select v2c.
Community Name: Specify the SNMP v2c trap community string (for example,
stasnmp).
Click OK to add the trap recipient.
Enable SNMP v2c Mode for STA
By default, SNMP v2c is disabled on STA. Use this procedure to enable it.
1.
Establish a terminal session with the STA server and log in as the system root user.
2.
Change to the STA configuration files directory.
# cd /Oracle_storage_home/Middleware/user_projects/domains/TBI
Where Oracle_storage_home is the Oracle storage home location defined during STA
installation.
3.
Edit the SNMP version properties file.
# vi TbiSnmpVersionSupport.properties
4.
Change the SNMP v2c parameter to true.
V2c=true
5.
Save and exit the file.
Configuring SNMP v2c Mode F-3
SNMP v2c Configuration Tasks
6.
Stop and restart all STA processes to activate the change.
# STA stop all
# STA start all
F-4 StorageTek Tape Analytics Installation and Configuration Guide
Index
C
changing SNMP client attributes, 6-3
client attributes, 6-3
complex IDs, 4-3
D
deinstalling,
9-1
F
firewall port configuration, 3-4
L
LDAP configuration, E-8
library configuration, 5-1
complex IDs, 4-3
Dual TCP/IP, 4-2
optional configuration script, 4-6
Redundant Electronics, 4-2
SL500 fast load, 4-5
SNMP configuration, 5-1
SNMP worksheet, C-5
tasks, 4-6
user interfaces, 4-5
volume label formatting, 4-4
Linux installation
overview, 2-1
post-installation tasks, 2-8
preparation tasks, 2-2
tasks, 2-5
Linux PATH setting, 7-2
change client attributes, 6-3
SSP
configuration, E-1
configure RACF, E-23
configure WebLogic Open LDAP, E-8
STA
download, 3-11
STA configuration
certificates, D-1
establish initial connection, D-1
reconfigure WebLogic, D-2
replace Oracle certificate, D-9
services, 7-1
resource monitor, 7-1
restart services daemon, 7-2
update Linux PATH setting, 7-2
verify library connectivity, 7-2
SNMP, 6-1
STA database backup service, 7-1
tasks, 6-1
STA installation
console installer, 3-12
general prerequisites, 3-9
graphical installer, 3-12
overview, 3-1
steps to install, 3-12
STA server
port configuration, 3-4
T
trap recipients
adding, 8-25
R
U
RACF configuration, E-23
reinstalling, 9-1, 9-3
upgrading STA, 8-1
user accounts
MySQL requirements, 3-3
WebLogic requirements, 3-3
S
service requests, 1-5
SNMP
confirm connectivity, 6-2
management
add trap recipient, 8-25
V
v2c mode
configuration process, F-1
create trap recipient, F-2
Index-1
enable, F-3
overview, F-1
volume label formatting, 4-4
volume serial numbers, duplicate, 4-5
Index-2

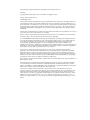
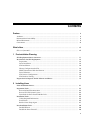
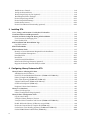
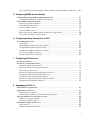
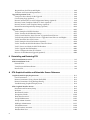
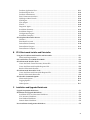
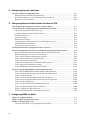
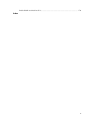
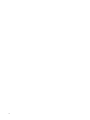
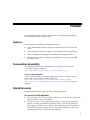
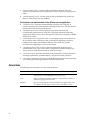
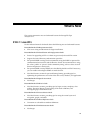
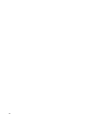
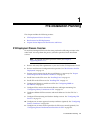
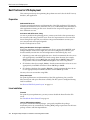
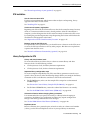
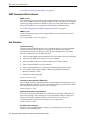
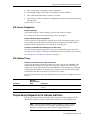
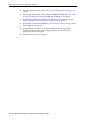
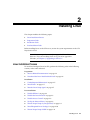
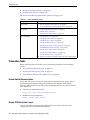
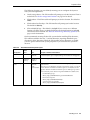
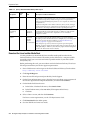
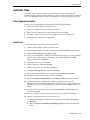
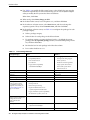
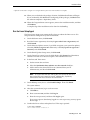
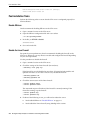
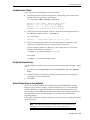
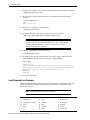
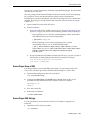
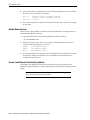

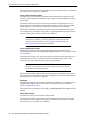
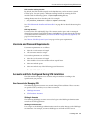
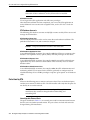


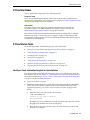
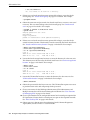
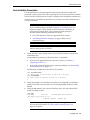
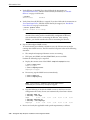
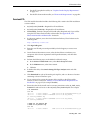
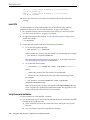
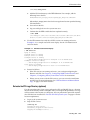
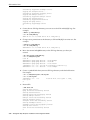
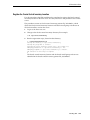
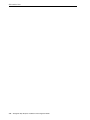
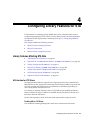
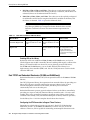
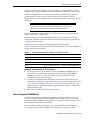
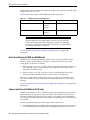
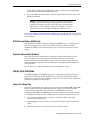
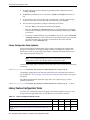
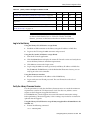
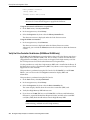
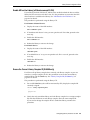
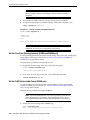
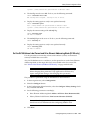
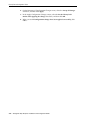
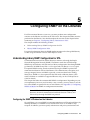
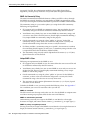
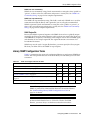
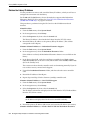
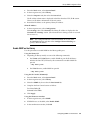
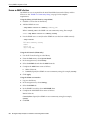
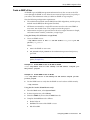
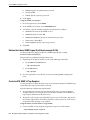
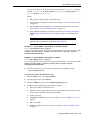
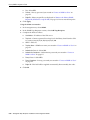
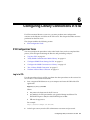
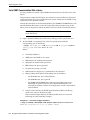
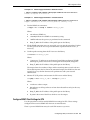
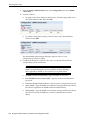
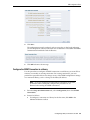
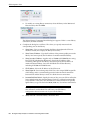
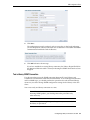
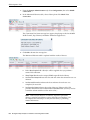
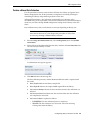
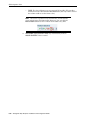
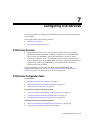
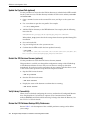
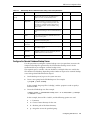
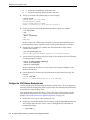
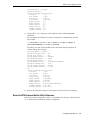
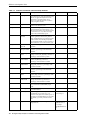
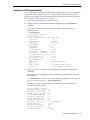
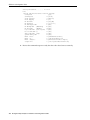
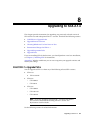
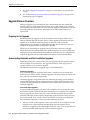
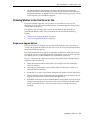
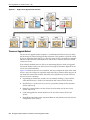
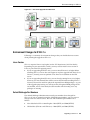
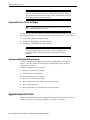
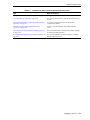
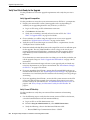
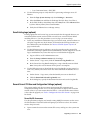
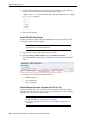
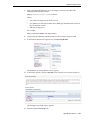
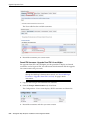
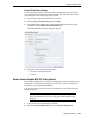
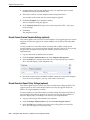
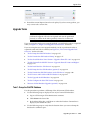
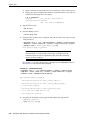
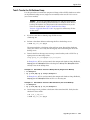
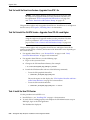
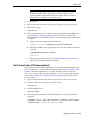
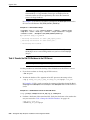
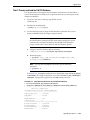
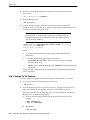

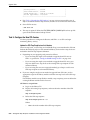
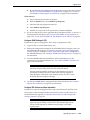
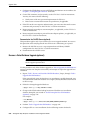
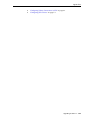
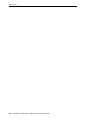
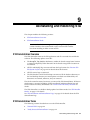
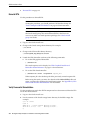
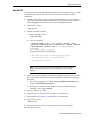
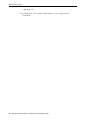
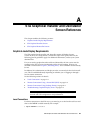
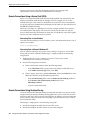
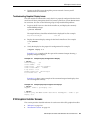
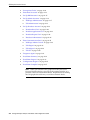
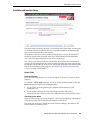
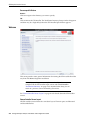
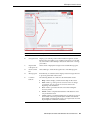
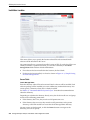
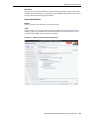
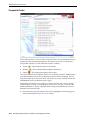
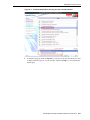
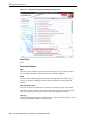
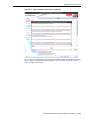
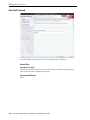
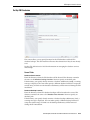
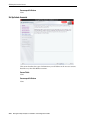
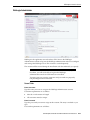
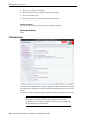
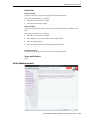
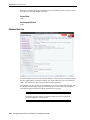
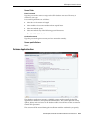
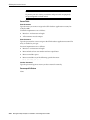
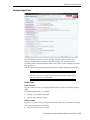
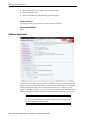
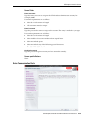
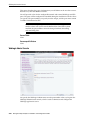
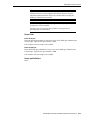
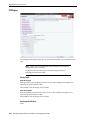
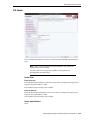
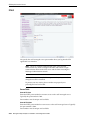
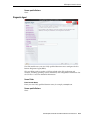
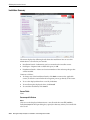
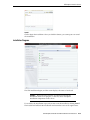
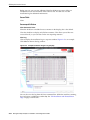
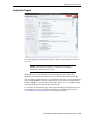
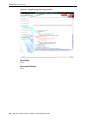
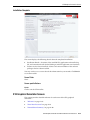
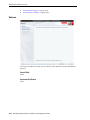
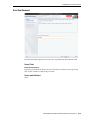
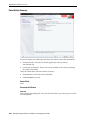
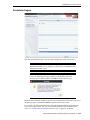
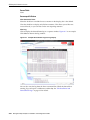
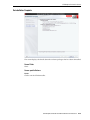
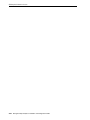
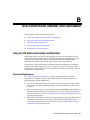
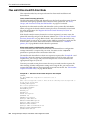
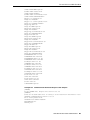
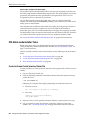
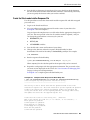
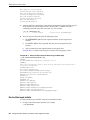
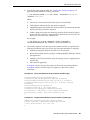
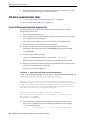
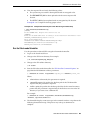
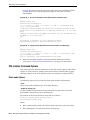
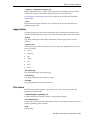
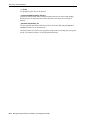
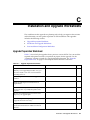
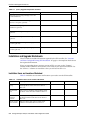
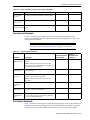
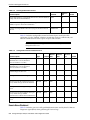
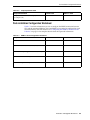
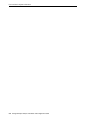
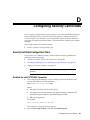
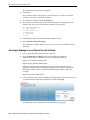
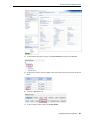
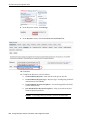
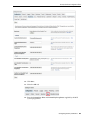
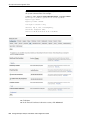
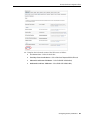
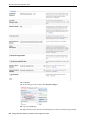
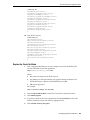
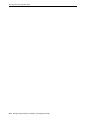
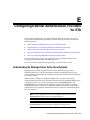
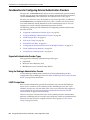
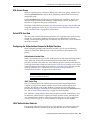
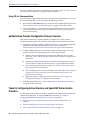
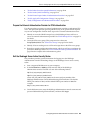
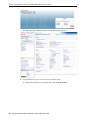
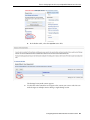
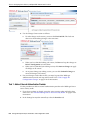
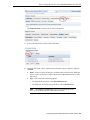
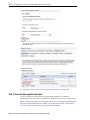
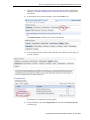
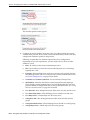
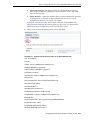
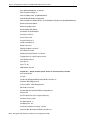
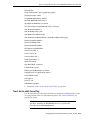
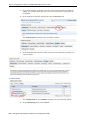
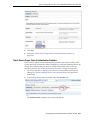
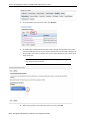
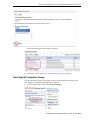
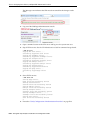
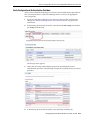
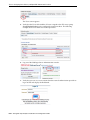
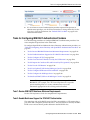
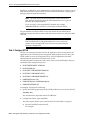
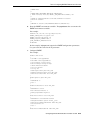
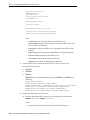
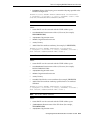
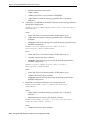
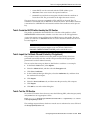
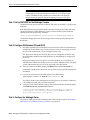
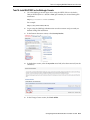
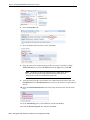
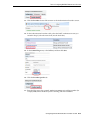
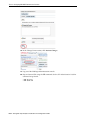
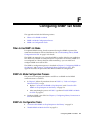
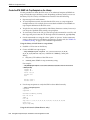
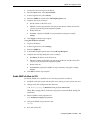
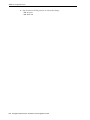
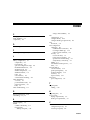
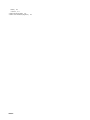
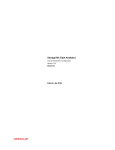
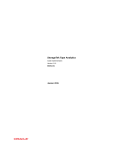
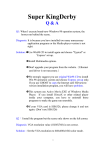


![[1 ] StorageTek SL8500](http://vs1.manualzilla.com/store/data/005684950_1-d7f31af8d49e38e9e4476c8a63e026d0-150x150.png)