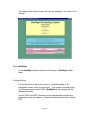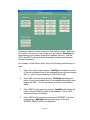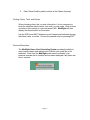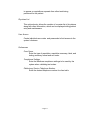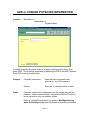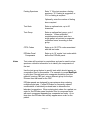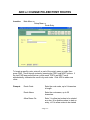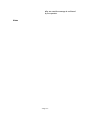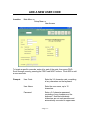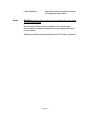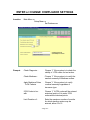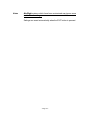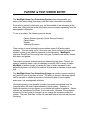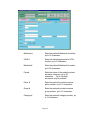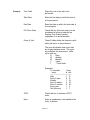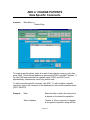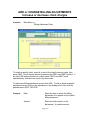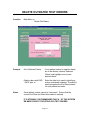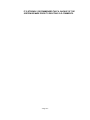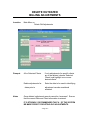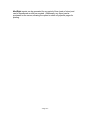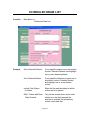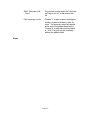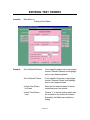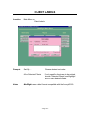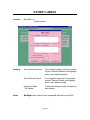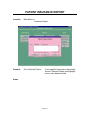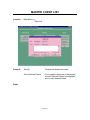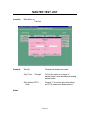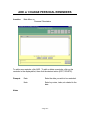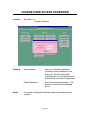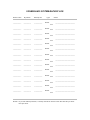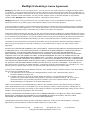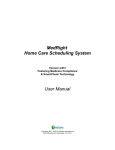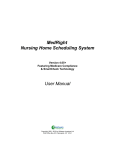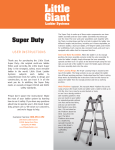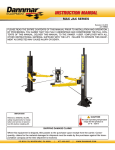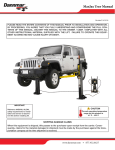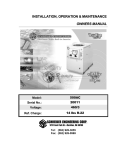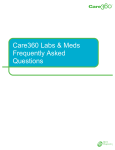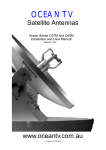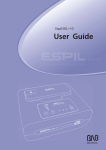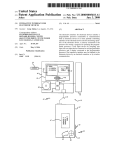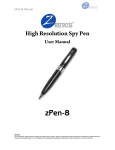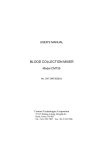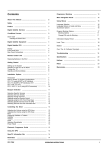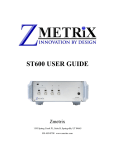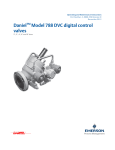Download MedRight Home Care Scheduling System User Manual
Transcript
MedRight Home Care Scheduling System Version 4.03+ Featuring SmartCheck Technology User Manual Copyright 1993 - 2007 by Software Inventors Ltd Post Office Box 551, Springville NY 14141 SPECIAL NOTICE Year 2000 Software Inventors has tested MedRight to verify its operation in the year 2000 and beyond. We have found the system to operate properly and produce accurate patient schedules. In addition, the vendor of the computer language in which MedRight is written has indicated that the system will operate properly through the year 2100. Software Inventors, however, makes no warranty (express or implied) with respect to the accuracy of MedRight in the year 2000 or beyond. It is strongly recommended that you test the system's performance to ensure its proper operation and accuracy for your purpose. CONTENTS The MedRight Home Care Scheduling System User Manual is divided into 5 sections for easy reference: Section 1 Introduction Getting Started Operational Overview Using the System Personal Reminders Section 2 Setup Functions Client File Physician File Test File Route File Configuration Information Section 3 Patient & Billing Adjustment Functions Patient Entry Test Order Entry Date Specific Comment Entry Billing Adjustment Entry Delete Outdated Orders, Comments, and Billing Adjustments Section 4 Reports Scheduled Draw Lists Testing Summary Expiring Test Orders Billing Statements Patient Setup Patient Labels Master File Lists Section 5 Other Features Personal Reminders Database Maintenance Error Handling - Page 1 - INTRODUCTION The MedRight Home Care Scheduling System version 4.0+ is the most advanced MedRight patient scheduling system created to date! Complete with our exclusive SmartCheck technology, version 4.0+ provides unparalleled ease-of-use and reliability. Designed to provide the phlebotomy service provider with a marketing and operational advantage in the homecare marketplace, the system is a proven patient management system which allows professional staff to spend more time caring for patients by relieving them of tedious and error-prone paperwork. MedRight provides the ability to record patient demographic, billing, and test order information. Once entered, the system accurately tracks and schedules each patient's laboratory tests. Printed test draw list and requisition forms and a variety of reports can be generated to assist in providing superior patient care. Incorporating one of the industry's most sophisticated and efficient scheduling algorithms, this unique system can precisely match any testing pattern, regardless of complexity. In addition, the system minimizes special phlebotomy trips by scheduling tests, whenever possible, on normal phlebotomy days. The results are a streamlined operation with increased revenues and minimized costs. Used properly, the MedRight Home Care Scheduling System significantly improves the quality of patient care, minimizes patient discomfort, enhances quality assurance programs, and builds a successful and mutually beneficial relationship between the phlebotomy service provider and clients. - Page 2 - GETTING STARTED First, familiarize yourself with the basic capabilities of the MedRight Home Care Scheduling System by reading through this manual. In order to realize the maximum benefit from this powerful system, analyze the current manual operation and identify all of the tasks currently being performed by the staff. With MedRight, some of these tasks may no longer be necessary, others may require major changes, while some will stay the same. Try redesigning the operation from the ground up, drawing on the features and flexibility offered by the system. Like any new tool, simply 'shoe-horning' this system into the existing operation will be a frustrating experience with no real payoff. Review the various reports available and identify their best use for your marketplace. If possible, reports should be generated in a 'batch' mode for all phlebotomy routes and clients. This will tremendously simplify operations! The MedRight Home Care Scheduling System is a network-ready, multi-user system - allowing multiple workstations to maintain data or generate reports simultaneously. No processing occurs except under the control of the user and all patient data is directly maintainable, at any time. Functions which require heavy user interaction, such as patient entry, are designed to provide fast response time. Likewise, complex and high-volume functions, such as requisition generation, can be performed in a 'batch' mode. This design approach frees personnel to attend to other tasks while the computer runs unattended. All of MedRight's functions are grouped, by category, onto 2 easy-to-use menus. Commonly used functions appear on the main menu with system configuration functions on a secondary menu. Choosing a menu option is as simple as clicking on a menu button. The system's exclusive SmartCheck technology constantly monitors data entry functions, ensuring that information is reasonable. Convenient on-screen prompts and help messages step the user through operating the functions, with a minimum of training. - Page 3 - USING THE SYSTEM Installing MedRight MedRight version 4.0+ requires the following minimum specifications: Pentium processor 128mb RAM 20mb Hard Disk space CD-ROM Microsoft Windows 98, NT, ME, 2000, XP, or Vista system To install MedRight on your computer, follow these easy steps. At any time, should you encounter any problems or have questions, feel free to contact us at (716) 592-2397. We will be pleased to walk you through the installation process. 1. Insert the MedRight installation CD. 2. If the Setup program does not start automatically: Click on START, then RUN Enter the command x:SETUP (‘x’ is the CD drive). 3. Choose the default answers to the installation questions. Starting MedRight Following installation, locate the MedRight program group in the Start Menu and choose the Home Care Scheduling system. If the program group does not appear, MedRight may be started via Windows Explorer by executing the PHL40.EXE file located in the \MedRight folder. When the introductory MedRight screen appears, you will be asked to enter a username and password. Use the User Code & Password which was included with your shipment for this initial entry into the system. IT IS STRONGLY RECOMMEND THAT THE PASSWORD SHIPPED WITH THE SYSTEM BE MODIFIED TO PREVENT UNAUTHORIZED ACCESS TO THE SYSTEM. - Page 4 - The system's Main Menu screen will now be displayed, and you're 'off & running'! Exiting MedRight To exit MedRight, always choose the Exit option of MedRight's Main Menu. Finding Patients It is not necessary to know the correct or complete spelling of an individual's name in order to locate them. Type at least one letter at the Last Name prompt and click FIND. MedRight will then display the first alphabetical match. Use the PREV and NEXT buttons to move alphabetically forward and backward through the patients. Choose the desired individual by clicking EDIT. - Page 5 - Alternately, patients may be located via their patient number. Either the full number, or a portion of the number may be entered. MedRight will then display the first patient found which matches the entry. Use the PREV and NEXT buttons to move numerically forward and backward through the patients. For example, to find Robert Smith, any of the following methods may be used: 1. Enter 'S' at the last name prompt. MedRight will display the name of the first individual found in the database whose last name begins with 'S'. Use the down arrow key to find Robert Smith. 2. Enter 'SMI' at the last name prompt. MedRight will display the name of the first individual found in the database whose last name begins with 'SMI'. Use the up & down arrow key to find Robert Smith. 3. Enter 'SMITH' at the last name prompt. MedRight will display the name of the first 'SMITH' found in the database. Use the up & down arrow key to find Robert. 4. Enter 'SMITH' at the last name prompt and 'ROBERT' at the first name prompt. MedRight will display the name of the first 'ROBERT SMITH' found in the database. - Page 6 - 5. Enter Robert Smith's patient number at the Patient # prompt. Finding Clients, Tests, and Routes When changing client, test, or route information, it is not necessary to know the complete client number, test code, or route code. Enter at least one letter of the number or code and press FIND. MedRight will then display the closest match on the screen. Use the PREV and NEXT buttons to scroll forward and backward through the clients, tests, or routes. Choose the desired entry by pressing EDIT. Personal Reminders The MedRight Home Care Scheduling System provides the ability to record various dates and related notes of which you would like to be reminded. Each time the MedRight main menu is activated, your personal reminder list is checked and an alarm displayed if any items are due or overdue. - Page 7 - SETTING UP THE SYSTEM Prior to entering any patient information into The MedRight Home Care Scheduling System, the following items must be set up in the system's master files: Client File Enter each client's account number, name, and address. Optionally, two telephone numbers, a fax number, and up to 26 customized test codes may be entered. No patient may be entered into the system for a client who does not appear in this file. Test File Enter the various laboratory tests. Required information includes the test code and name. In addition, fasting information and a note may be entered. If desired, tests may be grouped so that multiple requisitions are printed for the patient. This feature allows tests such as 4pm Glucose - Page 8 - to appear on requisitions separate from other tests being performed for the patient. Physician List This optional entry allows the creation of a master list of physicians along with other information, which can be displayed during patient entry and maintenance. User Access Create individual user codes and passwords to limit access to the system's features. Preferences Form Specs Enter the type of requisition, requisition summary, label, and testing summary format and sort order. Compliance Settings Enter the Medicare compliance settings to be used by the system when validating test orders. Phlebotomy Service Telephone Number Enter the desired telephone number for client calls. - Page 9 - ADD or CHANGE CLIENTS Location Main Menu # Setup Menu # Client Entry To locate a specific client, enter all or part of the client’s name or number, then press FIND. Scroll through clients by pressing the PREV and NEXT buttons. If the last FIND was performed on a client name, PREV and NEXT scroll alphabetically, otherwise the scroll is by client number. Click ADD to add a new client. Prompts Client # Enter the 10 character client number. Client Name Enter the client name, up to 30 characters. Address Enter the first line of the client's address, up to 30 characters. Address Enter the second line of the client's address, up to 30 characters. - Page 10 - Notes Telephone # Enter the telephone number. Fax # Enter the fax number. Comment Enter a client comment, up to 60 characters. Print Insurance Info.. Enter Y to print patient’s insurance information on draw lists Phlebotomy Charges Enter the amount, if appropriate, for STAT and routine draws. These amounts will be applied for each patient drawn on a specific draw date. The facility charge is applied just once for each client on a specific draw date. Customized Requisition Tests Enter up to 26 test codes which will appear on the client requisitions. Client Notes Enter an unlimited number of notes concerning client. Client comments are automatically copied to the patient comment field when entering a new patient. Client notes may be displayed from the patient and test order screens. - Page 11 - ADD or CHANGE PHYSICIAN INFORMATION Location Main Menu # Setup Menu # Physician Entry To locate a specific physician, enter all or part of the physician’s name, then press FIND. Scroll through physicians by pressing the PREV and NEXT buttons. Click ADD to add a new physician. Prompts Notes Physician Information Enter the client name and other information, up to 30 characters. Client # Enter the 10 character client number. Physician entries may be displayed from the patient entry screen. However, unlike clients and tests, a physician DOES NOT need to be set up prior to entry on a patient screen. Refer to ‘Update Nursing Home’ to update a MedRight Nursing Home Scheduling system with this system’s physician information. - Page 12 - ADD or CHANGE TESTS Location Main Menu # Setup Menu # Test Entry To locate a specific test, enter all or part of the test’s name or code, then press FIND. Scroll through tests by pressing the PREV and NEXT buttons. If the last FIND was performed on a test name, PREV and NEXT scroll alphabetically, otherwise the scroll is by test code. Click ADD to add a new test. Prompts Test Code Enter the test code, up to 10 characters in length. Make EZOrder Panel Check box to create an EZOrder Panel test. Test Name Enter the test name, up to 30 characters. - Page 13 - Fasting Specimen Enter 'Y' if the test requires a fasting specimen, 'S' if fasting is suggested, or 'N' if no fasting is required. Optionally, enter the number of fasting hours required. Notes Test Note Enter an optional note, up to 60 characters. Test Group Enter an optional test group, up to 1 character. When scheduled requisitions are printed, tests for a single patient are printed on separate requisition forms, according to their group. CPT4 Codes Enter up to 10 CPT4 codes associated with this test code. EZOrder Panel Components Enter up to 10 ‘regular’ test codes which define this EZOrder panel. Test notes will be printed on requisitions and can be used to store specimen collection information or to identify the components of the test. Use the test group feature to specify tests which should appear on a requisition form by themselves. For example, to cause MedRight to print 4pm Glucose tests onto a separate requisition from the patient's morning CBC test, enter a different group for the 4pm Glucose than that used for the CBC. EZOrder panels are designed for convenience when ordering multiple single tests. Create EZOrders for frequently ordered combinations of individually-ordered tests to streamline the laboratory's operations. When entering test orders for a patient, an order for the EZOrder panel 'explodes' into its component tests, with each component appearing as a separate test order. At no time does the EZOrder test actually appear as an order for the patient. - Page 14 - ADD or CHANGE PHLEBOTOMY ROUTES Location Main Menu # Setup Menu # Route Entry To locate a specific route, enter all or part of the route’s name or code, then press FIND. Scroll through routes by pressing the PREV and NEXT buttons. If the last FIND was performed on a route name, PREV and NEXT scroll alphabetically, otherwise the scroll is by route code. Click ADD to add a new route. Prompts Route Code Enter the route code, up to 5 characters in length. Route Name Enter the route name, up to 20 characters. Allow Draws On Enter Y to allow test orders to be started on a day, N to disallow orders to start on a day, or O to allow orders to be started - Page 15 - after an override message is confirmed by the operator. Notes - Page 16 - ADD A NEW USER CODE Location Main Menu # Setup Menu # User Access To locate a specific usercode, enter all or part of the code, then press FIND. Scroll through users by pressing the PREV and NEXT buttons. Click ADD to add a new usercode. Prompts User Code Enter the 3-6 character code, consisting of any characters on the keyboard. User Name Enter the user name, up to 15 characters. Password Enter a 3-6 character password, consisting of any characters on the keyboard. Note that alphabetic characters are not case-sensitive and automatically converted to upper-case. - Page 17 - Allow Notes Choose either ‘Y’ or ‘N’ if the user code is to be allowed to perform functions indicated by each of the categories listed: Patient Maintenance Purging Outdated Information Report Generation Billing Functions Master File Maintenance User Code Maintenance It is recommended that each staff member have a unique user code and that the passwords for the ‘ADMIN’ and ‘ALL’ codes be changed. With the exception of the password and user name, the ADMIN user code may not be modified. IT IS STRONGLY RECOMMEND THAT THE PASSWORDS SHIPPED WITH THE SYSTEM BE MODIFIED TO PREVENT UNAUTHORIZED ACCESS TO THE SYSTEM. - Page 18 - ENTER or CHANGE FORM SPECIFICATIONS Location Main Menu # Setup Menu # Set Preferences Prompts Requisition Format Enter the number of the desired format. Print Waiver Choose ‘Y’ to automatically print the Medicare Beneficiary Waiver on Medicare patient requisitions. Barcode Patient # If enabled on your license, choose ‘Y’ to print a barcode on the requisition Requisition Summary F... Enter the number of the desired format. Test Summary Format Enter the number of the desired format. Expiring Test Order F... Enter 1 for the report format, 2 for the letter format. - Page 19 - Letter Salutation Notes Enter the phrase to be used at the start of Expiring test order letters MedRight systems which have been customized may ignore some of all of these settings. We recommend that you print samples of the various report formats and sort orders to determine the most appropriate option for your clients. Settings are saved automatically when the EXIT button is pressed. - Page 20 - ENTER or CHANGE REQUISITION DRAW FEES Location Main Menu # Setup Menu # Set Preferences Prompts Code Enter draw fee test code, up to 10 characters. Name Enter draw fee name associated with code, up to 30 characters. Notes MedRight systems which have been customized may ignore some or all of these settings. Draw fees are printed on all requisitions. Settings are saved automatically when the EXIT button is pressed. - Page 21 - ENTER or CHANGE COMPLIANCE SETTINGS Location Main Menu # Setup Menu # Set Preferences Prompts Check Diagnosis... Choose ‘Y’ if the system is to check the validity of ICD9 codes for test orders. Check Medicare... Choose ‘Y’ if the system is to verify the medical necessity of Medicare orders. Apply Medicare Rules To All Patients Choose ‘Y’ if the system is to verify medical necessity regardless of insurance type. ICD9 Codes to be... with Choose ‘Y’ if ICD9 codes will be entered a decimal point or N to enter ICD9 codes without decimal points. Limit Duration of... Enter the maximum number of months for which standing orders may be entered, either 6 or 12. - Page 22 - Notes MedRight systems which have been customized may ignore some or all of these settings. Settings are saved automatically when the EXIT button is pressed. - Page 23 - PATIENT & TEST ORDER ENTRY The MedRight Home Care Scheduling System stores demographic (ex. name, birth date), billing (insurance), and test order information on patients. Since all of a patient's information may not be available to the laboratory at the same time, billing and test order information may be entered separately from the demographic information. To set up a patient, the following must be known: Patient Number (typically, Social Security Number) Patient Name Gender Attending Physician Take caution to avoid entering the same patient under 2 different patient numbers. This can easily occur if the home care client is prone to mix-ups and sends 2 copies of the patient's paperwork to the laboratory. MedRight's exclusive SmartCheck technology can notify you of patients with similar names, birth date, and gender. Test orders should be entered exactly as indicated by the client. There is no need to 'translate' orders, such as changing a monthly CBC to every 4 weeks. MedRight is flexible enough to handle any type of order requested by the patient's physician, and should be entered as indicated to maintain a clean audit trail. The MedRight Home Care Scheduling System can produce reports covering any period of time in the past or future. The ability to produce historical reports can be valuable to clients as a means of monitoring their in-house quality assurance / risk management activities. Historical reporting is not possible if patient test orders are deleted from the computer when the order is discontinued by the physician. Therefore, if historical reporting is to be offered, do not delete test orders for patients. Rather, indicate the appropriate 'End Date' for the test order. Likewise, if the schedule frequency of a test order is changed, do not change the frequency within the system. Place an 'End Date' on the old order and enter a new one with the new frequency. - Page 24 - In this way the MedRight Home Care Scheduling System always 'knows' the past test order pattern for the patient and can produce accurate historical reports for the clients. - Page 25 - ADD or CHANGE PATIENTS Billing and Demographic Information Location Main Menu # Patient Entry To locate a specific patient, enter all or part of the patient’s name or code, then press FIND. Scroll through patients by pressing the PREV and NEXT buttons. If the last FIND was performed on a patient name, PREV and NEXT scroll alphabetically, otherwise the scroll is by patient code. Click ADD to add a new patient. Click DELETE to remove a patient from the system. Prompts Last Name Enter the patient's last name, up to 20 characters. First Name Enter the patient's first name, up to 15 characters. Patient # Enter the 9 digit number assigned to this patient. Typically the patient's Social Security Number is used. - Page 26 - An optional 10th character may be entered in those rare cases where multiple patients share a common Social Security Number. Client # Enter the 10 character client number. SS# Enter the patient's Social Security Number, if not used as the Patient # Gender Enter 'F' for female or 'M' for male. Birth Date Enter the patient's date of birth. If earlier than 1900, enter the 4 digit year (ie. 1892). Physician Enter the patient's physician name, up to 30 characters. Lab ID Enter the laboratory client’s identification number for this patient, up to 30 characters. Patient Address Enter the street address and city of the patient, up to 30 characters each. Patient Telephone Enter the telephone number of the patient. Route Enter the phlebotomy route to which the patient is assigned. Phlebotomist Note Enter phlebotomy notes, up to 75 characters. These appear on patient requisitions. - Page 27 - Medicare # Enter the patient's Medicare Id number, up to 14 characters. UPIN # Enter the attending physician's UPIN number, up to 6 characters. Medicaid # Enter the patient's Medicaid Id number, up to 20 characters. Private Enter the name of the patient's private insurance company, up to 20 characters. Up to 2 private insurances may be entered. Policy # Enter the patient's private insurance policy number, up to 15 characters. Group # Enter the patient's private insurance group number, up to 15 characters. Category # Enter the patient's category number, up to 15 characters. - Page 28 - Notes Phys ID # Enter the license number of the attending physician, up to 15 characters. Relation Choose ’1' if the patient is the insured, ‘2' if the patient is the insured's spouse, ‘3' if the patient is the insured's child, or ‘4' for any other relationship. Insured Name Last Enter the last name of the insured party, up to 20 characters. Insured Name First Enter the first name of the insured party, up to 15 characters. The ‘Show All Patients for Client’ button will display a list of patients existing in the database for the specified client. The ‘Duplicate Patient SmartCheck’ button displays a list of patients in the database for the specified client having similar sounding names and the same birth date. Enter the patient name, client, and birth date prior to running SmartCheck. The ‘Show Draw Schedule’ button displays a list of scheduled draw dates for the patient. The date range displayed covers the previous 2 months and future 6 months. The ‘Note’ button displays any notes entered for the client on the client entry screen. - Page 29 - ADD or CHANGE PATIENTS Test Orders Location Main Menu # Patient Entry To locate a specific patient, enter all or part of the patient’s name or code, then press FIND. Scroll through patients by pressing the PREV and NEXT buttons. If the last FIND was performed on a patient name, PREV and NEXT scroll alphabetically, otherwise the scroll is by patient code. To add a new order, click ADD. To edit, reinstate, or delete a specific test order, click on the order in the displayed list, then click the desired action (EDIT, REINSTATE, DELETE). The EZADD option is designed to facilitate entry of multiple test orders with the same starting & ending dates, cycle, and diagnosis. When this option if chosen, MedRight preloads these fields based on the most recently added order for the patient. - Page 30 - Prompts Test Code Enter the code of the test to be performed. Start Date Enter the first date on which the test is to be performed. End Date Enter the date on which the test order is to be stopped. Full Term Order Check this box if the test order is to be considered a full-term order by the Expiring Test Orders function, regardless of its actual duration. Every #, Unit These 2 fields define the frequency with which the test is to be performed. The cycle # indicates how cycle units are to pass between tests. The cycle unit indicates the time period. Valid cycle units are: D Daily W Weekly M Monthly Y Yearly T 1 Time Order Examples: To schedule Enter a test # Unit ------------------------------------Daily 1 D Every 5 days 5 D Weekly 1 W Every 2 weeks 2 W Every 2 months 2 M Every year 1 Y One time only 1 T STAT Check this box to indicate a STAT order. Note Enter an explanatory note related to the order, if desired. - Page 31 - Notes The ‘Show Draw Schedule’ button displays a list of scheduled draw dates for the patient. The date range displayed covers the previous 2 months and future 6 months. Enter the Every # and Unit to correspond EXACTLY to the physician orders. Do not ‘interpret’ the orders since this destroys the audit trail and places the laboratory and client at risk. A test entered with monthly (‘1M’) frequency is not the same as one scheduled every 4 weeks (‘4W’). A ‘1M’ test is scheduled 12 times per year while a ‘4W’ test is scheduled 13 times. Only tests with an Every Unit of 'W' or 'T' may have a start date during the 5th week of a month. The End Date will be preloaded, based on the settings in the 'Compliance Settings' option. To discard an addition or change, click QUIT before completing the test order line. It is recommended that test orders not be deleted, unless entered by accident. Rather, enter an 'End Date' for the order. Once a test is deleted, the system no longer 'remembers' that it existed. Therefore, any reports which show the patient's historical test schedule will be inaccurate. Likewise, it is recommended that test orders cycles not be changed, unless entered by accident. If the physician changes the frequency with which a test is to be performed, enter an 'End Date' for the existing order and then add a new order with the new cycle. This ensures the ability to produce an accurate historical test schedule and maintains an accurate audit trail. When ordering an EZOrder Panel, the order 'explodes' into the panel’s component tests, with each component appearing as a separate test order. At no time does the EZOrder test actually appear as an order for the patient. - Page 32 - ADD or CHANGE PATIENTS Date Specific Comments Location Main Menu # Patient Entry To locate a specific patient, enter all or part of the patient’s name or code, then press FIND. Scroll through patients by pressing the PREV and NEXT buttons. If the last FIND was performed on a patient name, PREV and NEXT scroll alphabetically, otherwise the scroll is by patient code. To add a new date-specific comment, click ADD. To edit or delete a specific comment, click on the comment in the displayed list, then click the desired action (EDIT, DELETE). Prompts Date Enter the date on which the comment is to appear on the patient's requisition. Add or Replace Choose ‘A’ if this comment is to appear on the patient requisition along with the - Page 33 - comment entered with the patient demographic information. Choose 'R' if this comment is to appear instead of the comment entered with the patient demographic information Comment Notes Enter the comment phrase, up to 60 characters. . This feature allows the 'generic' patient comment appearing on the patient demographic screen to be replaced or enhanced on the specified date. Date-specific comments only appear on scheduled test requisitions. Ensure that the date entered is an actual test date for the patient. MedRight does not check to ensure that a requisition is scheduled to be printed for this date. The ‘Show Draw Schedule’ button displays a list of scheduled draw dates for the patient. The date range displayed covers the previous 2 months and future 6 months. Enter the Every # and Unit to correspond EXACTLY to the physician orders. Do not ‘interpret’ the orders since this destroys the audit trail and places the laboratory and client at risk. Only 1 date-specific comment may be entered for a specific date. - Page 34 - ADD or CHANGE BILLING ADJUSTMENTS Increase or decrease client charges Location Main Menu # Billing Adjustment Entry To locate a specific client, enter all or part of the client’s name or code, then press FIND. Scroll through clients by pressing the PREV and NEXT buttons. If the last FIND was performed on a client name, PREV and NEXT scroll alphabetically, otherwise the scroll is by client code. To add a new billing adjustment record, click ADD. To edit or delete a specific adjustment record, click on the adjustment in the displayed list, then click the desired action (EDIT, DELETE). Prompts Date Enter the date on which the billing adjustment is to appear on the client's billing statement. Amount Enter the dollar amount of the adjustment. A positive amount - Page 35 - increases the client’s charges while a negative amount decreases the charges. Reason Enter an explanation for the billing adjustment, up to 40 characters. This reason appears under the patient name column on detailed billing statements. Notes - Page 36 - DELETE OUTDATED TEST ORDERS Location Main Menu # Delete Old Orders Prompts All or Selected Clients If only patient orders for specific clients are to be deleted, choose ‘Selected Clients’ and highlight one or more desired clients. Delete orders with END DATE prior to Enter the date to be used in identifying orders considered outdated. This date is matched against the End Date entered for each patient test order. Notes Once deleted, orders cannot be 'recovered'. Ensure that the correct End Date and Client information is entered. IT IS STRONGLY RECOMMENDED THAT A ` OF THE SYSTEM BE MADE PRIOR TO DELETING OLD TEST ORDERS. - Page 37 - DELETE OUTDATED DATE-SPECIFIC COMMENTS Location Main Menu # Delete Old Comments Prompts All or Selected Clients If only comments for specific clients are to be deleted, choose ‘Selected Clients’ and highlight one or more desired clients. Delete comments for dates prior to Enter the date to be used in identifying comments considered outdated. This date is matched against the date entered for each patient date-specific comments. Notes Once deleted, comments cannot be 'recovered'. Ensure that the correct Date and Client information is entered. - Page 38 - IT IS STRONGLY RECOMMENDED THAT A BACKUP OF THE SYSTEM BE MADE PRIOR TO DELETING OLD COMMENTS. - Page 39 - DELETE OUTDATED BILLING ADJUSTMENTS Location Main Menu # Delete Old Adjustments Prompts All or Selected Clients If only adjustments for specific clients are to be deleted, choose ‘Selected Clients’ and highlight one or more desired clients. Delete adjustments for Enter the date to be used in identifying dates prior to Notes adjustment records considered outdated. Once deleted, adjustment records cannot be 'recovered'. Ensure that the correct Date and Client information is entered. IT IS STRONGLY RECOMMENDED THAT A ` OF THE SYSTEM BE MADE PRIOR TO DELETING OLD ADJUSTMENTS. - Page 40 - REPORTS The MedRight Home Care Scheduling System produces a variety of useful operational reports. Scheduled Draw Lists & Test Requisitions - A plain list identifying the tests to be drawn on a specific patient. Draw Lists are sorted alphabetically within phlebotomy route allowing for easy distribution to phlebotomists. Optionally, MedRight can be configured to print requisitions form.. Patient Draw Summary Report - A concise report showing each patient’s test and scheduled draw dates, arranged chronologically by patient. Expiring Test Orders Report - An invaluable report showing all patient with test orders due to expire within a specified range of dates. Also available in a letter format. Patient Setup Sheet - A 'single page' report for each patient showing the demographic and test order information. This report is particularly useful when reviewing patient entries for accuracy. In addition, by printing this report for only patients whose information has been updated, this report serves as a convenient method of confirming patient changes with the client. Patient Labels - Patient labels for use on generic client requisitions or specimen collection tubes. Insurance Report - Prints a list of patients and their insurance information for a single client or multiple clients. Patient List - Provides a list of patients for a single client or all clients. This report can be used to identify patients with a specific test code ordered, a specific physician, or insurance entries Client List - A list of all clients in the system. Test List - A list of all tests in the system. Route List - A list of phlebotomy routes in the system. Physician List - A list of all physicians in the system. - Page 41 - MedRight reports can be generated for any period of time (past or future) and can be reproduced as often as required. Additionally, any report can be previewed on the screen, allowing the option to select only specific pages for printing. - Page 42 - SCHEDULED DRAW LIST Location Main Menu # Scheduled Draw List Prompts All or Selected Patients If only specific patients are to be printed, choose ’Selected Patients’ and highlight one or more desired patients. All or Selected Routes If only specific phlebotomy routes are to be printed, choose ‘Selected Routes’ and highlight one or more desired routes. Include Test Orders for Dates Enter the first and last dates for which orders are to be printed. ONLY Orders with Draw Date Override Only include orders where a test order started on a day that required the operator to override the phlebotomy route’s usual draw day. - Page 43 - ONLY Reminder Call Tests Only include orders where the ‘reminder call’ flag is set to Y in the master test list. Print summary counts Choose ‘Y’ to print a report showing the number of patients drawn by date, by route. The summary report will appear at the end of the patient detail report. Choose ‘N’ to skip the summary report or ‘ONLY’ to print only the summary without the patient detail. Notes - Page 44 - PATIENT DRAW SUMMARY Location Main Menu # Patient Draw Summary Prompts All or Selected Patients If only specific patients are to be printed, choose ‘Selected Patients’ and highlight one or more desired patients. All or Selected Clients If only specific clients are to be printed, choose ‘Selected Clients’ and highlight one or more desired clients. Include Test Orders for Dates Enter the first and last dates for which orders are to be printed. Include Comments Choose ‘Y’ to include patient comments on the report. Notes - Page 45 - EXPIRING TEST ORDERS Location Main Menu # Expiring Test Orders Prompts All or Selected Patients If only specific patients are to be printed, choose ‘Selected Patients’ and highlight one or more desired patients. All or Selected Clients If only specific clients are to be printed, choose ‘Selected Clients’ and highlight one or more desired clients. Include Test Orders for Dates Enter the first and last dates for which requisitions are to be printed. Include Test Orders Less ... Choose ‘Y’ to include testing which was not ordered for the maximum duration allowed by the Medicare compliance setting. - Page 46 - Include 1 Time Orders Notes Choose ‘Y’ to include 1 time orders, otherwise choose ‘N’. Both report and letter formats are available. - Page 47 - PATIENT SETUP SHEET Location Main Menu # Setup Sheet Prompts All or Selected Patients If only specific patients are to be printed, choose ‘Selected Patients’ and highlight one or more desired patients. All or Selected Routes If only specific phlebotomy routes are to be printed, choose ‘Selected Routes’ and highlight one or more desired routes. Last Changed From To limit printing to only those patients whose information was updated within a particular period of time, enter the start and end dates. Otherwise, leave blank. Notes - Page 48 - CLIENT LABELS Location Main Menu # Client Labels Prompts Sort By ... Choose desired sort order. All or Selected Clients If only specific clients are to be printed, choose ‘Selected Clients’ and highlight one or more desired clients. Notes MedRight uses a label format compatible with the Avery #5160. - Page 49 - PATIENT LABELS Location Main Menu # Patient Labels Prompts All or Selected Patients If only specific patients are to be printed, choose ‘Selected Patients’ and highlight one or more desired patients. All or Selected Clients If only specific clients are to be printed, choose ‘Selected Clients’ and highlight one or more desired clients. Number of labels Per Patient Choose the desired number of labels for each patient. Notes MedRight uses a label format compatible with the Avery #5160. - Page 50 - PATIENT INSURANCE REPORT Location Main Menu # Insurance Report Prompts All or Selected Clients If only specific clients are to be printed, choose ‘Selected Clients’ and highlight one or more desired clients. Notes - Page 51 - MASTER PATIENT LIST Location Main Menu # Patient List Prompts Sort By... Choose the desired sort order. All or Selected Patients If only specific patients are to be printed, choose ‘Selected Patients’ and highlight one or more desired patients. All or Selected Routes If only specific phlebotomy routes are to be printed, choose ‘Selected Routes’ and highlight one or more desired routes. Limit to Patients With ... Order For Choose one or more tests to limit patients to be printed to only those with an order for the specified tests. - Page 52 - Notes Test Order Cycle Enter a test cycle to limit patients to only those containing one or more test orders with that cycle. Doctor Name Containing Enter a name to limit patients to only those where the specified characters exist in the physician name field. Insurance Containing Enter insurance information to limit patients to only those where the specified characters exist in any of the Medicare, Medicaid, or private insurance fields. In addition to the patient number, name, location, and physician name, the report identifies the patient's test order status: ACT EXP NO One or more active orders exist All test orders have expired No test orders exist for the patient - Page 53 - MASTER CLIENT LIST Location Main Menu # Client List Prompts Sort By... Choose the desired sort order. All or Selected Clients If only specific clients are to be printed, choose ‘Selected Clients’ and highlight one or more desired clients. Notes - Page 54 - MASTER PHYSICIAN LIST Location Main Menu # Physician List Prompts Sort By... Choose the desired sort order. Only From ... Through To limit the report to a range of clients/names, enter starting and ending clients/names. Notes - Page 55 - MASTER TEST LIST Location Main Menu # Test List Prompts Sort By... Choose the desired sort order. Only From ... Through To limit the report to a range of names/codes, enter starting and ending names/codes. Only without CPT4 Code Choose 'Y' to include only tests where no CPT4 codes have been entered. Notes - Page 56 - MASTER PHLEBOTOMY ROUTE LIST Location Main Menu # Route List Prompts Sort By... Choose the desired sort order. Only From ... Through To limit the report to a range of names/codes, enter starting and ending names/codes. Notes - Page 57 - UTILITIES The MedRight Home Care Scheduling System contains useful utilities to facilitate your personal time management. In addition, a facility is provided to assist in repairing damaged databases. Personal Reminders - Allows the entry of a list of important dates and their related notes. MedRight checks this information whenever started to ensure that important dates aren't forgotten. Change Password - Allows user access password to be modified. Fix Databases - Causes the MedRight Home Care Scheduling System to review the information in its databases and effect simple repairs. Purge Client - Allows all of the patients for a client to be purged from the database in one easy step. - Page 58 - ADD or CHANGE PERSONAL REMINDERS Location Main Menu # Personal Reminders To add a new reminder, click ADD. To edit or delete a reminder, click on the reminder in the displayed list, then click the desired action (EDIT, DELETE). Prompts Date Enter the date you wish to be reminded. Note Enter key notes, tasks, etc related to the date. Notes - Page 59 - CHANGE USER ACCESS PASSWORD Location Main Menu # Change Password Prompts New Password Enter a 3-6 character password, consisting of any characters on the keyboard. Note that alphabetic characters are not case-sensitive and automatically converted to upper-case. Repeat Password Enter the new password again. This password must match that entered above. Notes A message is displayed indicating whether the password was updated. - Page 60 - FIX DATABASES Location Main Menu # Fix Databases Prompts Notes Fixing the databases can never 'harm' the database and can be performed as desired without danger. This option will also repair a variety of database problems. - Page 61 - PURGE ALL PATIENT INFORMATION FOR A CLIENT Location Main Menu # Setup Menu # Purge Client Prompts Client Notes This option purges ALL patient information for the selected client. Select the desired client from the list. For added protection, first create a copy of the patient information using the 'Extract Client' option. Purged information cannot be recovered! IT IS STRONGLY RECOMMENDED THAT A BACKUP OF THE SYSTEM BE MADE PRIOR TO MERGING PATIENT INFORMATION. - Page 62 - SYSTEM PROBLEM NOTE At what date & time did the problem occur? What menu option was being performed? What was the problem - Be Specific? What error messages appeared on the screen or printer? Was a specific client, patient, or test affected? Which one(s)? What did you do to resolve the problem? SCHEDULING SYSTEM BACKUP LOG Date & Time By W hom Backup Set __________ _________ __________ Type Notes Partial ________________________ Full __________ _________ __________ Partial ________________________ Full __________ _________ __________ Partial ________________________ Full __________ _________ __________ Partial ________________________ Full __________ _________ __________ Partial ________________________ Full __________ _________ __________ Partial ________________________ Full __________ _________ __________ Partial ________________________ Full __________ _________ __________ Partial ________________________ Full __________ _________ __________ Partial ________________________ Full __________ _________ __________ Partial ________________________ Full __________ _________ __________ Partial ________________________ Full __________ _________ __________ Partial ________________________ Full __________ _________ __________ Partial ________________________ Full __________ _________ __________ Partial ________________________ Full NOTE! To provide added protection, a backup should be removed from the laboratory at least once per week. MedRight Scheduling License Agreement MedRight is licensed to you for your personal use. You m ay use it on any single com puter or a single local-area network of com puters. You m ay transfer the software to another com puter or local-area network at a later tim e, provided that you transfer all of the software’s com ponents to the new com puter (or local-area network) and rem ove all com ponents from the ‘original’ com puter or local-area network. You m ay not alter, attem pt to alter, or allow the alteration of any software contained within MedRight without Software Inventors, Ltd express, written consent. MedRight software is not copy protected, but you m ay m ake copies of it only as provided in this agreem ent. You are perm itted to m ake one (1) working copy of the software solely for archival or backup purposes. You m ay transfer the software on a perm anent basis and license it to another party if the third party agrees to accept the term s and conditions of this agreem ent. If you transfer the software, you m ust at the sam e tim e either transfer all copies of the software regardless of form to the sam e party or destroy any copies not transferred. This license shall be effective from the date you open the protective envelope containing the software diskettes and rem ain in effect for as long as you m ake lease paym ents at the then-current rate as determ ined by Software Inventors Ltd, subject to the conditions of this agreem ent. You m ay term inate this license at any tim e by destroying all copies of the software (in any form ). Your license term inates autom atically if you fail to com ply with the term s or conditions of this agreem ent. The m edia on which the software is furnished is warranted to be free from defects in m aterials and workm anship for a period of forty-five (45) days from the date of delivery to you as evidenced by a copy of your sales receipt or lease agreem ent. EXCEPT FOR THE LIMITED W ARRANTY SET FORTH ABOVE, THE SOFTW ARE AND ANY ACCOMPANYING DATA IS PROVIDED 'AS IS.' SOFTW ARE INVENTORS, LTD MAKES NO OTHER W ARRANTY, EXPRESS OR IMPLIED, W ITH RESPECT TO THE SOFTW ARE AND SPECIFICALLY DISCLAIMS THE IMPLIED W ARRANTIES OF MERCHANTABILITY AND FITNESS FOR A PARTICULAR PURPOSE. SOFTW ARE INVENTORS, LTD DOES NOT W ARRANT THAT THE SOFTW ARE W ILL MEET YOUR REQUIREMENTS OR THAT THE OPERATION OF THE PROGRAM W ILL BE UNINTERRUPTED OR ERROR FREE. FURTHER, SOFTW ARE INVENTORS, LTD MAKES NO W ARRANTY, EXPRESS OR IMPLIED, W ITH RESPECT TO ANY DATA PROVIDED FOR USE W ITH THE PROGRAM. YOU ARE SOLELY RESPONSIBLE FOR THE SELECTION OF THE SOFTW ARE AND MAINTENANCE OF THE DATA TO ACHIEVE YOUR INTENDED RESULTS AND FOR THE RESULTS ACTUALLY OBTAINED. Som e states do not allow the exclusion or lim itation of im plied warranties, so the above exclusions and lim itations m ay not apply to you. This warranty gives you specific rights and you m ay also have other rights which vary from state to state. In the event the software fails to m eet Software Inventors, Ltd’s "lim ited warranty", Software Inventors, Ltd’s entire liability and your exclusive rem edies shall be: A. The replacem ent of any software not m eeting Software Inventors, Ltd's "lim ited warranty" which is returned to Software Inventors, Ltd. B. If Software Inventors, Ltd cannot or will not replace the software, you m ay term inate the License Agreem ent by returning the software and all copies (in any form ) to Software Inventors, Ltd. In the case of purchased software, your purchase price will be refunded. In the case of leased software, a pro-rated refund reflecting the unused portion of the lease will be issued. Under no circum stances, and notwithstanding any failure of the essential purpose of any lim ited rem edy provided for herein, shall Software Inventors, Ltd be liable to you for any dam ages, claim s or losses whatsoever, including but not lim ited to claim s for lost profits, lost savings or other special, incidental or consequential dam ages arising out of the use or inability to use the program regardless of the circum stance. EXCEPT AS EXPRESSLY PROVIDED FOR IN THE LICENSE AGREEMENT, YOU MAY NOT USE, COPY, MODIFY, REPRODUCE, TRANSFER OR DISTRIBUTE THE PROGRAMS IN W HOLE OR IN PART, W ITHOUT FIRST OBTAINING SOFTW ARE INVENTORS, LTD’S W RITTEN PERMISSION. This agreem ent will be governed by the laws of the State of New York, County of Erie and all disputes, court filings, appearances, and trials shall occur within the State of New York, County of Erie. Software Inventors, Ltd P.O. Box 551 Springville, NY 14141 Copyright 1993-2003 by Software Inventors, Ltd (716) 592-2397