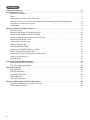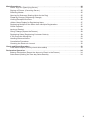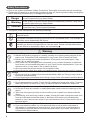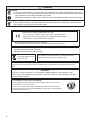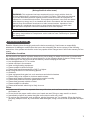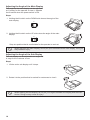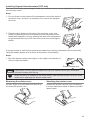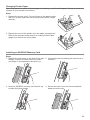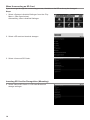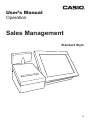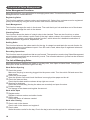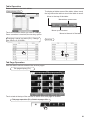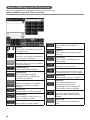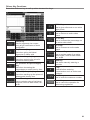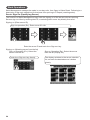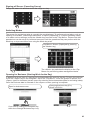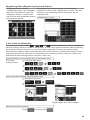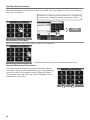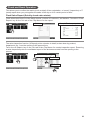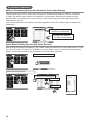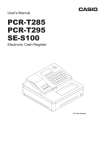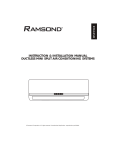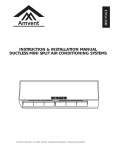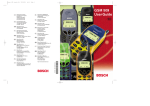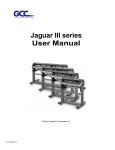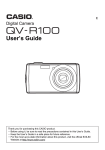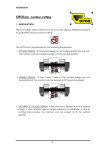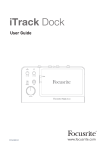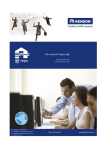Download V-R100 User Manual - Support
Transcript
User’s Manual V-R100 Standard Style Contents Safety Precautions . . . . . . . . . . . . . . . . . . . . . . . . . . . . . . . . . . . . . . . . . . . . . . . . . . . . . . . . . . . . . 4 Precautions for Use . . . . . . . . . . . . . . . . . . . . . . . . . . . . . . . . . . . . . . . . . . . . . . . . . . . . . . . . . . . . . 7 Installation Location. . . . . . . . . . . . . . . . . . . . . . . . . . . . . . . . . . . . . . . . . . . . . . . . . . . . . . . . . . . 7 Other . . . . . . . . . . . . . . . . . . . . . . . . . . . . . . . . . . . . . . . . . . . . . . . . . . . . . . . . . . . . . . . . . . . . . . 7 Take Advance Notice of the Following. . . . . . . . . . . . . . . . . . . . . . . . . . . . . . . . . . . . . . . . . . . . . 8 Voluntary Control Council for Interference by Information Technology Equipment. . . . . . . . . . 8 Regulation of Harmonic Current . . . . . . . . . . . . . . . . . . . . . . . . . . . . . . . . . . . . . . . . . . . . . . . . . 8 Trademarks . . . . . . . . . . . . . . . . . . . . . . . . . . . . . . . . . . . . . . . . . . . . . . . . . . . . . . . . . . . . . . . . . 8 Names of Parts and What They Do . . . . . . . . . . . . . . . . . . . . . . . . . . . . . . . . . . . . . . . . . . . . . . . . 9 Names of Parts . . . . . . . . . . . . . . . . . . . . . . . . . . . . . . . . . . . . . . . . . . . . . . . . . . . . . . . . . . . . . . 9 Adjusting the Angle of the Main Display . . . . . . . . . . . . . . . . . . . . . . . . . . . . . . . . . . . . . . . . . . 10 Adjusting the Angle of the Sub Display. . . . . . . . . . . . . . . . . . . . . . . . . . . . . . . . . . . . . . . . . . . 10 Installing Original Advertisements (POP Ads). . . . . . . . . . . . . . . . . . . . . . . . . . . . . . . . . . . . . . 11 Removing the printer cover . . . . . . . . . . . . . . . . . . . . . . . . . . . . . . . . . . . . . . . . . . . . . . . . . . . . 11 Attaching the printer cover. . . . . . . . . . . . . . . . . . . . . . . . . . . . . . . . . . . . . . . . . . . . . . . . . . . . . 11 Loading Printer Paper . . . . . . . . . . . . . . . . . . . . . . . . . . . . . . . . . . . . . . . . . . . . . . . . . . . . . . . . 12 Changing Printer Paper. . . . . . . . . . . . . . . . . . . . . . . . . . . . . . . . . . . . . . . . . . . . . . . . . . . . . . . 13 Installing an SD/SDHC Memory Card. . . . . . . . . . . . . . . . . . . . . . . . . . . . . . . . . . . . . . . . . . . . 13 When Unmounting an SD Card. . . . . . . . . . . . . . . . . . . . . . . . . . . . . . . . . . . . . . . . . . . . . . . . . 14 Inserting SD Card for Recognition (Mounting) . . . . . . . . . . . . . . . . . . . . . . . . . . . . . . . . . . . . . 14 Loading a USB Device. . . . . . . . . . . . . . . . . . . . . . . . . . . . . . . . . . . . . . . . . . . . . . . . . . . . . . . . 15 Specifications. . . . . . . . . . . . . . . . . . . . . . . . . . . . . . . . . . . . . . . . . . . . . . . . . . . . . . . . . . . . . . . 16 Overview of Sales Management . . . . . . . . . . . . . . . . . . . . . . . . . . . . . . . . . . . . . . . . . . . . . . . . . . 18 Sales Management Functions. . . . . . . . . . . . . . . . . . . . . . . . . . . . . . . . . . . . . . . . . . . . . . . . . . 18 The Job of Managing Sales. . . . . . . . . . . . . . . . . . . . . . . . . . . . . . . . . . . . . . . . . . . . . . . . . . . . 18 Basic Operations . . . . . . . . . . . . . . . . . . . . . . . . . . . . . . . . . . . . . . . . . . . . . . . . . . . . . . . . . . . . . . 19 Key Operation . . . . . . . . . . . . . . . . . . . . . . . . . . . . . . . . . . . . . . . . . . . . . . . . . . . . . . . . . . . . . . 19 Ten-key Operation. . . . . . . . . . . . . . . . . . . . . . . . . . . . . . . . . . . . . . . . . . . . . . . . . . . . . . . . . . . 19 Scrolling the Window. . . . . . . . . . . . . . . . . . . . . . . . . . . . . . . . . . . . . . . . . . . . . . . . . . . . . . . . . 20 Table Operation. . . . . . . . . . . . . . . . . . . . . . . . . . . . . . . . . . . . . . . . . . . . . . . . . . . . . . . . . . . . . 21 Tab Page Operation. . . . . . . . . . . . . . . . . . . . . . . . . . . . . . . . . . . . . . . . . . . . . . . . . . . . . . . . . . 21 Names of Main Keys and Their Functions . . . . . . . . . . . . . . . . . . . . . . . . . . . . . . . . . . . . . . . . . 22 Names of Main Keys and Their Functions. . . . . . . . . . . . . . . . . . . . . . . . . . . . . . . . . . . . . . . . . 22 Others Key Functions. . . . . . . . . . . . . . . . . . . . . . . . . . . . . . . . . . . . . . . . . . . . . . . . . . . . . . . . 23 2 Work Operations . . . . . . . . . . . . . . . . . . . . . . . . . . . . . . . . . . . . . . . . . . . . . . . . . . . . . . . . . . . . . . Server Sign On (Specifying Server) . . . . . . . . . . . . . . . . . . . . . . . . . . . . . . . . . . . . . . . . . . . . . Signing-off Server (Canceling Server) . . . . . . . . . . . . . . . . . . . . . . . . . . . . . . . . . . . . . . . . . . . Switching Modes. . . . . . . . . . . . . . . . . . . . . . . . . . . . . . . . . . . . . . . . . . . . . . . . . . . . . . . . . . . . Opening for Business (Starting Work for the Day) . . . . . . . . . . . . . . . . . . . . . . . . . . . . . . . . . . Preparing Change (Registering Change) . . . . . . . . . . . . . . . . . . . . . . . . . . . . . . . . . . . . . . . . . Viewing Receipts/Vouchers. . . . . . . . . . . . . . . . . . . . . . . . . . . . . . . . . . . . . . . . . . . . . . . . . . . . <Main> Menu Display for Registering Items. . . . . . . . . . . . . . . . . . . . . . . . . . . . . . . . . . . . . . . Registering Multiple of the Same Item <Multiple Registration> . . . . . . . . . . . . . . . . . . . . . . . . Check Payment. . . . . . . . . . . . . . . . . . . . . . . . . . . . . . . . . . . . . . . . . . . . . . . . . . . . . . . . . . . . . Issuing a Receipt. . . . . . . . . . . . . . . . . . . . . . . . . . . . . . . . . . . . . . . . . . . . . . . . . . . . . . . . . . . . Giving Change (Opens the Drawer) . . . . . . . . . . . . . . . . . . . . . . . . . . . . . . . . . . . . . . . . . . . . . Registering Sales (Registering Customer Orders) . . . . . . . . . . . . . . . . . . . . . . . . . . . . . . . . . . If You Press the Wrong Key. . . . . . . . . . . . . . . . . . . . . . . . . . . . . . . . . . . . . . . . . . . . . . . . . . . . Handling Returned Items. . . . . . . . . . . . . . . . . . . . . . . . . . . . . . . . . . . . . . . . . . . . . . . . . . . . . . Cancellation Procedure. . . . . . . . . . . . . . . . . . . . . . . . . . . . . . . . . . . . . . . . . . . . . . . . . . . . . . . Checking the Electronic Journal . . . . . . . . . . . . . . . . . . . . . . . . . . . . . . . . . . . . . . . . . . . . . . . . Check and Reset Operation . . . . . . . . . . . . . . . . . . . . . . . . . . . . . . . . . . . . . . . . . . . . . . . . . . . . . Flash Sales Report (Quickly check sales status) . . . . . . . . . . . . . . . . . . . . . . . . . . . . . . . . . . . Declaration Operation . . . . . . . . . . . . . . . . . . . . . . . . . . . . . . . . . . . . . . . . . . . . . . . . . . . . . . . . . . Balance Declaration (Report the Amount of Cash in the Drawer) . . . . . . . . . . . . . . . . . . . . . . Sales Reset (Settling the One-day Sales Results) . . . . . . . . . . . . . . . . . . . . . . . . . . . . . . . . . . 24 24 25 25 25 26 26 27 27 28 28 28 29 29 30 30 32 33 33 34 34 34 3 Safety Precautions ●● Prior to use, please read these “Safety Precautions” thoroughly and use the device accordingly. ●● Please pay due attention to the following symbols to help you use the product safely and properly and to avoid any personal injury or damage to the device. * Danger If this symbol is ignored and the product consequently misused, it can result in serious personal injury and/or death. * Warning If this symbol is ignored and the product consequently misused, it may result in serious personal injury and/or death. * Caution If this symbol is ignored and the product consequently misused, it may result in personal injury and/or property damage. ●● The figures in this manual have the following meanings. * ! $ This symbol means be careful = a warning. The example at left is a warning about electrical shock. This symbol indicates something you must not do = prohibited action. The example at left means never disassemble the device. This symbol indicates something you must do = an instruction. The example at left indicates you should unplug the device from the outlet. Please note that instructions that are difficult to express by a figure are indicated by +. * Warning Power Cords and Plugs ●● Refrain from twisting, tugging on, heating, working on or placing heavy objects on the power cord. If the power cord is damaged, it may cause a fire or electrical shock. ●● Refrain from routing cords under this product. If the power cord is damaged, it may cause a fire or electrical shock. ●● If the power cord is damaged (wire is exposed or cut), contact the dealer or distributor from whom you purchased the product or your Casio service representative. If you use the device as is, it may result in fire or electrical shock. ●● Securely insert the plug all the way into the power outlet. ●● Do not touch the power plug when your hands are wet. Doing so may result in a shock. Power Voltage ●● Do not use with any voltage other than that indicated (100V ac). Doing so may cause a fire and/or electrical shock. ●● Do not overload the outlet with wires. Doing so may cause a fire and/or electrical shock. No Disassembly or Modification ’ - ●● Do not disassemble or modify. There are high voltage and sharp parts inside. Touching them may result in a shock or an injury. It may also cause a malfunction and/or fire. Do Not Get Any Foreign Substances or Water inside the Device ! ●● Do not put or drop any metallic or readily flammable matter inside the openings of this device. ●● Take care not to get any liquids, such as coffee, juice or water from vases inside the device. ●● If something, such as foreign matter or water, should get inside, unplug the power cord from the outlet and contact the dealer or distributor from whom you purchased the product or your Casio service center. If you use the device as is, it may result in fire or electrical shock. Never Use When Not Functioning Normally ●● If you use the device when it is in an abnormal state, such as when overheated or with smoke or a strange smell coming from it, it may result in fire or electrical shock. Immediately unplug the device from the outlet and contact your dealer, distributor or Casio service representative. $ $ 4 * Caution Installation Location ●● Do not position the device in an unstable place, such as on an unsteady table or on an incline. If it falls, it may cause an injury. ●● Do not locate it in places with high humidity or that is dusty. Doing so may cause a fire and/or electrical shock. ●● Do not locate it in places with a lot of humidity or oil vapor, such as on kitchen work surfaces or near humidifiers. Doing so may cause a fire and/or electrical shock. ●● Do not locate it near appliances like stoves or heaters that generate heat or where heated air will blow on it. Doing so may cause a fire. ●● Choose the power outlet so the power cord can easily reach the device and the plug can be pulled in and out easily. Never Put Things on Top ●● Do not put containers with liquids in them, such as flower vases, potted plants, cups etc., or metallic things on top of it. ●● Do not put hot things, like cigarettes on it. ●● Do not put heavy objects on it. ●● Do not lean on the device. When Moving a Device ●● Prior to moving this device, be sure to unplug it from the outlet. ●● When unplugging the power cord, always pull on the plug, not the cord. ●● It may cause a fire or shock if the cord is damaged by tugging on it. LCD Display ●● Do not press on or hit the LCD hard. Doing so will crack the glass of the LCD and cause an injury. ●● In no case should you touch the liquid from inside the display if the LCD display is cracked. Doing so may irritate your skin. ●● If you should get some liquid from inside the display in your mouth, immediately gargle and seek medical treatment. ●● If you get some liquid from inside the display in your eyes or on your skin, rinse it with clean water for at least 15 minutes and then seek medical treatment. Handling the Display and Keys ●● Do not press the touch screen keys and side keys with sharp, pointed or hard objects, such as ballpoint pens. Doing so may damage it. ●● Operate keys with your fingers and refrain from pushing hard on them with your fingernails. Adjusting the Display ●● When adjusting the main display, do not put your hand behind the main display. Doing so may cause an injury. ●● When stowing the sub display, do not put your fingers between the display and the main device. Doing so may cause an injury. Drawers ●● When opening a drawer, take care so it does not hit a child’s face or pregnant person. ●● When the drawer is open, do not lean on the drawer. If it falls, it may cause an injury. - $ - + - Replacing Consumables ●● When changing the roll of paper, take care that your hair or scarf does not get caught in the printer gear. ●● Do not touch the printer head. Doing so may cause an injury or burn. 5 * Caution Maintenance ●● In the interest of safety, when performing maintenance unplug the plug from the outlet. ●● At least once a year unplug the power cord from the outlet and wipe off the blades of the plug and the surrounding area with a dry cloth. If dust accumulates, it may cause a fire. Do not use a detergent when cleaning the plug. $ + $ During Periods of Disuse In the interest of safety, when the devices will not be used for a long time, such as over a long holiday, unplug the plug from the outlet. Manufacturer:CASIO COMPUTER CO., LTD. 6-2, Hon-machi 1-chome, Shibuya-ku, Tokyo 151-8543, Japan Responsible within the European Union:CASIO EUROPE GmbH CASIO-Platz 1, 22848 Norderstedt, Germany Please keep all information for future reference. The declaration of conformity may be consulted at http://world.casio.com/ Laite on liitettävä suojamaadoituskostkettimilla vaurstettuun pistorasiaan Apparatet må tilkoples jordet stikkontakt Apparaten skall anslutas till jordat nätuttag. This mark applies in EU countries only. This product is also designed for IT power distribution system with phase-to-phase voltage 230 V. The main plug on this equipment must be used to disconnect mains power. Please ensure that the socket outlet is installed near the equipment and shall be easily accessible. WARNING THIS IS A CLASS A PRODUCT. IN A DOMESTIC ENVIRONMENT THIS PRODUCT MAY CAUSE RADIO INTERFERENCE IN WHICH CASE THE USER MAY BE REQUIRED TO TAKE ADEQUATE MEASURES. For Customers in the U.S.A. and Canada This Nickel Metal Hydride battery, which provides power for your touch screen terminal, can be recycled. Please do your part to protect the environment and recycle this battery. For information on how to recycle the battery, please call 1-800-822-8837 or visit http://www.rbrc.org 6 GUIDELINES LAID DOWN BY FCC RULES FOR USE OF THE UNIT IN THE U.S.A. (Not applicable to other areas) WARNING: This equipment has been tested and found to comply with the limits for a Class A digital device, pursuant to Part 15 of the FCC Rules. These limits are designed to provide reasonable protection against harmful interference when the equipment is operated in a commercial environment. This equipment generates, uses, and can radiate radio frequency energy and, if not installed and used in accordance with the instruction manual, may cause harmful interference to radio communications. Operation of this equipment in a residential area is likely to cause harmful interference in which case the user will be required to correct the interference at his own expense. FCC WARNING: Changes or modifications not expressly approved by the party responsible for compliance could void the user’s authority to operate the equipment. Precautions for Use Read the following items thoroughly and use the device accordingly. Casio bears no responsibility whatsoever for damage or malfunctions that occur due to handling the device contrary to the following instructions. Also, please note that the cost of any repairs will be charged even if still under warranty for free repairs. Installation Location Do not position the device in places that are very hot or dusty or where it will come in contact with oil, smoke or water. Never store or leave the device in the following kinds of places. Doing so may cause damage to the device such as lost memory and/or warping of the case. ●● Low temperatures of 5°C or colder ●● Inside vehicles in the summer ●● Near cooling/heating equipment ●● Places subject to direct sunlight ●● Places that reach temperatures of 40°C or higher Avoid using the device in the following places. ●● Outdoors ●● Near equipment that gets hot, such as stoves and electric heaters ●● Places likely to be subject to moisture and/or steam ●● Places with drastic changes in temperature and/or humidity ●● Places that produce corrosive gases and/or salt ●● Places that generate rubbish or dust ●● Places subject to vibration ●● Places where static electricity is likely to occur Other ●● Prepare an AC power line separate from any with noise, such as from a motor, ice maker, microwave, etc. ●● Do not touch the power switch when your hands are wet. Doing so may result in a shock. ●● Immediately wipe off any water that gets on the device with a dry cloth. ●● Do not use any chemicals, such as thinner, alcohol, benzene, etc., for cleaning. When the device gets dirty, dampen a soft, dry cloth with a weak detergent, wring it out as much as possible and wipe it off. 7 Take Advance Notice of the Following ●● The content of this manual may change without notice due to improvements to devices and/or changes in their specifications. ●● Please be forewarned that Casio bears no responsibility for damages, lost profits or claims from third parties arising from the loss or corruption of data due to the use, breakdown or repairs to the device. ●● The copyrights for this manual, as well as all rights related to the software noted in this manual are the property of Casio Computer Co., Ltd. The unauthorized reproduction of this manual and/ or the software in whole or part is prohibited without the express, written permission of Casio. ●● Casio has taken all possible care in producing this manual so it is error-free, however, if you should notice an unclear point, mistake or omission, please do contact us and let us know. ●● The screens and illustrations used in this manual may differ from those of the actual devices. Keys and icons are simplified for publication. ●● About Weld Lines There are places on the outside of devices that look like a line; this is called a weld line and results from the resin forming process. It is not a crack or scratch. It does not compromise the use of the device in any way. Voluntary Control Council for Interference by Information Technology Equipment This device is classified as class A information technology device. If this device is used in a home environment, it may cause radio wave disturbance. If such is the case, the user may be required to take appropriate steps when using it. VCCI-A Regulation of Harmonic Current The device is “compliant with harmonic current standard JIS C 61000-3-2”. Trademarks SD and SDHC Logos are trademarks of SD-3C, LLC. Android is trademark or registered trademark of Google Inc. 8 Names of Parts and What They Do Names of Parts Overview 6 4 5 3 1 23 5-1 2 12 11 13 10 16 15 9 8 7 18 17 22 14 16 Side 1 Printer cover 21 20 19 15 Keep the front cover closed while in use. 2 Automatic cutter Automatically cuts receipts when issued. 3 Paper holder Close it until it locks securely. 4 Roll of paper Insert the roll of paper used for receipts, etc. 5 Main display and Main display. Use the touch panel to input touch screen data. panel Back 14 Connector cover Ports for communication etc., are located inside this cover. Also, POP ads can be installed on the cover surface. 15 Power cord For 100V ac Cable for connecting to the drawer. 16 Drawer connecting cable 17 Power switch Switches the power ON or OFF. 18 Tilt switch Adjusts the angle of the main display. 6 Power lamp The light comes on when the power is turned on. 19 COM1 port Connects to COM devices such as printers.*1 7 Side cover Cover for USB port and SD/SDHC memory card slot. 20 COM2 port Connects to COM devices such as printers.*1 8 USB cover Cover for USB port. 21 COM3 port Connects to COM devices such as printers.*1 22 LAN port Connects with external devices via a hub.*1 23 Dallas key For operators to sign on and off.*2 9 Main display Turns the main display ON/OFF. ON/OFF switch 10 Card cover Cover for the SD/SDHC memory card slot (screw lock). 11 SD memory card Insert SD or SDHC memory card.*1 slot 12 USB port Insert USB device.*1 13 Sub display Sub display. Displays information for customers. *1: U se the recommended product. For detailed information, contact your sales outlet. The device comes with a SD/SDHC card. *2: Factory option 9 Adjusting the Angle of the Main Display The angle for the main display can be adjusted so it is easy for the operator to view it. Operate the tilt switch when the power switch is ON. Steps 1. Holding the tilt switch on the DOWN side lowers the angle of the main display. TILT DOWN UP 2. Holding the tilt switch on the UP side raises the angle of the main display. TILT DOWN UP Stop at a position that is comfortable for the operator to work at. - When adjusting the main display, do not put your hand behind the main display. Doing so may cause an injury. Adjusting the Angle of the Sub Display The sub display can be adjusted to an angle that is easy for the customer to see. Steps 1. Lift the entire sub display until it stops. 2. Rotate it to the position that is easiest for customers to view it. - 10 When stowing the sub display, do not put your fingers between the display and the main device. Doing so may cause an injury. Installing Original Advertisements (POP Ads) The menu of the shop, special bargain items and customer notices can be displayed on the back of the connector cover. Steps 1. Put your finger on the bottom of the transparent cover at the back of connector cover, and pull it up towards you to remove the transparent cover. 2. Place the ad to display on the back of the connector cover, and install it by pressing it down from above with the transparent cover. Install the transparent cover by pressing the tabs in the depressions at right and left at the top of the connector cover, then pressing the bottom. If a power outage or malfunction prevents the drawer from opening, the drawer can be opened by using the drawer release lever (a fixture at the bottom of the drawer). Steps 1. Move the drawer release lever (figure on the right) in the direction of arrow to open the drawer. Drawer release lever If the drawer is locked with the drawer lock key, this method cannot open the drawer. Unlock the drawer with the key. + When the device is installed on top of the drawer, take care that it does not fall off of the drawer when operating the drawer release lever. Removing the printer cover Attaching the printer cover Put your finger on the left side hook and lift up to remove the printer cover Position the printer cover as if you are putting it on from above and attach it. Make sure that it doesn’t rattle. 11 Loading Printer Paper Steps 1. Remove the printer cover. Put your finger on the paper holder and lift it up, then open the arm to the position where it stops naturally. 2. Hold the end of roll of paper so it comes out from below, and load it in the paper compartment. To printer Right To printer Wrong 3. Thread the roll of paper between the rollers, and press it until the both sides lock in. After closing the paper holder completely, remove any excess paper. 4. Attach the printer cover. Some units may cut off the excess paper automatically. 12 Changing Printer Paper When only about one meter of printer paper is remaining, a red line will appear. Change to a new roll of paper at your earliest convenience. Steps 1. Remove the printer cover. Put your finger on the paper holder and lift it up, then open the arm to the position where it stops naturally. 2. Remove the core of the printer roll in the paper compartment. Refer to the procedure after step 2 of Loading Printer Paper (page 12) to load a new roll of paper. Installing an SD/SDHC Memory Card Steps 1. Remove the side cover on the side of the main 2. Unscrew the screws holding the card cover to display. It comes off easily when you insert remove it. your finger in the depression and pull it up. 3. Insert an SD/SDHC memory card with its top surface facing the display. 4. Secure the card cover with screws and then attach the side cover. 13 When Unmounting an SD Card If you do not go through the unmounting process, the data on the SD card may be damaged. Steps 1. Select <System>/<Android Settings> from the <Top Menu>. (See figure below). Alternatively, select <Android Settings>. 2. Select <SD card and terminal storage>. 3. Select <Unmount SD Card>. Inserting SD Card for Recognition (Mounting) 4. Select <Mount SD Card> in <SD card & terminal storage settings>. 14 Loading a USB Device Steps 1. Remove the side cover on the side of the main display. It comes off easily when you insert your finger in the depression and pull it up. 2. Insert a USB device into the USB slot. 3. When removing the USB device, pull out the USB once it can be safely removed. Be sure to attach the side cover when the USB device is not in use. - ●● Do not adjust the main display while a USB device is loaded. It may cause the USB device to touch something in the area and be damaged. ●● Do not use with the side cover removed. Water or foreign matter may get inside and cause a failure. USB Hub Ferrite Core When using a USB hub*, be sure to attach the ferrite core that came with the V-R100 to the cable for the USB hub. If the ferrite core is not installed, it may cause a malfunction. Installation Method 1. As in the diagram, wrap the cable around the ferrite core once. Ferrite core 2. Close the core. Confirm that the notches of the core are secured. Notch (female) Ferrite core Closed state 50mm Notch (male) * A USB hub does not come with the V-R100. For detailed information, contact your sales outlet. 15 Specifications Model Main display Touch panel Sub display Printer Memory protection Power Supply and Consumption Front External interface Water proof performance Temperature/humidity (when in use) External dimensions Weight Accessories Optional equipment V-R100 10.4 SVGA color TFT LCD 800 × 600 Max. 16.77 million colors White LED Power tilt function (15° to 75°) 4-wire resistive film 10.4 inch 32 × 160 dot (20 single-byte characters, 2 lines) 2 colors (emerald green, white) Thermal printer Max. 20 lines/sec. Thermal recording paper, width 58 mm or 80 mm, external diameter 80 mm or smaller (See consumables column) Paper cut-off Automatic cutter Battery Nickel-hydrogen rechargeable battery Memory retention Approx. 30 days (Temparature 25°C) Battery life 5 years (Temperature 25°C) Recharge time Fully recharges in 6 hrs (Temperature 25°C) 120 V ac ±10 V 50/60 Hz 0.7 A 230 V ac ±10 V 50/60 Hz 0.38 A 220 V to 240 V ac ±10 V 50/60 Hz 0.4 A Dallas key (factory option) Side of the display SD/SDHC memory card slot × 1, USB port × 1 Back of the device COM port × 3, LAN port × 1 IPX2 level (compliant with IEC60529 standard) (main display only) Type Resolution Color *1 Backlight Other Method Size Resolution Backlight Print method Print speed *1 Paper roll 0°C to 40°C, 20% to 85% RH Width 395 mm × depth 237 mm × height 229 mm (Max tilt, not including protruding parts) Approx. 5.0kg User’s Manual (this manual) × 1 Multi-purpose tray × 1 Magnetic plate × 1 Spacer (58 mm for printer paper) × 1 Dust cover × 1 80 mm roll of paper (trial) × 1 Ferrite core × 1 SD/SDHC card × 1 Slip printer: SP-1300 Cable for slip printer (1.5 m): PRT-CB-8C Remote printer: UP-400 Cable for remote printer (COM): PRL-CB-2 Magnetic card reader: VA-A46MCR *1: Numeric values are for hardware performance. Actual number of colors and speed varies with application. 16 User’s Manual Operation Sales Management Standard Style 17 Overview of Sales Management Sales Management Functions Sales Management is an application for managing store sales. The main functions of Sales Management are introduced here. Registering Sales This function registers customer orders and creates a bill. Orders from customers can be registered quickly and easily by using the touch screen menu and/or barcode scanner. Cash Management This function manages the cash in the drawer. The cash that is put into and taken out of the drawer is recorded to manage the cash in the drawer. Checking Sales This function allows the status of a day’s sales to be checked. There are two functions, a sales report function, which allows a quick check of the day’s sales numbers, the number of customers and cash in the drawer, and a sales analysis function, which allows for a detailed examination of sales broken down by product, department, etc. Settling Sales This function balances the sales results for the day. It categorizes and totals the record of sales for the day and prints out a settlement report. If an SD card is used, sales slips of registered sales and total results can be saved. Recording Operations This function records operations that are performed. The operations made using Sales Management are recorded automatically as an electronic journal. The recorded electronic journal can be reviewed and/or printed at any time. The Job of Managing Sales Sales Management manages the sales in one-day units, from Open to Sales Reset. Following is a description of the workflow throughout the day. Work Before Opening 1 Check the power Make sure the plug is securely plugged into the power outlet. Turn the switch ON and cancel the sleep mode. 2 Check the printer paper Open the printer cover and check that there is enough printer paper on the roll. 3 Check the date and time Check that the date and time shown at top-right are correct. 4 Opening for business Check the business day (the day the sales are recorded) and open the store. 5 Prepare change Put change in the drawer and register the amount. Work while Open 1 Register sales Register customer orders and settle checks. 2 Check sales Check the status of sales as needed. Work after Closing 1 Check cash in the drawer Check cash in the drawer and register it. 2 Check sales Settle the sales results for the day. Check the day’s sales results against the settlement report. 18 Basic Operations Operations with the Sales Management application can be performed on the touch screen. Following is an explanation of the basic operations using the Sales Management application. Key Operation The screens of the Sales Management application have keys in various shapes and their functions are indicated by text, icons and images. Key operation (Ex.) Touch a key to execute the function shown on the key. Key operation (Ex.): Execute the <Credit> key Ten-key Operation Use the ten-key to enter numeric characters. Ten-key display (Ex.) Touch the <0> to <9> or <00> or <.> buttons to enter values. Touch the <Clear> key to clear entered values. Ten-key operation (Ex.): Enter <50> 19 Scrolling the Window Scroll the screen if you cannot see everything at one time because there is too much data. Scroll display (Ex.) Using the scroll (Ex.): Swipe scrolling There are six lines of data in the display area of this screen. When 7th and subsequent lines are registered, rows are added and the screen can be scrolled. Sliding your finger up/down on the screen scrolls the screen vertically. The scroll bar shrinks. 20 Table Operation Enter numbers in the list in tables. Table display (Ex.) To display a hidden area of the table, either touch the key below the table or touch the table to scroll. Move to the top of the table Move down one screen Move up one screen Touch the number of bills you wish to change. Once a number is touched, the ten-key opens. Changing a value in a table (Ex.): Change the <Num> of <$10 Bill> Move to the end of the table Scrolling Tab Page Operation Use the tabs to switch between the various pages. Tab page display (Ex.) Touch a tab at the top of the screen to switch from one page to another. Tab page operation (Ex.): Switch to page <02> 21 Names of Main Keys and Their Functions This section explains the names and functions of the main keys. Names of Main Keys and Their Functions .. Ten-key Use to enter quantities, unit prices, ID numbers, etc. Dot (.) key Use when including a decimal point for quantities or discounts. Clear key Use when an input error is made or to reset the screen. X (Multiply) key Use for registering multiples. Subtotal key Use to calculate a subtotal (including tax) or to display the screen for a customer. Cash key Use for cash sales or to register amount tendered (to calculate change). Charge key Use for sales on credit (charged). New/Old key Use to register a new check or to call up an existing check. Table key Use to specify a table number. 22 Covers key Use to specify the number of guests. Hold key Use to hold (provisionally close) a sales slip. Receipt key Use to issue a post-receipt or a guest receipt. Credit key Use when paying by credit. Void key Use to correct items either the last or a specified item, or cancel items. Sign on key Use for server sign on or sing off. Mode key Use to switch between the operating modes, such as registrating refunds, X Report/Z Report and for various settings. NS key Use for no-sale transactions to open the drawer, such as giving change. Others key Use to call up other transaction keys. Others Key Functions Press the <Others> key to call up other transaction keys. ST %- Key Use to give a discount on an entire sales check. ST - Key Use to reduce an entire sales check. Check key Use for payments via coupon, such as gift certificates or book certificates. %- (Discount) key Use when giving individual discounts on items sold. - (Reduce the price) key Use when reducing the price for items sold item by item. %+ (Increase the percentages) key Use when increasing the percentages on sales item by item. + (Mark up the price) key Use when marking up the prices of sales goods item by item. HouseBon key Use to register sales of individual products, such as staff meals, etc., at $0. ST %+ Key Use to increase the percentage on an entire sales check. ST + Key Use to increase an entire sales check. ST House Key Use to register sales of an entire sales check, such as staff meals, etc., at $0. OBR key Use when manually entering a barcode. # key Press # before entering memorandum such as codes and numbers. CUST# key Use to enter the customer number. Cancel key Use to cancel the operation for sales being registered. 23 Work Operations Sales Management manages the sales in one-day units, from Open to Sales Reset. Following is a description of the main operations for business from opening to Z Report (resetting sales). Server Sign On (Specifying Server) The functions of Sales Management begin with the signing on of the servers who are working. Servers sign on either by entering their ID, or selecting their server key directly from a list. Signing-on (Enter server ID) Sign-on operation (Ex.): Enter server ID <10> Enter the server ID and touch the <Sign on> key. Signing-on (Selecting server from the list) Sign-on Operation (Ex.): Select the server from the list Touch the <Sign on> key directly. 24 Sign-on Operation (Ex.): Select the server from the list (Display Ex.) The display switches to the server selection list, so touch the desired server’s button directly. Signing-off Server (Canceling Server) To sign off, enter <0> and then touch the <Sign on> key. Switching Modes The screen for registering sales is normally the one displayed. To perform various tasks, such as opening for business, correcting transactions, X Report (inspecting) or Z Report (resetting sales) or to make various settings, touch the <Mode> key to switch to the <Top Menu>. Please note that permissions can be set up for individual servers to limit the operations they can perform with the Mode key or to prevent them from using the Mode key at all. <Top Menu> Screen (Displayed by pressing the <Mode> key) The <Mode> key switches the display to the <Top Menu> for performing sales management tasks. Opening for Business (Starting Work for the Day) In addition to server sign-on, opening for business starts the work for the day. To open for business, touch the <Open> key on the <Register> tab of the <Top Menu>. Once the system is opened, the <Open> (open for business) screen opens for selecting the business date (date for recording sales). Once the business date is selected on the <Open> screen, opening is complete. Open for business screen Changing business day (Ex.): Select <6/19/12> If you wish to change the business day, touch the <Change Business Day> key. 25 Preparing Change (Registering Change) After opening for business, prepare the change used for payments. 1 Touch the <Loan> key on the <Register> tab of the <Top Menu> to prepare change. 2 Once the key is pressed, the drawer opens and the <Loan> screen opens. Register the number of each denomination of currency/coin in order on the <Loan> screen and put the change in the drawer.After putting all the change in, close the drawer and touch the <Enter> key to complete change preparation. 1) Tap the <Subtotal>/<Num> column for denomination to enter twice 2) Enter the number and press 3) <Enter> <OK> * To re-enter the number 1) Tap the <CASH> column for 2) <Erase> denomination to enter twice After deleting, re-enter the number according to the above method. * Refer to Table Operation on page 21. Viewing Receipts/Vouchers Receipts Register No. Date/Time Qty/PLU register No. Qty/unit price Item discount Check discount Amount subject to tax Tax Total amount Amount tendered Change 26 Receipt number No. of customers Registered amount <Main> Menu Display for Registering Items Touching an item displayed on the menu screen registers it. Registering items (Ex.): Selecting <Roast beef> Once an item is registered, it appears on the <Check> screen. Display of a registered item (Ex.): <Roast beef> To register an item that is not on the menu screen, touch one of the switch menu keys at the bottom of the screen. Switching the touch-screen menu (Ex.): <DEPT01> Registering Multiple of the Same Item <Multiple Registration> Right after registering an item, the quantity is one.To enter more than one of an item, prior to touching the item key, touch a number to specify the quantity and the <X> key and then touch the item key. Entering multiples of an item (Ex.): Registering 3× <Beer> 27 Check Payment After all items have been registered, go through the check payment process. Operating the payment screen (Ex.) First of all, touch the <Subtotal> key to get a total sales amount and to open the screen to display for the customer. Register the cash received from the customer on the payment screen. Registering cash received (Ex.): Register <Cash $150.00 > Touching the <Cash> key opens the drawer, prints out the receipt and moves to a payment confirmation screen that displays the change to give. Take out any change due from the drawer and give it to the customer. Payment confirmation screen Issuing a Receipt Immediately after the sales receipt is issued, pressing the <Receipt> key allows a receipt to be issued. Note that the <Receipt> key needs to be set up on the transaction key page. Giving Change (Opens the Drawer) Following is a description of the operation when opening the drawer or giving change. Giving change: Press the <NS> key.The drawer opens. Drawer Opens 28 Registering Sales (Registering Customer Orders) To register sales, touch the <Registration> key on the <Register> tab of the <Top Menu> to open the <Register> screen. In other words, return to the sales registration screen that opens at start up. Transactions like customer orders or discounts are registered in order on the <Registration> screen. The main functions, from registering sales to making the bill are explained here. <Registration> screen If You Press the Wrong Key The pushing of numerical keys to , and to enter monetary amounts or quantities is called ten-keying. When a number is ten-keyed in, it does not go right into internal memory.Similarly, the quantities entered using the <x> key for multiple registering do not go into memory either. After entering numbers, when a command key, such as an item key, is pressed, the amount at that point goes into memory. Numbers can be deleted prior to entering memory using the <Clear> key and amounts after entering memory using the <Void> key. Corrections prior to pressing the item or transaction keys Correcting 1 Unit price input error numerical input 2 No. of units input error 3 Cash received input error Correcting after pressing item/transaction keys 1 Wrong item pressed 2 Wrong item pressed, but noticed before closing Register again as it will be deleted Void all items being ordered Press and then press . 29 Handling Returned Items This is the process for handling returned items in situations such as when a mistake is noticed, or after a sale has been recorded and an item is returned. Touch the <Refund> key on the <Register> tab of the <Top Menu>. Procedure for refunding returned items (Ex.): Registering the return of a mistakenly ordered red pepper chicken Cash Cancellation Procedure Touch the <Cancel> key on the <REG-> tab of the <Top menu>. * Operates the same way as for refunding returned items. Deposit/Withdrawal Procedures Use this procedure when putting cash unrelated to sales in the drawer. Using this procedure allows you to accurately tell how much cash is in the drawer during X Report/Z Report. For deposits, touch the <RC> key on the <Register> tab; for withdrawals, touch <PD>. 30 Desposit (Ex.): Fill the drawer with eighty quarters ($20) for making change . 1 Tap the <RC> column under 2 Touch 2000/<OK> <Received on Account> twice 3 Touch <Enter> Withdrawal (Ex.): Move five 100 notes to the safe. 1 Tap the <PD> column under 2 Touch 50000/<OK> <Paid Out> twice 3 Touch <Enter> Registering Discounts Registering Discounts to Each Item To reduce the cost of an item by a certain number or percentage, touch the item number and then touch the <Others> key to call up the other transaction keys. There are transaction keys for reducing the amount or percentage for items individually, so enter the amount to reduce and touch the appropriate transaction key. Registering a discount (Ex.): Register a <$0.50> discount on <Apple Pie> Percentage discounts ( enter )). ) are registered in the same way (enter the percentage (e.g.: for 5%, 31 Registering Discounts from Total Amounts For amount or percentage discounts from a total amount, check the total amount with the <Subtotal> key and then touch the <Others> key to call up other transaction keys. There are transaction keys for discounting by percentage <ST %-> or amount <ST ->, so enter the percentage or amount to discount and then touch the appropriate transaction key. Registering a discount from the total amount (Ex.): Register a 10% discount on the total amount * Discounts for an amount ( of discount (e.g.: if $50, enter of a check total are registered in the same way (enter the amount )). Checking the Electronic Journal If you wish to check the electronic journal, print it out or save it, run the Electronic Journal (EJ) function. Touch the <EJ> key on the <Register> tab of the <Top Menu>. 1 Select the date 2 Select the journal 3 Switch pages 4 <Page Print> 5 <Print> (Print all) 4 5 The date you wish to A journal (check) can check can be selected. be selected by referring to time. 32 It is possible to print one page only, or print the whole check. Check and Reset Operation This allows you to confirm the results (such as total) of item registration, or issue X (inspection) or Z (reset) report when you put together the sales of the day or for a certain period of time. Flash Sales Report (Quickly check sales status) Flash sales reports print out the sales amount, number of customers, and balance. Touch the <Flash Report> key on the <X> tab of the <Top Menu> for the report. Sample Flash report printout <Print> The sales inspection function (X Report) prints out sales in detail, broken down by product, department, etc., from the opening to the present time. Touch the <X Report> key on the <X> tab of the <Top Menu> for a sales inspection report. Executing a sales inspection prints a consolidated report of the business records from the opening to the present. 1 1 Select the report type 2 <Enter> 2 3 <Print> 3 33 Declaration Operation Balance Declaration (Report the Amount of Cash in the Drawer) After the close of business, count the amount in the drawer and declare the balance. Touch the <Declaration> key on the <Z> tab of the <Top Menu> to declare the balance. Once a declaration is made, the drawer opens and the <Declaration> screen opens. Register the number of each denomination of currency/coin in order (cash) or the monetary amount (other than cash) on the <Declaration> screen. Once all the balances in the drawer have been registered, touch the <Enter> key to complete the declaration. 2 2 Coupon, credit, margin sales can be declared 1 Declare the balance for each denomination 1 Sales Reset (Settling the One-day Sales Results) After making the balance declaration, run a Sales Reset and settle the one-day sales results. Touch the <Z> key on the <Z> tab of the <Top Menu> to reset sales. A screen to chose the business day opens, and once the business day is selected, the reset report is printed. Select the business day Select the business day 1 1 Select the report type 2 <Enter> 2 3 <Print> 3 34 Outputting a periodic report (specified period) Select a period After specifying the period, the steps are the same as for the Z report. Report example 35 MA1209-A V-R100*STD-E