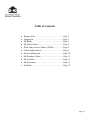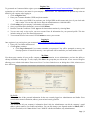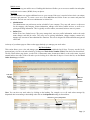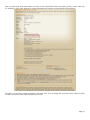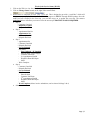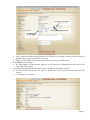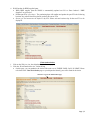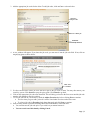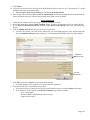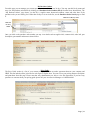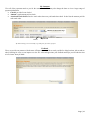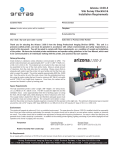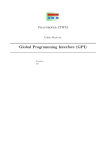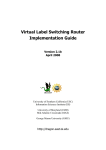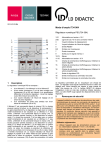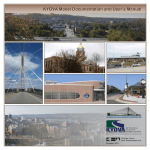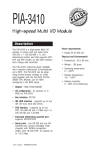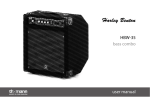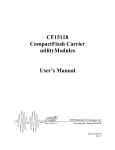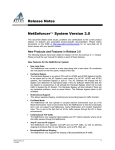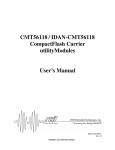Download Contractor Online User Manual - 2
Transcript
Contractor Online User Manual HBRWC is a service mark of Home Buyers Warranty Corporation 10375 E. Harvard Avenue Denver, CO 80231 Dear Service Provider, The following manual outlines step-by-step instructions of the most common tasks within of HBRWC’s “Contractor Online” web application. You may find this manual more useful once you have registered on the web site to use the program (instructions on how to register found on page 3 of this manual) and have had a chance to look through each of the available screens. Once you have determined which task you wish to complete, refer to that specific topic in the manual as outlined in the Table of Contents. If at any point you need assistance using the application, please contact HBRWC’s Service Network Administration at 1-888-886-4802 and an SNA associate can assist you. Thank you, Service Network Administration 2-10 HBRWC Page | 1 Table of Contents • • • • • • • • • • • Register Now …………………………………. Page 3 Logging In …………………………………….. Page 3 My Home ……………………………………... Page 3 My Work Orders ……………………………… Page 4 Work Order Service Status (WOSS) ………….. Page 6 Claim Authorization ……………………...…… Page 8 Invoice Submission …………………………… Page 10 My Purchase Orders …………………………... Page 11 Price Guides …………………………………... Page 11 My Statement …………………………………. Page 12 Feedback ……………………………………… Page 12 Page | 2 Register Now To get started on Contractor Online register your company at https://secure.2-10.com/ContractorOnline/. During the initial registration you will create a user name for your company’s Administrator. The Administrator can perform any action on behalf of your company after logging in. 1. Click on Register Now. 2. Enter your Contractor Number (GPID) and phone number. • Don’t know your GPID? You can locate your 10 digit GPID on the bottom remit piece of your check stub under vendor. You can also call Service Network Administration at 1-888-886-4802. 3. Click Lookup and your company’s information will appear below. 4. Once you confirm this information is correct click Continue. 5. Read the Terms & Conditions. Click I Agree at the bottom then continue by selecting Next. 6. You are now ready to sign up for your new account. Enter all information for your personal profile. This also includes setting up your user name and password. 7. Your account has now been created. Click Continue to access your account. Logging in Once registered, you can log in to your account at https://secure.2-10.com/ContractorOnline/. 1. Enter your User Name and Password. 2. Click Log In to continue. • Click Forgot Password if you cannot remember your password. You will be prompted to answer your Security Question. If answered correctly, a new password will be emailed to your email address on file. My Home Your home page contains all your profile, company and user information. As an Administrator, you have the ability to edit any information on this page. To edit, simply click Edit in the group that you wish to edit. A new screen will appear allowing you to edit the information. Please note Online Users have limited access to editing these fields, Administrators have full access My Profile This section has all the personal information for the user currently logged on. Administrators and Online Users can edit their contact information, address, password and security question. My Company This section has all your company’s information listed. Only the Administrator can edit the company’s email address, phone numbers, fax number and address. You can also change your dispatch method to Email (HBW’s Preferred method) or fax. Note: Online Users CANNOT edit this information, only Administrators. Page | 3 Mobile Access You have to set up your mobile access. Enabling this function will allow you to access our mobile site and update work order service status (WOSS) from your phone. My Users The Administrator can register additional users to your account. Each user is required to have their own unique username and password. To create a new user, click Add User and follow create user name and password directions. The new user can be an Administrator or Online User. • Administrator The Administrator can perform any action on behalf of your company. They may add, remove or edit users for the company, edit company contact information, manage work orders, submit invoices, as well as see pricing and billing information. This is typically an office admin, accountant, business owner or partner. • Online User Online Users have limited access. They may manage their own user profile information, make work order status changes and add job codes. They may not see pricing information, change company contact info, manage user accounts or other administrative functions. This role is designed for field technicians and general office staff. At the top of your home page are links to other pages that help you manage your work orders. My Work Orders This section allows you to view and manage your current work orders within the last 30 days. You may sort this list by status and may view the work order details by clicking on a Work Order Number (WO #) from the list as shown below. The My Work Orders page shows you the WO #, homeowner name, homeowner address, work order status, invoiced amount and invoice status. If the work order you are looking for is older than 30 days or is not in the list, use the Work Order Search page to find it. Click here for more details Click here to filter by status Note: You can also sort work orders by clicking on the heading. For example, to see all work orders arranged by dispatched date in ascending or descending order click on the dispatched heading as shown below. Click here to sort by Dispatched Page | 4 Once you click on the work order number you may view the claim details such as claim date, priority, system, status, trip fee, deductible, call-in limit, homeowner contact information and warranty coverage details as shown below. From here, you are able to update and manage each work order. You can change the work order status, authorize claims (if under call in limit), order parts and submit your invoice. Page | 5 Work Order Service Status (WOSS) 1. Click on the WO # to view the claim details (as show on page 3). 2. Click on Change Status located on the right of the current status. 3. WOSS must be completed for each “step” of the job. This is designed to provide a “work-flow” which will help your company update the time-line of a claim’s progress to HBRWC through WOSS updates. Once the status has been selected in the first step, you can then move on to update the next step. The statuses underlined below will allow you to move on to the next step. UPDATING WOSS IS REQUIRED • Step 1 - Customer Canceled - Dispatch Accepted - Dispatch Declined • Step 2 - Appointment Not Set - Appointment Set - Customer Cancelled - Dispatch Declined • Step 3 - Appointment Set - Customer Cancelled - Dispatch Declined - Service Initiated Sub Status: - Parts Ordered – SP Supplied - Parts Ordered – Direct Supply - Customer Not Home - 2nd Appointment Needed - Diagnosis Done/Still Open - Other - Work Complete • Step 4 - Customer Cancelled - Dispatch Declined - Service Initiated Sub Status: - Parts Ordered - Customer Not Home - 2nd Appointment Needed - Diagnosis Done/Still Open - Other - Work Complete (allows invoice submission, can be selected in Stage 3 & 4) • Submit invoice Page | 6 Click here to save changes Click here for drop down menus Put in ETA given by your supplier • Each selection has different fields required to be filled out. For example, selecting “Parts Ordered–SP Supplied” allows you to enter part ETA and notes. • Please Note: Parts ETA is the expected date of the part as given by YOUR supplier. 4. Click Update to save changes. • The status updates are automatically displayed in our claim notes, eliminating the need to call in with routine updates any longer. 5. You can go back and update part ETA after you have updated the part status, if needed. • ETA date will be located above the status, as shown below, once the Parts Ordered status has been selected. • Click update to save changes. Page | 7 6. WOSS update for HBW supplied parts. • When HBW supplies parts the WOSS is automatically updated on COL to “Parts Ordered – HBW Supplied” as seen below. • Default part ETA is five days. The purchasing dept will confirm and update the part ETA the following business day (after PO has been placed) to show the correct ETA. • Do not give the homeowner the default 5 day ETA. Please wait one business day for the true ETA to be displayed. Claim Authorization 1. Click on the WO # to view the claim details (as show on page 4). 2. Click the “Work Detail & Invoice” link at the top • On this page, you can authorize the claim if the total cost is UNDER YOUR CALL IN LIMIT. Please refer back to the View Work Order page or your dispatch to identify your call in limit for the claim. Click here to get to the authorizations page Page | 8 3. Add the appropriate job codes for the claim. To add job codes, click on Cost + as shown below. Click here to add job codes Click here to delete job Deductible automatically deducted 4. A new window will appear. If you know the job code, you can enter it into the job code field. If not, click on magnifying glass as shown below. Click here to add job code to favorites Click “Next” to continue 5. Use the search fields to find a job code with all or part of the job code or name. You may also narrow your search by system. Click Search to query the price guide. Click Cancel to go back. 6. Click on the appropriate job code once identified. This will bring you back to the first screen and the job code number will populate in the job code box. 7. To save the job code in your favorites, check the Add to Favorites box before clicking Next to continue. • The next time you go to add a job code it will be listed under Favorites on the first screen. • To select a job code in Favorites check those that apply and click Next to continue. 8. Enter as many details as possible including Model and Serial number, brand and notes. • You can decrease the job code price if you wish, but you cannot increase it. • You can cancel out of this item by clicking Cancel. Page | 9 9. Click Finish. 10. Your job code item will now be listed on the Work Detail & Invoice page (see pg 7). Repeat steps 3-7 to add additional job codes to the authorization. • You can remove a job code by clicking on “X” next to the dollar amount. 11. Once all job codes have been added click Get Authorization. Notice that the deductible has automatically be removed from the sub total. The total at the bottom shows what is owed by HBW. Invoice Submission 1. Claim must be authorized. Please see page 7 on how to authorize a claim. 2. Work order status must indicate Work Complete. Please see page 6 for directions on how to change WOSS. 3. Go to Work Order Detail & Invoice from the View Work Order Details page where you change the WOSS. 4. Click on Submit an Invoice to turn in your invoice for payment. • You may also choose your own invoice number for your own billing purposes in the field located right above the Submit an Invoice button. Otherwise, it will automatically default to the work order number. Click here to delete a job code Put your invoice # here Click here to submit invoice 5. Click OK to proceed or Cancel to go back and make changes. • No further changes can be made once the invoice has been submitted. 6. Your invoice has now been submitted for payment. • You can print a copy of the invoice for your records from this screen by selecting Print at the bottom. • Invoice statuses are also shown on the My Work Orders page. Statuses include: - N/A: not submitted - Ready for Batch: submitted but not processed yet - Approved: processed Page | 10 My Purchase Orders From this page you can manage your current purchase orders within the last 30 days. You may sort this list by status and may view the purchase order details by clicking on a Purchase Order Number (PO #) from the list as shown below. The “My Purchase Orders” page shows you the PO #, supplier name, homeowner address, status and order date. If the purchase order you are looking for is older than 30 days or is not in the list, use the Purchase Order Search page to find it. Click here to filter by status Click here for more details Once you click on the purchase order number you may view details such as supplier info, customer info, order info, part description, part number and status as shown below. Price Guide The Price Guide section is a list of your current pricing guides that are under agreement between your company and HBW. This list includes all the job codes for each repair or replace item. You can review your pricing structure at anytime and print them from this page. Please note that only administrators are able to view this agreement. If you have any questions or concerns about your pricing guide please call your Area Service Manager at 1-888-886-4802. Page | 11 My Statement View all of the payments made to you for the current month. You may also change the dates to view a larger range of payment information. • Check # provided is our check # • Amount is total amount paid on check • Associated Work Orders lists the work orders that were paid under that check. It also lists the amount paid for each work order. Click here to choose date range W/O # Amount Paid My Statement Page is Excel Friendly (copy and paste) for archive purposes Feedback We try to provide our partners with the most efficient and state of the art tools possible for doing business with us and are always looking for ways we can improve our site. We value and appreciate your feedback and hope you will take the time to let us know what you think. Page | 12