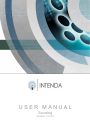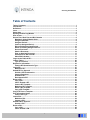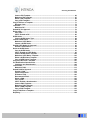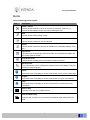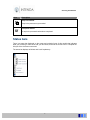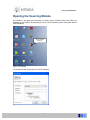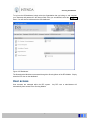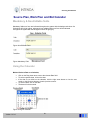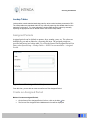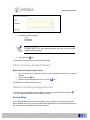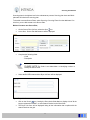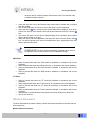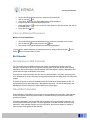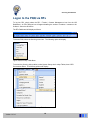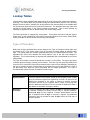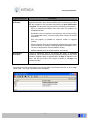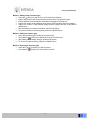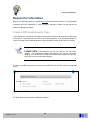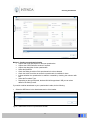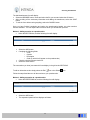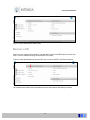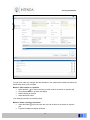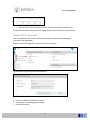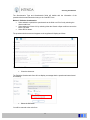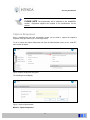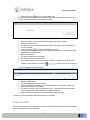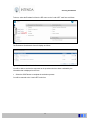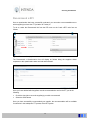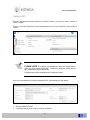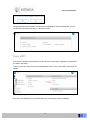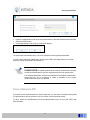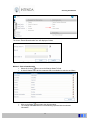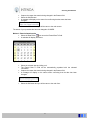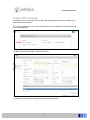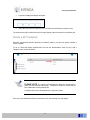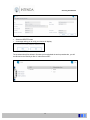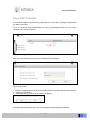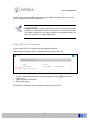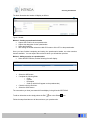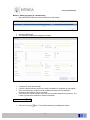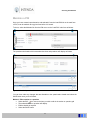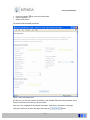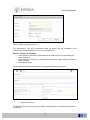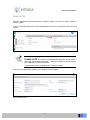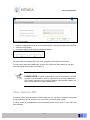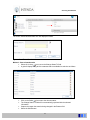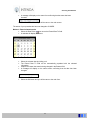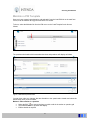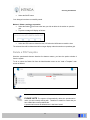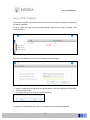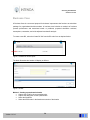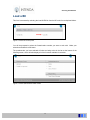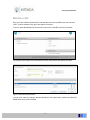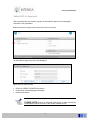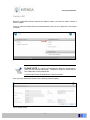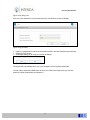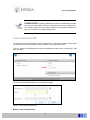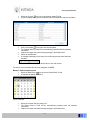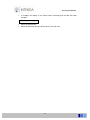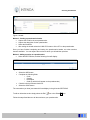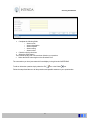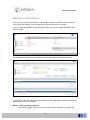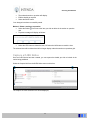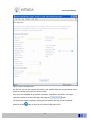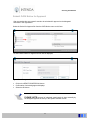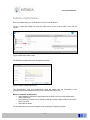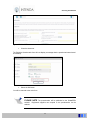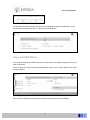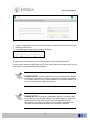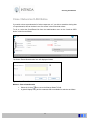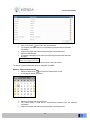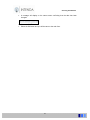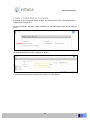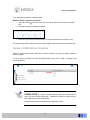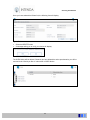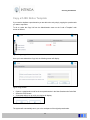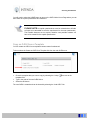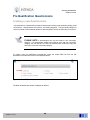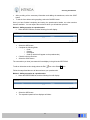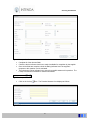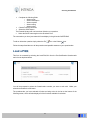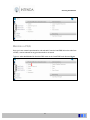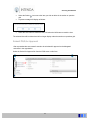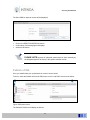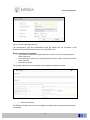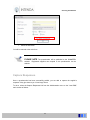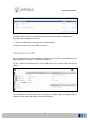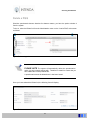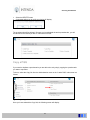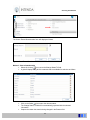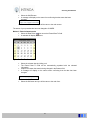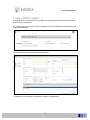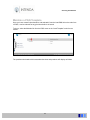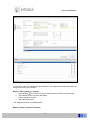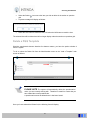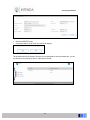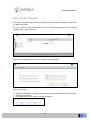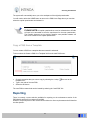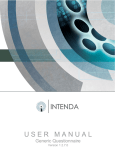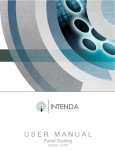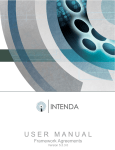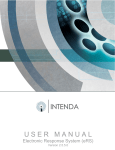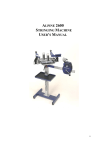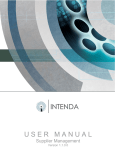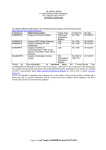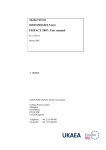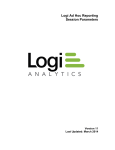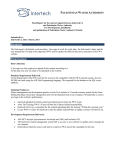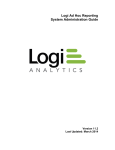Download Sourcing User Manual
Transcript
USER MANUAL Sourcing Version 1.3.13.0 Sourcing User Manual Table of Contents Table of Contents .......................................................................................................................... 1 Introduction.................................................................................................................................... 3 Definitions ...................................................................................................................................... 3 Icons ............................................................................................................................................... 4 Status bars ..................................................................................................................................... 5 Opening the Sourcing Module ..................................................................................................... 6 User access.................................................................................................................................... 7 Source Plan, Work Plan and Bid Calendar ................................................................................. 8 Mandatory & Non-Editable fields............................................................................................. 8 Using the Calendar.................................................................................................................... 8 Assigned Periods ...................................................................................................................... 9 Create an Assigned Period ...................................................................................................... 9 Edit an Existing Assigned Period.......................................................................................... 10 Delete an Existing Assigned Period...................................................................................... 10 Source Plan Items ................................................................................................................... 13 Attach a Document.................................................................................................................. 16 View an Attached Document.................................................................................................. 17 Introduction to Bid Calendar.................................................................................................. 17 About Bid Calendars............................................................................................................... 17 Logon to the PQQ via RFx .......................................................................................................... 19 Lookup Tables ............................................................................................................................. 20 Type of Procedure................................................................................................................... 20 Request for Information.............................................................................................................. 23 Create a RFI Questionnaire Type........................................................................................... 23 Load a RFI .................................................................................................................................... 27 Maintain a RFI .......................................................................................................................... 28 Submit RFI for Approval ............................................................................................................. 30 Publish a RFI Questionnaire .................................................................................................. 31 Capture Responses................................................................................................................. 33 Evaluate a RFI.......................................................................................................................... 34 Recommend a RFI ................................................................................................................... 36 Delete a RFI .................................................................................................................................. 37 Copy a RFI................................................................................................................................ 38 Close / Extend a RFI................................................................................................................ 39 Create a RFI Template ............................................................................................................ 42 Maintain a RFI Template ......................................................................................................... 43 Delete a RFI Template ............................................................................................................. 45 Copy a RFI Template............................................................................................................... 47 Copy a RFI from a Template ....................................................................................................... 48 Prior Information Notice ............................................................................................................. 49 Create a PIN Type.................................................................................................................... 49 Load a PIN .................................................................................................................................... 53 Maintain a PIN.......................................................................................................................... 54 Capture a PIN........................................................................................................................... 55 Submit PIN for Approval ............................................................................................................. 57 Publish a PIN ........................................................................................................................... 58 Delete a PIN .................................................................................................................................. 61 Copy a PIN ............................................................................................................................... 62 Close / Extend a PIN................................................................................................................ 63 1 Sourcing User Manual Create a PIN Template ............................................................................................................ 66 Maintain a PIN Template......................................................................................................... 67 Delete a PIN Template............................................................................................................. 68 Copy a PIN Template............................................................................................................... 70 Copy a PIN from a Template....................................................................................................... 71 Business Case......................................................................................................................... 72 Load a BC ..................................................................................................................................... 74 Maintain a BC........................................................................................................................... 75 Submit BC for Approval.............................................................................................................. 76 Delete a BC................................................................................................................................... 77 Copy a BC ................................................................................................................................ 78 Close / Extend an BC .............................................................................................................. 80 OJEU Notice ................................................................................................................................. 83 Create a OJEU Notice Type .................................................................................................... 84 Load an OJEU Notice .................................................................................................................. 88 Maintain a OJEU Notice.......................................................................................................... 89 Capture a OJEU Notice........................................................................................................... 90 Submit OJEU Notice for Approval ............................................................................................. 93 Publish a OJEU Notice............................................................................................................ 94 Delete an OJEU Notice................................................................................................................ 96 Copy an OJEU Notice ............................................................................................................. 97 Close / Extend an OJEU Notice ............................................................................................. 99 Create a OJEU Notice Template .......................................................................................... 102 Maintain a OJEU Notice Template ....................................................................................... 103 Delete a OJEU Notice Template........................................................................................... 104 Copy a OJEU Notice Template............................................................................................. 106 Copy an OJEU from a Template............................................................................................... 107 Pre Qualification Questionnaire............................................................................................... 108 Creating a new Questionnaire ............................................................................................. 108 Load a PQQ ................................................................................................................................ 112 Maintain a PQQ...................................................................................................................... 113 Submit PQQ for Approval ......................................................................................................... 115 Publish a PQQ ....................................................................................................................... 116 Capture Responses............................................................................................................... 118 Evaluate a PQQ...................................................................................................................... 120 Recommend a PQQ............................................................................................................... 121 Delete a PQQ.......................................................................................................................... 123 Copy a PQQ ........................................................................................................................... 124 Close / Extend a Questionnaire ........................................................................................... 125 Create a PQQ Template ........................................................................................................ 128 Maintain a PQQ Template..................................................................................................... 129 Delete a PQQ Template......................................................................................................... 131 Copy a PQQ Template .......................................................................................................... 133 Copy a PQQ from a Template................................................................................................... 134 Reporting.................................................................................................................................... 134 2 Sourcing User Manual Introduction A Sourcing Questionnaire is issued to suppliers to give them sufficient information to enable them to clearly establish whether they wish to participate in a tender process. It is also designed by an organisation to secure the necessary reassurances about the capacity, capability and eligibility of potential bidders to satisfy both the collective minimum requirements of each tender and the successful completion of the procurement process itself. A Sourcing Questionnaire will generally cover at least the following: • Details of potential bidder and its business structure • Legal & Regulatory requirements • Financial information • Health & Safety Requirements • Details of Workforce • Environmental Management Policies This Sourcing Questionnaire is forwarded either to a list of pre-selected suppliers, or to the entire supplier community. If suppliers are interested in tendering for any future contracts for this specific commodity category, they will respond by submitting their answers to the questionnaire via the GlobalERFx website. Definitions Term Definition RFI Request for Information PIN Prior Information Notice BC Business Case PQQ Pre-qualification questionnaire RFx System used to create tenders, contracts and amendments which will then be awarded and evaluated. A template created in the Panel Scoring Application will be linked to an evaluation criterion of a tender in RFx. GlobalERFx GlobalERFx.com is a business-to-business facilitation portal, specifically designed for the global ERFx (pre-procurement / sourcing) market. Its main aim is to bring buyer and supplier communities together, via a single portal, providing authentication, secure access and encrypted electronic data transmission. 3 Sourcing User Manual Icons Icons used throughout the system: Icon Description Delete / Cancel Use this button to delete or cancel an occurrence (Inventory, tender etc.) or remove the link between an item and a list containing the item Edit Use this button to Edit existing records Lookup Use this button to lookup an item for selection Select Use this button to select an item from an available list (commodity category, entity etc.) Date Picker User this button to capture the OJEU Notice Date, the Proposed Award Date and the Contract date on a PQQ Drop Down Arrow Use this button to display a list of information relevant to the field Mouse pointer The mouse pointer can be configured in windows to have other shapes. This is an example of a mouse pointer. Home Select this button if it displays on a form in the Module, to return to the Home page Logout Select this button if it displays on a form in the Module, to log out of the Module Help Select this button if it displays on a form in the Module, to access screen help information Start or End The start or the end of a complete process Start and End of step Start and end of a Step in the process where additional steps resides within the step 4 Sourcing User Manual Icon Description Step not reached Step in the process not yet reached Complete section A step in the process that has been completed Status bars There is a status bar displayed on the create and maintain forms of this module that indicates what you are doing or have done with your document, and what is still left to do to complete the lifecycle of the document concerned. The status bar displays as follows and is self explanatory. Figure: Status bar 5 Sourcing User Manual Opening the Sourcing Module As illustrated in the figure below Sourcing is accessed via the Intenda Solution Suite (ISS) icon displayed on your desktop. By selecting this icon you will be allowed access to the Intenda Solution Suite Dashboard. Intenda Solution Suite icon Figure: Your desktop The Intenda Solution Suite logon form will be displayed. Figure: Log into ISS 6 Sourcing User Manual To log into the ISS dashboard, simply select the Organisation that you belong to, and complete your username and password in the relevant field. Once you are satisfied, select the button. You will then be redirected to the ISS dashboard. Figure: ISS Dashboard The Questionnaire Modules are accessed through the Sourcing Menu of the RFx Module. Simply select the RFx icon on the dashboard. User access User accounts are managed within the RFx system. automatically have access to the Sourcing Module. 7 Any RFx user or administrator will Sourcing User Manual Source Plan, Work Plan and Bid Calendar Mandatory & Non-Editable fields Mandatory fields on a form are indicated throughout the system with the background colour of a field which will be light yellow, whereas all non-editable fields on a form will be indicated throughout the system with the background colour of light grey. Figure: Non-Editable Field Figure: Mandatory Field Using the Calendar Method: Select a Date on a Calendar; • • • • • Click on the Drop down arrow next to the relevant Date field. To select a specific date, click on the date. If the date is not visible on the calendar, click the right arrow button to view the next month, or the left arrow button to view the previous month. To select a date, click on the date. The date will now be saved. Figure: Using the Calendar 8 Version 1.3.2.0 Sourcing User Manual Lookup Tables Lookup tables contain standard static data used by various other business processes in RFx. The lookup tables are populated within RFx by manually capturing all available data from the particular environment. You must maintain the lookup tables and this is done by manually capturing the appropriate new or altered data for the correct lookup tables. Assigned Periods Assigned periods can be defined as quarters, days, months, years, etc. The values are definable by you and are linked to a sourcing plan item. The assigned periods are specified and set up in a lookup table. To access the Source Plan Assigned Period List form, select System Setup > Lookup Tables > OJEU Procurement Rules > Assigned Period. Figure: Source Plan Assigned Period List form From this form, you are able to create a new Source Plan Assigned Period. Create an Assigned Period Method: Create an assigned Period; • • On the Source Plan Assigned Period List form, click on the New icon. The Source Plan Assigned Period Maintenance form will be displayed. 9 Sourcing User Manual Figure: Source Plan Assigned Period Maintenance form • Complete the following fields: - Code - Description - Print Order PLEASE NOTE. The Print Order determines the order in which the BID Calendar will be displayed. • Select the Save icon. The Assigned Period has now successfully been created. Edit an Existing Assigned Period Method: Edit an Existing Assigned Period; • • • From the Source Plan Assigned Period List form, highlight the record that you wish to maintain. icon. Click on the Edit Make the relevant changes and click on the Save icon. The Assigned Period has now been edited. Delete an Existing Assigned Period To delete an existing assigned period, highlight the relevant record and click on the Delete icon. The assigned period will be deleted from the system. Source Plans Source Plan Maintenance is the process whereby basic information of a sourcing plan can be stored. Multiple sourcing plans can be created and published within an organisation depending on the reason for the sourcing plan and the nature thereof. 10 Sourcing User Manual Sourcing plans is the highest level in the maintenance process. Sourcing plan items and Work plans are all linked to the sourcing plan. To be able to access Source Plans, select Sourcing > Sourcing Plans from the dashboard. On this form, you are able create a new Source Plan. Method: Create a new Source Plan; • • On the Source Plan List form, select the New icon. A new form, Source Plan Maintenance will be displayed. Figure: Source Plan Maintenance form • Complete the following fields: - Code - Description PLEASE NOTE The Code is an abbreviation or identifying number to identify the Source Plan. • Select the BUYER button and the Buyer List form will be displayed. Figure: Buyer List form • • icon, leaving the filter criteria fields blank to display a list of all the Click on the Search buyers registered on ISSMC, or enter Search Criteria into the filter fields. The Buyer List form will be displayed listing all the information that complies with the search criteria on the grid. 11 Sourcing User Manual • • Highlight the Buyer responsible for the Sourcing Questionnaire and click on the Return icon. Data You will be returned to the Source Plan Maintenance form, with the Buyer field populated with the selected information. PLEASE NOTE The Buyer field is not compulsory. • Select the ORGANISATION button. The Organisation List form will be displayed. Figure: Organisation List form • • • • icon, leaving the filter criteria fields blank to display a list of all the Select the Search Organisations registered on ISSMC or enter Search Criteria into the filter fields. The Organisation List form will be displayed, listing all the information that complies with the search criteria on the grid. Select the Organisation applicable to the Sourcing Questionnaire, and click on the Return icon. Data The system returns to the Source Plan Maintenance form, populating the Organisation field with the selected information. PLEASE NOTE The Organisation field is compulsory. • • Complete the following fields: - Date Last Saved. - Publish to Bid Calendar - Start Date - End Date icon. Select the Save A Source Plan has successfully been created, and you are now able to create a Source Plan Item. 12 Sourcing User Manual Source Plan Items Source plan items are directly related to the source plan that you are creating. Source plan items reflect the tenders or contracts to display on the procurement plan or bid calendar. Sourcing plan items is where you are able to identify which tenders or contracts will be published to the market within a specific timeframe. Source plan items can be amended at any stage, or deleted if necessary. Method: Create a new Source Plan Item; • • • On the Source Plan Maintenance form, click on the Items tab. Select the New icon. The Source Plan Item Maintenance form will be displayed. Complete the Item Code and Name fields respectively. PLEASE NOTE The code is an abbreviation or identifying number to identify the Source Plan Item. • • • • The Source Plan field defaults to the Source plan description on the details tabs. This field cannot be edited. Select the BUYER button and the Buyer List form will be displayed. Search for and select a buyer responsible for the Source Plan item and click on the icon. Return Data You will be returned to the Source Plan Item Maintenance form, populating the Buyer field with the selected information. PLEASE NOTE The Buyer field is compulsory. • • • • • Select the PERIOD button. The Source Plan Assigned Period List form will be displayed. icon. Search for and select the required assigned period and click on the Return Data The system returns to the Source Plan Item Maintenance form, populating the Period field with the selected information. Complete the Budget Value field. Complete the Estimated Duration in Months field. PLEASE NOTE You do not have to capture the estimated budget value of 13 Sourcing User Manual the item, but if captured it must be a valid value. • • Select the date when the OJEU notice should be published. Select the date when the Contract should start. If the Source Plan must be published to the Bid Calendar, select the check box next to the Item released field. PLEASE NOTE Both this field and the Publish to Bid calendar field on the Details tab must be checked for the Source Plan to be published to the bid Calendar. If one of the fields is not checked, the Source Plan will not appear on the Bid Calendar. • Click on the Save icon. You are able to maintain and delete source plan items by simply highlight the relevant record and or the Delete icon on the Source Plan Maintenance form. selecting the Edit Work Plans A Work Plan is linked to a Sourcing Questionnaire Item. Creating a work plan acts as an in depth analysis of a sourcing plan item to which a business case and timelines are linked. A work plan is created to define the market analysis that has been done by the user to substantiate why a Sourcing Questionnaire or ITT process must be followed. A work plan covers the following processes: 1. Specifying the timelines associated with the PQQ or ITT processes. 2. Specifying the business case for the sourcing plan item. 3. Initiating a PQQ process based on the authorisation of the work plan 4. Initiating an ITT process based on the authorisation of the work plan, or based on the completion of a PQQ process. Although all the above steps form part of the work plan, the Work Plan Module only covers the maintenance of the work plan. To access Work Plans in order to create a new work plan, simply click on Sourcing > Work Plans. Method: Create a Work Plan; • • On the Work Plan List form, select the New icon. A new form, Work Plan Maintenance will be displayed. This form is divided into six (6) sections: - Work Plan Details - Source Plan Details 14 Sourcing User Manual - PQQ Dates - ITT Dates - Comments - Business case details Figure: Work Plan Maintenance form. • Complete the following fields: - Code - Description PLEASE NOTE The code is an abbreviation or identifying number to identify the Work Plan. The Status Fields remains blank. The status field will be populated when Workflow has been activated. • • Select a date when the OJEU notice should be published. Select the Submit and Signature date of the Business case. PLEASE NOTE The Business Case is used to obtain management commitment and approval for investment in business change, through rationale for the investment. The Business Case provides a framework for planning and management of the business change. The ongoing viability of 15 Sourcing User Manual the project will be monitored against the Business Case. The business case is created outside the system. • • • • • Select the check box next to the Business case created field to indicate that a business case was created. Click on the ITEM button. A new form, Source Plan Item List, will be displayed. icon, leaving the filter criteria fields blank to display a list of all the Select the Search Source Plan Items or enter Search Criteria into the filter fields and click on the Search icon. The Source Plan Item List form will be displayed listing all the information that complies with the search criteria on the grid. Select the Source Plan item applicable to the Work Plan and click on the Return Data icon. You will be returned to the Source Plan Maintenance form, populating the Item field with the selected information. PLEASE NOTE The Code field is automatically populated with the code of the Applicable Source Plan to which the Source Plan item belongs. PQQ Dates • • • • Select a planned date when the PQQ should be published in accordance with current legislation. Select a planned date when the PQQ should close, in accordance with current legislation. Select a planned date when the PQQ should be evaluated, in accordance with current legislation. Select a planned date when the PQQ should be awarded, in accordance with current legislation. ITT Dates • • • • • • Select a planned date when the ITT should be published in accordance with current legislation. Select a planned date when the ITT should close, in accordance with current legislation. Select a planned date when the ITT should be evaluated, in accordance with current legislation. Select a planned date when the Tender should be awarded, in accordance with current legislation. Complete the Comments field with valid relevant comments relating to the Work Plan. Click on the Save icon. Attach a Document The Work Plan Module provides the facility to attach relevant documentation to the work plan per Source plan item. Method: Attach a Document; 16 Sourcing User Manual • • • • • • On the Work Plan Maintenance form, select the Documents tab. Click on the New icon. A new form, Work Plan Document Maintenance will be displayed. Complete the Item Name and Description fields. icon next to the File field. Browse to the relevant file and click on Select the Browse the OPEN button. Select the Save icon. View an Attached Document Method: View an Attachment; • • • On the Work Plan Document Maintenance form, select the document to the viewed. icon and select the View icon. Click on the Edit The content of the original attached document will be displayed. You are able to update and delete an existing work plan by simply selecting the Edit Delete icon on the Work Plan List form. or the Bid Calendar Introduction to Bid Calendar The Tender and Contract Module offers a wide variety of management reports to the ISS Manager. ISS reports are driven by LogiXML reporting which is an XML-based report building application that lets developers build full-featured web-based reports, charting, dashboards, and portals within a single development environment. End-users can view and interact with all of their key business data in one place, performing oneclick calculations on chosen data sets, sorting and grouping data and drilling down into charts and graphs. A number of reports are currently available within the Tender and Contract Module of ISS. To access these reports, select Reporting > Management Reporting. You will be redirected to the Management Console. Select the Tenders Menu on the Home page. About Bid Calendars A Bid Calendar is a publication of the content of an organisational sourcing plan. A bid calendar shows the supplier community which tenders or contracts will be put out to the market within specific time frames. Information displayed in the bid calendar will be extracted from the information captured in the sourcing plan maintenance process. The items displayed on the Bid calendar will be sourcing plan items. A bid calendar contains read only information, therefore the supplier is unable to perform any actions against the bid calendar. 17 Sourcing User Manual The ISS Manager is also able to monitor the progress of tenders and contracts being put out to market by viewing the bid calendar on a daily basis. A menu selection for the Bid Calendar would be available from the reporting console. Selecting this link would open the bid calendar for viewing. The manager would now be able to view all activities that are relevant to the tenders and contracts that are in the market and scheduled to go to the market within the annual calendar as depicted on the bid calendar. 18 Sourcing User Manual Logon to the PQQ via RFx To log into RFx, simply select the RFx / Tender / Contract Management icon from the ISS Dashboard. An RFx dialogue box will appear detailing the number of tenders / contracts to be finalised. Select the OK button. The RFx Dashboard will display as follows: To access PQQ, select the Sourcing menu item. The following option will display: Figure: PQQs Lookup Table Menu To access the Sourcing lookup tables, select System Setup, then Lookup Tables, then OJEU Procurement Rules. The following options will display: Figure: OJEU Procurement Rules Lookup Table Menu 19 19 Version 1.3.2.0 Sourcing User Manual Lookup Tables Lookup tables contain standard static data used by all of the various other business processes in Sourcing. The lookup tables are populated during the implementation process of the Sourcing Module. Electronic data, if available can be imported into the relevant tables or all available data can be manually captured from the particular environment. The applicable Sourcing users must maintain the lookup tables in the various relevant environments. This is done manually by capturing the appropriate new or altered data for the correct lookup tables. The Sourcing Module is supported by seven tables. These tables are listed under the System Setup menu, on the dropdown list in the OJEU Procurement Rules area of Lookup Tables (Refer section for details on how to access the Sourcing lookup tables). Type of Procedure Before the Sourcing Questionnaires can be captured, the Type of Procedure lookup table must be created in RFx. The system carries Type of Procedure in lookup tables as standard static data. The lookup tables are normally populated during the RFx implementation process. The applicable RFx users must maintain the lookup tables to stay in line with local changes in legislation. This is done manually by capturing the appropriate new or altered data for the correct lookup tables. The Type of Procedure controls the period that a tender is in the market. The type of procedure is directly linked to the type of tender put into market. There are only four types of procedures as far as the EU is concerned. Each of the procedures have a host of rules that apply, depending on the type of contracts in place, and the nature of the tender being put into the market etc. Each of the procedures then affect the period associated with the tender publication. The Type of Procedure table carries the rules of possible Procedure types. Type of Procedure Description Open Procedure A notice is placed in the Official Journal of the European Union (OJEU) giving all interested suppliers the opportunity to tender. 52 days must be allowed from dispatch of the notice to receipt of tenders. Contract documents must be sent to suppliers within 4 days of receiving their request. Additional information must be provided to tenderers at least 6 days before the final date of receipt of tenders. Restricted Procedure - A notice is placed in the OJEU, allowing 37 days for interested suppliers to respond. Invitations to tender are sent only to selected tenderers, allowing 40 days for their response. Contract documentation must be sent to suppliers within 4 days of receiving a request. Any additional information must be provided at least 6 days before the final date of receipt of tenders. 20 Sourcing User Manual Type of Procedure Negotiated Procedure Accelerated Procedure Description One or more suppliers of choice are approached, terms of contract are negotiated with them, and a Contract Award notice is placed in the OJEU. With the exception of the provisions listed below, no prior OJEU notice is required. This procedure may be used in the following circumstances: • Open or restricted procedures have been used and produced no acceptable tenders. • Goods are purely for research or development; this provision is likely to be interpreted strictly, in that the product itself must be the subject of research. • Only one supplier is available for technical, artistic or copyright reasons. • Extreme urgency exists for unforeseeable reasons beyond the control of the University; for example, replacing equipment damaged in a fire. The use of this provision must be justified in writing. • Additional deliveries by the original supplier are required. If there is insufficient time to go through the Open or Restricted Procedures, a prior contract notice may be placed justifying the use of this Procedure. Suppliers have to respond within 15 days of dispatch of the notice, and the time limit for the receipt of tenders is 10 days from invitation to tender. You access the Type of Procedure form from the OJEU Procurement Rule link on the Lookup Tables menu. The Type of Procedure form will display: Figure: Type of Procedure form 21 Sourcing User Manual Method: Adding a new procedure type (New) icon and the Type of Procedure form displays; • Select the • Capture the produce code and the procedure name for the new procedure type • Indicate whether it is accelerated or restricted by checking the relevant box • Capture the number of days between being sent to OJEU and being issued to suppliers • Capture the number of days between being issued to supplier and the closing date of questionnaire • After providing the necessary information, select the OK button. • To exit the form without saving anything, select the CANCEL button. Method: Editing a procedure type • Select the procedure type from the list you wish to edit. (Edit) icon to display the Type of Procedure form. • Then select the • After making the necessary changes, select the OK button. • To exit the form without saving, select the CANCEL button. Method: Removing a procedure type • Select the Type of Procedure you wish to remove. • Then select the (Delete) icon and it will be removed. 22 Sourcing User Manual Request for Information Request for Information (RFI) is a standard business process whose purpose is to collect written information about the capabilities of various suppliers. Normally it follows a format that can be used for comparative purposes Create a RFI Questionnaire Type A questionnaire is created with its header and associated sections and questions residing under each section. Questionnaires are linked to commodity categories. The commodity category to which it is linked will automatically determine which suppliers receive the RFI when it is issued. PLEASE NOTE A questionnaire can only be linked to one commodity category. If a questionnaire needs to be linked to more that one commodity category, the user will have to COPY the questionnaire, rename the copy and then link it to the new commodity category. To create a new RFI questionnaire, select the Create RFI link from the RFI main form as depicted below. Figure: Create a RFI access point The blank Questionnaire header will display as follows: 23 23 Version 1.3.2.0 Sourcing User Manual Figure: Header Method: Creating a questionnaire header • Capture the Code and Caption for the new questionnaire. • Capture the OJEU Reference number if required. • Capture the description for the questionnaire. • Select the WorkPlan • Check the Rating check box if this questionnaire is to be evaluated. • Check the Active check box to ensure the questionnaire is available for issue. • Indicate whether the questionnaire is sealed or unsealed by checking the relevant radio box. • Select the Procedure Type. • Depending on the type selected, the date field will be populated / OR you can select dates for the fields yourself. If you wish to add an attachment to your questionnaire header, do the following: • Select the ADD button in the Attachment section of the header Figure: Attachments section of questionnaire header 24 Sourcing User Manual The Add Attachments form will display: • Select the BROWSE button, locate and select the file you want and select the OK button. • After providing all the necessary information and adding the attachment, select the SAVE button. • To exit the form without saving anything, select the CANCEL button. Once you have finished completing and saving the questionnaire header, two other sections become available. You can capture the sections to which you will add the questions. Method: Adding a section to a questionnaire • Select the SECTION bar, and the following form will display: Figure: Add sections • • • • Select the ADD button. Complete the following fields o Code o Caption o Description o Order (in which it will appear on the questionnaire) Check the Active Indicator check box. Select the SAVE button. The new section you have just created will now display in the grid under SECTIONS. To edit or delete the section simply select the Edit icon or the Delete Follow the steps listed above to all the sections to your questionnaire. Method: Adding a question to a questionnaire • Select the QUESTIONS bar, and the following form will display: Figure: Add questions • • Select the ADD button The expanded questions form displays as follows: 25 icon. Sourcing User Manual Figure: New question form • • • • Complete all of the relevant fields Check the Active Indicator check box to make it available for completion by the supplier Once all the fields are complete, check the Rating Indicator box if the supplier’s response to this question is to be evaluated. Then check the Lookup Indicator box to set up the possible answer to this question. The Lookup icon becomes available for selection as follows: Figure: Lookup Indicator • Click on the Lookup icon. The Potential Answers form displays as follows: Figure: Potential Answers 26 Sourcing User Manual • Complete the following fields: o Answer code o Answer description o Answer caption o Answer rating o Answer value • Check the Active check box • Select the SAVE button. The Potential Answer will now have been linked to your question. • Select the SAVE button again on the Questions form. The new section you have just created will now display in the grid under QUESTIONS. To edit or delete the question simply select the Edit icon or the Delete icon. Follow the steps listed above to all the questions and possible answers to your questionnaire. Load a RFI This form is accessed by selecting the Load RFI link from the RFI main form as depicted below. Figure: Load a Questionnaire access point You will be prompted to select the Questionnaire number you want to work with. Make your selection and select the OK button. The questionnaire you have selected will show as being active in the bar at the bottom of the following screen, which will also display all of the functions available for selection: 27 Sourcing User Manual Figure: Load a Questionnaire main screen Maintain a RFI Once you have created a questionnaire, and selected it from the Load RFI link on the main form of RFI, it can be maintain at any given time before it is issued. To do so, select the Maintain link from the RFI menu on the “Load RFI” main form as follows: The questionnaire header with its associated sections and questions will display as follows: 28 Sourcing User Manual Figure: Maintained questionnaire You can then make any changes that are allowable to the questionnaire header and select the SAVE button once you are finished. Method: Edit a section or a question • • • • icon next to the item you wish to edit in the section or question grid Select the Edit The selected section or question will display. Edit the details as required Select the SAVE button. Your changes have been successfully saved. Method: Delete a section or a question icon next to the item you wish to delete in the section or question • Select the Delete grid • A system message will display as follows: 29 Sourcing User Manual • Select the YES button to delete the item, OR select the NO button to retain the item. The selected item will be deleted and will no longer display under the sections or questions grid. Submit RFI for Approval After a questionnaire was created it needs to be submitted for approval to the delegated authoriser in the organisation. Select the Submit for Approval link from the RFI menu on this form: The Send RFI for Approval screen will be displayed; Figure: Send for approval form • • • Click on the SEND FOR APPROVAL button. Confirmation of submitting approval displays Select the OK button. 30 Sourcing User Manual PLEASE NOTE Approval of submitted questionnaire is done externally by the delegated approver as set up in the system workflow module. Publish a RFI Questionnaire Once you satisfied that your questionnaire is correct it can be issued. To do so, select the Publish link from the RFI menu on the “Load a RFI” main form as follows: Figure: RFI main screen The Publish a Questionnaire form will display as follows: Figure: Publish a Questionnaire form 31 Sourcing User Manual The Questionnaire Type and Questionnaire fields will default with the information of the questionnaire that was selected on entry to the “Load RFI” form. Method: Publish a Questionnaire • Select whether to publish the questionnaire to the Web or to Print Out by selecting the relevant radio box. • Select what type of issue it is by selecting either the Closed or Open radio box next to the Issue Type field. • Select the OK button. The questionnaire document as it appears to the suppliers will display as follows: Figure: Publish RFI • Close the document The Publish a Questionnaire form will now display a message that the questionnaire was issued successfully. • Select the OK button You will be returned to the main form. 32 Sourcing User Manual PLEASE NOTE The questionnaire will be published to the GlobalERFx website. website. Registered suppliers can respond to the questionnaire via the Capture Responses Once a questionnaire has been successfully issued, you are able to capture the supplier’s response if they give them to you in hard copy format To do so, select the Capture Responses link from the Administration menu on the “Load RFI” main screen as follows: Figure: Capture Responses entry point The following form will display: Figure: Select a Questionnaire Method: Capture Responses 33 Sourcing User Manual icon next to the Supplier field. • Select the Lookup A grid listing displays listing all the suppliers to whom the questionnaire was issued. At the top of the grid as filter box will display as follows: • • • • • • • • • Capture the name of the suppliers whose response you have received. Select the APPLY button. The grid will change and list the suppliers whose name most closely resembles the one you supplied. icon next to the supplier you want. Click on the Select The Select a Questionnaire screen will display with the name of the selected supplier populated in the Supplier field. Select the OK button. The issued questionnaire will display. Complete all of the necessary fields. If the supplier has given you a document on an CD or a disk that they would like to include in their submission, select the button at the top of the screen The View Attachment form will display: • • • • • Select the ADD button The Add Attachments form will display. Select the Browse button and locate the file that needs to be attached. When you have found it, select the OK button. You will be returned to the View Attachment form. Select the SAVE button and the selected attachment will be added to the suppliers response. Select the SAVE AS button at the bottom of the questionnaire form. You will now have successfully captured the supplier’s response. Evaluate a RFI Once the closing date for a questionnaire has been reached, and the suppliers have responded to it, the questionnaire can be evaluated. 34 Sourcing User Manual To do so, select the Evaluate link from the RFI menu on the “Load a RFI” main form as follows: The Evaluate a Questionnaire form will display as follows: Figure: Evaluate a Questionnaire form You will be able to see how the responses to the questionnaire have been evaluated by the information that is displayed on the form. • Select the SAVE button to complete the evaluation process. You will be returned to the “Load a RFI” main form. 35 Sourcing User Manual Recommend a RFI Once a questionnaire has been successfully evaluated, you can make a recommendation as to which supplier(s) to issue the ITT (Invitation to Tender) to. To do so, select the Recommend link from the RFI menu on the “Load a RFI” main form as follows: Figure: Recommend entry point The Recommend a Questionnaire form will display as follows listing the suppliers whose responses to this questionnaire were received and evaluated: Once you have decided which suppliers must be recommended to receive the ITT you do the following: • • Check the check box next to the supplier(s) you wish to recommend Select the SAVE button Once you have successfully recommended your supplier, the recommendation will be available for selection in the subsequent ITT process of the RFx system. 36 Sourcing User Manual Delete a RFI Should a questionnaire become obsolete for whatever reason, you have the option to delete it from the system. To do so, select the Delete link from the Administration menu on the “Load a RFI” main screen as follows: Figure: Delete entry point PLEASE NOTE The system will automatically delete the questionnaire / notice you are currently working with. Therefore be careful to ensure that you have loaded the correct questionnaire. A questionnaire cannot be deleted once it has been issued. Once you have selected the Delete Questionnaire link, the following form will display: Figure: Delete screen • • Select the DELETE button A message asking you to verify your choice will display: 37 Sourcing User Manual • Select the YES button The questionnaire will be deleted. Because you have deleted the active questionnaire, you will be returned to the “Would you like to” main screen of RFI. Copy a RFI If you need to duplicate a questionnaire you are able to do so by simply copying the questionnaire you want to reproduce. To do so, select the Copy link from the Administration menu on the “Load a RFI” main screen as follows: Figure: Copy entry point Once you have selected the Copy Questionnaire link, the following screen will display: 38 Sourcing User Manual Figure: Copy a screen • • • Capture a questionnaire code for the new questionnaire in the New Questionnaire Code field Select the COPY button A message asking you to verify your choice will display: • Select the YES button The system will automatically return you to the workspace of the original questionnaire. You will need to select the HOME button to return to the RFI Home Page where you can then select the copied questionnaire and maintain it. PLEASE NOTE All copied questionnaires must be maintained as all fields will need to be amended to suite the requirement for the new questionnaire. The copied questionnaire will be almost identical to the original questionnaire, except that you will be requested to select a workplan for the copied questionnaire before you can proceed. Close / Extend a RFI If you wish to close a questionnaire for further responses, or if you wish to extend the closing date of a questionnaire, this can be done here. One screen is used to do both actions. To do so, select the Close/Extend link from the Administration menu on the “Load a RFI” main form as follows: 39 Sourcing User Manual The Close / Extend Questionnaire form will display as follows: Figure: Close/Extend Questionnaire Method: Close a Questionnaire • • icon next to the Change Status To field. Select the Lookup A grid will display listing all of the statuses that are available for selection as follows: • • Click on the Select icon next to the relevant status. The Change Status To field will be automatically populated with the selected information. 40 Sourcing User Manual • • • Capture the reason the status is being changed in the Reason field Select the SAVE button. A message will display on the same form confirming that the status has been changed. • Select the OK button and you will be return to the main screen. The status of your questionnaire has now changed to CLOSED. Method: Extend a Questionnaire icon next to the Extend Date To field. • Select the Date Picker • A calendar will display as follows: Figure: Calendar • • • • • • Select the relevant date by clicking on it. The Extend Date To field will be automatically populated with the selected information. Capture the reason the status is being changed in the Reason field. A message will display on the same screen confirming that the date has been changed. Select the SAVE button. Select the OK button and you will be return to the main form. 41 Sourcing User Manual Create a RFI Template A template can be created and used over again only changing the section of the template to the requirements of the question To create a template, select the Create Template from the Pre-Qualification Questionnaire main form as depicted below: The blank Questionnaire header will display as follows: Complete the form the same as explained in Creating a Questionnaire. 42 Sourcing User Manual Maintain a RFI Template Once you have created a questionnaire, and selected it from the Load RFI link on the main form of RFI, it can be maintain at any given time before it is issued. To do so, select the Maintain link from the RFI menu on the “Load Template” main form as follows: The questionnaire header with its associated sections and questions will display as follows: 43 Sourcing User Manual Figure: Maintained questionnaire You can then make any changes that are allowable to the questionnaire header and select the SAVE button once you are finished. Method: Edit a section or a question • • • • icon next to the item you wish to edit in the section or question grid Select the Edit The selected section or question will display. Edit the details as required Select the SAVE button. Your changes have been successfully saved. Method: Delete a section or a question icon next to the item you wish to delete in the section or question • Select the Delete grid 44 Sourcing User Manual • A system message will display as follows: • Select the YES button to delete the item, OR select the NO button to retain the item. The selected item will be deleted and will no longer display under the sections or questions grid. Delete a RFI Template Should a questionnaire become obsolete for whatever reason, you have the option to delete it from the system. To do so, select the Delete Questionnaire link from the Administration menu on the “Load a Template” main screen as follows: Figure: Delete entry point PLEASE NOTE The system will automatically delete the questionnaire / notice you are currently working with. Therefore be careful to ensure that you have loaded the correct questionnaire. A questionnaire cannot be deleted once it has been issued. Once you have selected the Delete Questionnaire link, the following form will display: 45 Sourcing User Manual Figure: Delete screen • • Select the DELETE button A message asking you to verify your choice will display: • Select the YES button The questionnaire will be deleted. Because you have deleted the active questionnaire, you will be returned to the “Would you like to” main screen of RFI. 46 Sourcing User Manual Copy a RFI Template If you need to duplicate a questionnaire you are able to do so by simply copying the questionnaire you want to reproduce. To do so, select the Copy Questionnaire link from the Administration menu on the “Load a Template” main screen as follows: Figure: Copy entry point Once you have selected the Copy link, the following screen will display: Figure: Copy screen • • • Capture a questionnaire code for the new questionnaire in the New Questionnaire Code field Select the COPY button A message asking you to verify your choice will display: • Select the YES button The system will automatically return you to the workspace of the original questionnaire. 47 Sourcing User Manual You will need to select the HOME button to return to the RFI Home Page where you can then select the copied questionnaire and maintain it. PLEASE NOTE All copied questionnaires must be maintained as all fields will need to be amended to suite the requirement for the new questionnaire. The Possible Answers are not copied; therefore new possible answers will have to be created for the copied questionnaire. Copy a RFI from a Template You can create a RFI from a template that was created in advanced. To do so select the Create a RFI for a Template link from the main RFI menu. • • • Chose the template that you want to copy by selecting the Lookup template field. Type in the code of the new RFI Select the OK button. icon next to the The new RFI is created and can be located by selecting the “load RFI” link. 48 Sourcing User Manual Prior Information Notice The Prior Information Notice (PIN) is the annual or occasional advertisement in the Official Journal of the European Union, advising the contracting community of UKAEA’s future procurement plans. PINs are intended to ensure that interested parties have as much time as possible to prepare for participation. The Prior Information Notice is intended to provide an indication of future demand and as such UKAEA will not replace or amend the published information should the requirement change. Publication of a PIN does not oblige UKAEA to make the purchases referred to in the Prior Information Notice. Create a PIN Type A questionnaire is created with its header and associated sections and questions residing under each section. Questionnaires are linked to commodity categories. The commodity category to which it is linked will automatically determine which suppliers receive the PIN when it is issued. PLEASE NOTE A questionnaire can only be linked to one commodity category. If a questionnaire needs to be linked to more that one commodity category, the user will have to COPY the questionnaire, rename the copy and then link it to the new commodity category. To create a new pre qualification questionnaire, select the Create PIN link from the Prior Information Notice main form as depicted below. Figure: Create a PIN access point 49 49 Version 1.3.2.0 Sourcing User Manual The blank Questionnaire header will display as follows: Figure: Header Method: Creating a questionnaire header • Capture the Code for the new questionnaire. • Capture the description for the questionnaire. • Select the WorkPlan • After saving the header select the LINK CPV button to link a CPV to the questionnaire. Once you have finished completing and saving the questionnaire header, two other sections become available. You can capture the sections to which you will add the questions. Method: Adding a section to a questionnaire • Select the SECTION bar, and the following form will display: Figure: Add sections • • • • Select the ADD button. Complete the following fields o Code o Caption o Description o Order (in which it will appear on the questionnaire) Check the Active check box. Select the SAVE button. The new section you have just created will now display in the grid under SECTIONS. To edit or delete the section simply select the Edit icon or the Delete Follow the steps listed above to all the sections to your questionnaire. 50 icon. Sourcing User Manual Method: Adding a question to a questionnaire • Select the QUESTIONS bar, and the following form will display: Figure: Add questions • • Select the ADD button The expanded questions form displays as follows: Figure: New question form • • • • Complete all of the relevant fields Check the Active Indicator check box to make it available for completion by the supplier Once all the fields are complete, check the Rating Indicator box if the supplier’s response to this question is to be evaluated. Then check the Lookup Indicator box to set up the possible answer to this question. The Lookup icon becomes available for selection as follows: Figure: Lookup Indicator • Click on the Lookup icon. The Potential Answers form displays as follows: 51 Sourcing User Manual Figure: Potential Answers • Complete the following fields: o Answer code o Answer description o Answer caption o Answer rating o Answer value • Check the Active check box • Select the SAVE button. The Potential Answer will now have been linked to your question. • Select the SAVE button again on the Questions form. The new section you have just created will now display in the grid under QUESTIONS. To edit or delete the question simply select the Edit icon or the Delete icon. Follow the steps listed above to all the questions and possible answers to your questionnaire. 52 Sourcing User Manual Load a PIN This form is accessed by selecting the Load PIN link from the PIN main form as depicted below. Figure: Load a PIN access point You will be prompted to select the Questionnaire number you want to work with. Make your selection and select the OK button. The questionnaire you have selected will show as being active in the bar at the bottom of the following screen, which will also display all of the functions available for selection: Figure: Load a Questionnaire main screen 53 Sourcing User Manual Maintain a PIN Once you have created a questionnaire, and selected it from the Load PIN link on the main form of PIN, it can be maintain at any given time before it is issued. To do so, select the Maintain link from the PIN menu on the “Load PIN” main form as follows: The questionnaire header with its associated sections and questions will display as follows: Figure: Maintained questionnaire You can then make any changes that are allowable to the questionnaire header and select the SAVE button once you are finished. Method: Edit a section or a question • • • • icon next to the item you wish to edit in the section or question grid Select the Edit The selected section or question will display. Edit the details as required Select the SAVE button. 54 Sourcing User Manual Your changes have been successfully saved. Method: Delete a section or a question icon next to the item you wish to delete in the section or question • Select the Delete grid • A system message will display as follows: • Select the YES button to delete the item, OR select the NO button to retain the item. The selected item will be deleted and will no longer display under the sections or questions grid. Capture a PIN Once a PIN has been created, you can capture the details you wish to include in the notice being published. Select the Capture link from the PIN menu on this form: The Capture selection form will be displayed; Figure: Capture selection form 55 Sourcing User Manual • • • icon, next to the Notice field. Click on the Select Input the Attribute. Select the OK button. The selected PIN will display as follows: Figure: Notice information form On this form you can then capture information in the available fields and check whatever check boxes are relevant to the notice you wish to publish. Once you have completed all the relevant information, scroll down to the bottom of the page using the scroll bar to the left of the page, and select the 56 button. Sourcing User Manual The system will display a message verifying that your details have been saved successfully. Select the Home button to return to the “Load a PIN” form. Submit PIN for Approval After a questionnaire was created it needs to be submitted for approval to the delegated authoriser in the organisation. Select the Submit for Approval link from the PIN menu on this form: The Send PIN for Approval screen will be displayed; 57 Sourcing User Manual Figure: Send for approval form • • • Click on the SEND FOR APPROVAL button. Confirmation of submitting approval displays Select the OK button. PLEASE NOTE Approval of submitted questionnaire is done externally by the delegated approver as set up in the system workflow module. Publish a PIN Once you satisfied that your PIN is correct it can be issued. To do so, select the Publish link from the PIN menu on the “Load a PIN” main form as follows: Figure: PIN main screen The Publish a Questionnaire form will display as follows: 58 Sourcing User Manual Figure: Publish a Questionnaire form The Questionnaire Type and Questionnaire fields will default with the information of the questionnaire that was selected on entry to the “Load PIN” form. Method: Publish a Questionnaire • Select whether to publish the questionnaire to the Web or to Print Out by selecting the relevant radio box. • Select what type of issue it is by selecting either the Closed or Open radio box next to the Issue Type field. • Select the OK button. The questionnaire document as it appears to the suppliers will display as follows: Figure: Publish PIN • Close the document The Publish a Questionnaire form will now display a message that the questionnaire was issued successfully. 59 Sourcing User Manual • Select the OK button You will be returned to the main form. PLEASE NOTE The questionnaire will be published to the GlobalERFx website. website. Registered suppliers can respond to the questionnaire via the 60 Sourcing User Manual Delete a PIN Should a questionnaire become obsolete for whatever reason, you have the option to delete it from the system. To do so, select the Delete link from the Administration menu on the “Load a PIN” main screen as follows: Figure: Delete entry point PLEASE NOTE The system will automatically delete the questionnaire / notice you are currently working with. Therefore be careful to ensure that you have loaded the correct questionnaire. A questionnaire cannot be deleted once it has been issued. Once you have selected the Delete link, the following form will display: Figure: Delete screen 61 Sourcing User Manual • • Select the DELETE button A message asking you to verify your choice will display: • Select the YES button The questionnaire will be deleted. Because you have deleted the active questionnaire, you will be returned to the “Would you like to” main screen of PIN. Copy a PIN If you need to duplicate a questionnaire you are able to do so by simply copying the questionnaire you want to reproduce. To do so, select the Copy link from the Administration menu on the “Load a PIN” main screen as follows: Figure: Copy entry point Once you have selected the Copy link, the following screen will display: 62 Sourcing User Manual Figure: Copy a screen • • • Capture a questionnaire code for the new questionnaire in the New Questionnaire Code field Select the COPY button A message asking you to verify your choice will display: • Select the YES button The system will automatically return you to the workspace of the original questionnaire. You will need to select the HOME button to return to the PIN Home Page where you can then select the copied questionnaire and maintain it. PLEASE NOTE All copied questionnaires must be maintained as all fields will need to be amended to suite the requirement for the new questionnaire. The Possible Answers are not copied; therefore new possible answers will have to be created for the copied questionnaire. Close / Extend a PIN If you wish to close a questionnaire for further responses, or if you wish to extend the closing date of a questionnaire, this can be done here. One screen is used to do both actions. To do so, select the Close/Extend link from the Administration menu on the “Load a PIN” main form as follows: 63 Sourcing User Manual The Close / Extend Questionnaire form will display as follows: Figure: Close/Extend Questionnaire Method: Close a Questionnaire • • icon next to the Change Status To field. Select the Lookup A grid will display listing all of the statuses that are available for selection as follows: • • Click on the Select icon next to the relevant status. The Change Status To field will be automatically populated with the selected information. Capture the reason the status is being changed in the Reason field Select the SAVE button. • • 64 Sourcing User Manual • A message will display on the same form confirming that the status has been changed. • Select the OK button and you will be return to the main screen. The status of your questionnaire has now changed to CLOSED. Method: Extend a Questionnaire icon next to the Extend Date To field. • Select the Date Picker • A calendar will display as follows: Figure: Calendar • • • • • • Select the relevant date by clicking on it. The Extend Date To field will be automatically populated with the selected information. Capture the reason the status is being changed in the Reason field. A message will display on the same screen confirming that the date has been changed. Select the SAVE button. Select the OK button and you will be return to the main form. 65 Sourcing User Manual Create a PIN Template A template can be created and used over again only changing the section of the template to the requirements of the question To create a template, select the Create Template from the PIN main form as depicted below: The blank Questionnaire header will display as follows: Complete the form the same as explained in Creating a Questionnaire. 66 Sourcing User Manual Maintain a PIN Template Once you have created a questionnaire, and selected it from the Load PIN link on the main form of PIN, it can be maintain at any given time before it is issued. To do so, select the Maintain link from the PIN menu on the “Load Template” main form as follows: The questionnaire header with its associated sections and questions will display as follows: Figure: Maintained questionnaire You can then make any changes that are allowable to the questionnaire header and select the SAVE button once you are finished. Method: Edit a section or a question • • • icon next to the item you wish to edit in the section or question grid Select the Edit The selected section or question will display. Edit the details as required 67 Sourcing User Manual • Select the SAVE button. Your changes have been successfully saved. Method: Delete a section or a question icon next to the item you wish to delete in the section or question • Select the Delete grid • A system message will display as follows: • Select the YES button to delete the item, OR select the NO button to retain the item. The selected item will be deleted and will no longer display under the sections or questions grid. Delete a PIN Template Should a questionnaire become obsolete for whatever reason, you have the option to delete it from the system. To do so, select the Delete link from the Administration menu on the “Load a Template” main screen as follows: Figure: Delete entry point PLEASE NOTE The system will automatically delete the questionnaire / notice you are currently working with. Therefore be careful to ensure that you have loaded the correct questionnaire. A questionnaire cannot be deleted once it has been issued. 68 Sourcing User Manual Once you have selected the Delete link, the following form will display: Figure: Delete screen • • Select the DELETE button A message asking you to verify your choice will display: • Select the YES button The questionnaire will be deleted. Because you have deleted the active PIN, you will be returned to the “Would you like to” main screen of PIN. 69 Sourcing User Manual Copy a PIN Template If you need to duplicate a questionnaire you are able to do so by simply copying the questionnaire you want to reproduce. To do so, select the Copy link from the Administration menu on the “Load a Template” main screen as follows: Figure: Copy entry point Once you have selected the Copy link, the following screen will display: Figure: Copy screen • • • Capture a questionnaire code for the new questionnaire in the New Questionnaire Code field Select the COPY button A message asking you to verify your choice will display: • Select the YES button The system will automatically return you to the workspace of the original questionnaire. 70 Sourcing User Manual You will need to select the HOME button to return to the PIN Home Page where you can then select the copied questionnaire and maintain it. PLEASE NOTE All copied questionnaires must be maintained as all fields will need to be amended to suite the requirement for the new questionnaire. The Possible Answers are not copied; therefore new possible answers will have to be created for the copied questionnaire. Copy a PIN from a Template You can create a PIN from a template that was created in advanced. To do so select the Create a PIN for a Template link from the main PIN menu. • • • Chose the template that you want to copy by selecting the Lookup template field. Type in the code of the new PIN Select the OK button. icon next to the The new PIN is created and can be located by selecting the “load PIN” link. 71 Sourcing User Manual Version 1.3.12.0 Business Case A Business Case is a structured proposal for business improvement that functions as a decision package for organizational decision-makers. A business case includes an analysis of business process performance and associated needs or problems, proposed alternative solutions, assumptions, constraints, and a risk-adjusted cost-benefit analysis To create a new BC, select the Create BC link from the BC main form as depicted below. Figure: Create a BC access point The blank Questionnaire header will display as follows: Figure: Header Method: Creating a questionnaire header • Capture the Code for the new questionnaire. • Capture the description for the questionnaire. • Select the WorkPlan • Select the ADD button in the Attachment section of the header 72 72 Version 1.3.2.0 Sourcing User Manual Figure: Attachments section of questionnaire header The Add Attachments form will display: • Select the BROWSE button, locate and select the file you want and select the OK button. • After providing all the necessary information and adding the attachment, select the SAVE button. • To exit the form without saving anything, select the CANCEL button. 73 Sourcing User Manual Load a BC This form is accessed by selecting the Load OJEU link from the BC main form as depicted below. Figure: Load a BC access point You will be prompted to select the Questionnaire number you want to work with. Make your selection and select the OK button. The questionnaire you have selected will show as being active in the bar at the bottom of the following screen, which will also display all of the functions available for selection: Figure: Load a Questionnaire main screen 74 Sourcing User Manual Maintain a BC Once you have created a questionnaire, and selected it from the Load BC link on the main form of BC, it can be maintain at any given time before it is issued. To do so, select the Maintain link from the BC menu on the “Load BC” main form as follows: The questionnaire header with its associated sections and questions will display as follows: Figure: Maintained questionnaire You can then make any changes that are allowable to the questionnaire header and select the SAVE button once you are finished. 75 Sourcing User Manual Submit BC for Approval After a questionnaire was created it needs to be submitted for approval to the delegated authoriser in the organisation. Select the Submit for Approval link from the BC menu on this form: The Send BC for Approval screen will be displayed; Figure: Send for approval form • • • Click on the SEND FOR APPROVAL button. Confirmation of submitting approval displays Select the OK button. PLEASE NOTE Approval of submitted questionnaire is done externally by the delegated approver as set up in the system workflow module. 76 Sourcing User Manual Delete a BC Should a questionnaire become obsolete for whatever reason, you have the option to delete it from the system. To do so, select the Delete link from the Administration menu on the “Load an BC” main screen as follows: Fi gure: Delete entry point PLEASE NOTE The system will automatically delete the questionnaire / notice you are currently working with. Therefore be careful to ensure that you have loaded the correct questionnaire. A questionnaire cannot be deleted once it has been issued. Once you have selected the Delete link, the following form will display: Figure: Delete screen 77 Sourcing User Manual • • Select the DELETE button A message asking you to verify your choice will display: • Select the YES button The questionnaire will be deleted. Because you have deleted the active questionnaire, you will be returned to the “Would you like to” main screen of BC. Copy a BC If you need to duplicate a BC you are able to do so by simply copying the Notice you want to reproduce. To do so, select the Copy link from the Administration menu on the “Load an BC” main screen as follows: 78 Sourcing User Manual Figure: Copy entry point Once you have selected the Copy Questionnaire link, the following screen will display: Figure: Copy a screen • • • Capture a questionnaire code for the new questionnaire in the New Questionnaire Code field Select the COPY button A message asking you to verify your choice will display: • Select the YES button The system will automatically return you to the workspace of the original questionnaire. You will need to select the HOME button to return to the BC Home Page where you can then select the copied questionnaire and maintain it. 79 Sourcing User Manual PLEASE NOTE All copied questionnaires must be maintained as all fields will need to be amended to suite the requirement for the new questionnaire. The Possible Answers are not copied; therefore new possible answers will have to be created for the copied questionnaire. Close / Extend an BC If you wish to close a questionnaire for further responses, or if you wish to extend the closing date of a questionnaire, this can be done here. One screen is used to do both actions. To do so, select the Close/Extend link from the Administration menu on the “Load an BC” main form as follows: The Close / Extend Questionnaire form will display as follows: Figure: Close/Extend Questionnaire Method: Close a Questionnaire 80 Sourcing User Manual • • icon next to the Change Status To field. Select the Lookup A grid will display listing all of the statuses that are available for selection as follows: • • Click on the Select icon next to the relevant status. The Change Status To field will be automatically populated with the selected information. Capture the reason the status is being changed in the Reason field Select the SAVE button. A message will display on the same form confirming that the status has been changed. • • • • Select the OK button and you will be return to the main screen. The status of your questionnaire has now changed to CLOSED. Method: Extend a Questionnaire icon next to the Extend Date To field. • Select the Date Picker • A calendar will display as follows: Figure: Calendar • • • Select the relevant date by clicking on it. The Extend Date To field will be automatically populated with the selected information. Capture the reason the status is being changed in the Reason field. 81 Sourcing User Manual • A message will display on the same screen confirming that the date has been changed. • • Select the SAVE button. Select the OK button and you will be return to the main form. 82 Sourcing User Manual OJEU Notice OJEU stands for the Office Journal of the European Union. The OJEU is a journal that lists European contract tenders and notices from 25 EU (European Union) countries. All procurement in the public sector is subject to EC Treaty principles of non-discrimination, equal treatment and transparency. The EC Public Procurement Directives require contracting authorities to provide details of procurements in a prescribed format, which are then published in the Official Journal of the European Union (OJEU). In accordance with European legislation, the majority of supply and service procurements with an estimated value of €200,000 (currently £144,400), and works contracts with an estimated value of €5,278,000 (currently £3,611,300) must be advertised in the OJEU. All companies replying to an OJEU advertisement have an equal opportunity to express interest in being considered for tendering. As in all of its tendering exercises, those companies selected to tender receive the same information on which to make their bid. An OJEU notice is therefore created and sent to OJEU allowing the publication of the tender details that is going to be put out to market. Once the OJEU period has expired a OJEU Notice is published to the market. Suppliers respond to the OJEU Notice and it is evaluated and a shortlist of suppliers recommended. 83 Sourcing User Manual Create a OJEU Notice Type A questionnaire is created with its header and associated sections and questions residing under each section. Questionnaires are linked to commodity categories. The commodity category to which it is linked will automatically determine which suppliers receive the OJEU Notice when it is issued. PLEASE NOTE A questionnaire can only be linked to one commodity category. If a questionnaire needs to be linked to more that one commodity category, the user will have to COPY the questionnaire, rename the copy and then link it to the new commodity category. To create a new OJEU Notice, select the Create OJEU link from the OJEU Notice main form as depicted below. Figure: Create a OJEU access point The blank Questionnaire header will display as follows: 84 Sourcing User Manual Figure: Header Method: Creating a questionnaire header • Capture the Code for the new questionnaire. • Capture the description for the questionnaire. • Select the WorkPlan • After saving the header select the LINK CPV button to link a CPV to the questionnaire. Once you have finished completing and saving the questionnaire header, two other sections become available. You can capture the sections to which you will add the questions. Method: Adding a section to a questionnaire • Select the SECTION bar, and the following form will display: Figure: Add sections • • • • Select the ADD button. Complete the following fields o Code o Caption o Description o Order (in which it will appear on the questionnaire) Check the Active Indicator check box. Select the SAVE button. The new section you have just created will now display in the grid under SECTIONS. To edit or delete the section simply select the Edit icon or the Delete Follow the steps listed above to all the sections to your questionnaire. 85 icon. Sourcing User Manual Method: Adding a question to a questionnaire • Select the QUESTIONS bar, and the following form will display: Figure: Add questions • • Select the ADD button The expanded questions form displays as follows: Figure: New question form • • • • Complete all of the relevant fields Check the Active Indicator check box to make it available for completion by the supplier Once all the fields are complete, check the Rating Indicator box if the supplier’s response to this question is to be evaluated. Then check the Lookup Indicator box to set up the possible answer to this question. The Lookup icon becomes available for selection as follows: Figure: Lookup Indicator • Click on the Lookup icon. The Potential Answers form displays as follows: 86 Sourcing User Manual Figure: Potential Answers • Complete the following fields: o Answer code o Answer description o Answer caption o Answer rating o Answer value • Check the Active check box • Select the SAVE button. The Potential Answer will now have been linked to your question. • Select the SAVE button again on the Questions form. The new section you have just created will now display in the grid under QUESTIONS. To edit or delete the question simply select the Edit icon or the Delete icon. Follow the steps listed above to all the questions and possible answers to your questionnaire. 87 Sourcing User Manual Load an OJEU Notice This form is accessed by selecting the Load OJEU link from the OJEU Notice main form as depicted below. Figure: Load a OJEU access point You will be prompted to select the Questionnaire number you want to work with. Make your selection and select the OK button. The questionnaire you have selected will show as being active in the bar at the bottom of the following screen, which will also display all of the functions available for selection: Figure: Load a Questionnaire main screen 88 Sourcing User Manual Maintain a OJEU Notice Once you have created a questionnaire, and selected it from the Load OJEU Notice link on the main form of OJEU Notice, it can be maintain at any given time before it is issued. To do so, select the Maintain link from the OJEU Notice menu on the “Load OJEU Notice” main form as follows: The questionnaire header with its associated sections and questions will display as follows: Figure: Maintained questionnaire You can then make any changes that are allowable to the questionnaire header and select the SAVE button once you are finished. Method: Edit a section or a question • Select the Edit icon next to the item you wish to edit in the section or question grid 89 Sourcing User Manual • • • The selected section or question will display. Edit the details as required Select the SAVE button. Your changes have been successfully saved. Method: Delete a section or a question icon next to the item you wish to delete in the section or question • Select the Delete grid • A system message will display as follows: • Select the YES button to delete the item, OR select the NO button to retain the item. The selected item will be deleted and will no longer display under the sections or questions grid. Capture a OJEU Notice Once an OJEU Notice has been created, you can capture the details you wish to include in the notice being published. Select the Capture link from the OJEU Notice menu on this form: The Capture an OJEU selection form will be displayed; 90 Sourcing User Manual Figure: Capture a OJEU selection form • • • icon, next to the Notice field. Click on the Select Input the Attribute. Select the OK button. The selected notice will display as follows: 91 Sourcing User Manual Figure: Notice information form On this form you can then capture information in the available fields and check whatever check boxes are relevant to the notice you wish to publish. Once you have completed all the relevant information, scroll down to the bottom of the page using the scroll bar to the left of the page, and select the button. The system will display a message verifying that your details have been saved successfully. Select the Home button to return to the “Load an OJEU Notice” form. 92 Sourcing User Manual Submit OJEU Notice for Approval After a questionnaire was created it needs to be submitted for approval to the delegated authoriser in the organisation. Select the Submit for Approval link from the OJEU Notice menu on this form: The Send OJEU Notice for Approval screen will be displayed; Figure: Send for approval form • • • Click on the SEND FOR APPROVAL button. Confirmation of submitting approval displays Select the OK button. PLEASE NOTE Approval of submitted questionnaire is done externally by the delegated approver as set up in the system workflow module. 93 Sourcing User Manual Publish a OJEU Notice Once you satisfied that your OJEU Notice is correct it can be issued. To do so, select the Publish link from the OJEU menu on the “Load a OJEU” main form as follows: Figure: OJEU Notice main screen The Publish a Questionnaire form will display as follows: Figure: Publish a OJEU Notice form The Questionnaire Type and Questionnaire fields will default with the information of the questionnaire that was selected on entry to the “Load OJEU Notice” form. Method: Publish a Questionnaire • Select whether to publish the questionnaire to the Web or to Print Out by selecting the relevant radio box. • Select what type of issue it is by selecting either the Closed or Open radio box next to the Issue Type field. • Select the OK button. The questionnaire document as it appears to the suppliers will display as follows: 94 Sourcing User Manual Figure: Publish OJEU • Close the document The Publish a Questionnaire form will now display a message that the questionnaire was issued successfully. • Select the OK button You will be returned to the main form. PLEASE NOTE The questionnaire will be published to the GlobalERFx website. website. Registered suppliers can respond to the questionnaire via the 95 Sourcing User Manual Delete an OJEU Notice Should a questionnaire become obsolete for whatever reason, you have the option to delete it from the system. To do so, select the Delete link from the Administration menu on the “Load an OJEU Notice” main screen as follows: Figure: Delete entry point PLEASE NOTE The system will automatically delete the questionnaire / notice you are currently working with. Therefore be careful to ensure that you have loaded the correct questionnaire. A questionnaire cannot be deleted once it has been issued. Once you have selected the Delete link, the following form will display: Figure: Delete screen • • Select the DELETE button A message asking you to verify your choice will display: 96 Sourcing User Manual • Select the YES button The questionnaire will be deleted. Because you have deleted the active questionnaire, you will be returned to the “Would you like to” main screen of OJEU Notice. Copy an OJEU Notice If you need to duplicate an OJEU Notice you are able to do so by simply copying the Notice you want to reproduce. To do so, select the Copy link from the Administration menu on the “Load an OJEU Notice” main screen as follows: Figure: Copy entry point Once you have selected the Copy Questionnaire link, the following screen will display: 97 Sourcing User Manual Figure: Copy a screen • • • Capture a questionnaire code for the new questionnaire in the New Questionnaire Code field Select the COPY button A message asking you to verify your choice will display: • Select the YES button The system will automatically return you to the workspace of the original questionnaire. You will need to select the HOME button to return to the OJEU Notice Home Page where you can then select the copied questionnaire and maintain it. PLEASE NOTE All copied questionnaires must be maintained as all fields will need to be amended to suite the requirement for the new questionnaire. The Possible Answers are not copied; therefore new possible answers will have to be created for the copied questionnaire. PLEASE NOTE The workflow is a mandatory field and is not being copied across when you copy an existing Notice. If you want to capture or publish the copied OJEU Notice you will be prompt with a message stating that the questionnaire is incomplete. You will first need to maintain the questionnaire and select the relevant workplan before you can capture or publish it. 98 Sourcing User Manual Close / Extend an OJEU Notice If you wish to close a questionnaire for further responses, or if you wish to extend the closing date of a questionnaire, this can be done here. One screen is used to do both actions. To do so, select the Close/Extend link from the Administration menu on the “Load an OJEU Notice” main form as follows: The Close / Extend Questionnaire form will display as follows: Figure: Close/Extend Questionnaire Method: Close a Questionnaire • • icon next to the Change Status To field. Select the Lookup A grid will display listing all of the statuses that are available for selection as follows: 99 Sourcing User Manual • • • • • • Click on the Select icon next to the relevant status. The Change Status To field will be automatically populated with the selected information. Capture the reason the status is being changed in the Reason field Select the SAVE button. A message will display on the same form confirming that the status has been changed. Select the OK button and you will be return to the main screen. The status of your questionnaire has now changed to CLOSED. Method: Extend a Questionnaire icon next to the Extend Date To field. • Select the Date Picker • A calendar will display as follows: Figure: Calendar • • • Select the relevant date by clicking on it. The Extend Date To field will be automatically populated with the selected information. Capture the reason the status is being changed in the Reason field. 100 Sourcing User Manual • A message will display on the same screen confirming that the date has been changed. • • Select the SAVE button. Select the OK button and you will be return to the main form. 101 Sourcing User Manual Create a OJEU Notice Template A template can be created and used over again only changing the section of the template to the requirements of the question To create a template, select the Create Template from the OJEU Notice main form as depicted below: The blank Questionnaire header will display as follows: Complete the form the same as explained in Creating an OJEU Notice. 102 Sourcing User Manual Maintain a OJEU Notice Template Once you have created a questionnaire, and selected it from the Load OJEU Notice link on the main form of OJEU Notice, it can be maintain at any given time before it is issued. To do so, select the Maintain link from the OJEU Notice menu on the “Load OJEU Notice” main form as follows: The questionnaire header with its associated sections and questions will display as follows: Figure: Maintained questionnaire You can then make any changes that are allowable to the questionnaire header and select the SAVE button once you are finished. Method: Edit a section or a question • • • • icon next to the item you wish to edit in the section or question grid Select the Edit The selected section or question will display. Edit the details as required Select the SAVE button. 103 Sourcing User Manual Your changes have been successfully saved. Method: Delete a section or a question icon next to the item you wish to delete in the section or question • Select the Delete grid • A system message will display as follows: • Select the YES button to delete the item, OR select the NO button to retain the item. The selected item will be deleted and will no longer display under the sections or questions grid. Delete a OJEU Notice Template Should a questionnaire become obsolete for whatever reason, you have the option to delete it from the system. To do so, select the Delete link from the Administration menu on the “Load a Template” main screen as follows: Figure: Delete entry point PLEASE NOTE The system will automatically delete the questionnaire / notice you are currently working with. Therefore be careful to ensure that you have loaded the correct questionnaire. A questionnaire cannot be deleted once it has been issued. 104 Sourcing User Manual Once you have selected the Delete link, the following form will display: Figure: Delete screen • • Select the DELETE button A message asking you to verify your choice will display: • Select the YES button The OJEU Notice will be deleted. Because you have deleted the active questionnaire, you will be returned to the “Would you like to” main screen of OJEU Notice. 105 Sourcing User Manual Copy a OJEU Notice Template If you need to duplicate a questionnaire you are able to do so by simply copying the questionnaire you want to reproduce. To do so, select the Copy link from the Administration menu on the “Load a Template” main screen as follows: Figure: Copy entry point Once you have selected the Copy link, the following screen will display: Figure: Copy screen • • • Capture a questionnaire code for the new questionnaire in the New Questionnaire Code field Select the COPY button A message asking you to verify your choice will display: • Select the YES button The system will automatically return you to the workspace of the original questionnaire. 106 Sourcing User Manual You will need to select the HOME button to return to the OJEU Notice Home Page where you can then select the copied questionnaire and maintain it. PLEASE NOTE All copied questionnaires must be maintained as all fields will need to be amended to suite the requirement for the new questionnaire. The Possible Answers are not copied; therefore new possible answers will have to be created for the copied questionnaire. Copy an OJEU from a Template You can create an OJEU from a template that was created in advanced. To do so select the Create an OJEU for a Template link from the main OJEU menu. • • • Chose the template that you want to copy by selecting the Lookup template field. Type in the code of the new OJEU Notice. Select the OK button. icon next to the The new OJEU is created and can be located by selecting the “load OJEU” link. 107 Sourcing User Manual Version 1.3.12.0 Pre Qualification Questionnaire Creating a new Questionnaire A questionnaire is created with its header and associated sections and questions residing under each section. Questionnaires are linked to commodity categories. The commodity category to which it is linked will automatically determine which suppliers receive the PQQ when it is issued. PLEASE NOTE A questionnaire can only be linked to one commodity category. If a questionnaire needs to be linked to more that one commodity category, the user will have to COPY the questionnaire, rename the copy and then link it to the new commodity category. To create a new pre qualification questionnaire, select the Create PQQ link from the PreQualification Questionnaire main form as depicted below. Figure: Create a PQQ access point The blank Questionnaire header will display as follows: 108 108 Version 1.3.2.0 Sourcing User Manual Figure: Header Method: Creating a questionnaire header • Capture the Code and Caption for the new questionnaire. • Capture the OJEU Reference number if required. • Capture the description for the questionnaire. • Select the WorkPlan • Check the Rating check box if this questionnaire is to be evaluated. • Check the Active check box to ensure the questionnaire is available for issue. • Indicate whether the questionnaire is sealed or unsealed by checking the relevant radio box. • Select the Procedure Type. • Depending on the type selected, the date field will be populated / OR you can select dates for the fields yourself. If you wish to add an attachment to your questionnaire header, do the following: • Select the ADD button in the Attachment section of the header Figure: Attachments section of questionnaire header The Add Attachments form will display: • Select the BROWSE button, locate and select the file you want and select the OK button. 109 Sourcing User Manual • • After providing all the necessary information and adding the attachment, select the SAVE button. To exit the form without saving anything, select the CANCEL button. Once you have finished completing and saving the questionnaire header, two other sections become available. You can capture the sections to which you will add the questions. Method: Adding a section to a questionnaire • Select the SECTION bar, and the following form will display: Figure: Add sections • • • • Select the ADD button. Complete the following fields o Code o Caption o Description o Order (in which it will appear on the questionnaire) Check the Active check box. Select the SAVE button. The new section you have just created will now display in the grid under SECTIONS. To edit or delete the section simply select the Edit icon or the Delete Follow the steps listed above to all the sections to your questionnaire. Method: Adding a question to a questionnaire • Select the QUESTIONS bar, and the following form will display: Figure: Add questions • • Select the ADD button The expanded questions form displays as follows: 110 icon. Sourcing User Manual Figure: New question form • • • • Complete all of the relevant fields Check the Active Indicator check box to make it available for completion by the supplier Once all the fields are complete, check the Rating Indicator box if the supplier’s response to this question is to be evaluated. Then check the Lookup Indicator box to set up the possible answer to this question. The Lookup icon becomes available for selection as follows: Figure: Lookup Indicator • Click on the Lookup icon. The Potential Answers form displays as follows: Figure: Potential Answers 111 Sourcing User Manual • Complete the following fields: o Answer code o Answer description o Answer caption o Answer rating o Answer value • Check the Active check box • Select the SAVE button. The Potential Answer will now have been linked to your question. • Select the SAVE button again on the Questions form. The new section you have just created will now display in the grid under QUESTIONS. To edit or delete the question simply select the Edit icon or the Delete icon. Follow the steps listed above to all the questions and possible answers to your questionnaire. Load a PQQ This form is accessed by selecting the Load PQQ link from the Pre-Qualification Questionnaire main form as depicted below. Figure: Load a Questionnaire access point You will be prompted to select the Questionnaire number you want to work with. Make your selection and select the OK button. The questionnaire you have selected will show as being active in the bar at the bottom of the following screen, which will also display all of the functions available for selection: 112 Sourcing User Manual Figure: Load a Questionnaire main screen Maintain a PQQ Once you have created a questionnaire, and selected it from the Load PQQ link on the main form of PQQ, it can be maintain at any given time before it is issued. To do so, select the Maintain link from the PQQ menu on the “Load PQQ” main form as follows: 113 Sourcing User Manual The questionnaire header with its associated sections and questions will display as follows: Figure: Maintained questionnaire You can then make any changes that are allowable to the questionnaire header and select the SAVE button once you are finished. Method: Edit a section or a question • • • • icon next to the item you wish to edit in the section or question grid Select the Edit The selected section or question will display. Edit the details as required Select the SAVE button. Your changes have been successfully saved. Method: Delete a section or a question 114 Sourcing User Manual • • Select the Delete icon next to the item you wish to delete in the section or question grid A system message will display as follows: • Select the YES button to delete the item, OR select the NO button to retain the item. The selected item will be deleted and will no longer display under the sections or questions grid. Submit PQQ for Approval After a questionnaire was created it needs to be submitted for approval to the delegated authoriser in the organisation. Select the Submit for Approval link from the PQQ menu on this form: 115 Sourcing User Manual The Send PQQ for Approval screen will be displayed; Figure: Send for approval screen • • • Click on the SEND FOR APPROVAL button. Confirmation of submitting approval displays Select the OK button. PLEASE NOTE Approval of submitted questionnaire is done externally by the delegated approver as set up in the system workflow module. Publish a PQQ Once you satisfied that your questionnaire is correct it can be issued. To do so, select the Publish link from the PQQ menu on the “Load PQQ” main form as follows: Figure: PQQ main screen The Publish a PQQ form will display as follows: 116 Sourcing User Manual Figure: Publish a Questionnaire form The Questionnaire Type and Questionnaire fields will default with the information of the questionnaire that was selected on entry to the “Load PQQ” form. Method: Publish a Questionnaire • Select whether to publish the questionnaire to the Web or to Print Out by selecting the relevant radio box. • Select what type of issue it is by selecting either the Closed or Open radio box next to the Issue Type field. • Select the OK button. The questionnaire document as it appears to the suppliers will display as follows: Figure: Publish PQQ • Close the document The Publish a Questionnaire form will now display a message that the questionnaire was issued successfully. 117 Sourcing User Manual • Select the OK button You will be returned to the main form. PLEASE NOTE The questionnaire will be published to the GlobalERFx website. website. Registered suppliers can respond to the questionnaire via the Capture Responses Once a questionnaire has been successfully publish, you are able to capture the supplier’s response if they give them to you in hard copy format To do so, select the Capture Responses link from the Administration menu on the “Load PQQ” main screen as follows: 118 Sourcing User Manual Figure: Capture Responses entry point The following form will display: Figure: Select a Questionnaire Method: Capture Responses icon next to the Supplier field. • Select the Lookup A grid listing displays listing all the suppliers to whom the questionnaire was issued. At the top of the grid as filter box will display as follows: • • • • Capture the name of the suppliers whose response you have received. Select the APPLY button. The grid will change and list the suppliers whose name most closely resembles the one you supplied. icon next to the supplier you want. Click on the Select 119 Sourcing User Manual • • • • • The Select a Questionnaire screen will display with the name of the selected supplier populated in the Supplier field. Select the OK button. The issued questionnaire will display. Complete all of the necessary fields. If the supplier has given you a document on an CD or a disk that they would like to include in their submission, select the button at the top of the screen The View Attachment form will display: • • • • • Select the ADD button The Add Attachments form will display. Select the Browse button and locate the file that needs to be attached. When you have found it, select the OK button. You will be returned to the View Attachment form. Select the SAVE button and the selected attachment will be added to the suppliers response. Select the SAVE AS button at the bottom of the questionnaire form. You will now have successfully captured the supplier’s response. Evaluate a PQQ Once the closing date for a questionnaire has been reached, and the suppliers have responded to it, the questionnaire can be evaluated. To do so, select the Evaluate link from the PQQ menu on the “Load a PQQ” main form as follows: The Evaluate a Questionnaire form will display as follows: 120 Sourcing User Manual Figure: Evaluate a Questionnaire form You will be able to see how the responses to the questionnaire have been evaluated by the information that is displayed on the form. • Select the SAVE button to complete the evaluation process. You will be returned to the “Load a PQQ” main form. Recommend a PQQ Once a questionnaire has been successfully evaluated, you can make a recommendation as to which supplier(s) to issue the ITT (Invitation to Tender) to. To do so, select the Recommend link from the PQQ menu on the “Load a PQQ” main form as follows: Figure: Recommend entry point The Recommend a Questionnaire form will display as follows listing the suppliers whose responses to this questionnaire were received and evaluated: 121 Sourcing User Manual Once you have decided which suppliers must be recommended to receive the ITT you do the following: • • Check the check box next to the supplier(s) you wish to recommend Select the SAVE button Once you have successfully recommended your supplier, the recommendation will be available for selection in the subsequent ITT process of the RFx system. 122 Sourcing User Manual Delete a PQQ Should a questionnaire become obsolete for whatever reason, you have the option to delete it from the system. To do so, select the Delete link from the Administration menu on the “Load a PQQ” main screen as follows: Figure: Delete entry point PLEASE NOTE The system will automatically delete the questionnaire / notice you are currently working with. Therefore be careful to ensure that you have loaded the correct questionnaire. A questionnaire cannot be deleted once it has been issued. Once you have selected the Delete link, the following form will display: Figure: Delete screen 123 Sourcing User Manual • • Select the DELETE button A message asking you to verify your choice will display: • Select the YES button The questionnaire will be deleted. Because you have deleted the active questionnaire, you will be returned to the “Would you like to” main screen of PQQ. Copy a PQQ If you need to duplicate a questionnaire you are able to do so by simply copying the questionnaire you want to reproduce. To do so, select the Copy link from the Administration menu on the “Load a PQQ” main screen as follows: Figure: Copy entry point Once you have selected the Copy link, the following screen will display: 124 Sourcing User Manual Figure: Copy a screen • • • Capture a questionnaire code for the new questionnaire in the New Questionnaire Code field Select the COPY button A message asking you to verify your choice will display: • Select the YES button The system will automatically return you to the workspace of the original questionnaire. You will need to select the HOME button to return to the PQQ Home Page where you can then select the copied questionnaire and maintain it. PLEASE NOTE All copied questionnaires must be maintained as all fields will need to be amended to suite the requirement for the new questionnaire. The Possible Answers are not copied; therefore new possible answers will have to be created for the copied questionnaire. Close / Extend a Questionnaire If you wish to close a questionnaire for further responses, or if you wish to extend the closing date of a questionnaire, this can be done here. One screen is used to do both actions. To do so, select the Close/Extend link from the Administration menu on the “Load a PQQ” main form as follows: 125 Sourcing User Manual The Close / Extend Questionnaire form will display as follows: Figure: Close/Extend Questionnaire Method: Close a Questionnaire • • icon next to the Change Status To field. Select the Lookup A grid will display listing all of the statuses that are available for selection as follows: • • Click on the Select icon next to the relevant status. The Change Status To field will be automatically populated with the selected information. Capture the reason the status is being changed in the Reason field • 126 Sourcing User Manual • • Select the SAVE button. A message will display on the same form confirming that the status has been changed. • Select the OK button and you will be return to the main screen. The status of your questionnaire has now changed to CLOSED. Method: Extend a Questionnaire icon next to the Extend Date To field. • Select the Date Picker • A calendar will display as follows: Figure: Calendar • • • • • • Select the relevant date by clicking on it. The Extend Date To field will be automatically populated with the selected information. Capture the reason the status is being changed in the Reason field. A message will display on the same screen confirming that the date has been changed. Select the SAVE button. Select the OK button and you will be return to the main form. 127 Sourcing User Manual Create a PQQ Template A template can be created and used over again only changing the section of the template to the requirements of the question To create a template, select the Create Template from the Pre-Qualification Questionnaire main form as depicted below: The blank Questionnaire header will display as follows: Complete the form the same as explained in Creating a Questionnaire. 128 Sourcing User Manual Maintain a PQQ Template Once you have created a questionnaire, and selected it from the Load PQQ link on the main form of PQQ, it can be maintain at any given time before it is issued. To do so, select the Maintain link from the PQQ menu on the “Load Template” main form as follows: The questionnaire header with its associated sections and questions will display as follows: 129 Sourcing User Manual Figure: Maintained questionnaire You can then make any changes that are allowable to the questionnaire header and select the SAVE button once you are finished. Method: Edit a section or a question • • • • icon next to the item you wish to edit in the section or question grid Select the Edit The selected section or question will display. Edit the details as required Select the SAVE button. Your changes have been successfully saved. Method: Delete a section or a question 130 Sourcing User Manual • • Select the Delete icon next to the item you wish to delete in the section or question grid A system message will display as follows: • Select the YES button to delete the item, OR select the NO button to retain the item. The selected item will be deleted and will no longer display under the sections or questions grid. Delete a PQQ Template Should a questionnaire become obsolete for whatever reason, you have the option to delete it from the system. To do so, select the Delete link from the Administration menu on the “Load a Template” main screen as follows: Figure: Delete entry point PLEASE NOTE The system will automatically delete the questionnaire / notice you are currently working with. Therefore be careful to ensure that you have loaded the correct questionnaire. A questionnaire cannot be deleted once it has been issued. Once you have selected the Delete link, the following form will display: 131 Sourcing User Manual Figure: Delete screen • • Select the DELETE button A message asking you to verify your choice will display: • Select the YES button The questionnaire will be deleted. Because you have deleted the active questionnaire, you will be returned to the “Would you like to” main screen of PQQ. 132 Sourcing User Manual Copy a PQQ Template If you need to duplicate a questionnaire you are able to do so by simply copying the questionnaire you want to reproduce. To do so, select the Copy Questionnaire link from the Administration menu on the “Load a Template” main screen as follows: Figure: Copy entry point Once you have selected the Copy link, the following screen will display: Figure: Copy screen • • • Capture a questionnaire code for the new questionnaire in the New Questionnaire Code field Select the COPY button A message asking you to verify your choice will display: • Select the YES button 133 Sourcing User Manual The system will automatically return you to the workspace of the original questionnaire. You will need to select the HOME button to return to the PQQ Home Page where you can then select the copied questionnaire and maintain it. PLEASE NOTE All copied questionnaires must be maintained as all fields will need to be amended to suite the requirement for the new questionnaire. The Possible Answers are not copied; therefore new possible answers will have to be created for the copied questionnaire. Copy a PQQ from a Template You can create a PQQ from a template that was created in advanced. To do so select the Create a PQQ for a Template link from the main PQQ menu. • • • Chose the template that you want to copy by selecting the Lookup template field. Type in the code of the new PQQ Select the OK button. icon next to the The new PQQ is created and can be located by selecting the “load PQQ” link. Reporting There is currently a menu selection available for reporting on the maintenance section of the PQQ Module which will run reports off LogiXML. However, the development of this section will be tailored to client requirements and will therefore be client specific. 134