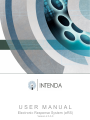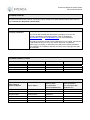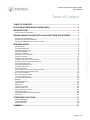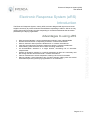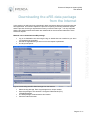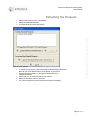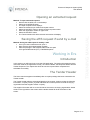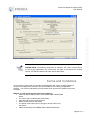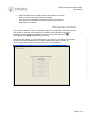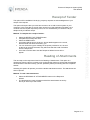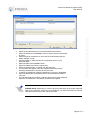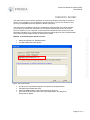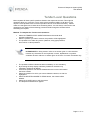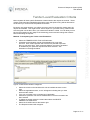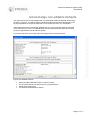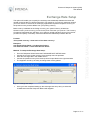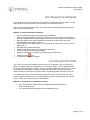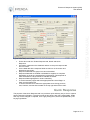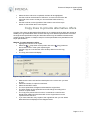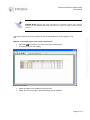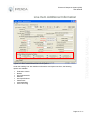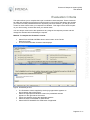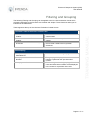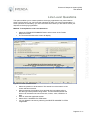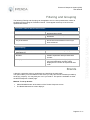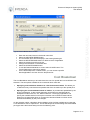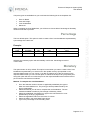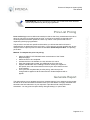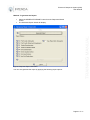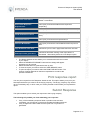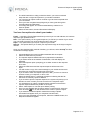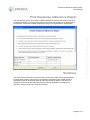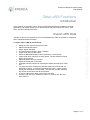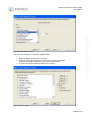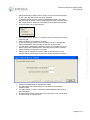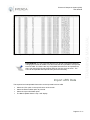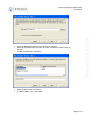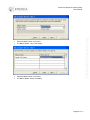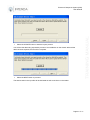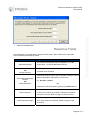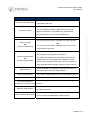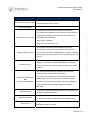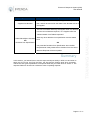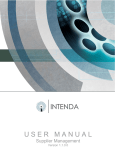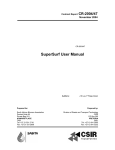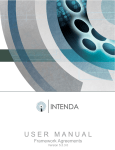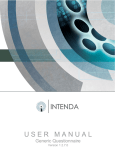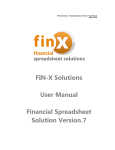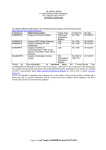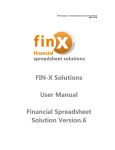Download eRS User Manual - Intenda UK Wiki
Transcript
USER MANUAL Electronic Response System (eRS) Version 2.5.5.0 Electronic Response System (eRS) Document information DOCUMENT PURPOSE This document serves the purpose of providing a quick reference to assist Intenda Solution Suite users to use the Electronic Response system (eRS). COPYRIGHT Company Confidential: © Copyright by Intenda (Pty) Ltd This manual was created and distributed by Intenda (PTY) LTD. Our company specialises in software solutions. Visit our websites at www.intenda.co.za and www.globalerfx.com for more information. All rights are reserved. No part of this publication may be copied, reproduced or transmitted in any form or by any means, electronic, mechanical, photocopying, recording, or otherwise, save without the written permission from Intenda or in accordance with the provisions of the Copyright Act 1956 (as amended). DOCUMENT VERSION CONTROL Document Reference Date Module Version Author ISSUMBUD1 ISSUMBUD1 ISSUMBUD1 ISSUMBUD1 2008/10/13 2008/10/13 2009/01/31 2009/03/30 V2.5.1.0 V2.5.1.0 V2.5.4.0 V2.5.5.0 Caroline Barnes Amanda Spies Amanda Spies Amanda Spies Nature of input Other information (I.e. Publication date, publisher etc.) ACKNOWLEDGEMENTS Topic / Name of Reference Material Person / Author (I.e. Information, Reference Material etc.) Project manager Module expert Subject expert Programmer Liza Law Cornè Smit Richard Green Derek Snyders Information Information Definitions Technical Electronic Response System (eRS) User Manual Table of Content TABLE OF CONTENT..........................................................................................1 ELECTRONIC RESPONSE SYSTEM (ERS) .......................................................2 INTRODUCTION ..................................................................................................2 ADVANTAGES TO USING ERS.......................................................................................................... 2 DOWNLOADING THE ERS DATA PACKAGE FROM THE INTERNET .............3 EXTRACTING THE REQUEST ........................................................................................................... 4 OPENING AN EXTRACTED REQUEST ................................................................................................. 5 SAVING THE ERS REQUEST IF SEND BY E-MAIL ................................................................................ 5 WORKING IN ERS ...............................................................................................5 INTRODUCTION .............................................................................................................................. 5 THE TENDER HEADER .................................................................................................................... 5 TERMS AND CONDITIONS................................................................................................................ 6 RESPONSE WIZARD ....................................................................................................................... 7 RECEIPT OF TENDER ..................................................................................................................... 8 READING OF ATTACHMENTS ........................................................................................................... 8 INTEND TO TENDER ...................................................................................................................... 10 TENDER LEVEL QUESTIONS.......................................................................................................... 11 TENDER LEVEL EVALUATION CRITERIA ......................................................................................... 12 ACKNOWLEDGE NON-EDITABLE DEFAULTS .................................................................................... 13 EXCHANGE RATE SETUP .............................................................................................................. 14 SET RESPONSE DEFAULTS........................................................................................................... 15 LINE RESPOND FIELDS ................................................................................................................. 15 QUICK RESPONSE ....................................................................................................................... 16 COPY LINES TO PROVIDE ALTERNATIVE OFFERS ............................................................................. 17 LINE ITEM ADDITIONAL INFORMATION ............................................................................................ 19 EVALUATION CRITERIA ................................................................................................................. 20 FILTERING AND GROUPING ........................................................................................................... 21 LINE LEVEL QUESTIONS ............................................................................................................... 22 FILTERING AND GROUPING ........................................................................................................... 23 BRANDS ...................................................................................................................................... 23 COST BREAKDOWN ...................................................................................................................... 24 PERCENTAGE .............................................................................................................................. 25 MONETARY.................................................................................................................................. 25 PRICE LIST PRICING..................................................................................................................... 26 GENERATE REPORT ..................................................................................................................... 26 PRINT RESPONSE REPORT............................................................................................................ 28 SUBMIT RESPONSE ...................................................................................................................... 28 PRINT RESPONSE ADHERENCE REPORT ....................................................................................... 30 SUMMARY ................................................................................................................................... 30 OTHER ERS FUNCTIONS .................................................................................31 EXPORT ERS DATA ..................................................................................................................... 31 IMPORT ERS DATA ...................................................................................................................... 34 RESPONSE FIELDS....................................................................................................................... 38 SUMMARY .........................................................................................................41 Page 1 of 41 Electronic Response System (eRS) User Manual Electronic Response System (eRS) Introduction The Electronic Response System, namely eRS, has been designed with input from a broad supplier community to provide a solution that facilitates responding to eRFx’s. eRS is not only used in responding to tenders, but also responding to contract amendments that have been published by the buying organisation. Advantages to using eRS • • • • • • • • • More structured tenders / contract amendments making it more understandable Quicker turnaround time in responding to tenders / contract amendments Historic, electronic data of previous tenders and / or contract amendments Less time and manpower required to respond to tenders / contract amendments Useful filtering mechanisms to remove items not being tendered on All documentation attached in a single location, minimizing risk of document misplacement Supplier is allowed to respond, or re-submit responses as often as is necessary until the closing date and time of the tender / contract amendment. Various mechanisms to submit responses, lowering risk of loss if information Warning signals if vital information has not been entered, making sure that critical information required by the buying organisation is not overlooked Page 2 of 41 Electronic Response System (eRS) User Manual Downloading the eRS data package from the Internet In this section you will learn how to download, obtain and extract electronic requests using the eRS application. This section explains the process of opening an existing extracted request and the process of saving a request that is sent by email from the buyer. It is very important that the processes mentioned herewith are understood for the successful submission of the electronic request. Method: how to download the eRS package. • • • Log on to Globalerfx.com site using the log on details that was e-mailed to you when you registered as a supplier. Choose the applicable buyer site on which the request is published. The buyer site opens: Figure: Downloading the eRS Data Package from the Internet • • • • Select the zip package. Each zip package has a unique number. Save the package to this location C:\Program Files\Intenda (PTY) LTD\eRS\Requests. The data package will download to this location. Close the internet browser. Page 3 of 41 Electronic Response System (eRS) User Manual Extracting the Request • • • Double click the eRS icon on the desktop. Select the CONTINUE button. The Open Request screen will display: Figure: Open request • • • • • To extract a new request, select the OPEN A NEW ZIPPED REQUEST NOT IN THE LIST ABOVE button at the bottom of the screen. Find the request located in C:\Program Files\Intenda (PTY) LTD\eRS\Requests Check that you are extracting the correct request. Select the ACCEPT button to proceed. The Tender header with all the relevant information will display: Page 4 of 41 Electronic Response System (eRS) User Manual Opening an extracted request Method: To open extracted requests: • Double click the eRS icon on the desktop. • Select the CONTINUE button. • The Open request screen displays: • Select the relevant buyer folder and request number • Select the ACCEPT button or double click the request number • Enter the registration number in upper case: • Select the ACCEPT button. • The Tender header with all the relevant information will display: Saving the eRS request if send by e-mail Method: Saving the eRS request if send by e-mail • Once you have located the email, open it. • Right click the eRS zipped tender package. • Save the package in the Request folder under this path C:\ProgramFiles\Intenda (PTY) LTD\eRS\Requests Working in Ers Introduction In this section you will learn how to use the eRS application. The section discusses the three main work areas in the application namely, the Tender Header, the Response Wizard and the Tender Response. The chapter also looks at how the request will be completed and submitted successfully. The Tender Header The first screen that appears immediately after a request package has been extracted is the Tender Header. The Tender Header reflects summarised details of the request. It also provides the following information, company names, physical addresses and contact persons for both the buying organisation and the supplier/ vendor company. The supplier information will be on the left side of the screen, the buying organisation details will be on the right side of the screen and the tender details will be at the bottom of the screen. Page 5 of 41 Electronic Response System (eRS) User Manual Figure: Tender header screen PLEASE NOTE: The following information is important, the correct contact person for the buying organisation The closing time and date of the request the request number, the request reference and the request description. Terms and Conditions It is important to ensure that you read and understand the eRS Terms of Usage (relating to the use of eRS application) and the Terms and Conditions of the Buying Organisation carefully. You will not be allowed to proceed unless these Terms and Conditions have been accepted. Method: To read and accept the terms and conditions: • Select the READ AND ACCEPT eRS TERMS AND CONDITIONS button. • The Terms and Conditions wizard will display. • Read through the terms and conditions • Select the OK button at the bottom. • The status of the button will now change to Accept Terms and Conditions. • Select the ACCEPT eRS TERMS AND CONDITIONS button. Page 6 of 41 Electronic Response System (eRS) User Manual • • Select the YES button to accept the terms and conditions, which will allow you to proceed in responding to the request. Once you have accepted the Terms and Conditions the Response Wizard will become available navigating you through the process of responding to the request. Response Wizard The Response Wizard is a tool for completing a request in a guided way. The wizard consists of a number of steps that may be optional or mandatory (with emphasis on font style), depending on the requirements defined by the buyer. Each of the steps has an (information) button (What is?) explaining its function. If all options are enabled, you may access them in any sequence. The sequence is however the result of careful consideration on the software development side. Therefore it is recommended that you follow the sequence for your own convenience. Figure: Response Wizard Page 7 of 41 Electronic Response System (eRS) User Manual Receipt of Tender This option will be available if the buying company requests an acknowledgement of your receipt of the request. This option will require that you must have access to an e-mail account system on your computer. In the event that no e-mail client can be found, the application will allow you to continue with the request response process, but it is advised that you contact the buyer telephonically to indicate receipt. Method: To complete the receipt of tender: • • • • • • Select the RECEIPT OF TENDER button. Complete the message box area. Select the SEND button. A message will be sent to the buyer, whose details appear on the e-mail, that the tender has been received by you You can choose to type a message in the space provided or not, as soon as the buyer receives the email, they will know what the email is all about from the subject line. Once the e-mail has been sent the Response Wizard screen will reappear Reading of Attachments The next step on the response wizard is the Reading of Attachments. This option is a requirement from the buying company who configured the request to ensure that the attached documentation have been read by yourself, preferably before proceeding with the completion thereof. Selecting this option will present you with the tender attachments screen. The attachment can then be printed. Method: To read / add attachments • • Select the READING OF ATTACHMENTS button on the Response Wizard. The attachments screen will appear with all the attachments as sent by the buyer at the top of the screen. Page 8 of 41 Electronic Response System (eRS) User Manual Figure: Attachments screen • • • • • • • • • • • Select the first attachment in the received attachment/s section. Select the OPEN ATTACHEMENT button or double click the attachment to open it. Read through each attachment; notice that in the description that the status changes to open. Edit information on these documents if requested, save it to your preferred folder. Select the ADD ATTACHMENT button. Select the attachment from the relevant file. Select the OPEN button, or double click the document. The document will appear under the Supplied attachment section, indicating attachments to be sent back to the buyer. To delete an attachment, select the attachment, so that it is highlighted. Select the DELETE ATTACHMENT button and the attachment will be removed. Once all attachments have been read and relevant documents attached, select the CLOSE button. The Response Wizard will reappear. PLEASE NOTE: Depending on how the buyer did the setup of the tender (required fields) It is important to note that in some instances, you will NOT be able to continue until all documents have been opened and read. Page 9 of 41 Electronic Response System (eRS) User Manual Intend to tender This option allows you to send a notification to the buying company indicating your intent to tender. If it is mandatory, you are obliged to use this function. If you do not conform to this, you may be disqualified from the request or tender opportunity. This option will be available if the buying organisation requested that you indicate whether you are going to answer the request or not. This option will require access to an e-Mail account / system on your computer. In the event that no e-Mail account can be found, the application will allow you to continue with the request response process, but it is advised that you contact the buyer telephonically to indicate your intend. Method: To Completing the Intend to tender: • • Select the INTEND TO TENDER button. The Send Mail wizard will appear: Figure: Send mail screen • • • • The buyer’s e-mail address appears as indicated in the figure above. Complete the message box area. Select the SEND button to send the message to the buyer. Once the email has been sent to the buyer organisation, the Response Wizard will re-appear. Page 10 of 41 Electronic Response System (eRS) User Manual Tender Level Questions Most requests will have specific questions linked to the request as a whole. This might be questions about your company or even service level questions relating to all items on the request. These questions are of utmost importance and in most cases mandatory. Please make sure that great care is taken when answering these. You can always come back to the questions at any stage of the answering process and still change the answers before submitting the request. Method: To complete the Tender Level Questions: • • • Select the TENDER LEVEL QUESTIONS button the tender level questions will appear. Select a question you want to answer, the question will be highlighted. The questions can either be ‘yes/no’ questions, string type questions, and number or value questions. PLEASE NOTE: A String answer’ refers to an answer given in a free text that includes any characters on the keyboard, numeric, alphabetical or symbolic. A Number answer’ refers to an answer given in the form of numeric characters only. • • • • • • • The questions will be indicated as either mandatory or non-mandatory. By checking the Only display mandatory Questions checkbox only mandatory questions will display. Answers to questions can also be deleted when the incorrect information has been entered Select the question for which you want to delete the answer, so that it is highlighted Select the DELETE ANSWER TO ITEMS button, the answer will be deleted. Select the CLOSE button to exit the screen. The Response Wizard will re-appear. Page 11 of 41 Electronic Response System (eRS) User Manual Tender Level Evaluation Criteria Most requests will have specific Evaluation Criteria linked to the request as a whole. These criteria will be rated and weighted and therefore mean that point scoring will be allocated to the answers you choose from the predefined answers. By leaving out some answers, you will get a score of zero for the specific criteria when the request is evaluated. This might have a serious impact on your final scoring. Please make sure that great care is taken when you answer the evaluation criteria. You can always come back to the questions at any stage of the answering process and still change the answers before submitting the request. Method: To Completing the Tender Level Evaluation: • • Select the TENDER LEVEL EVALUATION button. All tender level evaluation criteria will be displayed in a tree-view structure. Each criteria question will have a list of potential responses that you can select from. Each response allows a comment to be added to validate why the particular response has been selected. See illustration in the diagram below. Figure: Tender level evaluation categories • • • • • • • Select the criteria on the left side with a list of available answers on the right. Select the applicable answer, a ‘tick’ will appear indicating that you have answered the criteria. Type your comment in the comment box if applicable. Answers to questions can also be deleted when incorrect information has been entered. To delete an answer select the criteria then select the DELETE ANSWER TO ITEM button. Select the CLOSE button at the bottom right. The Response wizard will re-appear. Page 12 of 41 Electronic Response System (eRS) User Manual Acknowledge non-editable Defaults This option allows you to acknowledge that you understand certain pre-defined values set by the buying company. You will be able to print all the fields that have been designated by the buying organisation as response fields that do not require input from you, the supplier. These fields have been provided with defaults and you must accept the fields as presented. In the event that any of the non-editable fields must be queried print the report and contact the buying organisation with all relevant queries. If you select the option to print the report the diagram below will be displayed. Figure: Non-editable Defaults • • • • Select the PRINT REPORT button to print this report. The document will be sent and printed on your default print Select the CLOSE button. The Response Wizard will re-appear Page 13 of 41 Electronic Response System (eRS) User Manual Exchange Rate Setup This option will enable you to specify the exchange rate relationship between the base and quoted currencies that you will be using within your response. You will only set these values if you use a mixture of currencies or the buying organization requested a specific currency as the quoted currency and this differs from your quoting currency. Base currency is defined as the foreign currency your quoted currency is based on. Quoted currency is the currency you use for the price of the item you quote on. The Currency Conversion Rate Setup form will allow you to select a quoted and base currency from the list provided and specify a monetary value that indicates the relationship between the two. Formula: 'One quoted currency' = how much of ‘the base currency' Examples: One South African Rand = 0.10 American Dollars One American Dollar = 10.00 South African Rands Method: To setup the Exchange Rate Setup: • • • • • From the Response Wizard select the EXCHANGE RATE SETUP button. Choose the currency (base currency) from the drop down list provided. Enter the exchange rate in the middle section. Choose the quoted currency from the drop down list provided on the right hand side. The suppliers can set-up as many exchange rates as they please. Figure: Exchange rate setup • Once you have completed setting up the exchange rate set up and you select the CLOSE button and the Response Wizard will reappear. Page 14 of 41 Electronic Response System (eRS) User Manual Set Response Defaults This option allows you to set defaults on all the items or filtered items on the request. These items might be commodity items or service items or a combination thereof. Some fields might have values in them, this means that the buying organisation requested that you to use those defaults. Method: To setup the Response Defaults: • • • • • • From the Response Wizard select Set Response Defaults. Each of the fields available can be set as a default. This can be done if the response fields are designated as a response field for the specific request that you are working on. Select the field that you want to default by activating the radio button next to the applicable field in the Apply to section. Once a field has been selected the response field will be opened and you may enter a default value. Complete the required information. Select the ACCEPT button for the changes to take effect. An eRS confirmation message will display. Select the YES button to confirm that changes will now take place. • • icon. Select the Close The Response Wizard will display. • • Line Respond Fields This gives you access to the detail of each line item on the request. Once you select this button, the detail of each item is spread over 2 screens or 'pages'. You can toggle between the 2 screens by selecting the 'Page 1' or Page 2' buttons at the bottom of the screen. At the top right hand of the screen you will be able to select the forward or backwards buttons similar to those of a CD player. Use this screen to complete all fields required per line item. You will also be able to move to the 'Quick Response' screen on the left hand side of the screen next to the 'Detail' button. The 'Quick Response' screen list all the items in a tabular format - similar to the look and feel of a spreadsheet. Method: To complete the Line Response Fields: • • From the Response Wizard select the LINE RESPONSE FIELDS (line response fields) button. The Tender Response tab display with the details tab open. Page 15 of 41 Electronic Response System (eRS) User Manual Figure: Detail Response screen • • • • • • • • Find 2 tabs under the Tender Response tab, Detail’ and Quick Response. Information captured on the detail tab reflects on the quick response tab and vice versa. On the detail tab all the response fields are laid out on the screen and divided into two pages. Response fields that are greyed out cannot be edited. Response fields will be enabled or disabled for suppliers to complete depending on the buying organisations requirements. This depends on what information the buyer needs to evaluate the tender. Response fields highlighted in red are mandatory. To switch between pages select the appropriate tab named Page1 or Page 2 on the bottom left. To switch between items select the appropriate arrow facing previous, next, first item, and last item located on the top right side of the screen. Quick Response The purpose of the Quick Response tab is to provide a quick and easy way to view or capture tender response information. The grid consists of two panes, each fully customizable. Fields that may not be changed or captured, have a grey background, which are predefined by the buying organisation. Page 16 of 41 Electronic Response System (eRS) User Manual • • • Select the item code to be completed, the item will be highlighted. Use the scroll bar at the bottom of the items, to move from the left to the right side of the screen so that you can see all the fields column by column. Use the scroll bar on the right side of the screen to move from top to bottom to view all the items in the request. Copy lines to provide alternative offers Copying of line items as alternative offers allows you to create extra lines within the request to enable you to give alternative offers of items that may have different specifications from what the original item specifications maybe. Alternative offers may have different brand names, maybe priced at a higher or cheaper cost price or the specifications may deviate from the buyer specifications. Method: To create alternative offers. • Highlight the line item to be copied. (drop down arrow) button next to the (copy) button at • Select the the left hand corner of the quick response grid. • Choose Copy as a new line item from the drop down list on the copy button. • The Copy item screen will display: Figure: Copy item screen • • • • • • • Make sure the item code and item description is the correct one you want to copy. Select the number of copies for new items. Select the ACCEPT button. The new copied lines will appear underneath the original item. The offer number of the copied line items will change according to the number of copies made. The ‘Copy from previous item’ function, is used when a new line has already been added and the information for the original item must be copied onto this new line. If you have made too many copies of the original line item you can delete alternative lines as displayed in the diagram below. Page 17 of 41 Electronic Response System (eRS) User Manual PLEASE NOTE Original offer items will always be numbered 0 (Zero) and cannot be deleted, were as alternative offers will be number from 1(one) to as many numbers of copies required. The Quick Response grid can be printed to view all the listed items as they appear on the grid. Method: To print the pages of the quick response grid: • • Select the (print) button on the top of the quick response grid. The Print preview screen display: Figure: Print screen • • Select the pages to be printed from the File menu. Select ‘Exit’ to exit the report, Quick Response grid will reappear. Page 18 of 41 Electronic Response System (eRS) User Manual Line Item Additional Information Figure: Line Item Additional Information and Options Under the heading Line Item Additional Information and Options sections, the following options are available: • • • • • • • • Evaluation Criteria Brands Item Questionnaire Defaults Item Specifications Attachments Cost Breakdown Price List Pricing Page 19 of 41 Electronic Response System (eRS) User Manual Evaluation Criteria This option allows you to complete the buyer’s evaluation criteria template. These criteria will be rated and weighted and therefore means that point scoring will be allocated to the answers you choose from the predefined answers. By leaving out some answers, you will get a score of zero for those criteria when your response is evaluated. This might have a serious impact on your final scoring, so take care when you answer these. You can always come back to the questions at any stage of the response process and still change the answers before submitting the request. Method: To complete the Evaluation Criteria: • • Select EVALUATION CRITERIA button at the bottom of the Tender Response screen. The Line Item Evaluation Criteria screen displays: Figure: Evaluation per line • • • • • The Evaluation Criteria supplied by the buying organisation appears on the left bottom side of the screen. Select the appropriate Evaluation Criteria, the predefined answers appears on the right side of the screen. Check the checkbox next to the applicable answers. Select the APPLY ANSWER TO ITEM button. Select DELETE ANSWER TO ITEM button if applicable. Page 20 of 41 Electronic Response System (eRS) User Manual Filtering and Grouping The following Filtering and Grouping can be applied to the Line item evaluation criteria which will make responding to the line items much easier and simpler. These functions assist you as indicated in the table below. These appear at the top of the Line Item Evaluation Criteria Screen. Line Items Linked to Evaluation Criteria Filter: Items with Line Item Evaluation Criteria. Items Quoted on with Evaluation Criteria. Items Quoted on With Criteria not yet answered. All line items that have line item evaluation criteria linked. All line items that have a price with line level criteria. Line items where a price has been quoted but the line level criteria have not yet been answered. Item Grouping: Group Item by Item No, End User and Alternative No. Group by Item Number and Alternative Number. Group by Item Number. This is the lowest level of grouping available. This grouping will display all the end users linked to a particular item per alternative number. This is the highest level of grouping. All end users and alternative numbers will be displayed in the screen for a particular item code. Page 21 of 41 Electronic Response System (eRS) User Manual Line Level Questions This option enables you to answer questions the buying organisation may have linked to some or all line items. You can ignore the questions for items you have not responded to. If some questions are mandatory, you have to answer them before you are able to submit your response to the buying organisation. Method: To Complete the Line Level Questions: • • Select the ITEM QUESTIONNAIRE button at the bottom of the Tender Response screen. The Line Item Questionnaire screen will display: Figure: Line Level Questionnaires • • • • • Select the question to be answered. The answer box at the bottom of the screen will become active. When answering the questions for a particular line item please refer to the data type of the question being asked. This will indicate whether the answer can be entered as free format text, number, value, YES/NO or a date. Enter or select the applicable answer. Select APPLY ANSWER TO ITEM button. You can delete the answer by selecting the DELETE ANSWER TO ITEM if applicable. Page 22 of 41 Electronic Response System (eRS) User Manual Filtering and Grouping The following Filtering and Grouping can be applied to the Line item questionnaire, similar to the filtering and grouping for Evaluation Criteria. These appear at the top of the Line item questionnaire screen. Line Items Linked to Questionnaires Filter: Items with Line Item Questionnaires. Items Quoted on with Questionnaires. Items Quoted on With Questionnaires not yet answered. All line items that have line item Questionnaires linked. All line items that have a price with line level Questions. Line items where a price has been quoted but the line level Questions have not yet been answered. Item Grouping: Group Item by Item No, End User and Alternative No. Group by Item Number and Alternative Number. Group by Item Number. This is the lowest level of grouping available. This grouping will display all the end users linked to a particular item per alternative number. This is the highest level of grouping. All end users and alternative numbers will be displayed in the screen for a particular item code. Brands A brand is a particular make to goods/services, identifying the trade mark. This option takes you to the Brands screen where you may view the list of brands provided by the buying company. You may add your own if you need to. This option is available on either the Quick Response or Detail page. Method: To set up brands: • • Select BRANDS button at the bottom of the Tender Response screen. The Brand Maintenance screen displays: Page 23 of 41 Electronic Response System (eRS) User Manual Figure: Brands Maintenance screen • • • • • • • • • Enter the new brand name in the brand name field. Select the ADD NEW BRAND button. The new brand name will now display in the existing brands grid. Select the DELETE BRAND button to delete a record if applicable. Select the relevant brand from the list. Change the information in the brand field. Select the UPDATE BRAND button. To exit the Brands Maintenance screen select CLOSE button. The Tender Response screen will re-appear. On the Quick Response or Detail screen, you can choose a specific brand applicable to the item from the drop down list. Cost Breakdown The Cost Breakdown assists you to break down the cost of a quoted item into its different cost elements. The two options available in the cost break down matrix are: • Specifying cost breakdown elements in a free format text method. This allows you to define as many cost elements as possible that form the make-up of the quoted price. • Specifying the cost breakdown based on indices, as provided and predefined by the buying organisation, so that certain elements can be linked to specified indices. Examples of indices are PPI, CPI, Metal indices etc. The buying organisation can specify the available indices so that price increases can be linked to these indices. When price changes take place on contracts the elements linked to indices can be affected automatically by the price changes. On the Selection option a dropdown list box displays a list of all the available price types that a cost breakdown can be captured for. The list will always be sorted starting with the available price type that is the furthest away from the final delivery point. Page 24 of 41 Electronic Response System (eRS) User Manual If all price types are available then you would see the following list in the dropdown list. • • • • Free On Board Cost and Freight Local Undelivered Delivered When completing the Cost Breakdown you will have to choose either Percentage or Monetary values as methods to proceed. Percentage This is a default option. This option is used to create a list of cost breakdowns represented by a percentage of the total cost. Example: Price Type Cost element Index Cost base index Percentage of Total Price FOB Purchase CPI 1000 100% Price Selecting the monetary option will automatically convert the ‘Percentage to total’ to ‘Cost to total’. Monetary This option button is off by default. This option is used when you want to create a list of cost breakdowns represented by an actual cost in the quoted currency (as specified on the response detail screen) of your choice. If you did not capture any of the price types on the response detail screen you can use this option to submit the final price as your quoted price. Using this option will also over write the price on the response detail screen with the total of price of all the cost elements combined. Method: To complete the Cost Breakdown: • • • • • • From the Selection section choose an applicable predefined price type to base the cost breakdown on. The price type will be predetermined by the buying organisation. Select the method you will use to complete the cost breakdown. The two methods available are either by Percentage or Monetary values. Select the predefined Cost Element or type in the cost element if it is not predefined by the buying organisation. Select the applicable index from the Index I.D column. Select the date in the Index Base Date column. Type in the percentage or the monetary value. Page 25 of 41 Electronic Response System (eRS) User Manual PLEASE NOTE: PPI is Purchase Price Index; CPI is Cost Price Index All these indices are predefined by the buying organisation. Price List Pricing Price list Pricing is used to define structured price lists so that if any amendments have to be done you only have to provide a new price list. It will not be necessary to respond to the whole request that has been published, rather only submit a new price list that can be captured by the buying organisation. The price list is not end-user specific and therefore you will see that the list of items is displayed with no relationship to the end users. If your pricing is end user specific then do not use price lists to capture prices but rather the standard ‘Quick Response Grid’ for capturing prices then. Method: To complete the price list pricing: • • • • • • Select the PRICE LIST PRICING button at the bottom of the Tender Response page. Select the item to be completed. Activate the Price List indicator, the tick will show it is active. Enter the supplier part number, the OEM and the Price List Price. Supplier Part Number is the catalogue number used by the supplier for the specific item, and will be used to link the buyers’ Item Number to that of the supplier. Once you have completed the price list pricing, select Accept, the changes will be applied to all the items and the Tender Response will reappear. Generate Report This option allows you to generate and print a complete report of your response to the request as well as all the documentation and attachments you have added. It is highly advisable to do this before the final submission of your response. It provides a final checkpoint before submission. You may print the report directly after generating it, or print it later. Page 26 of 41 Electronic Response System (eRS) User Manual Method: To generate the Report: • • Select the GENERATE REPORT button from the Response Wizard screen. The Generate Report wizard will display: Figure: Response Report Generator You can also generate the report by applying the following report options: Page 27 of 41 Electronic Response System (eRS) User Manual Print Tender Information: This report will print all the header level information for the tender / amendment. Print Tender Response Requirements: This report prints all the fields that are required in responding. Tender Questionnaires: This report prints all the Questionnaires (tender and Item). Tender Evaluation Criteria: This report prints all the Evaluation Criteria (tender and item). Item Specifications: This report prints all the item specifications. Item Cost Breakdown: This report prints all the cost breakdown elements per line item. Page Break after each Item: This allows you to insert a page break after each line item. View Report after generation: This allows automatic viewing of the report after it is Generated. Alternatively select the ‘View Report’ option. • • • • • The Report Options section allows you to customize the look and content of your report. Select the GENERATE REPORT button and a message will appear prompting you to proceed. Select the YES button to generate the item by item. To view the report you need to select the VIEW REPORT button. To print the report you need to select the PRINT REPORT button. The number of pages depends on the items responded to as well as the questions answered. Print response report You can print a report from the Response wizard as well. This option allows you to print your final response before you submit it to the buying company. The buying company may set this up as a mandatory step, in which case you will only be able to submit after you've printed the report. Submit Response This option enables you to submit your response to the buying company. The following will prohibit you from submitting your response: • • If any of the mandatory response fields or questions has not been completed, you will need to go back and complete the fields mentioned. If any changes have been made and the report has not yet been regenerated. Page 28 of 41 Electronic Response System (eRS) User Manual • • • • • The eRS Checklist is to help you double check if you have not omitted steps that are or might be important in your tender evaluation. You now have an option to either continue or go back and complete what you had omitted. Once you have completed everything and you have gone through the checklist select the YES button. A message will appear ‘The recommended delivery method is via internet upload’. Select the OK button, the send files wizard will display. You have four options to submit your tender: E-mail – It sends the Tender Response directly to the buyer’s e-mail address, this is where responses get uploaded to RFx. Disk – This option sends your encrypted response (i.e. eRS.enc) to a disk of your choice. You now need to get the copy of the tender through to the buyer. Paper – This option allows you to print a report of your tender. Internet – This option allows you to send your response through to the buyer using the Internet. Once you have decided which method of delivery you will use, select ‘Accept’ the eRS confirmation message appear. • • • • • • • • • • • • • • • Acknowledge the terms and conditions attached with the request. Select the YES button to proceed. The request response details will now be prepared for submission. If you select email as the method of submission, eRS will display the standard. Microsoft Explorer option prompting you to allow access for the response to be sent. Select the YES button and the request response will be sent to the buyer. You will receive a copy of the sent message in your emails sent items for proof that your response has been sent to the buyer. If you choose to save the request response to disk, you have to choose a location to save your response, or burn a CD. Select the SAVE button. A message will appear indicating that the file has been successfully copied to diskette. If you choose to print the request response, the system will prompt you to decide how much content you want to have on the response report. It is advised that you select ‘Complete tender schedule’ so that all the request response details are printed on the report. Select ‘View Report’ to view the report before printing. Once you are satisfied with the report and the content thereof, select the icon on the left side of the screen to print the report. Print document If you select the ‘Internet Upload’ method the message ‘Upload Succeeded’ will appear once your response has been sent. Once you have submitted your response, select the CANCEL button, the Response Wizard will appear. Page 29 of 41 Electronic Response System (eRS) User Manual Print Response Adherence Report This option allows you to print a report, detailing adherence to the requirements as set up by the Buying Company. You will need to print this document and submit it as an attachment to your request. The format will differ depending on the buying organisation’s requirements. Figure: Tender Adherence Report Summary This section has introduced you to the functions of the tools in eRS. The section discusses the three work wizards. The summary of information presented on the Tender Header is described as well as the different steps to follow the Response Wizard. Line Items are completed. The section also elaborates the four methods available for submitting the response, namely e-mail, Disk, Paper and Internet. Page 30 of 41 Electronic Response System (eRS) User Manual Other eRS Functions Introduction In this chapter you will learn how to use the operational tools that are available in the eRS application. The chapter guides you to use the Export and Import facility, the Go-To, Find, Filter, Sort and Change prices tools. Export eRS Data The data in eRS can be exported to an Excel spreadsheet to make the process of completing all the responses easier and faster. To export data in eRS do the following: • • • • • • • • • • • • • Select the ‘File’ option at the top left corner. Select External Data option. Select ‘Export eRS data’. The Export text file wizard – Step 1 displays. Create a file name for the export. Select the BROWSE button to select a directory to save the file. Create a file name, and click on SAVE button. The file extension should always be a CSV file. Select the NEXT button to proceed. Select the tender items of interest. All tender lines are selected by checking the Select all tender lines check box. You have the option of specifying selection criteria of the lines that you would like to export. You will be provided with a ‘Filter 1’ option to start limiting the information to be exported. This selection process will affect the number of line items that will be exported. To set up a filter at this stage, uncheck the checkbox. Choose a filter set-up by selecting a column or columns from the drop down function. Page 31 of 41 Electronic Response System (eRS) User Manual Figure: Export Wizard step 2 You also have the option of creating an additional filter. • • • Select the NEXT (next) button to proceed. In step 3 of the export wizard, the columns that must be exported are chosen by checking the checkbox next to the relevant column. To export all columns, select the SELECT ALL button. Figure: Wizard – Step 3 Page 32 of 41 Electronic Response System (eRS) User Manual • • • • • • • • • • • • • • Select the SELECT GRID button to export only the columns that appear on the quick response grid as set up by the buyer. To deselect all the columns, select the DESELECT button. This option will allow only the default columns to be exported; these columns include the Tender Number, Response Line Number and Supplier Part Number. An export order can be selected here: This option includes ‘None’ for no specific order or according to the quick response grid. Select the NEXT (next) button to proceed. In step 4 of the export wizard, the information is ready to be exported. Select the EXPORT (export) button to start the export function. You will see the data being exported by means of a movable bar on the wizard. When all the data has been exported, the bar will be complete. Select the NEXT (next) button to proceed. When export is complete, the total number of response lines on the request and the total amount of lines in the export file will be indicated. Select the FINISH button to complete the export. The information will now be ready in Excel format to be worked on outside of eRS. You may choose to close or minimise the eRS application and work on the exported file. Find the location where this file was saved and open it from that location. The file will look as shown below. Page 33 of 41 Electronic Response System (eRS) User Manual Figure: Export in excel spread sheet. PLEASE NOTE: It is very important that the CSV format is maintained because changing the format will create errors and make the file impossible to be imported back into eRS. The CSV is the only recognised format that can be imported into eRS, even though the file may appear and even function same as excel. The CSV can be exported and import as many times as necessary. Import eRS Data The exported and manipulated information can be imported back into eRS • • • • Select the ‘File’ option in the top left corner of the screen. Select the External data option to proceed. Select the Import eRS data option. The Batch Update Wizard - step 1 will display: Page 34 of 41 Electronic Response System (eRS) User Manual • • • Select the BROWSE button to locate the file to be imported. Select the appropriate export file from its location and select the NEXT button to proceed. The Batch update step 2 will display: • • Select the NEXT button to proceed. The Batch Update - step 3 will display: Page 35 of 41 Electronic Response System (eRS) User Manual • • Select the NEXT button to proceed. The Batch Update - step 4 will display: • • Select the NEXT button to proceed. The Batch Update -step 5 will display: Page 36 of 41 Electronic Response System (eRS) User Manual • Select the UPDATE button to start the import process You will see the data being exported by means of a movable bar on the wizard. When all the data has been exported, the bar will be complete. • Select the NEXT button to proceed. The total records in the input file will be indicated as well as the lines on the tender. Page 37 of 41 Electronic Response System (eRS) User Manual • Select the FINISH button. Response Fields The table below is an explanation of response fields used in eRS. Please refer to this table when completing the Response Fields Response Field Description The number indicating the offer of a supplier i.e. 0 is the Alternative Number Base Currency OR Foreign Currency original offer, 1 is the first alternative offer etc. The foreign currency applicable to that part of a specific item not linked to the SA Rand. A particular make of goods, and the supplier catalogue number Brand Name/Catalogue Number OR Make and Model thereof if applicable, separated by a semi colon: e.g. Duracell : Dur001 OR A particular make and model of goods e.g. Ford Focus 1.4 The frequency in months on which price escalations is based, Claim Frequency i.e after a Firm Period of 12 Months, follows an escalation every three months. (Refer to page 3 of this document) The percentage increase applied after the Firm Period, and for Claim Rate Percentage each Claim Frequency following. (Refer to page 3 of this document) Page 38 of 41 Electronic Response System (eRS) User Manual Response Field Description A Yes or No response by the supplier indicating total Conforms with Specification conformance with spec. The factor applied to calculate a comparative price whenever the Unit of Measure offered is different from the Unit of Conversion Factor Measure requested, i.e Requested 1Kg, Offered 25KG. Conversion factor = 25, thus Price divided by 25. Conversion Factor Operator A divide or Multiply operator for a Conversion Factor. The country where the Item originates from when imported. Country of Origin OR Country of Manufacture OR The country where the Item is Manufactured, even if some components are imported. The exchange rate used by the Supplier to convert the imported portion of the product to SA Rand. Current Exchange Rate OR Foreign Exchange Rate The system will calculate the Comparative Price from the Base/Foreign currency supplied by the supplier, and the Quoted currency stated by the Buyer, if there is a difference. (Only applicable when a Supplier responds via the Internet) The price offered by a supplier for a specific item, and end- Delivered Price Delivery Period (Days). Group Id Import Percentage Or % Bound to Foreign Currency user, delivered at a specific State institution. The period in calendar days from order receipt date to delivery. The name of the group an item belongs to. The percentage of the specific item linked to the foreign currency. The minimum number of units to be ordered for a specific item Minimum Order Quantity by a State Institution. The maximum number of units that can be delivered per Monthly Delivery Rate (units) month, post the stipulated delivery period in days. Page 39 of 41 Electronic Response System (eRS) User Manual Response Field Description The number of months for which the tender price is firm from Period for which price is firm. Price List Indicator the effective date of the contract. To indicate that the price of an item is based upon a price list. Indicates the Cost of the Service Plan measured as a percentage of the Delivered Price whenever a Service Plan is included as a mandatory cost within the delivered Price i.e. Service Plan as % of Price Delivered Price = R200000 Service Plan = R20000 Service Plan as % of Price = 10 The number of units the supplier is able to supply (i.e. manufacture of source) over the duration of the contract Supply Capacity (units) period, within the limits as stipulated by the supplier regarding delivery periods in working days and the monthly delivery rates in units. The Currency prescribed by the Buying organisation. It Should always be SA Rand for Contract Management. The Base / Quoted Currency Foreign currency part will always be converted to the Quoted currency. The exchange rate used by the Supplier to convert the imported portion of the product to SA Rand. Quoted Exchange Rate OR Foreign Exchange Rate The system will calculate the Comparative Price from the Base/Foreign currency supplied by the supplier, and the Quoted currency stated by the Buyer, if there is a difference. (Only applicable when a Supplier responds via eRS / Manually) The number of days allowed for payment by the Supplier, to Settlement Days qualify for Settlement discount. Percentage discount offered by the Supplier to the Buyer Settlement Discount whenever an account is settled within the settlement days. The point where an item will originate. This may be a Source Point distribution depot or a factory. Page 40 of 41 Electronic Response System (eRS) User Manual Response Field Description The catalogue number used by the supplier for the specific Supplier Part Number item, and will be used to link the State’s Item Number to that of the supplier. The unit of measure offered by the supplier when it is different from the Unit of Measure required, i.e. a Supplier offers 28 Tablets instead of 30 Tablets requested. UOM Offered/Spec Deviation OR Deviation from Specification State any other deviation from specification must be stated here. OR Only state the Deviation from Specification when the Bid Requirements clearly states that no deviation from the Unit of Measure Required will be acceptable. Summary In this section, you learned how to use the export and import facility in eRS, how and when to apply the Go-To-Line, the Find, the Filter, the Sort and the Change tools when necessary. The section also gives explanations of response fields that you learnt about in section 4. The response fields can be used as a reference when completing requests. Page 41 of 41