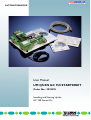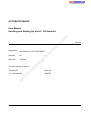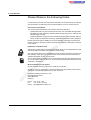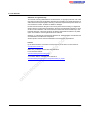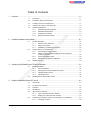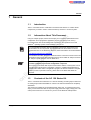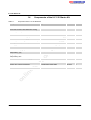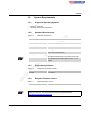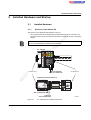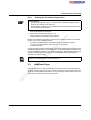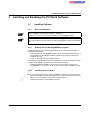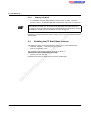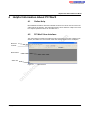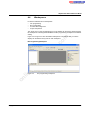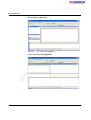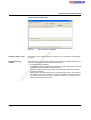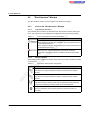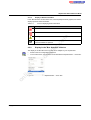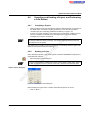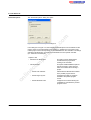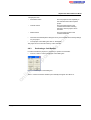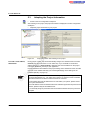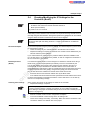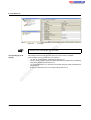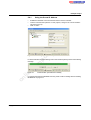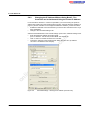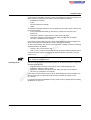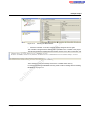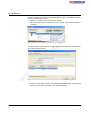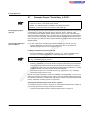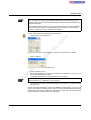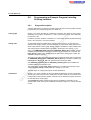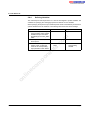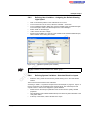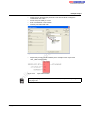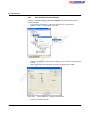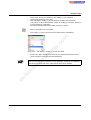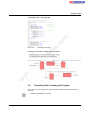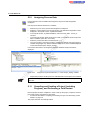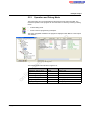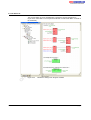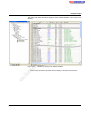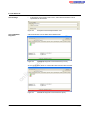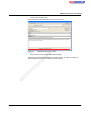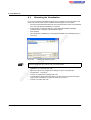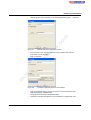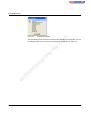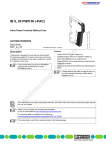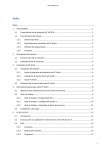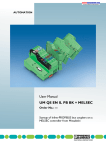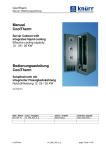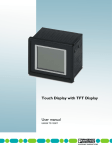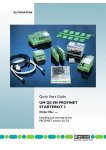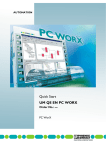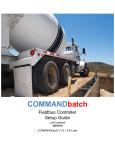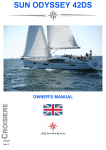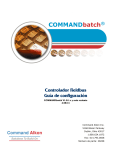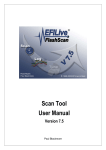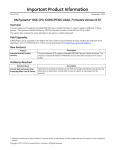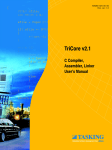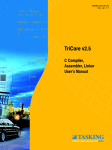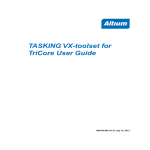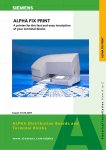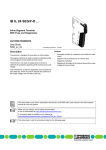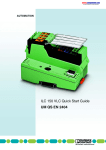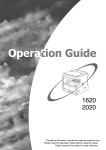Download UM QS EN ILC 150 STARTERKIT Order No.
Transcript
on l in ec om po ne nt s. co m AUTOMATIONWORX User Manual UM QS EN ILC 150 STARTERKIT Order No.: 2910295 Installing and Starting Up the ILC 150 Starter Kit s. nt ne po om in ec on l co m AUTOMATIONWORX User Manual 09/2007 UM QS EN ILC 150 STARTERKIT Revision: 02 Order No.: 2910295 Designation om Order No. 2988955 on l ILC 150 Starterkit in ec This user manual is valid for: po ne Designation: nt s. co m Installing and Starting Up the ILC 150 Starterkit 7533_en_02 PHOENIX CONTACT ILC 150 Starterkit Please Observe the Following Notes In order to ensure the safe use of the product described, we recommend that you read this manual carefully. The following notes provide information on how to use this manual. User Group of This Manual m The use of products described in this manual is oriented exclusively to – qualified electricians or persons instructed by them, who are familiar with applicable standards and other regulations regarding electrical engineering and, in particular, the relevant safety concepts. – qualified application programmers and software engineers, who are familiar with the safety concepts of automation technology, applicable standards and other regulations. s. co Phoenix Contact accepts no liability for erroneous handling or damage to products from Phoenix Contact or third-party products resulting from disregard of information contained in this manual. Explanation of Symbols Used ne nt The attention symbol refers to an operating procedure which, if not carefully followed, could result in damage to hardware and software or personal injury. po The note symbol informs you of conditions that must be strictly observed to achieve errorfree operation. It also gives you tips and advice on the efficient use of hardware and on software optimization to save you extra work. om The text symbol refers to detailed sources of information (manuals, data sheets, literature, etc.) on the subject matter, product, etc. This text also provides helpful information for the orientation in the manual. We Are Interested in Your Opinion in ec We are constantly striving to improve the quality of our manuals. on l Should you have any suggestions or recommendations for improvement of the contents and layout of our manuals, please send us your comments. PHOENIX CONTACT PHOENIX CONTACT GmbH & Co. KG Documentation Services 32823 Blomberg Germany Phone Fax E-mail +49 - 52 35 - 30 0 + 49 - 52 35 - 34 20 21 [email protected] 7533_en_02 ILC 150 Starterkit General Terms and Conditions of Use for Technical Documentation Phoenix Contact GmbH & Co. KG reserves the right to alter, correct, and/or improve the technical documentation and the products described in the technical documentation at its own discretion and without giving prior notice, insofar as this is reasonable for the user. The same applies to any technical changes that serve the purpose of technical progress. ne nt s. co m The receipt of technical documentation (in particular data sheets, installation instructions, manuals, etc.) does not constitute any further duty on the part of Phoenix Contact GmbH & Co. KG to furnish information on alterations to products and/or technical documentation. Any other agreement shall only apply if expressly confirmed in writing by Phoenix Contact GmbH & Co. KG. Please note that the supplied documentation is product-specific documentation only and that you are responsible for checking the suitability and intended use of the products in your specific application, in particular with regard to observing the applicable standards and regulations. Although Phoenix Contact GmbH & Co. KG makes every effort to ensure that the information content is accurate, up-to-date, and state-of-the-art, technical inaccuracies and/or printing errors in the information cannot be ruled out. Phoenix Contact GmbH & Co. KG does not offer any guarantees as to the reliability, accuracy or completeness of the information. All information made available in the technical data is supplied without any accompanying guarantee, whether expressly mentioned, implied or tacitly assumed. This information does not include any guarantees regarding quality, does not describe any fair marketable quality, and does not make any claims as to quality guarantees or guarantees regarding the suitability for a special purpose. po Phoenix Contact GmbH & Co. KG accepts no liability or responsibility for errors or omissions in the content of the technical documentation (in particular data sheets, installation instructions, manuals, etc.). on l in ec om The aforementioned limitations of liability and exemptions from liability do not apply, in so far as liability must be assumed, e.g., according to product liability law, in cases of premeditation, gross negligence, on account of loss of life, physical injury or damage to health or on account of the violation of important contractual obligations. Claims for damages for the violation of important contractual obligations are, however, limited to contract-typical, predictable damages, provided there is no premeditation or gross negligence, or that liability is assumed on account of loss of life, physical injury or damage to health. This ruling does not imply a change in the burden of proof to the detriment of the user. 7533_en_02 PHOENIX CONTACT ILC 150 Starterkit Statement of Legal Authority This manual, including all illustrations contained herein, is copyright protected. Use of this manual by any third party is forbidden. Reproduction, translation, and public disclosure, as well as electronic and photographic archiving or alteration requires the express written consent of Phoenix Contact. Violators are liable for damages. Phoenix Contact reserves all rights in the case of patent award or listing of a registered design. Phoenix Contact reserves all rights in the event of a patent being granted, in as far as this concerns software of Phoenix Contact that meets the criteria of technicity or has technical relevance. Third-party products are always named without reference to patent rights. The existence of such rights shall not be excluded. m Windows 3.x, Windows 95, Windows 98, Windows NT, Windows 2000, and Windows XP are trademarks of the Microsoft Corporation. co All other product names used are trademarks of the respective organizations. Internet s. Up-to-date information on Phoenix Contact products can be found on the Internet at: nt www.phoenixcontact.com ne Make sure you always use the latest documentation. It can be downloaded at: www.download.phoenixcontact.com po A conversion table is available on the Internet at: on l in ec om www.download.phoenixcontact.com/general/7000_en_00.pdf PHOENIX CONTACT 7533_en_02 Table of Contents Introduction ........................................................................................................ 1-1 1.2 Information About This Document...................................................................... 1-1 1.3 Contents of the ILC 150 Starter Kit ....................................................................1-1 1.4 Components of the ILC 150 Starter Kit .............................................................. 1-2 1.5 System Requirements ........................................................................................1-3 1.5.1 Supported Operating Systems ........................................................... 1-3 1.5.2 Hardware Requirements .....................................................................1-3 1.5.3 Programming Software .......................................................................1-3 1.5.4 Required Firmware Version ................................................................ 1-3 m 1.1 Installed Hardware and Startup ...............................................................................................2-1 2.1 Installed Hardware ............................................................................................. 2-1 2.1.1 Structure of the Starter Kit ..................................................................2-1 2.1.2 Wiring of the Inputs .............................................................................2-2 2.1.3 Establishing the Ethernet Connection ................................................ 2-3 2.2 Starting up the ILC 150 Starter Kit .....................................................................2-4 2.2.1 Connecting the Supply Voltage .......................................................... 2-4 2.2.2 Setting up the PC’s Network Adapter for the Connection to the ILC 150 ETH .............................................................................2-4 2.2.3 PC WorX Example Project ................................................................. 2-4 2.2.4 Starting the Visualization Application .................................................2-5 2.3 Additional Steps .................................................................................................2-5 om 3 po ne nt s. 2 General....................................................................................................................................1-1 co 1 Installing and Enabling the PC WorX Software .......................................................................3-1 Installing Software ..............................................................................................3-1 3.1.1 Prior to Installation ............................................................................ 3-1 3.1.2 Starting the PC WorX Installation Program ........................................3-1 3.1.3 Installing Service Pack 2 ....................................................................3-1 3.1.4 Starting PC WorX ............................................................................... 3-2 4 on l in ec 3.1 3.2 Enabling the PC WorX Basic License ................................................................ 3-2 Helpful Information About PC WorX ........................................................................................4-1 7533_en_02 4.1 Online Help ........................................................................................................ 4-1 4.2 PC WorX User Interface.....................................................................................4-1 4.3 Toolbars ............................................................................................................. 4-2 4.4 Workspaces ....................................................................................................... 4-3 4.5 "Bus Structure" Window .....................................................................................4-6 4.5.1 Icons in the "Bus Structure" Window .................................................. 4-6 4.5.2 Display in the "Bus Structure" Window ............................................... 4-7 4.6 Compiling and Sending a Project, and Performing a Cold Restart .................... 4-9 4.6.1 Compiling a Project ............................................................................ 4-9 PHOENIX CONTACT i ILC 150 Starter Kit 4.6.2 4.6.3 4.6.4 Example Project ......................................................................................................................5-1 5.1 Overview ............................................................................................................5-1 5.2 Creating a New Project ...................................................................................... 5-2 5.3 Adapting the Project Information ........................................................................ 5-4 5.4 Checking/Modifying the IP Settings for the Controller (BootP)...........................5-5 5.4.1 Using the Preset IP Address .............................................................. 5-7 5.4.2 Changing the IP Address Without Using BootP The Controller can be Addressed Using the Preset IP Address ......... 5-8 5.4.3 Changing the IP Address Using BootP - The Controller Cannot be Addressed Using the Preset IP Address .........................5-10 5.4.4 BootP is Deactivated on the ILC 150 ETH .......................................5-12 5.5 Reading INTERBUS.........................................................................................5-13 5.6 Compiling and Sending a Project, and Performing a Cold Restart After Reading the Bus Topology ...................................................................... 5-15 5.7 Example Project "QuickStart_ILC150" .............................................................5-16 5.8 Programming an Example Program Including Defining Variables ...................5-18 5.8.1 Program Description ......................................................................... 5-18 5.8.2 Programming .................................................................................... 5-19 5.8.3 Entering a Comment – Title of the POU ........................................... 5-19 5.8.4 Defining Variables ............................................................................ 5-20 5.8.5 Defining User Variables – Assigning the Default Chasing Light Speed ........................................................................5-21 5.8.6 Defining System Variables – Selection Block for Inputs ...................5-21 5.8.7 User-Defined Function Blocks ..........................................................5-24 5.8.8 Complete Example Program ............................................................ 5-26 on l in ec om po ne nt s. co m 5 Sending a Project ............................................................................... 4-9 Performing a Cold Restart ................................................................4-11 Compiling (Additional Information) ................................................... 4-12 6 5.9 Compiling After Creating the Program .............................................................5-27 5.10 Assigning Process Data ...................................................................................5-28 5.11 Compiling and Sending a Project (Including Program), and Performing a Cold Restart......................................................................... 5-28 5.12 Operation and Debug Mode............................................................................. 5-29 Additional Functions of PC WorX ............................................................................................6-1 6.1 A ii Diagnostics With Diag+ ...................................................................................... 6-1 Appendix: Visualization With WebVisit ................................................................................... A-1 PHOENIX CONTACT A1 General ............................................................................................................ A-1 A2 Starting the Visualization.................................................................................. A-2 A3 Reloading the Visualization .............................................................................. A-4 7533_en_02 General 1 General 1.1 Introduction The ILC 150 Starter Kit is a combination of hardware and software. It contains all the components you need in order to create and start up a basic ILC 150 ETH system. Information About This Document m 1.2 co Using an example project, this document helps you to install and parameterize a bus configuration and to program the application program (according to IEC 61131). s. It is assumed the user has knowledge and experience in the operation of PCs and Windows® operating systems, and knowledge in IEC 61131. ne nt For more detailed information about the hardware components, please refer to the documentation for the components. The documentation is also included on the CD supplied with the ILC 150 Starter Kit. Moreover, the documentation can be downloaded at www.download.phoenixcontact.com. po More detailed information about the individual functions of PC WorX can be found in the online help for the program. The entire help function can be called via "Help" in the menu bar. Help for specific functions can be called via F1. om This manual describes the quickest way to start up. Since the INTERBUS devices are read, a complete physical bus configuration is required. on l in ec No functions or commands that require communication with the control system can be executed without physical bus configuration. However, complete parameterization is possible in the "offline" state. The application program can also be created and compiled. Should you wish to proceed in this way, please refer to the Quick Start Guide for PC WorX. 1.3 Contents of the ILC 150 Starter Kit The ILC 150 Starter Kit contains the ILC 150 ETH including an analog input module and an analog output module assembled on a board. The starter kit hardware is completely assembled. The structure is supplied by an assembled power supply unit. To operate the structure, simply connect the mains cable of the power supply unit to the supply voltage (230 V AC socket) and connect the ILC 150 ETH to your PC via the Ethernet cable provided. 7533_en_02 PHOENIX CONTACT 1-1 ILC 150 Starter Kit 1.4 Table 1-1 Components of the ILC 150 Starter Kit Components of the ILC 150 Starter Kit Description Type Order No. Number AX SW SUITE DEMO CD 2985660 1 ILC 150 ETH 2985330 1 Inline terminal with one analog output IB IL AO 1/U/SF-PAC 2861399 1 Inline terminal with two analog inputs IB IL AI 2/SF-ME 2863944 1 2744843 1 Software PC WorX programming software See Phoenix Contact "AUTOMATION" catalog Hardware (accessories, part of the starter kit) Ethernet patch cable, crossover, 2 m FL CAT5 FLEX CONF/ co Inline Controller m Hardware (Modules) STEP-PS-100-240AC/24DC/1.5 2938947 1 UM 45-IB-DI/SIM8 2962997 1 Standard end clamp, gray CLIPFIX 35-5 3022276 4 Spring-cage modular terminal block (multi-position), gray STS 2,5-QUATTRO 3031746 1 Spring-cage modular terminal block (multi-position), blue STS 2,5-QUATTRO BU 3036288 1 D-STS 2,5 3031762 2 UM QS EN ILC 150 STARTERKIT 2910295 1 PACKB.SOFTWARE REG 9013743 1 CD ILC 150 STARTERKIT 9036973 Package slip, software registration nt ne on l in ec CD om Documentation po Cover for modular terminal block, gray User manual s. Power supply unit Switch module 1-2 PHOENIX CONTACT 7533_en_02 General 1.5 System Requirements 1.5.1 Windows® 2000 SP3 Windows® XP SP2 (recommended) 1.5.2 Hardware Requirements Table 1-2 Hardware requirements m – – Supported Operating Systems Hardware Requirements for PC WorX Pentium III 800, 1 GHz (recommended) Main memory 128 MB (minimum), 256 MB (recommended) 500 MB free Yes Interfaces 1 x Ethernet Monitor SVGA, resolution of 800 x 600 pixels (minimum), 1024 x 768 (recommended) nt ne po Keyboard, mouse Java Standard Edition SE 6 (or higher) with at least Java Runtime Environment JRE 6 (version 1.6.x or higher) om Web browser 1.5.3 s. Hard disk space CD-ROM drive Operating devices Programming Software Required programming software in ec Table 1-3 on l co CPU Software Software Version PC WorX ≥ 5.10 SP 2 1.5.4 Required Firmware Version Table 1-4 Required firmware version Device Firmware Version ILC 150 ETH ≥ 2.00 If the firmware version on your device is earlier than that specified in Table 1-4, please update your firmware. The latest firmware version can be downloaded at www.download.phoenixcontact.com. 7533_en_02 PHOENIX CONTACT 1-3 on l in ec om po ne nt s. co m ILC 150 Starter Kit 1-4 PHOENIX CONTACT 7533_en_02 Installed Hardware and Startup 2 Installed Hardware and Startup 2.1 Installed Hardware 2.1.1 Structure of the Starter Kit co m The structure of the starter kit is illustrated in Figure 2-1. • The complete starter kit is supplied fully pre-assembled and wired on a board. The starter kit can be used as soon as the mains cable is connected to the 230 V AC supply voltage. s. Additional documentation for the starter kit components is included on the CD ILC 150 STARTERKIT provided with the starter kit. MRESET STP D FR UL FF US UM E RDY FAIL BSA PF Q1 Q2 Q3 Q4 I1 I2 I3 I4 I5 I6 I7 I8 AO1 D AI2 po RUN / PROG ne ILC 150 ETH Order-No.: 2985330 HW/FW: 00/100 MAC Addr.: xx.xx.xx.xx AUTOMATIONWORX nt ILC 150 ETH RESET om PRG ACT in ec LNK IB IL AI 2/SF-ME IB IL AO 1/U/SF-PAC on l CLIPFIX 35-5 CLIPFIX 35-5 STEP-PS-100-240AC/24DC/1.5 24V SW 0V 0V STEP POWER + - 2 3 4 5 6 7 + - 4 3 POWER OVERLOAD PROTECTION AC 100-240V INPUT N 0 1 L 5 6 7 2 8 1 DC 9 0 10 OUTPUT + - 24V SW 0V 0V STS 2,5-QUATTRO BU D-STS 2,5 STS 2,5-QUATTRO Figure 2-1 7533_en_02 7533B001 ILC 150 Starter Kit: Installed components PHOENIX CONTACT 2-1 ILC 150 Starter Kit 2.1.2 Wiring of the Inputs For the example program in this documentation, the following inputs and outputs are connected: Table 2-1 Inputs and outputs used in the example Input/Output Signal at Variable ILC 150 ETH Input I1 Input I2 Input I3 Input I4 Input I5 Input I6 Input I7 Input I8 Connector 3 terminal point 1.1 Connector 3 terminal point 2.1 Connector 3 terminal point 1.4 Connector 3 terminal point 2.4 Connector 4 terminal point 3.1 Connector 4 terminal point 4.1 Connector 4 terminal point 3.4 Connector 4 terminal point 4.4 ONBOARD_INPUT_BIT0 ONBOARD_INPUT_BIT1 ONBOARD_INPUT_BIT2 ONBOARD_INPUT_BIT3 ONBOARD_INPUT_BIT4 ONBOARD_INPUT_BIT5 ONBOARD_INPUT_BIT6 ONBOARD_INPUT_BIT7 IB IL AO 1/U/SF-PAC Output O1 Connector 5 terminal point 1.1 Output_Analog IB IL AI 2/SF-ME Input I9 Connector 6 terminal point 1.1 Input_Analog s. co m Device MRESET STP RUN / PROG RESET D FR UL FF US UM E RDY FAIL BSA PF Q1 Q2 Q3 Q4 I1 I2 I3 I4 I5 I6 I7 I8 AO1 D AI2 om PRG ne AUTOMATIONWORX po ILC 150 ETH Order-No.: 2985330 HW/FW: 00/100 MAC Addr.: xx.xx.xx.xx nt ILC 150 ETH ACT on l in ec LNK 24V SW 0V 0V STEP POWER + - 2 3 4 5 6 7 + - 4 3 POWER OVERLOAD PROTECTION AC 100-240V INPUT N 0 1 L 5 6 7 2 8 1 DC 9 0 10 OUTPUT + - 24V SW 0V 0V 7533D003 Figure 2-2 2-2 PHOENIX CONTACT ILC 150 Starter Kit: Example wiring for the inputs and outputs and the supply lines 7533_en_02 Installed Hardware and Startup 2.1.3 • Establishing the Ethernet Connection Connect the Ethernet cable. ILC 150 ETH ILC 150 ETH Order-No.: 2985330 HW/FW: 00/100 MAC Addr.: xx.xx.xx.xx AUTOMATIONWORX MRESET D FR UL FF US UM E RDY FAIL BSA PF Q1 Q2 Q3 Q4 I1 I2 I3 I4 I5 I6 I7 I8 AO1 D AI2 STP RUN / PROG RESET RX WO s. IB IL AI 2/SF-ME IB IL AO 1/U/SF-PAC nt PC ACT co LNK m PRG STEP POWER po ne STEP-PS-100-240AC/24DC/1.5 om 0 1 2 3 4 5 6 7 + - 4 3 INPUT L 5 6 7 2 8 1 DC 9 0 10 OUTPUT + - 24V SW 0V 0V 7533C002 ILC 150 Starter Kit: Example for Ethernet cabling on l in ec Figure 2-3 + - POWER OVERLOAD PROTECTION AC 100-240V N 24V SW 0V 0V 7533_en_02 PHOENIX CONTACT 2-3 ILC 150 Starter Kit 2.2 Starting up the ILC 150 Starter Kit 2.2.1 • • Connecting the Supply Voltage Connect the mains cable to the supply voltage (230 V AC). Switch on the supply voltage. Setting up the PC’s Network Adapter for the Connection to the ILC 150 ETH m 2.2.2 s. Check the settings of your network adapter in the Windows Control Panel. Adjust the settings, if necessary, in order for the ILC 150 ETH to be accessible in your network under the preset address. nt • • co Please note that, by default upon delivery of the ILC 150 Starter Kit, IP address 192.168.0.2 and subnet mask 255.255.255.0 are preset on the ILC 150 ETH. ne If you are not able to use the preset IP address of the controller in your network, please read the additional information on adjusting the IP address in Section "Checking/Modifying the IP Settings for the Controller (BootP)" on page 5-5. po Make sure that the PC WorX software is installed and started in order to modify the IP address. in ec 2.2.3 om For information on PC WorX installation, please refer to Section 3, "Installing and Enabling the PC WorX Software" from page 3-1. For information on PC WorX operation, please refer to Section 4, "Helpful Information About PC WorX" from page 4-1. PC WorX Example Project on l Please note that, by default upon delivery of the ILC 150 Starter Kit, a PC WorX example project is stored on the controller of the starter kit. 2-4 PHOENIX CONTACT After connecting the voltage to the starter kit you can control the controller inputs/outputs by pressing the switches on the switch module (indicated by the input/output LEDs), as well as modify the bar graph indicator by turning the potentiometer. For further information on the PC WorX example project, please refer to Section "Example Project "QuickStart_ILC150"" on page 5-16. 7533_en_02 Installed Hardware and Startup 2.2.4 Starting the Visualization Application • • • Start the Windows® Control Panel. Start the Java control panel (version 1.6.x). Set the settings for the temporary files such that temporary files are not stored on the computer. m Please note that – by default upon delivery of the ILC 150 Starter Kit, a WebVisit example project is stored on the controller of the starter kit. – the visualization application is only started if the following settings have been made in the Windows® Control Panel. s. co Display the visualization application by entering the controller IP address in the address window of your Java-compatible browser. • Enter the controller address in the address window of your browser (on the ILC 150 ETH of the starter kit: "http://192.168.0.2", by default). • Confirm with "Enter". ne nt If all the settings have been made properly, your browser will display the homepage of the visualization application after a short loading time. On this page software switches can be used to call additional pages of the visualization application. The additional pages provide animated LED representations which can be activated/deactivated by pressing the switches of the switch module. 2.3 om po For further information on the WebVisit example project, please refer to Section "Appendix: Visualization With WebVisit"on page A-1. Additional Steps on l in ec The following sections of this quick start guide contain information for programming the PC WorX example project stored on the controller of the starter kit by default yourself. The appendix provides additional information on the visualization example project which was stored on the controller of the starter kit by default. 7533_en_02 PHOENIX CONTACT 2-5 on l in ec om po ne nt s. co m ILC 150 Starter Kit 2-6 PHOENIX CONTACT 7533_en_02 Installing and Enabling the PC WorX Software 3 Installing and Enabling the PC WorX Software 3.1 Installing Software 3.1.1 Prior to Installation Prior to installation, close all open Windows® applications. m This PC WorX version can be installed parallel to an existing earlier version. s. co Make sure that you install the PC WorX software from the AX SW SUITE DEMO CD first. Then install Service Pack 2 for the PC WorX software from the CD ILC150 Starterkit CD. Starting the PC WorX Installation Program nt 3.1.2 po ne Usually the installation program starts automatically a few seconds after you place the CD-ROM in the CD drive. • If this is not the case, start the "SETUP.EXE" file from the "[Drive]:\Setup\" directory on the CD-ROM. This file calls the installation wizard, which guides you through the installation process. • Follow the instructions in the installation program. in ec om The installation program will generate all the directories necessary for operation and will copy the files according to your selection in the installation program. • Following successful installation, restart your PC to activate the changes to the configuration files. To do this, click on "Finish" at the end of the installation process. on l 3.1.3 7533_en_02 Installing Service Pack 2 Once you have installed PC WorX, start the installation of Service Pack 2 for PC WorX. • Start the installation of Service Pack 2 by clicking on "Install" under "PC WorX Service Pack 2" in the user interface of the CD ILC150 Starterkit CD. • Follow the instructions in the installation program. PHOENIX CONTACT 3-1 ILC 150 Starter Kit 3.1.4 • Starting PC WorX For installation using the default settings, start PC WorX via "Start... Programs... Phoenix Contact... AUTOMATIONWORX Software Suite 2007 1.30...PC WorX 5.xx". When started for the first time, PC WorX runs in demo mode with limited resources. To enable PC WorX as a basic license for the example project in this starter kit, proceed as described in "Enabling the PC WorX Basic License" on page 3-2. Enabling the PC WorX Basic License co 3.2 m If you wish to switch from the basic license to the full version, you will need a corresponding license key in order to enable this version. Please contact your nearest Phoenix Contact representative. nt s. After starting PC WorX, proceed as follows to enable your PC WorX basic license: • Select the "Register..." command from the "?" menu. • Enter your registration code. ne The registration code for this starter kit version of PC WorX is: 19E80-19A75-E3B30-C895B-8D8CF-04541-B5E • Confirm your entry with OK. on l in ec om po Registration will come into effect when PC WorX is started again. 3-2 PHOENIX CONTACT 7533_en_02 Helpful Information About PC WorX 4 Helpful Information About PC WorX 4.1 Online Help More detailed information about the individual functions of PC WorX can be found in the online help for the program. The entire help function can be called via "Help" in the menu bar. Help for specific functions can be called via F1. PC WorX User Interface m 4.2 co The user interface consists of the following main components: menu bar, toolbars, main window, and status bar. The contents of the main window depend on the workspace. Menu bar nt s. Toolbars po ne Main window om Status bar User interface on l in ec Figure 4-1 7533_en_02 PHOENIX CONTACT 4-1 ILC 150 Starter Kit 4.3 Toolbars The program contains several toolbars with different icons, which enable frequently used operations to be executed quickly. Alternatively, these operating steps can be called via menu items or predefined shortcuts. By default, all the toolbars are shown. To display or hide a specific toolbar, use the "Extras/Options" dialog box. m When the mouse pointer is placed over an icon (without clicking on it), a tool tip appears. The tool tip displays the name of the current icon. In addition, a short function description appears in the status bar. If tool tips are not displayed, this feature can be activated in the "Extras/Options/Toolbars" dialog box. Icons for Selecting the Workspace nt Activate IEC programming workspace. s. co The workspace can be changed via the icons in the toolbar: ne Activate bus configuration workspace. po Activate process data assignment workspace. om Activate project comparison workspace. in ec Which windows will actually be displayed depends on which windows have been toggled on. The last setting for each workspace is saved when the program is closed and restored when it is started again. Frequently Used Icons for Compiling and Debugging on l Online modifications. Make (compile project; corresponds to "Build/Make" in the menu bar). Switch debug mode on/off. Display project control dialog box. 4-2 PHOENIX CONTACT 7533_en_02 Helpful Information About PC WorX 4.4 Workspaces PC WorX is divided into four workspaces: – IEC programming – Bus configuration – Process data assignment – Project comparison The "View" menu or the corresponding icon in the toolbar can be used to switch between the workspaces. Following initial installation the IEC programming workspace is the default setting. co m Figure 4-2 to Figure 4-4 show the default workspaces. The windows that you wish to display can be defined at any time for each workspace. in ec om po ne nt s. IEC Programming Workspace IEC programming workspace on l Figure 4-2 7533_en_02 PHOENIX CONTACT 4-3 ILC 150 Starter Kit Bus configuration workspace ne Figure 4-3 nt s. co m Bus Configuration Workspace on l in ec om po Process Data Assignment Workspace Figure 4-4 4-4 PHOENIX CONTACT Process data assignment workspace 7533_en_02 Helpful Information About PC WorX Project comparison workspace ne Figure 4-5 nt s. co m Project Comparison Workspace Each window can be toggled on/off via the "View" menu by selecting the corresponding menu item. Docking/undocking windows For each window, you can specify whether it is to be docked in the other windows or not. There are various options for docking/undocking windows: 1. Permanent docking/undocking: In the title bar or the gray frame of the relevant window, right-click with the mouse and activate/deactivate the "Allow Docking" menu item. Move an undocked window to the position where it is to be inserted in the desktop. 2. Temporary undocking: Double-click on the gray window frame or the title bar of the window. The window is then displayed as a "normal" window. Its size can be modified and it can be moved to any position on the screen. In order to re-dock the window, i.e., to reinsert it in the desktop, double-click on the title bar. on l in ec om po Toggling windows on/off 7533_en_02 PHOENIX CONTACT 4-5 ILC 150 Starter Kit 4.5 "Bus Structure" Window The "Bus Structure" window is used to display and edit the bus topology. 4.5.1 Icons in the "Bus Structure" Window 4.5.1.1 Logical Device Functions The individual device functions are identified in the "Bus Structure" window with logical icons. The logical icons in the example bus configuration have the following meaning: Icon Icons for logical device functions (examples) m Table 4-1 Meaning s. co Control system resource When creating the project using a template, the control system resource is inserted below this icon. When creating the project using the wizard, the control system resource is inserted below this icon. Validity of Actions po 4.5.1.2 ne nt INTERBUS master Below this icon, insert the INTERBUS devices that are directly connected to the device that this icon refers to (local bus and remote bus). om When editing the bus configuration with the mouse, the mouse pointer indicates the validity of your actions. Table 4-2 on l in ec Icon Icons when editing the bus configuration Meaning Insert at the same level The device can only be inserted in/moved to the same level as existing devices. Insert in the lower level The device can only be inserted in/moved to a lower level than existing devices. Replace The device under the mouse pointer can be replaced by holding down the <Ctrl> key and placing the mouse pointer on the existing device. Not permitted This icon indicates a mouse pointer position for which actions are not permitted. 4-6 PHOENIX CONTACT 7533_en_02 Helpful Information About PC WorX 4.5.1.3 Display of Status Information In the "Bus Structure" window some icons, which superimpose other graphics, are used to display important status information. Table 4-3 Icon Icons for displaying status information Meaning The device is hidden or the bus is deactivated. Warnings have occurred for the device. m Errors have occurred for the device. s. co The pin indicates a module that is a fixed component of a device. This element cannot be deleted or replaced. Display in the "Bus Structure" Window nt 4.5.2 on l in ec om po ne The display in the "Bus Structure" window can be adapted to your requirements. • Switch to the bus configuration workspace. • In the context menu, open a device via the "Edit Device Representation..." menu item. 7533_en_02 Figure 4-6 "Edit Device Representation..." menu item PHOENIX CONTACT 4-7 ILC 150 Starter Kit Select the criteria that you would like to see in the display. Device representations ne Figure 4-7 nt s. co m • in ec om po Examples for different device representations: Designation and IP address on l Figure 4-8 Designation, IP address, separator, and order number Examples for different device representations The selected representation only affects the representation of a specific device group. Groups include, for example: – Control systems – PROFINET IO devices – INTERBUS devices For example, the setting for the Inline Controller does not have any influence on the representation of the Inline modules (see Figure 4-8). 4-8 PHOENIX CONTACT 7533_en_02 Helpful Information About PC WorX 4.6 Compiling and Sending a Project, and Performing a Cold Restart 4.6.1 • When compiling a project for the first time, select the "Rebuild Project" command from the "Build" menu. For further compiling processes you can also use the "Make" command (see also "Compiling (Additional Information)" on page 4-12). If errors occur when compiling, remove the errors and repeat the compiling process until it is completed successfully. Error messages must be removed. Warning messages do not have to be removed. m • Compiling a Project co If you are compiling the project but have not yet programmed anything, you will receive the "Empty worksheet" warning message. This warning message does not affect the next step and can be ignored. nt s. The results of the compiling process are displayed in the message window together with details of the number of errors and warnings. Sending a Project ne 4.6.2 po When sending the project to the control system, the desired INTERBUS configuration is transmitted and activated. • Open the project control dialog box. on l in ec Project control dialog box om If only the "Close" button is enabled in the project control dialog box that opens, there is no valid connection to the ILC 150 ETH. In this case, check the communication path. Figure 4-9 Project control dialog box Before sending the project to the controller, the download options can be set. • Click on "More...". 7533_en_02 PHOENIX CONTACT 4-9 ILC 150 Starter Kit The "Download Options" dialog box opens. "Download Options" dialog box s. Figure 4-10 co m Download options po "Options" area ne nt In the dialog box in Figure 4-10, the following download options can be selected for the project, which is to be transmitted to the controller. In addition, the boot project of the current project can be sent separately or activated/deleted on the controller. The settings selected in this dialog box are used for all transmissions to this specific controller (ILC 150 ETH in the example). om – Permanent as Bootproject on l in ec – Include Sources 4-10 PHOENIX CONTACT This option can be deactivated to exclude the boot project when sending to the controller. This option enables additional options that can be used to select sources, which are included when sending a project. – Include User Libraries All included user libraries are included in the packed program source. – Include Page-Layouts All page layouts that are used are included in the packed program source. – Include Backend-Code All project source data including the compilation is included in the packed program source. 7533_en_02 Helpful Information About PC WorX "Bootproject" area • – "Activate" button The boot project saved on the controller is activated. Following activation, the boot project can be executed. – "Delete" button The boot project saved on the controller is deleted. m The boot project is sent separately to the controller without the complete project. Close the "Download Options" dialog box once you have made the necessary settings for your project. In the project control dialog box click on "Download". co • – "Download" button s. The project is now in the main memory of the controller. Performing a Cold Restart nt 4.6.3 in ec om po ne In order to activate the project, it is necessary to perform a cold restart. • To do so, click on "Cold" in the project control dialog box. Figure 4-11 Project control dialog box on l The ILC 150 ETH has been started up successfully if the green FR LED is on. 7533_en_02 PHOENIX CONTACT 4-11 ILC 150 Starter Kit 4.6.4 Compiling (Additional Information) There are two options for compiling: 1 Build/Make 2 Build/Rebuild Project Rebuild Project Use this command to compile an entire project for the first time or after modifying a user library. m "Rebuild Project" compiles and links all worksheets. Errors and warnings that are discovered by the compiler are logged in the message window. After the syntax has been checked successfully, the system automatically generates the IEC code and the special PLC code. Finally, the project can be sent to the controller. co The "Rebuild Project" command should only be used if errors occurred when compiling with "Make" or your project was unpacked without frontend. The "Make" command is the standard mode for compiling. Use this command after editing and completing your project. s. Make nt When the "Make" menu item is executed, all modified worksheets are compiled/linked and the modified PLC code is generated. ne This command can be executed from the menu bar via "Build/Make", with the "Make" icon in the toolbar or using the shortcut <F9>. po Modified worksheets in the project tree are identified by an asterisk that appears after the worksheet name. After the compiler has been started, the message window appears automatically if it was closed before. This window indicates the steps the compiler is currently executing. In addition, errors, warnings, and additional information about the process are logged here. om Both on l in ec Once the compiling process has been completed successfully, i.e., no errors have been reported, the modified project can be sent to the controller. 4-12 PHOENIX CONTACT 7533_en_02 Example Project 5 Example Project In addition to the example project described in the following section, other example projects are in preparation. In future, they can be downloaded from the Internet at www.download.phoenixcontact.com using the Order No. of the ILC 150 Starter Kit (2988955). s. Overview nt 5.1 co m In this section, it is assumed that the following steps have already been completed: – The hardware is installed (see "Installed Hardware and Startup" on page 2-1). – The software is installed (see "Installing and Enabling the PC WorX Software" on page 3-1). po ne Start om Create new project on l in ec Specify project informationen Read INTERBUS Create programm Check/modify IP settings for controller Assign process data Assign IP address for controller / BootP Server Compile and send project, and perform cold restart Operation/debug (end) 7533C004 Figure 5-1 7533_en_02 Sequence for creating a project PHOENIX CONTACT 5-1 ILC 150 Starter Kit 5.2 Creating a New Project In the following sections the Function Block Diagram (FBD) language is used to develop an example project. m Please note that – this example project is stored on the ILC 150 ETH by default upon delivery of the ILC 150 Starter Kit. – this example project is available as "QuickStart_ILC150.zwt" file on the starter kit CD. s. co Read the additional descriptions in Section "Example Project "QuickStart_ILC150"" on page 5-16 if you – want to use the example project from the CD directly in PC WorX. – want to upload the example project from the ILC 150 ETH to the PC in PC WorX. Select the "New Project..." command from the "File" menu to create a new project using a template. ne • nt If you want to test the following steps yourself, please use the same identifiers and names as used in this user manual in order to obtain the best possible result. on l in ec om po The tree structure and the selection of the control system are now prepared. • Select the "ILC 150 ETH Rev. >01/2.00" control system and confirm your selection with "OK". Figure 5-2 • 5-2 PHOENIX CONTACT Project templates Select the "File... Save Project As/Zip Project As..." command. 7533_en_02 Example Project Enter a project name (here: QuickStart_ILC150) and save the project. "Save/Zip project as" window on l in ec om po ne nt s. Figure 5-3 co m • 7533_en_02 PHOENIX CONTACT 5-3 ILC 150 Starter Kit 5.3 • Adapting the Project Information Switch to the bus configuration workspace. Figure 5-4 Project information after creating a new project om During project creation, PC WorX automatically assigns an IP address area for a local network (area from 192.168.0.2 to 192.168.0.254). If you would like to use another address area (e.g., a global network), adapt the start and end address on the project node (here: Quickstart_ILC150) to your application. in ec First and Last IP Address, Subnetmask po ne nt s. co m After creating a new project, the project information is displayed in the bus configuration workspace. • Adapt the project information to your project. on l If the IP parameters are modified in the project settings, the IP addresses of the controller may have to be modified manually (see "Checking/Modifying the IP Settings for the Controller (BootP)" on page 5-5). If you are using the addresses of a local network in your project, also assign a corresponding address (e.g., 192.168.0.225) to the PC on which PC WorX is installed. Otherwise the devices in the local network cannot be accessed. For information about the IP addresses to be used within your system, please contact your system administrator. If the start address of the new address area to be entered is higher than the previous end address, please modify the end address first. If you manually assign IP parameters that are outside the defined area, they will not be accepted. 5-4 PHOENIX CONTACT 7533_en_02 Example Project 5.4 Checking/Modifying the IP Settings for the Controller (BootP) Please note that, by default upon delivery of the ILC 150 Starter Kit, – IP address 192.168.0.2 and subnet mask 255.255.255.0 – BootP (see note below) are preset on the ILC 150 ETH. m Initial setting of the IP address of the controller can be performed using a BootP server or manually using the serial interface. During later operation the IP address can be modified using the serial connection or Ethernet and the PC WorX software. s. co To connect the controller to a PC via the serial interface the PRG CAB MINI DIN connecting cable (RS-232 cable) (Order No.: 2730611) is available as an additional accessory. If your network permits using the preset IP address, the network adapter of your PC must be configured accordingly. • Check the settings of your network adapter in the Windows Control Panel. • Adjust these settings, if required, such that the ILC 150 ETH can be addressed in your network under the preset address. ne nt PC/network adapter po If your network does not permit using the preset IP address, BootP is available on the ILC 150 ETH of the ILC 150 Starter Kit by default, in order to configure the IP address of the ILC 150 ETH for your network. In an Ethernet network BootP is used to assign an IP address to a BootP client using a BootP server. In this example (default upon delivery of the ILC 150 Starter Kit) the ILC 150 ETH (BootP client) sends a Boot_Request to the network in the form of a broadcast call. A unique identification is the MAC address of the sender which is transmitted together with the Boot_Request. If the BootP server was activated in PC WorX, PC WorX responds with a Boot_Reply. Using this Boot_Reply PC WorX informs the ILC 150 ETH about its IP address and subnet mask. Please ensure that – the BootP server knows the MAC address sent by the BootP client. – an IP address and subnet mask have been specified for the MAC address in PC WorX. on l in ec om Bootstrap Protocol (BootP) Checking the IP settings PC WorX acknowledges successful transmission of the IP data to the ILC 150 ETH by means of a corresponding message. When creating the project the IP settings are made for the controller. • Adjust these settings, if required. If you modify any project information which would affect the IP settings of the controller, a warning message appears. However, the settings are not modified automatically. When creating a new project the standard settings can be found under "IP Settings" (see Figure 5-5 on page 5-6). • • • 7533_en_02 Mark the controller node in the bus configuration workspace. In the "Device Details" window change to the "IP Settings" tab. Check the IP settings and modify, if necessary. Make sure that the IP address of the controller is within the IP address area of the project. PHOENIX CONTACT 5-5 IP settings nt s. Figure 5-5 co m ILC 150 Starter Kit po The following sections inform you about how to proceed in order to establish communication to the ILC 150 ETH in your network if – you wish to use the preset IP address (see Section 5.4.1). – you do not wish to use the preset IP address although the controller can be addressed using this IP address (see Section 5.4.2). – you cannot address the ILC 150 ETH in the network using the preset IP address (see Section 5.4.3). – BootP is not activated on the ILC 150 ETH (see Section 5.4.4). on l in ec om Using/modifying the IP settings ne The IP address that is assigned here for the controller is also implemented as the IP address for the communication path via TCP/IP. 5-6 PHOENIX CONTACT 7533_en_02 Example Project 5.4.1 • • Establish an Ethernet connection between the PC and the controller. Test the communication path set. For this purpose, change to the "Communication" tab (see Figure 5-6). Click on "Test". Testing the communication path po Figure 5-6 ne nt s. co m • Using the Preset IP Address in ec om PC WorX indicates successful testing of the communication path by means of the following message: on l Figure 5-7 7533_en_02 Communication path tested successfully For reading the existing INTERBUS structure, please continue reading Section "Reading INTERBUS" on page 5-13. PHOENIX CONTACT 5-7 ILC 150 Starter Kit 5.4.2 Changing the IP Address Without Using BootP - The Controller can be Addressed Using the Preset IP Address If communication with the ILC 150 ETH is possible in your network using the preset IP address (see Testing the communication path in Section "Using the Preset IP Address" on page 5-7) but the controller is to be assigned a different IP address, proceed as follows: • Establish an Ethernet connection between your PC and the controller if it has not yet been established. • Change to the "Extended Settings" tab. on l in ec om po ne nt s. co m Select the "Manual definition of the TCP/IP settings" option in the "Network Settings" area. • Enter the desired IP address and subnet mask (here: IP Address: 192.168.0.22; Subnet Mask: 255.255.255.0). • Click on "Send" to transfer the data to the controller. • Confirm the "Settings Communication Path" dialog box with "OK" (IP address 192.168.0.2 is selected in the example). Figure 5-8 5-8 PHOENIX CONTACT Extended Settings - Sending the IP address (192.168.0.22) 7533_en_02 Example Project In the status window (Offline in Figure 5-8) PC WorX displays the following messages one after the other provided that the IP address was transmitted successfully: – Establishing connection..., – Online, – Service executed successfully, – Offline. m To complete IP address assignment, the controller has to be reset in order to activate the new network settings. • In the "Activate Network Settings" area click on "Reset Control System" (see Figure 5-8). • Confirm the question to really reset the control system with "Yes". • Confirm the "Settings Communication Path" dialog box with "OK" (IP address 192.168.0.2 is selected in the example). co In the status window (Offline in Figure 5-8) PC WorX displays the above messages one after the other again provided that the controller was reset successfully. nt s. On the "Communication" tab you can check whether the controller has been successfully assigned the above IP address. • Change to the "Communication" tab. • Click on "Test" to test the communication path using the IP address assigned above. ne PC WorX indicates whether changing the IP address has been successful or not (see Section 5.4.1). om po Please note that BootP is deactivated on the ILC 150 ETH when assigning the controller an IP address as described above. After successfully assigning the IP address BootP can be activated on the ILC 150 ETH as described in the following. • Mark the "Usage of a BootP Server" option on the "Extended Settings" tab. • Confirm the settings by clicking "Send". • Confirm the "Settings Communication Path" dialog box with "OK" (IP address 192.168.0.22 is selected in the example). on l in ec Activating BootP 7533_en_02 In the status window (Offline in Figure 5-8) PC WorX displays the above messages one after the other again provided that BootP has been activated successfully on the ILC 150 ETH. For reading the existing INTERBUS structure, please continue reading Section "Reading INTERBUS" on page 5-13. PHOENIX CONTACT 5-9 ILC 150 Starter Kit 5.4.3 Changing the IP Address Using BootP - The Controller Cannot be Addressed Using the Preset IP Address Use the following way for address assignment via BootP if – the ILC 150 ETH cannot be addressed in your network using the preset IP address (192.168.0.2; subnet mask: 255.255.255.0). – the IP address of the controller is unkown. – the preset IP address is not to be used on the ILC 150 ETH. – the ILC 150 ETH has not been assigned an IP address so far. m Please note that BootP must be activated on the ILC 150 ETH in order to perform the following steps. s. co How to activate BootP on the ILC 150 ETH if the controller cannot be addressed using the preset IP address can be found in Section "BootP is Deactivated on the ILC 150 ETH" on page 5-12. nt To assign the controller an IP address, proceed as follows. po Establish an Ethernet connection between your PC and the controller. In the menu bar, select the "Extras... BootP/SNMP/TFTP-Configuration..." menu. on l in ec om • • ne After assigning the IP parameters, PC WorX automatically creates a link via TCP/IP as a communication path to the ILC 150 ETH. 5-10 PHOENIX CONTACT Figure 5-9 • • • • • Extras / BootP/SNMP/TFTP-Configuration... Activate the "BootP Server active" checkbox. Switch to the bus configuration workspace. Select the "ILC 150 ETH" node. Select the "IP Settings" tab in the "Device Details" window. Enter the MAC address of the controller. It can be found on a sticker or directly imprinted on the device. The MAC address starts with 00.A0.45. 7533_en_02 Reset the controller. To do this, switch the supply voltage off and on again. nt • Entering the MAC address s. Figure 5-10 co m Example Project Message window following BootP om Figure 5-11 po ne The controller is assigned the IP address that is specified for the controller in the project. The following message is displayed in the message window on the "Bus Configurator" tab. The IP address is now permanently stored on the controller Flash memory. on l in ec For reading the existing INTERBUS structure, please continue reading Section "Reading INTERBUS" on page 5-13. 7533_en_02 PHOENIX CONTACT 5-11 ILC 150 Starter Kit 5.4.4 • BootP is Deactivated on the ILC 150 ETH Establish an Ethernet connection between your PC and the controller. There are two possibilities to activate BootP. The ILC 150 ETH can be addressed in the network Activate BootP on the "Extended Settings" tab as described in Section 5.4.2, in Paragraph "Activating BootP" on page 5-9. Please note that all the data stored on the controller will be lost when resetting the controller voltage as described in the following. s. Activate BootP by resetting the controller voltage. • Press the reset button and switch the supply voltage off and on again. After that you can assign an IP address to the ILC 150 ETH as described in Paragraph "Changing the IP Address Using BootP - The Controller Cannot be Addressed Using the Preset IP Address" on page 5-10. on l in ec om po ne nt The ILC 150 ETH cannot be addressed in the network co m How to save the data on the controller again can be found in sections: – 4.6.2 "Sending a Project" (PC WorX project) on page 4-9. – A 3 "Reloading the Visualization" (WebVisit project) on page A-4. 5-12 PHOENIX CONTACT 7533_en_02 Example Project 5.5 Reading INTERBUS An INTERBUS system that is connected to an Inline Controller can be read once the communication path has been established to the Inline Controller. In the example structure (see Figure 2-1 on page 2-1) two INTERBUS modules are connected to the ILC 150 ETH. • Select the "Connected Bus" command from the "View" menu to read the connected INTERBUS system. in ec om po ne nt s. co m Procedure on l Figure 5-12 • "View... Connected Bus" command Select the controller in the "Connected Bus" window. Figure 5-13 Selecting the ILC 150 ETH This activates the "online" operating state and the controller reads the connected INTERBUS configuration. 7533_en_02 PHOENIX CONTACT 5-13 ILC 150 Starter Kit Importing devices into the project s. Figure 5-14 co m Once the controller has read the connected INTERBUS system, the INTERBUS devices must be imported into the project. • Select the controller in the "Connected Bus" window. • Open the context menu and select the "Import to Project... With Device Description" command. on l in ec om po ne nt The "Select Device" window lists the modules, whose device description corresponds to that of the connected devices. Figure 5-15 • 5-14 PHOENIX CONTACT "Select Device" window Select the device that is actually connected in the INTERBUS system, and repeat this step until all the devices are linked to their device description. 7533_en_02 Example Project Figure 5-16 Disconnect the link by selecting "Offline" as "Selected Control System" in the "Connected Bus" window. Compiling and Sending a Project, and Performing a Cold Restart After Reading the Bus Topology om 5.6 "Connected Bus" window: "Selected Control System - Offline" po Figure 5-17 ne nt s. co m • Complete bus configuration for the example project in ec Now the project contains the full bus configuration. At this point you can compile your project in order to detect any errors that may have occurred. on l In order to start up the project, compile it, send it to the control system, and perform a cold restart. 7533_en_02 Proceed as described in "Compiling and Sending a Project, and Performing a Cold Restart" on page 4-9. The ILC 150 ETH Inline Controller and the connected Inline terminals are now started up. The D LEDs on the Inline terminals are permanently on. INTERBUS is running. PHOENIX CONTACT 5-15 ILC 150 Starter Kit 5.7 Example Project "QuickStart_ILC150" Please note that the example project described in the following sections is stored on the ILC 150 ETH of the ILC 150 Starter Kit by default. In addition, the example project is available in the packed format file "QuickStart_ILC150.zwt" on the CD for the ILC 150 Starter Kit. When developing the project yourself, please read the following sections first. They provide a description for creating the program which is stored on the ILC 150 ETH of the ILC 150 Starter Kit by default. Please observe that the program code of the FlashLight POE (see Section""FlashLight" POU - Chasing Light" on page 5-27) has to be implemented in your program completely. This part of the program has been programmed in Structured Text (ST). The other parts of the program have been programmed in Function Block Diagram (FBD). Viewing the example project in PC WorX If you wish to look at the example project without developing it yourself, you may – load the "QuickStart_ILC150.zwt" file from the CD for the ILC 150 Starter Kit. – upload the project from the ILC 150 ETH to your PC. nt s. co m Developing the project yourself • ne Loading the Example Project From the CD Save the "QuickStart_ILC150.zwt" file on your PC, e.g., under the default path for PC WorX "C:\Program Files\Phoenix Contact\Software Suite...\Projects". om Select the "File" menu item and then "Open Project/Unzip Project...". Select the "QuickStart_ILC150.zwt" file from the path under which you saved the file. Confirm the prompt asking whether the project should be extracted to the directory containing the zwt file with "Yes" if the file is to be extracted to this directory. Or select a different directory. PC WorX extracts the file automatically. If PC WorX prompts you to overwrite layouts (e.g., page layouts, etc.) or bitmaps, confirm this prompt with "No to all". in ec • • • po If there already is a "QuickStart_ILC150" project on your PC, rename the project from the CD, e.g., "QuickStart_ILC150_CD.zwt". on l • After PC WorX has extracted the project it is available for viewing/editing. You can, for example, now change to the debug mode in order to view the variable states while pressing the switches of the switch module and/or changing the position of the potentiometer (see Section "Operation and Debug Mode" on page 5-29). Uploading the Example Project From the ILC 150 ETH To upload the project from the ILC 150 ETH you must be able to address the controller in your network from PC WorX using an Ethernet connection. • Proceed as described in Section "Creating a New Project" on page 5-2. 5-16 PHOENIX CONTACT 7533_en_02 Example Project Because of PC WorX assigning an address area from 192.168.0.2 to 192.168.0.254 when creating a new project, it is possible to address the ILC 150 ETH using the IP address preset in the ILC 150 Starter Kit by default, provided that this is permitted in your network environment. If the preset IP address of the ILC 150 ETH cannot be used in your network, please proceed as described in Section "Checking/Modifying the IP Settings for the Controller (BootP)" on page 5-5 in order to change the IP address. Click on "Upload". om po • Project control dialog box- Uploading a project from the controller ne Figure 5-18 nt s. co m If the controller can be addressed in your network from PC WorX using an Ethernet connection, please perform the following steps in PC WorX. • Call the project control dialog box. in ec Figure 5-19 on l • • Uploading the project source Click on "Project Source". Extract the "QuickStart_ILC150.mwt" uploaded by the controller on your PC, e.g., under the standard path for PC WorX "C:\Program Files\Phoenix Contact\Software Suite...\Projects". If there already is a project called QuickStart_ILC150 on your computer, rename the project from the CD, e.g., "QuickStart_ILC150_CD.zwt". • If PC WorX now prompts to overwrite layouts (e.g., page layout...) or bitmaps, confirm with "No to all". After PC WorX has extracted the project it is available for viewing/editing. You can, for example, now change to the debug mode in order to view the variable states while pressing the switches of the switch module and/or changing the position of the potentiometer (see Section "Operation and Debug Mode" on page 5-29). 7533_en_02 PHOENIX CONTACT 5-17 ILC 150 Starter Kit 5.8 Programming an Example Program Including Defining Variables 5.8.1 Program Description A chasing light and the conversion of an analog input value into an analog output value are programmed in the example program for the starter kit. Outputs 1 to 4 of the controller are controlled in succession. The speed of control varies depending on the position of switches 0, 1, and 2 of the switch module. This is indicated by LEDs Q1 to Q4. m Chasing light co In addition, the switch positions of switches 0 to 7 of the switch module are indicated using LEDs I1 to I8 of inputs 1 to 8 of the controller. An adjustable voltage is supplied at the voltage input for channel 1 of the Inline input terminal. This voltage, which is converted internally, is output at the analog output of the Inline output terminal. The bar graph display is used to visualize the output voltage value. s. Analog value ne nt The entire program is implemented in the "Main", "FlashLight", and "Analog_In_Out" POUs. The ONBOARD_INPUT_BIT10 and ONBOARD_INPUT_BIT7 variables (system variables) map the status of the inputs to which the toggle switches are connected. The Input_Analog variable (user variable) maps the status of the analog input to which the adjustable voltage is supplied. po The time for controlling the chasing light speed is set within the "Main" POU according to the ONBOARD_INPUT_BIT0 to ONBOARD_INPUT_BIT2 input variables. In addition, the FlashLight and Analog_In_Out user-defined function blocks are called. om The ONBOARD_OUTPUT_BIT0 to ONBOARD_OUTPUT_BIT3 output variables are controlled within the "FlashLight" POU. in ec The analog input variable (Input_Analog variable) is converted into the analog output variable (Output_Analog variable) within the "Analog_In_Out" POU. The basic steps for creating this program are described below. on l Visualization 5-18 PHOENIX CONTACT Outputs 1 to 4 of the controller are all set to TRUE simultaneously from the visualization. This function is then active once the visualization has been started in your browser and a corresponding button has been clicked. If the button is not clicked, the outputs continue to be controlled by the chasing light. The TestOutputs variable creates the link with the visualization. Depending on the variable status, which is set by the visualization via buttons, outputs 1 to 4 of the controller are set. 7533_en_02 Example Project 5.8.2 Programming For programming, proceed as follows: • • 5.8.3 IEC programming workspace om Figure 5-20 po ne nt s. co m • Switch to the IEC programming workspace. Double-click on "Main" in the "Project Tree Window" to activate the IEC programming interface. In the "Main" worksheet, click on the empty position where you would like to insert the function block. Entering a Comment – Title of the POU Click on the desired position in the worksheet to set a cursor. • Click on the "Insert Comment" icon in the toolbar. • In the "Comment" dialog box that opens, enter the desired comment for the "Main" POU. on l in ec • Figure 5-21 7533_en_02 "Comment" dialog box PHOENIX CONTACT 5-19 ILC 150 Starter Kit 5.8.4 Defining Variables The onboard inputs and outputs of the ILC 150 ETH are mapped to system variables. The variables for specifying the chasing light speed are defined as user variables. When specifying the input and output variables please observe the different procedures for system variables and user variables. The following table shows the various settings. User Variable System Variable • To set the scope of validity, open all folders under "Global Variable Groups" and select the following in the "STD_RES" folder: "Default" "System Variables" • At the top of the section, select the scope as: "Local" • In the "Variable Properties" • window, enter or select the name for the corresponding input parameter under "Name". co m Action • Select the corresponding variable. on l in ec om po ne nt s. Enter the desired name. "Global" 5-20 PHOENIX CONTACT 7533_en_02 Example Project 5.8.5 • • • Click on the desired position in the worksheet to set a cursor. In the context menu for the cursor, select the "Variable..." menu item. In the "Variable Properties" dialog box, enter the variable name "ActTimeFlashLight". In the "Description" field, enter the descriptive text "Time flashlight". Select "TIME" as the data type. "VAR" must be set under "Usage". Set the scope of validity as "Local" for a user variable. Under "Global Variable Groups", select "Default" in the "STD_RES" folder. om po ne nt s. co m • • • Defining User Variables – Assigning the Default Chasing Light Speed Figure 5-22 Variable Properties (user variables) on l in ec Setting the scope of validity is only necessary when defining a variable for the first time. All other variables are also entered in the "Default" group. 5.8.6 • Defining System Variables – Selection Block for Inputs Select the "SEL_TIME" function block by double-clicking on it in the "Edit Wizard" window. The function block is inserted in the worksheet. According to Table 2-1 "Inputs and outputs used in the example" on page 2-2, input I1 of the ILC 150 ETH is to be evaluated for the first input signal. The onboard inputs and outputs of the ILC 150 ETH are mapped to system variables. • Double-click on the first input parameter of the function block to specify variable properties. • Open all folders under "Global Variable Groups" and select "System Variables" in the "STD_RES" folder. • At the top of the section, select "Global" as the scope. 7533_en_02 PHOENIX CONTACT 5-21 ILC 150 Starter Kit • Variable Properties (system variables) ne Figure 5-23 nt s. co m • Select the corresponding variable under "Name". For input I1 of the ILC 150 ETH, the corresponding variable is ONBOARD_INPUT_BIT0. Confirm your entries with "OK". on l in ec om po Now define all the other variables. All system variables are applied as VAR_EXTERNAL and belong to the BOOL data type. • Double-click on the second input parameter of the function block to assign the "ActTimeFlashLight" variable. • Set the scope of validity to "Local". • Select the "ActTimeFlashLight" variable. • Confirm your entries with "OK". Figure 5-24 5-22 PHOENIX CONTACT Variable Properties 7533_en_02 Example Project • Figure 5-25 Variable Properties po Repeat this procedure for all variables (in the example for the output of the "SEL_TIME" function block). in ec om • ne nt s. co m • • • Double-click on the third input parameter of the function block to assign the "time#350ms" time value. Set the scope of validity to "Local". Enter "Time#350ms" under "Name". Confirm your entries with "OK". on l Figure 5-26 7533_en_02 Input selection block The complete program can be found in Section 5.8.8, "Complete Example Program" from page 5-26. PHOENIX CONTACT 5-23 ILC 150 Starter Kit 5.8.7 User-Defined Function Blocks on l in ec • In the "Insert" dialog box, enter the name "Analog_In_Out" for the function block to be created. Under "Type" select "Function Block" and under "Language" select "FBD". om • Context menu - Insert... Function Block po Figure 5-27 ne nt s. co m In order to create the Analog_In_Out and FlashLight user-defined function blocks, proceed as follows. • In the "Project Tree Window", open the context menu for "Logical POUs". • Select the "Insert... Function Block" menu item. Figure 5-28 • 5-24 PHOENIX CONTACT "Insert" dialog box - creating a function block Confirm your entries with "OK". 7533_en_02 Example Project • Switch to the "Project Tree Window" in the "Analog_In_Out" worksheet. Create the programming for this POU. When defining the "Analog_In" and "AnalogOut" variables, please note that "VAR_INPUT" must be selected under "Usage" for "Analog_In" and "VAR_OUTPUT" must be selected for "AnalogOut". Once the programming has been created, compile your project. • Click on the "Make" icon in the toolbar. • The "Analog_In_Out" function block can be selected in the "Edit Wizard". Switch to the "Main" worksheet and insert the user-defined function blocks at the cursor according to the instructions described above. po • Edit Wizard - "Analog_In_Out" function block ne Figure 5-29 nt s. co m • • • on l in ec om The "FlashLight" function block is programmed in ST (structured text). The individual sections of this POU are commented on in the "FlashLight" worksheet. For additional notes about ST, please refer to the online help for the PC WorX software. 7533_en_02 PHOENIX CONTACT 5-25 ILC 150 Starter Kit 5.8.8 Complete Example Program In order to create the complete example program, proceed as described above. For additional information about the PC WorX software, please refer to the online help or the UM QS EN PC WORX Quick Start Guide for the software. on l in ec om po ne nt s. co m "Main" POU − Requesting Switches 0, 1, and 2 and Calling the User-Defined Function Blocks Figure 5-30 5-26 PHOENIX CONTACT "Main" POU (FBD) 7533_en_02 Example Project "FlashLight" POU (ST) nt Figure 5-31 s. co m "FlashLight" POU − Chasing Light on l in ec om po ne "Analog_In_Out" POU − Analog Value Conversion Figure 5-32 5.9 "Analog_In_Out" POU (FBD) Compiling After Creating the Program At this point you can compile your project in order to detect any errors that may have occurred. • 7533_en_02 Select the "Build/Make" command. PHOENIX CONTACT 5-27 ILC 150 Starter Kit 5.10 Assigning Process Data Process data and control variables are assigned in the process data assignment workspace. Link the process data of all devices to variables. • s. • • m • Make sure you are in the process data assignment workspace. Select the control system in the top right window. The standard configuration is then displayed in the top left window, "Symbols/Variables". In the top left window, "Symbols/Variables", select the "STD_RES : ILC150_2" resource. In the top right window, select the device for which you would like to link the process data to variables (here: IB IL AO 1/U/SF). Select the process data item to be linked (here: 1.1). The "Input_Analog" and "Output_Analog" variables are defined when the program is created. Using drag & drop, link the selected variable to one of the variables displayed on the left-hand side (here: Output_Analog). co • • in ec om po ne nt In the bottom left window, the assignment between variables and process data is displayed. on l Figure 5-33 • Assignment of process data item 1.1 of the "Output_Analog" variable Repeat this procedure for all inputs to be evaluated and for all outputs to be controlled. System variables (e.g., ONBOARD_INPUT_BIT10) are not displayed in this process data view. 5.11 Compiling and Sending a Project (Including Program), and Performing a Cold Restart Now the project has been completed. In order to start up the project, compile it, send it to the control system, and perform a cold restart. • Proceed as described in "Compiling and Sending a Project, and Performing a Cold Restart" on page 4-9. The project has been successfully started. 5-28 PHOENIX CONTACT 7533_en_02 Example Project 5.12 Operation and Debug Mode The toggle switch can now be pressed and the response at the output checked. The method of operation of the program can be monitored in PC WorX by switching to debug mode. • Activate debug mode. • Switch to the IEC programming workspace. Variables in debug mode: Global variables om Figure 5-34 po ne nt s. co m The status of all global variables in the program is displayed under "MainV" in the "Project Tree Window". on l in ec The following states are illustrated in Figure 5-34: 7533_en_02 Variable Online Value Description ONBOARD_INPUT_BIT0 TRUE Switch 0 ON ONBOARD_INPUT_BIT1 TRUE Switch 1 ON ONBOARD_INPUT_BIT2 FALSE Switch 2 OFF ActTimeFlashLight 0.100 Chasing light speed is 100 ms Input_Analog 16#42F5 Analog input value Output_Analog 16#909C Analog output value PHOENIX CONTACT 5-29 ILC 150 Starter Kit on l in ec om po ne nt s. co m The program status of a POU is displayed by opening the program worksheet (in Figure 5-35: under "Main" in the "Project Tree Window" or under "Main:Main" on the tab in the worksheet). 5-30 PHOENIX CONTACT Figure 5-35 Variables in debug mode: Program variables 7533_en_02 Example Project om po ne nt s. co m The status of all global variables is displayed under "Global Variables" in the "Project Tree Window". Variables in debug mode: Global variables in ec Figure 5-36 Switch to the window that provides the best display of the required information. on l • 7533_en_02 PHOENIX CONTACT 5-31 on l in ec om po ne nt s. co m ILC 150 Starter Kit 5-32 PHOENIX CONTACT 7533_en_02 Additional Functions of PC WorX 6 Additional Functions of PC WorX 6.1 Diagnostics With Diag+ Diag+ is a diagnostics tool for the seamless diagnostics of INTERBUS. When installing PC WorX, Diag+ is installed automatically and is integrated in PC WorX. It can be called from PC WorX via the "View... Diag+" menu. m However, Diag+ can be started separately via "Start... Programs... Phoenix Contact... AUTOMATIONWORX Software Suite... Diag+ 2.xx". co An online connection to the controller is required in order to use Diag+. Start Diag+ via "View... Diag+". on l in ec om po ne nt • s. For the following description, the IB IL AI 2/SF-ME Inline terminal has been removed from the starter kit bus configuration in order to prompt an error. Figure 6-1 • • • 7533_en_02 Diag+ start screen The ILC 150 ETH (192.168.0.2) Inline Controller is set under "Communication Path". A connection can be established with this device. Click on "Connect" to activate the communication path. At the top of the section under "View", select which general information is to be represented (View: Settings/INTERBUS Diagnostic). PHOENIX CONTACT 6-1 ILC 150 Starter Kit View: Settings • At the bottom of the section under "View", select which information is to be represented for the devices. Figure 6-2 Various information can be called via the different tabs. INTERBUS Diagnostic: Bus Architecture (no error) om Figure 6-3 po ne nt s. co m View: INTERBUS Diagnostic Example for Device Representation view on l in ec An error is simulated, the IB IL AI 2/SF-ME Inline terminal is disconnected. Figure 6-4 6-2 PHOENIX CONTACT INTERBUS Diagnostic: Bus Architecture (error) 7533_en_02 Additional Functions of PC WorX • Switch to the "Solution" tab. • INTERBUS Diagnostic: Solution ne Figure 6-5 nt s. co m Here, information is provided about how to remove the error. Remove the error (here: insert Inline terminal again). on l in ec om po If the bus is not restarted automatically, the "Action" tab can be used, for example, to acknowledge errors, reset the controller, and start the bus. 7533_en_02 PHOENIX CONTACT 6-3 on l in ec om po ne nt s. co m ILC 150 Starter Kit 6-4 PHOENIX CONTACT 7533_en_02 Appendix: Visualization With WebVisit A Appendix: Visualization With WebVisit A1 General The WebVisit software is used to visualize the global variables of the Inline Controller used under PC WorX. WebVisit is a software tool used to generate web pages. The software runtime component is a web server, which is stored on the controller. The variable values are actually visualized via a Java-compatible standard browser. co m Please note that, for visualization purposes, you will require a web browser with Java Standard Edition SE 6 (or later) with at least Java Runtime Environment JRE 6 (version 1.6.x or later). To visualize variables from your PC WorX project in WebVisit activate the "PDD" checkbox in PC WorX. – In the "Variable Properties" window (Figure A-1) – In the variables worksheet (Figure A-2) on l in ec om po ne nt s. Variables in PC WorX Figure A-1 Defining variables for WebVisit Figure A-2 Activating "PDD" in the variables worksheet (Global_Variables) When compiling the project, a file called "pdd.csv" is generated, which is used by WebVisit for the visualization. 7533_en_02 PHOENIX CONTACT A-1 ILC 150 Starter Kit In WebVisit, enter the PC WorX project used (recommended) or the corresponding pdd.csv file. For standard installation: – The project is located in directory C:\Program Files\Phoenix Contact\Software Suite...\Projects And – The corresponding pdd.csv file is located in directory C:\Program Files\Phoenix Contact\Software Suite...\Projects\xxx\C\STD_CNF\R\STD_RES (xxx = project name, in the example: QuickStart_ILC150) Starting the Visualization co A2 m For information about using WebVisit, please refer to the corresponding documentation. ne nt s. Please note that the visualization is started only with the following setting in the Windows® control panel. • Start the Java control panel from the Windows® control panel. • Select in the temporary files settings that temporary files are not stored. on l in ec om po By default upon delivery, a WebVisit example project is stored on the starter kit controller. This visualization can be viewed by entering the IP address of the controller in the address window of your Java-compatible browser (in the example: "http://192.168.0.2"). Figure A-3 A-2 PHOENIX CONTACT Visualization – Start Page 7533_en_02 po Representation of the controller LEDs on l in ec om Figure A-4 ne nt s. co m Starting the Visualization Figure A-5 7533_en_02 Representation of the switch LEDs PHOENIX CONTACT A-3 ILC 150 Starter Kit A3 Reloading the Visualization Opening the WebVisit project om Figure A-6 po ne nt s. co m If you want to reload the visualization project on the controller, proceed as follows. This method can also be used to load a modified WebVisit project on the controller. • Save the packed WebVisit project (web server project) from the "CD ILC150 Starterkit" onto your hard disk (file: QuickStart_ILC150.exe). • Extract the file to the project directory of your WebVisit installation (standard installation path: C:\Program Files\WebVisit\Projects). • Start WebVisit. • Open the project ("QuickStart_ILC150.prj file) in WebVisit via the "File/Open project..." menu item. in ec If when opening the WebVisit project an error message is displayed indicating that WebVisit cannot open the "pdd.csv" file, proceed as follows. on l • • A-4 PHOENIX CONTACT • • • Confirm the error message with "OK". Open the "Project-Teq Configurations" dialog box via the "Project/Project configurations..." menu item. Confirm any further error messages with "OK". In the dialog box set the path under which you have saved the PC WorX example project for the "QuickStart_ILC150.mwt" starter kit on your PC. Confirm your entries with "OK". 7533_en_02 Reloading the Visualization Load the project on the controller via the "Project/Download project..." menu item. on l in ec om po • In the "Connect" area, set the IP address of the controller under "Server" ("192.168.0.2" in the example). Click on "Connect". ne • WebVisit FTP download to the controller nt Figure A-7 s. co m • Figure A-8 • • • 7533_en_02 Loading the WebVisit project on the controller Click on "Download Project" once the connection to the controller has been established (display: CONNECTED). The progress bar shows the transmission status. Confirm the message that appears once transmission is complete with "OK". PHOENIX CONTACT A-5 ILC 150 Starter Kit Download completed m Figure A-9 on l in ec om po ne nt s. co The visualization project has been transmitted to the controller. The visualization can now be displayed again via your browser (see "Starting the Visualization" on page A-2). A-6 PHOENIX CONTACT 7533_en_02