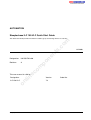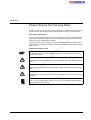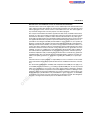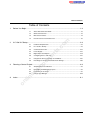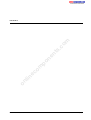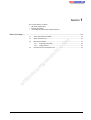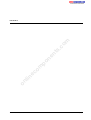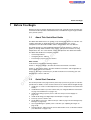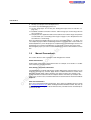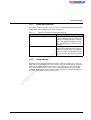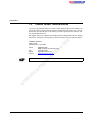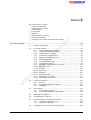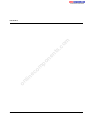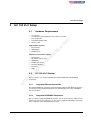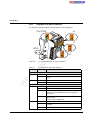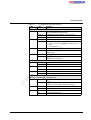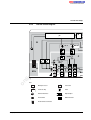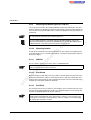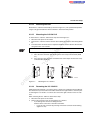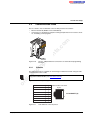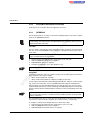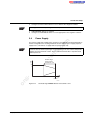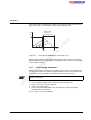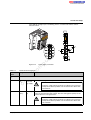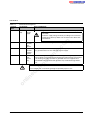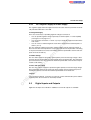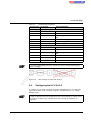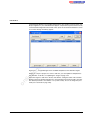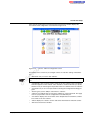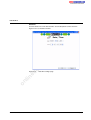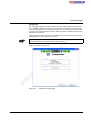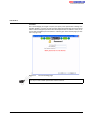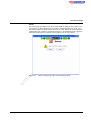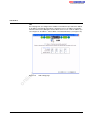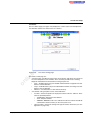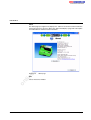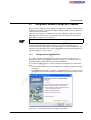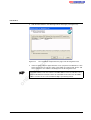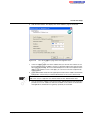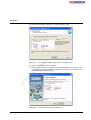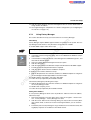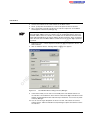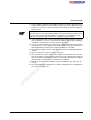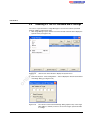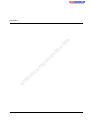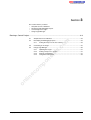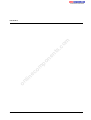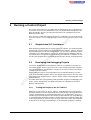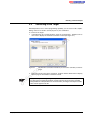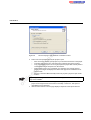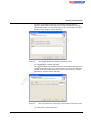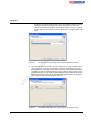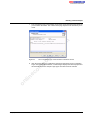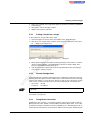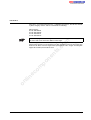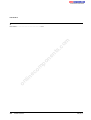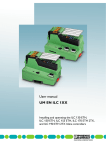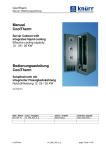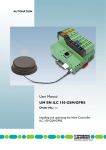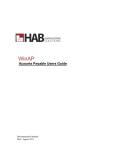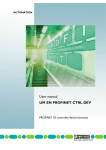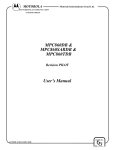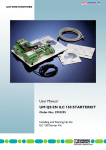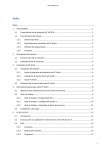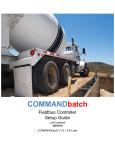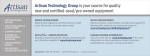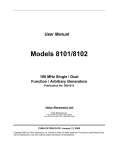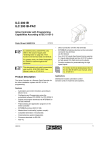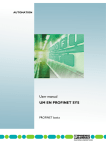Download 1 - Onlinecomponents.com
Transcript
on lin e co m po ne nt s. co m AUTOMATION ILC 150 VLC Quick Start Guide UM QS EN 2404 co s. nt ne po m co lin e on m AUTOMATION Steeplechase ILC 150 VLC Quick Start Guide 01/2008 UM QS EN 2404 Revision: A co m po Designation: ne nt s. co m This Quick Start Guide provides information needed to get up and running with the ILC 150 VLC. Designation on ILC 150 VLC lin e This user manual is valid for: 2404_en_A Version Order No. 7.2 PHOENIX CONTACT ILC 150 VLC Please Observe the Following Notes In order to ensure the safe use of the product described, we recommend that you read this manual carefully. The following notes provide information on how to use this manual. User Group of This Manual m The use of products described in this manual is oriented exclusively to qualified application programmers and software engineers, who are familiar with the safety concepts of automation technology and applicable standards. co Phoenix Contact accepts no liability for erroneous handling or damage to products from Phoenix Contact or third-party products resulting from disregard of information contained in this manual. s. Explanation of Symbols Used ne nt The note symbol indicates procedures or practices that protect against product or property damage. It may also provide additional advice on an instruction or the use of the product to save time. DANGER! m WARNING! po This indicates a hazardous situation which, if not avoided, will result in death or serious injury. co This indicates a hazardous situation which, if not avoided, could result in death or serious injury. CAUTION! on lin e This indicates a hazardous situation which, if not avoided, may result in minor or moderate injury. PHOENIX CONTACT The text symbol refers to detailed sources of information (manuals, data sheets, literature, etc.) on the subject matter, product, etc. This text also provides helpful information for the orientation in the manual. 2404_en_A ILC 150 VLC General Terms and Conditions of Use for Technical Documentation Phoenix Contact reserves the right to alter, correct, and/or improve the technical documentation and the products described in the technical documentation at its own discretion and without giving prior notice, insofar as this is reasonable for the user. The same applies to any technical changes that serve the purpose of technical progress. ne nt s. co m The receipt of technical documentation (in particular data sheets, installation instructions, manuals, etc.) does not constitute any further duty on the part of Phoenix Contact to furnish information on alterations to products and/or technical documentation. Any other agreement shall only apply if expressly confirmed in writing by Phoenix Contact. Please note that the supplied documentation is product-specific documentation only and that you are responsible for checking the suitability and intended use of the products in your specific application, in particular with regard to observing the applicable standards and regulations. Although Phoenix Contact makes every effort to ensure that the information content is accurate, up-to-date, and state-of-the-art, technical inaccuracies and/or printing errors in the information cannot be ruled out. Phoenix Contact does not offer any guarantees as to the reliability, accuracy or completeness of the information. All information made available in the technical data is supplied without any accompanying guarantee, whether expressly mentioned, implied or tacitly assumed. This information does not include any guarantees regarding quality, does not describe any fair marketable quality, and does not make any claims as to quality guarantees or guarantees regarding the suitability for a special purpose. po Phoenix Contact accepts no liability or responsibility for errors or omissions in the content of the technical documentation (in particular data sheets, installation instructions, manuals, etc.). on lin e co m The aforementioned limitations of liability and exemptions from liability do not apply, in so far as liability must be assumed, e.g., according to product liability law, in cases of premeditation, gross negligence, on account of loss of life, physical injury or damage to health or on account of the violation of important contractual obligations. Claims for damages for the violation of important contractual obligations are, however, limited to contract-typical, predictable damages, provided there is no premeditation or gross negligence, or that liability is assumed on account of loss of life, physical injury or damage to health. This ruling does not imply a change in the burden of proof to the detriment of the user. 2404_en_A PHOENIX CONTACT ILC 150 VLC Statement of Legal Authority This manual, including all illustrations contained herein, is copyright protected. Use of this manual by any third party is forbidden. Reproduction, translation, and public disclosure, as well as electronic and photographic archiving or alteration requires the express written consent of Phoenix Contact. Violators are liable for damages. Phoenix Contact reserves all rights in the case of patent award or listing of a registered design. Third-party products are always named without reference to patent rights. The existence of such rights shall not be excluded. co m Windows 2000, Windows XP, Windows Vista, Visual Basic, and Visual C++ are trademarks of the Microsoft Corporation. OPC is a registered trademark of OPC Foundation. Modbus is a registered trademark of Schneider Automation, Inc. INTERBUS is a registered trademark of Phoenix Contact GmbH and Co. s. How to contact us www.phoenixcontact.com. nt Up-to-date information on Phoenix Contact products and our Terms and Conditions can be found on the Internet at: Internet ne Make sure you always use the latest documentation. It can be downloaded at: po www.download.phoenixcontact.com. A conversion table is available on the Internet at: m www.download.phoenixcontact.com/general/7000_en_00.pdf. If there are any problems that can´t be solved using the documentation, please contact your Phoenix Contact subsidiary. Subsidiary contact information is available at www.phoenixcontact.com. lin e on Published by co Subsidiaries . PHOENIX CONTACT 586 Fulling Mill Road P.O. Box 4100 Harrisburg, PA 17111-0100 USA Phone: (800) 888-7388 (800) 722-6875 (Technical Service) Fax: (734) 205-5100 E-Mail: [email protected] Internet: www.phoenixcontact.com Should you have any suggestions or recommendations for improvement of the contents and layout of our manuals, please send your comments to [email protected]. Some information taken from the OPC Overview Version 1.0, October 27, 1998. Copyright Phoenix Contact 2008. All rights reserved. Simultaneously published in the U.S. and Canada. Printed in the United States of America. PHOENIX CONTACT 2404_en_A Table of Contents Table of Contents 1.2 Quick Start Overview ......................................................................................... 1-3 1.3 Manual Conventions .......................................................................................... 1-4 1.4 Phoenix Contact Technical Service ................................................................... 1-6 m About This Quick Start Guide.............................................................................1-3 co ILC 150 VLC Setup..................................................................................................................2-3 Hardware Requirements .................................................................................... 2-3 2.2 ILC 150 VLC Startup .......................................................................................... 2-3 2.3 Communication Paths ......................................................................................2-13 2.4 Power Supply ................................................................................................... 2-15 2.5 Digital Inputs and Outputs ................................................................................2-19 2.6 Configuring the ILC 150 VLC ...........................................................................2-21 2.7 Using BootP Servers to Assign an IP Address................................................. 2-31 2.8 Resetting ILC 150 VLC Password and IP Settings .......................................... 2-38 ne nt s. 2.1 Running a Control Project .......................................................................................................3-3 3.1 Steeplechase VLC Limitations ........................................................................... 3-3 3.2 Developing and Debugging Projects ..................................................................3-3 3.3 Connecting to the Target.................................................................................... 3-5 3.4 Using Target Manager ..................................................................................... 3-10 Index....................................................................................................................................... A-1 on A lin e co 3 1.1 po 2 Before You Begin ....................................................................................................................1-3 m 1 2404_en_A PHOENIX CONTACT i on lin e co m po ne nt s. co m ILC 150 VLC ii PHOENIX CONTACT 2404_en_A Section 1 This section informs you about – What this manual offers – Manual conventions – Contacting Phoenix Contact Technical Service Before You Begin............................................................................................................................1-3 About This Quick Start Guide.............................................................................1-3 1.2 Quick Start Overview ......................................................................................... 1-3 1.3 Manual Conventions .......................................................................................... 1-4 1.3.1 Keyboard Commands..........................................................................1-5 1.3.2 Using a Mouse.....................................................................................1-5 1.4 Phoenix Contact Technical Service ................................................................... 1-6 on lin e co m po ne nt s. co m 1.1 2404_en_A PHOENIX CONTACT 1-1 on lin e co m po ne nt s. co m ILC 150 VLC 1-2 PHOENIX CONTACT 2404_en_A Before You Begin 1 Before You Begin Welcome to the ILC 150 with Steeplechase Visual Logic Controller (VLC®) the plant floor automation tool that provides substantial benefits over traditional Program Logic Controller (PLC) control systems. About This Quick Start Guide m 1.1 co This Quick Start Guide focuses on getting you up and running with the ILC 150 VLC. For complete information on developing projects with Steeplechase VLC, see the “Steeplechase VLC Quick Start Guide” and the “Steeplechase VLC User Manual.” s. This guide provides you with simplified introductions to work with the ILC 150 VLC. It guides you through initial hardware setup, and ILC 150-specific instructions for using Steeplechase VLC. For a short tutorial, see the “Steeplechase VLC Quick Start Guide.” What’s Inside po ne nt This Quick Start Guide uses examples to explain: – Connecting hardware – Configuring the ILC 150 VLC – Transferring a project to the ILC 150 VLC In this manual, you’ll find the following chapters: m Section 1, “Before You Begin”, describes the manual and manual conventions. co Section 2, “ILC 150 VLC Setup”, describes hardware connections and configuration options available with the ILC 150 VLC. lin e Section 3, “Running a Control Project”, provides instructions for transferring your completed project to the ILC 150 VLC. on 1.2 2404_en_A Quick Start Overview This section provides a one-page summary of the steps you’ll use to get your ILC 150 VLC operational. For details, see the sections referenced, or read the manual straight through. 1. Install VLC 7.2 or later on a development PC (see the “Steeplechase VLC Quick Start Guide”). 2. Install Ethernet cable to your ILC 150 VLC unit (see “Integrated Ethernet Connection” on page 2-3 and “Ethernet” on page 2-13). 3. Install proper wiring to power your ILC 150 VLC unit (see “Power Supply” on page 2-15). 4. Install all I/O wiring (see “Digital Inputs and Outputs” on page 2-19). 5. Power up your ILC 150 VLC unit. 6. Set IP address of your ILC 150 VLC unit (see “LAN” on page 2-28 and “Using Factory Manager” on page 2-35). 7. Use Target Manager to update your ILC 150 VLC (see “Updating the Target” on page 3-10). 8. Verify that the ILC 150 VLC has the correct date and time. If not, set the date and time (see “Date/Time” on page 2-24). PHOENIX CONTACT 1-3 ILC 150 VLC 9. Develop your project on the development PC. 10. Perform any initial debugging on the PC. 11. Set the “Target Type” to “ILC 150” (see “Putting the Project on the ILC 150 VLC” on page 3-3). 12. Establish a Runtime connection to the ILC 150 VLC target (see “Connecting to the Target” on page 3-5). 13. Compile your VLC application while connected to the ILC 150 VLC target, and perform a Load and Go (see “Connecting to the Target” on page 3-5, the “Steeplechase VLC User Manual”, or online help). Manual Conventions ne 1.3 nt s. co m There is an alternate technique that you can use to accomplish steps 12 - 13, above. You can compile the project without establishing a Runtime connection (this creates all files on the development PC). Once the project has compiled, close Control Designer and use Target Manager (see “Using Target Manager” on page 3-10) to transfer the project. After transferring the project, you can use Control Maintainer on the PC with a Runtime connection. This section discusses text conventions used throughout the manual. po Folder and Filenames m Folder and file names appear in quotation marks. For example, “\ILC 150 VLC” is a folder name; “MyProject.vcd” is a filename. co Titles, Buttons, Keywords, Mnemonics on lin e Command buttons, keywords and phrases found in dialog boxes appear in quotes. For example, the text might say, ‘click the “Apply” button’ to indicate that there is a button in the dialog box labeled “Apply”. Menu selections also appear in quotes (for example, “File” menu), and submenu selections follow an ellipsis after the main menu (for example “File... Print” menu). In some cases, words and characters in a bold version of the text font indicate emphasis. 1-4 PHOENIX CONTACT Other Text Conventions There are a few hypertext links to Web pages. They appear as underlined text. (for example, www.phoenixcontact.com). When viewing this manual in Adobe Acrobat, they also appear as blue text. Clicking one of these links launches your Web browser and attempts to connect to the link. 2404_en_A Before You Begin 1.3.1 Keyboard Commands Key names are shown as <Alt>, <Ctrl>, or <Home>. You’ll find keyboard commands, key combinations, and key sequences as shown in Table 1-1: Table 1-1 Manual Conventions for Keyboard Command Description <KEY1>+<KEY2> A plus sign (+) between key names means to press and hold the first key (KEY1) and type the second key (KEY2). For example, <Alt>+<F4> means to hold down the <Alt> key, press the <F4> key, and then release both keys. <KEY1>, <KEY2> A comma (,) between key names means to type the keys individually in the sequence shown. For example, if you’re instructed to type <R>, <Enter>, you would type the letter <R>, release it, then press the <Enter> key. Using a Mouse po 1.3.2 ne nt s. co m Keystroke(s) on lin e co m Steeplechase VLC project development with the ILC 150 VLC requires use of a mouse. When using a mouse, make choices and selections using the standard left mouse button, unless you are using a left-hand mouse or have remapped the mouse to use the right button. With the mouse pointer over an object, clicking the right mouse button (unless remapped) often displays a pop-up menu of commands that are available depending on the context (also called context or pop-up menus). 2404_en_A PHOENIX CONTACT 1-5 ILC 150 VLC 1.4 Phoenix Contact Technical Service If you have a question about the ILC 150 VLC or Steeplechase VLC and can’t find the answer in this manual, contact Phoenix Contact Technical Service by phone, fax, e-mail, or the Internet. Our staff will give you the advice you need to get the most from the ILC 150 VLC and Steeplechase VLC. m We suggest that you try to duplicate the problem before calling Technical Service. During this process, write down each step that you perform and any error messages that appear. s. ne Fax: E-Mail: Internet: (800) 888-7388 (800) 722-6875 (Technical Service) (734) 205-5100 [email protected] www.phoenixcontact.com nt Phone: co PHOENIX CONTACT PO Box 4100 Harrisburg, PA 17111-0100 on lin e co m po Users outside the United States should contact their local sales office. 1-6 PHOENIX CONTACT 2404_en_A Section 2 m This section informs you about – Hardware Requirements – Setting Up the ILC 150 VLC – Communications – Power Supply – Digital I/O – Configuring the ILC 150 VLC – Using Factory Manager – Resetting the ILC 150 VLC Password and IP Settings co ILC 150 VLC Setup .........................................................................................................................2-3 Hardware Requirements .................................................................................... 2-3 2.2 ILC 150 VLC Startup .......................................................................................... 2-3 2.2.1 Integrated Ethernet Connection........................................................... 2-3 2.2.2 Integrated INTERBUS Connection ......................................................2-3 2.2.3 Unpacking the ILC 150 VLC ................................................................ 2-5 2.2.4 Components and Connections ............................................................2-5 2.2.5 Diagnostic and Status Indicators .........................................................2-6 2.2.6 Mode Selector Switch..........................................................................2-8 2.2.7 Reset Button (Recessed) ....................................................................2-8 2.2.8 Internal Circuit Diagram.......................................................................2-9 2.2.9 Mounting and Removing the ILC 150 VLC ........................................ 2-10 2.2.10 Mounting location ..............................................................................2-10 2.2.11 DIN Rail ............................................................................................. 2-10 2.2.12 End Clamp.........................................................................................2-10 2.2.13 End Plate ........................................................................................... 2-10 2.2.14 Mounting Position ..............................................................................2-11 2.2.15 Mounting the ILC 150 VLC ................................................................2-11 2.2.16 Removing the ILC 150 VLC............................................................... 2-11 on lin e co m po ne nt s. 2.1 2404_en_A 2.3 Communication Paths ......................................................................................2-13 2.3.1 Ethernet ............................................................................................. 2-13 2.3.2 Serial (Mini-DIN Female Connector) ................................................. 2-14 2.3.3 INTERBUS ........................................................................................ 2-14 2.4 Power Supply ................................................................................................... 2-15 2.4.1 Power Supply Connection ................................................................. 2-16 2.4.2 24 V Segment Supply/24 V Main Supply........................................... 2-19 2.5 Digital Inputs and Outputs ................................................................................2-19 2.6 Configuring the ILC 150 VLC ...........................................................................2-21 2.7 Using BootP Servers to Assign an IP Address................................................. 2-31 2.7.1 Using the IP Assignment Tool ........................................................... 2-31 2.7.2 Using Factory Manager .....................................................................2-35 2.8 Resetting ILC 150 VLC Password and IP Settings .......................................... 2-38 PHOENIX CONTACT 2-1 on lin e co m po ne nt s. co m ILC 150 VLC 2-2 PHOENIX CONTACT 2404_en_A ILC 150 VLC Setup ILC 150 VLC Setup 2.1 ILC 150 VLC A Certified PC with Steeplechase VLC version 7.2 or later. Bus configuration Assembled fieldbus cable Ethernet cable m – – – – – Hardware Requirements co 2 Supported Bus Systems s. Base I/O PxC INTERBUS® Modbus® TCP nt – – – m po Base I/O PxC EtherNet/IP (server only) INTERBUS Modbus TCP Server Retentive Memory Simulation Utility co – – – – – – – ne Steeplechase VLC Driver Support lin e 2.2 ILC 150 VLC Startup on The ILC 150 VLC is a compact controller with integrated Ethernet and INTERBUS connections. 2.2.1 Integrated Ethernet Connection The integrated Ethernet connection (using twisted pair cable) provides Ethernet connectivity to devices using standard Steeplechase VLC EtherNet/IP (server only) and Modbus TCP Server driver. 2.2.2 Integrated INTERBUS Connection The ILC 150 VLC supports INTERBUS networks. You can connect the ILC 150 VLC to an Inline local or remote bus. In this way, you can create a complete INTERBUS system using the ILC 150 VLC as the distributed control system. 2404_en_A PHOENIX CONTACT 2-3 ILC 150 VLC The ILC 150 VLC includes one local bus (Figure 2-1) and a complete INTERBUS system. You can use the remote INTERBUS connection (using an optional branch terminal) to connect to the maximum INTERBUS-supported configuration (see Figure 2-2). When you add Inline modules to the ILC 150 VLC, they become part of the INTERBUS local bus. ILC 150 ETH Order-No.: 2985330 HW/FW: 00/100 MAC Addr.: xx.xx.xx.xx AUTOMATIONWORX MRESET FR UL FF US UM E RDY FAIL BSA PF Q1 Q2 Q3 Q4 I1 I2 I3 I4 I5 I6 I7 I8 STP RUN / PROG RESET PRG m ACT LNK 74060001 Ethernet Ethernet co INTERBUS local bus Using the local INTERBUS connection with optional Inline modules connected to the built-in bus. ne nt s. Figure 2-1 Inline local bus ILC 150 ETH Order-No.: 2985330 HW/FW: 00/100 MAC Addr.: xx.xx.xx.xx AUTOMATIONWORX FR UL FF US UM E RDY FAIL BSA PF Q1 Q2 Q3 Q4 I1 I2 I3 I4 I5 I6 I7 I8 D RC RD LD RB-T po MRESET STP RUN / PROG RESET PRG ACT m LNK RD LD UL US 1 D 2 1 1 2 1 2 1 2 D 2 1 1 2 1 2 1 2 D 2 1 D 2 1 D 2 UM DO8 DI8 DI2 DI2 DI2 INTERBUS INTERBUS local bus BA RD RC LD UL US 1 D 2 1 1 2 1 2 1 2 D 2 1 1 2 1 2 1 2 D 2 1 D 2 1 D 2 UM DO8 on lin e co INTERBUS remote bus BA RC DO8 DI2 DI2 DI2 7406A024 Figure 2-2 Using the remote INTERBUS connection. For more information on accessing local and remote INTERBUS devices, see “INTERBUS” on page 2-14. 2-4 PHOENIX CONTACT 2404_en_A ILC 150 VLC Setup 2.2.3 Unpacking the ILC 150 VLC The ILC 150 VLC is supplied in an electrostatic discharge (ESD) bag together with a package slip with installation instructions. Please read the complete packing slip carefully before unpacking the ILC 150 VLC. CAUTION: Observe ESD instructions m The ILC 150 VLC contains components that can be damaged or destroyed by electrostatic discharge. When handling the ILC 150 VLC, observe the necessary safety precautions against electrostatic discharge (ESD), in accordance with EN 61340-5-1 and EN 61340-5-2, as well as IEC 61340-5-1 and IEC 61340-5-2. Components and Connections ne nt 2.2.4 s. co To avoid possible damage to the ILC 150 VLC, unpack and pack the controller in accordance with the ESD requirements. po m 1 co MA TO AU ET ES MR 3 lin e B1SA FA R1DY ETH 85330 150 ILC -No.: 2900 .xx X /1 xx er Ord W: 00xx.xx. OR /F NW HW Addr.: C TIO MA 2 on 9 OP ST E UL US UM FR FF Q2 Q1 4 Q Q3 IL I2 I1 I4 I3 PF I6 I5 I8 I7 OG /PR N RU T SE RE G PR 4 AC LN T K 8 7 5 Figure 2-3 6 74060003 ILC 150 VLC Inline Controller components and connections. The ILC 150 VLC consists of the following components (refer to Figure 2-3): 1. Electronics base 2. Mode selector switch 3. Reset button 4. RS-232 interface (not supported) 5. Ethernet connection 6. Connector 1: terminal points for voltage supply 7. Connector 2: output terminal points 8. Connectors 3 and 4: input terminal points 9. End plate 2404_en_A PHOENIX CONTACT 2-5 ILC 150 VLC 2.2.5 Diagnostic and Status Indicators The diagnostic and status indicators provide quick local error diagnostics. PLC/PWR I2 FR BF DIA BSA PF UL FF US UM m I5 I6 I7 I8 B1SA FA R1DY ETH 85330 150 ILC -No.: 2900 .xx X /1 xx er Ord W: 00xx.xx. OR /F NW HW Addr.: IO C A M AT E ETH RU ET ES N/P OP ST RO G SE RE T ACT PR G Q2 Q1 4 Q Q3 I2 I1 I4 I3 nt LNK FR FF s. MR UL US UM T AC I1 I2 I3 I4 E Q1 Q2 Q3 Q4 6 O1 74060004 ILC 150 VLC diagnostic and status indicators. Local Diagnostic and Status Indicators co Label RDY FAIL m Figure 2-4 Table 2-1 I1 po ne K LN PF I6 I5 I8 I7 co M TO AU IL Color Meaning ETH: State of the Ethernet Interface on lin e LNK ACT FF PHOENIX CONTACT Connection established successfully (link) ON: The ILC 150 VLC is able to contact another network device. Yellow Data transmission (activity) ON: Ethernet interface transmits or receives data PLC: Inline Controller Diagnostics FR 2-6 Green Green ILC 150 VLC running OFF: VLC Runtime stopped Flashing: VLC Runtime system successfully initialized. Control function in READY/STOP state, program not processed. ON: VLC Runtime system successfully initialized and program running. Control function in RUN state. Yellow Failure ON: A runtime error occurred in the VLC Runtime control program. OFF: No runtime error. 2404_en_A ILC 150 VLC Setup Table 2-1 Label Local Diagnostic and Status Indicators Color Meaning IL: INTERBUS Diagnostics PF INTERBUS master in READY or ACTIVE state ON: INTERBUS master in RUN state Red Failure ON: One of the following errors occurred: – Bus error in the connected bus (remote bus/local bus) – Controller error Yellow Bus segment aborted ON: One or more bus segments in the connected bus are switched off. Yellow Peripheral fault ON: co m Flashing: s. BSA INTERBUS master ready to operate/data transmission active (INTERBUS ready/running) nt FAIL Green ne RDY Peripheral fault of a device in the connected bus (local bus or remote bus) Inputs 1 to 8 ON: Corresponding input set Yellow Error ON: Overload at the outputs 1 to 4 Yellow Outputs 1 to 4 ON: Corresponding output set co E Yellow m I1 to I8 po I/O: Digital Inputs and Outputs lin e Q1 to Q4 PWR IN: Supply Voltage (See Also “Power Supply” on page 2-15) on UL US UM 2404_en_A Green 24 V supply UILC for generating the voltages UL and UANA ON: Supply voltage present (indication if 24 V supply voltage UILC present) Green 24 V supply for segment circuit ON: Supply voltage present Green 24 V supply for main circuit ON: Supply voltage present PHOENIX CONTACT 2-7 ILC 150 VLC 2.2.6 Mode Selector Switch The mode selector switch sets the operating state of the Steeplechase VLC control program. The “RUN/PROG” and “STP” postions have a toggle button function and the “MRESET” position a push button function. After releasing the button in the MRESET position, it returns to the “STP” position. m MRESET PF BS1A FAIL RD1Y ETH 85330 150 ILC r-No.: 29 0 .xx X /10 Orde W: 00xx.xx.xx OR /F : NW HW Addr. IO C MA AT M TO co STOP AU MR RU ET ES R N/P s. PR Q2 Q1 4 Q Q3 I6 I5 I8 I7 T SE G AC T K 74060005 ne nt LN UL US UM FR FF I2 I1 I4 I3 OG RE RUN / PROG P STO E The ILC 150 VLC mode selection switch. Table 2-2 Mode Switch Settings po Figure 2-5 Explanation m Operating Mode VLC Runtime is in the RUN state. STP VLC Runtime is in the STOP state. MRESET Clears retentive memory. Always make sure that you exit Control Designer or Maintainer on the PC before performing a memory reset. on lin e co RUN/PROG 2.2.7 For security reasons, actuate the mode selector as follows to clear retentive memory: 1. Hold for three seconds in the “MRESET” position. 2. Release for three seconds. 3. Hold for three seconds in the “MRESET” position. Reset Button (Recessed) You need a pin to operate the reset button on the ILC 150 VLC Inline Controller (see Figure 2-3 on page 2-5). This protects against accidental activation. Pressing the reset button causes a complete reset of the ILC 150 VLC. 2-8 PHOENIX CONTACT 2404_en_A ILC 150 VLC Setup 2.2.8 Internal Circuit Diagram IB m µP co B Q1...4 8 x DI C 24V po 7.5V ne nt s. DI1...8 24V m 24V UM UL co A 4x DO US lin e ETH on Figure 2-6 PWR ILC 150 VLC internal circuit diagram. Key: µ P Microprocessor Converter IB Protocol chip LED RS-232 interface Optocoupler Transmitter NPN transistor RJ45 female connector 2404_en_A PHOENIX CONTACT 2-9 ILC 150 VLC 2.2.9 Mounting and Removing the ILC 150 VLC You set up an ILC 150 VLC by mounting individual components side-by-side. You don’t need any special tools. Mounting components automatically creates potential and bus signal connections between individual station components. Modules mount perpendicular to the DIN rail. Before mounting or removing an ILC 150 VLC, ensure that the power supply is switched off and cannot be switched on by unauthorized persons. Mounting location s. 2.2.10 co m For notes and instructions on mounting and removing Inline terminals, refer to the “IB IL SYS PRO UM E User Manual” (for INTERBUS), the “IL SYS INST UM E Inline Installation Manual” or the Inline system manual for your bus system. DIN Rail po 2.2.11 ne nt As with all other terminals of the Inline product line the ILC 150 VLC has IP20 protection and is designed for use in a closed control cabinet or control box (terminal box) with IP54 protection or higher. The ILC 150 VLC mounts on 35 mm (1.378 in.) standard DIN rails. co m Affix the DIN rail in several places especially in the area around the ILC 150 VLC. This makes it easier to remove the ILC 150 VLC. End Clamp on lin e 2.2.12 Mount end clamps on both sides of the ILC 150 VLC. The end clamps ensure that you have properly mounted the ILC 150 VLC. End clamps fix the ILC 150 VLC on both sides and keep it from moving from side to side on the DIN rail. Phoenix Contact recommends using CLIPFIX 35-5 end clamps (Order No. 3022276). 2.2.13 End Plate The mechanical end of an ILC 150 VLC is the end plate. It has no electrical function. It protects the station against ESD pulses and the user against dangerous contact voltage. The end plate is supplied together with the ILC 150 VLC. To mount or remove the ILC 150 VLC, you must tilt the unit. This means that you cannot install an Inline terminal directly to the right of the ILC 150 VLC. You must remove the terminal prior to mounting or removing the ILC 150 VLC, otherwise you risk damaging the locking clips and jumper contacts. 2-10 PHOENIX CONTACT 2404_en_A ILC 150 VLC Setup 2.2.14 Mounting Position Mount the ILC 150 VLC horizontally (as shown in Figure 2-7). The specified temperature range is only guaranteed if the Inline Controller is mounted in this position. 2.2.15 Mounting the ILC 150 VLC co m To mount the ILC 150 VLC, follow these steps and view Figure 2-7: 1. Disconnect the power to the station. 2. Place the ILC 150 VLC onto the rail from above (detail A) and press down firmly (detail B). 3. Then attach the electronics bases required to build the station. Observe the information given in the user manuals. Once you have snapped on all the bases, plug connectors into appropriate bases. a. Place the front connector shaft latching in the front snap-on mechanism (detail C1). b. Press the top of the connector toward the base until it snaps into the back snapon mechanism (detail C2). m B C C2 on lin e co A po ne 4. nt s. Ensure that all featherkeys and keyways on adjacent terminals interlock. Figure 2-7 2.2.16 C1 74060007 Mounting the ILC 150 VLC. Removing the ILC 150 VLC Unlike other Inline terminals, you remove the ILC 150 VLC by swiveling it from the DIN rail. This means that you must remove the Inline terminal to the right of the ILC 150 VLC prior to removing the ILC 150 VLC. You must also remove the right connector of the ILC 150 VLC. When removing the ILC 150 VLC, follow these steps: 1. Disconnect the power to the station. 2. Remove all connectors prior to removing the ILC 150 VLC. – If you damage the connectors during removal: Remove all the connectors of the Inline Controller. • Lever up each connector by pressing on the back connector shaft latching (Figure 2-9, A1). 2404_en_A PHOENIX CONTACT 2-11 ILC 150 VLC • Remove the connectors (Figure 2-9, A2). If Inline terminals are installed next to the Inline Controller (see Figure 2-8): • Remove the following connectors: – All connectors of the terminal directly connected (A1 to A4) – The adjacent connector of the following terminal (B1) • Remove the directly adjacent Inline terminal (A). – ILC 150 ETH Order-No.: 2985330 HW/FW: 00/100 MAC Addr.: xx.xx.xx.xx AUTOMATIONWORX MRESET FR UL FF US UM E RDY FAIL BSA PF Q1 Q2 Q3 Q4 I1 I2 I3 I4 I5 I6 I7 I8 B1 m A1... A4 STP RUN / PROG RESET ACT ILC150 150VLC ETH A ILC A Connectors to remove if terminals are installed next to the ILC 150 VLC Lever up each connector by pressing on the back connector shaft latching (Figure 2-9, detail A1). A B C C2 lin e co m po A1 ne 3. 74060008 nt Figure 2-8 B B s. LNK co PRG on Figure 2-9 PHOENIX CONTACT C1 7406B009 Removing the ILC 150 VLC. When using extended double signal connectors (long connectors), ensure that you do not bend the connectors back too far, as you may break the front snap-on mechanism. 4. 2-12 A2 c. Remove the connectors using the procedure shown in Figure 2-9, detail A2. Insert a tool in the base latches of the Inline Controller, one after the other, and pull gently upward (Figure 2-9, detail B). Remove the ILC 150 VLC from the rail (detail C1, C2). 2404_en_A ILC 150 VLC Setup 2.3 Communication Paths The ILC 150 VLC has one Ethernet connector that performs two functions: – Ethernet-based I/O (Modbus TCP or EtherNet/IP) – Connection to a development computer running Steeplechase VLC to transfer, monitor, and debug control programs. M TO MR N/P STO RO FR FF Q2 Q1 4 Q Q3 SE T G AC T K po ne LN P G RE PR UL US UM ET PF I6 I5 I8 I7 nt RU ES IL I2 I1 I4 I3 s. AU E co BS1A FA RD1Y ETH 85330 150 ILC r-No.: 2900 .xx X /1 Orde W: 00xx.xx.xx OR /F NW HW Addr.: IO MAC AT m A Ethernet co 2.3.1 The ILC 150 VLC Ethernet connection is for both I/O and programming functions. m Figure 2-10 lin e The Ethernet interface is available for connecting to an Ethernet network using an RJ45 connector with a CAT 5 cable. on Plan and install your Ethernet network according to the IAONA “Industrial Ethernet Planning and Installation Guide” (see www.iaona-eu.com). Figure 2-11 shows the pin assignment of the interface. T r a n s m it d a ta + T + 1 T r a n s m it d a ta - T - 2 R e c e iv e d a ta + R R J 4 5 fe m a le c o n n e c to r 8 -p o s . 3 + 4 - 5 1 - R e c e iv e d a ta - R 1 0 /1 0 0 B A S E -T (X ) 6 - 8 7 - Figure 2-11 2404_en_A 8 6 9 5 9 A 0 1 8 RJ45 Ethernet connector pinout. PHOENIX CONTACT 2-13 ILC 150 VLC 2.3.2 Serial (Mini-DIN Female Connector) At this time, the ILC 150 VLC does not support this connector. 2.3.3 INTERBUS This section provides an overview of connection and Steeplechase VLC software requirements for an INTERBUS network. co m For more detailed information, see “Configuring and Installing the INTERBUS Inline Product Range User Manual” (IB IL SYS PRO UM E) when creating an Inline system using the local and/or remote bus. Local Bus nt s. The ILC 150 VLC automatically creates the local bus when you directly connect I/O modules to it. To access INTERBUS local bus devices in a Steeplechase VLC project, follow these steps: po Open the project and verify that the “Target Type” set to “ILC 150”. Add an INTERBUS interface and configure it. Add INTERBUS devices as required. Configure each device to use a “Bus Segment” of 0. m 1. 2. 3. 4. ne For more detailed information, see the relevant topics in the Steeplechase VLC online help or “Steeplechase VLC User Manual.” co “Bus Segment” zero is a special segment used only for local bus devices on the ILC 150. lin e Remote Bus on Connect the remote bus to the ILC 150 VLC using one of the following branch terminals. They only differ in the scope of supply. – IBS IL 24 RB-T (Order No. 2727941) – IBS IL 24 RB-T-PAC (Order No. 2861441; including accessories) You must place the first branch terminal directly behind the ILC 150 VLC. In terms of topology, it opens the remote bus. If you need additional branch terminals behind the first branch terminal, you must install them directly one after the other (see also notes in the terminal-specific data sheet). In terms of topology, the additional branches are remote bus branches with the branch terminal being the first device in the corresponding remote bus branch. Isolated connection and disconnection are only possible with remote bus branch interfaces and local bus interfaces. Isolated connection and disconnection are not possible with the remote bus. The connected remote bus as well as the connected remote bus branches may have further branches. The ILC 150 VLC supports up to 16 bus levels (i.e. 15 branches). To configure a remote bus in Steeplechase VLC, follow these steps: 1. Open the project and verify that the “Target Type” is set to “ILC 150”. 2. Add an INTERBUS interface and configure it. 3. Add INTERBUS bus terminal devices as required. 2-14 PHOENIX CONTACT 2404_en_A ILC 150 VLC Setup 4. Configure each bus terminal device to use a different “Bus Segment” number. “Bus Segment” zero is a special segment used only for local bus devices on the ILC 150. 5. 6. Add INTERBUS devices as required. Configure each INTERBUS device to use the appropriate “Bus Segment” numbers. Power Supply m 2.4 co Use a power supply unit suitable for the currents in your application. Selection depends on the bus configuration, the resulting maximum currents and the type of supply (separate supply of UILC, UM and US, or supply from one power supply unit). ne nt s. You must use a power supply without a fall-back characteristic curve for correct operation of the ILC 150 VLC (see Figure 2-12). Powering on the ILC 150 VLC temporarily triggers an increased inrush current. The ILC 150 VLC behaves like a capacitive load when it powers on. po O v e r lo a d U o u t c h a r a c te r is tic c u rv e on lin e co m [V ] 2 4 ra n g e w ith o u t fa ll-b a c k 2404_en_A Figure 2-12 Io u t [A ] IN ~~ 1 . 5 x IN 6 2 1 9 A 0 7 1 Overload range without fall-back characteristic curve. PHOENIX CONTACT 2-15 ILC 150 VLC Some electronically controlled power supplies have a fall-back characteristic curve (see Figure 2-13). They are not suitable for operation with capacitive loads. O v e r lo a d U w ith o u t ra n g e fa ll-b a c k c h a r a c te r is tic c u r v e [V ] co m 2 4 Io u t [A ] ~~ 1 . 1 x I N s. IN ~~ 2 . 4 x I N nt 6 2 1 9 A 0 7 0 Overload range with fall-back characteristic curve. ne Figure 2-13 Power Supply Connection co 2.4.1 m po A primary switched-mode power supply (without fall-back characteristic curve) from the QUINT POWER range (see INTERFACE catalog from Phoenix Contact) is recommended for ILC 150 VLC operation. lin e Supply the ILC 150 VLC using external 24 V direct current sources. The permissible voltage ranges from 20.4 V DC to 30 V DC (ripple included). The power consumption of the ILC 150 VLC at 24 V is typically 4.8 W without local bus devices connected. on Only use power supplies that are suitable for operation with capacitive loads (see “Power Supply” on page 2-15). To connect the power supply, follow these steps: 1. Connect the power supply to the connector as shown in Figure 2-14. 2. Plug the connector into the ILC 150 VLC. 3. Switch on the power supply. 4. The UL, UM and US LEDs light up and, after about 10 seconds, the RUN and RDY/RUN LEDs start flashing. The ILC 150 VLC is now fully initialized. 2-16 PHOENIX CONTACT 2404_en_A ILC 150 VLC Setup If the LEDs do not light up or start flashing, there is a serious fault. Please contact Phoenix Contact. BS1A FA RD1Y ETH 85330 150 ILC -No.: 2900 .xx X /1 xx er Ord W: 00xx.xx. OR /F NW HW Addr.: IO MAC E T MA TO AU UL US UM Q2 Q1 4 Q Q3 PF I6 I5 I8 I7 FR UL FF US UM m ET ES MR OP ST FR FF IL I2 I1 I4 I3 G RO N/P RU T SE RE 1 2 T AC K LN 1.3 2.1 2 2 2.2 3 4 3 4 2.3 1 1 2 2 + - 3 3 4 4 + U S + - UM - po 74060014 Power supply connection. Table 2-3 co m Figure 2-14 UILC 2 2.4 ne 1.4 1 s. 1.2 1 nt 1.1 co 1 G PR Terminal Point Assignment Assignment Connector 5 Power Connector 1.1 24 V DC (US) 24 V seg- The supplied voltage is directly routed to the potential jumper. ment voltCAUTION! age supply Protect the supply voltage externally according to the connected load (local bus devices). Make sure the external fuse blows with 8 A maximum. 24 V DC (UILC) 24 V supply 1.2 Wire Color/Remark on lin e Terminal Point The 7.5 V communications power (UL) for the ILC and the connected local bus devices is generated from this voltage. The 24 V analog power (UANA) for the local bus devices is also generated. CAUTION! Protect the supply voltage externally according to the connected load (local bus devices). Make sure the external fuse blows with 2 A, maximum. 2404_en_A PHOENIX CONTACT 2-17 ILC 150 VLC Table 2-3 Terminal Point Assignment Terminal Point Assignment Wire Color/Remark 2.1, 2.2 24 V DC (UM) The main voltage is routed to the local bus devices via the potential jumpers. 24 V main voltage supply CAUTION! m Protect the supply voltage externally according to the connected load (local bus devices). Make sure the external fuse blows with 8 A maximum. LGND Reference potential logic ground The potential is the reference ground for the communications power. 2.3 SGND Reference potential segment ground The reference potential is directly led to the potential jumper and is, at the same time, ground reference for the main and segment supply. 1.4, 2.4 FE Functional earth ground (FE) Functional earth ground must be connected through the voltage supply. The contacts are directly connected to the potential jumper and FE springs on the bottom of the housing. The Inline Controller is grounded when it is snapped onto a grounded DIN rail. Functional earth ground is only used to discharge interference. m CAUTION! po ne nt s. co 1.3 on lin e co The maximum total current flowing through the potential jumpers is 8 A. 2-18 PHOENIX CONTACT 2404_en_A ILC 150 VLC Setup 2.4.2 24 V Segment Supply/24 V Main Supply The segment supply and main supply must have the same reference potential. An electrically isolated architecture is not valid. 24 V Segment Supply co m There are several ways of providing segment voltage at connector 5: – You can provide segment voltage separately on terminal points 1.1 and 2.3 (GND) (see Figure 2-14 on page 2-17). – You can jumper connections 1.1 and 2.1 (or 2.2) to supply the segment circuit from the main circuit. – You can create a switched segment circuit with a switch between terminal points 1.1 and 2.1 (or 2.2). ne 24 V Main Voltage nt s. The 24 V segment supply has protection against polarity reversal and surge voltage. It does not have short-circuit protection. You must provide short-circuit protection. The rating of the preconnected fuse must be such that the maximum permissible current load is 8 A (total current at UM and US). po The 24 V main supply has protection against polarity reversal and surge voltage. It does not have short-circuit protection. You must provide short-circuit protection. The rating of the preconnected fuse must be such that the maximum permissible current load is 8 A (total current at UM and US). m 24 V ILC 150 VLC Supply co The 24 V ILC 150 VLC supply has protection against polarity reversal and surge voltage. These protective elements only protect the power supply unit. The rating of the preconnected fuse must be such that the maximum permissible current load is 2 A. lin e Jumpers on You can jumper terminals 1.3 and 2.3 on connector 5 if the communication power and the segment power do not need to be electrically isolated. 2.5 Digital Inputs and Outputs Eight 24 V DC inputs are available. In addition, four 24 V DC outputs are available. 2404_en_A PHOENIX CONTACT 2-19 ILC 150 VLC See the table on the following two pages for a list of the input and output terminal point assignments on the ILC 150 VLC. BS1A E T MA TO AU UL US UM ET ES MR OP ST FR FF Q2 Q1 4 Q Q3 IL I2 I1 I4 I3 PF I6 I5 I8 I7 m FA RD1Y ETH 85330 150 ILC -No.: 2900 .xx X /1 xx er Ord W: 00xx.xx. OR /F NW HW Addr.: IO MAC G RO N/P RU T SE RE 1 2 T AC K LN 1 1 1.2 2 2 3 3 4 4 2.4 74060015 Assignment of the terminal points of connectors 2 to 4. m Figure 2-15 2.3 po ne 1.4 2.2 nt 1.3 2.1 s. 1.1 co 2-4 G PR co The 24 V DC main supply (UM) supplies power to the inputs, and the 24 V DC segment supply (US) supplies power to the outputs. lin e Table 2-4 Terminal Point Assignment on Terminal Point Assignment 2-20 PHOENIX CONTACT Wire Color/Remark Connector 2 Output Terminal Point 1.1 Q1 Output 1 2.1 Q2 Output 2 1.2, 2.2 GND Ground contact for 3-wire termination 1.3, 2.3 FE Functional earth ground for 3-wire termination 1.4 Q3 Output 3 2.4 Q4 Output 4 2404_en_A ILC 150 VLC Setup Table 2-4 Terminal Point Assignment Terminal Point Assignment Wire Color/Remark Input Terminal Point 1.1 I1 Input 1 2.1 I2 Input 2 1.2, 2.2 24 V Supply voltage UM for 2 and 3-wire termination 1.3, 2.3 GND Ground contact for 3-wire termination 1.4 I3 Input 3 Input 4 I4 Input Terminal Point 1.1 I5 2.1 I6 1.2, 2.2 24 V 1.3, 2.3 GND 1.4 I7 2.4 I8 co 2.4 Connector 4 m Connector 3 s. Input 5 Input 6 po ne nt Supply voltage UM for 2 and 3-wire termination Ground contact for 3-wire termination Input 7 Input 8 lin e co m The outputs have protection when the ground connection is interrupted and must be wired accordingly. on Figure 2-16 2.6 Basic wiring of an output with a load (L). Configuring the ILC 150 VLC To configure an ILC 150 VLC, begin by executing Target Manager. To run Target Manager, from the “Start” menu, select the “Programs... Steeplechase VLC 7.2... Target Manager” menu. If Target Manager doesn’t display the ILC 150 VLC in its list of available targets, you may need to use Phoenix Contact IP Assignment Tool or Factory Manager as a BootP server to assign an IP address (see “Using BootP Servers to Assign an IP Address” on page 2-31). 2404_en_A PHOENIX CONTACT 2-21 ILC 150 VLC co m po ne nt s. co m Target Manager displays all compatible Steeplechase VLC Runtime control systems visible (see Figure 2-17). If a controller doesn’t appear, verify that it has power and is correctly connected and configured for the network. Then, press the “Scan Network” button to check to see if the missing controller(s) appear. Figure 2-17 Target Manager shows available Steeplechase VLC Runtime targets. on lin e Before you can put a project on a new ILC 150 VLC, you must update its Steeplechase VLC Runtime. To do this, see “Updating the Target” on page 3-10. 2-22 PHOENIX CONTACT Select the target ILC 150 VLC in the list, and click the “Configure” button. This selection displays a browser window and requests a user ID and password. The user ID is “ILC150”. The default password is “ILC150VLC”. For system security, be sure to change the password (see “Password” on page 2-26). 2404_en_A ILC 150 VLC Setup m po ne nt s. co m After correctly entering the user ID and password, the browser window displays the ILC 150 VLC main configuration screen shown in Figure 2-18. co Figure 2-18 The ILC 150 VLC Configuration screen. on lin e The buttons on this screen let you configure various ILC 150 VLC settings. The buttons are: – “Date/Time” lets you set the date and time. Whenever you update the ILC 150 VLC, it synchronizes with the date and time on the PC. – – – – – – – 2404_en_A “Configuration” lets you enter a device name for the ILC 150 VLC. This is the device name that appears on the network. It also includes a check box that lets you specify whether or not you want to ignore the position of the “PLC Switch” on the ILC 150 VLC. “Password” lets you set a new password for entering the Configuration Settings program. “Restart” gives you the ability to restart the ILC 150 VLC. “LAN” lets you indicate that you want the IP address to come from BootP. This page also lets you provide a static IP configuration for the Ethernet port. “PLC Status” displays the current status of the Steeplechase VLC Runtime, and the PLC switch on the ILC 150 VLC. “About” displays ILC 150 VLC version and contact information for Phoenix Contact. “Exit” closes the browser window. PHOENIX CONTACT 2-23 ILC 150 VLC Date/Time co m po ne nt s. co m Use this selection to set the date and time. Use the drop-down controls shown in Figure 2-19 to set the date and time. Date/Time settings page. on lin e Figure 2-19 2-24 PHOENIX CONTACT 2404_en_A ILC 150 VLC Setup Configuration The Configuraton page (see Figure 2-20) lets you enter a device name for the ILC 150 VLC, and indicate whether or not you want to ignore the “PLC Switch”. The device name is the name that appears on the network. You can enter a new device name in the text box, or click the “Restore Default” button. The ILC 150 VLC generates a default name based on the MAC ID of the device. Select the “Ignore Position” check box if you want your VLC Runtime program to ignore the setting of the “PLC Switch” on the ILC 150 VLC. m Selecting “Ignore Position” may be important to ensure that the control program performs a safe-stop whenever an operator wants to stop execution. on lin e co m po ne nt s. co If you make changes and click the “OK” button, the ILC 150 VLC may go to the Restart page (see “Restart” on page 2-27). Figure 2-20 2404_en_A Configuration settings page. PHOENIX CONTACT 2-25 ILC 150 VLC Password lin e co m po ne nt s. co m The Password page (see Figure 2-21) lets you specify a new password for entering Configuration Settings. You must correctly enter the old password and enter the new password twice in order to change the password. The default password is “ILC150VLC”. Once you’ve successfully changed the password, the ILC 150 VLC goes to the Restart page (see “Restart” on page 2-27). on Figure 2-21 2-26 PHOENIX CONTACT Password settings page. You may not enter a blank password for “New Password”. 2404_en_A ILC 150 VLC Setup Restart lin e co m po ne nt s. co m The Restart page (see Figure 2-22) gives you the ability to restart the ILC 150 VLC. You automatically see this page whenever you make a change that requires a restart. If the ILC 150 VLC requires a restart and you choose to the “Later” button, you return to the main Configuration page, and every configuration page has a “Restart Needed” message in the lower left until you perform a manual restart or power cycle the ILC 150 VLC. Restart settings page with a restart needed message. on Figure 2-22 2404_en_A PHOENIX CONTACT 2-27 ILC 150 VLC LAN lin e co m po ne nt s. co m The LAN page lets you configure the IP address for the Ethernet port. Select the “Obtain an IP address automatically using BootP” check box if you use an address assigned by Phoenix Contact Factory Manager or another BootP server. To use a static IP address, you can configure an “IP Address”, “Subnet Mask”, and “Default Gateway” (see Figure 2-23). LAN settings page. on Figure 2-23 2-28 PHOENIX CONTACT 2404_en_A ILC 150 VLC Setup PLC Status co m po ne nt s. co m The PLC Status page (see Figure 2-24) displays the current status of the Steeplechase VLC Runtime and the PLC switch on the ILC 150 VLC. PLC Status settings page. on lin e Figure 2-24 2404_en_A The entries on this page are: – “Control Project”: Provides the name of the current project, and shows the current status of the Steeplechase VLC Runtime. There are three possible states: Running, Stopped, and Faulted. The three buttons in this group box are: • “Run” – Available when a project is loaded and the Runtime is stopped. Press this button to start the Runtime. • “Stop” – Available when a project is loaded and the Runtime is running. Press this button to stop the Runtime. • “MReset” – Use this button to clear retentive memory. – “PLC Switch”: This group box has two status indications: • “Position” – Shows the position of the physical switch on the ILC 150 VLC. There are three possible positions: – “RUN/PROG”: Start/execute the Runtime. – “STP”: Stop the Runtime. – “MRESET”: MRESET, in this case, indicates that the ILC 150 VLC should discard Runtime retentive memory on the next system reset. • “Ignore Position” – Shows the setting of the “Ignore Position” check box (see “Configuration” on page 2-25). PHOENIX CONTACT 2-29 ILC 150 VLC About co m po ne nt s. co m The About page (see Figure 2-25) displays ILC 150 VLC version and contact information for Phoenix Contact. It also has a “Driver Info” button that displays a page with a description of included drivers and their version information. lin e Figure 2-25 About page. Exit on Closes the browser window. 2-30 PHOENIX CONTACT 2404_en_A ILC 150 VLC Setup 2.7 Using BootP Servers to Assign an IP Address The ILC 150 VLC supports static IP addresses or addresses assigned by a BootP server for Ethernet connectivity. To assign an IP address through a BootP server, you must have a BootP server on the network. A BootP server provides an IP address, subnet mask, and gateway address for specific MAC addresses. A BootP server only responds to BootP IP requests for clients whose MAC addresses appear in its configuration. m You can only have one BootP server running on a computer at a time. nt s. co If you don’t already have a BootP server, you can use the Phoenix Contact IP Assignment Tool that was installed with Steeplechase VLC, or you can use the demo copy of Phoenix Contact Factory Manager on the Steeplechase VLC software installation CD. The following sections describe how to use the IP Assignment Tool and Factory Manager to assign an IP address to an ILC 150 VLC. Using the IP Assignment Tool ne 2.7.1 po This section describes the steps you need to follow to use the IP Assignment Tool, IPAssign.exe. This tool only responds to BootP IP requests for one client at a time. The client MAC address must be correctly selected and configured. on lin e co m To assign an IP address to an ILC 150 VLC using the IP Assignment Tool, follow these steps: 1. Connect the ILC 150 VLC to the same network as the computer running the IP Assignment Tool. 2. From “Start”, select the “Start... Programs... Steeplechase VLC 7.2... System... BootP IP Assignment Tool” menu to launch the IP Assignment Tool wizard (see Figure 2-26). Figure 2-26 2404_en_A The Phoenix Contact IP Assignment Tool wizard. PHOENIX CONTACT 2-31 ILC 150 VLC Click the “Next” button to start listening for BooP messages (see Figure 2-27). Figure 2-27 The “IP Address Request Listener” page of the IP Assignment Tool. m If the ILC 150 VLC doesn’t appear in the list, reset, cycle power off and back on, or turn on the power to the ILC 150 VLC. After a short while, up to 30 seconds, the ILC 150 VLC’s request for an IP address should appear in the IP Assignment Tool. co 4. po ne nt s. co m 3. lin e Other ILC 150 VLC or other BootP clients may appear in the list. To avoid problems, verify the MAC address of the ILC 150 VLC. The MAC address of the ILC 150 VLC is on a label near the Ethernet connector. There are other labels in the same area. The MAC address contains six sets of two hexidecimal digits separated by periods. Select the MAC address entry for the ILC 150 VLC. on 5. 2-32 PHOENIX CONTACT 2404_en_A ILC 150 VLC Setup Click the “Next” button. This displays the “Set IP Address” page of the wizard. In the “IP Address” field, enter the IP address that you want the ILC 150 VLC to use. Each component of the IP address consists of a decimal number in the range of 0-255. After typing the third digit, the cursor automatically moves to the next component of the address. For numbers of one or two digits, you can move to the next component by typing a period. In the “Subnet Mask” field, enter the approopriate mask for the IP address and network configuration. Check with your network administrator for the correct subnet mask. lin e 8. co m 7. The “Set IP Address” page of the IP Assignment Tool. po Figure 2-28 ne nt s. co m 6. on For standalone installations, it is common to use “192.xxx.xxx.xxx” in the “IP Address” field. In this case, it is typical to use “255.255.255.0” for the “Subnet Mask” field. 2404_en_A 9. You can enter the IP address of the gateway in the “Default Gateway” field. A gateway provides access to IP addresses that aren’t available on the subnet. For most industrial applications, the default of no gateway (“0.0.0.0”) is reasonable. PHOENIX CONTACT 2-33 ILC 150 VLC Figure 2-29 po ne nt s. co m 10. Click the “Next” button to display the “Assign IP Address” page. The “Assign IP Address” page of the IP Assignment Tool. on lin e co m 11. Reset or cycle power on the ILC 150 VLC. 12. Wait for the ILC 150 VLC to complete its power-up initialization. This takes up to 45 seconds. Once it completes and the IP assignment succeeds, the IP Assignment Tool automatically displays the final page. Figure 2-30 2-34 PHOENIX CONTACT The final page of the IP Assignment Tool. 2404_en_A ILC 150 VLC Setup 13. Click the “Finish” button to close the IP Assignment Tool, or use the “Back” button to assign another IP Address. 14. Use Target Manager to complete the ILC 150 VLC configuration (see “Configuring the ILC 150 VLC” on page 2-21). 2.7.2 Using Factory Manager This section describes the steps you need to follow to use Factory Manager. m Initial Setup s. To enable SNMP support, follow these steps: co Factory Manager requires SNMP support and Sun Java runtime on the system. The Factory Manager install checks to verify that these components are available. ne po 4. 5. 6. 7. 8. m 3. In the Control Panel, click on “Add or Remove Programs”. In the Add or Remove Programs dialog, click on the “Add/Remove Windows Components” button. In the Windows Component Wizard, select “Management and Monitoring Tools”, and then click the “Details” button. Select the “Simple Network Management Protocol” option. Click the “OK” button. Click the “Next” button in the Windows Component Wizard to install SNMP support. Provide the OS CD and path information as required. Click the “Finish” button after the installation completes. co 1. 2. nt You will probably need the OS install CD to complete these steps. on lin e To install the Java runtime, follow these steps: 9. With the Steeplechase VLC CD in the CD drive, use Windows Explorer to navigate to the “Knowledge Items\Unsupported\Sun Java VM 2” folder. 10. Double-click the executable (“.exe”) file in that folder. 11. Follow the steps required by the installation wizard. Install Factory Manager by following these steps: 12. With the Steeplechase VLC CD in the CD drive, use Windows Explorer to navigate to the “Factory Manager” folder. 13. Double-click “setup23_en.exe”. 14. Follow the steps required by the installation wizard. Setting the IP Address To set up Factory Manager's BootP server to provide ILC 150 VLC's with an IP address, follow these steps: 1. Run Factory Manager. From the “Start” menu, select the “Programs... Phoenix Contact... Factory Manager... Factory Manager 2.3” menu. 2. Click the “Close” button in the “Licensing” dialog. You only need to run Factory Manager in demo mode, so whenever it asks for licening information, you can close the dialog. 3. The bottom part of Factory Manager is a log of the BootP server and other activity. The log displays requests for IP addresses from BootP clients. 2404_en_A PHOENIX CONTACT 2-35 ILC 150 VLC 4. 5. 6. Connect ILC 150 VLC to the same network as the BootP server. Reset, cycle power off and back on, or turn on the power to the ILC 150 VLC. After a short while, up to 30 seconds, the ILC 150 VLC request for an IP address should appear in the Factory Manager log. on lin e co m po ne nt s. 8. Right click on the “--> BootP request received from” that corresponds to the ILC 150 VLC of interest. Click on “Add new device”. A dialog similar to Figure 2-31 appears. co 7. m Other ILC 150 VLC or other BootP clients also appear in the log. To avoid problems, verify that the MAC address of the ILC 150 VLC you are working with appears in the log. The MAC address of the ILC 150 VLC is on a label near the ethernet connector on the plastic wall perpendicular to the surface with the ethernet connector. There are other labels in the same area. The MAC address contains six sets of two hex digits separated by periods. Figure 2-31 The Add New Device dialog in Factory Manager. 9. In the “Name” field, you can enter a user friendly name. The default name for an ILC 150 VLC is “ILC150-xxxxx”, where “xxxxx” is the last five digits of the device serial number, as printed under the bar code on the top of the device. You can use any name in Factory Manager. 10. You can use the “Type” drop-down to select “ILC 1XX”. This selects an icon that matches the ILC 150 VLC and tailors Factory Manager's options to match those of the ILC 150 VLC. 2-36 PHOENIX CONTACT 2404_en_A ILC 150 VLC Setup 11. In the “IP Address” field, enter the IP address that the ILC 150 VLC should use on the network. Each component of the IP address consists of up to three digits in the range of 0-255. You can move to the next component after typing less than three digits by typing a period. If you use the tab key to select the “IP Address” field, all the components of the field appear selected, so you can start typing new digits. If you use your mouse to select a component, you need to manually delete digits in a set before you can replace them. Any digits that you type don't appear until some or all digits have been deleted. on lin e co m po ne nt s. co m 12. In the “Subnet Mask” field, enter the appropriate mask for the IP address and the network configuration. If you use a “192.xxx.xxx.xxx” address, typical in many standalone installations, a subnet mask of “255.255.255.0” is also typical. 13. You can enter the IP address of the gateway in the “Default Gateway” field. A gateway provides access to any IP addresses that aren’t available on the subnet. For most industrial applications, the default of no gateway (“0.0.0.0”) is reasonable. 14. Click “Add”. This displays an icon on the upper part of the Factory Manager application window. 15. Reset or cycle power on the ILC 150 VLC of interest. 16. Now, when the ILC 150 VLC requests an IP address from the BootP server, the log entry for the request (“->BootP request”) gives the device's assigned name and IP address instead of the MAC address. A reply (“<--BootP reply”) also displays to indicate that the BootP server has sent the IP information to the device. 17. Wait for the ILC 150 VLC to complete its power up initialization. This takes up to 45 seconds. 18. Use Target Manager to complete the ILC 150 VLC configuration (see “Configuring the ILC 150 VLC” on page 2-21). 2404_en_A PHOENIX CONTACT 2-37 ILC 150 VLC 2.8 Resetting ILC 150 VLC Password and IP Settings co m po ne nt s. co m You can use a special feature of Target Manager to reset the ILC 150 VLC password and/or IP address. Follow these steps: 1. With Target Manager open, click the icon on the left side of the title bar to display the System menu (see Figure 2-32). lin e Figure 2-32 Select the “System... Reset Configuration...” menu to display the “Reset Password and IP Settings” dialog (see Figure 2-33). on 2. Click the icon in the title bar to display the System menu. Figure 2-33 2-38 PHOENIX CONTACT The “Reset Password and IP Settings” dialog requires entry of the target MAC address, and lets you choose to reset the target’s password and/or IP settings. 2404_en_A ILC 150 VLC Setup 3. 4. – m – Enter the MAC address of the target that you want to reset. Select one or both of the check boxes: “Reset Password” – Select this check box to restore the default password. The default password is “ILC150VLC” (case sensitive). “Reset IP Settings” – Select this check box to restore the default IP settings. For ILC 150 VLC, the default setting is to use BootP with backup addresses as follows when BootP fails: • IP Address: 192.168.0.250 • Subnet Mask: 255.255.255.0 • Default Gateway: 0.0.0.0 Verify that the Runtime on the target is stopped. s. 5. co The “OK” button only becomes available after you enter a MAC address and select at least one of the check boxes. on lin e co m po 7. Click the “OK” button. If the MAC address isn’t valid, Target Manager displays an error message. If Target Manager can access the device, it displays a message requesting that you confirm your selections. Click the “OK” button if this is what you want to do, otherwise click the “Cancel” button. Clicking the “OK” button executes the reset and dismisses both the message box and Reset Password and IP Settings dialog. Clicking the “Cancel” button dismisses the message box, but leaves the Reset Password and IP Settings dialog open. ne 6. nt If the target isn’t stopped, it will not reset. 2404_en_A PHOENIX CONTACT 2-39 on lin e co m po ne nt s. co m ILC 150 VLC 2-40 PHOENIX CONTACT 2404_en_A Section 3 This section informs you about – Steeplechase VLC Limitations – Developing and Debugging Projects – Connecting to the Target – Using Target Manager Running a Control Project...............................................................................................................3-3 Steeplechase VLC Limitations ........................................................................... 3-3 3.2 Developing and Debugging Projects ..................................................................3-3 3.2.1 Putting the Project on the ILC 150 VLC............................................... 3-3 3.3 Connecting to the Target.................................................................................... 3-5 3.4 Using Target Manager ....................................................................................... 3-6 3.4.1 Updating the Target.............................................................................3-7 3.4.2 Putting a Project on a Target...............................................................3-7 3.4.3 Remote Configuration..........................................................................3-7 3.4.4 Using Direct Connection...................................................................... 3-8 on lin e co m po ne nt s. co m 3.1 2404_en_A PHOENIX CONTACT 3-1 on lin e co m po ne nt s. co m ILC 150 VLC 3-2 PHOENIX CONTACT 2404_en_A Running a Control Project 3 Running a Control Project This section assumes that you are familiar with the Steeplechase VLC PC development environment. If you are new to Steeplechase VLC, you should read the “Steeplechase VLC Quick Start Guide.” There is also important information in the “Steeplechse VLC User Manual” and online help. 3.1 co m Once you have created and compiled a project on a Certified PC, you can put the project on the ILC 150 VLC. You use Target Manager on the PC to put the project on the ILC 150 VLC. Steeplechase VLC Limitations 3.2 po ne nt s. When developing a Steeplechase VLC project for the ILC 150 VLC, you need to remember that the full PC version includes more functionality than the target ILC 150 VLC. The most important limitation has to do with available drivers. You can only use the drivers listed in “Steeplechase VLC Driver Support” on page 2-3. Another important limitation is that the ILC 150 VLC does not support float tags and floating point arithmetic. In addition, ILC 150 VLC flow chart programs do not support Diagnostic Descision, Branch, or Merge elements. Developing and Debugging Projects co m You use the Steeplechase VLC development system on a Certified PC to develop any ILC 150 VLC project. Create a project on the PC as you normally would. Keep in mind the ILC 150 VLC limitations described above, and be sure to only use interfaces and drivers available on the ILC 150 VLC. on lin e Before putting your project, we recommend that you use Simulate Mode for your interfaces, create simulation programs, and test your program logic on the PC. That way, when you actually put the project on the ILC 150 VLC, all that remains is final testing with actual hardware devices. For further information on programming, writing simulation programs, and debugging your project, see the “Steeplechase VLC Quick Start Guide,” the “Steeplechase VLC User Manual,” and online help. 3.2.1 Putting the Project on the ILC 150 VLC Whenever you put a project on the ILC 150 VLC, Target Manager (or Control Designer) determines whether or not the target already has a control project. If the target does have a project, Target Manager (or Control Designer) offers you an opportunity to create a restorable copy on the local computer. After creating a requested local copy, Target Manager (or Control Designer) determines whether or not the target has the required software drivers for the project that you want it to put on the target. If the driver version level is different for any drivers on the target, Target Manager (or Control Designer) displays a warning 2404_en_A PHOENIX CONTACT 3-3 ILC 150 VLC message and does not put the project on the target. In this case, you are instructed to either use the “Driver Design Versions” dialog box in Control Designer to select compatible versions on the development PC or obtain new firmware for the ILC 150 VLC. See the “Steeplechase VLC User Manual or online help for more information on the “Driver Design Versions” dialog box. First-time Putting a Project on a Target nt s. co m Once you have completed debugging in simulation mode on your PC, do the following: 1. Follow the instructions in “Switching From Simulation to Production” in the “Steeplechase VLC User Manual.” 2. Use the Control Designer "Project Properties… Properties" tab to select the "Target Type" from the drop-down list. 3. Compile the project. 4. Use the Target Manager (see “Using Target Manager” on page 3-10) to put the project on the target. ne Target Manager requires exclusive access to the target, so you must close Control Designer or Maintainer before launching Target Manger. Similarly, you must close Target Manager before you can launch Control Designer or Maintainer. m on lin e 7. Exit Target Manager and start Control Designer on your PC. Use Runtime connection to connect to the target ILC 150 VLC (see “Connecting to the Target”, below). You’re now ready to begin testing the project on the ILC 150 VLC target. Use the techniques described in “Monitoring Program Execution and Plant Floor Maintenance” in the “Steeplechase VLC User Manual” or “About Maintenance Mode” in the Control Designer online help. co 5. 6. po Whenever you put a project on an ILC 150 VLC, the put includes all required drivers for the project. 3-4 PHOENIX CONTACT 2404_en_A Running a Control Project 3.3 Connecting to the Target With Steeplechase VLC’s remote programming capability, you can create or edit, compile, debug, and test ILC 150 VLC control projects on your Certified PC. The Runtime Connection wizard lets you choose the controller you want to target. Select the remote system in the “Target” list, and then click the “Next” button to display the next page of the “Runtime Connection” wizard. on lin e 2. co Figure 3-1 m po ne nt s. co m To connect to the target: 1. In Steeplechase VLC Control Designer, select the “Configuration... Runtime Connection” menu to display the “Runtime Connection” wizard (see Figure 3-1). 2404_en_A Only systems capable of supporting a Steeplechase VLC Runtime Connection (Certified PCs with remote programming enabled), targets supported by the local PC (specified during installation of Steeplechase VLC on the local PC), and targets currently accessible on the network appear in the list. PHOENIX CONTACT 3-5 nt s. co m ILC 150 VLC Select one of the options to specify the project to open: – “New” closes the currently open project on your local PC and creates a new project. – “Currently Open (project.vlc)” uses the project currently open on the local PC. – “Copy from Target (project.vcm on target) copies the project that currently resides on the selected target and opens it on the local PC. – “Last Loaded (project.vcm on Certified_PC) opens the most recently loaded project on the target and displays the name of the project and Certified PC from which it came. – “Browse or Pick from Most Recently Used” lets you pick a project to open on the local PC. lin e co m po 3. The second page of the “Runtime Connection” wizard. ne Figure 3-2 on Depending on the target selected and the state of the target, one or more of these options may not be available. 4. 5. 3-6 PHOENIX CONTACT If desired, select “Make a restorable copy of the target project” to have the current project on the target saved to the local PC for backup or future use. This option is unavailable in some situations. Click the “Next” button. The next page displayed depends on the option selected. 2404_en_A Running a Control Project For “New”, the “Runtime Connection” wizard displays the page shown in Figure 3-3. Enter a name for the project. As you enter a project name, the path automatically updates. You can edit the path or enter a comment before clicking the “Next” button, and then continue with step 6. po ne nt s. co m – Figure 3-3 m For “Currently Open”, continue with step 6. For “Copy from Target”, the “Runtime Connection” wizard displays the page shown in Figure 3-4. Specify a path on your local PC where you want to save the project. You can edit the path or click the “Browse” button to select a directory. Click the “Next” button, and then continue with step 6. on lin e co – – “New Project” page of the “Runtime Connection” wizard. Figure 3-4 – 2404_en_A The “Copy Project from Target” page of the “Runtime Connection” wizard. For “Last Loaded”, continue with step 6. PHOENIX CONTACT 3-7 ILC 150 VLC For “Browse or Pick from Most Recently Used”, the “Runtime Connection” wizard displays the page shown in Figure 3-5. Use the drop-down list to select from among most recently used projects, enter an absolute path to a project, or click the “Browse” button to select a project. Click the “Next” button, and then continue with step 6. po ne nt s. co m – If you selected “Make a restorable copy of the target project”, on the “Project Selection” page (Figure 3-2 on page 3-6), the “Runtime Connection” wizard displays the page shown in Figure 3-6. The “Make a Restorable Copy” page of the “Runtime Connection” wizard lets you enter an absolute path or browse for a directory that you want to use to save the restorable copy. By default, the path includes the folder “!Restorable” followed by a folder for the name of the target, and then a folder that is the name of the project. Click the “Next” button, and then continue with step 7. on lin e co 6. The “Browse for Project” page of the “Runtime Connection” wizard. m Figure 3-5 Figure 3-6 3-8 PHOENIX CONTACT The “Make a Restorable Copy” of the “Runtime Connection” wizard. 2404_en_A Running a Control Project The “Completion Page” of the “Runtime Connection” wizard summarizes the selections you’ve made in the wizard. The contents of the page depend on the selections you’ve made. ne nt s. co m 7. Click the “Finish” button to complete the operations summarized on the “Completion Page” of the wizard. When finished, Control Designer displays the selected project and the status line shows the “Project Target Type” and “Remote Node” selected. on lin e co m 8. The “Completion Page” of the “Runtime Connection” wizard. po Figure 3-7 2404_en_A PHOENIX CONTACT 3-9 ILC 150 VLC 3.4 Using Target Manager lin e co m po ne nt s. co m To run Target Manager, from the “Start” menu, select the “Start... Programs... “Steeplechase VLC x.y... Target Manager” menu (where “x.y” is the current version number). The Target Manager window displays with all compatible Steeplechase VLC Runtime control systems visible (see Figure 3-8). If a controller doesn’t appear in this window, verify that it has power and is correctly connected and configured for the network. Then, press the “Scan Network” button to check to see if the missing controller(s) appear. on Figure 3-8 The Target Manager main window shows available Steeplechase VLC Runtime control systems. The “Compatibility” column indicates the version of Steeplechase VLC that the targets support. If “Compatibility” is “<none>” or different than the current version in use on the development system, you must update the target(s). To view the compatibility version of Target Manager, click the “About” button. 3.4.1 Updating the Target Target Manager provides the ability to update the selected target with the Steeplechase VLC Runtime image. The first time you use an ILC 150 VLC it has a compatibility version of “<none>”, and you must use Target Manager to update the system with a current Runtime. To update a target, follow these steps: 1. Select the target from the Target Manager list. 2. Click the “Update” button. 3-10 PHOENIX CONTACT 2404_en_A Running a Control Project 3. 4. 5. Select “Yes” and “OK” to messages that appear to confirm your intention to update the selected target. After update, wait for the target to reboot. Update other targets as required. 3.4.2 Putting a Project on a Target ne nt s. co m To put a project on a target, follow these steps: 1. Select the target ILC 150 VLC in the main window of the Target Manager. 2. Click the “Put on Target” button, and then select “Project” to display the “Put Project on ...” dialog box (see Figure 3-9). co 4. Either type the full path to the folder containing the project in the text box, or click the “Browse” button to display a standard Windows “Browse for Folder” dialog. Then, browse for the folder containing the project. Click the “OK” button to put the files from the selected folders to the special project area of the ILC 150 VLC memory. m 3. The Target Manager “Put Project on ...” dialog box. po Figure 3-9 on lin e 3.4.3 Remote Configuration Target Manager has “Configure” button that lets you configure the selected ILC 150 VLC. Selecting this button opens a browser window with a screen similar to the ILC 150 Configuration screen (Figure 2-17 on page 2-22). Before you gain access to the remote configuration screen, you must enter the correct user name and password. The defaults are: – User name: ILC150 – Password: ILC150VLC To ensure system security, be sure to change the system password (see “Password” on page 2-26). For a detailed description of the available configuration options, see “Configuring the ILC 150 VLC” on page 2-21. 3.4.4 Using Direct Connection Steeplechase VLC (versions 7.1.3 and later) supports connection to targets located on a different gateway router, behind a network address translation (NAT) router, or on a dialup network connection. This Direct Connecion capability uses a “DirectTargets.ini” file, located in the VLC “Bin” directory, to specify the IP address of these targets. The default path 2404_en_A PHOENIX CONTACT 3-11 ILC 150 VLC to the file is: “C:\Program Files\VLC\VLC_7_0\Bin\DirectTargets.ini”. The file must include a “[Direct Targets]” section, and has a format like the following: [Direct Targets] IP=192.168.100.101 IP=192.168.100.102 IP=192.168.200.151 IP=192.168.200.152 m When attempting to connect to targets behind a firewall router, enter the IP address of the router and not the internal IP address of the target. on lin e co m po ne nt s. co Control Designer, Control Maintainer, and Target Manager read the “DirectTargets.ini” file whenever they perform a scan operation. They then attempt to connect to the targets specified in the file. Direct Connect targets that they find appear in the “Targets” list along with targets discovered by the broadcast scan. 3-12 PHOENIX CONTACT 2404_en_A A Index L BootP ..................................................... 2-21, 2-31, 2-35 Local bus ...........................................................2-4, 2-14 C M Command button ........................................................1-4 Communication path.................................................2-13 Connector .................................................................2-11 Connectors .................................................................2-5 Control box ...............................................................2-10 See also terminal box Control cabinet..........................................................2-10 Customer support .......................................................1-6 Menu selections..........................................................1-4 Mode selector switch ...........................................2-5, 2-8 Mounting ..........................................................2-10, 2-11 Mounting location......................................................2-10 Mounting position......................................................2-11 MRESET.....................................................................2-8 MReset .....................................................................2-29 nt P m po Diagnostic indicators...................................................2-5 Digital inputs .............................................................2-19 Digital outputs ...........................................................2-19 DIN rail......................................................................2-10 Direct Connection .....................................................3-11 co E on lin e Electronics base .......................................................2-11 End clamp.................................................................2-10 End plate........................................................... 2-5, 2-10 Error diagnostics.........................................................2-6 Ethernet ....................................................................2-13 Ethernet connection....................................................2-5 Password ..................................................................3-11 Power supply ............................................................2-15 Connect...............................................................2-16 Put on Target Project.................................................................3-11 ne D F s. co m B R Remote bus ..............................................................2-14 Remote Configuration...............................................3-11 Removing.........................................................2-10, 2-11 Reset button ........................................................2-5, 2-8 Restart ......................................................................2-27 Retentive memory...................................... 2-3, 2-8, 2-29 RS-232........................................................................2-5 RS-232 cable ............................................................2-14 Runtime Connection ...................................................3-5 Factory Manager.................................... 2-21, 2-31, 2-35 Fall-back characteristic curve ...................................2-16 S I Serial PRG interface .................................................2-14 Status indicators .........................................................2-6 INTERBUS........................................................ 2-4, 2-14 IP Assignment Tool...................................................2-31 IP20 ..........................................................................2-10 IPAssign....................................................................2-21 K Keyboard commands..................................................1-5 Keyboard conventions ................................................1-5 Keywords ....................................................................1-4 2404_en_A T Target Update ................................................................3-10 Target Manager ........................................................3-10 Technical support .......................................................1-6 Terminal box .............................................................2-10 Text conventions.........................................................1-4 PHOENIX CONTACT A-1 ILC 150 VLC U on lin e co m po ne nt s. co m User name ................................................................3-11 A-2 PHOENIX CONTACT 2404_en_A