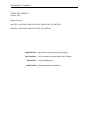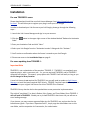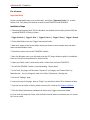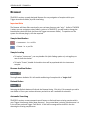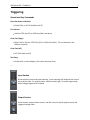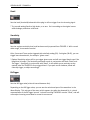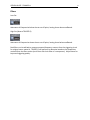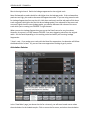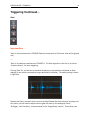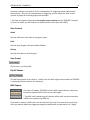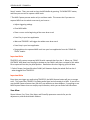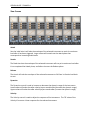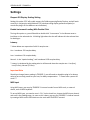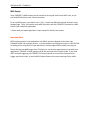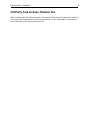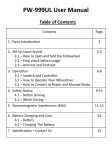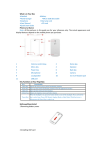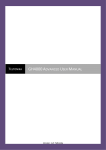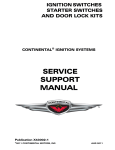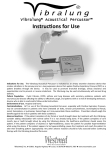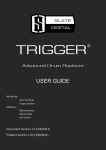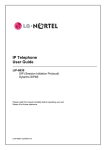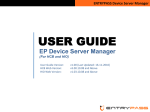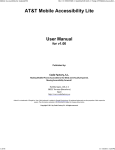Download Trigger 2 Manual
Transcript
STEVEN SLATE - TRIGGER 2 STEVEN SLATE TRIGGER 2 Version: 1.0.2 Plug-‐in Formats: -‐ Mac OS X -‐ AAX2 64-‐bit, AAX 32-‐bit, RTAS, AU 64/32-‐bit, VST 64/32-‐bit Windows -‐ AAX2 64-‐bit, AAX 32-‐bit, RTAS, VST 64/32-‐bit Sergey Danilov : Algorithms, Programming, Plug-‐in Design Alex Semichev : GUI, Instruments Programming, Plug-‐in Design Steven Slate : Project Management Ashley Smith : Beta Management and Manual 2 STEVEN SLATE - TRIGGER 2 3 System Requirements Mac This plug-‐in requires an Intel-‐based Mac running OSX 10.6 (Snow Leopard) or later. It is recommended to use mulVcore CPU with a clock speed in excess of 1.7 GHz, 2 GB RAM or above, and a display resoluVon of 1024 x 768 or above. Windows This plug-‐in may be operated on Windows XP as a 32 bit plug-‐in and Windows 7 or above as a 32 and 64 bit plug-‐in. It is recommended to use mulVcore CPU with a clock speed in excess of 1.7 GHz, 2 GB RAM or above, and display resoluVon of 1024 x 768 or above. iLok This plug-‐in works with first-‐generaVon iLok’s and with second-‐generaVon iLok’s (iLok2). iLok is a product of Pace and may be purchased directly from hcps://www.ilok.com or from any music retailer. SUPPORTED PLUG-IN FORMATS Mac • Audio Units 32/64-‐bit • VST 32/64-‐bit • RTAS 32-‐bit • AAX 32/64-‐bit Windows • VST 32/64-‐bit • RTAS 32-‐bit • AAX 32/64-‐bit STEVEN SLATE - TRIGGER 2 4 Installation For new TRIGGER 2 users: Please download and install the new iLok License Manager from hcps://www.ilok.com/ ilm.html. This will allow you to register your plug-‐in onto your iLok Dongle. In order to download your iLok license to you iLok Dongle, please go through the following steps: -‐ 1. Launch the iLok License Manager and sign in to your account. 2. Click the Code." bucon in the upper right corner of the window labeled "Redeem An AcVvaVon 3. Enter your AcVvaVon Code and click "Next." 4. Select your iLok Dongle from the "AcVvaVon LocaVon" dialog and click "AcVvate." 5. You'll receive a confirmaVon when the license is moved to your iLok Dongle. 6. Please now move to the Installa7on Steps on page 6... For users updating from TRIGGER 1: Important Note TRIGGER 2 is not a subsVtuVon of the previous "TRIGGER 1". TRIGGER 2 is a completely new, separate plug-‐in, with a new name, etc… So, you can use both TRIGGER 1 and/or TRIGGER 2 alongside one another. This means, your projects with TRIGGER 1 will sVll work, as long as you do not change its library loca7on. A new iLok license is not required for TRIGGER 2, but you will need to update to iLok License Manager to install the latest required PACE drivers. TRIGGER 2 and the repacked library data is authorized via your original iLok license for either TRIGGER EX or PlaVnum. TRIGGER 1 library data has had to be repacked due to new protecVon implementaVons. The original “stock data” (i.e. data in Deluxe, Kicks, Snares, and Toms folders) from TRIGGER 1 will not work in TRIGGER 2. Should you try to load TRIGGER 1 data into a slot you will see an error loading message. If you choose, you may create a separate folder just for TRIGGER 2 use, and use that for the base directory path. If you have “Expansion Packs”, simply copy the data folders over to this new folder, and the respecVve .tlc licenses also, for authorizaVon. STEVEN SLATE - TRIGGER 2 5 For all users: Important Note All user created .prs Presets, user created .tci’s, and all our “Expansion Packs” (i.e. to date... Deluxe, CLA, Terry Date) will conVnue to work in both TRIGGER 1 and TRIGGER 2. Installation Steps 1. Download and extract (with 7Zip for Windows, the default Archive UVlity for Mac OSX) the repacked TRIGGER 2 Library Content: -‐ Trigger 2 Deluxe | Trigger 2 Kicks | Trigger 2 Snares | Trigger 2 Toms | Trigger 2 Presets 2. Place these folders into your Trigger Instruments folder. * New users, please create a new folder where you choose to store sample data, and place these extracted folders inside. 3. Download, extract and run the TRIGGER 2 installer. * Note, for Windows users, you will need to set the VST plug-‐in directory path for installaVon. Once set, this will be remembered for future installs. 4. Open your DAW, create a new session with 1 audio track, and insert TRIGGER 2. * You will find TRIGGER 2 under a new sub-‐heading, “Steven Slate”. * In Pro Tools, the plug-‐in will be under “Dynamics” by Category and “Steven Slate” by Manufacturer. You can change list view in Pro Tools’ Preferences > Display tab. 5. Go to the “Sepngs” page. 6. Look at the top of the page. Next to “Plugin” you should see either EX or PlaVnum wricen. * If you do not see either of these, please contact us for review at the Support HelpDesk. 7. Click the Select Base directory bucon and choose your Trigger Instruments folder 8. If you have any Expansion Packs, click the Select License bucon and choose your .tlc license file, one at a Vme. STEVEN SLATE - TRIGGER 2 6 Browser TRIGGER 2 employs a newly designed Browser for easy navigaVon of samples within your Trigger Instruments folder, by tree view lisVng. Important Note The Browser will show files contained in your set base directory path “only”. Unlike in TRIGGER 1 where you can navigate to other folders, to do so in TRIGGER 2, you will need to change the base directory back and forth (to/from the Trigger Instruments folder). To opVmize our file system for the new plug-‐in, this was required. Sample Identification = Instrument -‐ i.e. a .tci file = Preset -‐ i.e. a .prs file Sample Loading • To load an “Instrument”, you may double click (with Sepng opVon on) or drag/drop to one of the 8 slots below. • To load a “Preset”, double click and the slots will be populated with the Instrument samples. Browser Audition Button Turning Browser AudiVon ‘On’ will enable audiVoning of samples with a “single click”. Refresh Button SelecVng the Refresh bucon will refresh the Browser lisVng. Click this, if for example you add a new folder or file to your set base directory and wish to see it available for selecVon. Automatic Searching TRIGGER 2 employs a new automaVc search feature to find and locate missing samples within your Trigger Instruments folder (base directory). If any noted data is missing, please ensure it is in the correct path and Trigger 2 will find it. A red italic message will be shown in the slot denoVng the missing sample name. STEVEN SLATE - TRIGGER 2 7 Triggering Operational Key Commands Reset Parameter to Default • Double Click, or ALT+Click (Mac and PC) Fine Control • Hold the CTRL key (PC) or CMD key (Mac) and adjust Clear Slot (Single) • Right Click for Pop-‐Up, CTRL+Click (PC) or CMD+Click (Mac). This can be done in the Browser area also! Clear Slots (All) • ALT+Click (Mac and PC) Text Entry • Double click on value display, enter value and press Enter. -‐-‐-‐-‐ Input Section Shows volume control and input metering. Input metering will show blue for normal use, and blue (leu -‐ for original source audio) and red (right -‐ for audio suppressed) when leakage suppression is uVlized. Output Section Shows master output volume control, and Mix control to blend original source and triggered sample audio. STEVEN SLATE - TRIGGER 2 8 Detail Sets the level (threshold) below which the plug-‐in will not trigger from the incoming signal. * Try to avoid sepng Detail to high levels, or to zero. Set it according to the original source audio leakages, and other noise level. Sensitivity Sets the engines sensiVvity level, and has been vastly improved from TRIGGER 1. With a much wider range, it now works smarter! Kicks, Snares and Toms can be triggered with a default sepng (50). Set higher (90-‐95), you can trigger low volume details, for example: “ghost notes”. * OpVmal SensiVvity values will let you trigger ghost notes and sVll not trigger bleed; even if the bleed level is louder! The SensiVvity parameter works in conjuncVon with both ‘Detail’ and ‘ReTrigger’. Specifically in conjuncVon with ‘Detail’, it will enable you to precisely set the opVmal value for TRIGGER 2 to not trigger bleed. If you push too far however, bleed will naturally trigger, so adjust accordingly. ReTrigger Sets the ReTrigger Vme (minimal interval between hits). Depending on the ReTrigger value, you can see the red colored part of the waveform in the Wave Display. This red part of the wave, which appears just auer the detected hit, is a visual representaVon of the ReTrigger interval. It shows how long TRIGGER 2 remains "blind", and will not analyze incoming sound data for a new hit occurrence. STEVEN SLATE - TRIGGER 2 9 Filters Low-‐Cut Acenuates all frequencies below the set cut-‐off point, leaving those above unaffected. High-‐Cut (New to TRIGGER 2) Acenuates all frequencies above the set cut-‐off point, leaving those below unaffected. Both filters can be uVlized to remove unwanted frequency content from the triggering circuit for original source material. TRIGGER 2 will perform its detecVon based on the frequencies received from the filter secVon (such like a side chain filter of a compressor). Adjust these for improved triggering quality. STEVEN SLATE - TRIGGER 2 10 Usage/Setup • Set the input volume first, and raise the level unVl most hits are peaking near the top of the display. This will ensure maximum range for dynamic velocity triggering of our samples. • Set the ‘Detail’ to the edge of the bleed waveforms • Set the ‘ReTrigger’ value • Then, set the ‘SensiVvity’ Suppression TRIGGER 2 has the unique funcVonality to be set in a way that it can automaVcally be instructed to NOT trigger certain leakages on a drum track using it’s Leakage Suppression mode. Using Leakage Suppression technology, you can trigger a drum track with 100% accuracy, even if it has a lot of bleed from other drum tracks. To use the Leakage Suppression, first create a stereo group or aux track in your workstaVon and instanVate TRIGGER 2 on the first insert. Using aux sends, route the drum track that you wish to replace/augment to the LEFT channel of this new group track (in some workstaVons this can be done via panning the original track. Consult your host’s user manual for further instrucVon). Before we go further, let’s assume that we are triggering from a snare drum and it has both bass drum and hi hat leakage. Assuming you have individual bass drum and hi hat tracks, use the aux sends on these tracks and send them to the RIGHT side of the TRIGGER 2 stereo group channel. So now we have the snare drum track being sent to the LEFT side of the TRIGGER 2 group, and both the bass drum and hi hat tracks being sent to the RIGHT side of the TRIGGER 2 group. Now find a secVon of the mix where there is a lot of bass drum and hi hat leakage on the snare drum track. Adjust the Suppression control in the upper leu porVon of the display unVl TRIGGER 2 starts to ONLY trigger the snare drum hits, while suppressing bleed from other drums. It should look like this: STEVEN SLATE - TRIGGER 2 11 Blue is the original track. Red is the leakage suppressed on the original track. Note: Red waveform peaks should be a bit higher than the leakage peaks. If the red waveform peaks are too high, you need to decrease the Suppression value. If you are using several tracks for Leakage Suppression (lets say that it’s a kick drum and toms) and the red peaks of kick drum track are good (a bit higher than the kick drum leakage peaks), but red peaks of the toms track are much higher than the toms leakage peaks, you need to decrease the volume of the toms track which you’re rouVng into TRIGGER 2’s right channel. When you use the Leakage Suppression you can set the Detail control to very low values. However, do not set it to 0.00, because TRIGGER 2 can start triggering noise from the original audio. Set the Detail depending on the tracking noise level when you are using Leakage Suppression. * Here's a Vp… If you nudge your tracks with the bleed for suppression, the detecVon will follow the bleeds earlier or later. So, you can fine tune suppression tracking to get it precise. Articulation Selector In the ‘View Mixer’ page, just above the slot for a channel, you will see a boxed area to select the arVculaVon for the loaded sample. Click to access the list menu, and select the arVculaVon. STEVEN SLATE - TRIGGER 2 12 Triggering Continued... Gate Important Note ‘Gate’ is only acVvated with a TRIGGER PlaVnum license (with an EX license, Gate will be greyed out). -‐-‐-‐-‐ ‘Gate’ is an awesome new feature of TRIGGER 2. The Gate algorithm is the first in its class as “transient driven”, for drum triggering. Turning ‘Gate’ On, you will see in the Wave Display area, the waveform tail (based on Gate sepngs) is now shown removed/no longer detected (in dark blue). The audio passing is shown in light blue. Because the Gate is transient driven and not threshold based like those common for plug-‐ins of this nature, you will need to adjust how the gate will react by first sepng up ‘Detail’, ‘ReTrigger’, and ‘SensiVvity’, as documented in the “Usage/Setup” secVon. Those three main STEVEN SLATE - TRIGGER 2 13 parameter sepngs are shared for ‘Gate’ and detecVon, for triggering sample replacement/ enhancement. Once you set the detecVon for triggering, you can simply use ‘Gate’ and its controls to shape the incoming/original source audio. * The Gate only applies to/processes the original source material and not TRIGGER 2 samples. To hear it in acVon, you will need to turn down the Mix control (less than 100%). Gate Controls ALack Sets the iniVal Vme it will take for the gate to open. Hold Sets the Vme the gate is leu open before Release. Release Sets the Vme taken to close the gate. Save Preset Click to save a .prs Preset file. Flip All Phases This will flip all phases for the 8 slots... Useful if you mix both original source audio and TRIGGER 2 samples and feel the need to for coherency. MIDI Capture Since the 1.65 update, TRIGGER has had a MIDI Capture feature, which may be used to capture a MIDI track from an audio signal. * The MIDI track created using this feature will be much more accurate than a MIDI track created using MIDI out. If you wish to capture a MIDI track from an audio track (let’s say it’s a snare drum track), then firstly you need to adjust the triggering sepngs for opVmizaVon as discussed in the “Usage/ STEVEN SLATE - TRIGGER 2 14 Setup” secVon. Then, you need to clear the MIDI buffer by pressing “CLEAR BUFFER” bucon, and then you can start to capture a MIDI track. * The MIDI Capture process works only in real-‐Vme mode. This means that if you want to capture MIDI from the whole snare track, you have to: -‐ • Adjust triggering sepngs • Clear MIDI buffer • Place a cursor at the beginning of the snare drum track • Press Play in your host applicaVon • Wait unVl TRIGGER 2 will trigger the whole snare drum track • Press Stop in your host applicaVon • Drag and drop the captured MIDI track into your host applicaVon from the “DRAG ON TRACK” bucon. Important Note TRIGGER 2 will create a temporary MIDI file with captured data from bar 1. When you “DRAG ON TRACK” MIDI data from the plug-‐in window to your DAW it will place a snippet of this whole file as captured from the play head posiVon. Remember this when aligning your midi data. * Cockos’ Reaper (and possible other DAW’s) will however display the whole file from bar 1 when dragged from TRIGGER 2. Important Note Every Vme you trigger any audio using TRIGGER 2, the MIDI Capture bucon will turn to orange color. This means that TRIGGER 2 is gepng audio signal and converVng it to MIDI. If you do not use the MIDI Capture feature then just don’t pay acenVon to these bucons. If you going to use MIDI Capture feature then use step by step instrucVon, which you can find a few lines above. View Mixer Shows Volume, Pan, Tune, Solo, Mute, and Phase flip parameter controls for per slot adjustments, and the ArVculaVon Selector. STEVEN SLATE - TRIGGER 2 15 View Curves ALack Sets the iniVal Vme it will take the envelope of the selected Instrument to reach its maximum level auer it has been triggered. Larger values will smooth out the acack phase that corresponds to increasing audio levels. Sustain The fixed Vme that the envelope of the selected Instrument will stay at its maximum level auer it has completed the Acack phase, and before it enters the Release phase. Release The Vme it will take the envelope of the selected Instrument to fall from its Sustain level back to zero. Dynamics The Dynamics control is used to increase or decrease the dynamic range of the Instrument. Lower values will make the souer velocity layers sound louder (decrease the dynamic range). Upper values will make the souer velocity layers sound souer (increase the dynamic range). Velocity The Velocity control is used to adjust the response of the Instrument. The ‘50’ value of the Velocity Curve sets a linear response for the selected Instrument. STEVEN SLATE - TRIGGER 2 16 * Values more than 50 set a posiVve non-‐linear response (which means if you trigger a sou hit on your drum track, it will be replaced by a hard hit from TRIGGER 2, or if you trigger the 64 velocity, TRIGGER 2 will transform it to, for instance, 80). * Values less than 50 set a negaVve non-‐linear response (which means if you trigger a hard hit on your drum track, it will be replaced by a sou hit from TRIGGER 2, or if you trigger the 64 velocity, TRIGGER 2 will transform it to, for instance, 40). So, using the Velocity control, you can adjust the response of TRIGGER 2 Instruments in any way you want. In other words, use this funcVon to set how light or aggressive you want your triggered drum tracks to sound in the mix. Range The Range controls allow the user to limit velociVes on an Instrument channel. Using the controls you can make TRIGGER 2 play, for instance, only Hard hits for Instrument channel (slot) one, and Sou or Medium hits on Instrument channel (slot) two. Curve Link The Curve Link secVon offers feature to selecVvely link either Acack, Sustain, Release, Dynamics, Velocity, or Range Min/Max controls for all Instrument channels (slots) control simultaneously. I.e. with Acack On, you may control all Acack parameters for the 8 channels via a single control. * With link engaged, the OperaVonal Key Commands for Parameter Reset and Fine Control are engaged/available. STEVEN SLATE - TRIGGER 2 17 Settings Respect OS Display Scaling Setting Sepng this opVon ‘YES’ will enable support for DAWs supporVng ReVna Displays, and will work correctly in conjuncVon with Windows' (PC) window scaling display preference opVon (to rescale the plug-‐in GUI at different set resoluVons). Enable Instrument Loading With Double Click Turning this opVon on, you will be able to double click “Instruments” in the Browser area to load them to the selected slot. A blinking light above the slot will indicate this the selected slot for loading to. Latency * Values below are respecVve of a 44.1k sample rate... Live -‐ introduces 176 samples delay. Low -‐ introduces 511 samples delay. Normal -‐ is the “opVmal sepng”, and introduces 1023 samples delay. * Latency is calculated by the sepng Vme in milliseconds Vmes the sample rate. Live (4ms), Low (11.6ms), Normal (23.2ms). Important Note Should you change latency sepng in TRIGGER 2, you will need to reload the plug-‐in for latency value to be correctly passed to your host, for delay compensaVon. ** Please save a preset for recall. ** MIDI Input Using MIDI Input, you can play TRIGGER 2’s internal sounds from a MIDI track, or external device, such as MIDI keyboard. To set up MIDI input, you need to turn it “On” via the check box, choose the MIDI Input channel and note in the Sepngs page. As soon as this is done, you can play TRIGGER 2’s internal sounds by rouVng a MIDI track or MIDI device to the track with TRIGGER 2 inserted. STEVEN SLATE - TRIGGER 2 18 MIDI Output Using TRIGGER 2’s MIDI output you can transform an original audio into a MIDI track, or you can send MIDI directly to any virtual instrument. To set up MIDI output, you need to turn it “On”, choose the MIDI Out channel and note in the Sepngs page. Then, you need to route MIDI from the track with TRIGGER 2 inserted to a MIDI track in your audio host applicaVon. * Please read your audio applicaVon’s user manual for further instrucVons. Important Note MIDI implementaVon is host dependent and MIDI’s behavior depends on the host type, hardware buffer size and other factors. In some situaVons you might have plus or minus 50-‐100 ms Vming errors using MIDI in hosts which don’t directly support MIDI output from plug-‐ins. Due to the fact that MIDI output from FX plug-‐ins is not directly supported on most audio host applicaVons, TRIGGER 2’s MIDI output may be less accurate than its audio mode. If you need 100% accurate triggering, use TRIGGER 2’s internal sounds or custom built instruments to trigger your drum tracks, or use the MIDI Capture feature for precise tracking of your audio. STEVEN SLATE - TRIGGER 2 19 3rd Party iLok License Transfer Fee When reselling any Slate souware product, there will be a $10 License Transfer Fee in order for us to process the new customer into our user database. It is the responsibility of the seller to inform the buyer of this fee at the Vme of sale.