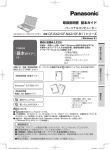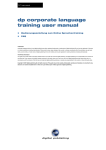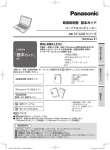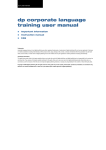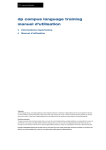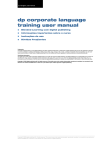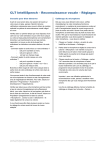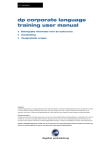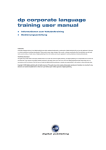Download LMS Learning Management System
Transcript
CLT | ユーザーマニュアル dp corporate language training user manual 言語コースに関する重要事項 取扱説明書 Q&A 集 Trademarks corporate language training, clt and digital publishing are either registered trademarks or trademarks of digital publishing AG and may be registered in Germany or in other jurisdictions including internationally. Other product names, logos, designs, titles, words, or phrases mentioned within this publication may be trademarks, service marks, or trade names of digital publishing AG or other entities and may be registered in certain jurisdictions including internationally. Third-Party Information This guide may contain links to third-party websites that are not under the control of digital publishing, and digital publishing is not responsible for the content on any linked site. If you access a third-party website mentioned in this guide, then you do so at your own risk. digital publishing provides these links only as a convenience, and the inclusion of the link does not imply that digital publishing endorses or accepts any responsibility for the content on those third-party sites. Copyright © 2009 digital publishing AG. All rights reserved. This guide may not be copied, photocopied, reproduced, translated, or converted to any electronic or machine-readable form in whole or in part without prior written approval of digital publishing. CLT | ユーザーマニュアル 目次 page 2 目次 A 1 2 3 重要事項 ............................................................................................... 3 言語コースのユーザーマニュアルは何故読むべきですか? .................................................................3 コンピューターは正しく設定されていますか? ...................................................................................3 言語コースについて不明な点はありますか?.......................................................................................3 B 1 2 3 4 最初のステップ | 終了する ........................................................................... 4 二つのウィンドウ – IntelliPlanとコースウィンドウ ...........................................................................4 ビデオチューターと音声パイロット – 音声コマンドでプログラムをナビゲートする..........................4 プログラムをマウスでナビゲート.........................................................................................................6 プログラムの終了..................................................................................................................................7 C フォトストーリー ..................................................................................... 8 D 練習問題 ............................................................................................. 10 E テスト | 復習 ........................................................................................20 F IntelliPlanで集中学習.......................................................................... 21 G 語彙練習 .............................................................................................26 H オンラインマガジン.................................................................................29 I Voice Pilot(音声パイロット)...............................................................30 J 自己学習のためのアドバイス ....................................................................... 31 Q&A集 ....................................................................................................32 Copyright © 2009 digital publishing AG. All rights reserved. This manual may not be copied, photocopied, reproduced, translated, or converted to any electronic or machine-readable form in whole or in part without prior written approval of digital publishing, CLT | ユーザーマニュアル 重要事項 page 3 A 重要事項 1 言語コースのユーザーマニュアルは何故読むべきですか? このユーザーマニュアルは学習ソフトウェアの構造および主な機能を解説します。digital publishing の言 語コースを最も効果的にご利用いただくため、少なくともユーザーマニュアルの最初から第 3 項目までお 読みになることをお勧めします。ソフトウェアの使い方およびエキササイズのタイプに関する詳細は後続 の項目に記述されています。 さらに、約 10 分の情報ビデオで dp の言語学習の分かりやすい説明もご覧ください。またインタラクティ ブな学習に関する「ガイドツアー」はウェブサイト www.clt-net.de にてご参照ください。 2 コンピューターは正しく設定されていますか? この教育用ソフトウェアを最も有効に役立てていただくために、コンピューターが下記の条件を満たして いるかどうかを確認して下さい: Pentium プロセッサー Windows 2000 / XP または Vista ハイブリッド:DVD-ROM ドライブまたは USB 2.0 最低必要な画像解像度:1024x768 ピクセル、ハイカラー 推薦される画像解像度:1280x1024 ピクセル、ハイカラー ワーキングメモリー64 メガバイト (最低 32 メガバイトが必要) スピーカーまたはマイクとヘッドホン スピーカーもマイクも使わずに学習することも可能ですが、学習者のリスニング力および発音を向上 させるために、使用することをお勧めします。サウンドカードの設定に関する基準はありません。し かしながら、コンピューターのサウンドカードに関する下記の表示が通常コンピューターの裏側に記 載されています。その指示に従ってオーディオ機器を正しく接続して下さい。 マイク マイクアイコン、「マイク」ラベル、赤いマーキング スピーカー/ヘッドホン スピーカー/ヘッドホンアイコン、「オーディオ」または「出力」ラベル、赤いマーキングなし インターネット接続 3 言語コースについて不明な点はありますか? このマニュアルまたはヘルプファイルに記述されていない、ソフトウェアに関する質問がございましたら、 どうぞ弊社のウェブサイトを参照するか、またはカスタマーサービスまでお問い合わせ下さい。 ウェブサイト www.clt-net.com チューターのメールアドレス [email protected] dp 技術サポートホットライン [email protected] Copyright © 2009 digital publishing AG. All rights reserved. This manual may not be copied, photocopied, reproduced, translated, or converted to any electronic or machine-readable form in whole or in part without prior written approval of digital publishing, CLT | ユーザーマニュアル 最初のステップ | 終了する page 4 B 最初のステップ | 終了する 1 二つのウィンドウ – IntelliPlanとコースウィンドウ digital publishing のコースには二つのウィンドウがあります。 左側にある IntelliPlan ウィンドウにはコースコンテンツが含まれています。ここでは、それまでに学 習したユニット、成績、および残りのユニットが見られます。 右側にあるコースウィンドウでは、練習したい項目に対応する練習問題を選ぶことができます。ウィ ンドウの左上のビデオチューターがお手伝いいたします。 IntelliPlan は、「選択」メニューの項目によりサイズを変更、または最小化することができます。二つのウ ィンドウを重ねて表示するときは、マウスで操作している方のウィンドウが前に表示されます。 ご覧の通り、両方のウィンドウに同じユニットが表れます。コースウィンドウの中のアイコン/タイトル をクリックするか、または IntelliPlan で直接に項目を選択することも可能です。 2 ビデオチューターと音声パイロット – 音声コマンドでプログラムをナビ ゲートする まず最初に、各ユニットがどのように構成されているか、そして Voice Pilot の音声認識機能について見て みてください。初めは音声コマンドよりもマウス選択によるナビゲートをお選びになる場合にも、マイク や音声認識の機能に問題はないか確認することをお勧めします。 ビデオチューターの横には常に短い指示が書かれています。「Alt」キーを押したままにすれば、訳 が見られます。 Copyright © 2009 digital publishing AG. All rights reserved. This manual may not be copied, photocopied, reproduced, translated, or converted to any electronic or machine-readable form in whole or in part without prior written approval of digital publishing, CLT | ユーザーマニュアル 最初のステップ | 終了する page 5 何か聞き取れなかったことがあれば、ビデオチューターの画像をクリックして、もう一度聞いて下さ い。また、訳を聞くためには、「Alt」キーを押しながらビデオチューターの画像をクリックして下 さい。 コースウィンドウの中で最初の画像をクリックし、音声コマンドを練習してください。 マイクの調整が正しいかどうか確認して下さい。ビデオチューターの下に赤い印が現れたら、録音の準備 が整っているということです。マイクに向かって話している間、青いビームのサウンドレベル表示が動く はずです。マイク機能が最適であるために、今すぐマイク調整を行うことをお勧めします。 マイクの調整 マイクを調整するためには、(画面の右下に、時計アイコンの横にある)Windows タスクバーのマ イクアイコンをクリックするか、または IntelliPlan ウィンドウの「選択」メニューから「マイクを調 整」を選択してください。 マイクに向かって話し、青い線がビデオチューターの下のバーの中央まで届くように、そして話して いないときには動かないように、マイクの安定性を設定してください。 「マイクを調整」ボタンをクリックして、マイクに向かって 2~3 秒間話してから、ボックスが再び アクティブモードになるまで何も言わずに待って下さい。プログラムは調整する際にマイクのバック グラウンド騒音を約 5 秒間測定するため、その間は話さないことが大切です。 マイクの調整を終了するためには、「閉じる」ボタンをクリックして下さい。 マイクの調整設定が保存されます。新たに違うマイクを使わない限り、調整を繰り返す必要はありません。 これから、学習者の話すことがビデオチューターに通じるかどうか確認してみてください。このソフトウ ェアは、マウスでナビゲートする方法以外にも、音声コマンドによるナビゲートをも可能にします。 Copyright © 2009 digital publishing AG. All rights reserved. This manual may not be copied, photocopied, reproduced, translated, or converted to any electronic or machine-readable form in whole or in part without prior written approval of digital publishing, CLT | ユーザーマニュアル 最初のステップ | 終了する page 6 コースウィンドウのコマンドを聞きたい場合はコマンドにクリックして下さい。 コマンドをマイクに向かって話して下さい。話したことがビデオチューターに伝わりますとコマンド の横に青いチェックマークが現れます。 コマンドを好きなだけ繰り返して下さい。次の練習に進むためには、練習問題ウィンドウの右上のメニュ ーバーにある矢印をクリックして下さい(第 3 練習問題では、次の練習に進むための、ビデオチューター へのコマンドを練習できます。) ビデオチューターは必ず名前で呼んでください。 ビデオチューターの注意を引くために、コマンドを話す前にはチューターの名前を呼んで下さい。また、 チューターの母国語を使うことを忘れないで下さい。目標言語を習いたいならば、当然のことと言えます ね。 3 プログラムをマウスでナビゲート もちろん、ビデオチューターとは話さずに、マウスを使ってナビゲートすることもできます。 コースウィンドウ:コースの項目(フォトストーリー、練習問題、テスト)を次から次へと進むため には、メニューバーの右上にある矢印をクリックして下さい。二つの矢印の間にある数が、ちょうど 開かれている練習問題の番号と、ユニットの練習問題の数を表しています。 コースウィンドウ:コースの一覧に戻るためには、コースウィンドウの右上にあるメニューバーの白 いテキストをクリックして下さい(例えば「Voice Pilot」など開かれているユニットは常にそこへ 表示されています)。コースウィンドウは常に 1 ステップ前に戻ります。コースのどの項目にいるの か知りたい場合、IntelliPlan を見ればすぐに分かります。 IntelliPlan:IntelliPlan でコースのコンテンツの一覧を見ることができます。一覧は Windows Explorer のフォルダーのようにできています。「+」アイコンまたは「-」アイコンをクリックすること で、各フォルダーのコンテンツを表示または非表示の状態にすることができます。 Copyright © 2009 digital publishing AG. All rights reserved. This manual may not be copied, photocopied, reproduced, translated, or converted to any electronic or machine-readable form in whole or in part without prior written approval of digital publishing, CLT | ユーザーマニュアル 最初のステップ | 終了する 4 page 7 プログラムの終了 プログラムを終了する方法: 「Alt」+「F4」を押して下さい。 ビデオチューターに音声コマンドを与えてください(音声コマンドの使い方については Voice Pilot の項目をご参照ください。) IntelliPlan の「選択」メニューで「終了」を選択して下さい。 コースウィンドウの右上にある赤い×印をクリックしてください。 プログラムは学習者の経過を記録し、次回ソフトウェアをスタートした時に同じところでから続けられる ようになっています。 Copyright © 2009 digital publishing AG. All rights reserved. This manual may not be copied, photocopied, reproduced, translated, or converted to any electronic or machine-readable form in whole or in part without prior written approval of digital publishing, CLT | ユーザーマニュアル フォトストーリー page 8 C フォトストーリー 多くのユニットはフォトストーリーから始まります。フォトストーリーには新しい語彙や文法の構造が出 てくるため、次にくる練習問題のベースになります。フォトストーリーを通して、読解力とリスニング力 を高めることができ、また発音の練習もできます。 会話を選択すれとウィンドウが開き、フォトストーリーをあらかじめロードしたいかどうか、聞いてきま す(プリロード)。「はい」を選択すると、画像があらかじめ保存されます。高速でないインターネット 接続をお使いの場合、会話が中断されずに使えるのでプリロードを選択することを推奨します。但し、高 速インターネット接続をお持ちの場合はプリロードを選ぶ必要はありません。 1 フォトストーリーを通して学ぶ フォトストーリーをスタートして注意深く聞いて下さい。最初はただ画面を見ながら会話を聞くこと に集中して下さい。 次にもう一度フォトストーリーを始めから聞いて下さい。今度は、一回目に聞き取れなかったことに 集中して下さい。 フォトストーリーをステップバイステップで聞いて下さい。もう一度聞きたい会話は吹き出しをクリ ックして下さい。訳を見るためには「Alt」キーを押したままにして下さい。 テキストを隠してフォトストーリーを最初から最後まで聞いて下さい。全部聞き取れましたか? Copyright © 2009 digital publishing AG. All rights reserved. This manual may not be copied, photocopied, reproduced, translated, or converted to any electronic or machine-readable form in whole or in part without prior written approval of digital publishing, CLT | ユーザーマニュアル フォトストーリー page 9 最後には発音の練習をお勧めします。会話の吹き出しにあるテキストをマイクに向かって、ネイティ ブスピーカーの発音を真似て話してみて下さい。発音が正しければ、プログラムが自動的に次の会話 の吹き出しへ進みます。 ビデオチューターの下の点が赤くなっていれば、録音の準備ができたというサインです。テキス トの内容が正しくても発音があまり良くなかった場合には赤い点の横に「?」マークが現れます。この場 合、発音に集中しながらもう一度繰り返して下さい。 2 フォトストーリーのコントロールパネル フォトストーリーを再生(音および画像) フォトストーリーを停止(音および画像) 次の画像へ進む 前の画像へ戻る フォトストーリーの最初に戻る 会話のスピードを落とす(例えば全部聞き取れなかったときに)ウインドウの下にある黄色い調整ボ タンを左の方へドラッグして下さい。スピードを上げるためには調整ボタンを右へドラッグして下さ い。再び普通のスピード(100%)に戻るためには調整ボタンをダブルクリックして下さい。 会話の吹き出しのテキストを隠す 会話の吹き出しのテキストを表示 Alt 会話の吹き出しのテキストおよびメニューバーの機能の訳を見る テキストをもう一度聞く 3 音声コマンドを使ってプログラムをナビゲートする フォトストーリーはもちろん音声コマンドを使ってナビゲートできます。ビデオチューターに指示(例え ば:「Stop」)を与えて下さい。メニューバーには様々なコマンドの言い方が対象言語で表示されていま す。また、練習問題に使えるその他のコマンド(例えば:「テキストを隠す」)は、Voice Pilotのユニッ トをご参照下さい。 Copyright © 2009 digital publishing AG. All rights reserved. This manual may not be copied, photocopied, reproduced, translated, or converted to any electronic or machine-readable form in whole or in part without prior written approval of digital publishing, CLT | ユーザーマニュアル 練習問題 page 10 D 練習問題 全ての言語スキルを楽しく、かつ効果的に向上させるために、この学習ソフトウェアには様々なタイプの 練習問題が用意されています。各練習問題のタイプはIntelliPlan の中でアイコンとして表示されます。 1 練習問題の解き方 練習問題には多くの機能と練習の仕方があります。このコースから最も効果を得るためには、下記のよう に練習問題を解答して下さい: 指示 ビデオチューターの指示を聞いて下さい。繰り返し聞くためには、ビデオチューターの画像をクリッ クしてください。訳を聞くためには、「Alt」キーを押しながらビデオチューターの画像をクリック して下さい。 ビデオチューターの横にある指示を読んで下さい。また、「Alt」キーを押しながら訳を読むことも できます。 既に解答されているように見える練習問題もあります。これは、学習者のために参考として表示してあ ります。練習問題の各部をクリックすると、そこがアクティブになります。学習者がすることは、この 練習問題を元の状態に戻すことです(例えば、空欄を埋める、または文を正しい順序に戻す)。また新 しい指示が表示され問題を解くのに役立ちます 一つまたは複数のテキストを聞いてからでないと解答できない練習問題もあります。スピーカーアイ コンをクリックして、指示に従って下さい。 練習問題を解答する まずは練習問題をヒントなしで解答してみて下さい。「正解」をクリックすると、100%正解にどれ だけ近づけたか分かります。 辞典 どの練習問題でも、単語を右クリックすると訳が出てきます。例えば「New York」など、二つの単語から 構成される固有名詞は一つの単語として扱われます。各単語の発音は男性または女性の声で聞くこともで きます。これには辞典ウィンドウの中の男性アイコンまたは女性アイコンの横のスピーカーアイコンをク リックして下さい。英語コースではイギリス英語とアメリカ英語の発音がついています。また、単語の原 型を見るためのリンクは青く印されています。 文法の説明 ある練習問題にはヒントとして短い文法の説明が用意されています。また、関連リンクをクリックするこ とで、さらに詳細な情報が参照できます。 「正解」で校正を コースウィンドウの上にあるメニューバーの「正解」をクリックしてください(メニューバー機能の訳 を見るためには「Alt」キーを押して下さい)。また、正しい音声コマンドを正しい発音でビデオチュ ーターに伝えれば、ビデオチューターが練習問題を正解に直してくれます。 Copyright © 2009 digital publishing AG. All rights reserved. This manual may not be copied, photocopied, reproduced, translated, or converted to any electronic or machine-readable form in whole or in part without prior written approval of digital publishing, CLT | ユーザーマニュアル 練習問題 page 11 練習問題を完全に終える前に「正解」を見る場合は(例えばまだ空欄が残っている場合)ビデオチ ューターは、まず練習問題が最後まで解答されていないことを注意します。それでも練習問題の正 解が見たければ、もう一度「正解」をクリックして下さい。 例えば空欄埋めなど、多くの練習のタイプでは、プログラムが間違いを検知し、自分で間違いを直 すための短いヒントを与えます。最初にエラーメッセージを読んでから、間違いを直して、まだ間 違いが残っていないかどうか確かめるために「正解」をクリックする順序で進めることをお勧めし ます。 空欄が全て埋まっていて、点滅している単語がなければ、練習問題を正しく解答できたということ が分かります。 「解答」 練習問題を完全に解答するためにはコースウィンドウのメニューバーの「解答」をクリックして下さい (コースウィンドウの機能の訳を見るためには「Alt」キーを押したままにして下さい)。または正し い音声コマンドを正しい発音でビデオチューターに伝えて下さい。 解答を見ないで練習問題に答えて下さい。練習を難しく感じた場合には、何度か「正解」で間違い を直し、前に進んで下さい。また、辞典や、文法の説明がヒントとして使えることを忘れないで下 さい。 各練習問題には小さなランゲージラボが付いています。 練習問題を正しく答えたら、今度は同じ練習問題をリスニングと発音の練習に使います。練習問題によ って練習できるスキルは、マウスカーソルの形で分かります: ここではリスニング力を訓練することができます。練習の仕方を知るためには追加機能「リスニング 力」をご参照下さい。 ここでは発音の練習ができます。練習の仕方を知るためには追加機能「ランゲージラボ」をご参照下 さい。 学習の結果 IntelliPlan にて、解答した問題の結果が表示されます: 赤色マーク 00 から 49%まで 劣る 黄色マーク 50 から 79%まで 平均/良い 緑色マーク 80 から 100%まで 良い/優秀 発音評価の機能がついている練習問題では IntelliPlan の第 2 コラムに結果が表示されます。また、 ユニットに費やされた時間(1 分単位)、および最後に学習した日付を見ることができます。 次の練習問題へ進む 次の練習問題へ進む方法は: - メニューバーの矢印をクリックする - ビデオチューターに音声コマンドを与える - IntelliPlan で次の練習問題をクリックする Copyright © 2009 digital publishing AG. All rights reserved. This manual may not be copied, photocopied, reproduced, translated, or converted to any electronic or machine-readable form in whole or in part without prior written approval of digital publishing, CLT | ユーザーマニュアル 練習問題 2 page 12 ドラッグアンドドロップ カーソルを可能な答えに持っていって下さい。マウスの左ボタンを押しながらその答えを正しい空欄へド ラッグして下さい。答えがドラッグした空欄にロックされたら、マウスボタンを放してドロップします。 多くのドラッグアンドドロップ問題は音声コマンドを使って解くことも可能です。空欄にマイク アイコンがあれば、マイクに向かって答えを言って下さい。そうすると、単語または文が自動的に空 欄へ移動されます。間違った答えを言った場合、その間違った答えが空欄へ移動してしまうので、ご 注意下さい。 「正解」をクリックすると間違った空欄へドラッグされた単語または文がウィンドウの下へ戻ります。 3 空欄埋め 空欄をクリックして正しい答えを記入して下さい。次の空欄へ移るためにはカーソルを動かすか、または 「リターン」キーか「タブ」キーを押して下さい。 「正解」をクリックすると間違った答えが点滅します。点滅している単語にカーソルを動かすと、何が間 違っているかのヒントがエラーメッセージとして表示されます。エラーメッセージの訳を見るためには 「Alt」キーを押さえたままにして下さい。下記の順序で間違いを直してださい。間違いを直してもらう ためには下記の順序に従ってください: 「正解」をクリックする カーソルを間違いの方へ持っていって、エラーメッセージを読んで下さい。 間違いを直せるかどうか試してみて下さい。 もう一度「正解」をクリックして、点滅する単語がなくなるまで続けて下さい。 特殊記号の入力 キーボードにない特殊記号(フランス語の ç など)を入力するには「Ctrl 」キーを押さえてください。 また、特殊記号(アクセント記号など)の隠し機能キーを押し、文字を入力することもできます。 例えば ç を入力するには、「Ctrl 」キーを押しながら F6 を押して、それから c を入力してください。 Copyright © 2009 digital publishing AG. All rights reserved. This manual may not be copied, photocopied, reproduced, translated, or converted to any electronic or machine-readable form in whole or in part without prior written approval of digital publishing, CLT | ユーザーマニュアル 練習問題 4 page 13 選択肢のある空欄埋め この練習問題は簡単に識別できます:普通の空欄埋めと違って、空欄は白ではありません。正しい答えが 出てくるまで空欄をクリックし続けて下さい。 この練習問題の答え合わせをするためには「正解」をクリックして下さい。間違っている答えは点滅し始 めます。点滅している単語にカーソルを動かすと、何が間違っているかのヒントがエラーメッセージとし て表示されます。エラーメッセージの訳を見るためには「Alt 」キーを押さえたままにして下さい。下記 の順序で間違いを直してださい。 「正解」をクリックします。 カーソルを間違いの方へ持っていって、エラーメッセージを読んで下さい。 間違いを直せるかどうか試してみて下さい。 もう一度「正解」をクリックして、点滅する単語がなくなるまで続けて下さい。 5 選択問題 正しい答えの横にあるボックスに印をつけて下さい(ボックスに青い点が入ります)。問題の正しい答え が一つ以上の場合もあります。 「正解」を選択すると、間違った答えが点滅します。 Copyright © 2009 digital publishing AG. All rights reserved. This manual may not be copied, photocopied, reproduced, translated, or converted to any electronic or machine-readable form in whole or in part without prior written approval of digital publishing, CLT | ユーザーマニュアル 練習問題 6 page 14 解答問題 空欄をクリックして、正しい単語を記入して文を完成させて下さい。次の空欄へ移るためにはカーソルを 動かすか、または「リターン」キーか「タブ」キーを押して下さい。 「正解」をクリックすると間違った答えが点滅します。点滅している単語にカーソルを動かすと、何が間 違っているかのヒントがエラーメッセージとして表示されます。エラーメッセージの訳を見るためには 「Alt」キーを押さえたままにして下さい。下記の順序で間違いを直してださい。間違いを直してもらう ためには下記の順序に従ってください。 「正解」をクリックします。 カーソルを間違いの方へ持っていって、エラーメッセージを読んで下さい。 間違いを直せるかどうか試してみて下さい。 もう一度「正解」をクリックして、点滅する単語がなくなるまで続けて下さい。 7 並べ替え 単語を移動させるために左のマウスボタンをクリックしたまま、正しい位置へ単語をドラッグして下さい。 新しい位置は青色の挿入マークによって示されます。挿入マークが正確な位置にある場合、マウスボタン を放すことができます。 問題の答え合わせをするために「正解」をクリックして下さい。間違えている単語は白色のままで移動が 可能です。単語がすべて白色でなくなった場合、その練習問題は正しく解答されました。 Copyright © 2009 digital publishing AG. All rights reserved. This manual may not be copied, photocopied, reproduced, translated, or converted to any electronic or machine-readable form in whole or in part without prior written approval of digital publishing, CLT | ユーザーマニュアル 練習問題 8 page 15 表の並べ替え 単語または文の一部分を移動させるためには、左のマウスボタンをクリックしておいて、正確な位置へド ラッグして下さい。新しい位置は青色の挿入マークによって示されます。挿入マークが正しい位置にある 場合、マウスボタンを放すことができます。 問題の答え合わせをするために「正解」をクリックして下さい。間違えている単語は白色のままで移動が 可能です。単語がすべて白色でなくなった場合、その練習問題は正しく解答されました。 9 画像のマッチング 左のマウスボタンをクリックしたまま、正しい空欄に絵をドラッグして下さい。空欄に絵をドラッグする と、その場所にロックされ、マウスボタンを放すことができます。 「正解」をクリックすると間違えている欄にある絵がウィンドウの下へ落ちます。 10 発音 ここでの目的はネイティブスピーカーの発音をできるだけ正確に模倣することです。まず単語をクリック し、スピーカーの言うことを聞きます。次に、マイクへ同じ単語を発音して下さい。ビデオチューターの となりに、発音した単語が母国語スピーカーのそれとどれくらい合っているか分かるようになっています。 目標は少なくとも 80%の一致になることです。80%に達した場合、プログラムは自動的に次の単語に進 Copyright © 2009 digital publishing AG. All rights reserved. This manual may not be copied, photocopied, reproduced, translated, or converted to any electronic or machine-readable form in whole or in part without prior written approval of digital publishing, CLT | ユーザーマニュアル 練習問題 page 16 みます。80%に達しない場合は、マウスで次の単語をクリックして下さい。単語の発音を再び行いたいと きは、クリックすることによりできます。 この練習には間違いを直す「正解」機能はありません。発音結果は、各単語の後に IntelliPlan に自動的に 入力されます。 11 音声認識 すでにビデオチューターに音声コマンドを与えているのなら、このタイプの練習は既に精通しているとい えます。文か単語をクリックして音声を聞いて下さい。そして、マイクへ繰り返して言って下さい。スピ ーカーの発音をできるだけ正確に模倣するように頑張りましょう。これがうまく発音できれば、青いチェ ックマークが現われます。そうでなければ、疑問符が現われます。 すべての音声エントリーはすぐに直されます(青いチェックマークでマークされます)。結果は IntelliPlan に入力されません。 12 テキストマーク問題 単語か文をマークするためには、それをクリックして下さい。単語または文を二度クリックすると選択が 解除されます。 「正解」をクリックすると、マークするべきだったがそうでなかったものを含め間違えた単語すべてが点 滅し始めます。 Copyright © 2009 digital publishing AG. All rights reserved. This manual may not be copied, photocopied, reproduced, translated, or converted to any electronic or machine-readable form in whole or in part without prior written approval of digital publishing, CLT | ユーザーマニュアル 練習問題 page 17 13 発音練習 この練習は、学習者の発音を向上させる助けとなることが目的です。したがって、IntelliPlan に表示され た結果は学習者の発音のみに言及しています。ソフトウェアは学習者の発音を分析し、学習方針を提案し ます。それは、文の全体または一部分、それとも個々の単語の追加練習などです。結果は、学習者の発音 がネイティブスピーカーと比較してどれくらい良いかを示します。そして、目標は少なくとも 80%のレ ベルに達することです。 最初に、ネイティブスピーカーの発音とアクセントの付け方に注意してください。文の左にあるスピーカ ーアイコンをクリックすれば同じテキストを何度も聞くことができます。 音響信号および文の下の点滅する青いラインは、録音の準備ができたという証拠です。マイクに向かって、 ネイティブスピーカーの発音を真似て文を話してください。 学習者の発音は分析され、3 種類の結果が表示されます: 文の各単語の上に、発音評価のビームが現れます。ビームが長ければ長いほど、ネイティブスピーカ ーの発音に近づけたことになります。また、ビームの上のカラーが結果をより分かりやすく表示して います:赤色は発音が間違っている/明確でないことを示し、黄色は中位の結果を示し、緑色はネイ ティブスピーカーの発音と 80%以上一致したことを示します。 IntelliPlan の中と同じように、発音評価スコアの合計は文の左側に表示されます。この際にも、個々 の単語の詳細な評価がカラーで直接示されます。あなたの発音をもう一度聞くためには、上のほうの スピーカーアイコンをクリックして下さい。 %表示の上にある大きい結果表示が、発音練習の過程で得られた最も高いスコアを表示します。つま り、最初のトライでは、大きい結果表示のスコアが小さい結果表示と同じです。この際にも、個々の 単語の詳細な評価がカラーで直接示されます。また、%表示により、ネイティブスピーカーの発音に どれだけ近づけたかが分かります。これらの結果は IntelliPlan にて保存されます。 学習者の発音を分析し、結果を表示した後に、プログラムはもう一度練習したほうが良い箇所を指摘しま す。音響信号が聞こえ、青いラインが点滅すると、発音をもう一度繰り返してください。このようにして、 学習者の発音は少しずつ完璧な発音へと近づいていきます。 下記のことが起きるとユニットを終了します: 完全な文の発音で緑色の評価が 2 度もらえた場合 何度も繰り返した後、結果ビームが表に入りきれなくなった場合 どちらの場合にもビデオチューターが学習者のスコアをお知らせし、得られた最も高いスコアが IntelliPlan に保存されます。 練習問題を繰り返したいときにはメニューから「リセット」を選択してください。 ソフトウェアは学習者の発音を分析し、学習方針を提案します。それは、完全な文を練習する前に個々の 単語を追加練習することです。どの単語を繰り返し練習するべきかは、点滅する青いビームにより示され Copyright © 2009 digital publishing AG. All rights reserved. This manual may not be copied, photocopied, reproduced, translated, or converted to any electronic or machine-readable form in whole or in part without prior written approval of digital publishing, CLT | ユーザーマニュアル 練習問題 page 18 ます。個々の単語の発音でも、大きいスピーカーアイコンと小さいスピーカーアイコンをクリックするこ とでネイティブスピーカーと自分の発音を比較することができます。単語の上に現れるビームの長さ、お よびその上に見えるカラーにより、発音評価の結果がわかります。 表に現れる白と黒の線は学習者の「目標」を表しています。繰り返し話すことにより、ビームを目標の線 まで伸ばせるかどうか試してみてください。発音が弱い単語だけ何度も繰り返してから全体のテキストを もう一度言ってみると、きっとより良い結果が得られることでしょう。 14 追加機能:リスニング力 リスニング力を練習する問題も若干あります。問題を正しく解答するとすぐに(「正解」をクリックした とき点滅する単語が無かったか、あるいは、「解答」をクリックしたとき)、カーソルはスピーカーアイ コンを表示します。そして、この練習はリスニング力練習へと代ります。テキストを聞くためには、クリ ックして下さい。 15 追加機能:ランゲージラボ 練習問題を正しく解答できた(「正解」をクリックしてもエラーメッセージが出てこない、または「解 答」ボタンをクリックした)後に、マウスカーソルの横にマイクアイコンが現れることがあります。それ は、同じ練習問題を使って発音練習していただけることを示しています。学習者の発音は IntelliPlan の中 に保存され、総合スコアにも影響します。 メニューバーにランゲージラボが見えます。問題の中の文章をクリックするとすぐに、この文はラン ゲージラボに現われ、これを発音の練習に役立てることができます。 マイクに向かって文章を話して下さい。発音する前に、ビデオチューターの下のドットが赤になるま で、お待ち下さい。 ビデオチューターの右側に水色のビームとそれに伴うパーセンテージが見えます。この表示は、あな たの発音がどれくらい上手にネイティブスピーカーに似ているかを表します。少なくとも 80%の相 関性が得られるよう頑張って下さい。 オリジナル版を聞くためには黒い矢印をクリックして下さい。自分の発音を聞くためには水色の矢印 をクリックしてください。 各単語の上に見られる水色のビームは、各単語において、その発音がネイティブスピーカーにどれく らい似ているかを示します。一つまたは二つの単語(この例では 「dancing 」)でそれほどうまく できなかった事がわかれば、その単語を個々に練習することができます。 Copyright © 2009 digital publishing AG. All rights reserved. This manual may not be copied, photocopied, reproduced, translated, or converted to any electronic or machine-readable form in whole or in part without prior written approval of digital publishing, CLT | ユーザーマニュアル 練習問題 page 19 ランゲージラボの中で個々の単語の発音を練習するためには、その単語をクリックして、マイクに向 かって発音します。プログラムが文章全体の評価を行ったと同じように、個々の単語の発音を評価し ます。少なくとも 80%の評価が得られるように練習することを推奨します。 Copyright © 2009 digital publishing AG. All rights reserved. This manual may not be copied, photocopied, reproduced, translated, or converted to any electronic or machine-readable form in whole or in part without prior written approval of digital publishing, CLT | ユーザーマニュアル テスト | 復習 page 20 E テスト | 復習 学習過程で Quick Check またはテストが登場します。Quick check は、学習者が最後に取り組んだユニ ットで習ったことをチェックします。テストは数週間の学習期間をカバーします。ここでは、現実的なテ スト状況で、実際どれだけ学んだかを確認することができます。 コース概要内、あるいは IntelliPlan の中にある「Quick Check」または「テスト」項目(目標言語) をクリックし、それから順番に問題を解いて下さい。 ここでは、辞典や文法解説のような助けはありません。これはテストですので、時間には制限があり ます。テストを終了するために、あとどれくらいの時間が残っているかは、メニューバーで確認する ことができます。 問題が終了したら、次に「正解」をクリックして下さい。その代わりに、(メニューバーの矢印をク リックするか、音声コマンドを与えることで)次の練習に進むこともできます。答え合わせをした問 題はただちにロックされます。これは正真正銘のテストですから、次の練習に進んだ時点で答えを変 更することはできません。 テストの結果、およびそれぞれの問題のスコアは IntelliPlan で見ることができます。 Copyright © 2009 digital publishing AG. All rights reserved. This manual may not be copied, photocopied, reproduced, translated, or converted to any electronic or machine-readable form in whole or in part without prior written approval of digital publishing, CLT | ユーザーマニュアル IntelliPlan で集中学習 page 21 F IntelliPlanで集中学習 IntelliPlan はこのソフトウェアのコントロール・センターです。ここでは下記のことができます: コース内容のすべての概要を見る 今までのすべての成績を見る 取り組みたい問題を選択する メニューにて設定を定義する コースの公式オンライン・マガジンにアクセスする 1 IntelliPlanの内容構成 IntelliPlan には 2 つの主要のフォルダータイプがあります: コースフォルダーにはさらなるフォルダーが含まれており、そこにはフォトストーリーおよび練習問題が 入っています。フォルダーのタイトルは太字で書かれています。また、プラスまたはマイナスのアイコン を持ち、それらはファイルを開いたり閉じたりするために使用されます。フォルダーには下記のタイプが あります。 コースフォルダー (黒い書体、練習問題は普通に解答する) テストフォルダー(青い書体、練習問題はテストモードで、つまり制限時間、および文法と辞典の助 けをかりないテスト条件下で解答する) 語彙練習フォルダー (緑色の書体、語彙は索引カードボックスに追加し、練習する) フォルダーはフォトストーリーおよび練習を含んでいます。それらのタイトルは太字で書かれてはいませ ん。「T」(タイプ)とタイトルをつけられたコラムに異なるアイコンが見えます。これらは異なる問題 のタイプを表わします。 Copyright © 2009 digital publishing AG. All rights reserved. This manual may not be copied, photocopied, reproduced, translated, or converted to any electronic or machine-readable form in whole or in part without prior written approval of digital publishing, CLT | ユーザーマニュアル IntelliPlan で集中学習 2 page 22 IntelliPlanコラムで表示された情報 学習者の進行状況の詳細は IntelliPlan の個々のコラムに保存されます。既に終了したもの、達成したスコ ア、および次に来る内容を見ることができます。 それぞれの練習問題のスコアは「結果」というコラムで、問題タイトルと同じライン上に保存されます。 フォルダー・レベルでは、ユニット全体の(フォルダーのすべての内容)問題と発音の結果、およびユニ ットに費やされた時間、および最後に学習した日付を見ることができます。 学習者が 100%のスコアでフォルダー内のすべての問題を解いた場合、フォルダー・レベルには学習者の スコアが必然的に 100%と表示されます。しかし、各フォルダーの結果はコース全体の総合的な結果から 見れば単なる小さな一部分といえます。したがって、学習者の総合評価は最初、非常に低くなります。こ のままコースを進むとともに、このスコアは上昇するでしょう IntelliPlan の中で青い書体でマークされているテストの結果は、総合的なコース結果には含まれてい ません。 コラム表題 説明 コンテンツ 始めから終わりまで、コース内容のすべてのリスト:ユニット/フォトストーリ ー/練習問題 読み取り専用 ここでのエントリーは読み取り専用です。名前は変更できません。別の場所にエ ントリーをドラッグするか、新しい資料を挿入して下さい。しかしながら、これ らのフォルダーの中で練習問題はコピーできます。 メモ メモを表示します。 タイプ 練習タイプのアイコン 追加情報 追加機能のアイコン:リスニング力および/または音声認識 結果 最後に答え合わせをした後の結果(--%の正答率) 発音の評価 発音練習で達成した結果 (学習者の発音とネイティブスピーカーの発音とを比 較したとき--%相関性があります。) 口述筆記の結果 口述筆記問題の結果(語彙練習のみ) 練習時間 ビデオチューターで訂正される前の問題を解くために必要な時間。練習問題を数 回にわたり取り組んだ場合、ここに解答に費やした合計時間が記入されています。 日付 最後に練習問題が訂正された日付 レベル 1 初級 | 2 中級 | 3 上級 スキル 言語スキル 結果はすべて%として表示されます: 赤色マーク 00 から 49%まで 劣る 黄色マーク 50 から 79%まで 平均/良い 緑色マーク 80 から 100%まで 良い/優秀 学習者はコラムの順序を変更することができます。コラムの変更は、左のマウスボタンをクリックし たまま、新しい位置へコラムをドラッグして下さい。但し「コンテンツ」コラムは移動することがで きません。 学習者はコラムの幅も変更できます。コラム標題右端の上にカーソルを置き、左のマウスボタンをク リックしたまま、それをより広く、またはより狭くするために境界ラインをドラッグして下さい 個々のコラムを隠すためには、コラム標題上で右クリックし、リストからコラムを外して下さい。 Copyright © 2009 digital publishing AG. All rights reserved. This manual may not be copied, photocopied, reproduced, translated, or converted to any electronic or machine-readable form in whole or in part without prior written approval of digital publishing, CLT | ユーザーマニュアル IntelliPlan で集中学習 3 page 23 IntelliPlanの使用 IntelliPlan は Windows Explorer を操作するように動きます。プラスまたはマイナスのアイコンを用い、フ ォルダー内容(ユニット、テストなど)を開くか閉じることができます。フォルダーあるいは IntelliPlan の中で練習問題をクリックすると、コースウィンドウ内に現われます。 IntelliPlan の中のいくつかのフォルダーを同時に開きたい場合、それらすべての内容を一度に見ることは できません。それらを一度に見るためには、IntelliPlan ウィンドウの右わきにあるスクロールバー(ある いはマウスのスクロールバー)を使い下へスクロールして下さい。同様に、もし IntelliPlan 中のコラムが すべて同時に表示されない場合、スクロールバーがフレームの下に現われます。 IntelliPlan はマウスでナビゲートすることをお勧めします。多くの機能はメニューの項目を選択し、その 上で右クリックすれば使えます。メニュー上の機能は常に選択されている項目において実行されます。例 えば下記のような機能があります: 選択された練習問題にメモを挿入 既存のメモを削除 語彙練習に単語を追加(オプション) 様々な印刷機能 Copyright © 2009 digital publishing AG. All rights reserved. This manual may not be copied, photocopied, reproduced, translated, or converted to any electronic or machine-readable form in whole or in part without prior written approval of digital publishing, CLT | ユーザーマニュアル IntelliPlan で集中学習 page 24 IntelliPlan のマウスおよびキーボード操作の一覧: 機能 選択 結果 項目を選択する 項目をマウスで左クリックする IntelliPlan でマークされている項目がコ ースウィンドウに表示されます。 フォルダー内容 表示する/隠す フォルダーの前にあるプラスまたはマ イナス・アイコンをクリックする フォルダー内のすべての項目が表示さ れ/隠されます。 連続する複数の項目を選択する マウスで項目をフレームに納めるか、 または最初の項目をクリックして、 「シフト」キーを押したまま最後の項 目をクリックする 項目をすべて選択すると、一度に移動 /削除/コピーすることができます。 連続でない複数の項目を 「Ctrl」キーを押したまま項目を次か ら次へとクリックしてくだい。 項目をすべて選択すると、一度に移動 /削除/コピーすることができます。 項目を右クリックする ここでは各練習問題のメモを管理し、 単語を語彙練習に追加し、また様々な 印刷機能を使用することができます。 選択する 項目のメニューを表示する 機能 キーボードコマンド 使い方 下へとマークする 「シフト」キーと 下矢印キーを押す シフトキーを押しながら連続するエン トリーをマークする 上へとマークする 「シフト」キーと 上矢印キーを押す シフトキーを押しながら連続するエン トリーをマークする リストを開く/閉じる Ctrl + Ctrl - フォルダーをクリックし、Ctrl+ または Ctrl-を押す 読み取り専用内容 準備された内容は読み取り専用です。二番目のコラムの鍵マークがこれを示します。この内容は編集がで きず、変更もできません。 ブックマーク/メモを挿入 メモを挿入するためには、練習問題あるいはフォルダーをクリックし、右クリックでメニューを表示させ、 オプション「メモを挿入」を選択して下さい。ブックマークとしては白紙のメモが練習に挿入され、また、 黄色のアイコンが IntelliPlan の中の対応するコラムに現われます。メモのサイズを大きくしたいときは、 その端をドラッグして下さい。さらに、練習問題の中でどこにでも、メモの位置を動かすことができます。 あるいは、メモのタイトルにあるアイコンをクリックすることによりそれを最小のサイズにすることがで きます。ブックマークおよびメモを見つけやすくするために、IntelliPlan はブックマーク/メモを含む閉 じた状態のフォルダーの横に透明なアイコンを表示します。ブックマークまたはメモを削除するためには、 練習問題かフォルダーをクリックし、右クリックでメニューを表示し「メモを削除」を選んで下さい。 4 IntelliPlanの中のメニューオプション IntelliPlan のメニューバーには「選択」、「設定」、「インターネット」および「?」というオプション があります。 選択 機能 マイクを調整 .発音と音声認識の練習で最良の結果を得るためにマイクの調整を最適化します。 現在のポジション IntelliPlan の中で現在取り組んでいる練習問題をハイライトで表します。練習問題を を表示 含むユニットも自動的に開かれます。 Copyright © 2009 digital publishing AG. All rights reserved. This manual may not be copied, photocopied, reproduced, translated, or converted to any electronic or machine-readable form in whole or in part without prior written approval of digital publishing, CLT | ユーザーマニュアル IntelliPlan で集中学習 page 25 終了 プログラムを終了し、結果を保存します。 設定 機能 チューター 音声認識 ビデオチューターをオン/オフにすることができます。 音声認識機能をオンにすることで、VoicePilot を使ってプログラムをナビゲートし、 またはマイクに話すことで練習問題を解くことができます。 いつもトップ表示 学習者がコースウィンドウで作業していても、IntelliPlan ウィンドウが手前に常にと どまるようにします。 マウス選択 マウスが位置しているウィンドウが有効なものであるようにします。 インターネット 機能 Webmag ブラウザを開き、オンラインマガジンを表示します。 ? 機能 ヘルプ ヘルプを表示します。 Copyright © 2009 digital publishing AG. All rights reserved. This manual may not be copied, photocopied, reproduced, translated, or converted to any electronic or machine-readable form in whole or in part without prior written approval of digital publishing, CLT | ユーザーマニュアル 語彙練習 G page 26 語彙練習 緑色でハイライトされる IntelliPlan のセクションには「語彙練習」フォルダーがあります。 「語彙リスト」: 「語彙練習」の中にあるすべての単語を網羅したリスト。(コースの初めは学習 者がまだ単語を加えていないので、このフォルダーは空です。) 「My 語彙リスト」:選択した単語をこのフォルダーに加えることができ、練習そして再編成するこ とができます。 「My 索引カードボックス」:対話型の索引カード方法は系統的に新しい単語を学習し、かつ古いも のを復習する学びやすい方法です。 1 語彙練習用に単語を選ぶ 学習者が習いたい言語コースから単語を選ぶことにより始まります。「My 語彙リスト」フォルダーへそ れらをコピーして下さい。これには 2 つの方法があります: 辞典エントリーを見るために練習問題で単語を右クリックして下さい。次に、アイコン「A」をクリ ックしてください。そうすると、選択された単語が「My 語彙リスト」に表れます。 IntelliPlan の中の練習問題またはフォルダーを一つまたは複数選び、右クリックでメニューを開きま す。そこでオプション「単語を追加」を選択して下さい。 2 「My語彙リスト」の中の登録をアレンジする フォルダー「My 語彙リスト」に入力された単語はさらにフォルダー「語彙リスト」に自動的に表示され ます。「My 語彙リスト」内には新しいフォルダーを作成することができ、通常の IntelliPlan 機能(コピ ー、ドラッグ他)すべてが使用できます。 単語を削除 IntelliPlan の中のひとつまたは複数の単語をハイライトして下さい。右クリックをし、メニューを表示さ せ、オプション「削除」を選択して下さい。学習者が「My 語彙リスト」または「My 索引カード・ボッ クス」から単語を削除すると、単語はこの二つのフォルダーから削除されます。しかしながら、メインの 「語彙リスト」から単語を削除すると、このリストだけから削除するだけでなく他のフォルダーからも単 語が削除されます。 フォルダー内の単語をソート フォルダー上で右クリックし、メニューから「ソートする」を選んで下さい。「ソートする」のウインド ウで、コラムのタイトルをクリックすることにより、どのように単語をソートしたいか選べます。コラム の順序を変更するためには、単に希望の位置へそれらをドラッグして下さい。単語(アルファベット)の オリジナルの並びに戻すためには、矢印をクリックして下さい。 3 語彙の学習 語彙を含む各フォルダーは以下の 4 つのアイコンで表します: 語彙リスト(一覧):「語彙リスト」は索引カード上の単語をフォルダー内で(IntelliPlan で設定さ れたとおりに)すべて表示します。 記憶(練習タイプ):この機能では、学習者が学びたい単語を見えないようにします。目の形のアイ コンをクリックし、訳を覚えて下さい。次に、「Alt」キーを押すことにより学習者の答えをチェック します。単語がわかる場合、メニューバー右上にある緑色の「次へ」のボタンをクリックし、次の単 語へ移動して下さい。単語がわからない場合、赤色の次へのボタン(未習)をクリックして下さい。 Copyright © 2009 digital publishing AG. All rights reserved. This manual may not be copied, photocopied, reproduced, translated, or converted to any electronic or machine-readable form in whole or in part without prior written approval of digital publishing, CLT | ユーザーマニュアル 語彙練習 page 27 翻訳(練習タイプ):スクリーンの左上にあるエントリー・フィールドに正しい単語をタイプ入力し て下さい。あるいは、マイクへ単語を発音して下さい。しかしながら、この機能が動くためには音声 認識モードが有効化されていなければならないことを覚えておいて下さい。「正解」をクリックする か「リターン」キーを押すことにより学習者の答えをチェックします。次の単語を見るためには、リ ターン・キーを再び押すか、あるいはウィンドウの右上、メニューバー内の前方矢印をクリックして 下さい。 口述筆記(練習タイプ):スピーカーアイコンをクリックし、単語を聞きます。そして左の索引カー ド上のエントリーフィールドにそれをタイプして下さい。学習者の答えをチェックするためには、 「正解」をクリックするか、あるいは「リターン」キーを押して下さい。「次へ」の矢印をクリッ クすることにより、次の単語に移動して下さい。 「カンニングはしない!」 学習者が練習タイプを選んだ後は、IntelliPlan の中の単語は見えないようになります。そして、フォルダ ー内の単語はすべて任意の順に現われます。 発音の練習 単語の発音は学習者がしたいだけ何度でも練習することができます。ビデオチューターの右に発音の評価 が見られます。これらの結果も IntelliPlan の中に保存されます。 復習 単語の任意のグループを復習したい場合は、IntelliPlan の中でそれらをハイライトし、右クリックして、 メニューからオプション「復習」を選んで下さい。これは、「復習」という新しいフォルダーの中に選択 した単語のコピーを作成して下さい。単語は語彙練習から削除することなしに、このフォルダーからいつ でも削除することができます。各単語の結果は、広範囲な「語彙リスト」にやはり記録されます。アドバ イス:復習したい単語は前もってソートすることによってより簡単に選択することができます。 4 索引カードボックスを用いた新しい単語の学習 IntelliPlan では、学習者が索引カード・ボックスを利用して学びたい単語を選択して下さい。マウスの右 クリックをし、メニューを開きます。次に、索引カードボックスを選択するために、オプションの「索引 カードボックスに追加」を使います。選んだ単語は、選択された索引カード・ボックスのボックス1に自 動的に加えられます。ここで、「ボックス 1」をクリックし、練習問題ウィンドウから練習のタイプを選 んで下さい。 索引カードボックスのシステムは主に 5 つのステップに基づき機能します:学習者の長期記憶にしっかり と定着するまで、その単語は系統的に繰り返されます。学習者が練習形式を選ぶと直ちに、そのプロセス は始まります。単語は、「語彙リスト」から自動的に選ばれ、学習者が学べるようにボックス 1 に挿入さ れます。覚えた単語は次のボックスへ移動され、また覚えられなかった単語は前のフォルダーへ戻される ため、また復習できるようになっています。学習者はただ練習タイプを選び、全ての単語がボックス 5 へ 移動するまで索引カードボックスを使って復習すればいいのみです。 5 学習結果 各単語で達成した学習結果は、IntelliPlan に保存されます。IntelliPlan に登録された単語の最初の結果は緑 色(わかる)あるいは赤色(わからない)になります。この単語の二回目の結果が思わしくない場合、緑 色は黄色に変わります。三回目の結果がまた思わしくない場合、黄色は赤に変わります。同様に、赤色の 結果は黄色そして次に緑色に変わる可能性もあります。 結果は下記のように示されます: 緑色:学習者はこの単語がわかります 黄色:学習者はこの単語がはっきりとはわかりません Copyright © 2009 digital publishing AG. All rights reserved. This manual may not be copied, photocopied, reproduced, translated, or converted to any electronic or machine-readable form in whole or in part without prior written approval of digital publishing, CLT | ユーザーマニュアル 語彙練習 page 28 赤色:学習者はこの単語がわかりません 各単語について下記の情報が IntelliPlan に保存されます: 結果:「記憶」および「翻訳」問題で達成した結果 発音:発音の評価 口述筆記:「口述筆記」問題で達成した結果 日付:単語が最後に復習された日付 さらに、フォルダー・レベルで、各セクションで費やされた時間の合計を見ることができます。 結果のリセット たとえ複数のフォルダーあるいは索引カード・ボックスに単語を登録することができても、この単語のた めに得られる結果は広範囲な「語彙リスト」に保存されます。これは常に個々のフォルダーに現われる累 積的な結果です。従って、結果は「語彙リスト」中でのみリセットすることができます。このためには、 リストからの 1 つまたは複数の単語を右クリックし、メニューから「リセット」を選んで下さい。 6 索引カードを印刷 IntelliPlan の中で単語またはフォルダーをハイライトし、右クリックで選択メニューを開いて「語彙カー ドを印刷」を選んでください。 索引カードは両面 70 x 105 mm (DIN A7) の大きさで印刷されます。従って A4 の紙一枚にあたって 8 枚 の索引カードが印刷できます。普通の印刷紙を使ってはさみで切ることもできますが、既製の索引カード 用印刷紙も市販でお求めいただけます。 索引カードには表に語彙および例文、そして裏に訳が書いてあります。 プリンターが両面印刷をできない場合は給紙を手動に切り替え、表と裏を一度ずつ印刷してください。 語彙リストを印刷 IntelliPlan で語彙またはフォルダーをハイライトし、右クリックでメニューを開いて「印刷」を選択して ください。 Copyright © 2009 digital publishing AG. All rights reserved. This manual may not be copied, photocopied, reproduced, translated, or converted to any electronic or machine-readable form in whole or in part without prior written approval of digital publishing, CLT | ユーザーマニュアル オンラインマガジン page 29 H オンラインマガジン オンラインマガジン―WebMag WebMag は毎週、あなたが学習する言語の国およびその文化について、新着ニュースを提供します。更に、 難しい単語の説明や、トピックに関してより詳細な情報を得るためのリンクも提供します。 IntelliPlan メニューの中から「インターネット」、「オンラインマガジン」を選択してください。 ご注意ください:このインターネット・サービスをご利用いただくためには、学習者のコンピューターに インターネット・ブラウザー(Microsoft Internet Explorer またはの Netscape Navigator バージョン 4 以 上 )がインストールされていなければなりません。インターネット接続により通信料が生じることをご 了承ください。 Copyright © 2009 digital publishing AG. All rights reserved. This manual may not be copied, photocopied, reproduced, translated, or converted to any electronic or machine-readable form in whole or in part without prior written approval of digital publishing, CLT | ユーザーマニュアル Voice Pilot(音声パイロット) I page 30 Voice Pilot(音声パイロット) 既にビデオチューターに話しかけ、音声コマンドによりプログラムをナビゲートしてみた方もいらっしゃ ると思いますが、このプログラムは音声コマンドのみでも操作することもできます。当然のこと、目標言 語で音声コマンドを出していただくため、話す練習にもなります。 Voice Pilotに通じる音声コマンドの使い方 IntelliSpeech Voice Pilot は、自然に話して使えるプログラム・インターフェイスです。ビデオチューター は特定の単語に反応し、目標言語でほとんど全ての音声コマンドを「理解」できます。 Voice Pilot 音声認識機能を有効にするためには、指示を与える度にビデオチューターを名前で呼びか けてください。(英語の場合:Tim, play.) Voice Pilot は道理にかなう音声コマンドのみを受け付けます。例えば、(練習ページではなく)概要 ページにおいては、「解答」が見たいことを伝えても何も起こりません。 Voice Pilot が何を理解したかは、ビデオチューターの下にあるレベル表示を見れば分かります。これ を参考に、そのコマンドが最もよく通じるかどうかを素早くチェックすることができます。 備考:他の録音機能と同様に、ビデオチューターの下の点が赤くなっていれば、録音の準備ができた という証拠です。 Voice Pilot とのコミュニケーションの練習は概要の中の項目「Voice Pilot」を参照してください。 Copyright © 2009 digital publishing AG. All rights reserved. This manual may not be copied, photocopied, reproduced, translated, or converted to any electronic or machine-readable form in whole or in part without prior written approval of digital publishing, CLT | ユーザーマニュアル 自己学習のためのアドバイス page 31 J 自己学習のためのアドバイス 学習目標を設定する オンライン学習では、教室にいるときよりもさらに、学習者が自らやる気を起こすことが大切です。 学習者は学習する動機を把握し、自分のために具体的で現実的な学習目標を設定してください。 優先順位を設定してください! 自分に厳しくなってください。学習過程を作り、どの学習内容をいつまでに身に付けたいかを定めて ください。 学習目標に日付と達成したい点数を設定してください。 学習時間の予定を立てる 職場の上司および同僚に、学習をしていること、そして自らの目標について話してください。 ステップバイステップで達成したい目標は何ですか?そのためにはスケジュールにも学習時間の予定 を書いてください。 現実的な学習時間を決め、決めた時間に他の予定が入っても、必ず代わりの学習時間を予定すること が大切です。 30 分など、学習時間は短めに。 休憩時間も忘れずに。 学習内容を数度に分ける 新しい内容はまず短い期間に数度繰り返してください。 学習が進むにつれ、繰り返す回数を減らしてください。 長期的に習いたい、広範囲に及ぶ学習内容は、復習に充分時間を掛けてください。 長い学習時間では必ず休憩を入れるよう心掛けてください。 学習時間を終了すると、まずは落ち着いて、その時間で覚えたことを確認してから、自分にちょっと したご褒美を与えるといいですね。 受動的言語知識を能動的言語知識に メールや電話など、コミュニケーションの手段をとおして他の学習者、学習グループ、またはチュー ターと積極的に話してください。 職場では同僚との情報交換が役立つ場合もあります。 学習の邪魔になることを突き止める 周囲に学習を邪魔する要素があるか、分析してみてください(パソコンの設備、職場の環境、同僚な ど)。 周囲の人に、学習中であることを知らせることで「邪魔のない学習環境」を設定してください。電話 を切り替える、または電話に出ない、または上司および同僚との打ち合わせなどで学習環境を守って ください。 Copyright © 2009 digital publishing AG. All rights reserved. This manual may not be copied, photocopied, reproduced, translated, or converted to any electronic or machine-readable form in whole or in part without prior written approval of digital publishing, CLT | ユーザーマニュアル Q&A 集 page 32 Q&A集 「学習ソフトウェアの使い方が全くわかりません。どうすればいいですか?」 デジタル学習が初めての方は、ユーザーマニュアルを注意深く読んでください。特に最初の項目に注 意を注いでください。さらに、dpの言語学習に関する 10 分ほどの情報ビデオを提供いたします ので、ご利用ください。また、インターネットではwww.clt-net.deにてインタラクティブな言 語コースの「ガイドツアー」を提供いたしますので、そちらのほうもご覧ください。 「それぞれの練習問題をどうやって解答しますか?」 練習問題には、テキストを聞いてからでないと解答できないものもあります。練習問題に取り組む前 に、ビデオチューターの指示をよく聞いてください。ビデオチューターの指示の訳が聞きたい場合は 「Alt」キーを押しながらビデオチューターの画像をクリックしてください。また、ビデオチューター の横に書かれている指示の訳も、「Alt」キーを押すことで見ることができます。解答を終えると、 「正解」を押すことでプログラムに校正してもらうことができます。多くの練習問題ではソフトウェ アが間違いのヒントを与えてくれます。そのヒントを読んでから自分で間違いを直せるか試してみて ください。点滅する箇所がなくなると、すべて正しく解答されたことの証拠です。 「わからない単語があるため、練習問題を解答できないのですが、どうすればいいですか?」 練習問題に出てくるすべての単語を訳してもらうことができます。知りたい単語の上で右クリックす ると、訳が出てきます。例えば「New York」など、二つの単語から構成される固有名詞は一つの単語 として扱われます。各単語の発音は男性または女性の声で聞くこともできます。これには男性アイコン または女性アイコンの横のスピーカーアイコンをクリックして下さい。また、単語の原型を見るための リンクは青く印されています。 「練習問題で何を間違えたのか、詳しく知るためにはどうしたらいいですか?」 間違いを知るためには練習問題のメニューバーにある「正解」というオプションをクリックしてくだ さい。また、ビデオチューターに「Tim, correction please.」という音声コマンドを与えることもでき ます。練習問題を完全に終える前に「正解」を見る場合は(例えばまだ空欄が残っている場合)ビデ オチューターは、まず練習問題が最後まで解答されていないことを注意します。それでも練習問題の 正解が見たければ、もう一度「正解」をクリックして下さい。多くの練習問題ではソフトウェアが間 違いのヒントを与えてくれるため、自分で間違いを直せるか試してみてください。点滅する箇所がな くなると、練習問題がすべて正しく解答されたことになります。 「パソコンに向かって学習しながら、どうやって発音を上達させることができますか?」 練習問題を正しく解答してからマウスカーソルがスピーカーアイコンを表示すると、同じ練習問題を 発音練習に使うことができます。メニューバーの下にランゲージラボが現れます。ここで完全な文を 使って発音を練習することができます。これには練習問題の中で練習したい文をハイライトしてから、 マイクに向かって発音してください。 マイクに向かって話す前に、ビデオチューターの下に赤い印がつくまでお待ちください。ビデオチュ ーターの右側に水色のビームとそれに伴うパーセンテージが見えます。この表示は、あなたの発音が どれくらい上手にネイティブスピーカーと似ているかを表します。80%以上の相関性が得られると、 発音がとても優秀だということです。 「ブックマークを作成するにはどうすればいいですか?」 「練習問題にメモを挿入するにはどうすればいいですか?」 メモを挿入するためには IntelliPlan の中で練習問題またはユニットの上で右クリックをしてメニュー を開いてから、「メモを挿入」を選択してください。コースウィンドウに黄色いボックスが現れるの で、そこにメモを入力してください。書く場所がなくなってしまったら、マウスを使って(左クリッ クしながら)メモパッドのサイズを変更してください。 空のメモをブックマークとして使うことができます。メモつきの練習問題には IntelliPlan の中でメモ アイコンが現れるため、練習問題を見つけやすくなります。 メモやブックマークを確実に見つけるために、IntelliPlan の中でフォルダーが開いていない状態でもア イコンが表示されます。 Copyright © 2009 digital publishing AG. All rights reserved. This manual may not be copied, photocopied, reproduced, translated, or converted to any electronic or machine-readable form in whole or in part without prior written approval of digital publishing, CLT | ユーザーマニュアル Q&A 集 page 33 メモまたはブックマークを削除するためには IntelliPlan の中で練習問題またはユニットをハイライト し、右クリックでメニューを開き、「メモを削除」を選択してくだざい。 「練習問題を印刷してパソコンを使わずに、例えば出先で学習することはできますか?」 練習問題をハイライトし、右クリックをして「印刷」を選択してください。 「フォトストーリーをどうやってナビゲートしますか?」 言語コースの各ユニットは、次にくる練習問題のベースにもなるフォトストーリーから始まります。 フォトストーリーの操作はカセットリコーダーと似ています:「Play」ボタンは再生、「Stop」ボタ ンは停止、「Forwards」は次ぎの画像へスキップ、「Backwards」は前の画像へスキップします。 フォトストーリーのスピードが速すぎる/遅すぎるように感じる場合は、会話のスピードを下げる/ 上げることもできます。ウインドウの下にある黄色い調整ボタンを左の方(下げる)/右の方(上げ る)へドラッグして下さい。再び普通のスピード(100%)に戻るためには調整ボタンをダブルクリッ クして下さい。 「Voice Pilot 」を使って、どうやって音声コマンドでプログラムをナビゲートますか?」 ビデオチューターは数多くの音声コマンドに反応します。Voice Pilot 音声認識機能を有効にするため には、指示を与える度にビデオチューターを名前で呼びかけてください。但し、Voice Pilot は道理に かなう音声コマンドのみを受け付けます。例えば、(練習ページではなく)概要ページにおいては、 「解答」が見たいことを伝えても何も起こりません 。 備考:ビデオチューターの下に赤い印が現れたら、録音の準備が整っているということです。マイク に向かって話している間、青いビームのサウンドレベル表示が動くはずです。音声コマンドを使って プログラムのナビゲートを練習するためには IntelliPlan の中のセクション「Voice Pilot 」をご参照く ださい。そこで音声コマンドを練習 すれば、マウスなしでも問題なくプログラムを操作できるように なります。 「ビデオチューターをオフにするにはどうすればいいですか?」 長時間の間集中して学習するために、ビデオチューターをオフにしたい場合、IntelliPlan の「設定」メ ニューから「チューター」を選び、「オフ」を選択してください。ビデオチューターを再びオンにす るためには、「チューター」を選び、「オーディオ」を選んでください。 「各ユニットで得られた成績を調べるためにはどうすればいいですか?」 学習者が解いた問題・発音練習の結果は IntelliPlan の中で%として表示されます。赤色マークは 0~ 49%までで、成績は「劣る」です。黄色マークは 50~79%までで、成績は「平均/良い」です。緑色 マークは 80~100%までで、成績は「良い/優秀」です。 「文法について詳しく知るためにはどうすればいいですか?」 第一に、文法に関する情報は各練習問題の中に出てくる文法ボックスにあります。青くマークされて いる部分はハイパーリンクです。これらをクリックすると、練習問題で扱われている文法について更 に詳細な情報が表示されます。 第二に、IntelliPlan の「個人練習 」の「文法用語集 」にて文法に関して調べることができます。各文 法についての説明や使い方の練習が含まれています。 第三に「言語スキル」のセクションにて、「発音」、「コミュニケーション」、「Voice Pilot 」以外 にも「文法」のユニットがあります。ここにはテーマ別に文法の練習が包括されています。 「イギリス英語とアメリカ英語の特徴はどうやって習いますか?」 イギリス英語とアメリカ英語の違いを知るためには、「個人練習」の「Focus on Britain」というユニ ットへ行ってください。 「学習プログラムをどうやって終了しますか?」 Copyright © 2009 digital publishing AG. All rights reserved. This manual may not be copied, photocopied, reproduced, translated, or converted to any electronic or machine-readable form in whole or in part without prior written approval of digital publishing, CLT | ユーザーマニュアル Q&A 集 page 34 学習プログラムを終了するためには「選択」メニューの「終了」を選択してください。また、ビデオ チューターに音声コマンドを与えることもできますし、「Alt 」キーを押しながら「F4」を押すことも できます。次回学習ソフトウェアをスタートすると、最後に取り組んだ練習問題 を自動的に開きます。 digital publishing AG corporate language training Tumblinger Straße 32 80337 Munich Germany Copyright © 2009 digital publishing AG. All rights reserved. This manual may not be copied, photocopied, reproduced, translated, or converted to any electronic or machine-readable form in whole or in part without prior written approval of digital publishing,