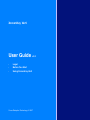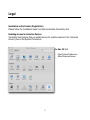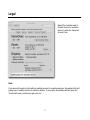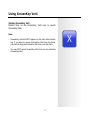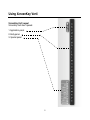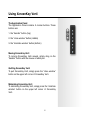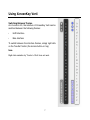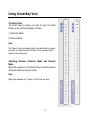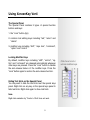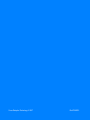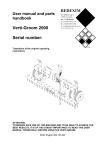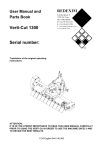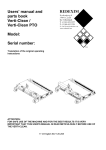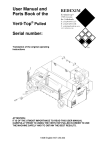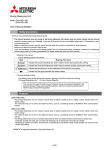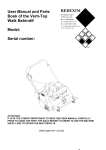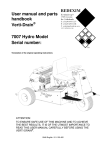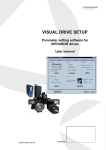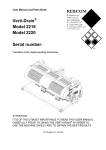Download XcreenKey Verti User Manual
Transcript
XcreenKey Verti
User Guide v2.0
•
Legal
•
Before You Start
•
Using XcreenKey Verti
Cross-Discipline Technology © 2007
Legal
Limitation of Liability
The XcreenKey Verti software and the accompanying softwares and materials ("SOFTWARE PRODUCT" or "SOFTWARE") are provided "AS IS" without warranty of any kind.
IN NO EVENT SHALL THE AUTHOR(S) AND/OR CROSS-DISCIPLINE TECHNOLOGY
BE LIABLE FOR ANY DAMAGES WHATSOEVER (INCLUDING, BUT NOT LIMITED TO,
DIRECT, INDIRECT, SPECIAL, INCIDENTAL, OR CONSEQUENTIAL DAMAGES, LOST
PROFITS) ARISING OUT OF THE USE OF OR INABILITY TO USE THIS SOFTWARE
PRODUCT, EVEN IF THE AUTHOR(S) AND/OR CROSS-DISCIPLINE TECHNOLOGY
HAVE BEEN ADVISED OF THE POSSIBILITY OF SUCH DAMAGE. The entire risk arising
out of use or performance of the SOFTWARE PRODUCT remains with you.
1
Legal
Installation and Activation (Registration)
Please follow the “Installation Guide” to install and activate XcreenKey Verti
Enabling Access for Assistive Devices
XcreenKey Verti requires that you enable access for assistive devices in the “Universal
Access” pane of the System Preferences
For Mac OS 10.4
•
•
2
Open System Preferences
Select Universal Access
Legal
•
Select the checkbox next to
“Enable access for assistive
devices” within the Universal
Access Pane
Note:
If you launch XcreenKey Verti without enabling access for assistive devices, XcreenKey Verti will
prompt you to enable access for assistive devices. If you prefer, XcreenKey Verti will open the
“Universal Access” preferences pane for you.
3
Using XcreenKey Verti
Starting XcreenKey Verti
Double click on the XcreenKey Verti icon to launch
XcreenKey Verti.
Note:
• XcreenKey Verti will NOT appear on the Dock after launching. If you want to access XcreenKey Verti from the Dock,
you need to drag the XcreenKey Verti icon onto the Dock.
• You can NOT resize XcreenKey Verti, but you can minimize
XcreenKey Verti
4
Using XcreenKey Verti
XcreenKey Verti Layout
XcreenKey Verti has 3 panels:
1. Application panel
2. Body panel
3. Special panel
5
Using XcreenKey Verti
The Application Panel
The Application Panel contains 3 circular buttons. These
buttons are:
1. the “handler” button (top)
2. the “close window” button (middle)
3. the “minimize window” button (bottom)
Moving XcreenKey Verti
To moving XcreenKey Verti around, simply drag on the
“handler” button with the mouse or tablet pen.
Quitting XcreenKey Verti
To quit XcreenKey Verti, simply press the “close window”
button on the upper left corner of XcreenKey Verti.
Minimizing XcreenKey Verti
To minimizing XcreenKey Verti, simply press the “minimize
window” button on the upper left corner of XcreenKey
Verti.
6
Using XcreenKey Verti
Switching Between Themes
As of version 2.0, the interface of XcreenKey Verti can be
switched between the following themes:
•
HUD interface
•
Blue interface
To switch between the interface themes, simply right click
on the “handler” button (the circular button on top).
Note:
Right click emulation by “Control + Click” does not work.
7
Using XcreenKey Verti
The Body Panel
The Body Panel is where you click to type. The Body
Panel can be switched between 2 modes:
1. Character Mode
2. Numeric Mode
Note:
The “Space” keys are located both on top and bottom in character mode. In numeric mode, the “Space” key is located at the
bottom of the body panel.
Switching Between Character Mode and Numeric
Mode
Right click anywhere on the Body Panel to switch between
character mode and numeric mode.
Note:
Right click emulation by “Control + Click” does not work.
8
Using XcreenKey Verti
The Special Panel
The Special Panel contains 3 types of special function
buttons and keys:
1. the “Lock” button (top)
2. common text editing keys including “tab”, “return” and
“delete”
3. modifier keys including “shift”, “caps lock”, “command”,
“option” and “control”
Locking Modifier Keys
By default, modifier keys including “shift”, “control”, “option” and “command” are released automatically whenever
other keys are pressed. Press the “Lock” button to disable
the auto-release feature of the modifier keys. Press the
“Lock” button again to restore the auto-release function.
Hiding Text Hints on the Special Panel
You may want to hide the text hints next the special keys
panel. Right click on any key on the special keys panel to
hide text hints. Right click again to show text hints
Note:
Right click emulation by “Control + Click” does not work.
9
Click here to lock /
unlock modifier keys
Cross-Discipline Technology © 2007
Rev0706-BD1