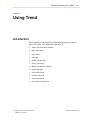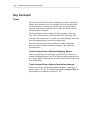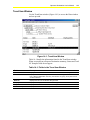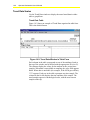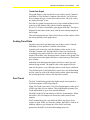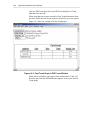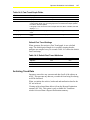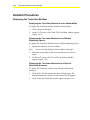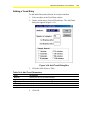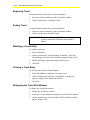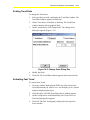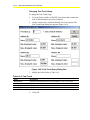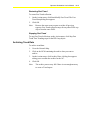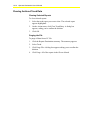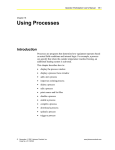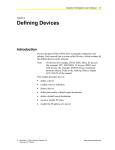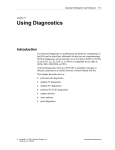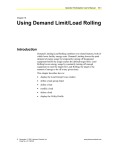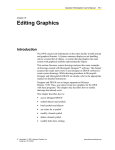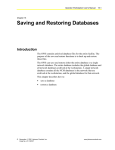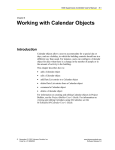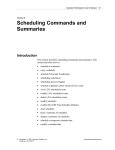Download Operator Workstation User`s Manual: Using Trend
Transcript
Operator Workstation User’s Manual 14-1 Chapter 14 Using Trend Introduction The trend data is collected by the NCM and displayed in a graph or table at the OWS. This chapter describes how to: • display the trend item window • add a trend entry • begin trend • end trend • modify a trend entry • clear a trend entry • display a trend data window • scale trend data • refresh trend data • activate fast trend • archive trend data • clear archived trend data © August 1, 2001 Johnson Controls, Inc. Code No. LIT-120178 www.johnsoncontrols.com 14-2 Operator Workstation User’s Manual Key Concepts Trend The Trend feature differs from the Point History feature in that Point History data collection has a fixed attribute list, fixed sample period, and fixed number of samples. In contrast, the Trend feature allows operators to specify the attributes to be trended, the sample interval, and the number of samples. The Trend feature monitors changes in object attribute values over time. The Trend feature answers questions like the following: How constant is the temperature in a certain area of the building? How often does the temperature get close to the warning limit? The Trend feature can be accessed from any window displaying objects or from a Reports Destination summary. The options are described below. Trend Accessed from a Window Displaying Objects When accessed from a Network Map, an Object Focus window, or a summary displaying objects, the Trend feature displays online data for up to seven objects. The trend data is collected by the NCM and stored in an NCM buffer. Trend Accessed from a Reports Destination Summary When accessed from a Reports Destination summary (a summary of reports sent to a PC file), the Trend feature displays archived data for objects that have trend data sent to the PC file. Operator Workstation User’s Manual 14-3 Trend Item Window Use the Trend Item window (Figure 14-1) to access the Data window and set up trend. Figure 14-1: Trend Item Window Table 14-1 details the information found in the Trend Item window. When accessed from a Reports Destination summary, Status and Total NC Samples fields do not appear. Table 14-1: Fields in the Trend Item Window Field Description Status Displays the status of trend collection for the attribute: No Trend, Began, End Item Displays the name of the object whose attributes are being trended. If accessed from a Reports Destination summary, the network, PC group, and system names are also indicated Attribute Displays the name of the attribute being trended Display Units Displays the display units for the attribute being trended Sample Interval Displays the interval at which the data is sampled Total NC Samples Displays the number of trend samples is collected at the NCM 14-4 Operator Workstation User’s Manual Trend Data Scales Use the Trend Data window to display the actual trend data in either table or graph form. Trend Data Table Figure 14-2 shows an example of Trend Data organized in table form. This is the default format. Figure 14-2: Trend Data Window in Table Form Each column in the table corresponds to one of the attributes listed at the top of the window and is labeled with the appropriate ID (A to G). The columns display the values for the attribute at the various time samples. When data is unavailable at sampling, the value field appears blank. When data is unreliable (for example, if the NCM goes offline), ????? appears. Each row in the table represents one time sample. The column on the far left displays the time and date of the sample. The trend samples appear in chronological order, with the most current samples at the top. Operator Workstation User’s Manual 14-5 Trend Data Graph The graph displays each item based on one of three scales: Common, Individual, or User Defined. Common is the default. You’ll find out how to change the type of scale later in this section. The scale values are displayed on the Y-axis. Each line in a graph corresponds to one of the trended attributes listed at the top of the window and is labeled with the appropriate ID (A to G). If data is unavailable, gaps appear in the line. The time is displayed at the bottom of the chart, with the most current samples on the far right. The values displayed in the Value field at the top of the window reflect the current position of the graph cursor. Scaling Trend Data Operators can scale Trend data using one of three scales: Common, Individual, or User Defined. Common is the default. Common scale is the only scale that displays values on the Y-axis. With the Common scale, the high and low values are based on the overall high value and overall low value for all of the objects being trended. The middle value displayed on the Common scale graph is the mid range between the highest and lowest value that any of the objects have reached. Individual scale determines the highest and lowest values for each attribute being trended. The highest value on the graph will be the same for all objects, even if the high values of each object is different. User Defined scale is like Individual except it has a user-defined high and low value for each of the objects being trended, rather than using the actual high and low values each object has reached. Fast Trend The Fast Trend feature provides the higher sample rate required to check the response of PID Loop objects. When Fast Trend is activated, a Fast Trend graph appears at the top of a PID Loop Object Focus window. This graph displays dynamic Fast Trend information for up to four selected attributes. The buffer in the NCM can hold up to 180 Fast Trend samples. When the buffer is full, old samples are removed to make room for new samples. Fast Trending takes place only while the PID Loop Object Focus window is open. When you close the window, the buffer is cleared. In addition, whenever you change any of the Fast Trend setup parameters, the buffer is cleared and trending starts over. 14-6 Operator Workstation User’s Manual Only one PID Loop object from each DCM can display Fast Trend information at one time. When more than one request is made for Fast Trend information from the same DCM, the most recent request overrides the previous request. Figure 14-3 shows an example of a Fast Trend graph. Figure 14-3: Fast Trend Graph in PID Focus Window When data is unreliable, gaps appear in the attribute lines. Table 14-2 describes the trend data information that appears at the top of the Fast Trend graph. Operator Workstation User’s Manual 14-7 Table 14-2: Fast Trend Graph Fields Field Description Attribute Displays the name of the attribute being trended Date and Time Displays the date and time of the sample Value Displays the value of the attribute at the time sample indicated by the current graph cursor position. When you move the graph cursor to another time sample position, the value in this field updates. If the graph cursor is moved to a time sample when the data is unreliable, this field displays ?????. Display Low Displays the minimum displayed value. Lesser values appear as the minimum value. Display High Displays the maximum displayed value. Greater values appear as the maximum value. Default Fast Trend Settings When operators first activate a Fast Trend graph, it uses a default setup. The default period length is six seconds, meaning that the attributes are sampled every six seconds. Table 14-3 shows the default Fast Trend setup. Table 14-3: Default Fast Trend Attributes Attribute Display Low Setpoint Display High 30.0 80.0 Output 0.0 100.0 Feedback 30.0 80.0 Archiving Trend Data Operators can archive any current trend data for all of the objects on an NC. This prevents any data not yet archived from being lost during an NCM download. When you initiate the archive, both trend and totalization data for the NC are archived. Clearing archived trend data deletes it from the Reports Destination summary (PC file). This option is only available in a Trend Item window accessed from a Reports Destination summary. 14-8 Operator Workstation User’s Manual Detailed Procedures Displaying the Trend Item Window Displaying the Trend Item Window from the Network Map To display the Trend Item window from the Network Map: 1. Click a system on the map. 2. On the Go To menu, click Trend. The Trend Item window appears (Figure 14-1). Displaying the Trend Item Window from a Window Displaying Objects To display the Trend Item Window from a window displaying objects: 1. Display the summary or Focus window. Note: If you are using an Object Focus window, skip step 2. 2. Select the system name in the stair-step directory or select an object. 3. On the Go To menu, click Trend. The Trend Item window appears (Figure 14-1). Displaying the Trend Item Window from a Reports Destination Summary To display the Trend Item window from a Reports Destination summary: 1. Click the PC file that contains the desired Trend report. The Reports Destination summary for the selected PC file appears. 2. Click Trend. The Trend Item window appears (Figure 14-1). Operator Workstation User’s Manual Adding a Trend Entry To add and define trend collection for an object\attribute: 1. Select an object in the Trend Item window. 2. On the Action menu, click Add Trend Entry. The Add Trend dialog box appears (Figure 14-4). Figure 14-4: Add Trend Dialog Box 3. Fill in the fields. Refer to Table Table 14-4: Add Trend Parameters Field Description Attribute Displays the name of the selected attribute Number of Samples Displays the number of samples selected for the attribute st 1 Display Units 2 nd Display Units Sample Interval st Displays the number of units for the 1 display attribute Displays the number of units for the 2 nd display attribute Displays the time between the sample interval 4. Click OK. 14-9 14-10 Operator Workstation User’s Manual Beginning Trend To begin trend data collection for selected attributes: 1. Select one or more attributes in the Trend Item window. 2. On the Action menu, click Begin Trend. Ending Trend To end trend data collection for selected attributes: 1. Select one or more attributes in the Trend Item window. 2. On the Action menu, click End Trend. IMPORTANT: Trends restart when the NCM is downloaded, even if you have marked the individual object trend as Ended. Modifying a Trend Entry To modify trend entry: 1. Select an attribute. 2. On the Action menu, click the Modify Trend Entry. The Add Trend dialog box for the selected attribute appears (Figure 14-4). 3. Modify the Display units and Sample Time Interval. 4. Click OK. Clearing a Trend Entry To clear an entry from the Trend database: 1. Select the attribute or attributes you want to clear. 2. On the Action menu, click Clear Trend Entry. A dialog box appears, asking you to confirm the deletion. 3. Click OK. Displaying the Trend Data Window To display the Trend Data window: 1. Display the Trend Item window. 2. Select up to seven attributes to display in the Trend Data window. 3. On the Action menu, click Trend Data. The Trend Data window appears (Figure 14-2). Operator Workstation User’s Manual 14-11 Scaling Trend Data To change the Trend scale: 1. Select an object to trend, and display the Trend Data window. The Trend Data window appears in table form. 2. On the View menu, click Show as Drawing. The Trend Data windows display data in graphical form. 3. On the Action menu, click Change Scale. The Change Scale dialog box appears (Figure 14-5). Figure 14-5: Change Scale Dialog Box 4. Modify the fields. 5. Click OK. The Trend Data window appears in the selected scale. Activating Fast Trend To activate Fast Trend: 1. Go to any window displaying the PID Loop object whose Fast Trend information you want to view. For example, go to a System summary displaying the object. 2. Click the object. The PID Loop Object Focus window appears. 3. On the Action menu, click Start/Modify Fast Trend. The Fast Trend Setup dialog box appears. 4. Click OK. The Fast Trend graph is displayed at the top of the Focus window. 14-12 Operator Workstation User’s Manual Changing Fast Trend Setup To change the Fast Trend setup: 1. Go to the Focus window of the PID Loop object that contains the Fast Trend information you want to display. 2. On the Action menu, click Start/Modify Fast Trend option. The Fast Trend Setup dialog box appears (Figure 14-6). Figure 14-6: Fast Trend Setup Dialog Box 3. Modify the fields. Refer to Table 14-5. Table 14-5: Fast Trend Field Description Period (secs) Specifies the interval between Fast Trend samples (1 to 32, 767 seconds) Name Displays the name of the attribute Min. displayed value Displays the minimum value for the attribute Max. displayed value Displays the maximum value for the attribute 4. Click OK. Operator Workstation User’s Manual 14-13 Restarting Fast Trend To restart Fast Trend collection: 1. On the Action menu, click Start/Modify Fast Trend. The Fast Trend Setup dialog box appears. 2. Click OK. Note: Because the most recent request overrides all previous requests, Fast Trend collection stops for any other PID Loop object from the same DCM. Stopping Fast Trend To stop Fast Trend collection, on the Action menu, click Stop Fast Trend. Fast Trending stops for the PID Loop object. Archiving Trend Data To archive trend data: 1. Go to the Network Map. 2. Click on the NCM containing the archive data you want to archive. 3. On the Action menu, click Archive Data. A dialog box appears asking you to confirm the archive for the NC. 4. Click OK. Note: The archive process may fail if there is not enough memory to create a Trend report. 14-14 Operator Workstation User’s Manual Clearing Archived Trend Data Clearing Selected Reports To clear selected reports: 1. Select the trend report you want to clear. The selected report appears highlighted. 2. On the Action menu, click Clear Trend Entry. A dialog box appears, asking you to confirm the deletion. 3. Click OK. Purging the File To purge all data from a PC file: 1. Click the Reports Destination summary. The summary appears. 2. Select Trend. 3. Click Purge File. A dialog box appears asking you to confirm the deletion. 4. Click Purge. All of the reports in the file are deleted.