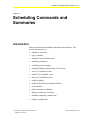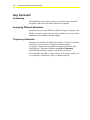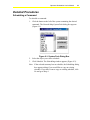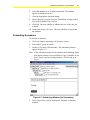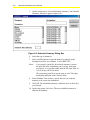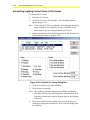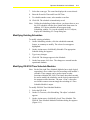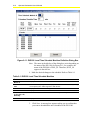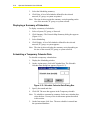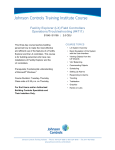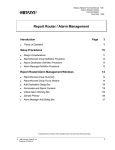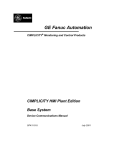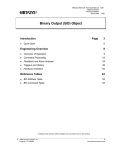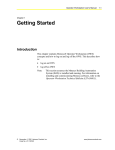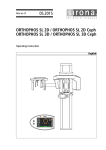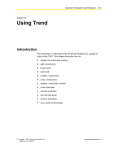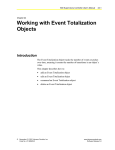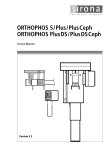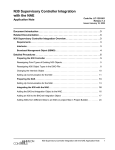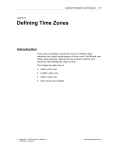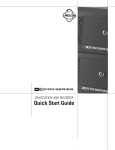Download Operator Workstation User`s Manual: Scheduling Commands and
Transcript
Operator Workstation User’s Manual 9-1 Chapter 9 Scheduling Commands and Summaries Introduction This section describes scheduling commands and summaries. This section describes how to: • schedule a command • copy a schedule • schedule Trend and Totalization • scheduling summaries • scheduling process triggers • schedule Lighting Control Group (LCG) events • view LCG scheduled events • modify LCG scheduled events • delete LCG scheduled events • modify schedules • modify DX-9100 Time Schedule Modules • clear schedules • print a summary of schedules • display a summary of schedules • schedule a temporary calendar date • modify a calendar date © November 1, 2001 Johnson Controls, Inc. Code No. LIT-120173 www.johnsoncontrols.com 9-2 Operator Workstation User’s Manual Key Concepts Scheduling The Scheduling feature allows operators to specify when commands and features take effect and when summaries are printed. Assigning Different Schedules Operators can create three different schedules: Regular, Alternate, and Holiday. Operators assign each day in the calendar year to one of these schedules in the Schedule Calendar window. Temporary Schedules Operators can schedule one-shot daily schedules. Use these Temporary schedules for special events. Temporary schedules apply to one specific calendar date only and are automatically deleted at the end of that day. Temporary schedules override all commands scheduled under Regular, Alternate, and Holiday schedules. Each scheduled item (that is, object, system, or PC group) can have up to 12 temporary schedule days with 32 schedules per day. Operator Workstation User’s Manual 9-3 Detailed Procedures Scheduling a Command To schedule a command: 1. Click the button to the left of the system containing the desired command. The Network Map-System Peek dialog box appears (Figure 9-1). Figure 9-1: System Peek Dialog Box 2. Select the object you want to schedule. 3. Click Schedule. The Scheduling window appears (Figure 9-2). Note: If the selected summary has no schedule, the Scheduling dialog box appears asking if you would like to copy an existing schedule. If you don’t want to copy an existing schedule, click No and go to Step 4. 9-4 Operator Workstation User’s Manual Figure 9-2: Scheduling Window 4. Select a day of the week in the Regular, Alternate, or Holiday schedule. 5. On the Action menu, click Add Schedule Operation or Add Schedule Communication option. The Schedule Operation or Schedule Communication dialog box appears. Note: The options in the dialog box are appropriate to the type of object you are scheduling. Figure 9-3: Schedule Communication-Analog Device 6. Specify the type of command and specify the time you want the command to take place. Operator Workstation User’s Manual 7. 9-5 Click OK. The new scheduled command is added to the row of the day you selected in Step 4. Figure 9-4: Scheduling Window with Warnings Command 8. On the Item menu, click Save. The new schedule is added to the operational database Copying a Schedule To copy a schedule: 1. Click the button to the left of the system containing the desired object. The Network Map-System Peek dialog box appears (Figure 9-1). 2. Select the object to schedule for Trend or Totalization. 3. Click Schedule. A dialog box appears saying that no schedule exists, and asks you if you want to copy an existing schedule. 4. Click Yes. The Schedule Copy dialog box appears (Figure 9-5). Figure 9-5: Schedule Copy Dialog Box for an Object 9-6 Operator Workstation User’s Manual 5. Select the system and object with the desired schedule. Note: If you are copying a summary, there is only one list box. Select the PC group or system to copy. 6. Click OK. The object or summary Scheduling window appears containing the same schedules as that of the object or summary you copied. Note: If you are copying the schedule of an analog object, both objects must use the same engineering units. 7. Make necessary modifications. 8. On the Item menu, click Save. Scheduling Trend and Totalization To schedule Trend and Totalization: 1. Click the button to the left of the system containing the object. The Network Map-System Peek dialog box appears (Figure 9-1). 2. Select the desired object to schedule for Trend or Totalization. 3. Click Schedule. The Scheduling window appears (Figure 9-2). Note: If the selected object has no schedule, the Scheduling dialog box appears asking if you would like to copy a schedule. If you don’t want to copy an existing schedule, click No and go to Step 5. 4. Select the desired day of the week. 5. On the Action menu, click Add Schedule Trend or Add Schedule Totalization. The Schedule-Trend (Figure 9-6) or Schedule Totalization dialog box appears. Figure 9-6: Schedule-Trend Dialog Box Operator Workstation User’s Manual 9-7 6. Select the attribute to be Trended or totalized. The attribute appears in Attribute text box. 7. Click the appropriate operation button. 8. Specify the time you want Trend or Totalization to begin, end, or reset in the Schedule Time text box. 9. Click OK. The new schedule is added to the row of the day you selected. 10. On the Item menu, click Save. The new schedule is entered into the database. Scheduling Summaries To schedule a summary: 1. Go to any window displaying a PC group or system. 2. Select the PC group or system. 3. On the Go To menu, click Schedule. The Scheduling window appears (Figure 9-7). Note: If the selected summary has no schedule, the Scheduling dialog box appears asking if you would like to copy a schedule. If you don’t want to copy an existing schedule, click No and go to Step 5. Figure 9-7: Scheduling Window (for Summaries) 4. Select a day of the week in the Regular, Alternate, or Holiday schedule. 9-8 Operator Workstation User’s Manual 5. On the Action menu, click Add Schedule Summary. The Schedule Summary dialog box appears (Figure 9-8). Figure 9-8: Schedule Summary Dialog Box 6. Select the type of summary. 7. Select a defined printer or type the name of a print file in the Destination text box (for example, C:\ALARMS.TXT). Notes: If you specify a print file, the selected summary is sent to the print file at the workstation you are using, at the time you specify. You can then either print the file from DOS, or view it in any ASCII text editor. This temporary print file is not the same as a PC file report destination displayed on the Network Map. 8. In the Schedule Time text box, specify the time you want the summary to be sent to the destination. 9. Click OK. The scheduled summary is added to the row of the day you selected. 10. On the Item menu, click Save. The new scheduled summary is added to the database. Operator Workstation User’s Manual 9-9 Scheduling Process Triggers To schedule process triggers: 1. Click the system that contains the desired process to schedule. 2. On the Go To menu, click Process. The Process window appears. 3. Select the desired process. 4. On the Go To menu, click Schedule. The Scheduling window for the selected process object appears, displaying the current schedule. Note: If the selected process has no schedule, the Scheduling dialog box appears asking you if you would like to copy a schedule. If you don’t want to copy an existing schedule, go to Step 8. 5. Select a day in the Scheduling window. 6. On the Action menu, click Add Schedule Process Trigger. The Schedule – Process Trigger dialog box appears (Figure 9-9). Figure 9-9: Schedule Process Trigger Dialog Box 7. Specify the time you want the process to be triggered. 8. Click OK. The scheduled trigger is added to the row of the day you selected in Step 5. 9. On the Item menu, click Save. The new schedule is added to the operational database. 9-10 Operator Workstation User’s Manual Scheduling Lighting Control Group (LCG) Events To schedule LCG events: 1. Select the LCG object. 2. On the Go To menu, click Schedule. The Scheduling window appears (Figure 9-2). Note: If the selected LCG has no schedule, the Scheduling dialog box appears asking if you would like to copy a schedule. If you don’t want to copy an existing schedule, go to Step 3. 3. On the Action menu, click Add Schedule Event. The Schedule-LC Group dialog box appears (Figure 9-10). Figure 9-10: Schedule-LC Group Dialog Box 4. Click the event line you want to schedule. 5. Click the type of schedule. Note: The Lighting Controller supports only Holiday and Regular schedules. All days that are designated as Alternate days in the Schedule Calendar are treated as Regular days by the Lighting Controller. 6. If you selected the Regular schedule type, specify the days by clicking the appropriate option boxes. The event line displays the selected days. Operator Workstation User’s Manual 9-11 7. Select the event type. The event line displays the event selected. 8. Enter the Event On Time and Event Off Time. 9. To schedule another event, select another event line. 10. Click OK. The schedule is immediately saved. Note: Unlike the scheduling of other objects, you do not have to save the LCG schedule with the Save option in the Item menu. In addition, LCG object schedules do not appear in the Scheduling window. To view the schedule for LCG objects, display the Scheduling-LC Group dialog box. Modifying Existing Schedules To modify existing schedules: 1. On the Scheduling window, click the scheduled command, feature, or summary to modify. The selected event appears highlighted. 2. On the Action menu, click Modify Schedule. The appropriate Schedule dialog box appears. 3. Type in any changes. 4. Click OK. The changes appear in the Schedule. 5. On the Item menu, click Save. The changes are entered into the operational database. Modifying DX-9100 Time Schedule Modules Note: Each of the eight Time Schedule Modules has a single logical output that is set to either On or Off according to the module’s schedule. These outputs can be used as inputs to other functions within the DX-9100. The feature described can only be used to modify the schedules, not the logical connections of the outputs to other functions. The term “event” is therefore used in this context to mean simply the switching of a Time Schedule Module’s output. To modify DX9100 Time Schedule Modules: 1. Select the DX-9100. 2. On the Go To menu, click Scheduling. The object’s schedule appears. 3. On the Action menu, click Modify Local Time Schedule. The DX9100 Time Schedule Modules Definition dialog box appears (Figure 9-11). 9-12 Operator Workstation User’s Manual Figure 9-11: DX9100 Local Time Schedule Modules Definition Dialog Box Note: The name in the title bar of the dialog box varies depending on the name of the DX-9100. In Figure 9-11, for example, the name of the DX9100 is DX91_90. Therefore, DX91_90 appears in the title bar. 4. Make the desired changes to the schedule. Refer to Table 9-1. Table 9-1: DX9100 Local Time Schedule Modules Field Description Time Schedule Module # Displays the time selected for the schedule Extension Override Time Extends the occupancy period for a programmable time. This is active only during the occupancy time. Valid range is 0 to 255 minutes. Start Time Displays the time the schedule begins End Time Displays the time the schedule ends Mon, Tue, Wed, Thu, Fri, Sat, Sun, Hol, Weekdays Checkboxes indicate if a schedule is collected on particular day Events Displays the schedule information 5. Click Save. A message box appears asking you to confirm that you want to download the new schedules to the DX-9100. Operator Workstation User’s Manual 6. 9-13 Click OK. Notes: When you download the new schedules to the DX-9100, they are also saved (archived) in a file on the OWS under the system in which the DX-9100 is located. The name of the file is the device name with a .TSD extension. If you later download a configuration file to the DX-9100, the download dialog box allows you to choose whether to download the new schedules (.TSD file), or the schedules originally defined in the configuration file. Clearing Schedules To clear existing schedules: 1. Select the scheduled command, feature, or summary you want to clear. 2. On the Action menu, click Clear Schedules. A dialog box appears, asking whether you want to clear the schedules. 3. Click OK. The selected schedules are cleared. 4. On the Item menu, click Save. The changes are entered into the operational database. Printing a Summary of Schedules To print a summary of schedules: 1. Click on a network, PC group, or system. 2. Click Summary. The Network Map-Summary dialog box appears (Figure 9-12). Figure 9-12: Network Map-Summary Dialog Box 9-14 Operator Workstation User’s Manual 3. Select the Scheduling summary. 4. Click Print. A list of all schedules defined for the selected network, PC group, or system are printed. Note: The time it takes to print the summary varies depending on the size of the network, PC group, or system selected. Displaying a Summary of Schedules To display a summary of schedules: 1. Select a System, PC group, or Network. 2. Click Summary. The Network Map-Summary dialog box appears (Figure 9-12). 3. Select Scheduling. 4. Click Display. A list of all schedules defined for the selected network, PC group, or system appears. Note: The time it takes to display the summary varies depending on the size of the network, PC group, or system selected. Scheduling a Temporary Calendar Date To schedule a temporary calendar date: 1. Display the Scheduling window. 2. On the Action menu, click Add Calendar Date. The Schedule Calendar Date dialog box appears (Figure 9-13). Figure 9-13: Schedule Calendar Date Dialog Box 3. Specify the month and date. 4. Click OK. The new date appears in the Temporary schedule. Note: To schedule a command or summary for the new calendar date, select the date. Use any of the Action menu options described in this section. 5. On the Item menu, click Save. The new schedule is entered into the operational database. Operator Workstation User’s Manual 9-15 Modifying a Calendar Date To modify a calendar date: 1. Display the Scheduling window. 2. Select the calendar date. 3. On the Action menu, click Modify Calendar Date. The Schedule Calendar Date dialog box appears, displaying the scheduled month and date. 4. Select the field to change and type in corrections. 5. Click OK. The new date appears in the Temporary schedule. 6. To schedule a command or summary for the new calendar date, select the date. Use any of the Action menu options to add or modify a scheduled event. 7. On the Item menu, click Save. The new schedule is entered into the operational database.