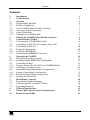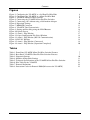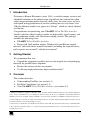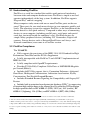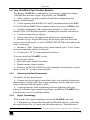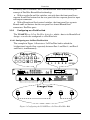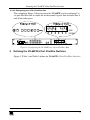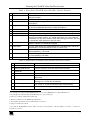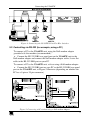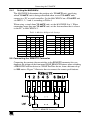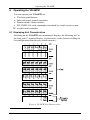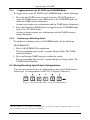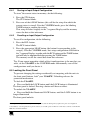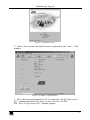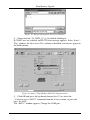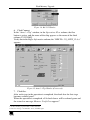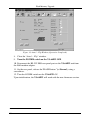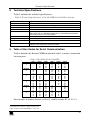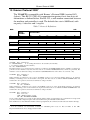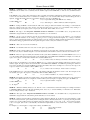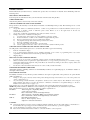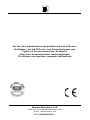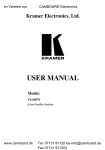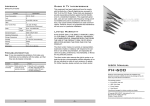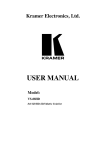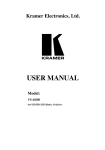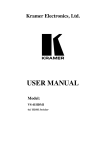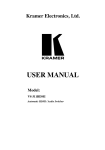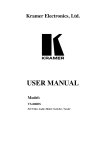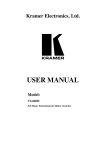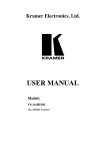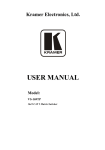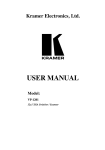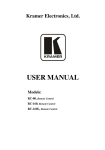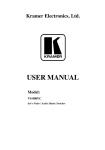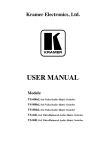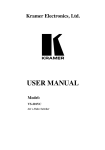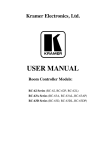Download USER MANUAL - Kramer Electronics
Transcript
Kramer Electronics, Ltd. USER MANUAL Model: VS-66FW 6 Port FireWire Switcher Contents Contents 1 2 3 Introduction Getting Started Overview Understanding FireWire FireWire Compliance Your VS-66FW 6 Port FireWire Switcher 2 2 3 3.3.1 3.3.2 3.3.3 4 5 Achieving the Best Performance Signal Terminology Configuring as a FireWire Hub Defining the VS-66FW 6 Port FireWire Switcher Connecting the VS-66FW 3 3 4 5 8 5.4.1 Setting the MACHINE # 11 5.5 Connecting the REMOTE Connector 11 6 Operating the VS-66FW Displaying Unit Characteristics Switching LEAF- BRANCH Combinations Confirming Settings 12 13 13 6.3.1 6.3.2 Toggling between the AT ONCE and CONFIRM Modes Confirming a Switching Action 14 14 6.4 Storing/Recalling Input/Output Configurations 14 6.4.1 6.4.2 Storing an Input/Output Configuration Recalling an Input/Output Configuration 15 15 6.5 Locking the Front Panel 15 7 Flash Memory Upgrade Downloading from the Internet Connecting the PC to the RS-232 Port Upgrading Firmware 16 16 16 8 9 10 Technical Specifications Table of Hex Codes for Serial Communication Kramer Protocol 2000 21 21 22 3.1 3.2 3.3 5.1 5.2 5.3 5.4 6.1 6.2 6.3 7.1 7.2 7.3 Connecting the VS-66FW Rear Panel Controlling via RS-232 (for example, using a PC) Controlling via RS-485 Setting the Dipswitches 1 1 1 8 9 10 10 12 16 i Contents Figures Figure 1: Configuring the VS-66FW as a 2x2 Port FireWire Hub Figure 2: Configuring the VS-66FW as a 6 Port FireWire Hub Figure 3: VS-66FW 6 Port FireWire Switcher Figure 4: Connecting the VS-66FW 6 Port FireWire Switcher Figure 5: Connecting a PC without using a Null-modem Adapter Figure 6: Dipswitch Settings Figure 7: REMOTE Connector Figure 8: VS-66FW Unit Characteristics Figure 9: Storing and Recalling using the LEAF Buttons Figure 10: Splash Screen Figure 11: Atmel – Flip Window Figure 12: Open Configuration File Select Window Figure 13: Atmel – Flip Window (RS-232 Communication) Figure 14: RS-232 Window Figure 15: Atmel – Flip Window (Connected) Figure 16: Atmel – Flip Window (Operation Completed) 4 5 6 9 9 10 11 12 14 17 17 18 18 19 19 20 Tables Table 1: Front Panel VS-66FW 6 Port FireWire Switcher Features Table 2: Rear Panel VS-66FW 6 Port FireWire Switcher Features Table 3: Dipswitch Settings Table 4: Machine # Dipswitch Settings Table 5: Technical Specifications of the VS-66FW 6 Port FireWire Switcher Table 6: Hex Table for the VS-66FW Table 7: Protocol Definitions Table 8: Instruction Codes for Protocol 2000 (Relevant to the VS-66FW) ii 7 7 10 11 21 21 22 23 KRAMER: SIMPLE CREATIVE TECHNOLOGY ADDENDUM: VS-66FW This addendum updates the VS-66FW user manual, as follows: Page 6 (item 3 on the rear panel in Figure 3, in section 4): the REMOTE connector PINOUT is altered. The seventh PIN (leaf) is now labeled LF, and the eighth PIN (branch) is now labeled BR. Page 11 (Figure 7 in section 5.5): the REMOTE connector PINOUT is replaced: Figure A1: REMOTE Connector (Revised Graphic) Page 21 (Table 5 in section 8): the POWER SOURCE spec is replaced with this text: 100-240 VAC, 50/60 Hz; 30VA. P/N: 2900-0000662 A1 Introduction 1 Introduction Welcome to Kramer Electronics (since 1981): a world of unique, creative and affordable solutions to the infinite range of problems that confront the video, audio and presentation professional on a daily basis. In recent years, we have redesigned and upgraded most of our line, making the best even better! Our 350-plus different models now appear in 8 Groups1, which are clearly defined by function. Congratulations on purchasing your VS-66FW 6 Port FireWire Switcher, which is ideal for video broadcast studios for high quality signal routing, and video production studios with Non-Linear editing systems. The package includes the following items: VS-66FW 6 Port FireWire Switcher Power cord, Null-modem adapter, Windows®-based Kramer control software2, infra-red remote control transmitter (including the required battery and a separate user manual3), and this user manual3 2 Getting Started We recommend that you: Unpack the equipment carefully and save the original box and packaging materials for possible future shipment Review the contents of this user manual Use Kramer high performance high resolution cables4 3 Overview This section describes: Understanding FireWire (see section 3.1) FireWire Compliance (see section 3.2) Your VS-66FW 6 Port FireWire Switcher (see section 3.3) 1 GROUP 1: Distribution Amplifiers; GROUP 2: Video and Audio Switchers, Matrix Switchers and Controllers; GROUP 3: Video, Audio, VGA/XGA Processors; GROUP 4: Interfaces and Sync Processors; GROUP 5: Twisted Pair Interfaces; GROUP 6: Accessories and Rack Adapters; GROUP 7: Scan Converters and Scalers; and GROUP 8: Cables and Connectors 2 Downloadable from our Web site at http://www.kramerelectronics.com (click “DOS and Windows®-based software drivers for Kramer machines” in the Technical Support section) 3 Download up-to-date Kramer user manuals from the Internet at this URL: http://www.kramerelectronics.com/manuals.html 4 The complete list of Kramer cables is on our Web site at http://www.kramerelectronics.com (click “Cables and Connectors” in the Products section) 1 Overview 3.1 Understanding FireWire FireWire is a serial bus standard that enables quick universal interfacing between video and computer hardware items. FireWire is simple to use and operates independently of the host system. In addition, FireWire supports Plug and Play1 and hot swapping2. Many computers today come with one or more FireWire ports on the rear panel. These ports let you attach many devices to your computer quickly and easily. The operating system also supports FireWire, so the installation of the device drivers is also quick and easy. Compared to other ways of connecting devices to your computer (including parallel ports, serial ports and special cards that you install inside the computer's case), FireWire devices are simple. Many peripheral devices (including: DV Camcorders, Digital still cameras, Storage devices such as External Hard Drives and Arrays, and Network connections) now come in a FireWire version. 3.2 FireWire Compliance The VS-66FW: Fully supports the provisions of the IEEE 1394-1995 Standard for High Performance Serial Bus and the P1394a Supplement Is fully interoperable with FireWire™ and i.LINK™ implementation of IEEE Std 1394 Is fully compliant with OpenHCI requirements Provides P1394a Fully Compliant Cable Ports at 100/200/400 Megabits per Second (Mbits/s) Includes full P1394a support, that is, Connection Debounce, Arbitrated Short Reset, Multispeed Concatenation, Arbitration Acceleration, Fly-By Concatenation, Port Disable/Suspend/Resume Includes Extended Resume Signaling for Compatibility with Legacy DV Devices Includes built-in protection from electrostatic discharge (ESD)3, by suppressing all transient high voltages down to the allowed level. In particular, ESD protection for high-speed data lines to IEC 61000-4-2 (ESD) 15kV (air), 8kV (contact), IEC 61000-4-5 (Lightning) 12A (8/20us), and IEC 61000-4-4 (EFT) 40A (5/50ns) 1 Configures automatically without any driver. Whenever a device is added or removed the 1394 bus re-enumerates. 2 You can connect and disconnect inputs and outputs dynamically, without having to restart the PC or cycle power 3 When connecting a "live" DV source to a receptor, an electrical potential difference or any other element creating a high voltage (such as ESD or a live chassis) may permanently damage one or both of the connected devices. This high voltage may be seen as a spark occurring at the instant of connection, or may not be seen at all, but nevertheless can result in costly damage 2 KRAMER: SIMPLE CREATIVE TECHNOLOGY Overview 3.3 Your VS-66FW 6 Port FireWire Switcher The Kramer VS-66FW is a high quality 6-port matrix switcher for routing 1394/FireWire interface signals. In particular, the VS-66FW: Offers simple-to-connect automatic branch/leaf configuration that operates bi-directionally Can be operated with FireWire™/i.Link™ implementation of the IEEE 1394-1995 and the IEEE 1394A standards at data rates of up to 400Mbits/sec Supports isochronous1 and asynchronous transfers, as well as all the features of the 1394/FireWire interface, including hot insertion and removal Can source the power to all ports Stores and retrieves 15 setups in the built-in non-volatile memory Includes a large, bright LED display on the front panel that shows the current status of the matrix, as well as PORT STATUS LEDs that indicate the status of each port Includes a “Take” button for precise switch control, and a “Lock” button to prevent tampering with the front panel Is housed in a 19" 1U rack-mountable enclosure You can control the VS-66FW via the: Front panel buttons Infra-red remote control transmitter Remote contact-closure switches Remotely by RS-485 or RS-232 serial commands transmitted by a touch screen system, PC, or other serial controller 3.3.1 Achieving the Best Performance To achieve the best performance: Connect only good quality connection cables, thus avoiding interference, deterioration in signal quality due to poor matching, and elevated noise levels (often associated with low quality cables) Avoid interference from neighboring electrical appliances that may adversely influence signal quality and position your Kramer VS-66FW away from moisture, excessive sunlight and dust 3.3.2 Signal Terminology With regard to the signal technology used in the VS-66FW, note that: Connections are between Branch and Leaf FireWire devices, rather than the regular In and Out, or Source and Destination devices. The difference is 1 Video / audio applications require constant transfer rates, which the serial bus provides by supporting isochronous transfers 3 Overview not merely one of semantics but a vital distinction when understanding the concept of FireWire Branch/Leaf technology With a regular In and Out switcher, not only does the front panel have separate In and Out buttons but the rear panel also has separate ports for input and output connectors With a Branch and Leaf control switcher, the front panel has separate Branch and Leaf buttons but the rear panel has shared Branch/Leaf connectors: FireWire ports 3.3.3 Configuring as a FireWire Hub The VS-66FW is a 6 Port FireWire Switcher, which—due to its Branch/Leaf design—can also be configured as a FireWire hub. 3.3.3.1 Configuring as a 2x2 Port FireWire Hub The example in Figure 1 illustrates a 2x2 FireWire hub in which the bi-directional signals flow separately between Port 1 and Port 4, and Port 5 and Port 6, simultaneously. Figure 1: Configuring the VS-66FW as a 2x2 Port FireWire Hub 4 KRAMER: SIMPLE CREATIVE TECHNOLOGY Defining the VS-66FW 6 Port FireWire Switcher 3.3.3.2 Configuring as a 6 Port FireWire Hub The example in Figure 2 illustrates how the VS-66FW can be configured1 as a 6 port FireWire hub in which the bi-directional signals flow between Port 4 and all the other ports: Figure 2: Configuring the VS-66FW as a 6 Port FireWire Hub 4 Defining the VS-66FW 6 Port FireWire Switcher Figure 3, Table 1 and Table 2 define the VS-66FW 6 Port FireWire Switcher: 1 By pressing the ALL button and Branch button 4 5 Defining the VS-66FW 6 Port FireWire Switcher Figure 3: VS-66FW 6 Port FireWire Switcher 6 KRAMER: SIMPLE CREATIVE TECHNOLOGY Defining the VS-66FW 6 Port FireWire Switcher Table 1: Front Panel VS-66FW 6 Port FireWire Switcher Features # 1 2 3 4 5 6 7 8 9 10 11 12 13 Feature IR Receiver Function The red LED is illuminated when receiving signals from the Infra-red remote control transmitter Power Switch Illuminated switch for turning the unit ON or OFF ALL Button Pressing ALL followed by an BRANCH button, connects that BRANCH to all 1 LEAF devices OFF Button An OFF-LEAF combination disconnects that LEAF from the BRANCH devices; an OFF-ALL combination disconnects all the LEAF devices LEAF Buttons Select 1 - 6 to connect between a BRANCH device and a LEAF device BRANCH Buttons Select 1 - 6 to connect between a LEAF device and a BRANCH device STO (STORE) Button Pressing STO followed by a LEAF button stores the current setting2 RCL (RECALL) Button Pressing the RCL button and the corresponding LEAF button recalls a setup from the non-volatile memory. The stored status blinks. Pressing a different LEAF button lets you view3 another setup. After making your choice, pressing the RCL button again implements the new status LOCK Button Toggles engaging/disengaging the front panel switches. The button is lit when the switches are locked (disengaged) TAKE Button Pressing TAKE toggles the mode between the CONFIRM mode4 and the AT ONCE mode (user confirmation per action is unnecessary) LEAF Labels identify a cross point between each LEAF to which the BRANCH displayed below it is connected BRANCH 7-segment Display5 shows the selected BRANCH switched to the LEAF (under the corresponding LEAF label) PORT STATUS LEDs Lights when data from an external device is detected on that port Table 2: Rear Panel VS-66FW 6 Port FireWire Switcher Features # 1 2 3 4 5 6 7 8 Feature PORT RS-232 IN DB 9F Port REMOTE Terminal Block Connector RS-485 Terminal Block Port RS-232 OUT DB 9F Port Function Connects to the FireWire device(s) (from 1 to 6) Connects to the PC or the RS-232 Remote Controller Connects to the Remote contact-closure switches Pin G is for Ground connection; Pins + and – are for RS-485 Connects to the RS-232 IN DB 9F port of the next unit in a daisy-chain SETUP Dipswitches Dipswitches for setup of the unit (1, 2, 3 and 4 are for setting the Machine #; 8 is for RS-485 Termination) FLASH Program Button Push in6 for “Program” to upgrade to the latest Kramer firmware (see section 7), or release for Normal (the factory default)7 Power Connector with Fuse AC connector enabling power supply to the unit 1 For example, press ALL and then BRANCH button # 2 to connect BRANCH # 2 to all the LEAF devices 2 For example, press STO and then the LEAF button # 3 to store in Setup # 3 3 Only view, nothing is implemented at this stage 4 When in Confirm mode, the TAKE button illuminates 5 Also displays the firmware version number. Refer to section 6.1 6 Using a screwdriver if required 7 Note that the FLASH PROG “Reset” button is located on the underside of the unit. Push in for “Reset”, or release for Normal (see section 7) 7 Connecting the VS-66FW 5 Connecting the VS-66FW This section describes how to connect the VS-66FW. In particular, how to: Connect the VS-66FW rear panel (see section 5.1) Control via RS-232, for example, using a PC (see section 5.2) Control via RS-485 (see section 5.3) Set the dipswitches (see section 5.4) Connect the REMOTE Connector (see section 5.5) 5.1 Connecting the VS-66FW Rear Panel You can connect the VS-66FW to up to 6 devices, using IEEE-1394 cables with 6 pin connectors. The example in Figure 4 illustrates how you can use the VS-66FW to capture and edit real-time video and audio from one video camcorder to a computer, and from another video camcorder to a laptop. The data from the computer is stored on an external hard drive. To connect the VS-66FW, as the example in Figure 4 illustrates, do the following: 1. Connect the two FireWire ports of a computer, as follows: Connect the first FireWire port to PORT 1 Connect the second FireWire port to PORT 2 2. Connect a FireWire device (for example, a video camcorder) to PORT 3. 3. Connect a FireWire device (for example, another video camcorder) to PORT 4. 4. Connect a FireWire device (for example, a laptop) to PORT 5. 5. Connect a FireWire device (for example, a hard disk) to PORT 6. 6. Set the dipswitches (see section 5.4). 7. Connect a PC (if required) to the RS-232 IN port (see section 5.2). 8. Connect the power cord1. 1 We recommend that you use only the power cord that is supplied with this machine 8 KRAMER: SIMPLE CREATIVE TECHNOLOGY Connecting the VS-66FW Figure 4: Connecting the VS-66FW 6 Port FireWire Switcher 5.2 Controlling via RS-232 (for example, using a PC) To connect a PC to the VS-66FW unit, using the Null-modem adapter provided with the machine (recommended): Connect the RS-232 DB9 rear panel port on the VS-66FW unit to the Null-modem adapter and connect the Null-modem adapter with a 9 wire flat cable to the RS-232 DB9 port on your PC To connect a PC to the VS-66FW unit, without using a Null-modem adapter: Connect the RS-232 DB9 port on your PC to the RS-232 DB9 rear panel port on the VS-66FW unit, as Figure 5 illustrates (depending on whether the PC has a 9-pin or 25-pin connector) Figure 5: Connecting a PC without using a Null-modem Adapter 9 Connecting the VS-66FW 5.3 Controlling via RS-485 You can control a VS-66FW unit via any RS-485 remote controller or a PC (equipped with an RS-485 interface). To connect an RS-485 remote controller to a VS-66FW: 1. Connect the RS-485 port on the RS-485 remote controller to the RS-485 ports on the VS-66FW unit, as follows: Connect the “A” (+) PIN on the RS-485 remote controller to the “+” (A) PIN on the RS-485 port of the VS-66FW unit Connect the “B” (-) PIN on the RS-485 remote controller to the “B” (-) PIN on the RS-485 port of the VS-66FW unit If shielded twisted pair cable is used, the shield may be connected to the “G” (Ground) PIN on one of the units (for example, on the RS-485 remote controller) 2. Set the SETUP dipswitches on the VS-66FW unit as follows: Set the first VS-66FW unit to MACHINE # 11 Set the second VS-66FW unit to MACHINE # 21 and set DIP 8 to ON, terminating the RS-485 line2 5.4 Setting the Dipswitches Figure 6 illustrates the factory default dipswitches: Figure 6: Dipswitch Settings Table 3: Dipswitch Settings Function DIPS Description Machine # 1, 2, 3, 4 Determines the position of a unit in the sequence (see section 5.4.1) Reserved 5 OFF Reserved 6 OFF Reserved 7 OFF RS-485 Termination 8 ON for RS-485 Line Termination with 120 ; OFF for no RS-485 Line Termination 1 See Table 3 2 The RS-485 line must also be terminated at the remote controller. Refer to the remote controller’s user manual for details of how to terminate the RS-485 line on the remote controller 10 KRAMER: SIMPLE CREATIVE TECHNOLOGY Connecting the VS-66FW 5.4.1 Setting the MACHINE # The MACHINE # determines the position of a VS-66FW unit, specifying which VS-66FW unit is being controlled when several VS-66FW units connect to a PC or serial controller. Set the MACHINE # on a VS-66FW unit via DIPS 1, 2, 3 and 4, according to Table 4. When using a stand-alone VS-66FW unit, set the MACHINE # to 1. When connecting more than one VS-66FW unit, set the first machine that is closest to the PC, as MACHINE # 1. Table 4: Machine # Dipswitch Settings DIPSWITCH MACHINE # 3 2 1 ON OFF OFF OFF 2 OFF ON 3 ON 4 OFF OFF ON 5 ON 6 OFF ON 7 ON 8 OFF OFF OFF ON ON 1 2 9 ON OFF OFF ON OFF OFF 10 OFF ON OFF ON OFF OFF 11 ON OFF ON OFF 12 OFF OFF ON ON OFF 13 ON ON ON OFF 14 OFF ON ON ON ON OFF 15 ON ON ON OFF ON ON DIPSWITCH MACHINE # 1 4 ON 3 OFF ON ON 4 5.5 Connecting the REMOTE Connector Connecting dry contact-closure switches to the REMOTE connector lets you duplicate the actions of the front panel LEAF-BRANCH buttons when switching a BRANCH FireWire device to a LEAF FireWire device, from a distance of up to 1000 meters. Figure 7 illustrates how to connect the remote push buttons: Figure 7: REMOTE Connector 11 Operating the VS-66FW 6 Operating the VS-66FW You can operate your VS-66FW via: The front panel buttons Infra-red remote control transmitter Remote contact-closure switches RS-232/RS-485 serial commands transmitted by a touch screen system, PC, or other serial controller 6.1 Displaying Unit Characteristics Switching on the VS-66FW unit, momentarily displays the following test1 in the front panel 7-segment Display, in consecutive cycles (before recalling the last configuration from the non-volatile memory): Figure 8: VS-66FW Unit Characteristics 1 In the case shown here, the firmware version is 1.2 12 KRAMER: SIMPLE CREATIVE TECHNOLOGY Operating the VS-66FW 6.2 Switching LEAF- BRANCH Combinations To switch a BRANCH FireWire device to a LEAF FireWire device (a bi-directional connection), do the following: 1. Press a LEAF button (either 1, 2, 3, 4, 5, 6 or ALL). The corresponding item in the 7-segment Display blinks. 2. Press a BRANCH button (either 1, 2, 3, 4, 5, 6 or OFF). The selected BRANCH switches to the selected LEAF. Note that, pressing a LEAF button and a BRANCH button, when the # is the same1 will not display a digit in the 7-segment Display. You cannot connect the same BRANCH # and LEAF # because the (bi-directional) FireWire Port is shared (see also2 the illustration in Figure 2). For details of how to use the VS-66FW 6 Port FireWire Switcher as a FireWire hub, see section 3.3.3. 6.3 Confirming Settings Choose to work in the AT ONCE or the CONFIRM mode, as section 6.3.1 describes. When the VS-66FW operates in the AT ONCE mode, pressing a LEAF-BRANCH combination implements the switch immediately. In the CONFIRM mode, the TAKE button must be pressed to authorize the switch. In the AT ONCE mode, you save time as execution is immediate and actions require no user confirmation. However, no protection is offered against changing an action in error. In the CONFIRM mode: You can key-in several actions and then confirm them by pressing the “TAKE” button, to simultaneously activate the multiple switches Every action requires user confirmation, protecting against erroneous switching Execution is delayed until the user confirms the action3 1 For example, LEAF button # 3 and a BRANCH button # 3 2 Illustrating that the digit “4” does not appear in the BRANCH status 7-segment Display when the VS-66FW is configured as a 6 port FireWire hub in which the bi-directional signals flow between Port 4 and all the other ports 3 Failure to press the TAKE button within 30 seconds (the Timeout) will abort the action 13 Operating the VS-66FW 6.3.1 Toggling between the AT ONCE and CONFIRM Modes To toggle between the AT ONCE and CONFIRM modes, do the following: 1. Press the unlit TAKE button to toggle from the AT ONCE mode (in which the TAKE button is not illuminated) to the CONFIRM mode (in which the TAKE button illuminates). Actions now require user confirmation and the TAKE button illuminates. 2. Press the illuminated TAKE button to toggle from the CONFIRM mode back to the AT ONCE mode. Actions no longer require user confirmation and the TAKE button no longer illuminates. 6.3.2 Confirming a Switching Action To confirm a switching action (in CONFIRM mode), do the following: LEAF-BRANCH 1. Press a LEAF-BRANCH combination. The corresponding digits in the 7-segment Display blink. The TAKE button also blinks. 2. Press the blinking TAKE button to confirm the action. The corresponding digits in the 7-segment Display no longer blink. The TAKE button illuminates. 6.4 Storing/Recalling Input/Output Configurations You can store and recall up to 6 configurations using the 6 LEAF buttons and/or up to 15 configurations via RS-232, as Figure 9 illustrates: Figure 9: Storing and Recalling using the LEAF Buttons1 1 The gray numbers (1 to 6) in Figure 9 that illustrate the corresponding store/recall configuration numbers, are for the purpose of illustration only and do not appear on the buttons 14 KRAMER: SIMPLE CREATIVE TECHNOLOGY Operating the VS-66FW 6.4.1 Storing an Input/Output Configuration To store1 the current status in memory, do the following: 1. Press the STO button. The STO button blinks. 2. Press one of the 6 LEAF buttons (this will be the setup # in which the current status is stored). If in the CONFIRM mode, press the blinking TAKE button to confirm the action. That setup # flashes brightly in the 7-segment Display and the memory stores the data at that reference. 6.4.2 Recalling an Input/Output Configuration To recall a configuration, do the following: 1. Press the RCL button. The RCL button blinks. 2. Press the appropriate LEAF button (the button # corresponding to the setup #). If in the CONFIRM mode, that setup configuration will blink in the 7-segment Display, together with the RCL button and the TAKE button, and will only be implemented after pressing the TAKE button. The memory recalls the stored data from that reference. Tip: If you cannot remember which of the 6 configurations is the one that you want, set the VS-66FW to the CONFIRM mode and manually scan all the configurations until you locate it. 6.5 Locking the Front Panel To prevent changing the settings accidentally or tampering with the unit via the front panel buttons, lock2 your VS-66FW. Unlocking releases the protection mechanism. To lock the VS-66FW: Press and hold the LOCK button until the LOCK button is illuminated The front panel is locked. Pressing a button will have no effect. To unlock the VS-66FW: Press and hold the illuminated LOCK button, until the LOCK button is no longer illuminated The front panel unlocks 1 Storing a new configuration over a previous configuration (without deleting it first) replaces the previous configuration 2 Nevertheless, even though the front panel is locked you can still operate via RS-232 or RS-485, as well as via the Kramer IR Remote Control Transmitter 15 Flash Memory Upgrade 7 Flash Memory Upgrade The VS-66FW firmware is located in FLASH memory, which lets you upgrade to the latest Kramer firmware version in minutes! The process involves: Downloading from the Internet (see section 7.1) Connecting the PC to the RS-232 port (see section 7.2) Upgrading Firmware (see section 7.3) 7.1 Downloading from the Internet You can download the up-to-date file from the Internet. To do so: 1. Go to our Web site at http://www.kramerelectronics.com and download the file: “FLIP_VS_66FW_12.zip” from the Technical Support section. The program automatically recognizes the size of the switcher. 2. Extract the file: “FLIP_VS_66FW_12.zip” to a folder (for example, C:\Program Files\Kramer Flash). 7.2 Connecting the PC to the RS-232 Port Before installing the latest Kramer firmware version on a VS-66FW unit, do the following: 1. Connect the RS-232 DB9 rear panel port on the VS-66FW unit to the Null-modem adapter and connect the Null-modem adapter with a 9 wire flat cable to the RS-232 DB9 COM port on your PC. It is recommended that you use COM port1 2. However, if your computer has only one COM port, open the file: “VS_66FW_12.cfg” (located at C:\Program Files\Kramer Flash\ VS_66FW_12.cfg) in Notepad, and change “set port COM2” to “set port COM1”. 2. On the rear panel, push in the FLASH button2 (to Program), using a screwdriver. 3. Connect the power cord and turn the POWER switch on the VS-66FW ON. The front panel buttons may illuminate erratically. This should be ignored. 7.3 Upgrading Firmware Follow these steps to upgrade the firmware: 1. Double click the desktop icon: “Shortcut to FLIP.EXE”. The Splash screen appears as follows: 1 The software is preset for use with COM port 2 2 Item 7 in Table 2 16 KRAMER: SIMPLE CREATIVE TECHNOLOGY Flash Memory Upgrade Figure 10: Splash Screen 2. After a few seconds, the Splash screen is replaced by the “Atmel – Flip” window: Figure 11: Atmel – Flip Window 3. Press the keyboard shortcut key F4 (or select the “Read Configuration File” command from the File menu, or press the keys: Alt FR). The “Open Configuration File” window appears: 17 Flash Memory Upgrade Figure 12: Open Configuration File Select Window 4. Choose the file: VS_66FW_12.cfg (by double-clicking it). If COM 2 was not selected, an RS-232 error message appears. In the “ Atmel – Flip” window, the Operations Flow column is disabled, and crosses appear in the third column. Figure 13: Atmel – Flip Window (RS-232 Communication) 5. Click OK and press the keyboard shortcut key F3 (or select the “ Communication / RS232” command from the Settings menu, or press the keys: Alt SCR). The “ RS232” window appears. Change the COM port: 18 KRAMER: SIMPLE CREATIVE TECHNOLOGY Flash Memory Upgrade Figure 14: RS-232 Window 6. Click Connect. In the “ Atmel – Flip” window, in the Operations Flow column, the Run button is active, and the name of the chip appears as the name of the third column: T89C51RB2. Verify that in the Buffer Information column, the “ HEX File: VS_66FW_12.hex” appears. Figure 15: Atmel – Flip Window (Connected) 7. Click Run. After each stage in the operation is completed, the check-box for that stage becomes colored green1. When the operation is completed, all 4 check-boxes will be colored green and the status bar message: Memory Verify Pass appears2: 1 See also the blue progress indicator on the status bar 2 If an error message: “ Not Finished” shows, click Run again 19 Flash Memory Upgrade Figure 16: Atmel – Flip Window (Operation Completed) 8. Close the “ Atmel – Flip” window. 9. Turn the POWER switch on the VS-66FW OFF. 10. Disconnect the RS-232 DB9 rear panel port on the VS-66FW unit from the Null-modem adapter. 11. On the rear panel, release the FLASH button1 (to Normal), using a screwdriver. 12. Turn the POWER switch on the VS-66FW ON. Upon initialization, the VS-66FW will work with the new firmware version. 1 Item 7 in Table 2 20 KRAMER: SIMPLE CREATIVE TECHNOLOGY Technical Specifications 8 Technical Specifications Table 5 includes the technical specifications: 1 Table 5: Technical Specifications of the VS-66FW 6 Port FireWire Switcher INPUTS/OUTPUTS: STANDARDS: BUS TRANSFER RATE: SOURCED POWER: COMPATIBILITY: CONTROL: POWER SOURCE: DIMENSIONS: WEIGHT: ACCESSORIES: 9 6 ports on 6 pin IEEE-1394A connectors Compliant with IEEE 1394 – 1995 and 1394A-2000 standards Up to 400Mb/s signaling rates for high performance serial bus 12V 1.5A total for any one or all ports PC and MAC 18 front panel pushbuttons and Kramer IR remote receiver on front; RS-232 IN/OUT on a DB-9F/M and RS-485 on a detachable terminal block, remote dry-contacts on a terminal block 100-240 VAC, 50/60 Hz; 90VA 19-inch (W), 7-inch (D) 1U (H) rack-mountable 2.2 kg (4.9 lbs.) approx. Power cord, Null modem adapter, Windows®-based Kramer control software, Infra-red remote control transmitter Table of Hex Codes for Serial Communication Table 6 includes the Protocol 2000 hexadecimal codes2 to make a connection between ports. Table 6: Hex Table for the VS-66FW BRANCH 1 LEAF 1 LEAF 2 LEAF 3 LEAF 4 LEAF 5 LEAF 6 BRANCH 2 BRANCH 3 BRANCH 4 BRANCH 5 BRANCH 6 For example, to connect branch 4 to leaf 3, send hex codes 01, 84, 83, 81. 1 Specifications are subject to change without notice 2 This example assumes MACHINE # 1, and node 0 21 Kramer Protocol 2000 10 Kramer Protocol 20001 The VS-66FW is compatible with Kramer’s Protocol 2000 (version 0.42) (below). This RS-232 / RS-485 communication protocol uses four bytes of information as defined below. For RS-232, a null-modem connection between the machine and controller is used. The default data rate is 9600 baud, with no parity, 8 data bits and 1 stop bit. Table 7: Protocol Definitions MSB LSB DESTINATION 0 7 D 6 INSTRUCTION N5 5 N4 4 N3 3 N2 2 N1 1 N0 0 I5 5 I4 4 I3 3 I2 2 I1 1 I0 0 O6 6 O5 5 O4 4 O3 3 O2 2 O1 1 O0 0 OVR 6 X 5 M2 2 M1 1 M0 0 1st byte INPUT 1 7 I6 6 2nd byte OUTPUT 1 7 3rd byte MACHINE NUMBER 1 7 M4 4 M3 3 4th byte 1st BYTE: Bit 7 – Defined as 0. D – “ DESTINATION” : 0 - for sending information to the switchers (from the PC); 1 - for sending to the PC (from the switcher). N5…N0 – “ INSTRUCTION” The function that is to be performed by the switcher(s) is defined by the INSTRUCTION (6 bits). Similarly, if a function is performed via the machine’s keyboard, then these bits are set with the INSTRUCTION NO., which was performed. The instruction codes are defined according to the table below (INSTRUCTION NO. is the value to be set for N5…N0). 2nd BYTE: Bit 7 – Defined as 1. I6…I0 – “ INPUT” . When switching (ie. instruction codes 1 and 2), the INPUT (7 bits) is set as the input number which is to be switched. Similarly, if switching is done via the machine’s front-panel, then these bits are set with the INPUT NUMBER which was switched. For other operations, these bits are defined according to the table. 3rd BYTE: Bit 7 – Defined as 1. O6…O0 – “ OUTPUT” . When switching (i.e. instruction codes 1 and 2), the OUTPUT (7 bits) is set as the output number which is to be switched. Similarly, if switching is done via the machine’s front-panel, then these bits are set with the OUTPUT NUMBER which was switched. For other operations, these bits are defined according to the table. 4th BYTE: Bit 7 – Defined as 1. Bit 5 – Don’t care. OVR – Machine number override. M4…M0 – MACHINE NUMBER. Used to address machines in a system via their machine numbers. When several machines are controlled from a single serial port, they are usually configured together with each machine having an individual machine number. If the OVR bit is set, then all machine numbers will accept (implement) the command, and the addressed machine will reply. 1 You can download our user-friendly “ Software for Calculating Hex Codes for Protocol 2000” at this URL: http://www.kramerelectronics.com/support/bottom2.htm 22 KRAMER: SIMPLE CREATIVE TECHNOLOGY Kramer Protocol 2000 For a single machine controlled via the serial port, always set M4…M0 = 1, and make sure that the machine itself is configured as MACHINE NUMBER = 1. Table 8: Instruction Codes for Protocol 2000 (Relevant to the VS-66FW) Note: All values in the table are decimal, unless otherwise stated. INSTRUCTION DEFINITION FOR SPECIFIC INSTRUCTION # INPUT DESCRIPTION 0, 18 1 RESET SWITCH VIDEO 3 16 STORE VIDEO and AUDIO STATUS RECALL VIDEO STATUS REQUEST STATUS OF A VIDEO OUTPUT REQUEST WHETHER SETUP IS DEFINED ERROR / BUSY 30 LOCK FRONT PANEL 31 61 REQUEST WHETHER PANEL IS LOCKED IDENTIFY MACHINE 62 DEFINE MACHINE 4 5 15 NOTES on the above table: 0 Set equal to video input which is to be switched (0 = disconnect) Set as SETUP # Set as SETUP # NOTE OUTPUT 0 Set equal to video output which is to be switched (0 = to all the outputs) 0 - to store 1 - to delete 0 1 2, 15 2, 3, 15 2, 3, 15 Set as SETUP # Equal to output number whose status is reqd 4, 3 Set as SETUP # 0 8 0 0 - error 1 - invalid instruction 2 - out of range 0 9 0 16 0 - Request first 4 digits 13 1 - for video 2 - for audio 14 0 - Panel unlocked 1 - Panel locked 0 1 - video machine name 2 - audio machine name 3 - video software version 4 - audio software version 1 - number of inputs 2 - number of outputs 3 - number of setups 2 NOTE 1 - When the master switcher is reset, (e.g. when it is turned on), the reset code is sent to the PC. If this code is sent to the switchers, it will reset according to the present power-down settings. NOTE 2 - These are bi-directional definitions. That is, if the switcher receives the code, it will perform the instruction; and if the instruction is performed (due to a keystroke operation on the front panel), then these codes are sent. For example, if the HEX code 01 85 88 83 was sent from the PC, then the switcher (machine 3) will switch input 5 to output 8. If the user switched input 1 to output 7 via the front panel keypad, then the switcher will send HEX codes: 41 81 87 83 to the PC. When the PC sends one of the commands in this group to the switcher, then, if the instruction is valid, the switcher replies by sending to the PC the same four bytes that it was sent (except for the first byte, where the DESTINATION bit is set high). NOTE 3 - SETUP # 0 is the present setting. SETUP # 1 and higher are the settings saved in the switcher' s memory, (i.e. those used for Store and Recall). NOTE 4 - The reply to a "REQUEST" instruction is as follows: the same instruction and INPUT codes as were sent are returned, and the OUTPUT is assigned the value of the requested parameter. The replies to instructions 10 and 11 are as per the definitions in instructions 7 and 8 respectively. For example, if the present status of machine number 5 is breakaway setting, then the reply to the HEX code 0B 80 80 85 would be HEX codes 4B 80 81 85 NOTE 5 – For the OUTPUT byte set as 6, the VIS source is the input selected using the OUTPUT byte. Similarly, for the OUTPUT byte set as 7, the VIS source is the output selected using the OUTPUT byte. Note also, that on some machines the sync source is not software selectable, but is selected using switches, jumpers, etc! 23 Kramer Protocol 2000 NOTE 6 – If INPUT is set to 127 for these instructions, then, if the function is defined on this machine, it replies with OUTPUT=1. If the function is not defined, then the machine replies with OUTPUT=0, or with an error (invalid instruction code). If the INPUT is set to 126 for these instructions, then, if possible, the machine will return the current setting of this function, even for the case that the function is not defined. For example, for a video switcher which always switches during the VIS of input #1, (and its VIS setting cannot be programmed otherwise), the reply to the HEX code 0A FE 80 81 (i.e. request VIS setting, with INPUT set as 126dec) would be HEX codes 4A FE 81 81 (i.e. VIS setting = 1, which is defined as VIS from input #1). NOTE 7 – Setting OUTPUT to 0 will return the VIS source setting as defined in instruction #7. Setting to 1 will return the input # or output # of the sync source (for the case where the VIS source is set as 6 or as 7 in instruction #7). Setting to 2 returns the vertical sync frequency (0 for no input sync, 50 for PAL, 60 for NTSC, 127 for error). NOTE 8 - The reply to the "REQUEST WHETHER SETUP IS DEFINED" is as in TYPE 3 above, except that here the OUTPUT is assigned with the value 0 if the setup is not defined; or 1 if it is defined. NOTE 9 - An error code is returned to the PC if an invalid instruction code was sent to the switcher, or if a parameter associated with the instruction is out of range (e.g. trying to save to a setup greater than the highest one, or trying to switch an input or output greater than the highest one defined). This code is also returned to the PC if an RS-232 instruction is sent while the machine is being programmed via the front panel. Reception of this code by the switcher is not valid. NOTE 10 – This code is reserved for internal use. NOTE 11 – For machines where the video and / or audio gain is programmable. NOTE 12 - Under normal conditions, the machine' s present status is saved each time a change is made. The "power-down" save (auto-save) may be disabled using this code. Note that whenever the machine is turned on, the auto-save function is set. NOTE 13 - This is a request to identify the switcher/s in the system. If the OUTPUT is set as 0, and the INPUT is set as 1, 2, 5 or 7, the machine will send its name. The reply is the decimal value of the INPUT and OUTPUT. For example, for a 2216, the reply to the request to send the audio machine name would be (HEX codes): 7D 96 90 81 (i.e. 128dec+ 22dec for 2nd byte, and 128dec+ 16dec for 3rd byte). If the request for identification is sent with the INPUT set as 3 or 4, the appropriate machine will send its software version number. Again, the reply would be the decimal value of the INPUT and OUTPUT - the INPUT representing the number in front of the decimal point, and the OUTPUT representing the number after it. For example, for version 3.5, the reply to the request to send the version number would be (HEX codes): 7D 83 85 81 (i.e. 128dec+ 3dec for 2nd byte, 128dec+ 5dec for 3rd byte). If the OUTPUT is set as 1, then the ASCII coding of the lettering following the machine’s name is sent. For example, for the VS-7588YC, the reply to the request to send the first suffix would be (HEX codes): 7D D9 C3 81 (i.e. 128dec+ ASCII for “ Y” ; 128dec+ ASCII for “ C” ). NOTE 14 - The number of inputs and outputs refers to the specific machine, which is being addressed, not to the system. For example, if six 16X16 matrices are configured to make a 48X32 system (48 inputs, 32 outputs), the reply to the HEX code 3E 82 81 82 (ie. request the number of outputs) would be HEX codes 7E 82 90 82 i.e. 16 outputs NOTE 15 – When the OVR bit (4th byte) is set, then the “ video” commands have universal meaning. For example, instruction 1 (SWITCH VIDEO) will cause all units (including audio, data, etc.) to switch. Similarly, if a machine is in “ FOLLOW” mode, it will perform any “ video” instruction. NOTE 16 - The reply to the “ REQUEST WHETHER PANEL IS LOCKED” is as in NOTE 4 above, except that here the OUTPUT is assigned with the value 0 if the panel is unlocked, or 1 if it is locked. NOTE 17 – Delayed execution allows switching after a delay dictated by RS-232. To do this, the user sends instruction 7 with the “ Set for delayed switch” option (64dec) before sending the switch command (instruction 1) or pressing via front panel. The switch is not executed (unless timed-out) until the “ Execute delayed switch” code is sent, or the “ “ Set for delayed switch” code is sent again. (The mode is automatically cancelled after implementation of the switch if the “ execute” command is used). For example, to connect input 4 to output 3 after a delay, send HEX codes 07 80 C0 81 (set for delayed switch) 01 84 83 81 (switch code) 24 KRAMER: SIMPLE CREATIVE TECHNOLOGY Kramer Protocol 2000 then, after the required delay, send HEX codes 07 80 C1 to implement the switch. 81 (execute delayed switch) NOTE 18 – After this instruction is sent, the unit will respond to the ASCII command set. The ASCII command to operate with the HEX command set must be sent in order to return to working with HEX codes. NOTE 19 – When data (ie. the INPUT and/or OUTPUT bytes) of more than 7 bits is required, this instruction is sent before sending the instruction needing the additional bits. The data in this instruction then becomes the Most Significant Bits of that next instruction. For example, to set the audio gain (instruction 22) of output 3 to 681dec (2A9hex), you would first send HEX codes 3F 80 85 81 and then send HEX codes 16 83 A9 81 To set the audio gain of output 6 to 10013dec (271Dhex), first send HEX codes 3F 80 CE 81 followed by HEX codes 16 86 9D 81 NOTE 20 – To store data in the non-volatile memory of the unit, e.g. the EEPROM for saving SETUPS. The EEPROM address is sent using the INPUT byte, and the data to be stored is sent using the OUTPUT byte. To use this instruction, it is necessary to understand the memory map, and memory structure of the particular machine. NOTE 21 – Instruction 59 and instruction 60 load data for sending to the crosspoint switcher (or for storing in a SETUP), i.e. the data is “ lined-up” to be executed later. Instruction 58 executes the loaded data. NOTE 22 – If the INPUT byte is set as 127dec, then the data stored in a SETUP is loaded. The SETUP # is in the OUTPUT byte. NOTE 23 – Further information needed in instructions 21, 22, 25 and 26, is sent using instruction 42 – which is sent prior to the instruction. For example, to request the audio gain value of right input # 9, send hex codes 2A 84 80 81 and then send HEX codes 19 89 81 81 25 LIMITED WARRANTY Kramer Electronics (hereafter Kramer) warrants this product free from defects in material and workmanship under the following terms. HOW LONG IS THE WARRANTY Labor and parts are warranted for three years from the date of the first customer purchase. WHO IS PROTECTED? Only the first purchase customer may enforce this warranty. WHAT IS COVERED AND WHAT IS NOT COVERED Except as below, this warranty covers all defects in material or workmanship in this product. The following are not covered by the warranty: 1. 2. 3. Any product which is not distributed by Kramer, or which is not purchased from an authorized Kramer dealer. If you are uncertain as to whether a dealer is authorized, please contact Kramer at one of the agents listed in the web site www.kramerelectronics.com. Any product, on which the serial number has been defaced, modified or removed. Damage, deterioration or malfunction resulting from: i) Accident, misuse, abuse, neglect, fire, water, lightning or other acts of nature ii) Product modification, or failure to follow instructions supplied with the product iii) Repair or attempted repair by anyone not authorized by Kramer iv) Any shipment of the product (claims must be presented to the carrier) v) Removal or installation of the product vi) Any other cause, which does not relate to a product defect vii) Cartons, equipment enclosures, cables or accessories used in conjunction with the product WHAT WE WILL PAY FOR AND WHAT WE WILL NOT PAY FOR We will pay labor and material expenses for covered items. We will not pay for the following: 1. 2. 3. Removal or installations charges. Costs of initial technical adjustments (set-up), including adjustment of user controls or programming. These costs are the responsibility of the Kramer dealer from whom the product was purchased. Shipping charges. HOW YOU CAN GET WARRANTY SERVICE 1. 2. 3. To obtain service on you product, you must take or ship it prepaid to any authorized Kramer service center. Whenever warranty service is required, the original dated invoice (or a copy) must be presented as proof of warranty coverage, and should be included in any shipment of the product. Please also include in any mailing a contact name, company, address, and a description of the problem(s). For the name of the nearest Kramer authorized service center, consult your authorized dealer. LIMITATION OF IMPLIED WARRANTIES All implied warranties, including warranties of merchantability and fitness for a particular purpose, are limited in duration to the length of this warranty. EXCLUSION OF DAMAGES The liability of Kramer for any effective products is limited to the repair or replacement of the product at our option. Kramer shall not be liable for: 1. 2. Damage to other property caused by defects in this product, damages based upon inconvenience, loss of use of the product, loss of time, commercial loss; or: Any other damages, whether incidental, consequential or otherwise. Some countries may not allow limitations on how long an implied warranty lasts and/or do not allow the exclusion or limitation of incidental or consequential damages, so the above limitations and exclusions may not apply to you. This warranty gives you specific legal rights, and you may also have other rights, which vary from place to place. NOTE: All products returned to Kramer for service must have prior approval. This may be obtained from your dealer. This equipment has been tested to determine compliance with the requirements of: EN-50081: "Electromagnetic compatibility (EMC); generic emission standard. Part 1: Residential, commercial and light industry" EN-50082: "Electromagnetic compatibility (EMC) generic immunity standard. Part 1: Residential, commercial and light industry environment". CFR-47: FCC Rules and Regulations: Part 15: “ Radio frequency devices Subpart B – Unintentional radiators” CAUTION! Servicing the machines can only be done by an authorized Kramer technician. Any user who makes changes or modifications to the unit without the expressed approval of the manufacturer will void user authority to operate the equipment. Use the supplied DC power supply to feed power to the machine. Please use recommended interconnection cables to connect the machine to other components. 26 KRAMER: SIMPLE CREATIVE TECHNOLOGY For the latest information on our products and a list of Kramer distributors, visit our Web site: www.kramerelectronics.com. Updates to this user manual may be found at http://www.kramerelectronics.com/manuals.html. We welcome your questions, comments and feedback. Kramer Electronics, Ltd. Web site: www.kramerelectronics.com E-mail: [email protected] P/N: 2900-000066 REV 1