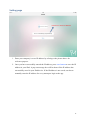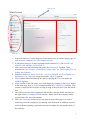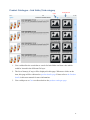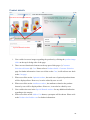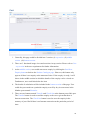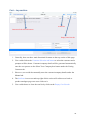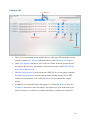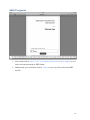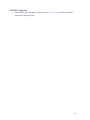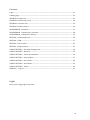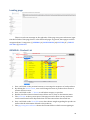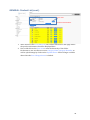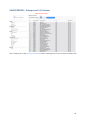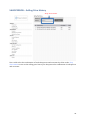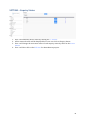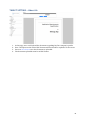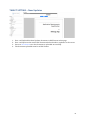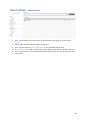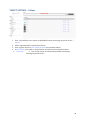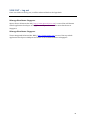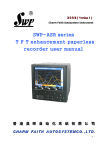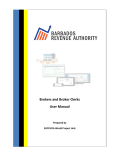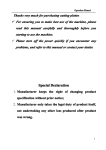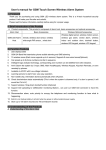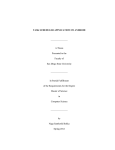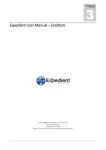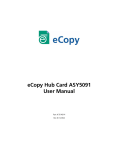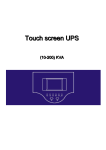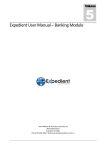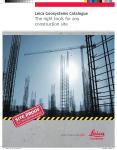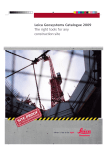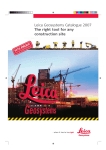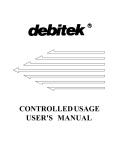Download Tablet User Guide - iManage Mobile Sales App
Transcript
Tablet User Guide DigiCat App 1/14/2015 1 Table of Contents Audience ...................................................................................................................................................................... 3 Overview of the App................................................................................................................................................ 4 Signing In ..................................................................................................................................................................... 5 Setting page ................................................................................................................................................................ 6 Main Screen ................................................................................................................................................................ 7 Product Catalogue .................................................................................................................................................... 8 Product Catalogue – Sub folder/ Sub category ............................................................................................ 9 Product details ....................................................................................................................................................... 10 Product details – Customer Selection ........................................................................................................... 11 Product details – Add to Cart ........................................................................................................................... 12 Cart .............................................................................................................................................................................. 13 Cart – top section................................................................................................................................................... 14 Enquiry List ............................................................................................................................................................. 15 Selling Price History ............................................................................................................................................. 16 ABOUT segment ..................................................................................................................................................... 17 Sync ............................................................................................................................................................................. 18 LOGOUT segment .................................................................................................................................................. 19 2 Audience This guide is intended only to those whom may concern. 3 Overview of the App The app will be used by sales person who is generally involves in getting orders outside the office. A sales person could process customer’s orders as soon as they are received. The orders are uploaded to a Content Management System (CMS) directly via iPad. 4 Signing In To launch the app, tap the application icon on home screen of your tablet device. Setting button 1. Enter the ID anad password created by administrator to access to the main page by clicking the Login button. However, before entering the ID and password, please click on the setting button on the bottom-left edge of your iPad to enter the IP address which corresponding to your company server IP address. Please refer to setting page for further information. 2. Please press on the retrieve latest login text to get the latest login details from your company’s server. Once it is done loading, you can enter your ID and password now. This only could be done when you have entered your company’s server IP address. 3. Please ensure that there is Internet connection to maintain a smooth conection between this app and the server in order to retrieve the latest login details of user. 4. However, if it is not user’s first time login, user could just enter the ID and password directly to go to the main page given that the user has already downloaded the login details by clicking the the retrieve latest login text. 5 Setting page Textbox to enter IP address 1. Enter your company’s server IP address by refering to the picture above for reference purpose. 2. Once you have successfully entered the IP address, press save button to save the IP address in your iPad. A pop out message box will be shown if the IP address has succussfully saved in your iPad device. If the IP address is not saved, user has to manually enter the IP address for every attempt to login to the app. 6 Search bar Main Screen Company details Company list Side menu 1. In general, there are 3 main categories in the main screen (Customer page) page: (i) side menu (ii) company list (iii) company details. 2. In side menu, there are 4 major segments which consists of (i) iMANAGE (ii) ABOUT (iii) ADMIN (iv) LOGOUT. 3. There are several main functions fall under the iMANAGE segment. These functions are (i) Customer (ii) Product Catalog (iii) Cart (iv) Enquiry List (v) Selling Price History. 4. Functions such as (i) About (ii) T & C (iii) User Manual (iv) New Update (v) Documents (vi) Videos are categorized under ABOUT segment. 5. User could download and backup the data by clicking the Sync icon under the ADMIN segment. 6. At the last line of the side menu, user could logout by clicking on the logout button. 7. In the main page, there is a list of company under the Company List section. This section is empty for the first time of usage as long as the user don’t sync the data at first. 8. Once clicked on one of the company in the list, the company details will show on the right section ( Company Details section). Please scroll the company details section further for more information. 9. There is a search bar located on the top most section in this page. It is used to search for particular company(s) by entering some keywords. In addition, user uld search in depth regarding a particular interested company by entering the name of the company. 7 Product Catalogue Cart icon Search tab Folder icon 1. All the products and items will be displayed here once the user has downloaded/sync with the server to get the latest/updated version of products and items list. 2. Each single image in this page represents a particular product or a particular item which differentiated by the color tab below each image view. For yellow color tab, the image represents a category whereas for blue color tab, the image represents a product. 3. The folder icon only appears on the top-left edge of each image with yellow color tab. By clicking the folder icon, it will redirect to its subseqent subfolder and item(s). Please refer to Product Catalogue – Sub folder/ Sub category page in this user manual for more information. 4. The search tab located at the top-right edge of the screen is for the purpose of filter off any irrelevant product(s) / item(s) based on the keyword entered into the search tab. 5. The blue color cart icon next to the search tab will redirect user to the Cart page if user clicks on it. 8 Product Catalogue – Sub folder/ Sub category Cart Search bar 1. User could utilize the search bar to search for both folder and item value which could be located in the different file layer. 2. The list of item(s) (if any) will be displayed in this page. When user clicks on the item, this page will be redirected to product details page. Please refer to the Product details in this user manual for more information. 3. User could press on Cart to redirect back to the product catalogue page. 9 Product details Customer Selection tab button cart Optional textbox Product image slider Special Remark textbox Attributes textbox 1. User could view more images regarding the products by clicking the product image slider on the top-left edge side of the page. 2. There are two functional elements on the top part of this page: (i) Customer Selection tab button (ii) Cart. Please refer to Product details- Customer Selection page for further information. Once user clicks on the Cart, it will redirect user back to the Cart page. 3. When user clicks on the Optional textbox, the total cost of optional products/items will be displayed here. However, it can be edited by user as well. 4. When user clicks on the Attributes textbox, the attributes related to the product chosen by user will be displayed here. However, it can also be edited by user. 5. User could write texts in the Special Remark textbox for any additional indication regarding to the enquiry. 6. When user clicks on the Add to Cart button, a prompter will be shown. Please refer to the Product detail-add to cart for further information. 10 Product details – Customer Selection Listing Customer tab button Manual tab button Select Your Company Here 1. There are two functional tabs on top section of this prompter: (i) Listing Customer (ii) Manul. 2. All the company/customer details will be automatically generated once user click on Select Your Company Here. 3. However, user could also manually enter the company/customer details by clicking on the Listing Customer tab button. 4. Once the information is ready, user could click on OK button to save the information details and it will redirect user back to the Product details page for any further action. 5. User could also clear the information by clicking the Clear button (only available for manual tab button). 11 Product details – Add to Cart + and – buttons to adjust quantity Buttons for discount UOM 1. User could click on the + or – button to adjust the quantity required. The unit of measurement (UOM) is set to UNIT by default. 2. All the price and discount details will be shown in this prompter. 3. However, user could also manually adjust the discount rate by selecting one of the two buttons which located same row with the Discount textbox. 4. Once the information is ready, user could click on Add button to submit the enquiry to the cart list. 12 Cart Top section Middle section bottom section 1. Generally, this page could be divided into 3 section: (i) top section (ii) middle section (iii) bottom section. 2. There are 3 functional image views and textviews in top section. Please refer to Cart – top section in the user requirement for further information. 3. At the middle section, user could start a new enquiry by clicking the Start New Enquiry button to back to the Product Catalogue page. However, this button only appears if there is no enquiry at the moment of time. If the enquiry is ready, it will shows in the middle section in which the details of the enquiry can be viewed on. Furthermore, user could also delete the item 4. The details of calculation will be included in the bottom section of the page. User could also put remark on a particular enquiry as well by key in some notes in the blanket space named Remarks. 5. There are two buttons named Transfer and Check Out at the bottom part of this part. The Transfer button is used to send the enquiry to the server given that there is Internet connection. The Check Out button is used to save the enquiry in the memory of your iPad if there is no Internet connection at the particular period of time. 13 Cart – top section briefcase Customer Selection tab button Empty Cart List tab 1. Generally, there are three main functional elements on the top section of this page. 2. User could click on the Customer Selection tab button to select the customer and a prompter will be shown. Customer/company details will be generated automatically once the user presses on the Select Your Company here button under the Listing Customer tab. 3. However, user could also manually enter the customer/company details under the Manual tab. 4. The briefcase icon on second top-right of this section will redirect user back to product catalogue page once user clicks on it. 5. User could choose to clear the cart list by clicks on the Empty Cart List tab. 14 Enquiry List Tab Buttons Email Enquiry list PDF Edit Delete Transfer 1. There are two tab buttons at top-middle section of this page. The tab button on the left side is named New Enquiry while the other is called Transferred Enquiry. 2. Under New Enquiry tab button, user could view all the order list generated from the enquiry. Each requiry list includes 5 functional elements called: PDF, Email, Edit, Delete and Transfer. 3. The PDF image button is used to generate a PDF file for review purpose whereas the Email image button is used to send an email with the enquiry list (in PDF format) as an attachment. User could click on the Edit to admend the enquiry item(s). 4. In addition, user could also delete the enquiry by clicking the Delete. Lastly, the Transfer is functions to store the enquiry list temporary in your iPad memory for further reference or waited to be uploaded when there is an Internet connection. 15 Selling Price History Previous selling price history Company list 1. There is a list of compay name on the left side of the page. Once user clicks on any of these company name, the previos selling price history will be displayed on the right side of the page. 2. In addition, user could also search for interested company by enter the company name in the search bar. 16 ABOUT segment 1. User could click on About, T & C, User Manul, Documents or New Update to view on the relevant document in PDF format. 2. Additionally, user could also click on Videos to view on videos rather than PDF text file. 17 Sync 1. There are 5 categories in this page: (i) Update General Information (ii) Update Customer List (iii) Update Product List (iv) Backup Last Selling Price (v) Restore Last Selling Price. 2. In order, to update, backup or restore information, Internet connection is required. 3. These 5 categories could function independently. On the other hand, user could update the category in which he/she thinks is necessary. 4. User could backup information by clicks on the Backup Last Selling Price and restore the backup information by clicks on the Restore Last Selling Price. 5. The last sync and server last update date will be shown under every categories except Restore Last Selling Price. 18 LOGOUT segment 1. User could logout this app by clicking on the Log out button and it will redirect user back to the login page. 19 Tablet User Guide DigiCat App 1/14/2015 20 Contents Login ........................................................................................................................................................................... 21 Landing page ........................................................................................................................................................... 23 GENERAL- Product List ...................................................................................................................................... 23 GENERAL- Product List (cont.)........................................................................................................................ 24 GENERAL- Customer List ................................................................................................................................... 25 GENERAL- Product Import................................................................................................................................ 26 SALESPERSON – Enquiries................................................................................................................................ 27 SALESPERSON – Salesperson’s Customer .................................................................................................. 28 SALESPERSON – Selling Price History.......................................................................................................... 29 SETTING – Product Optional ............................................................................................................................ 30 SETTING – UOM ..................................................................................................................................................... 31 SETTING – User Control ..................................................................................................................................... 32 SETTING – Enquiry Status ................................................................................................................................. 33 TABLET SETTING – File Path Configuration.............................................................................................. 34 TABLET SETTING – About Us .......................................................................................................................... 35 TABLET SETTING – Terms & Conditions .................................................................................................... 36 TABLET SETTING – New Updates .................................................................................................................. 37 TABLET SETTING – User Guide....................................................................................................................... 38 TABLET SETTING – Documents ...................................................................................................................... 39 TABLET SETTING – Videos ............................................................................................................................... 40 SIGN OUT – Log out .............................................................................................................................................. 41 Login Every user’s login page is the same. 21 Note: There is no registration page for this CMS as it has already been preset. This page is best view in Internet Explorer version 10 and above. Enter your username and password then click LOG IN. 22 Landing page There is a welcome message on the right side of this page every time when user login. One the left side of this page, there is a list functional pages. In general, these pages could be categorized into 5 categories: (i) GENERAL (ii) SALESPERSON (iii) SETTING (IV) TABLET SETTING (V) SIGN OUT GENERAL- Product List Page navigation indicator Search bar Position buttons Active button View/Edit 1. User could click on the position buttons to re-arrange the sequence of each products. 2. By clicking the Active button, user could change the state of products from active to inactive and vice versa. 3. User could click on the “+” button to add either category or product. 4. Besides, the Show Inactive Items button allows user to view on the inactive items. 5. The search bar at the top most part of this page is used to filter out any irrelevant search result based on the keywords that user has entered into the search bar. 6. User could click on the View/Edit text to has a better insight regarding the product as well as edit the information related to the products. 7. The page navigation indicator shows the current folder in which user navigating in. 23 GENERAL- Product List (cont.) View text Product information 1. After clicked on the View/Edit text, user will be redirected to this page where the product infromation would be displayed here. 2. User could click on the View text to view the hierarchy of the folder. Furthermore, user are allows to enter Category Name, Category Identifier as well as upload image by clicks on the Upload button. All the changes could be done when the Save Changes button is clicked. 24 GENERAL- Customer List Active button Edit text 1. All the customer details will be shown once the user clicks on the Customer List text under the GENERAL category. 2. Besides, user could also set the status of customer by clicking on the Active button. Additionally, if user wants to change/admend on customer’s details, he/she could click on the Edit text next to Active button to do so. 3. The “+” button is functions as to add a new customer to the current customer list as shown. 25 GENERAL- Product Import Browse button 1. Click on the Download Template Excel File Here to download the sample Excel file for reference as there are some formats required. 2. User should click on the Browse button to search for the intended Excel file to upload to the server. Besides, user could as upload image file to the server as well. However, there are two rules must be followed before images are successfully uploaded to the server. (i) All the images must be allocated under a root folder in which doesn’t consists of any other sub-folder. (ii) The folder contains images should be compress using .zip extension format. 3. After all the required information is ready, click on the save button. 26 SALESPERSON – Enquiries Search function 1. All the information related to enquiries will be displayed in a list. 2. User could view in details/admend the information by clicks on the View/Edit text. 3. Moreover, user could utilize the search function to search for the interested enquiries based on year, month, day or salesperson. 27 SALESPERSON – Salesperson’s Customer Drop down menu User could press on the drop down menu to select a salesperson to view on their customer list. 28 SALESPERSON – Selling Price History Drop down menu User could select the combination of both salesperson and customer by clicks on the drop down menu to view on the selling price history for that particular combination of salesperson and customer. 29 SETTING – Product Optional Search bar 1. All the product optional list will be displayed in a list once the user has clicked on the Product Optional. 2. Similar to other page, this page also included the Active button and View/Edit text for user to click on. The Active button is used to set the status of product optional from active to inactive and vice versa. 3. User could change the information about the product optional by clicking on the View/Edit text. 4. The search bar on top is functions as to get the product optional which is interested/intended by the user based on the keywords entered. 5. User could also add product optional by click on the “+” button. 30 SETTING – UOM Active button Edit text 1. A list of unit of measurement (UOM) will be displayed once user clicks on the UOM text. 2. The UOM in the list could be set to Inactive by clicking the Active and vice versa. 3. Click on the Edit text to admend the information about the relevant UOM. 4. Besides, user could also manually adding in UOM by click on the “+” button. 5. The search bar on top is functions as to get the UOM which is interested/intended by the user based on the keywords entered. 31 SETTING – User Control 1. 2. 3. 4. All users’ information regardless will be displayed in this page. User could click on the View/Edit text to admend every individual information. User’s information could be deleted by clicks on the Delete button. User could add in new user by click on the “+” button. 32 SETTING – Enquiry Status 1. User could manually insert status by clicking the “+” button. 2. All the inserted status will be displayed here once user click on Enquiry Status. 3. User could change the activation status of each enquiry status by clicks on the Active button. 4. User could also click on the Edit text for admendment purpose. 33 TABLET SETTING – File Path Configuration Browse button 1. User could customize his/her company’s header, footer or logo by clicking the Browse button. 2. The header, footer and logo will automatically appended to the enquiry document in the app. 3. Furthermore, user could insert color code and currency as well. The title bar in the app will change according to the color code inserted. 4. Press on the Save Changes button to ensure all the changes made are effective for future usage. 5. All the latest update will be displayed on the top most section of the page. 34 TABLET SETTING – About Us 1. 2. 3. 4. In this page, user could upload the document regarding his/her company’s profile. User could preview the entire PDF document before decide to upload it to the server. Press on Save button once the document is uploaded. The document uploaded must be in PDF format. 35 TABLET SETTING – Terms & Conditions 1. 2. 3. 4. User could upload the terms & conditions document in PDF format in this page. User could preview the entire PDF document before decide to upload it to the server. Press on Save button once the document is uploaded successfully. The document uploaded must be in PDF format. 36 TABLET SETTING – New Updates 1. 2. 3. 4. User could upload the New Updates document in PDF format in this page. User could preview the entire PDF document before decide to upload it to the server. Press on Save button once the document is uploaded successfully. The document uploaded must be in PDF format. 37 TABLET SETTING – User Guide 1. 2. 3. 4. User could upload the User Guide document in PDF format in this page. User could preview the entire PDF document before decide to upload it to the server. Press on Save button once the document is uploaded successfully. The document uploaded must be in PDF format. 38 TABLET SETTING – Documents 1. User could add the extra documents in PDF format in this page by clicks on the “+” button. 2. All the uploaded documents will be shown here. 3. User is given choices to View/Edit or delete the uploaded documents. 4. In View/Edit, user could re-upload document and preview the uploaded documents. 5. User could search on interested/intended document(s) by entering keywords in the search bar. 39 TABLET SETTING – Videos Search bar 1. User could add the extra videos in MP4/MOV format in this page by clicks on the “+” button. 2. All the uploaded videos will be shown here. 3. User is given choices to View/Edit or delete the uploaded videos. 4. In View/Edit, user could re-upload videos and preview the uploaded videos. 5. User could search on interested/intended videos(s) by 1. search bar entering keywords in the . 40 SIGN OUT – Log out Once user clicks on the log out, it will be redirected back to the login back. iManage Distributor Singapore Square Fresco Solutions Pte Ltd ( http://www.squarefresco.com ) is one of the well-known mobile application developer in Singapore and Square Fresco is our main distributor in Singapore iManage Distributor Singapore Tiseno Integrated Solutions Sdn. Bhd. ( http://www.tiseno.com ) is one of the top mobile application developer in Malaysia and Tiseno is our main distributor in Singapore 41