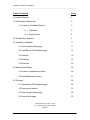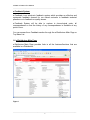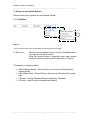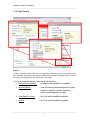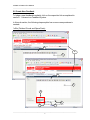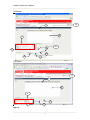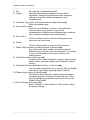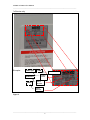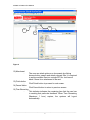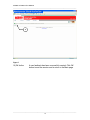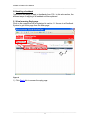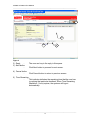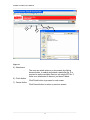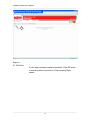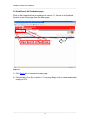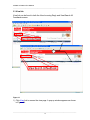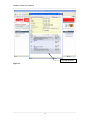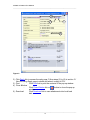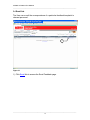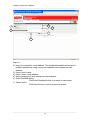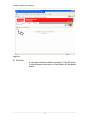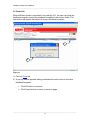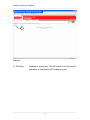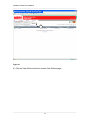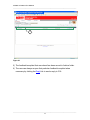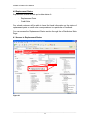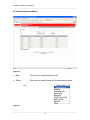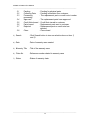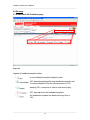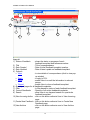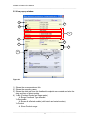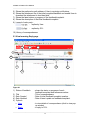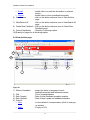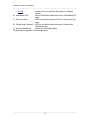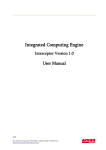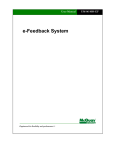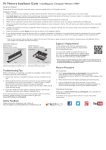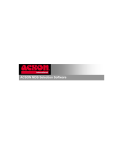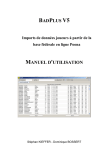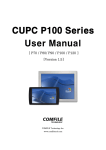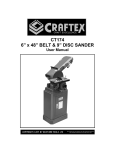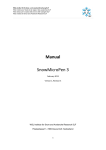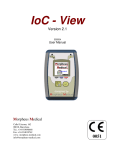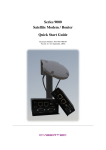Download Acson e-Feedback User Manual
Transcript
ACSON e-Feedback User Manual ACSON e-Feedback User Manual ______________________________________________________________________________________ Table of Contents Page e-Feedback System 2 1.0 e-Distributors Main Page 2 1.1 Access to e-Feedback System 3 1.1.1 Top Menu 3 1.1.2 Page Content 4 2.0 Create New Feedback 5 3.0 Handling a Feedback 11 3.1 View Incoming Reply page 11 3.2 View/Search All Feedbacks page 15 3.3 View link 16 3.4 Email link 19 3.5 Close link 20 4.0 Replacement Status 26 4.1 Access to Replacement Status 26 4.2 View Replacement Status 27 5.0 Glossary 29 5.1 View/Search All Feedbacks page 29 5.2 View pop-up window 31 5.3 View Incoming Reply page 32 5.4 View Archive page 33 Fourth Edition Copyright © 2006 O.Y.L. Manufacturing Co. Sdn Bhd Malaysia 1 ACSON e-Feedback User Manual ______________________________________________________________________________________ e-Feedback System e-Feedback is an electronic feedback system which provides an effective and systematic feedback channel for our valued customer to feedback technical questions or to feedback on quality issues. e-Feedback System will be able to capture in chronological order, all correspondence so that the history of any correspondence is available at any point in time. You can access the e-Feedback section through the e-Distributors Main Page or Top Menu List. 1.0 e-Distributors Main Page e-Distributors Main Page provides links to all the features/functions that are available in e-Distributors. Figure 1 ______________________________________________________________________________________ 2 ACSON e-Feedback User Manual ______________________________________________________________________________________ 1.1 Access to e-Feedback System There are two ways to access the e-Feedback System. 1.1.1 Top Menu 1 Figure 2 * Click on the sub menu list to be redirected to that sub-section main page. 1) Menu List : : When the mouse pointer moves over the e-Feedback option, a primary sub-list will be shown. Move the mouse pointer to respective area under primary sub-list to show secondary sub-list (as shown in Figure 2). **Explanation on primary sub-list • • • • e-Biz (Finished Goods) - Stock/ Delivery, Accounts and Documents for finished goods e-Biz (Spare Parts) - Stock/ Delivery, Accounts and Documents for spare parts e-Service - Product Technical Enquiry and Quality Feedback e-Product - New Product Information and Enquiry ______________________________________________________________________________________ 3 ACSON e-Feedback User Manual ______________________________________________________________________________________ 1.1.2 Page Content Figure 3 * Under e-Feedback section, select the correct feedback section and click on the hyperlink under the e-Feedback section that have selected (e-Biz(Finished Goods), e-Biz(Spare Parts), e-Service, e-Product) to be redirected to that sub-section’s main page. 1) In the e-Feedback section, there are 4 sub-sections:• Create New Feedback : to lodge a new feedback or complaint. • Incoming Reply : view all incoming acknowledgement or reply. : number in bracket indicates quantity of latest acknowledgement or reply • View/Search (Active) : list of all active feedback/complaint. • Archive : list of all closed feedback/complaint. ______________________________________________________________________________________ 4 ACSON e-Feedback User Manual ______________________________________________________________________________________ 2.0 Create New Feedback To lodge a new feedback/complaint, click on the respective link as explained in section 1.1 Access to e-Feedback System. In this sub-section, the following steps explain how a new correspondence is created:*e-Biz (Finished Goods and Spare Parts) : 1 15 2 1 2 3 4 5 6 ______________________________________________________________________________________ 5 ACSON e-Feedback User Manual ______________________________________________________________________________________ *e-Service : 15 1 2 7 10 8 9 4 5 6 *e-Product 15 1 2 11 4 : 5 6 Figure 4 ______________________________________________________________________________________ 6 ACSON e-Feedback User Manual ______________________________________________________________________________________ 1) Title 2) Content : : Fill in the title of feedback/complaint. Describe the feedback/complaint in as much detail as possible. Examples include failure mode, parameter settings on controller, ambient temperature, room temperature etc. 3) *Feedback Type (e-Biz Æ Finished Goods and Spare Parts only) : Select the feedback type 4) Your email(s) contact : Enter the e-mail address to receive e-mail notification whenever there is any update or reply on the correspondence. Multiple e-mail addresses can be entered. Use a comma to separate each e-mail address. 5) Go to Step 2 : Click Go to Step 2 button to save the information and to proceed to the next screen. 6) Cancel : Click the Cancel button to return to previous screen. 7) *Model, Batch Number, and Serial Number (e-Service only) : Key in the model, batch number, and serial number of affected unit(s) as found on the unit nameplate. It is required to key in the full details of the model as shown in the example below. 8) *Add Product button (e-Service only) : Click this button to add information in step (3) above (model, batch number, and serial number) into Feedback Products text box. 9) *Feedback Products (Model-Batch-Serial -- e-Service only) : Lists all models entered by user in steps (3) and (4). Multiple units can be captured by repeating steps (3) and (4). 10) *Delete Product button (e-Service only) : This function allows the user to delete wrong information mistakenly entered in Feedback Products text box. This is done by highlighting a particular model and to click on the Delete Product button. 11) *Product Range (e-Product only) : Select “Existing” or “New” product. If “New” product, select the capacity Range ______________________________________________________________________________________ 7 ACSON e-Feedback User Manual ______________________________________________________________________________________ *e-Service only Example: A4LC30C - FFBA Nomenclature Model name. 20450903 00025 Batch Number Serial Number Figure 5 ______________________________________________________________________________________ 8 ACSON e-Feedback User Manual ______________________________________________________________________________________ 12 13 14 Figure 6 12)Attachment : The user can attach pictures or documents by clicking browse button, search and attach relevant files. It is required to archive multiple files into a single ZIP file. Just leave it blank if there is no attachment to be sent. 13)Finish button : Click Finish button to proceed to next screen. 14)Cancel button : Click Cancel button to return to previous screen. 15)Time Remaining : This indicator indicates the remaining time that the user has in creating that particular feedback. When Time Remaining (Maximum 1 hour) expires, the systems will logout automatically. ______________________________________________________________________________________ 9 ACSON e-Feedback User Manual ______________________________________________________________________________________ 15 Figure 7 15)OK button: A new feedback has been successfully created. Click OK button to end the session and to return to the Main page. ______________________________________________________________________________________ 10 ACSON e-Feedback User Manual ______________________________________________________________________________________ 3.0 Handling a feedback There are a few ways to reply to feedbacks from OYL. In this sub-section, the different ways of replying to a feedback will be explained. 3.1 View Incoming Reply page Click on the respective link as explained in section 1.1 Access to e-Feedback System to get to this page from the Main page. 1 Figure 8 1) Click Reply link to access the reply page. ______________________________________________________________________________________ 11 ACSON e-Feedback User Manual ______________________________________________________________________________________ 5 RCM050DR-AFAB-20440406-00263 RCM050DR-AFAB-20440406-00272 2004-10-1_7-31 Water Dripping.jpg Download 2 3 4 Figure 9 2) Reply : 3) Next button : The user can key-in the reply in this space. Click Next button to proceed to next screen. 4) Cancel button : Click Cancel button to return to previous screen. 5) Time Remaining : This indicator indicates the remaining time that the user has in replying that particular feedback. When Time Remaining (Maximum 1 hour) expires, the systems will logout automatically. ______________________________________________________________________________________ 12 ACSON e-Feedback User Manual ______________________________________________________________________________________ 5 6 7 Figure 10 5) Attachment : 6) Finish button : 7) Cancel button : The user can attach pictures or documents by clicking browse button, to search and attach a particular file. It is required to archive multiple files into one single ZIP file. If there is no attachment to be sent, just leave it blank. Click Finish button to proceed to next screen. Click Cancel button to return to previous screen. ______________________________________________________________________________________ 13 ACSON e-Feedback User Manual ______________________________________________________________________________________ 8 Figure 11 8) OK button : A new reply has been created successfully. Click OK button to end the session and return to View Incoming Reply screen. ______________________________________________________________________________________ 14 ACSON e-Feedback User Manual ______________________________________________________________________________________ 3.2 View/Search All Feedbacks page Click on the respective link as explained in section 1.1 Access to e-Feedback System to get to this page from the Main page. 1 Figure 12 1) Click Reply link to access the reply page. 2) Follow steps (2) to (8) in section 3.1 Incoming Reply Link to create and submit a reply to OYL. ______________________________________________________________________________________ 15 ACSON e-Feedback User Manual ______________________________________________________________________________________ 3.3 View link View link can be found in both the View Incoming Reply and View/Search All Feedbacks screen. 1 Figure 13 1) Click View link to access the view page. A pop-up window appears as shown in Figure 14. ______________________________________________________________________________________ 16 ACSON e-Feedback User Manual ______________________________________________________________________________________ Pop-up window Figure 14 ______________________________________________________________________________________ 17 ACSON e-Feedback User Manual ______________________________________________________________________________________ 4 2 3 5 Figure15 2) Click Reply link to access the reply page. Follow steps (2) to (8) in section 3.1 View Incoming Reply page to create and submit a reply to OYL. 3) Print : Click Print link to print the contents of the pop-up window. 4) Close Window button to close the pop-up : Click Close Window link or window. 5) Download: Click Download link to save attachments into local hard disk. ______________________________________________________________________________________ 18 ACSON e-Feedback User Manual ______________________________________________________________________________________ 3.4 Email link The User can e-mail the correspondence of a particular feedback/complaint to relevant personnel. 1 Figure 16 1) Click Email link to access the Email Feedback page. ______________________________________________________________________________________ 19 ACSON e-Feedback User Manual ______________________________________________________________________________________ 2 3 4 5 7 6 Figure 17 2) Key-in the recipient’s e-mail address. The feedback/complaint can be sent to multiple recipients by using a comma to separate each recipient’s e-mail address. 3) Key-in User’s name. 4) Key-in User’s e-mail address. 5) Key-in messages (if any) intended for the recipients. 6) Email Feedback button : Click Email Feedback button to proceed to next screen. 7) Cancel button : Click Cancel button to return to previous screen. ______________________________________________________________________________________ 20 ACSON e-Feedback User Manual ______________________________________________________________________________________ 8 Figure 18 8) OK button : A new reply has been created successfully. Click OK button to end the session and return to View/Search All Feedbacks screen. ______________________________________________________________________________________ 21 ACSON e-Feedback User Manual ______________________________________________________________________________________ 3.5 Close link When sufficient solution is provided to the user by OYL, the user can close the feedback/complaint moving the feedback/complaint to the Archive folder. This sub-section will explain the method to close a feedback/complaint. 1 2 Figure 19 1) Click on Close link. 2) A pop-up window appears asking confirmation from the User to close this feedback/complaint, • Click OK button to proceed. • Click Cancel button to return to previous page. ______________________________________________________________________________________ 22 ACSON e-Feedback User Manual ______________________________________________________________________________________ 3 Figure 20 3) OK button: Feedback is now closed. Click OK button to end the session and return to View/Search All Feedbacks screen. ______________________________________________________________________________________ 23 ACSON e-Feedback User Manual ______________________________________________________________________________________ 4 Figure 21 4) Click on View Archive button to access View Archive page. ______________________________________________________________________________________ 24 ACSON e-Feedback User Manual ______________________________________________________________________________________ 5 Figure 22 5) The feedback/complaint that was closed has been moved to Archive folder. 6) The user can always re-open that particular feedback/complaint when necessary by clicking the Reply link to send a reply to OYL. ______________________________________________________________________________________ 25 ACSON e-Feedback User Manual ______________________________________________________________________________________ 4.0 Replacement Status Replacement Status records up-to-date status of:- Replacement Parts Credit Note Our valued customer will be able to have first hand information on the status of replacement parts or credit note correspondence to a particular e-Feedback. You can access the Replacement Status section through the e-Distributors Main Page. 4.1 Access to Replacement Status Figure 23 ______________________________________________________________________________________ 26 ACSON e-Feedback User Manual ______________________________________________________________________________________ 4.2 View Replacement Status Figure 24 1) Date : The user can search based on year. 2) Status : The user can search based on the replacement status. Figure 25 ______________________________________________________________________________________ 27 ACSON e-Feedback User Manual ______________________________________________________________________________________ 2.1 2.2 2.3 2.4 2.5 2.6 2.7 Pending Collecting Data Processing processing Approved Credit Note Issued Parts Issued Rejected 2.8 Close : Pending for physical parts. : Pending information from customer. : The replacement parts or credit note is under : The replacement parts have approved. : Credit Note issued to customer : Replacement parts sent to customer : Replacement parts or credit note has rejected. : Case closed 3) Search : Click Search button to view on selection done on item 1) and 2). 4) Date : Date of warranty case created. 5) Warranty Title : Title of the warranty case 6) Claim No. : Reference number related to warranty case 7) Status : Status of warranty claim. ______________________________________________________________________________________ 28 ACSON e-Feedback User Manual ______________________________________________________________________________________ 5.0 Glossary 5.1 View/Search All Feedbacks page Figure 26 Legend of feedback/complaint status. ¾ : a new feedback/complaint lodged by User. ¾ : OYL has acknowledged the new feedback/complaint and it is being attended to by the relevant person in OYL. ¾ : awaiting OYL’s response to User’s most recent reply. ¾ : OYL has replied on the feedback/complaint. ¾ : the feedback/complaint has been closed by User or OYL. ______________________________________________________________________________________ 29 ACSON e-Feedback User Manual ______________________________________________________________________________________ 11 10 8 12 9 6 1 7 3 4 5 2 Figure 27 1) Status of feedback 2) 3) 4) 5) Title Date Created Date Updated Options:¾ View : shows the status or progress of each feedback/complaint and reference number. : Title of correspondence. : Date of initial feedback/complaint creation. : Date of latest update on feedback/complaint. : to view details of correspondence (click to view popup window) ¾ Reply : to reply to OYL. ¾ Email : enable User to e-mail the information to relevant person. ¾ Closed : enable User to close a feedback/complaint. 6) Quantity of pages for all feedback/complaints. 7) Filter : to filter based on status of each feedback/complaint. 8) Current Feedbacks : Quantity of all active feedback/complaints. 9) Search : allow User to run keyword search for a particular feedback/complaint. 10) View Incoming button : click on this button redirects User to View Incoming page. 11) Create New Feedback : click on this button redirects User to Create New Feedback page. 12) View Archive : click on this button redirects user to View Archive page. ______________________________________________________________________________________ 30 ACSON e-Feedback User Manual ______________________________________________________________________________________ 5.2 View pop-up window 1 2 3 *4 5 6 7 8 10 9 Figure 28 1) Shows the correspondence title. 2) Shows the company name. 3) Shows the date and time this feedback/complaint was created and also the date and time of latest update. 4) *e-Biz (Finished Goods and Spare parts) Æ Shows Feedback Type affected *e-ServiceBiz Æ Shows all affected models (with batch and serial number). *e-Product Æ Show Product range ______________________________________________________________________________________ 31 ACSON e-Feedback User Manual ______________________________________________________________________________________ 5) Shows the preferred e-mail address of User in receiving notifications. 6) Shows the attachment file of the initial complaint/feedback and enable User to download the attachment to local hard disk. 7) Shows the latest status or progress of the feedback/complaint. 8) Shows the description of the initial feedback/complaint. 9) Legend of reply party:- replies by User. - replies by OYL. 10) History of correspondences. 5.3 View Incoming Reply page 8 7 6 9 10 1 3 4 5 2 Figure 29 1) Status of feedback 2) 3) 4) 5) Title Date Created Date Updated Options:¾ View ¾ Reply : shows the status or progress of each feedback/complaint and reference number. : Title of correspondence. : Date of initial feedback/complaint creation. : Date of latest update on feedback/complaint. : to view details of correspondence (click to view popup window) : to reply to OYL. ______________________________________________________________________________________ 32 ACSON e-Feedback User Manual ______________________________________________________________________________________ ¾ E-mail : enable User to e-mail the information to relevant person. ¾ Closed : enable User to close a feedback/complaint. 6) View Archive : click on this button redirects User to View Archive page. 7) View/Search All : click on this button redirects user to View/Search All page. 8) Create New Feedback : click on this button redirects user to Create New Feedback page. 9) Current Feedbacks : Quantity of incoming replies. 10) Quantity of pages for all incoming replies. 5.4 View Archive page 8 7 6 9 10 1 3 4 5 2 Figure 30 1) Status of feedback 2) 3) 4) 5) Title Date Created Date Updated Options:¾ View ¾ Reply : shows the status or progress of each feedback/complaint and reference number. : Title of correspondence. : Date of initial feedback/complaint creation. : Date of latest update on feedback/complaint. : to view details of correspondence (click to view popup window) : to reply to OYL. ______________________________________________________________________________________ 33 ACSON e-Feedback User Manual ______________________________________________________________________________________ ¾ E-mail : enable User to e-mail the information to relevant person. 6) View/Search All : click on this button redirects user to View/Search All page. 7) View Incoming : click on this button redirects User to View Incoming page. 8) Create New Feedback : click on this button redirects user to Create New Feedback page. 9) Current Feedbacks : Quantity of incoming replies. 10) Quantity of pages for all incoming replies. ______________________________________________________________________________________ 34