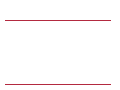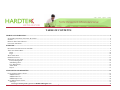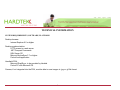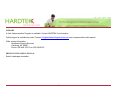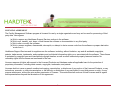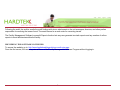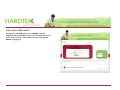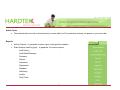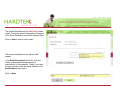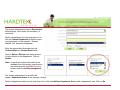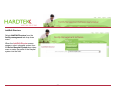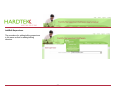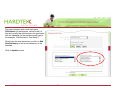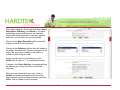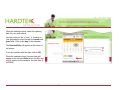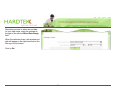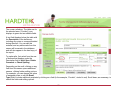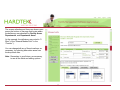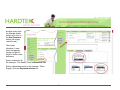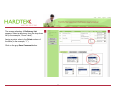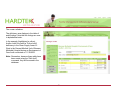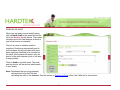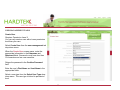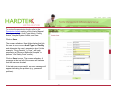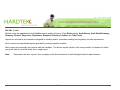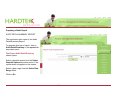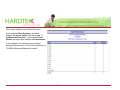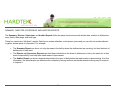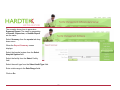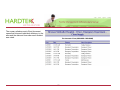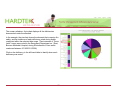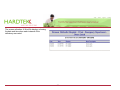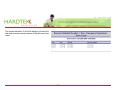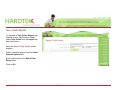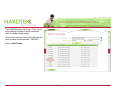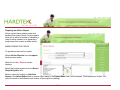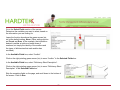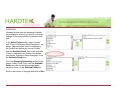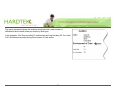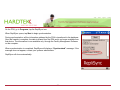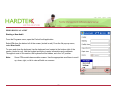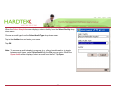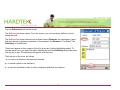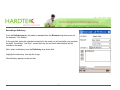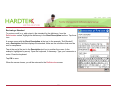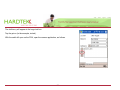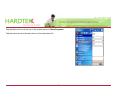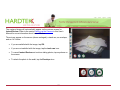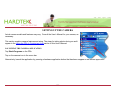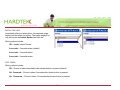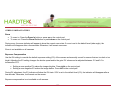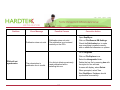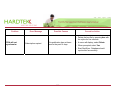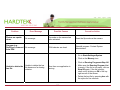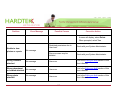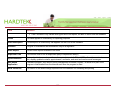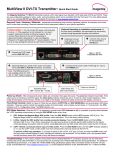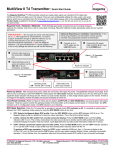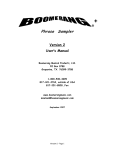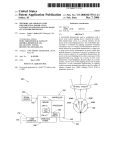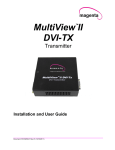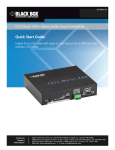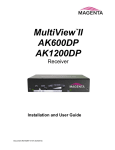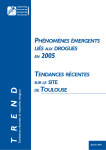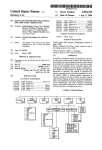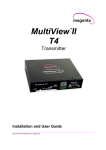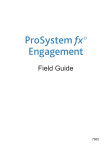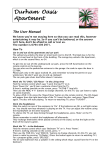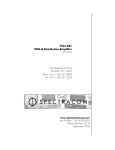Download By Lisa Hardesty, President and CEO, Healthcare Support Services,
Transcript
FACILITY MANAGEMENT SOFTWARE USER’S MANUAL Version 1.0 By Lisa Hardesty, President and CEO, Healthcare Support Services, Certified Healthcare Compliance Consultant and Healthcare Environmental Manager © 2005 Healthcare Support Services TABLE OF CONTENTS TECHNICAL INFORMATION ................................................................................................................................................................................................................................. 4 SYSTEM REQUIREMENTS, SOFTWARE, PLATFORM ...................................................................................................................................................................................................... 4 SUPPORT ..................................................................................................................................................................................................................................................................... 5 PRINTING THIS USER’S MANUAL................................................................................................................................................................................................................................ 5 LICENSING AGREEMENT ............................................................................................................................................................................................................................................. 6 OVERVIEW ................................................................................................................................................................................................................................................................. 7 PREVIEWING THE SOFTWARE ON THE WEB ................................................................................................................................................................................................................. 8 THE LOGIN SCREEN MENU ......................................................................................................................................................................................................................................... 9 Demo ................................................................................................................................................................................................................................................................... 10 Login ................................................................................................................................................................................................................................................................... 10 WELCOME SCREEN ................................................................................................................................................................................................................................................... 11 PERMISSION LEVELS ................................................................................................................................................................................................................................................. 12 THE FIVE FUNCTION TABS........................................................................................................................................................................................................................................ 14 Facility Management .......................................................................................................................................................................................................................................... 14 Audit Management .............................................................................................................................................................................................................................................. 14 User Management ............................................................................................................................................................................................................................................... 14 Admin Tools ........................................................................................................................................................................................................................................................ 15 Reports ................................................................................................................................................................................................................................................................ 15 AUDIT SETUP AND REPORTING......................................................................................................................................................................................................................... 16 FACILITY MANAGEMENT TASKS............................................................................................................................................................................................................................... 16 Add/Edit Facility ................................................................................................................................................................................................................................................. 16 Add/Edit Directors .............................................................................................................................................................................................................................................. 24 Add/Edit Supervisors........................................................................................................................................................................................................................................... 26 AUDIT MANAGEMENT TASKS ................................................................................................................................................................................................................................... 27 Audit Type ........................................................................................................................................................................................................................................................... 27 Choosing an Existing Audit Type from the Global Audit Types Field ............................................................................................................................................................................. 28 1 Adding/Editing an Audit Type from the Select Audit Type Field...................................................................................................................................................................................... 30 Manage Audits..................................................................................................................................................................................................................................................... 34 Looking up an Audit ................................................................................................................................................................................................................................................................. 34 Editing an Audit ........................................................................................................................................................................................................................................................................ 38 Exporting an Audit.................................................................................................................................................................................................................................................................... 44 Emailing an Audit ..................................................................................................................................................................................................................................................................... 45 USER MANAGEMENT TASKS ..................................................................................................................................................................................................................................... 46 Create User ......................................................................................................................................................................................................................................................... 46 Edit User ............................................................................................................................................................................................................................................................. 48 REPORT TASKS ......................................................................................................................................................................................................................................................... 50 Preparing a Static Report.................................................................................................................................................................................................................................... 51 Audit Detail/Summary Report................................................................................................................................................................................................................................................. 51 Summary, Director, Supervisor, and Auditor Reports......................................................................................................................................................................................................... 54 Standard Report ....................................................................................................................................................................................................................................................................... 60 Deficiency Report..................................................................................................................................................................................................................................................................... 65 Department Report .................................................................................................................................................................................................................................................................. 67 Tally Points Report................................................................................................................................................................................................................................................................... 71 Preparing an Ad Hoc Report............................................................................................................................................................................................................................... 74 Maneuvering the Fields ........................................................................................................................................................................................................................................................... 74 Grouping.................................................................................................................................................................................................................................................................................... 79 Exporting an Ad Hoc Report to Excel.................................................................................................................................................................................................................................... 81 USING THE PDA TO CONDUCT AN AUDIT....................................................................................................................................................................................................... 82 SYNCHRONIZING THE PDA ....................................................................................................................................................................................................................................... 83 PERFORMING AN AUDIT ............................................................................................................................................................................................................................................ 85 Starting a New Audit ........................................................................................................................................................................................................................................... 85 Recording a Deficiency ....................................................................................................................................................................................................................................... 89 Adding a Custom Deficiency ............................................................................................................................................................................................................................... 90 Deleting a Deficiency .......................................................................................................................................................................................................................................... 90 Reviewing a Standard.......................................................................................................................................................................................................................................... 91 Taking and Attaching a Photo............................................................................................................................................................................................................................. 93 Performing Post-Audit Tasks ............................................................................................................................................................................................................................ 100 Deleting a Photo................................................................................................................................................................................................................................................ 101 2 SETTING UP THE CAMERA................................................................................................................................................................................................................................ 102 LAUNCHING THE CAMERA APPLICATION ................................................................................................................................................................................................................ 102 EXITING THE CAMERA APPLICATION ...................................................................................................................................................................................................................... 103 ADJUSTING THE CAMERA SETTINGS ....................................................................................................................................................................................................................... 104 Settings Tab....................................................................................................................................................................................................................................................... 104 Resolution ................................................................................................................................................................................................................................................................................. 104 Exposure Mode ......................................................................................................................................................................................................................................................................... 105 Setup Tab .......................................................................................................................................................................................................................................................... 105 Instant Review........................................................................................................................................................................................................................................................................... 106 Self-Timer ................................................................................................................................................................................................................................................................................. 106 File Tab............................................................................................................................................................................................................................................................. 107 OTHER CAMERA FEATURES .................................................................................................................................................................................................................................... 108 Zoom ................................................................................................................................................................................................................................................................. 108 Exposure Compensation.................................................................................................................................................................................................................................... 108 On-Screen Indicators ........................................................................................................................................................................................................................................ 109 PDA MAINTENANCE ............................................................................................................................................................................................................................................ 110 TROUBLESHOOTING........................................................................................................................................................................................................................................... 111 GLOSSARY .............................................................................................................................................................................................................................................................. 120 THE COMPUTER SOFTWARE AND DATABASE.......................................................................................................................................................................................................... 120 THE HANDHELD PDA............................................................................................................................................................................................................................................. 123 3 TECHNICAL INFORMATION SYSTEM REQUIREMENTS, SOFTWARE, PLATFORM Desktop browser: Internet Explorer 6.0 or higher Desktop synchronization: HTTP access to a web server .NET Compact Framework SQL Server CE Microsoft ActiveSync 3.7 or higher Pocket Audit application Handheld PDA: Microsoft RepliSync, to be provided by Hardtek Pocket PC with Microsoft OS Camera, if not integrated into the PDA, must be able to save images in .jpg or .gif file format 4 SUPPORT A User Implementation Program is available. Contact HARDTEK for information. Online support is available by email. Contact [email protected] and a representative will respond. Other contact information: Healthcare Support Services Vicksburg, MI 49097 Phone: 269-649-1623, Fax: 269-349-4076 PRINTING THIS USER’S MANUAL Select Landscape orientation. 5 LICENSING AGREEMENT The Facility Management Software program is licensed for use by a single organization and may not be used for processing of third party data. User agrees: (a) Not to remove any Healthcare Support Services notices in the software. (b) Not to sell, transfer, rent, lease, or sub-license the software or documentation to any third party. (c) Not to alter or modify the software. (d) Not to reverse engineer, disassemble, decompile, or attempt to derive source code from the software or prepare derivative works from it. Healthcare Support Services and its suppliers own the software, including, without limitation, any and all worldwide copyrights, patents, trade secrets, trademarks, and proprietary and confidential information rights on or associated with the software. The software is protected by copyright laws and international copyright treaties, as well as other intellectual property laws and treaties. No ownership rights in the software are transferred to the user. Licensor reserves all rights with respect to the Licensed Products and Hardware under all applicable laws for the protection of proprietary information, including trade secrets, copyrights, trademarks, and patents. Licensee shall not cause or permit unauthorized copying, reproduction, or disclosure of any portion of the Licensed Products, or any instructions, manuals, or other documentation, or the delivery or distribution of any part thereof to any third person or entity, for any purpose whatsoever, without the prior written permission of Licensor. This restriction shall continue to bind Licensee and its agents and representatives beyond the termination of this agreement. 6 OVERVIEW The Hardtek Auditing Solutions Facility Management Software Program system is designed to automate facility inspection results, allowing for faster reporting and correction of issues, thus helping facilities be proactive in monitoring, reporting, and correcting issues and promoting safety and regulatory compliance within any healthcare setting or production plant facility. The Facility Management Software is used with a laptop or desktop computer with an Internet browser and handheld personal digital assistant (PDA). System setup consists of populating fields under the Facility Management, Audit Management, and User Management tabs, and is accomplished by selecting from drop-down menus or creating custom lists. This task can be done by a facility administrator, with the optional assistance of a Healthcare Support Services representative. Facility Management setup consists of choosing the facility locations to be audited, and can be as detailed as desired, to include the following: system, facility, building, floor, department, area, and work station. Audit Management setup consists of programming the audits by selecting from a drop-down menu or by creating a custom list. Audit elements are then linked to the standards that support them. User Management setup consists of adding or editing users and assigning one of four levels of permission. Once setup is complete, an auditor can perform inspections, using a handheld PDA to record any deficiencies found; deficiencies are linked to a department or facility area and the standards or elements of compliance. The PDA’s digital camera feature allows the auditor to photograph deficiencies onsite. 7 Following the audit, the auditor emails the audit findings with photo attachments to the unit managers, directors, and other parties responsible for resolving the issues found. The email serves as a work order for correcting issues. The Facility Management Software’s powerful Reports function lets any user generate ten static reports and any number of ad hoc reports to trend deficiencies within the facility. PREVIEWING THE SOFTWARE ON THE WEB To access the website, go to: http://www.hardtekauditingsolutions.com/Login.aspx. From the first screen, the user may view a Demo of the Facility Management Software Program without logging in. 8 THE LOGIN SCREEN MENU Navigate to the help page or the contact page by selecting the appropriate choice from the menu at the top of the Login screen; other options include viewing the Demo or logging in. 9 Demo The Demo provides an automated tour of the software and the key tasks that can be performed under each menu tab. During the Demo, use the controls in the panel at the bottom of the screen to rewind, go back, play, pause, go forward, exit, or access information. You do not need to log in to play the Demo. 1. Login Enter your User name. Enter your Password. Note: Username and password are restricted to 20 characters each and are case sensitive. If you have forgotten your password or are having problems logging in, please contact your system administrator. Click on Login. 10 WELCOME SCREEN Successful login takes you to the Welcome screen, which is used to communicate information regarding upgrades to the program and other important information. This screen also features the License Agreement. From this screen the user can access up to five function tabs, which appear across the green web banner (shown circled in red). The available tabs depend upon the user’s permission level. The five function tabs are: facility management audit management user management admin tools reports 11 PERMISSION LEVELS Program functionality and access are determined by a user’s permission level. A user can view anything at or below his or her permission level. The four permission levels are shown below. Note: All users may access any of the reports available under the reports tab. Level I User Permissions related to audit types User management tasks: edit users Level II Facility Administrator Permissions related to a single facility Audit management tasks User management tasks: add users Level III Hospital System Administrator Permissions related to an entire health system Facility management tasks Level IV Consultant Permissions related to a number of health systems All program functions 12 User Titles, Permission Levels, and Associated Tasks Associated Tasks User Title Permission Level Add Users Edit Users Audit Management Facility Management Reports User I Facility Administrator II x x x Hospital System Administrator III x x x x x Consultant IV x x x x x x 13 x x THE FIVE FUNCTION TABS The drop-down choices and tasks related to each function tab are given below. Facility Management • Add/Edit Facility—change department names, key contacts, etc. • Add/Edit Directors—update director contact information • Add/Edit Supervisors—update supervisor contact information Audit Management • Manage Audit—edit or email audits performed within a specified date range • Audit Type—edit an existing audit type or add an audit type User Management • Create User—add a new user • Edit User—revise or update information about a current user 14 Admin Tools • The administrative tools tab is functional only for users with Level IV permission and may not appear on your menu bar. Reports • Ad Hoc Reports – to generate a unique report using specific variables • Static Reports (listed by type) – to generate 10 common reports: Audit History Audit Detail/Summary Summary Director Supervisor Department Standard Deficiency Auditor Tally Points 15 AUDIT SETUP AND REPORTING FACILITY MANAGEMENT TASKS Add/Edit Facility Select Add/Edit Facility from the facility management tab drop-down menu. A series of screens will open that require information. When all fields are populated, click on Save or Update to save changes. Click on Delete to delete. The screen will refresh and new fields will display. When the initial Edit Facility screen appears: Select a hospital system from the Select Hospital System field drop-down menu or enter the name of a system. Select a facility from the Select Facility field drop-down menu, or enter the name of a facility Note: Status will default to Active unless Inactive is selected. Selecting Inactive will retain the information in the database so it can be later activated. Inactive status will display on the computer, but not on the PDA. 16 The screen refreshes. The name of the facility appears in the Facility Name field. In the example, the system and facility are “Bronson Methodist Hospital”. Notice that new fields now display. Click on the Emails button (circled in red) to enter email recipients in addition to the customary unit manager, director, and/or supervisor, for those instances when another responsible party needs to be copied on an email. 17 The screen refreshes and the Edit Email screen opens. Previously entered information will appear in the Email Description and Email Address fields. Click on Add to enter a new contact. The screen refreshes and two yellow fields appear. In the Email Description field (left), enter the names of any additional departments of responsibility (in the example, “Safety”) you want to receive emails. Enter the email address in the Email Address field (right). Click on Save. 18 When you are returned to the Edit Facility screen: Select a building from the Select Building dropdown menu or type in the name of a new building into the Building Name field. (in the example, “Main Building”). Click on Save to add the building to the facility. The screen will again refresh. A new field opens, Facility Areas. Click on Add New Facility Area in the text box. 19 The screen refreshes. A new field opens, Facility Area. Enter the name of the area into the field. In the example, “1 East” is designated. Click Update to add the area to the facility. 20 The screen refreshes. The name of the facility area you entered will appear in the Facility Areas field. A new field, Departments, displays next to it. Select a department from the drop-down menu or click on Add New Department. 21 The screen refreshes and a set of Department fields displays. Scroll down, as necessary, to view them. Select a department from the drop-down list or click on Custom Department to add the name of a department. In the example, “General Medical Unit” has been designated. Enter the appropriate information into the Contact Name and Contact Email fields. Click on Select a Director and select a name to link a director to the department. Click on Update. Note: A new director cannot be added to the database from this screen; new directors are added from the Add/Edit Directors screen under the facility management tab. The screen refreshes and a new field will appear, Department Areas (in the example, circled). Select a department area from the drop-down list or click on Add New Department Area to add a department area. Click on Go. 22 The screen refreshes. The department area appears in the box (in the example, “Nurses Station”) and a new field opens, Supervisor (in the example, circled). Select a supervisor for the department area from the drop-down list. Note: A new supervisor cannot be added to the database from this screen; new supervisors are added from the Add/Edit Supervisors screen under the facility management tab. Status will default to Active unless Inactive is selected. Select Inactive to retain information in the database for later use. Click on Update to save the department area information. 23 Add/Edit Directors Select Add/Edit Directors from the facility management tab drop-down menu. When the Add/Edit Director screen appears, select a hospital system from the Select Hospital System drop-down menu or enter the name of the hospital system into the field. 24 The screen refreshes. Select a facility from the Select Facility drop-down menu. To add a director to the database: When the screen refreshes, click on Add a Director in the Select Director field. Enter the name in the Director Name field. Enter the email address in the Email field. Click on Save to save. To edit a director whose name already appears in the drop-down menu: Select the name from the menu. When the screen refreshes, edit the information as necessary. Click on Save. Repeat as necessary to add/edit other directors. 25 Add/Edit Supervisors The procedure for adding/editing supervisors is the same as that for adding/editing directors. 26 AUDIT MANAGEMENT TASKS Audit Type Select Audit Type from the audit management tab. The Manage Audit Type screen opens. You can choose an audit type from the Select Audit Type field or Global Audit Types field drop-down menus, or you can add a new or custom audit type. 27 CHOOSING AN EXISTING AUDIT TYPE FROM THE GLOBAL AUDIT TYPES FIELD Global Audit Types are audits that are available in the system for use. The options that appear in the Global Audit Types drop-down menu will depend upon the user’s permission level. The example shows several global audit types available. 28 As an example, select “Environment of Care”. The screen refreshes and the selected type of audit appears in the Global Audit Types field. Check boxes display that allow you to Include supervisor on emails and/or Include director on emails. Select/deselect the boxes as appropriate. Click on Save to save. A message will appear at the top of the screen to confirm that the audit type has been saved. 29 ADDING/EDITING AN AUDIT TYPE FROM THE SELECT AUDIT TYPE FIELD To add a new audit type from the Manage Audit Type screen, select Add New Audit Type from the Select Audit Type drop-down menu. To edit an existing audit type, select the audit type from the Select Audit Type drop-down menu. 30 In the example, “Environment of Care” is the selected audit type. The page refreshes and new fields display. You may need to scroll down to view the fields. Select or deselect the check boxes to Include supervisor on emails and/or Include director on emails. Click on Save to save. In the Standards field, specify the standards to be linked to the particular audit type (In the example, the standards are for an “Environment of Care” audit type.). Click on the standards to apply (in the example, “Fire Safety”). 31 The page refreshes and a new field opens, Deficiencies (in the example, circled in red). In this field, specify the deficiencies to be associated with the standards for the particular audit type (in the example, “Deficiencies for Fire Safety”). Select from the drop-down menu or click on Add New Deficiency to add a new deficiency to the standard. Click on Update to save. 32 The screen refreshes. Three new fields open, Short Description, Deficiency, and Points. If you have selected an existing deficiency for the standard, these fields will be populated. If you have added a deficiency, you will enter text into these fields. The text in the Short Description field is what will display on the PDA during an audit. The text in the Deficiency field is what will display in the body of the email sent following completion of an audit (This text is also available to an auditor to review and edit during an audit.). Assign a points value for the deficiency in the Points field. A value of “1” is a typical point value. If desired, click Check Spelling. A message will pop up, advising you of any words not found in the dictionary. When you are finished with your entry, click on Update. A message will appear at the top of the page advising you that the new deficiency has been added. Click on Close to exit the screen. 33 Manage Audits An Auditor uses the Manage Audits function to review, edit, and email audit findings after an audit has been performed, or to create a text document. LOOKING UP AN AUDIT First, synchronize the PDA with the computer to transfer audit information to the database. See instructions for Synchronizing the PDA in this User’s Manual. Then, select Manage Audits from the audit management tab drop-down menu. The Manage Audits screen opens. Enter a date range in the Select Date Range fields. Type in the start and end dates, using mm/dd/yyyy format, or open the calendar next to each date field to select the dates. Note: The date range must be at least one day apart. For an audit performed today, the start date is today’s date and the end date is tomorrow’s date (In the example “4/6/2006” is the start date and “4/7/2006” is the end date). To enter a date range using the calendars: Click on the calendar icon to the right of the first Select Date Range field. 34 When the calendar opens, select the opening date for your audit search. Use the cursor (or the “<” and “ >” symbols on your keyboard) to scroll through the month and year fields. Click on the day on the calendar. The Selected Date will appear at the bottom of the screen. If you are satisfied with the date, click on OK. When the calendar closes, the start date will appear in the left-hand Date field of the Manage Audits screen (In the example, the start date is 4/6/2006.). 35 Repeat the process to select an end date for your date range, using the calendar to the right of the second Select Date Range field. When the calendar closes, the selected end date will appear in the right-hand field of the Manage Audits screen. Click on Go. 36 The screen refreshes and displays a table of audits (shown highlighted in yellow) performed in the facility within the selected date range. A group of light green and gray command buttons appears at the bottom of the screen. The commands available to most users are shown circled. To select an audit, click in the check box in the left-most column of the table. Then select a command button corresponding to the action you wish to perform, as follows. Click on Edit Audit to edit the audit within the database. Edits made within the database will appear on the email and will be reflected in the document when exported to Word. All permanent edits must be made in the database. Click on Export Audit to open the audit file in Word; edits will not be saved in the database, but you can make formatting changes to the file that will alter the appearance of the printed document. The Word document is the format of the email that is sent. 37 EDITING AN AUDIT To edit an audit, click on Edit Audit; the Manage Audits screen refreshes. The facility (“Bronson Methodist Hospital”), audit type (“Environment of Care”), and auditor (“John Doe”), display as a title in green text. The Date (“11/10/2005”) and Dept. Contact (“[email protected]”) appear below the title. The Save Date button (right of screen) lets you change the date, if the date when the audit was performed is different from the date when the findings are edited. A green sidebar along the left margin shows the Areas/Departments audited (“2 West”/“General Medical Unit”, “3 West”/”Labor and Delivery”, etc.). The table in the middle of the screen lists audit findings (Area, Room, Short Description, etc). If there is a photo attachment, it is indicated in the Pic column; clicking on View opens the image to let you verify the correct photo has been attached. To edit an audit entry, click on Edit in the table cell in the left-most column (In the example, circled in red, the edit will be made to the entry for the “Corridor”.). 38 The screen refreshes. The table row for the selected area (“Corridor”) now displays in green text as editable fields. A text field displays below the table with the Description of the deficiency, including any notes or comments added during the audit. You can edit this material, and any edits made from this screen will be saved in the database and will also appear in the hard copy of the report. To make edits, first select from the row of buttons that displays under the Description field to Add, Save, Delete Comment or Check Spelling. Depending on the audit, clicking on any field from this screen opens additional screens, offering further editing options. For example, you can change the value of assigned points or edit the Email Type field to include additional recipients by clicking on a field (In the example, “Corridor”, circled in red). Scroll down, as necessary, to see all the fields and editing options. 39 The screen refreshes and three new boxes open across the bottom of the page that locate where the deficiency was observed by Facility Areas, Departments, and Department Areas. (In the example, the deficiency was noted in “2 West” of the “General Medical Unit” in the “Corridor”.). You can change/edit any of these locations, as necessary, by selecting alternative areas from the drop-down lists. Note: Remember to scroll down, as necessary, to see all the fields and editing options. 40 Another option from the Manage Audits screen is to click on the Add Comment button (left image, circled in red). The screen refreshes. A new table row appears (image on right) in which to enter a new deficiency. Select an element (in the example, “Fire Safety”) from the Elements List. Select a department area (in the example, “Clean Supply”) from the Department Areas list. 41 The screen refreshes. A Deficiency List appears. Select a deficiency from the drop-down list (in the example, “Doors Latch”). Assign a points value in the Points column of the table (in the example, “1”). Click on the gray Save Comment button. 42 The screen refreshes. The deficiency now displays in the table of audit findings. Note that the listings are now in alphabetical order. In the example (highlighted in yellow), Auditor John Doe noted a “Doors Latch” deficiency in the Clean Supply Area of 2 West in the General Medical Unit of Bronson Methodist Hospital during an Environment of Care Audit conducted on 11/10/2005. Note: Remember, because these edits have been made using the “Edit Audit” command, they will be saved in the database. 43 EXPORTING AN AUDIT The Export Audit command generates a Word document for printing. You will no longer be working in the database, so any edits you make will be saved to the Word file only and will not be saved in the database. You will be prompted to Save As; choose the folder in which you want to save the file, and type in a file name, just as you would any Word document. The audit document, with cover sheet (shown), is automatically populated with information from the database. 44 EMAILING AN AUDIT When you are ready to email audit findings, click on Email Audit in the green field on the left of the Manage Audits screen. The screen refreshes and a text field displays in which to type a brief memo to recipients. There is no need to address emails to recipients. Emails are automatically sent to unit managers and all individuals who have been previously identified to be included on the email. Each person will receive only the portion of the audit relevant to his or her area of responsibility. Click on Send to send the email. The audit, and any photos, will be sent as attachments to your memo. Note: Remember that you must manually delete photos from the PDA after uploading the audit to the database. See the section on Deleting a Photo in this User’s Manual for instructions. 45 USER MANAGEMENT TASKS Create User Requires Permission Level II You can only create a user with a lower permission level than your own. Select Create User from the user management tab drop-down menu. When the Create User screen opens, enter the appropriate information in the Username and Password fields. Passwords must have less than 20 characters and are case sensitive. Retype the password in the Confirm Password field. Enter the user’s First Name and Last Name in the appropriate fields. Select a user type from the Select User Type dropdown menu. The user type is linked to permission level. 46 To review the permission levels, refer to the Permission Levels section of this User’s Manual. User types include: Audit Type Admin, Facility Admin, Hospital System Admin, and User. Click on Save. The screen refreshes. New fields display that link the user to one or more Audit Type and Facility and determine the user’s permission level (In the example, “Doug Daniels”, a “User”, will have permission at “Bronson Methodist Hospital” to perform “Life Safety Code” audits.). Click on Save to save. The screen refreshes. A message at the top left of the screen will indicate that the user was created. If the task was unsuccessful, an error message will appear indicating the problem (e.g., password problem). 47 Edit User Requires Permission Level I Select Edit User from the user management tab drop-down menu. When the Edit User screen appears: Select the hospital system from the Select Hospital System drop-down menu. Select a user from the Select User drop-down menu. Note: If a user’s name does not appear in the Select User field drop-down list, you will have to first select the audit type and the facility to which the user is linked. 48 The screen will refresh and new fields will open, allowing you to edit the User Type, Audit Type, and Facility fields. Click on Save to save. 49 REPORT TASKS Options under the reports tab include Ad Hoc reports and the following 10 ten Static reports: Audit History, Audit Detail/Summary, Summary, Director, Supervisor, Department, Standard, Deficiency, Auditor, and Tally Points. Reports are cumulative documentation designed for trending and for committee meetings and regulatory records requirements. Ad hoc reports are specialized reports generated by entering specific variables. Static reports are commonly used reports with few variables. The ad hoc reports function is the more powerful tool because it allows you to pull data for an entire facility into a single report. Note: Remember, the term “reports” does not apply to the Word document of audit findings emailed to administrators. 50 Preparing a Static Report AUDIT DETAIL/SUMMARY REPORT The most basic static report is the Audit Detail/Summary Report. To generate this type of report, click on Audit Detail/Summary in the reports tab drop-down menu. The Report Audit Detail/Summary screen opens. Select a hospital system from the Select Hospital System drop-down menu, if the system does not appear on the screen. Select a date range from the Select Date Range fields. Click on Go. 51 The screen refreshes; a table of audits displays. Select an audit by clicking in the check box in the left table column. Click on View Summary to see an audit summary. Click View Details to see a more detailed report. 52 The screen refreshes and a Word file opens. If you selected View Summary, the report displays the Areas, Points, and the number of Incidents (Deficiencies). If you selected View Details, the report also displays the Departments. In the example, five incidents were recorded during an Environment of Care Audit conducted on 7/5/2004 at Bronson Methodist Hospital. 53 SUMMARY, DIRECTOR, SUPERVISOR, AND AUDITOR REPORTS The Summary, Director, Supervisor, and Auditor Reports follow the same format and provide similar data: number of deficiencies, area, facility, date range, and audit type. These four reports are “drill-down” reports. Each time a screen refreshes, a new screen opens and you can click on another element to gather another piece of information. For example: • The Summary Report can show, not only the areas in the facility where the deficiencies are occurring, but also the kinds of deficiencies in each area. • The Director and Supervisor Reports can alert these individuals to the kinds of deficiencies to be on the watch for in their area of responsibility, and help them trend areas of improvement. • The Auditor Report can show a hospital administrator the types of deficiencies that each auditor is documenting; from this information, the administrator can determine the consistency among auditors and decide whether training may be required to improve it. 54 The example shows how to generate a Summary Report. The steps for generating a Director, Supervisor, or Auditor Report are the same. Select Summary from the reports tab dropdown menu. When the Report Summary screen displays: Select the hospital system from the Select Hospital System field. Select the facility from the Select Facility field. Select the audit type from the Select Audit Type field. Enter a date range in the Date Range fields. Click on Go. 55 The screen refreshes and a report displays as a bar graph. The report title gives the facility, audit type, and date range. The y axis shows the number of deficiencies. The x axis shows the facility area; each bar is color-coded to an area in the column to the left of the graph. In the example (items circled in red), 41 Environment of Care deficiencies were found on 1East of Bronson Methodist Hospital between 3/1/2000-3/1/2006. Drill down further by clicking on a facility area in the left column (in the example, “I East”). 56 The screen refreshes. A new bar graph displays, showing the number of deficiencies noted within each department of the selected area. In the example, 33 Environment of Care deficiencies were found in the Emergency Department of 1 East, Bronson Methodist Hospital, between 3/1/2000 and 3/1/2006. Click on a department in the left-hand column to obtain more information about the deficiencies (in the example, “Emergency Department”). 57 The page refreshes. The new screen displays the areas in the department and the number of deficiencies in each area, in a pie chart format that makes it easy to see the relative frequency of each deficiency. In the example, 10 Environment of Care deficiencies were found in the Clean Supply Area of the Emergency Department on 1 East, Bronson Methodist Hospital, between 3/1/2000 and 3/1/2006. Click on an area in the left table column (in the example, “Clean Supply”) to gather yet more information. 58 The screen refreshes and a Word document opens that lists each individual deficiency in the area and the date and time when each incident was noted. 59 STANDARD REPORT The Standard Report analyzes the frequency of deficiencies related to a particular standard associated with an audit type. The Standard Report is a drill-down report that provides more information with each successive screen. To generate a Standard Report, select Standard from the reports tab drop-down menu. When the Report Standard screen displays: Select the hospital system from the Select Hospital System field. Select the facility from the Select Facility field. Select the audit type from the Select Audit Type field. Select the standard from the Select Standard field. Enter the date range in the Date Range fields. Click on Go. 60 The screen refreshes; a bar graph displays, showing the number of deficiencies associated with the standard per area within the selected date range. In the example, 25 Fire Safety deficiencies were noted on 1 East during Environment of Care audits conducted at Bronson Methodist Hospital between 3/1/2000 and 3/1/2006. Click on an area in the left-hand column to identify where the deficiencies were noted (in the example, “1 East”). 61 The screen refreshes; a new bar graph displays, showing the number of deficiencies in the selected department during the specified date range. In the example, 18 Fire Safety deficiencies were noted in the Emergency Room on 1 East, Bronson Methodist Hospital, during Environment of Care audits conducted between 3/1/20003/1/2006. Click on a facility area in the left column to identify the deficiencies (in the example, “Emergency Department”). 62 The screen refreshes. A pie chart displays all the deficiencies documented under the standard. In the example, the pie chart shows the elements that comprise fire safety, and the instances of each deficiency noted during audits conducted within the selected date range. (Two instances of “Doors Latch” issues were noted in the Emergency Department on 1 East, Bronson Methodist Hospital, during Environment of Care audits conducted between 3/1/2000-3/1/2006.) Click on the deficiency in the left-hand table to identify when each deficiency was noted. 63 The screen refreshes. A Word file displays, showing the date and time when each instance of the deficiency was noted. 64 DEFICIENCY REPORT The Deficiency Report shows the most frequently reported deficiencies in the facility (for example, the “top five”) within a selected date range, and ranks them in descending order of frequency. To generate a Deficiency Report: Select Deficiency from the reports tab drop-down menu. When the Report Deficiency screen opens: Select a hospital system from the Select Hospital System field. Select an audit type from the Select Audit Type field. Enter a date range in the Date Range fields. Enter the number of deficiencies to rank in the Number of Deficiencies field. Click on Go. 65 The screen refreshes; a report displays, in a bar graph that ranks the deficiencies in descending order from most frequent to least. In the example, the five most frequently found deficiencies were Ceiling Clearance (54), Doors Propped (43), Ceiling Tile (30), Hallway Storage/EVS (27), and Doors Latch (19). 66 DEPARTMENT REPORT The Department Report shows the departments with the most deficiencies within a specified date range. This report is useful in discovering the five (or two or ten) departments in the facility with the most deficiencies within a select audit type. The Department Report is a drill-down report that lets you extract more information, such as the kinds of deficiencies and the number of times each one occurred. To generate a Department Report, select Department from the reports drop-down menu. When the Report Department screen opens: Select the hospital system from the Hospital System field. Select the hospital from the Hospital field. Select the audit type from the Audit Type field. Enter a date range in the Date Range fields. Enter a number in the Number of Departments field. Click on Go. 67 The screen refreshes and a report displays as a bar graph. The title shows the facility name and date range. The y axis shows the number of deficiencies. The x axis shows the departments. The bars are color-coded to the list of departments located to the left of the bar graph. In the example, the five departments of Bronson Methodist Hospital with the highest number of deficiencies between 3/1/2000 and 3/1/2006 were (in descending order) the Emergency Department (33), Oncology (23), Ortho-Neuro Unit (22), General Medical Unit (20), and Pediatrics (17). Click on a department in the left-hand column to identify the deficiencies in a department (in the example, the “General Medical Unit”). 68 The page refreshes; a new bar graph displays each type of deficiency and the number of times it occurred. In the example, two “Doors Latch” incidents were observed in the General Medical Unit of Bronson Methodist Hospital between 3/1/2000 and 3/1/2006. Click on a deficiency in the left-hand column to obtain more information (in the example, “Doors Latch”). 69 The screen refreshes. A Word file displays, showing the date and time when each instance of the deficiency was noted. 70 TALLY POINTS REPORT To generate a Tally Points Report, also referred to as a “Performance Report,” select Tally Points from the reports tab drop-down menu. When the Report Tally Points screen displays: Select a hospital system from the Select Hospital System field. Enter a date range in the Select Date Range fields. Click on Go. 71 The screen refreshes; the Report Tally Points screen displays a table of audits conducted within the selected date range. Click in the check box next to the audit date you want to review (in the example, “1/8/2006”). Click on View Report. 72 The screen refreshes; the Tally Point Report opens as a Word document. Each instance of a deficiency is listed, along with actual points and possible points for every department and department area. A total number of points is shown for each department area and the percentage of compliance is indicated. A grand total of points is shown at the end of the report. The percentage of compliance is indicated (In the example, the shading has been added.). 73 Preparing an Ad Hoc Report Ad hoc reports have greater power and flexibility than static reports. Ad hoc reports allow you to select a number of variables in order to refine a search or to generate a single report that covers an entire facility. MANEUVERING THE FIELDS To generate a basic ad hoc report: Select Ad Hoc Reports from the reports tab drop-down menu. When the Ad Hoc Reports screen displays: Select the hospital system from the Select Hospital System field. Select a report by clicking on Add New Report in the Select Report field or enter a report name in the Report Name field (In the example, “Deficiencies per Auditor” will report the kinds of deficiencies each auditor in the hospital is tracking.). 74 Go to the Select Fields section of the screen. Determine the variables you want to select, based on the information you are looking for. Leave the function box above the green arrows (>>, <<) at the default setting, None. (Other setting options are Count and Sum. In the example, the information desired is neither a total nor a break-down of numbers, but simply the identity of the auditors and the types of deficiencies that each auditor has recorded.) In the Available Fields box, select “Auditor”. Click on the right-pointing green arrows (>>) to move “Auditor” to the Selected Fields box. In the Available Fields box, select “Deficiency Short Description”. Click on the right-pointing green arrows (>>) to move “Deficiency Short Description” to the Selected Fields box. Skip the remaining fields on the page, and scroll down to the bottom of the screen. Click on Run. 75 The report that displays names two auditors, John Doe and Lisa Hardesty, and names the deficiencies that each of them recorded. 76 To run a report that counts the deficiencies that the auditors found, first clear the fields on the Ad Hoc Reports screen. In the Select Fields section of the screen, make sure that the default, None, is selected in the small function box between Available Fields and Selected Fields (The goal is to identify, not count, the auditors.). Select “Auditor” from the list of Available Fields on the left. Click on the right-pointing green arrows (>>) to move “Auditor” to the Selected Fields box. Now select “Count” in the function box between the two fields. Select “Deficiency Short Description” from the list of Available Fields on the left. Click on the right-pointing green arrows (>>) to move “Count of Deficiency Short Description” to the Selected Fields box. 77 Scroll to the bottom of the screen and click on Run. The new report that displays shows the Total Number of Deficiencies observed (41) and the Number of Deficiencies each Auditor recorded. John Doe recorded 21 deficiencies; Lisa Hardesty recorded 20. 78 GROUPING Grouping divides data into meaningful chunks. As an example, let’s say you want to look at the findings of the auditors within a particular audit type. In the Select Fields section, select “Auditor” and “Count of Deficiency Short Description”, as above. (Make sure that “None” is selected in the function box before you choose “Auditor” from the Available Fields; then make sure that “Count” is selected in the function box before you choose “Deficiency Short Description” from the Available Fields box.) Go to the Grouping/Subtotaling section of the screen. Select “Audit Type” from the Available Fields and click on the right-pointing green arrows to move it to the Selected Fields box. Scroll to the bottom of the page and click on Run. 79 The report generated shows the auditors and gives both a total number of deficiencies and a break-down per auditor by audit type. In the example, John Doe recorded 21 deficiencies and Lisa Hardesty 20, for a total of 41 deficiencies recorded during Environment of Care audits. 80 EXPORTING AN AD HOC REPORT TO EXCEL Sometimes, especially when working with many variables, you may want to export a report to work in a spreadsheet application like Microsoft Excel. In Excel, you can reformat data, as desired. Moreover, you can work with Excel functions to analyze data. For example, you can create pivot tables and pie charts. To export a file to Excel, from the Explorer tool bar, choose Select All in the report web page. Select Copy. Open Excel and place the cursor in the upper left cell (cell A1). From the Excel tool bar, select Paste from the Edit drop-down menu. The data can now be manipulated, using Excel’s many powerful functions. 81 USING THE PDA TO CONDUCT AN AUDIT Actual PDA models may vary. Consult the user manual for your PDA, as necessary. The PDA unit comes with a cradle/docking station and a stylus. The camera may be built into the PDA. PDA Stylus Cradle/Docking Station 82 SYNCHRONIZING THE PDA Synchronizing the PDA with the computer means enabling the two devices to communicate and keep information up-to-date. You can share files, display updated contacts, appointments, and tasks, and send and receive email messages. It is recommended that, before performing an audit, you always synchronize the PDA with the facility management database. Synchronize the PDA again before editing or emailing an audit. To synchronize the PDA: Insert the PDA into the docking station. Insert the USB cable into the USB port on the computer. Turn on the PDA. Make sure you have an Internet connection. Microsoft ActiveSync opens automatically and displays a “Looking for changes” message. It’s important to let this process run to completion before going further. When ActiveSync displays a message that synchronization is complete, initialize RepliSync on the PDA. Leave the PDA in the docking station. 83 On the PDA, go to Programs; tap the RepliSync icon. When RepliSync opens, tap Start to begin synchronization. During synchronization, all the information gathered by the PDA is transferred to the database. Once the transfer is complete, the data is erased from the PDA and is no longer available from that device. The information is now available only through the Facility Management Software on the computer. When synchronization is completed, RepliSync will display a “Synchronized” message. If the message does not appear, contact your systems administrator. RepliSync will close automatically. 84 PERFORMING AN AUDIT Starting a New Audit From the Programs menu, open the Pocket Audit application. Select File from the bottom left of the screen (circled in red). From the file pop-up menu, select New Audit. To open and close the keyboard, tap the keyboard icon located at the bottom right of the screen (circled in red). Use the keypad and stylus to enter information and comments. Throughout most of this section, the keyboard will be hidden, as in the “off” position. Note: Some PDA models have smaller screens. Use the appropriate scroll bars to scroll up, down, right, or left to view all fields on a screen. 85 When the Select Hospital screen displays, select a facility from the Select Facility dropdown menu. Choose an audit type from the Select Audit Type drop-down menu. Tap in the Auditor box and enter your name. Tap OK. Note: To resume an audit already in progress (e.g., after a lunch break) or to toggle between audit types, select Open Audit from the File pop-up menu. When the Open Audit screen displays, select an audit from the list. Tap Open. 86 When the screen refreshes, the facility selected will appear in the Facility field at the top of the Pocket Audit screen. You must enter something in all of the following fields in order to document a deficiency: • Building • Facility Area • Department • Dept Area Note: You may need to scroll down to view all the fields. To add a room name (optional), tap the + sign next to the Room field. A Room Name screen opens. Enter a room identifier (e.g., a name or number) into the Room Name field. Tap OK. 87 Tap the Deficiencies tab (circled in red). The Deficiencies screen opens. From this screen, you can record any deficiency found during the audit. The Deficiencies screen features a drop-down menu of Elements, the standards or goals that must be met to achieve compliance. In the example, the Element is “Fire Safety”; the Deficiency is “Exit Blocked”. Three icons appear on this screen to the left of a text box (yellow highlighting added). To operate these icons, you must first select a deficiency from the Deficiency drop-down menu, then tap the + sign. The deficiency will appear in the text box. Then tap one of the icons, as follows: x – to remove a deficiency that has been entered. p – to attach a photo to the deficiency. e – to view the standard in order to verify compliance with what you observe. 88 Recording a Deficiency From the Deficiencies tab, first select a standard from the Element drop-down menu (in the example, “Fire Safety”). In the next field, select the intended recipients for the email you will send after you complete the audit. The default, “Unit Only”, means that only the unit-level administrators will be included in the email. Next, select a deficiency from the Deficiency drop-down field. Highlight the deficiency, then tap the + sign. The deficiency appears in the text box. 89 Adding a Custom Deficiency If the appropriate deficiency does not appear in the Deficiency drop-down field, add a custom deficiency. From the Deficiencies tab, tap the + sign; the Custom Deficiency screen opens. Use the keyboard to make a brief entry in the Short Description field. You must also enter a more complete description in the Description field. When you have finished, close the keyboard. The entered text will comprise the body of the email. Assign a point value of 1 or greater in the Point Value field. Tap OK. Deleting a Deficiency To delete a deficiency, from the Deficiencies screen, highlight the deficiency in the Short Description text box. Tap the x icon. The deficiency will be deleted. 90 Reviewing a Standard To review or edit (e.g., add notes to) the standard for the deficiency, from the Deficiencies screen, highlight the deficiency in the Short Description text box. Tap the e icon. A screen opens with the Short Description at the top (in the example, “Exit Blocked”) and a Description field that displays the standard; these are the conditions that must be met for compliance. Tap at the end of the text in the Description text box to position the cursor (in the example, highlighted by arrow). Open the keyboard, if necessary. Type your comments or notes. Close the keyboard. Tap OK to save. When the screen closes, you will be returned to the Deficiencies screen. 91 Adding a Location While conducting an audit, you may find an area to inspect that does not appear in the PDA. To add a new location to the audit: Tap the Edit tab at the bottom of the Pocket Audit screen and select New Building, Facility, Department, or Department Area from the drop-down menu. A New Area screen opens. Enter a name or number into the Name field. Tap OK to close the screen. Note: After you add a new area, you must go back and select it from the drop-down box to add it to the audit. 92 Taking and Attaching a Photo For detailed instructions on camera setup and adjusting the camera settings, see the section on Setting up the Camera in this User’s Manual. To take a picture during an audit: From the Deficiencies screen, select the Deficiency. Tap the + sign. 93 The deficiency will appear in the large text box. Tap the p icon (in the example, circled). With the audit still open on the PDA, open the camera application, as follows. 94 Tap the Microsoft icon at the top of the screen and go to Start>Programs. Tap the camera icon in the menu bar or in the drop-down list. 95 The PDA screen will display as a camera. Hold the camera in landscape orientation. Use the Viewfinder to center the image. Press the Shutter release button to capture the image. A Wait icon displays while the camera processes the image. 96 The captured image will automatically appear on the camera screen for Instant Review. Refer to the section Setting up the Camera in this User’s Manual for more information about Instant Review. Three icons appear on the screen (shown enlarged): a trash can, an envelope, and an “ok” button. • If you are satisfied with the image, tap OK. • If you are not satisfied with the image, tap the trash can icon. • To cancel Instant Review and continue taking photos, tap anywhere on the screen. • To attach the photo to the audit, tap the Envelope icon. 97 The image folder will open, listing the available image files. Most of the time, the photo will appear at the bottom of the file list; sometimes it does not. Be sure you select the correct image number. Tap the file to select it. Tap the Close button (X) to close the camera. 98 You will be returned to the Deficiencies screen. The deficiency in the text box will now have an asterisk to the left to indicate that a photo is attached. Note: Only one image can be attached to a deficiency. 99 Performing Post-Audit Tasks Following completion of an audit, synchronize the PDA with the computer again. All the audit information gathered will be entered into the database and erased from the PDA. Review, edit, and email audit findings from the computer by accessing Manage Audits from the audit management tab on the Facility Management Software. See the section Manage Audits in this User’s Manual for complete instructions. The data and photos gathered during the audit automatically populate the audit findings that are issued by email. Note: Photos must be manually deleted from the PDA. Perform this task, per the instructions in the next section, after reviewing the audit findings in the database. This will ensure that all photos are still available for use, should you discover that the wrong photo has been attached to a deficiency. 100 Deleting a Photo Go to Programs and select the Camera icon. When the camera application opens, tap the Instant Review button. All the photos will display. Tap the Close button (X) in the upper right to close Instant Review. The most recent photos will appear, numbered, across the lower region of the screen. Select the photo to delete (in the example, highlighted by the arrow). The image, along with the file name, will appear on the screen. Select Delete from the Edit menu (or, depending on your camera, tap the Delete button). When the message displays verifying the deletion, tap Yes. The image will be deleted from both the PDA and the audit. 101 SETTING UP THE CAMERA Actual camera models and features may vary. Consult the User’s Manual for your camera, as necessary. This section explains camera features and setup. The steps for taking photos during an audit appear in the Using the PDA to Conduct an Audit section of this User’s Manual. LAUNCHING THE CAMERA APPLICATION Tap Start>Programs on the PDA. Tap on the camera icon in the menu bar. Alternatively, launch the application by pressing a hardware application button that has been mapped to the camera application. 102 The PDA screen displays as a camera In the upper right are the Shots left indicator (in the example, shown as “7234”), which is the number of shots that can be taken based on resolution, compression, storage space, and the complexity of the image, the File compression setting (represented by stars), and the Resolution setting (“160x120”). A Viewfinder appears in the center of the screen A Camera controls panel displays across the bottom. EXITING THE CAMERA APPLICATION In portrait mode, tap File>Exit. In landscape mode, tap the Close (X) button on the Camera controls panel. 103 ADJUSTING THE CAMERA SETTINGS Tap the Menu icon on the control panel. From here you can select the Settings or Setup tabs to adjust the camera. Settings Tab Several camera settings can be adjusted under the Settings tab; only the resolution setting is important for the purposes of emailing an image as part of an audit. To change any setting, select the setting from the Settings tab. Tap the Change button or double-tap on the setting in the list. When the Settings screen opens, highlight your new setting preference. Tap OK at the top right of the screen to close the screen. Tapping the Reset button will reset all settings to the default. RESOLUTION The resolution setting selects the width by height in pixels of the captured image. The default resolution setting is 160 x 120; for best results, set the resolution to 320 x 240. 104 EXPOSURE MODE The exposure mode setting adjusts the F-number and shutter speed. • Auto mode selects the best F-number and shutter speed. • Action mode lets you select fast shutter speeds to stop action. Setup Tab The Setup tab contains settings that are available to all camera devices, regardless of PDA model. To change a setting, select the setting and tap Change, or double-tap on the setting in the menu. To reset to the default values, tap Reset. The settings important to the Facility Management Software are Instant Review and SelfTimer. 105 INSTANT REVIEW Immediately after you take a photo, the captured image displays on the screen for review. The image displays for only as long as the Instant Review has been set. Setting options include: Off – disable Instant Review 2 seconds – 2-second review (default) 4 seconds – 4 second review 6 seconds – 6-second review SELF-TIMER Setting options include: Off – Picture is taken immediately after shutter button is pressed (default) On: 2 seconds – Picture is taken 2 seconds after shutter button is pressed On: 10 seconds – Picture is taken 10 seconds after shutter button is pressed 106 File Tab Image files are listed under the File tab. The Filename prefix is the text added to the prefix of the file name. The default text is “snap”. The Current counter value is the number appended to the filename prefix. This number will automatically increment every time a picture is taken. Once it exceeds 9999, the number will return to 0000. If the filename already exists, the next number will be used. An example of a default filename is “snap0046” (in the example, yellow highlighting added). The Save pictures in field shows the name of the folder where the images are saved. The location will be set up at the time of facility setup. 107 OTHER CAMERA FEATURES Zoom • • To zoom in: Press the Zoom In button or press up on the control pad. To zoom out: Press the Zoom Out button or press down on the control pad. During zoom, the zoom indicator will appear to show the current zoom state. If zoom is set to the default level (wide angle), the indicator will disappear after a few seconds. Otherwise, it will remain on screen. Zoom is not available on all cameras. Exposure Compensation Use the EV setting to override the default exposure setting (0.0) of the camera and manually correct for scenes that are too dark or too bright. Adjusting the EV setting changes the shutter speed and/or the gain. EV values can be adjusted between -3.0 and 3.0 in increments of 0.5. • • Setting a more positive EV makes the images brighter. Press right on the control pad. Setting a more negative EV makes the image darker. Press left on the control pad. During EV adjustment, the EV indicator will show the EV state. If EV is set to the default level (0.0), the indicator will disappear after a few seconds. Otherwise, it will remain on the screen. Exposure compensation is not available on all cameras. 108 On-Screen Indicators • Camera shake warning indicator ( ) – Available on some cameras, the camera shake warning indicator displays when the shutter speed is slower than 1/15 seconds to indicate that the camera should be held steadily or braced against a surface before taking a picture to avoid blurring. • Timer indicator ( ) – The timer indicator displays, if the timer is not turned off. Additional indicators will be shown in the upper left of the screen, if the settings are changed from the default values. 109 PDA MAINTENANCE Keep battery charged. Synchronize the PDA before and after conducting an audit. 110 TROUBLESHOOTING Problem Camera icon does not appear in the PDA toolbar Error Message Possible Causes No message Error: The username and Login problems with password combination you the Internet provided was invalid. application. Corrective Action • Go to Programs. • Click on HP Photo Smart to activate camera. • Take a photo. • The camera will be added to the toolbar. Incorrect username or password Make sure username and password are typed correctly; username and password are case sensitive. Forgotten username or password Check with your System Administrator. Restricted permission level Check with your System Administrator. 111 Problem Microsoft ActiveSync is not working. Error Message No message Possible Causes Several possible causes 112 Corrective Action • Remove the PDA from the docking station. Wait 30 seconds, then replace it into the docking station. • Make sure the PDA is turned on. • Do a soft rest on the PDA by following the instructions in your PDA Manual. • Restart the computer. • Make sure you have a standard or guest partnership. • If you are still unable to get a connection, contact your System Administrator. Problem Error Message PDA does not display audits. PDA will not start. PDA will not synchronize. No message A request to send data to a computer running IIS has failed. Possible Causes • PDA was not synchronized with the database. • Synchronization was not allowed to run to completion. Corrective Action Synchronize the PDA and computer by running ActiveSync and RepliSync. Wait for message that synchronization is finished before disconnecting the PDA. Battery is dead. Charge the battery. PDA is not correctly inserted into the docking station to allow the battery to charge. Make sure PDA is correctly inserted into the docking station. There is no Internet connection. 113 • Make sure PDA is connected to the PC. • Make sure Internet connection is established. • Make sure that Microsoft ActiveSync has run before starting RepliSync. Problem Error Message Possible Causes Corrective Action If you are trying to run RepliSync from a hotel, you may need to request a bridge or a new IP address from the hotel front desk. If you are trying to run RepliSync from a hospital, you must add the proxy URL used by the hospital to the PDA: The header is corrupt or missing. There is an Internet connection, but PDA is unable to send data. PDA will not synchronize. The process could not connect to Distributor ‘kdata1 1’. Login name is not entered correctly on the PDA. 114 • Open RepliSync. • Go to File>Remote DB Settings. • Make sure the information in the Login name and Password boxes is correct. • Open RepliSync. • Go to File>Remote DB Settings. • Make sure login information is correct. Problem Error Message Publication does not exist. PDA will not synchronize. The subscription to publication xxx is invalid. Possible Causes Publication does not exist. The publication is not entered correctly on the PDA. You did not delete a previously used publication before selecting this one. 115 Corrective Action • Open RepliSync. • Click on File>Remote DB Settings. • Check the Publication box to make sure everything is spelled correctly, with no additional characters or spaces. • Go to Programs. • Click on File Explorer icon. • Select the bluegranite folder. • Delete the hss file by pressing hss with the stylus for five seconds. • A menu will display; select Delete. • When prompted, select Yes. • Start RepliSync. Database should synchronize successfully. Problem PDA will not synchronize Error Message Subscription expired. Possible Causes This publication has not been used in the past 14 days. 116 Corrective Action • Delete the hss file by pressing hss with the stylus for five seconds. • A menu will display; select Delete. • When prompted, select Yes. • Start RepliSync. Database should synchronize successfully. Problem PDA will not synchronize. Error Message No file. Possible Causes The bluegranite folder has been removed from the Program files. Corrective Action • Go to Programs. • Click on the File Explorer icon. • Make sure My Device displays in the top left of the PDA screen. • Select the Program Files folder. • Look for the bluegranite folder. If this folder does not exist, create one, as follows: o Click on Edit>New Folder. o Name the new folder “bluegranite”. o Run RepliSync. Photos are blurry. No message Camera resolution setting may need adjustment; user may be snapping photos too hastily, not allowing camera time to adjust. 117 In camera mode, check the resolution setting; take more time when taking photos to allow the camera to automatically adjust. Problem Error Message Possible Causes Corrective Action Photos are upside down. No message Flip mode on the camera has been activated. Reset the flip mode on the camera. Program (e.g., RepliSync) removed from PDA. No message PDA batteries are dead. Reinstall program. Contact System Administrator. Unable to delete the hss file. Unable to delete the hss file because of a sharing violation. More than one application is running. 118 • Go to Start>Settings>System. • Click on the Memory icon. • Click on Running Programs>Stop All. • Make sure the Running Program List is empty. If the list is not empty, click on Stop All again. If the list is empty, close out by clicking on OK in the top right corner of the screen. • Delete the hss file by pressing hss with the stylus for five seconds. Problem Error Message Possible Causes Corrective Action • A menu will display; select Delete. • When prompted, select Yes. Restricted permission due to User level. Check with your System Administrator. Pop-up screens may be blocked. Check with your System Administrator. No message User error Turn to the Editing an Audit section of this User’s Manual. Wrong department No message or location attached. User error Turn to the Editing an Audit section of this User’s Manual. User error Turn to the Editing an Audit section of this User’s Manual. Unable to view photos or reports Wrong comment attached. Wrong photo attached. No message No message 119 GLOSSARY THE COMPUTER SOFTWARE AND DATABASE Term Definition Ad Hoc Report A customized report type designed to allow users to select the desired variables Add/Edit The function used to add new facility or audit information or to make a permanent change to existing information relating to a database entry Audit Type The audit management task used to Identify/name an audit created for use on the PDA Auditor The person responsible for performing an audit/inspection and who may be the person who finalizes it Date Range The range of dates for data the user would like to include for reporting purposes Deficiency The description of non-compliant observations made when performing an audit; also the text field that is available for review on the handheld PDA during an audit and is communicated to responsible parties via email afterward Department Manager Link The function used to link a manager to a department Director Link The function used to link departmental managers to the responsible party 120 Term Definition Element All the things that need to be done to achieve a goal or standard Email Audit The function used to email an audit to the responsible parties Export Audit The function used to export an audit into a Word document Global Audit Type An audit named and available in the database for use by all clients Manage Audits The function tab on the Facility Management Software web banner used to view, edit, email, or finalize audit findings Performance Report A report available for users which tallies the assigned audit points; most commonly used with Quality Assurance and Housekeeping audits; also called the Tally Points Report Permission Levels Access to database functions determined by User Type, as follows: • Consultant—Access to data for multiple health systems; able to add or edit a database for consultants assigned accounts • Hospital System Administrator—Access to data for all hospitals or facilities within a health system; able to add or edit the database for the entire health system • Facility Administrator—Access to data within one hospital or health system; able to add or edit the database of that one hospital 121 Term Definition • User—Access to only certain audit types and to all reports; not able to add or edit the database Points The value applied to a deficiency for reporting purposes Short Description The description of a deficiency that appears on the PDA as the standard Standard The goal to be achieved and maintained; may be a regulation Static Report Ten drill-down reports available to all users Supervisor Link The function used to link a responsible party to department area(s) Synchronization Process by which a user keeps information up to date on both PC and PDA; allows the user to share files, display updated contacts, appointments, and tasks, and send and receive email messages Web-based Application A software program, such as the Facility Management Software Program, in which all or part of the program is downloaded from the Internet each time the program is used Word Document The version of the audit findings exported from the database for formatting and printing 122 THE HANDHELD PDA Term Definition Add/Edit A function on the PDA that allows the user to add a new building, new facility area, new department, and/or a new department area to the database from the PDA when performing an audit; the new audit will become permanent to the database and will be available in the drop-down menu during future audits. Custom Deficiency A function on the PDA that allows the user to enter a deficiency that is not in the Audit Type database; the deficiency will appear in the Word document and in reports, but will not be saved for future use. To make a deficiency permanent, it must be added to the database from the Audit Type menu under the audit management tab menu on the web application Drop-down Menu A menu whose contents are shown only when the user activates it, normally by clicking on the box or a small arrow next to the box, whereupon the menu items appear below the title Icon A graphical user interface on a computer screen that represents a specific program, for example the Pocket Audit Program, the RepliSync program, and the Camera application; clicking the icon opens the program. Microsoft ActiveSync New Audit A program that allows the PDA to communicate with the computer The menu choice selected under the “File” tab on the PDA when the user wants to create a new document, as when beginning an audit 123 Term Definition Open Audit The menu choice selected under the “File” tab on the PDA when the user wants to re-open an audit interrupted in progress after having closed the Pocket Audit application (as, for example, after a lunch break) or to toggle between more than one audit Personal Digital Assistant (PDA) The handheld computer used to collect audit data Pocket Audit The audit application, available from the Programs menu, opened by clicking the Pocket Audit icon RepliSync A program used by the Facility Management Software application to transfer data from the PDA to the server on which the web-based software application resides; the transfer is done via the user’s computer and an Internet connection. Scroll Bar A graphical user interface displayed on the PDA screen which, when manipulated with the stylus, allows the user to move vertically or horizontally to view all portions of a screen or image; usually features directional arrows 124