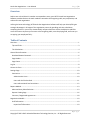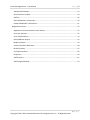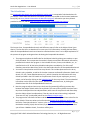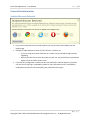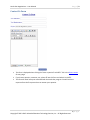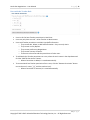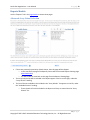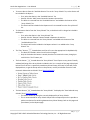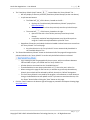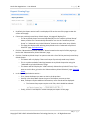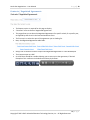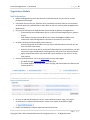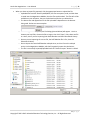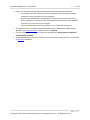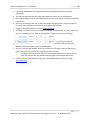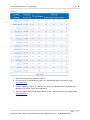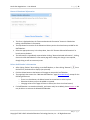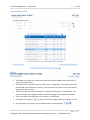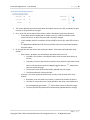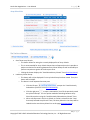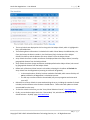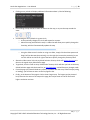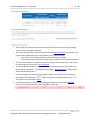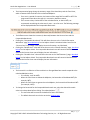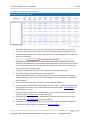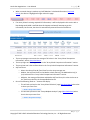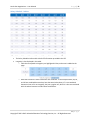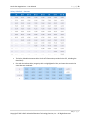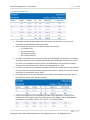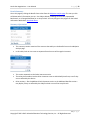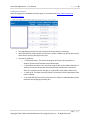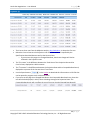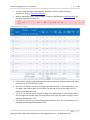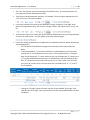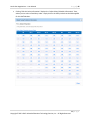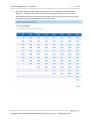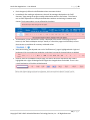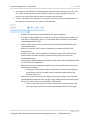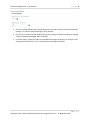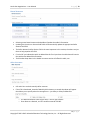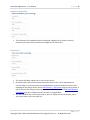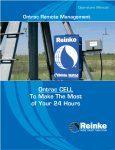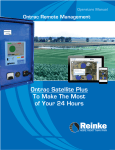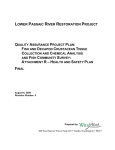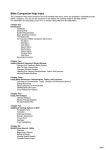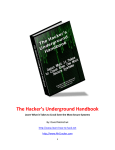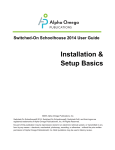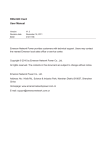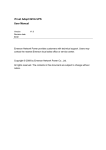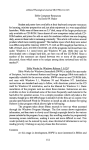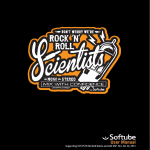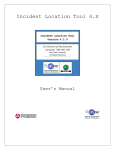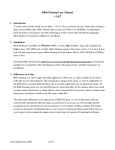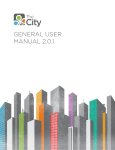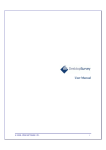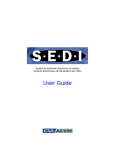Download User Manual. - North Star Negotiations
Transcript
North Star Negotiations User Manual Last Updated: 4/30/2015 Version 1.6 Copyright © 2013-2015. Nebraska Education Technology Services, Inc. - All Rights Reserved. North Star Negotiations – User Manual Page |1 Overview Salaries are a school district’s number one expenditure every year. NETS’s North Star Negotiations Software provides districts the tools needed to succeed at the bargaining table, stay competitive, and achieve win-win negotiations. Utilizing the latest technology, NETS North Star Negotiations Software will help your district/ESU gain strategic advantages in all stages of the negotiation process by providing real time calculations comparing districts in your arrays. Automatically compare data from similar sized districts and ESUs across the state to improve your success at the bargaining table, even the playing field, and know you are paying your employees fairly. Table of Contents Overview ....................................................................................................................................................... 1 Tips and Tricks ........................................................................................................................................... 3 The Calculations ........................................................................................................................................ 4 General Site Information .............................................................................................................................. 6 Outdated Browser Detected ..................................................................................................................... 6 Page Header .............................................................................................................................................. 7 Page Footer ............................................................................................................................................... 7 Log On ........................................................................................................................................................... 8 Contact Us Form ........................................................................................................................................... 9 Settings Page ............................................................................................................................................... 10 Permissions ............................................................................................................................................. 10 Administrative Users ........................................................................................................................... 10 Users with the Teacher Role ............................................................................................................... 11 Users without North Star Permissions ................................................................................................ 12 Reports Module .......................................................................................................................................... 13 Advanced Array School Selection ........................................................................................................... 13 Reports Viewing Page ............................................................................................................................. 16 Contracts / Negotiated Agreements ....................................................................................................... 18 Negotiations Module .................................................................................................................................. 19 Staff Information ..................................................................................................................................... 19 Import Staff Information ..................................................................................................................... 19 1|Page Copyright © 2013-2015. Nebraska Education Technology Services, Inc. - All Rights Reserved. North Star Negotiations – User Manual Page |2 Add New Staff Member ...................................................................................................................... 23 Quick Education Updates .................................................................................................................... 24 Staff List............................................................................................................................................... 26 Edit Staff Member’s Information ........................................................................................................ 29 Delete Staff Member’s Information .................................................................................................... 31 Negotiations Process .............................................................................................................................. 32 Negotiations Contract Settlement Form Section ................................................................................ 32 Fiscal Year Selection ............................................................................................................................ 32 Array School Selection ........................................................................................................................ 33 Group Midpoint Analysis .................................................................................................................... 42 Midpoint Analysis................................................................................................................................ 43 School Information Worksheet ........................................................................................................... 48 Benefit Summary ................................................................................................................................ 55 Cash Option Analysis ........................................................................................................................... 58 Projections .......................................................................................................................................... 59 Staff Summary..................................................................................................................................... 61 Add Changed Data Row ...................................................................................................................... 70 2|Page Copyright © 2013-2015. Nebraska Education Technology Services, Inc. - All Rights Reserved. North Star Negotiations – User Manual Page |3 Tips and Tricks When you are viewing a Negotiations page/report, its name will be displayed in the top-left. The most-used Negotiations pages are: o Midpoint Analysis – the main page you land on after performing a Negotiation. o Projections – the page that shows the Current Costs on top, and the change in total costs with varying Base Salaries. o Staff Summary – where you can verify the costs of each staff member, including the Staff Index as determined by the program (which you will want to verify). You can hover your mouse over most fields or headers in the Negotiations program to see additional details. This could include an explanation of the field or how a value was calculated. Share the effort when compiling all the Educational History of your staff. Send out a survey or excel spreadsheet asking your staff to provide that information for you. It is in their best interests to do so. The sample import file may provide a good base for this. If the program recommends an increase to the Base Salary, you could instead change the amount of benefits offered (Health Insurance, Tuition Reimbursement, Health Deductible Reimbursement, etc.). An increase in Base Salary will also increase the amount of FICA and Retirement, whereas most benefit increases will not incur this additional cost. The “Add Changed Data Row” page will help you will this process. To include a district outside of the 50%-200% enrollment range used by the Negotiations module, you can use the Advanced Array School Selection page for the Reports, then Save an Array School Group, which can be Loaded in the Negotiations Module. Try setting up multiple Array School Groups. The “Perform Array School Comparison with ALL Groups” feature will compare them all, yielding the cheapest set of Array Schools. This will take longer to process than a standard comparison, but may provide more informative results. 3|Page Copyright © 2013-2015. Nebraska Education Technology Services, Inc. - All Rights Reserved. North Star Negotiations – User Manual Page |4 The Calculations The Comparable Benchmark row on the Midpoint Analysis page is comprised of calculated values for your district. These values are based on information your district provided via the Contract Settlement Form (CSF), the Array Schools selected via the North Star program, information your Array Schools provided via the CSF, and the staff information you provided via the North Star program. The Current Costs, Comparable Benchmark, and Difference rows all refer to the Subject School (your district). The Current Costs are based on the current year’s CSF information, including the Base Salary, while the Comparable Benchmark row is based on calculated values. Here is an in-depth explanation of the process the program undergoes when calculating the Comparable Benchmark: 1. The program calculates the Staff Index for the Subject School by placing your teachers on your Salary Schedule. This incorporates the teachers’ experience and their educational information, provided via the North Star program. It also includes all limits, freezes, and rollbacks, etc., as specified via the CSF. All the Salary Schedule index values are added up, for all the staff members entered into North Star, which is the Staff Index value for the Comparable Benchmark. 2. Your staff is then placed at each of the Array Schools. This includes placement on the Array Schools’ salary schedules, as well as all the other insurance and benefit information (health and dental, LTD, Life, Tuition Reimbursement, etc.), which is based on the information the Array Schools provided in the CSF. Details on the placement of each of your employees, per array school, can be found by clicking on the Schedule Costs for the array school. The same detailed information can be found for your district, based on the calculated costs, by clicking the Schedule Costs link of the Comparable Benchmark row. 3. Next the program adjusts these array school costs for (potentially) differing contract days between the Subject School and the Array Schools. The costs of Array Schools that have more days than the Subject School are adjusted down, while costs of Array Schools with fewer days than the Subject School are adjusted up; if the days are the same then nothing is adjusted. These are the “Adj” (or Adjusted) values on the Midpoint Analysis page. 4. The program then calculates the Mean and Median of the all the Adj Total Costs values for the Array Schools. These two values can be found at the bottom of the Midpoint Analysis page, below the “Descriptive Statistics” section. In the Array School Comparison Information section, the Median school(s) is(are) also italicized; if you have an even number of Array Schools then you will have 2 Median schools, if not there will be just 1. 4|Page Copyright © 2013-2015. Nebraska Education Technology Services, Inc. - All Rights Reserved. North Star Negotiations – User Manual Page |5 5. Then the program averages the Mean and Median values, and labels this the Midpoint, which can also be found at the bottom of the Midpoint Analysis page in the “Descriptive Statistics” section. The Midpoint is the Total Costs value of the Comparable Benchmark. If a Percentile other than 100% is selected, as described below, then the Total Costs of the Comparable Benchmark is adjusted up or down, accordingly. 6. From the calculated Total Costs, North Star then removes the Benefit Costs from the Current Costs row to determine what the Schedule Costs of the Comparable Benchmark should be. o In doing this the program assumes that Benefit Costs for your district won’t be changing in a major way from year-to-year, though we do adjust for costs that are based on the salary (for example, when LTD costs are based on salary). o To see what the costs would look like with changes to benefits costs, use the “Add Changed Data Row” and from there adjust the benefits as desired; you can add as many changed data rows as desired so feel free to play around with this. 7. After calculating the Comparable Benchmark’s Schedule Costs, we then divide this value by the calculated Staff Index of the Comparable Benchmark row. This gives us the new Base Salary for the Comparable Benchmark. This is the Base Salary that we have calculated for your district, based on all the other information and the rules the CIR follows. o It could be above or below the Current Costs’s Base Salary, with the Difference shown in the row below the Comparable Benchmark. o The CIR wants districts to be within 98% and 102% of the calculated values. We provide this information below the “Comparison Results” section as Compensation Ranges. o If you want to see detailed information using a Base Salary other than the one we calculated (like the 98% Base Salary), you can adjust the Percentile. 5|Page Copyright © 2013-2015. Nebraska Education Technology Services, Inc. - All Rights Reserved. North Star Negotiations – User Manual Page |6 General Site Information Outdated Browser Detected If you are accessing the site on an older browser, you may see this section display over the regular page. Examples of older browsers are IE6, IE7, IE8, FireFox 3.5, Safari 4, etc. o If you are using one of these browsers (or an older one) you should strongly consider upgrading. o Not only will this site run faster but other sites will, too, and you will be more protected against viruses and other online scams. If you see this message with a modern version of IE (Microsoft’s Internet Explorer), please be sure you are not running in compatibility mode. For more information on IE’s compatibility mode, please consult the sites returned by your preferred search engine. 6|Page Copyright © 2013-2015. Nebraska Education Technology Services, Inc. - All Rights Reserved. North Star Negotiations – User Manual Page |7 Page Header The top/header of every page contains these links. o On the top-left, the NETS logo is a link (rarely used) that will open a new window/tab to the NETS homepage, http://www.nebtechservices.com/ o On the top-right, the “North Star Negotiations” text is also a link, which will direct the current page to the North Star Negotiations homepage (the page that displays by default, not displayed here). o The “Log On” link appears directly below the “North Star Negotiations” link. It will take you to the Log On page (described below). After you have logged in, this section will change to display your name, as well as a “Log Off” link ( ) that does what its name implies. As well as this menu, too. o The “Reports” link redirects the page to the Reports Module (explained below). o The “Contracts” link redirects to the Negotiated Agreement page (explained below). o The “Staff Information” link redirects to the Staff List page (explained below). o The “Negotiate” link redirects the page to the Negotiations Module (explained below). o The “Settings” link on the right redirects to the Settings page (explained below). Page Footer The footer contains basic information about the site. At the bottom, the “Ask NETS.” Link opens the “Contact Us Form” (described below). The “User Manual” link opens this document. 7|Page Copyright © 2013-2015. Nebraska Education Technology Services, Inc. - All Rights Reserved. North Star Negotiations – User Manual Page |8 Log On This page displays when … o … you click the “Log On” link in the header (described above). o … you try to access any of the sections that require a user, including the Reports Module, the Negotiated Agreements, the Staff Information, or the Negotiations Module. Log On by inputting the same User name and Password used to log into the NASB website. This is also the Username and Password you would use with our Contract Settlement Form website. Check the box next to “Remember me?” if this is a private, unshared computer and you want to bypass this login page when you return to the website. A cookie will be saved with your browser so when you return, we will automatically log you back in. 8|Page Copyright © 2013-2015. Nebraska Education Technology Services, Inc. - All Rights Reserved. North Star Negotiations – User Manual Page |9 Contact Us Form This form is displayed when clicking the “Have a question? Ask NETS.” link in the footer section of every page. If you have a question, comment, etc., please fill out this form and submit it to NETS. This form will email everyone associated with the North Star program. You will receive a response from the first person that can answer your question. 9|Page Copyright © 2013-2015. Nebraska Education Technology Services, Inc. - All Rights Reserved. North Star Negotiations – User Manual P a g e | 10 Settings Page Use the “Settings” link in the page header to access this page. Changes made via this page are saved automatically. Permissions Administrative Users Users in this list have Administrative permissions in North Star (not necessarily elsewhere). Administrative Users have full access to the North Star Negotiations program. o This includes editing Staff Information, running Reports, and performing Negotiations. o Administrative Users may also edit the permissions of other users. To add North Star Administrative permissions to a user, select the user’s name in the drop-down and click the “Add This Permission” button. o When a Permission is added, it is saved automatically. To remove North Star Administrative permissions from a user, click the “Remove Permission” button next to the user’s name ( , with the trashcan icon). o When a Permission is removed, it is saved automatically. 10 | P a g e Copyright © 2013-2015. Nebraska Education Technology Services, Inc. - All Rights Reserved. North Star Negotiations – User Manual P a g e | 11 Users with the Teacher Role Users in this list have Teacher permissions in North Star. Users may only have one role – either Teacher or Administrator. Users with Teacher permissions can ONLY view Staff Information. o They cannot edit, delete, or add Staff Information – they can only view it. o They cannot run any Reports. o They cannot perform any Negotiations. o They cannot view any Contracts. o These users also cannot edit the permissions of other users. To add North Star Teacher permissions to a user, select the user’s name in the drop-down and click the “Add This Permission” button. o When a Permission is added, it is saved automatically. To remove North Star Teacher permissions from a user, click the “Remove Permission” button next to the user’s name ( , with the trashcan icon). o When a Permission is removed, it is saved automatically. 11 | P a g e Copyright © 2013-2015. Nebraska Education Technology Services, Inc. - All Rights Reserved. North Star Negotiations – User Manual P a g e | 12 Users without North Star Permissions Active users without any permissions in North Star appear in this list. New users cannot be added via this program. NASB permissions dictate who can create new users; not everyone with access to North Star . To add new users: o Go to the main NASB website: http://www.nasbonline.org/ o Log in. The same username and password that work in North Star will work here. o Select “My Membership”. o Select “Edit Contact Information”. o Click the “Add New” button. o Provide the new user’s information and Save. o Go back to this Settings page in the North Star program and click the “Refresh Users” button. This will tell the program to load your newly created user(s). To deactivate a user, you will also have to go to the main NASB website and Edit Contact Information. The process is similar to creating new users described above. 12 | P a g e Copyright © 2013-2015. Nebraska Education Technology Services, Inc. - All Rights Reserved. North Star Negotiations – User Manual P a g e | 13 Reports Module Use the “Reports” link in the page header to access these pages. Advanced Array School Selection If there are previously saved Array School Groups, then this page will be skipped. o In this case the first page of the Reports process will be the actual Reports Viewing Page (described below). o You will be able to come back to this page from the Reports Viewing Page. The Array Schools that will be included in the Report appear in the list on the right, under the “Array Schools” heading. The list of districts available to be included in the “Array Schools” list appears on the left, under the “Available Districts” heading. o These schools will not be included in the Report until they are moved into the “Array Schools” list. 13 | P a g e Copyright © 2013-2015. Nebraska Education Technology Services, Inc. - All Rights Reserved. North Star Negotiations – User Manual P a g e | 14 To move a district from the “Available Districts” list to the “Array Schools” list, so the district will be included in the Report… o First, select the district in the “Available Districts” list. o Second, click the “Add” button located in between the two lists. o The district is removed from the “Available Districts” and added to the bottom of the “Array Schools” list. o This district will be included in the Reports until it is removed from the “Array Schools” list. To eliminate a district from the “Array Schools” list, so the district will no longer be included in the Report… o First, select the district in the “Array Schools” list. o Second, click the “Remove” button located in between the two lists. o The district is removed from the “Array Schools” and added to the bottom of the “Available Districts” list. o This district will not be included in the Reports unless it is re-added to the “Array Schools” list. The “Sort” button ( ) located above each list will re-sort the appropriate list alphabetically. o The districts included in either list will not be changed. o Only the list below this button is sorted; the other list remains the same, though you could click its “Sort” button, too. The Print button ( ) located above the “Array Schools” list will open a new, printer-friendly window/tab listing all the Array Schools included in this list. A sample of this page is displayed below. Even if this list is a previously saved Array School Group, the Group’s name will not be displayed here; to get the Group name on the printout, use the print button from the “Load Previously Selected Array Schools” form (described below). The Save button ( ) located above the “Array Schools” list displays the “Save Selected Array Schools” form (described below). o This button allows for saving the currently displayed list of Array Schools. o This is recommended for Array School Groups that are frequently used as it provides a quicker mechanism for switching between Array School Groups, both on this page and (even better) on the Reports page. 14 | P a g e Copyright © 2013-2015. Nebraska Education Technology Services, Inc. - All Rights Reserved. North Star Negotiations – User Manual P a g e | 15 The “Load Array School Group” button ( ) located above the “Array Schools” list … o Will only display if there are previously saved Array School Groups (see the note above). o Is split into two buttons: The folder half ( ) of this button, located on the left … Displays the “Load Previously Selected Array Schools” pop-up form (described below). Allows you to Load or Print the previously saved Array School Groups. The arrow half ( ) of this button, located on the right … Opens a menu with a list of all the previously saved Array School Groups. Is a quicker method of switching between Array School Groups than using the “Load Previously Selected Array Schools” form. o Regardless of how they are loaded, the districts loaded via these buttons are moved into the “Array Schools” list on this page. Any other districts in the “Array Schools” list are removed and placed back in the “Available Districts” list. The “Reset Selected Array Schools” button at the bottom-left of the page will reorganize the selected schools in the “Array Schools” list so that only the Default values are selected. o Up to 20 districts that are geographically close to yours, with an enrollment between 50% and 200% of yours, are moved into the “Array Schools” list. o All other districts are moved into the “Available Districts”. o These default districts are always marked with a “(*)” when they are in either list. o When coming to this page for the first time, or without any previously selected Array Schools, these schools will be selected by default, hence their “default” designation. o This list of Array Schools is not saved by the program; as Enrollments or school locations change, the Default districts will update as well. If you want to save these districts, click the “Reset” button before clicking the “Save” button on this page. Click the “Next” button on the bottom-right of the page to proceed to the Reports Viewing Page, described below. 15 | P a g e Copyright © 2013-2015. Nebraska Education Technology Services, Inc. - All Rights Reserved. North Star Negotiations – User Manual P a g e | 16 Reports Viewing Page By default, the Report section itself is not displayed. Fill out the rest of the page to view this section of the page. If there are previously saved Array School Groups, this page will display first. o The Array School Groups are sorted alphabetically for the “Load Array School Group” button, and the first is automatically selected for use. Use the “Load Array School Group” or “Advanced Array School Selection” buttons to select other Array Schools. o This page also displays after selecting Array Schools on the “Advanced Array School Selection” page, described above. Click the “Advanced Array School Selection” button located on the top-left of this page to go back to the “Advanced Array School Selection” page. Click the “Load Array School Group” to open a menu with a list of all the previously saved Array School Groups. o This button will only display if there are Groups of previously saved Array Schools. o This is a quicker method of switching between Array School Groups than using the “Advanced Array School Selection” page. o This button will NOT display the “Load Previously Selected Array Schools” form; if you want to see this form, go back to the “Advanced Array School Selection” page, described above. In the Report Type Selection section … o First, choose the Report you want to view in the drop-down. o Second, in the drop-down choose the year of the Report you want to view. o Next, if a Report requires additional information, more controls will be displayed: The Contract Days report requires a Job Title, which should be selected: o Finally, click the “View Report” button to display the Report on this page. 16 | P a g e Copyright © 2013-2015. Nebraska Education Technology Services, Inc. - All Rights Reserved. North Star Negotiations – User Manual P a g e | 17 The Report displays below the Report Type Selection section: The Report section will grow or shrink onscreen as required by the Report, after a few moments. Most Reports will use the selected Array Schools to display information. Exceptions to this are noted onscreen with the following message, after the Report is selected: Reports Contract Settlement Form Section: o o o o This section explains that all of the Reports values come from the Contract Settlement Form, for your district and the selected Array Schools. This section appears at the bottom of this page. There are links provided to access the Contract Settlement Form, where you can edit your own data. There is also a “contact NETS” link where you may notify NETS/NASB of perceived inaccuracies in CSF data for an Array School. 17 | P a g e Copyright © 2013-2015. Nebraska Education Technology Services, Inc. - All Rights Reserved. North Star Negotiations – User Manual P a g e | 18 Contracts / Negotiated Agreements The Reports service is required for this page to display. “Contracts” refers to districts’ Negotiated Agreements. This page allows you to select the Negotiated Agreement of a specific school, for a specific year, as supplied by that school in the Contract Settlement Form. The first step is to select the year of the agreement you are looking for. Next, the Negotiated Agreement table loads: Simply click on the district name to open their Negotiated Agreement in a new window/tab. The Contracts open as a PDF. As a PDF there should be a toolbar allowing you to save or print the agreement, if desired. Examples of this toolbar are included here and vary by browser: 18 | P a g e Copyright © 2013-2015. Nebraska Education Technology Services, Inc. - All Rights Reserved. North Star Negotiations – User Manual P a g e | 19 Negotiations Module Staff Information Before the Negotiation process can commence, Staff Information for your district must be provided via these pages. Information like the Hire Year, Education Level, and Health Insurance selection are required to accurately place your Staff Members at other districts, which is primarily what the Negotiations Module does. Only provide information for Staff Members that should be included in the Negotiations. o These would be the Staff Members that are in the certificated bargaining unit, grades K thru 12. o Staff members that do not meet all of these criteria should not be added as their inclusion will make the Negotiations calculations inaccurate for your school. No Staff information will be available to other Districts. o An Array School will not be able to see any of your Staff Information; they will only see their own Staff’s Information. o Similarly, you will not be able to see the Staff information for any other districts; you will only see your own Staff Members placed against the CSF values from the Array Schools. o Again, the Staff Information you provide will only be available to your district, not any other schools. Use the “Staff Information” link in the page header to access these pages. o The Staff List page, described below, will display first. o This header displays at the top of the Staff List page, and these buttons and features will be described first: Import Staff Information One way to add Staff Information is via the “Import Staff Information” page. This page is accessed via the “Import Staff Information” button in the header of the Staff List page. Import files should be in Comma-Separated Value (CSV) format. 19 | P a g e Copyright © 2013-2015. Nebraska Education Technology Services, Inc. - All Rights Reserved. North Star Negotiations – User Manual P a g e | 20 Use the two “Download…” links on the right of this section to download sample CommaSeparated Value (CSV) files, one at a time. CSV files can be created and edited in Microsoft Excel. Both the Staff Member and Educational History files should be imported together. This is the quickest method for adding large numbers of Staff Members. Staff Members import: o See the “Staff Members” section on the import page (not shown here) for a detailed explanation of the fields required for the import. o This import file contains basic information about Staff Members, including: Staff Member’s Name, Year Hired, Previous Experience, etc. o This file should also contain a unique ID for each Staff Member that corresponds to the row(s) in the Educational History import file that pertain to this Staff Member. This is how the site will know which Educational History entries tie back to which Staff Members. o Remember to remove the example row(s) when you use the example file. Educational History import: o See the “Educational History” section on the import page (not shown here) for a detailed explanation of the fields required for the import. o This import file contains the Educational History for the Staff Members in the other import file. o This is a separate import file because most Staff Members will have multiple Educational History entries, at least in the initial import. o To correctly place Staff Members, we need to know their entire Educational History from the year the Staff Member was hired. o New entries are required when Staff Members acquire additional credit hours, and/or receive a new degree. o Entries are not required for every year the Staff Member is employed, only when their Educational History changes. o An Educational History entry is required for the hiring year of every Staff Member. o This file is not required. Educational History information is required, but it can manually be added later, via the “Edit Staff Member’s Information” page, explained below. If this information will be manually added, it does not have to be imported here. o Remember to remove the example row(s) when you use the example file. o Additional Credit Hours are not additive from one entry to the next - each entry should represent the total Additional Credit Hours for that Staff Member. 20 | P a g e Copyright © 2013-2015. Nebraska Education Technology Services, Inc. - All Rights Reserved. North Star Negotiations – User Manual P a g e | 21 When you have an import file prepared, click the appropriate button to upload the file. o Uploaded files are NOT saved by NASB/NETS; the files are opened, read, and their data is saved into the Negotiations Module, then the files are discarded. The files will still be available on your computer; they are not deleted until/unless you delete them. o The button text and appearance of the File Uploaded is dependent on the browser being used. Below are some examples. o o o o After clicking this button, the Open File Dialog (pictured below) will appear. Use it to browse your local files, choose the file to import, then click “Open”. Only select one file at a time, even if you are importing both Staff Members and their Educational History. Be sure you are importing the correct file; the Staff Member file is first, then the Educational History. Do not import the same Staff Member multiple times, as this will result in multiple entries in the Negotiations Module, which will negatively impact the calculations. The file is not actually imported/uploaded until the “Perform Import” button is clicked. 21 | P a g e Copyright © 2013-2015. Nebraska Education Technology Services, Inc. - All Rights Reserved. North Star Negotiations – User Manual P a g e | 22 Imports can be performed even after Staff Information has been entered or imported. o For example, the initial import may contain all employees up to that point, and new employees may be imported every year thereafter. o However, the Staff Members and Educational History files must match each other to both be imported, so if you have a file of employee Educational History then it must be imported at the same time as the employee. o Importing Staff Members will have no effect on any current Staff Information. The Import process is not required (as Staff Members may be added via the “Add New Staff Member” link, explained below). Staff Information is required. Click the “Perform Import” button to import the selected file(s). No information is imported until this button is clicked. All Staff Members are imported as Teachers. If they should have another Job Title, you will need to edit them individually. 22 | P a g e Copyright © 2013-2015. Nebraska Education Technology Services, Inc. - All Rights Reserved. North Star Negotiations – User Manual P a g e | 23 Add New Staff Member None of this information will be available to any other district; it is only available to yours. The family information is required for placing this Staff Member against Array Schools during the Negotiation’s calculation process. The displayed Job Titles will changed based on selections in the Contract Settlement Form. Teacher will be selected by default. Select all Job Titles that this Staff Member has. For “Previous Experience”, provide the Staff Member’s total experience at other districts, not just what was accepted for placing the teacher at your district. o If you only provide the information your district accepts, then the Negotiation Module’s calculations may be inaccurate. 23 | P a g e Copyright © 2013-2015. Nebraska Education Technology Services, Inc. - All Rights Reserved. North Star Negotiations – User Manual P a g e | 24 Educational History will be requested after saving this information (described below). An Educational History entry is required for the year the Staff Member is hired. Additional entries can be added any time the Staff Member’s Educational History changes – when they get additional credit hours and/or when they receive an advanced degree (described below). This is the quickest method for adding one, two, or just a few Staff Members. The Import process (explained above) is an alternative method for adding Staff Members. Adding Staff Members via this method is not required, but Staff Information is required. Quick Education Updates This page is accessed via the “Quick Education Updates” button on the Staff List page. 24 | P a g e Copyright © 2013-2015. Nebraska Education Technology Services, Inc. - All Rights Reserved. North Star Negotiations – User Manual P a g e | 25 For existing Staff Members this page allows you to quickly update Educational History Information. The rows are populated with the most recent Educational entry for the Staff Member. Only make changes to rows if a Staff Member has received a new degree or acquired additional credit hours. At the top of the page is the year in which the changes are taking effect; change this value as necessary, but most often it should be set to the upcoming fiscal year. Paging can be implemented on this page (described below). As changes are made to rows (to the Degree or Additional Credit Hours), the “Save” button for the row is enabled, as is the “Save All Page Changes” button at the bottom of the page. Click the “Save” button to add a new Educational History Information entry for the Staff Member. This will not affect any other Staff Members. Click the “Save All Page Changes” button at the bottom of the page to add new Educational History entries for every row on this page that has been changed. o If Paging is enacted, this button will only save changes made to the currently viewed page. Do not leave this page without Saving changes or the changes will be lost. Click the name of a Staff Member to go to the “Edit Staff Member’s Information” page, described below. 25 | P a g e Copyright © 2013-2015. Nebraska Education Technology Services, Inc. - All Rights Reserved. North Star Negotiations – User Manual P a g e | 26 Staff List Basic Staff Information is displayed in the list. Click the name of a Staff Member to go to the “Edit Staff Member’s Information” page, described below. Click the “Remove” button ( , with the trashcan icon) to be directed to the “Delete Staff Member’s Information” page, described below. This is the page that displays by default when you click “Staff Information” in the page header (described above). 26 | P a g e Copyright © 2013-2015. Nebraska Education Technology Services, Inc. - All Rights Reserved. North Star Negotiations – User Manual P a g e | 27 Staff List - Search At the top of the Staff List page is a textbox, followed by a button with a magnifying glass icon; the textbox may or may not include the “search” placeholder text, depending on your browser. This is the searchbox. Enter text into the search box and the program will use it to match the First or Last names of Staff Members. For this example, “Jo” was provided, o Which matched “Johnson” for both Derrick and Larry, as well as “Jonathan” Baldwin and “John” Tait. If the name you are looking for appears in the drop-down, you may click that name to be taken to the “Edit Staff Member's Information” page (described below) for that Staff Member. If you are using an older browser, this drop-down may not display, though you can still search (see the following note). o You may also click the magnifying glass button ( ) or hit “enter” on the keyboard when you are in the searchbox to be taken to the search results page. If the drop-down does not display, this is the only option for viewing Search Results. The Search Results page appears and functions just like the Staff List page (described above): The Search is case-insensitive, so “jo” or “JO” would have found the same results as the example above. 27 | P a g e Copyright © 2013-2015. Nebraska Education Technology Services, Inc. - All Rights Reserved. North Star Negotiations – User Manual P a g e | 28 Staff List – Paging If the staff list has enough members, paging will be implemented, and is conducted with a new row at the bottom of the “Staff List” page. An example of this row is shown above. The “First” link will take you to the first page of the Staff List. In the example above, the First page would display Staff Members 1-10. The “Prev” link will take you to the previous page of the Staff List. In the example above, the Previous page would display Staff Members 21-30. The “Next” link will take you to the next page of the Staff List. In the example above, the Next and Last pages are the same, displaying Staff Members 41-45. The “Last” link will take you to the last page of the Staff List. In the example above, the Next and Last pages are the same, displaying Staff Members 41-45. These links will be deactivated as necessary; for example, if the last page is displayed then the “Next” and “Last” links will be disabled. If you want to display more than 10 Staff Members per page, change the “# On Page” dropdown to the appropriate value, then click the “Change” button. The options are All, 10, 25, and 50. The text to the right of this section will let you know the Staff Members that are being displayed as well as the total number. This will update as you move between pages. 28 | P a g e Copyright © 2013-2015. Nebraska Education Technology Services, Inc. - All Rights Reserved. North Star Negotiations – User Manual P a g e | 29 If there are even more Staff Members, an additional line of alphabetic links will display beneath the standard paging row. o This row allows the Staff List page to be filtered by the first letter of the Last Name. o In the example below, “E” has been selected so only Staff Members with a last name starting with “E” are displayed (and in this case, it’s only Kristofer Eaton). Clicking the Next link will display the “F” names, while the Prev link will display the “C” names (since “D” has been disabled, because there are no Staff Members with a Last Name starting with “D”); likewise the First link will take you to the “A” names, while “Last” will take you to the “W” names, which is the Last letter that is available (since “X”, “Y”, and “Z” are all disabled). o Clicking the “Change” button will switch back to the standard view; otherwise the “# On Page” value is ignored when you are viewing Staff Members by their Last Names. Edit Staff Member’s Information The page and functionality is the same as the “Add New Staff Member” page (described above), except for the following differences: o The Educational History section: This section is populated with the entries provided for this Staff Member: o Click “Add new educational information” to provide additional Educational Information for this Staff Member (described below). Click “Remove educational information” to delete an existing Educational History entry for this Staff Member (described below). A Delete button is included at the bottom of the page. The process of removing an existing Staff Member is described below. 29 | P a g e Copyright © 2013-2015. Nebraska Education Technology Services, Inc. - All Rights Reserved. North Star Negotiations – User Manual P a g e | 30 Add New Educational Information After clicking “Save” when adding a new Staff Member, or after clicking “Add new educational information” when editing a Staff Member, this form displays. An entry is required for the year the Staff Member is hired at your district, and is also required any time the Staff Member receives a new degree, or even when the Staff Member acquires additional credit hours. Select the year you are providing information for. If you select a year that already has an entry, the new values will overwrite the existing ones. You cannot select a “lower” degree, or fewer Additional Credit hours for the same degree, in a more recent year. o For example, if a 2012-2013 entry is “Master’s” and “10 Additional Credit Hours”, then the 2014-2015 entry could not be for a “Bachelor’s” degree, but also could not be for a “Master’s” degree with fewer than “10 Additional Credit Hours”. o However, an entry for 2012-2013 could be provided with a “Bachelor’s” degree, or a “Master’s” degree with fewer than “10 Additional Credit Hours”, because the new entry would overwrite the existing one during the saving process. Information is not additive. Each entry should include the total number of Additional Credit Hours for this Staff Member above the selected Degree (Level). 30 | P a g e Copyright © 2013-2015. Nebraska Education Technology Services, Inc. - All Rights Reserved. North Star Negotiations – User Manual P a g e | 31 Remove Educational Information This form is displayed when the “Remove educational information” button is clicked when editing a Staff Member’s information. The drop-down list contains all the Educational History entries that have been provided for this Staff Member. Select the appropriate entry in the drop-down, then click “Remove Selected Information” to have that entry deleted. The information is immediately removed when clicking “Remove Selected Information”; clicking Save on the Edit Staff Member’s Information page after making this change is not required, though doing so will not cause any issues. Delete Staff Member’s Information After clicking “Delete” when editing a new Staff Member, or after clicking “Remove” ( ) from the Staff List, the delete form displays (not pictured). Click the Delete button at the bottom of the page to remove this Staff Member. The page looks the same as the “Add New Staff Member” page (described above), except for the following differences: o There is no Save button; the Delete button has moved over to take its place. o Educational History may not be added or removed. o Changing values on this page will have no affect (since there is no Save button). If a Staff Member is removed accidentally, and cannot easily be re-added, please contact us. We may be able to re-activate the deleted Staff Member. 31 | P a g e Copyright © 2013-2015. Nebraska Education Technology Services, Inc. - All Rights Reserved. North Star Negotiations – User Manual P a g e | 32 Negotiations Process Negotiations Contract Settlement Form Section This section explains that most of the information used in the Negotiations Calculations comes from the Contract Settlement Form, for your district and the Array Schools. This section appears at the bottom of most of the pages in the Negotiations Module. There are links provided to access the Contract Settlement Form, where you can edit your district’s data; you will not be able to edit any other districts’ data. There is also a “contact NETS” link where you may notify NETS/NASB of perceived inaccuracies in CSF data for an Array School. Fiscal Year Selection After the required Staff Information is provided (explained above), the first page of the Negotiations Module is the Fiscal Year Selection. Arrive at this page by clicking the “Negotiate” link in the page header, described above, as long as Staff Information has been provided. You want to select the year that corresponds to the Contract Settlement Form data you want to use. This is not the year you are negotiating for, as you will be using last years’ CSF data to negotiate for the upcoming year. Generally you will select the default value, which will be the most recent year. Clicking “Next” will navigate you to the “Array School Selection” page, described in detail below. Before continuing, be sure you have updated Staff Information as necessary. o This includes adding all newly hired Staff Members (explained above), updating all Staff Members’ Educational History information (explained above), as well as any other demographic information that may have changed like a new dependent, marriage, etc. (explained above). 32 | P a g e Copyright © 2013-2015. Nebraska Education Technology Services, Inc. - All Rights Reserved. North Star Negotiations – User Manual P a g e | 33 Array School Selection Header The header will include your school name and District Number (NASB’s test school district is used as an example here). The header will also include the year for which you are negotiating. This is NOT the year that was selected in the drop-down; instead, it is the next fiscal year (as we use one year’s data to negotiate for the next year). The current page (which for this example is “Array School Selection”) is also displayed. This value will change as we navigate between the different pages of the Negotiations Module. The current date is also displayed; in this example, it is 4/30/2015. Clicking the Print button ( On some pages, to the right of the Print button date is an Export button: ) will print the current page, while also cleaning it up a bit. 33 | P a g e Copyright © 2013-2015. Nebraska Education Technology Services, Inc. - All Rights Reserved. North Star Negotiations – User Manual P a g e | 34 Array School Selection Criteria This section displays quick information about the Subject School on the left, and allows for quick inclusion of Array Schools on the right. First, on the left, we see the Enrollment limits, and the Enrollment values they represent. o These values are hard-coded (with an Upper Limit of 2, or 200% enrollment, and a Lower Limit of 0.5, or 50% enrollment) and may not be changed. o In this example, Deshler’s enrollment is 226, so 200% of that is 452, while 50% of that is 113. o The Negotiations Module will look for Array Schools that have an enrollment between these two values. On the right we have two values that can be user-edited. These values will help select Array Schools. o Area Schools: By default, the Area Schools drop-down will be set to 9. Included in this number is the Subject School, while the other 8 are the Array Schools. To quickly increase or decrease the number of Array Schools simply select a new o value in the drop-down and hit the Magnifying glass button ( ) below these values to refresh the page. The Proximity value will be automatically updated with this change. The CIR recommends 7-9 Array Schools. Proximity: This value represents the distance, in miles, to the furthest of the Array Schools. By default, since we have 8 Array Schools, it matches the furthest of these 8. To widen or narrow the search, simply provide a new value in the textbox and hit the magnifying glass button ( ) below these values to refresh the page. The Array Schools drop-down will be automatically updated with this change. 34 | P a g e Copyright © 2013-2015. Nebraska Education Technology Services, Inc. - All Rights Reserved. North Star Negotiations – User Manual P a g e | 35 Array School List The Top Row of Buttons Save These Array Schools: o This button allows for saving the currently displayed list of Array Schools. o This is recommended for Array School Groups that are frequently used as it provides a quicker mechanism for switching between Array School Groups as well as the ability to perform comparisons against all the Groups at once. o Clicking this button displays the “Save Selected Array Schools” form (described below). Load Array School Group: o This button will only be displayed if an Array School Group has been saved. If not, the button will be hidden. o The button is itself separated into two parts Click the left part ( ) to open the “Load Previously Selected Array Schools” form (described below). Click the right part ( ) to open a menu with a list of all the previously saved Array School Groups. This is a quicker method of switching between Array School Groups than using the “Load Previously Selected Array Schools” form. When a Group name in this list is clicked, or a value is selected via the “Load Previously Selected Array Schools” form, the Array Schools in the Group will be loaded into the actual Array School List on this page (described below). 35 | P a g e Copyright © 2013-2015. Nebraska Education Technology Services, Inc. - All Rights Reserved. North Star Negotiations – User Manual P a g e | 36 The Actual List The Array Schools are displayed in this list along with the Subject School, which is highlighted in blue, with bolded text. The following District Information is included in this table: School Name, the NDE Number, the Class, the County the District resides in, the Enrollment (Size), the Percent of the Subject School’s Enrollment, and the Distance this Array School is from the Subject School. Array Schools that have a smaller enrollment are displayed above the Subject School, sorted by geographical distance from the Subject School. Array Schools that have a larger enrollment are displayed below the Subject School, also sorted by geographical distance from the Subject School. Before each of the Array School names is a checkbox; selecting this checkbox will Exclude the Array School from the Negotiations (meaning its values will be ignored). o In the example above, Shickley has been marked as Excluded, which means Shickley will not be included in the Negotiation’s calculations process. o The CIR may not allow schools to be excluded, but you may negotiate exclusions with your staff. Below the list of Array Schools is some text describing the array, including the number of schools included, and the distance to the furthest included district. These values will update as schools are excluded from the array. To alter the schools in the array, use the “Array School Selection Criteria”, described above. Finally, next to the descriptive text is the “View as Map” link, which directs you to the “Array School Selection – By Map” page, described below. 36 | P a g e Copyright © 2013-2015. Nebraska Education Technology Services, Inc. - All Rights Reserved. North Star Negotiations – User Manual P a g e | 37 The Bottom Row of Buttons The “Back to Year Select” button will navigate you back to the “Fiscal Year Selection” page, described above. The “Perform Array School Comparison” button will perform the Negotiations computations using the Array Schools in the list on this page (described above). This may take several minutes; please be patient. After the processing has completed you will be taken to the “Midpoint Analysis” page, described in detail below, as well as all the pages that link off of it. The “Perform Array School Comparison with ALL Groups” button will only be displayed if there is a Saved Array School Group. o Clicking it will perform the Negotiations computations for all the Saved Array School Groups, and compare them against each other. This will take several minutes (more than a standard comparison); please be patient. o This page/process is described below. 37 | P a g e Copyright © 2013-2015. Nebraska Education Technology Services, Inc. - All Rights Reserved. North Star Negotiations – User Manual P a g e | 38 Array School Selection – By Map This page is accessed by using the “View as Map” link on the Array School List page. If you are on an older browser or computer, for performance reasons we recommend you do not open this page. This page shows a Bing © map of the Subject School ( Array Schools ( a large blue dot with a Black outline), a large blue dot with a Green outline), and all other Potential Array Schools ( a small blue dot with a Red outline). o The Subject School and all Array Schools will be visible on the map, but most of the Potential Array Schools will not be displayed as the map is zoomed in on the other districts. o Only Array Schools that match the Enrollment criteria (between 50% and 200% of the Subject School’s enrollment) will be displayed on the map. 38 | P a g e Copyright © 2013-2015. Nebraska Education Technology Services, Inc. - All Rights Reserved. North Star Negotiations – User Manual P a g e | 39 Clicking on any school will display additional information about it, like the following: Use the Bing © map controls to zoom in and out on the map, or to pan the map around the state: Surrounding the Array Schools is a green circle. o As the proximity changes, this circle will expand or contract. o Above the map (and below this text) is a slider that will allow you to quickly change the Proximity, which will automatically update the map. o Using the slider control is similar to using a scrollbar; simply click the white square and drag it left (to decrease the proximity) or to the right (to increase the proximity) or you can click the bar to the left or right of the box to quickly change the proximity value. Above the slider control is the Array School Selection Criteria, which will behave the same as it does on the regular Array School Select page. To get back, click the “Back to Array School Select” button, which will take you back to the Array School Selection page with the Actual List, as described above, and will keep any changes made. From this page you cannot Exclude any schools, or interact with the Array School Groups (saving or loading); you will have to return to the list page for that. Finally, at the bottom of the page is a link to view a larger map. The large map (not pictured here) functions the same as the map on this page, but may be easier to use for those with higher-resolution monitors. 39 | P a g e Copyright © 2013-2015. Nebraska Education Technology Services, Inc. - All Rights Reserved. North Star Negotiations – User Manual P a g e | 40 Save Selected Array Schools This is the form that displays when the “Save These Array Schools” button on the Array School Selection page is clicked, or when “Save This Group of Array Schools” on the Midpoint Analysis page is clicked. The name of the Array School Group is required. o This Group Name is for internal-use only, though it may be visible on some of your school’s pages (which may, in turn, be printed out). o Group Names must be unique per school district. This means each district could have a Group named “District’s Array”, but each district may only have one Group with this name. For example, if Deshler already has a Group named “District’s Array”, and tries to save another Group with this same name, the first Group will be replaced with the second; however, Superior’s (or any other district’s) Group with the same name would be unaffected. Below the Group Name is a list of the Array Schools that are included in the Group. o Note that Deshler, as the Subject School, is not in this list. o Also note that Shickley is not included in this list, as it was Excluded in the example above. o You may have a scrollbar on this form. o The order of the districts in the list is not important. 40 | P a g e Copyright © 2013-2015. Nebraska Education Technology Services, Inc. - All Rights Reserved. North Star Negotiations – User Manual P a g e | 41 Load Previously Selected Array Schools The Array School Groups drop-down includes the names of all the previously saved Array School Groups. To load a Group, select it in the drop-down then click the “Load Array Schools” button. To permanently delete a Group, select it in the drop-down then click the “Delete Group” button. A confirmation message will display before the Group is actually removed. The Print button next to the Array School Groups drop-down ( ) will open a new, printerfriendly window/tab listing all the Array Schools included in this Group. A partial sample of this page is displayed below, showing the Group name on top with the array districts following: 41 | P a g e Copyright © 2013-2015. Nebraska Education Technology Services, Inc. - All Rights Reserved. North Star Negotiations – User Manual P a g e | 42 Group Midpoint Analysis After clicking the “Perform Array School Comparison with ALL Groups” button (then waiting several minutes) this page is displayed. The schools displayed on the Array School Selection page (described above) are ignored for this page (unless the displayed schools are themselves an Array School Group). o Only districts in a Previously Saved Array School Group are displayed. o In the example above, we had two Groups saved, and those are the two rows displayed. The Array School Groups are sorted by Total Costs, with the lowest values on top. The process for calculating these Total Costs is described below. To view the Midpoint Analysis for a Group, select it in the drop-down then click “View Array School Comparison Details”. The Midpoint Analysis page is described below, including all the other pages accessible from it. You may change the Percentile that the program targets in its calculations by selecting the Percentage in the drop-down ( ) before clicking the “Force Recalculate” button ( This process is also described in below. Like with other pages, anytime a manual change/modification has been made (described below), that Array School Group’s row is highlighted in light-red: ). 42 | P a g e Copyright © 2013-2015. Nebraska Education Technology Services, Inc. - All Rights Reserved. North Star Negotiations – User Manual P a g e | 43 Midpoint Analysis Save These Array Schools as a Group? This section will not display if the Array Schools are already saved as a Group. If the selected Array Schools are used often, click “Save This Group of Array Schools” to save them for selection in future Negotiation sessions or periods. Click this button to display the “Save Selected Array Schools” form (described above). Comparison Results This section contains information for the Subject School. The Current Costs information uses the current year’s CSF data to calculate the costs of the Subject School. The Comparable Benchmark row includes all the costs calculated in the Negotiations process. Notably, the new Base Salary, based on the calculated Total Costs. o This row and its values are explained in detail in the Overview section. o Total Costs is the average of the Mean and Median Adj Total Costs for all the Array Schools (described below), adjusted for the selected Percentile (described below). o Benefit Costs are essentially the same as the current years’ costs, adjusted for the new Base Salary where applicable. o The Base Salary is calculated from the Total Costs and the Staff Index. Clicking the “View Current Costs Projections” (or “View Comparable Projections”) link will display the “Projections” page for this Negotiation, described below. The drop-down in the header determines whether the new EHA Rates are used in the calculations, when they are known, described below. 43 | P a g e Copyright © 2013-2015. Nebraska Education Technology Services, Inc. - All Rights Reserved. North Star Negotiations – User Manual P a g e | 44 The Compensation Range shows the statutory range of the Base Salary and the Total Costs, which is between 98% and 102% of the calculated Midpoint. o If we are in a period of recession, the bottom of the range falls from 98% to 95%. The program will know when the state is in a recession, based on statute. o If the current salary is below 93% of the calculated value, or above 107%, we recommend normalizing the value over 3 years – not all at once. The following message will be displayed below the Comparable Benchmark: The Difference row shows the increase (or decrease) between the Current Costs and the Comparable Benchmark. Clicking the “Comparable Benchmark” link will direct the user to the “School Information Worksheet” page, described below, for the Subject School’s Calculated values. Same for the “Current Costs” link, though it will display Current information, not Calculated. Clicking the “Benefit Costs” value will direct the user to the “Benefit Summary” page, described below, for the Subject School. The Comparable Benchmark row will contain Calculated values whereas the Current Costs row will display Current information. Clicking the “Schedule Costs” value will direct the user to the “Staff Summary” page, described below, for the Subject School. The Comparable Benchmark row will contain Calculated values whereas the Current Costs row will display Current information. Changing the Percentile The Percentile is a reflection of where a district or Changed Data Row stands compared to the calculated Midpoint value. o If it matches, it will be 100%. o When the Total Costs are below the Midpoint, the Percentile will be below 100% (for example, 98%). o When the Total Costs are greater than the Midpoint, the Percentile will be above 100% (for example, 102%). To change the Percentile for the Comparable Benchmark row, select the desired Percentile value in the drop-down before clicking “Force Recalculation” ( ). o The new value will be saved as the default for future calculations. o The default Percentile can also be set via the Settings page. 44 | P a g e Copyright © 2013-2015. Nebraska Education Technology Services, Inc. - All Rights Reserved. North Star Negotiations – User Manual P a g e | 45 Changing the EHA Rates This section will only be displayed when the new EHA rates have been announced. By default, the current year’s EHA rates will be used in all of the calculations. To use the new EHA rates, choose the next fiscal year in the drop-down, which will also display the percentage change, before clicking the “Force Recalculation” ( ) button. Changed Data Rows Rows in this section are displayed when Changed Data Rows are added via the “Add Changed Data Row” page, described below. Otherwise this table will be empty. A significant number of Changed Data Rows may impact the overall performance of the program. Otherwise, feel free to add as many as you want. The rows in this section are ordered by Total Costs, with the lowest being on top. Costs can be influenced by rounding. So even in rows where nothing was changed the calculated costs may be off by a small amount. The Description is displayed on the far-right. If no Description is provided, a default value will be displayed in its place. Descriptions make it easy to tell rows apart. Click the Description to be taken to the Projections page for this Changed Data Row. Click the “Delete” button at the left of the Description ( , with the trashcan icon) to permanently delete that Changed Data Row. A Changed Data Row will display until it is deleted. Clicking the “Add Changed Data Row” button in the header of this section displays the “Add Changed Data Row” page, described below. 45 | P a g e Copyright © 2013-2015. Nebraska Education Technology Services, Inc. - All Rights Reserved. North Star Negotiations – User Manual P a g e | 46 Array School Comparison Information This section displays the current-year cost information for the Array Schools. Array School names have been hidden in this example as some of the data has been changed for testing. Excluded districts appear at the bottom of the table. None of the excluded district’s values are used in the calculation. The Adjusted Costs (Adj Benefit Costs, Adj Schedule Costs, and Adj Total Costs) have been adjusted for the difference in contract days between the Subject School and the Array Schools. In the example above, the costs are adjusted down because the Array Schools all have more contract days than the Subject School. The table is sorted by Adj Total Costs, with the highest values appearing on top. The median row(s) for the Adj Total Costs is(are) italicized. The Staff Index, Benefit Costs, and Schedule Costs come from the placement of the Subject School’s staff against the Array School’s Contract Settlement Form information, including the Salary Schedule. The Percentile column compares the district to the calculated Midpoint. Clicking the Array School District’s Name (which is the first column, though it has been hidden above) will direct the user to the “School Information Worksheet” page, described below, for the selected Array school. Clicking the Array School District’s “Benefit Costs” value will direct the user to the “Benefit Summary” page, described below, for the Array school. Clicking the Array School District’s “Schedule Costs” value will direct the user to the “Staff Summary” page, described below, for the Array school. Clicking the “View Cash Option Analysis” link at the bottom-right of the table will display the “Cash Option Analysis” page for this Negotiation, described below. 46 | P a g e Copyright © 2013-2015. Nebraska Education Technology Services, Inc. - All Rights Reserved. North Star Negotiations – User Manual P a g e | 47 When a manual change is made to any Staff Members’ calculated information (explained below), the district is highlighted in light-red on this page: If an Array School is missing required CSF information, it will be displayed in this section with a blue background. NASB is notified when this happens and we will attempt to get this information; but for now, the school is automatically removed from the calculations. Descriptive Statistics The Array Average row contains the average of all values in the “Array School Comparison Information” section, described above. The Array High row is the largest values in the “Array School Comparison Information” section. The Array Low row is the smallest values in the “Array School Comparison Information” section. Adj Total Costs: o Mean: the value of the Adj Total Costs from the Array Average row. o Median: the Adj Total Costs for the Median school district(s); the Median district(s) is (are) italicized in the “Array School Comparison Information” section. o Midpoint: the average of the Mean and Median Adj Total Costs; this value is also set as the Total Costs value for the Comparable Benchmark. One of the following “Back to…” buttons will display. o This will take you back to the “Array School Selection” page (described above) when that is where you came from. o This will take you back to the “Group Midpoint Analysis” page (described above) when that is where you came from. 47 | P a g e Copyright © 2013-2015. Nebraska Education Technology Services, Inc. - All Rights Reserved. North Star Negotiations – User Manual P a g e | 48 School Information Worksheet Get to this page by clicking on the name of the Array School in the Array School Comparison Information section. For the Subject School, click Current Costs or Comparable Benchmark in the Comparison Results section. All of the information on this page refers to a particular school district, which could be the Subject School or one of the Array Schools. The Header at the top of the page will refer to the district being displayed. Detailed Links This section contains the links to the other pages, described below. Schedule Information This section includes basic salary/schedule information from the CSF, including the Base Salary, the amount of Experience new hires are allowed to bring from another district, where Staff Members without any experience are placed, etc. If this is for the Subject School the Base Salary is the calculated value. 48 | P a g e Copyright © 2013-2015. Nebraska Education Technology Services, Inc. - All Rights Reserved. North Star Negotiations – User Manual P a g e | 49 Summary Information The Summary Information section contains values calculated using the Subject School’s Staff Information and this school’s CSF data (which could be the Subject School or an Array School). This section includes more detailed values than those displayed on the Midpoint Analysis page, described above. The Adj values on this page are adjusted for the difference in Contract Days between the Subject School and the Array School, like on the Midpoint Analysis page. o These rows are only displayed if the Array School has a different number of Contract Days than the Subject School; if the days are the same, then the values are not actually adjusted, so the rows are not necessary. Other rows (like Reimburseable Deductible Amount in the examples below) will only display when one or more of the districts (Subject or Array) in the calculations contain values, even if the district for the page you are on does not have this value: 49 | P a g e Copyright © 2013-2015. Nebraska Education Technology Services, Inc. - All Rights Reserved. North Star Negotiations – User Manual P a g e | 50 Other Insurance This section is only displayed for districts that have Other Insurance. Other Insurance is a combination of Long-Term Disability, Vision, and Life Insurances. The rates for the items that combine into Other Insurance are displayed here, if they have a value. If none of the items are involved then the whole section will be hidden; if only one of the items is displayed (like in the example below) then it will be the only item displayed. 50 | P a g e Copyright © 2013-2015. Nebraska Education Technology Services, Inc. - All Rights Reserved. North Star Negotiations – User Manual P a g e | 51 Salary Schedule – Indices The Salary Schedule Indices table is built off information provided in the CSF. Longevity is also displayed in this table. o Cells that correspond to Longevity are highlighted in blue, and a note is added to the page. o Rows that contain the same information are combined. In the example above, 18, 19, and 20 are combined because they have the same Index values; 17 is not combined because its last cell is not Longevity, but just a regular cell, while 21 is also not combined with the others because its Index values are different. 51 | P a g e Copyright © 2013-2015. Nebraska Education Technology Services, Inc. - All Rights Reserved. North Star Negotiations – User Manual P a g e | 52 Salary Schedule – Amounts The Salary Schedule Amounts table is built off information provided in the CSF, including the Base Salary. Like with the Indices table, Longevity cells are highlighted in blue, and rows that contain the same data are combined: 52 | P a g e Copyright © 2013-2015. Nebraska Education Technology Services, Inc. - All Rights Reserved. North Star Negotiations – User Manual P a g e | 53 Salary Schedule – Staff Placement The Salary Schedule Amounts table is built off information provided in the CSF. This table shows how many teachers are at each place on the Salary Schedule. Squares are color-coded to indicate which positions have the most staff members. Hover your mouse over one of the values to see a list of the staff members in that cell. 53 | P a g e Copyright © 2013-2015. Nebraska Education Technology Services, Inc. - All Rights Reserved. North Star Negotiations – User Manual P a g e | 54 H/A Benefit Information The header includes the deductible used by this district, plus the Cash-In-Lieu rule, and information on which Staff Members get benefits. Each row contains information on a specific Health Insurance Plan. o E: Employee-Only o EC: Employee+Child o ES: Employee+Spouse o ESC: Employee+Family In certain circumstances the Insurance Plan that the Staff Member has selected is not available at the Array School; like in the example above where the Staff Member selected “Cash-In-Lieu” (C), which is not available at this Array School, the Staff Member must be moved to another insurance plan, like Employee-Only, which is then displayed like so: “E(C)”. In certain circumstances the employee will qualify for a different health plan than they selected. If so, the health plan the staff member selected is listed, with the health plan the staff member qualified for in parentheses, like so: “E(ES)”. If a category does not have any information, then it will not be included in this table. See the example below where most rows are excluded: Cash-In-Lieu categories are also included in this table, where applicable. If Cash-In-Lieu is provided, then the category name will include the non-cash category that the Staff Members qualified for in parenthesis, like the “EC” and “ES” in the example below. 54 | P a g e Copyright © 2013-2015. Nebraska Education Technology Services, Inc. - All Rights Reserved. North Star Negotiations – User Manual P a g e | 55 Benefit Summary Get to this page by clicking the Benefit Costs value from the Midpoint Analysis page. The row you click will dictate who’s information you see – the Subject School (including Current Costs, Comparable Benchmark, or a Changed Data Row) or an Array School. You may also get to this page from the School Information Worksheet, described above. Summary Information This summary section contains all the amounts that add up to the Benefit Costs on the Midpoint Analysis page. In this table, Cash-In-Lieu costs are separate from the costs of the regular insurance. Other Insurance This section expounds on the Other Insurance entries. The values that combine into the Other Insurance costs are individually listed here, even if they are not offered by the district. Other sections – like the Additional Cash Payments section or the Additional Benefits section – may display if they are offered by the Subject school or one of the Array Schools. 55 | P a g e Copyright © 2013-2015. Nebraska Education Technology Services, Inc. - All Rights Reserved. North Star Negotiations – User Manual P a g e | 56 Additional Sections Sections like the Additional Cash Payments and Additional Benefits sections are displayed when these amounts are used by the Subject School or an Array School. H/A Benefit Information This is the same table as that displayed on the “School Information Worksheet” page, described above, except … o Cash-In-Lieu categories will not be included here (as they have their own table, see below) o Empty categories will be included here. In the example below, some Staff Members qualify for the Employee+Spouse plan, but they are part-time employees, and they are not offered benefits; the row is still displayed, but the amount values are all zeroes. 56 | P a g e Copyright © 2013-2015. Nebraska Education Technology Services, Inc. - All Rights Reserved. North Star Negotiations – User Manual P a g e | 57 Cash Amounts Offered A Cash-In-Lieu option is calculated for each row, though typically the values will all be the same. Like above, even categories that do not contain any information are displayed: 57 | P a g e Copyright © 2013-2015. Nebraska Education Technology Services, Inc. - All Rights Reserved. North Star Negotiations – User Manual P a g e | 58 Cash Option Analysis Get to this page from the Midpoint Analysis page, via a link below the Array School Comparison Information section. This page displays the Cash-In-Lieu (CIL) Rules for all the districts in the Array. Above the table the Subject School’s CIL amount is listed, in addition to 50% of that amount, which comes into play with specific CIL rules. Here are the CIL Rules: o 1 - Sufficiently Similar. This means the program will use the Array School's CIL Amount (for those staff members that selected Cash). o 2 - Not Sufficiently Similar. This means the program will use the Subject School's CIL Amount (for those staff members that selected Cash) because the Array School offers CIL, but does not offer enough, or is below 50% of the Subject School’s CIL. o 3 - Same to All. This means the Array School’s CIL Amount is used, regardless of how much is offered. o 4 - No Cash Offered. This means no CIL Amount is offered, so Staff Members may be moved to their qualifying insurance plan. 58 | P a g e Copyright © 2013-2015. Nebraska Education Technology Services, Inc. - All Rights Reserved. North Star Negotiations – User Manual P a g e | 59 Projections Get to this page by clicking either Projections link in the Comparison Results section. To see Projections for a Changed Data Row, click its Description in the Changed Data Row section. The Projection Specifications at the top of the page will determine how the Projection rows below are calculated. The Staff Index Increase Percentage will change the Staff Index for the Projections. o The Staff Index from the Current Costs is the base, and the Increase Percentage is taken from this. o Each Projection row will have the same Staff Index. o To use the same Staff Index as the Current Costs, use a 0 here. o Click the “+1 Year” button to have the program estimate your district’s Staff Index for next year (by moving your Staff down on your Salary Schedule, without anticipating any Educational History changes). o Click the “Manually set Staff Index” link to set a specific Staff Index. The Number of Projection Rows determines how many rows are displayed. The Include EHA Rate Change will determine which EHA Rate to use for the Projected Rows – either the current year or the new rates. o This item is only displayed when the new EHA Rates are known. o If the Current Costs are already based off of the new EHA Rates, then this field is not displayed, and all Projection Rows are based off of the new EHA Rates, too. The Base Salary Increment will change the Base Salary for the Projections. o The starting Base Salary is the Base Salary from the Current Costs. o The Increment will increase this Base Salary for every Projection row. If changes are made in this section, click the “Calculate New Projections” button at the bottom-right to reproduce the Projection rows displayed below. 59 | P a g e Copyright © 2013-2015. Nebraska Education Technology Services, Inc. - All Rights Reserved. North Star Negotiations – User Manual P a g e | 60 The Current Costs row from the Midpoint Analysis, described above, is always the first row. Below the Current Costs are the Projection rows. All of the values are impacted by the Specifications described above as well as the Current Costs. o If you arrive at this page via a Changed Data Row, then those changes will also be reflected in the Projection rows. The “$ Increase” is the difference between the Total Costs of the Projection Row and the Current Costs, displayed as a dollar amount. The “% Increase” is the difference between the Projection Row and the Comparable Benchmark, displayed as a percent of the Current Costs’s Total Costs. Use the Export button ( ) in the header to download this information as a CSV file that can be opened in programs such as Microsoft Excel. If you arrive at this page via a Changed Data Row or the Comparable Benchmark row, then that row will also be displayed, in italics, where it belongs amongst the Projection Rows. The Comparable Benchmark will not affect the rest of the costs, but the Changed Data Row will. 60 | P a g e Copyright © 2013-2015. Nebraska Education Technology Services, Inc. - All Rights Reserved. North Star Negotiations – User Manual P a g e | 61 Staff Summary Get to this page by clicking the Schedule Costs value for the appropriate district, as found on the Midpoint Analysis page. Detailed staff placement information is displayed here. The Staff Members come from the Subject School, but the other information is calculated from the Array School’s values in the CSF. Use the Export button ( ) in the header to download this information as a CSV file that can be opened in programs such as Microsoft Excel. 61 | P a g e Copyright © 2013-2015. Nebraska Education Technology Services, Inc. - All Rights Reserved. North Star Negotiations – User Manual P a g e | 62 To make a manual change to Staff Member information, click the “Need to make an Adjustment?” button. See below for details. When an Adjustment (aka a manual change) is made to a Staff Member (explained below), the row will be highlighted in light-red: Staff Summary - Paging If the Staff List is large enough, paging will be implemented, and is conducted with a new row at the bottom of the “Staff Summary” page. The “First” link will take you to the first page of the Staff Summary. In the example above, the First page is the Previous page, so hitting either link will take you to the First page in the list, displaying Staff Members 1-10. The “Prev” link will take you to the previous page of the Staff Summary. In the example above, the First page is the Previous page, so hitting either link will take you to the First page in the list, displaying Staff Members 1-10. The “Next” link will take you to the next page of the Staff Summary. In the example above, the Next page would display Staff Members 21-30. 62 | P a g e Copyright © 2013-2015. Nebraska Education Technology Services, Inc. - All Rights Reserved. North Star Negotiations – User Manual P a g e | 63 The “Last” link will take you to the last page of the Staff Summary. In the example above, the Last page would display Staff Members 41-45. These links will be deactivated as necessary; for example, if the first page is displayed then the “First” and “Prev” links will be disabled. If you want to display more than 10 Staff Members per page, change the “# On Page” dropdown to the appropriate value, then click the “Change” button. The options are All, 10, 25, and 50. The text to the right of this section will let you know the Staff Members that are being displayed as well as the total number. This will update as you move between pages. If there are enough Staff Members, an additional line of alphabetic links will display beneath the standard paging row. o This row allows the Staff Summary page to be filtered by the first letter of the Last Name. o In the example below, “E” has been selected so only Staff Members with a last name starting with “E” are displayed (and in this case, it’s only Kristofer Eaton). Clicking the Next link will display the “F” names, while the Prev link will display the “C” names (since “D” has been disabled, because there are no Staff Members with a Last Name starting with “D”); likewise the First link will take you to the “A” names, while “Last” will take you to the “W” names, which is the Last letter that is available (since “X”, “Y”, and “Z” are all disabled). o Clicking the “Change” button will switch you back to the standard “# On Page” view; otherwise the “# On Page” value is ignored when we are viewing Staff Members by their Last Names. 63 | P a g e Copyright © 2013-2015. Nebraska Education Technology Services, Inc. - All Rights Reserved. North Star Negotiations – User Manual P a g e | 64 Staff Summary - Adjustments After clicking the “Need to make an Adjustment?” button, described above, Staff Members’ names are converted to buttons. Click the name button to make a change to the information for that Staff Member via the “Adjust Staff Member’s Information” form. 64 | P a g e Copyright © 2013-2015. Nebraska Education Technology Services, Inc. - All Rights Reserved. North Star Negotiations – User Manual P a g e | 65 Manual changes can be made to two fields for each Staff Member – the Health Insurance and the Salary Schedule Placement information. These Adjustments are not related to the values that have been Adjusted for Contract Days (like the values on the Midpoint Analysis page, described above). o The adjustments made via this process are to correct/change the calculated information, in the instance that a Staff Member was placed at the wrong point in the Salary Schedule table, etc. Clicking “Edit this H/A Information” displays the “Adjust H/A Information” form, where you can select a new Category before clicking Save Adjustments. 65 | P a g e Copyright © 2013-2015. Nebraska Education Technology Services, Inc. - All Rights Reserved. North Star Negotiations – User Manual P a g e | 66 Clicking “Edit this Salary Information” displays the “Adjust Salary/Schedule Information” form, where you can select a new Salary Index. Simply click on the Salary Index that should be applied for this Staff Member. 66 | P a g e Copyright © 2013-2015. Nebraska Education Technology Services, Inc. - All Rights Reserved. North Star Negotiations – User Manual P a g e | 67 Also on the “Adjust Salary/Schedule Information” form is a “Show Salary Schedule Amount Table” link. Clicking this link will convert the indices normally displayed to the actual salary dollar amounts, based on the base salary value from the CSF. Like with the index values, simply click the Salary that should be applied for this Staff Member. 67 | P a g e Copyright © 2013-2015. Nebraska Education Technology Services, Inc. - All Rights Reserved. North Star Negotiations – User Manual P a g e | 68 Each change only affects the Staff Member whose name was clicked. Immediately after making an adjustment, there will be messages displayed on the “Staff Summary” page stating the program needs to Recalculate with the new values. This allows a user to make adjustments to multiple Staff Members without recalculating in between each change. The change made is not yet reflected in the values. To Recalculate, a new “Recalculate” button is displayed at the bottom of the page; press this button (or the “Back to Midpoint Analysis” button, or refresh the page via the browser) to force the program to recalculate all necessary calculated values. After Recalculating, the adjusted row on the “Staff Summary” page is highlighted with a light-red background, like it was when we needed to recalculate, but now the changed values are bolded: Likewise, back on the Midpoint Analysis page, the district where the adjustment was made is highlighted with a light-red background and again the changed values are bolded. There is also a small explanation of the light-red background. 68 | P a g e Copyright © 2013-2015. Nebraska Education Technology Services, Inc. - All Rights Reserved. North Star Negotiations – User Manual P a g e | 69 To remove adjustments… o The “Remove All Adjustments for…” button on the “Adjust Staff Member’s Information” form will remove all adjustments for this user, for this district; it will not affect adjustments on any other district (even those made for this Staff Member) and it will not affect any adjustments made for any other Staff Member (even those on this district). o After an adjustment is made, the “Remove” button will enable on the “Adjust Staff Member’s Information” form; clicking this button will remove this adjustment, for this Staff Member, but will not affect any other districts, other Staff Members, or other adjustments on this Staff Member. o After an adjustment is made, the “Remove ALL Adjustments” button will be enabled on the “Staff Summary” page; clicking this button will remove ALL adjustments, for ALL Staff Members, for THIS district. This button will still not affect adjustments on any other district. These changes/adjustments are saved to the database and will remain in place every other time you perform a negotiation calculation, until they are removed. These changes/adjustments are not tied to a specific Array School Group, so if a district with adjustments appears in multiple Array School Groups, then the adjustment will be incorporated in the Negotiations calculation for that district in all the Groups it belongs (regardless of whether the Group of Array Schools is saved or not). 69 | P a g e Copyright © 2013-2015. Nebraska Education Technology Services, Inc. - All Rights Reserved. North Star Negotiations – User Manual P a g e | 70 Add Changed Data Row The “Add Changed Data Row” button is found on the Midpoint Analysis page, in the header of the Changed Data Rows section, described above. Clicking this button displays this “Add Changed Data Row” page. This page is used to see what effect a change in certain benefits costs will have to your total costs. You may change one or more benefit. There is no limit to the number of Changed Data Rows you can add. However, the more rows you add the slower the calculations will run. The page is loaded with all your district’s current values. This information comes from the CSF. This information is organized into sections that are explained here. Changed Data Rows, and the values calculated from them, are displayed on the Midpoint Analysis page. Basic Info By default, the program will Automatically calculate a new Base Salary based on the changes made via this page. o Automatically calculating a new Base Salary will be the most common choice. o When you are adding or adjusting benefits via this page the Base Salary should be Automatically calculated. o Automatically calculated Base Salaries will adjust according to the selected Percentile. o Manually setting the Base Salary is discussed below. The Flat Salary amount is added to the salary after the Salary Schedule portion has been calculated. FICA and Retirement will be calculated off of this amount. If you increase or decrease the number of Contract Days you should Automatically calculate a new Base Salary so the program will re-adjust the Array Schools to the new number of Contract Days. This will not change the Array School Comparison Information section of the Midpoint Analysis page, which will continue to use the value specified in the CSF; the adjustment is made internally only and not displayed. In general, the Staff Index should not be changed here, but instead can be changed on the Projections page. 70 | P a g e Copyright © 2013-2015. Nebraska Education Technology Services, Inc. - All Rights Reserved. North Star Negotiations – User Manual P a g e | 71 Any change in the Staff Index via this page will be evenly distributed amongst your staff – even part-timers. A slider appears below the textbox to allow for easily changing this value. The buttons to the right of this field also allow you to adjust the Staff Index. Click the “Manually set the Base Salary” link to gain the ability to choose a new Base Salary for the program to calculate with. This section is then displayed. o o o o o o o o By default the calculated Comparable Benchmark value is displayed. If you have a specific Base Salary in mind, you can enter it directly into the textbox. Any value will be accepted here, even if it is not between 98% and 102% of the calculated Comparable Benchmark value. Click the “98%” button to have the textbox automatically populated with 98% of the calculated Base Salary. Similarly, clicking the “102%” button will populate the textbox with 102% of the calculated value. By default the “100%” value is displayed, so clicking this button will not do anything unless the value has been changed, in which case it will return the value to the calculated Base Salary. A slider appears below the Base Salary textbox to help select a Base Salary between 98% and 102% of the calculated value. Whenever this textbox is displayed, regardless of its value, the Base Salary will NOT be Automatically calculated. Clicking the “Automatically calculate a Base Salary” link will tell the program to automatically calculate a new Base Salary, hiding the textbox and ignoring whatever value is in it. Please note that the manually set Base Salary will be saved. Changes in the calculated Comparable Benchmark Base Salary, the CSF, and/or Staff Information will NOT have an effect on this value, even if you use the 98% or 102% buttons. If there are changes and you do want to recalculate the total costs with a new base salary then you will have to add a new Changed Data Row via this page. 71 | P a g e Copyright © 2013-2015. Nebraska Education Technology Services, Inc. - All Rights Reserved. North Star Negotiations – User Manual P a g e | 72 Part-Time Benefits FTE (Full-Time Equivalent) means partial benefits will be paid, starting at the level provided; for example, a 3/4 time employee would get 75% of benefits. FTU (Full-Time Unit) means full benefits will be paid, starting at the level provided; for example, a 3/4 time employee would get 100% of benefits. For either option, employees under the provided threshold get no benefits; for example, if the starting level of benefits is 0.6, a 1/2 time employee would get no benefits. 72 | P a g e Copyright © 2013-2015. Nebraska Education Technology Services, Inc. - All Rights Reserved. North Star Negotiations – User Manual P a g e | 73 Health Insurance Selecting a new Health Insurance Deductible will update the table’s information. Changing the Surcharge or Discount fields will also update the table’s information accordingly. These fields do not impact the Dental Insurance information. Including the EHA Rate (or not) will update both the Health Insurance and the Dental Insurance tables. This option is only available when the new EHA rates are known. Updating the Premium or Percent Paid fields will automatically update the appropriate Dollar Amount Paid field. The Dollar Amount Paid by District field is the most important in this section; the others are just there to help populate this field. If in the CSF you indicated a switch in deductibles this fiscal year then the table data will contain the switched-to deductible information. 73 | P a g e Copyright © 2013-2015. Nebraska Education Technology Services, Inc. - All Rights Reserved. North Star Negotiations – User Manual P a g e | 74 Dental Insurance Selecting a new Dental Insurance Deductible will update the table’s information. Updating the Premium or Percent Paid fields will automatically update the appropriate Dollar Amount Paid field. The Dollar Amount Paid by District field is the most important in this section; the others are just there to help populate this field. If in the CSF you indicated a switch in deductibles this fiscal year then the table data will contain the switched-to deductible information. The EHA Rate drop-down in the Health Insurance section will affect this table, too. Other Insurance Life and Vision are both monthly dollar amounts. If the LTD is Rate-based, instead of Monthly Dollar Amount, a second drop-down will appear that allows you to specify what the rate applies to – just Salary or Salary and Benefits. o o The Rate and Amount fields are the same – the far-right textbox. Enter Rates as a Decimal, so 0.5% would be entered as 0.005. 74 | P a g e Copyright © 2013-2015. Nebraska Education Technology Services, Inc. - All Rights Reserved. North Star Negotiations – User Manual P a g e | 75 Reimburse Deductibles The full amount of the deductible will be considered, regardless of how much is actually reimbursed, since the district would have to budget for the full amount. Cash-In-Lieu This section will add or adjust Cash-In-Lieu for your district. No staff members will be automatically switched to Cash-In-Lieu. If your district does not currently offer CIL, you may need to move Staff Members to the CIL Health Care Plan to take advantage of this change. Do this via the Staff Summary - Adjustments page, per Array School, if you do not want the change to be permanent. You may also do this via the Edit Staff Member’s Information page, but a change there will last until it is changed back. Any staff members that are currently setup as “opt out” will get this new CIL benefit, even if your district does not currently offer CIL. 75 | P a g e Copyright © 2013-2015. Nebraska Education Technology Services, Inc. - All Rights Reserved. North Star Negotiations – User Manual P a g e | 76 Additional Cash Amounts These values should not be mistaken for Cash-In-Lieu. These values are separate from CIL, and will be paid regardless of the Health Plan specified for the staff member. The Annuity Additional Amount and Other Additional Amount will be paid to every qualifying staff member. The rest of the amounts will be paid according to where qualified staff members are placed for health insurance. 76 | P a g e Copyright © 2013-2015. Nebraska Education Technology Services, Inc. - All Rights Reserved. North Star Negotiations – User Manual P a g e | 77 Additional Benefits The Hiring Bonus is only paid to qualified new staff members. The full Tuition Reimbursement will be paid to each staff member, regardless of how much is actually used, since the district will have to budget for the full amount. The Employee Fringe Benefit is given to each qualified staff member regardless of their dependents or marital status. The Dependent Fringe Benefit will be paid for each dependent to qualified staff members. o For example, if the amount specified here were $100, and a staff member had 3 dependents, then that staff member would be given $300; if another staff member had only 2 dependents then that staff member would only get $200. Description The Description field is used to distinguish Changed Data Rows from each other. Descriptions are especially useful when more than one row is displayed. Rows display in the Changed Data Rows section of the Midpoint Analysis page. After making all the necessary adjustments, click the “Add Changed Data Row” button to save the information and calculate the costs. 77 | P a g e Copyright © 2013-2015. Nebraska Education Technology Services, Inc. - All Rights Reserved.