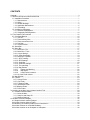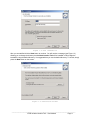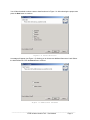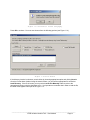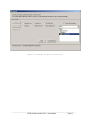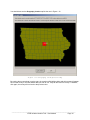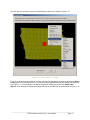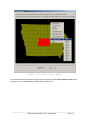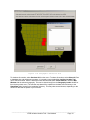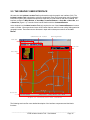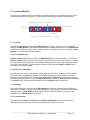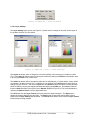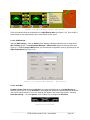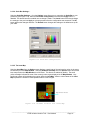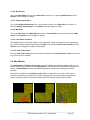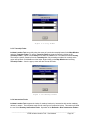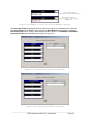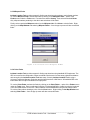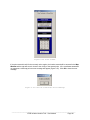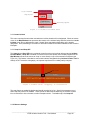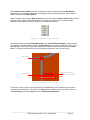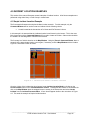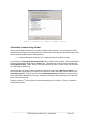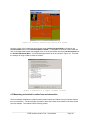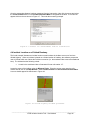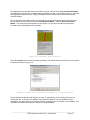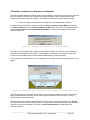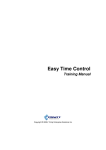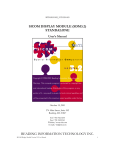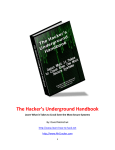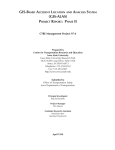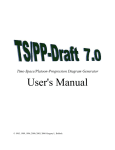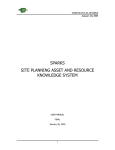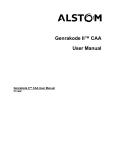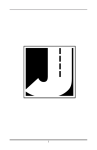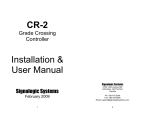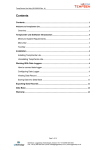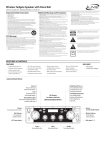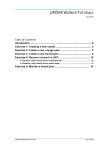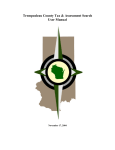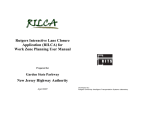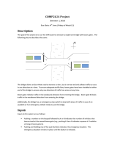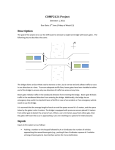Download User`s Manual
Transcript
Incident Location Tool 4.X User’s Manual CONTENTS Contents ........................................................................................................................................................ 3 1.0 INSTALLATION and CONFIGURATION ................................................................................................ 1 1.1 Installation Procedure......................................................................................................................... 1 1.1.1 Requirements............................................................................................................................... 1 1.1.2 Setup............................................................................................................................................ 1 1.1.3 Restart Message.......................................................................................................................... 5 1.1.4 Application Maintenance.............................................................................................................. 5 1.1.5 Uninstalling .................................................................................................................................. 6 1.2 Configuring Geography ...................................................................................................................... 7 1.2.1 First-time Configuration ............................................................................................................... 7 1.2.2 Geography Reconfiguration....................................................................................................... 14 2.0 The Graphic User Interface.................................................................................................................. 15 2.1 Command Buttons............................................................................................................................ 16 2.1.1 View All ...................................................................................................................................... 16 2.1.2 Previous/Next View.................................................................................................................... 16 2.1.3 Zoom In and Zoom Out.............................................................................................................. 16 2.1.4 Pan Map..................................................................................................................................... 16 2.1.5 Locate Incident........................................................................................................................... 16 2.2 Status Bar......................................................................................................................................... 17 2.3 Menu Bar .......................................................................................................................................... 17 2.3.1 Menu Bar > File ......................................................................................................................... 17 2.3.2 Menu Bar > Tools ...................................................................................................................... 17 2.3.2.1 Layer Settings .......................................................................................................................... 18 2.3.2.2 Setup Geography.................................................................................................................... 19 2.3.3 Menu Bar > Options................................................................................................................... 19 2.3.3.1 GPS Tracking.......................................................................................................................... 19 2.3.3.2 GPS Settings…....................................................................................................................... 20 2.3.3.3 Scale Bar ................................................................................................................................ 20 2.3.3.4 Scale Bar Settings…............................................................................................................... 21 2.3.3.5 The Inset Map ......................................................................................................................... 21 2.3.3.6 Map Extents ............................................................................................................................ 22 2.3.3.7 Easting and Northing ......................................................................................................... 22 2.3.3.8 Map Scale .......................................................................................................................... 22 2.3.3.9 Label Finder Locations ...................................................................................................... 22 2.3.3.10 Clear Finder Labels .............................................................................................................. 22 2.4 Map Window..................................................................................................................................... 22 2.5 Finders.............................................................................................................................................. 23 2.5.1 County Finder ............................................................................................................................ 23 2.5.2 City Finder.................................................................................................................................. 23 2.5.3 Township Finder ........................................................................................................................ 24 2.5.4 Intersection Finder ..................................................................................................................... 24 2.5.5 Milepost Finder ........................................................................................................................... 27 2.5.6 Point Finder................................................................................................................................ 27 3.0 Locating an Incident Using Incident Location Tool ............................................................................... 29 3.1 Incident Placement Menu................................................................................................................. 29 3.1.1 Locate Incident............................................................................................................................ 30 3.1.1 Snap On and Snap Off .............................................................................................................. 30 3.1.2 Measure Settings ....................................................................................................................... 30 4.0 Incident Location Examples .................................................................................................................. 32 4.1 Simple Incident Location Example .................................................................................................... 32 4.2 Incident Location Using a Finder....................................................................................................... 33 4.3 Measuring an Incident Location from an Intersection ....................................................................... 34 4.4 Incident Location on a Divided Roadway .......................................................................................... 36 4.5 Incident Location on an Overpass or Underpass .............................................................................. 38 1.0 INSTALLATION AND CONFIGURATION 1.1 Installation Procedure 1.1.1 Requirements The CTRE Incident Location Tool can be installed from a CD-ROM or over a network. The program runs on Windows 9X, NT, 2000, and XP operating systems and may require up to XX megabytes of free disk space. The CTRE Incident Location Tool functions as an extension of the Iowa Department of Transportation’s Traffic and Criminal Software (TraCS). Please consult TraCS documentation for information on how to start the Incident Location Tool from within TraCS. 1.1.2 Setup Double click LOCTOOL.EXE on the CD-ROM setup disk. A screen will appear as shown in Figure 1.1 Figure 1.1 CTRE Location Tool Setup Click the Next button. A screen will appear allowing you to enter information to personalize your installation. This screen is shown below in Figure 1.2. ________________________________________________________________________ CTRE Incident Location Tool – User Manual Page 1 Figure 1.2 User Information After you are satisfied click the Next button to continue. You will receive a message (see Figure 1.3) allowing you to change the directory that Incident Location Tool will be installed in OR to begin the installation using the default directory. It is suggested that you use the default directory. To do this, simply press the Next button on the screen. Figure 1.3 Destination Folder ________________________________________________________________________ CTRE Incident Location Tool – User Manual Page 2 You will then be asked to select a state to install as shown in Figure 1.4. After selecting the proper state press the Next button to continue. Figure 1.4 State Selection A message will appear (see Figure 1.5) allowing you to choose two additional features to install. Select the desired features. Click the Next button to continue. Figure 1.5 Additional Features ________________________________________________________________________ CTRE Incident Location Tool – User Manual Page 3 A message will appear (see Figure 1.6) allowing you to start the installation or move back to change setup information. Once you are ready to start the installation press the Next button. Figure 1.6 Begin Installation During the installation a message will appear showing the progress of installation as shown in Figure 1.7. Figure 1.7 Installation Progress You will know the installation was successful by seeing the message shown in Figure 1.8. ________________________________________________________________________ CTRE Incident Location Tool – User Manual Page 4 Figure 1.8 Installation Successful 1.1.3 Restart Message If your operating system is missing certain system files or has old versions of certain files, the installation may ask you to restart the machine and run setup.exe again. This does not mean that there is anything wrong with your machine or with the installation. It indicates that the Incident Location Tool requires additional or more recent files; these will be installed automatically. The new files will be activated upon restart. 1.1.4 Application Maintenance If an installation is already present (see Figure 1.9) the following message will appear. Three options are available. You can Modify application features; Repair missing or corrupt files, registry keys, and shortcuts; or Remove the application from your machine. ________________________________________________________________________ CTRE Incident Location Tool – User Manual Page 5 Figure 1.9 Application Maintenance 1.1.5 Uninstalling Double click LOCTOOL.MSI on the CD-ROM setup disk. A message (see Figure 1.9) will appear on the screen. Select the Remove option and press the Next button. A message will appear (see Figure 1.10) to confirm the removal of the application. Press the Next button to continue with uninstalling. Figure 1.10 Application Uninstall ________________________________________________________________________ CTRE Incident Location Tool – User Manual Page 6 A successful uninstall will be confirmed by seeing the message shown in Figure 1.11. Figure 1.11 Successful Uninstall 1.2 Configuring Geography 1.2.1 First-time Configuration The first time you launch the Incident Location Tool from TraCS (see TraCS documentation for how to do this), you may get a message (see Figure 1.12) prompting you to “Setup Geography,” the process by which the county data files are installed into the map data folder. Figure 1.12 Geography Setup Press OK to continue. If the program has difficulty finding the source directory that contains the statewide map files, you will be prompted (see Figure 1.13) to help locate the directory (on the CD drive, network, or local machine). ________________________________________________________________________ CTRE Incident Location Tool – User Manual Page 7 Figure 1.13 Proceed to Locate Geography Press OK to continue. You must now choose from the following options (see Figure 1.14). Figure 1.14 File Search If the directory location is unknown, search drives by choosing appropriate option and clicking Search. Once the file has been obtained using the search feature, you choose the appropriate file and select Load Directory. If the file is known, you may select Locate File Manually and then point to the appropriate directory using the dropdown menu. It is important to remember that in order to load the file, the folder must appear to be open as in Figure 1.15. ________________________________________________________________________ CTRE Incident Location Tool – User Manual Page 8 Figure 1.15 Manual Location of Directory ________________________________________________________________________ CTRE Incident Location Tool – User Manual Page 9 You should then see the Geography Loader map like the one in Figure 1.16. Figure 1.16 Geography Configuration Map By running the mouse pointer over the map, the counties will highlight yellow and their names will appear. Click on the county or counties whose data you wish to use. They will turn red on the map. To deselect, click again, the county will turn back to the previous color. ________________________________________________________________________ CTRE Incident Location Tool – User Manual Page 10 Click the right mouse button to access the following drop down menu shown in Figure 1.17. Figure 1.17 Selecting a County If you do not know the map location of a county, they may be selected by choosing the appropriate Select County option on the drop down menu. This will provide an alphabetical listing of counties to choose from (see Figure 1.17). County regions may also be selected by moving the pointer over Select Patrol Regions. A list showing the regions will appear and may be selected from as shown below in Figure 1.18. ________________________________________________________________________ CTRE Incident Location Tool – User Manual Page 11 Figure 1.18 Selecting a Patrol Region A list of the selected counties and or regions may be viewed by selecting View Selection List from the drop down menu. A list will appear as shown below in Figure 1.19. ________________________________________________________________________ CTRE Incident Location Tool – User Manual Page 12 Figure 1.19 Geographic Selection LIst To deselect all counties, select Unselect All from the menu. To select all counties, select Select All. Due to database size and performance reasons, it is strongly recommended that Incident Location Tool never load all counties. After the desired counties are selected select Create Dataset to load the Map Window with the selected geography. This can be done directly from the Geography Loader window or from the drop down menu. The relevant map data will be copied from the data source directory to the ShapeData folder located in the installation directory. This may take several minutes, depending on the amount of data and the speed of your machine. ________________________________________________________________________ CTRE Incident Location Tool – User Manual Page 13 1.2.2 Geography Reconfiguration You can reconfigure your geography at any time as long as you have access to the source data directory with the statewide map files. Go to the Tools pull-down menu on the top Menu Bar and select Setup Geography, as in Figure 1.20. The Geography Loader map will appear. Figure 1.20 Setup Geography in Tools pull-down menu ________________________________________________________________________ CTRE Incident Location Tool – User Manual Page 14 2.0 THE GRAPHIC USER INTERFACE All interaction with Incident Location Tool is performed through the graphic user interface (GUI). The Incident Location Tool is designed to minimize complexities often encountered when using geographic information system (GIS) software and provide a simple way to locate crashes and other incidents. The interface consists of a Map Window, an Inset Map, Command Buttons, a Scale Bar, a Menu Bar, and a Status Bar (Figure 2.1). Users should at least be familiar with the Command Buttons. At the simplest level, Incident Location Tool only requires the use of the Command Buttons to locate a crash or incident. More experienced users will find other features useful for more quickly finding particular geographic areas. These features are discussed in depth within subsequent sections of this User Manual. Command Buttons Toolbar Main Map Window Menu Bar Scale Bar Inset Map Status Bar Figure 2.1 Location Tool User Interface The following sections offer more detailed description of the interface components and their basic functions. ________________________________________________________________________ CTRE Incident Location Tool – User Manual Page 15 2.1 Command Buttons As previously mentioned, all actions necessary to locate an incident can be accessed using the seven command buttons shown in Figure 2.2. Six of the seven buttons perform specific map operations. Previous/Next View Zoom In/Out Locate Incident View All Pan View Figure 2.2 Command Button Toolbar 2.1.1 View All Pressing the View All button displays the Map Window’s full extent. At this level, not much detail is shown in the Map Window. More detailed map information is displayed to the user as the Map Window is zoomed to a subset of its entire extent. Operate by clicking with the left mouse button. When the Map Window is at full extent this button is disabled. 2.1.2 Previous/Next View Incident Location Tool saves the extent of the Map Window as the map view changes. Pressing the Previous or Next buttons will show the previous or next map view held in the extent collection. Operate by clicking with the left mouse button. These buttons disable when the current map extent shown is the first or last in the collection. This functionality is exactly similar to that of Forward and Back buttons common to web browser software. 2.1.3 Zoom In and Zoom Out These buttons allow a user to manipulate the map extent with the mouse. Operate by clicking with the left mouse button. With Zoom In enabled, holding down the left mouse button will draw a rectangle indicating the desired map extent. Clicking either the Zoom In or Zoom Out once will change the map extent by a predefined amount. When the Map Window is at full extent the Zoom Out button is disabled. The Zoom In button is automatically selected when the Full Extent button is depressed. 2.1.4 Pan Map This button also allows a user to move the Map Window left, right, up, or down without changing the zoom extent. Operate by clicking with the left mouse button. Once enabled, click and hold down the left mouse button on the Map Window and drag the mouse in the direction desired. This button is also disabled when the Map Window is at full extent. 2.1.5 Locate Incident This button places Incident Location Tool in Incident Location Mode. The use of this button is described in detail in the section Locating an Incident Using Incident Location Tool. ________________________________________________________________________ CTRE Incident Location Tool – User Manual Page 16 2.2 Status Bar Information about the Map Window’s current extents and the X/Y position of the mouse cursor appears in the Status Bar (Figure 2.3). The current scale of the Map Window is also shown in the Status Bar. Use these tools to record specific X and Y coordinates and to know the span of the Map Window extent. Map Window Extent (in miles) X Coordinate of Cursor Y Coordinate of Cursor Figure 2.3 Status Bar Map Scale (*in miles) *Note: will change based on Scale Bar units 2.3 Menu Bar The Incident Location Tool GUI settings and tools can be accessed using the Menu Bar located just above the Command Buttons (see Figure 2.4). The specific functions associated with each menu are detailed in the following sections. Figure 2.4 Menu Bar 2.3.1 Menu Bar > File This menu has three options (see Figure 2.5). Select Save Map… to access a dialog box allowing you to save the current map. Select Print Map… to access a dialog box allowing you to print the current map. To exit the software and quit locating incidents select Exit. Figure 2.5 Menu Bar > File Selection 2.3.2 Menu Bar > Tools The Tools menu option provides various functions assisting users (see Figure 2.6). The Finders option provides many tools to facilitate rapid location of specific geography. The use of each finder is detailed in section 2.5 Finders. ________________________________________________________________________ CTRE Incident Location Tool – User Manual Page 17 Figure 2.6 Menu Bar > Tools Selection 2.3.2.1 Layer Settings The Layer Settings menu option (see Figure 2.7) allows users to change the way the various layers in the Incident Location Tool are viewed. Figure 2.7 Menu Bar > Tools > Layer Settings The Layers tab allows users to change the colors and visibility of the map layers in Incident Location Tool. The Layers tab allows users to make layers invisible by clearing the Visible box and allows users to specify the Outline color of each layer. The Labels tab allows users to change the label color of map features (i.e. street names, county names, city names) in Incident Location Tool. In addition to color changes, the Labels tab also allows users to change font type and size. Just like the Layers tab, the Labels tab offers the option to make individual labels invisible by choosing the appropriate label and clearing the Visible box. One additional feature that the Labels tab offers is the option to have Splined Text (See Figure 2.8). This is accomplished by checking the Splined Text box for the appropriate label. The OK button exits the Layer Control screen and saves the applied changes. The Apply button applies the changes that the user has made. The Reset button changes the settings back to those present before Layer Settings was accessed. The Cancel button allows users to exit the Layer Control screen without making changes. ________________________________________________________________________ CTRE Incident Location Tool – User Manual Page 18 Figure 2.8 Splined Text Vs. Non-Splined Text 2.3.2.2 Setup Geography The Setup Geography menu option allows the user to change the currently active region using the Geography Configuration Map. Detailed instructions for changing geography are located in section 1.2.2 Geography Reconfiguration 2.3.3 Menu Bar > Options Figure 2.9 Menu Bar > Options Selection 2.3.3.1 GPS Tracking Incident Location Tool is equipped to support direct interface with GPS equipment. This functionality enables the location of a vehicle to be displayed in the Map Window and allows the extent of the map to be moved as the position of the vehicle changes. GPS Tracking can be enabled or disabled by selecting GPS Tracking from under the Options menu (see Figure 2.10). ________________________________________________________________________ CTRE Incident Location Tool – User Manual Page 19 Figure 2.10 GPS Tracking Console and Locater There are options that can be configured on the Right Display Bank (see Figure 2.10). There is also a locater shown on the map pointing to the current location of your signal. 2.3.3.2 GPS Settings… Selecting GPS Settings… from the Options menu displays a dialog box allowing you to configure the GPS Tracking options. The Configuration Manager – GPS Console dialog box is shown below (see Figure 2.11). Enabling Pop-Up Menu allows you to access the configuration menu by right clicking on the Right Display Bank (see Figure 2.10). Figure 2.11 Configuration Manager – GPS Console 2.3.3.3 Scale Bar Incident Location Tool displays a Scale Bar in the upper right-hand corner of the Map Window for reference (see Figure 2.12). The Scale Bar is fixed length and represents a specified distance within the map. As the map is zoomed in or out, the scale bar will update to the current map extents. Selecting Scale Bar Settings… from the Options menu will allow you to configure the Scale Bar. Figure 2.12 Scale Bar ________________________________________________________________________ CTRE Incident Location Tool – User Manual Page 20 2.3.3.4 Scale Bar Settings… Selecting Scale Bar Settings… from the Options menu allows you to customize the Scale Bar to your preference (see Figure 2.13). When the Scale Bar Configuration is accessed the Apply button is disabled. This button becomes enabled once a change is made. The Cancel button will exit and change the settings to the precious Apply or to those present before the configuration was accessed. The OK button applies the changes and exits. The Default button changes the settings to the defaults set up for your state. Figure 2.13 Scale Bar Configuration 2.3.3.5 The Inset Map Selecting Inset Map from the Options menu displays a small map of the entire active region in the upper left-hand corner of the Map Window. Selecting Autohide Inset Map from the Options menu will turn the inset map off when the Map Window is at full-extent. This feature is enabled by default. The small yellow rectangle indicates the area of the currently active region displayed in the Map Window. Very small map extents will be displayed as a point within the Inset Map. Maroon colored areas of the Inset Map represent the location of municipalities within the active region. Map Window Extent Figure 2.14 Incident Location Tool Inset Map ________________________________________________________________________ CTRE Incident Location Tool – User Manual Page 21 2.3.3.6 Map Extents The current Map Extent is shown in the Status Bar (see Figure 2.3). Selecting Map Extents from the Options menu will toggle its visibility. 2.3.3.7 Easting and Northing The current Easting and Northing of the cursor position is shown in the Status Bar (see Figure 2.3). Selecting Easting and Northing from the Options menu will toggle its visibility. 2.3.3.8 Map Scale The current Map Scale of the Map Window is shown in the Status Bar (see Figure 2.3). Selecting Map Scale from the Options menu will toggle its visibility. 2.3.3.9 Label Finder Locations The Finder tools are used to find locations on the map easily. Labels will be placed on the map allowing you to quickly find the locations found using the Finder tools. Selecting Label Finder Locations from the Options menu will toggle the visibility of these labels. 2.3.3.10 Clear Finder Labels Selecting Clear Finder Labels will remove all previous labels from Incident Location Tools memory and they will no longer be available. 2.4 Map Window The Map Window of Incident Location Tool is the main interface point between software and user. All location operations are performed on the Map Window. While locations are designated on highways and streets, the Map Window contains other spatial data layers to assist users in finding specific map locations. Layers will vary based on how Incident Location Tool is configured for your state. Layers include information concerning the location of county and corporate limits, rivers and streams, highways and streets, townships, sections, and milepost marker locations. Example layers are shown below. i. County and City Borders ii. Rivers and Lakes iii. Streets ________________________________________________________________________ CTRE Incident Location Tool – User Manual Page 22 iv. Railroads v. Townships and Sections vi. Milepost Markers Figure 2.15 Map Layer Details 2.5 Finders Incident Location Tool provides functionality to query specific features contained in each Map Window layer. Incident Location Tool does this through software tools called Finders. The functions offered by each finder are detailed below. 2.5.1 County Finder Incident Location Tool can quickly show the extent of a particular county located in the Map Window using the County Finder. To use the County Finder, activate the finder by clicking on the County Finder… option of the Finders menu under the Tools menu. Select a specific county from the County List. Only counties contained in the currently active region will be listed. Click Close to exit the finder. Right clicking on the Map Window and selecting the County Finder… from the pop-up menu will also access this finder. Figure 2.16 County Finder 2.5.2 City Finder Incident Location Tool can quickly show the extent of a particular city located in the Map Window using the City Finder. To use the City Finder, activate the finder by clicking on the City Finder… option of the Finders menu under the Tools menu. First select the desired County. Then select a specific city from the City List. Only cities contained in the selected County will be listed. Click Close to exit the finder. Right clicking on the Map Window and selecting City Finder… from the pop-up menu will also access this finder. ________________________________________________________________________ CTRE Incident Location Tool – User Manual Page 23 Figure 2.17 City Finder 2.5.3 Township Finder Incident Location Tool can quickly show the extent of a particular township located in the Map Window using the Township Finder. To use the Township Finder, activate the finder by clicking on the Township Finder… option of the Finders menu under the Tools menu. First select the desired County. Then select a specific township from the Township List. Only townships contained in currently active region will be listed. Click Close to exit the finder. Right clicking on the Map Window and selecting Township Finder… from the pop-up menu will also access this finder. Figure 2.18 Township Finder 2.5.4 Intersection Finder Incident Location Tool supports the lookup of roadway locations by intersection with another roadway, railroad, or stream. Three separate tools exist for each type of intersection lookup. This section will detail the use of the Roadway Intersection Finder. Operation of the Railroad or River Intersection Finders ________________________________________________________________________ CTRE Incident Location Tool – User Manual Page 24 will work in the same manner. Figure 2.19 shows the Roadway Intersection Finder and identifies its features. Each of the intersection finders is accessed from the appropriate item on the Finder menu under the Tools menu. Each intersection finder is divided into separate Query Sections, each displaying a different database attribute. Intersections are located by successively narrowing the roadway features from the currently active region using the database fields found in each Query Section. Selecting an item from a Query Section automatically reloads all sections below it with a smaller subset of the entire database. For example, selecting a city name from the City Select Query Section will cause all Query Sections below it to contain items relating only to the selected city. To refill Query Sections with all data for the currently active region, select an item from the topmost County Select Query Section. Toggle Switch Figure 2.19 Intersection Finder for Roadways The Intersection Finder supports both the selection of database item names from a Drop-down List and the direct key-in of item names from a Searchbox. The List/Search Toggles located on each Query Section of the finder switch between these modes (see Figure 2.19). The icon on each List/Search Toggle indicates the current mode of each Query Section. Names typed in while in Search Mode must appear exactly the way as they appear in the database. If a name is not in the database, the search text being typed will turn red in color (see Figure 2.20). Notice the change in Toggle Switch icon. To see the first, most-similar text found in the database, toggle over to List Mode. This is useful if the text you are typing begins black but turns red after a few letters are entered. Backspacing until the letters once again turn black, and then toggling over to List Mode, will show the most-similar item in the database. ________________________________________________________________________ CTRE Incident Location Tool – User Manual Page 25 Black Valid Entry (Database contains ‘WELCH AVE’) Red Invalid Entry (Database does not contain ‘WELCH ST’) Figure 2.20 Example of valid and invalid database searches The Intersection Finder automatically finds a location on the map once a valid selection is made from each Query Section on the Finder. Right clicking on the Map Window and selecting the appropriate Intersection Finder from the pop-up menu will also access the finders. The Road/Rail and Road/River Intersection Finders are shown below (see Figures 2.21 and 2.22). Figure 2.21 Intersection Finder for Railroads Figure 2.22 Intersection Finder for Rivers ________________________________________________________________________ CTRE Incident Location Tool – User Manual Page 26 2.5.5 Milepost Finder Incident Location Tool provides support for finding map locations using primary road milepost markers. To use the Milepost Finder, activate the finder by clicking on the Milepost Finder… option of the Finders menu under the Tools menu. First select the desired County. Then select the desired Route. Only milepost markers pertaining to the above two selections will be listed. Finally, select a particular Milepost marker from the Milepost List. Click Close to exit the finder. Right clicking on the Map Window and selecting Milepost Finder… from the pop-up menu will also access this finder. Figure 2.23 Location Tool Milepost Finder 2.5.6 Point Finder Incident Location Tool provides support for finding map locations using handheld GPS equipment. The GPS unit must first be configured to output coordinate units that are from the same projection and datum as that used by the Incident Location Tool base map. Currently Incident Location Tool is using a Universal Transverse Mercator Projection and the North American 1983 Datum. All handheld GPS units tested were able to output coordinates in this projection. To use the Point Finder, activate the finder by clicking on the Point Finder… option of the Finders menu under the Tools menu. Enter coordinates (Long/Lat or Projected NAD83) to locate by using the keyboard or the command buttons on the form. When finished, click the Find button using the left mouse button. To exit the finder without locating a point, click the Close button. Right clicking on the Map Window and selecting Point Finder… from the pop-up menu will also access this finder. ________________________________________________________________________ CTRE Incident Location Tool – User Manual Page 27 Figure 2.24 Point Finder If the point entered is valid for the currently active region, the location entered will be centered in the Map Window and the map will zoom in closer to the vicinity of the entered point. If the coordinates entered do not represent a valid map point an error message will appear (Figure 2.25). Click OK to close the error message. Figure 2.25 Invalid Coordinates Error Message ________________________________________________________________________ CTRE Incident Location Tool – User Manual Page 28 3.0 LOCATING AN INCIDENT USING INCIDENT LOCATION TOOL Crashes are located in Incident Location Tool using the left mouse button and the Command Button Toolbar’s Locate Incident button. The Locate Incident button must be depressed before a location can be designated. Locate Incident Figure 3.1 Locate Incident Button Pressing this button enables Incident Location Mode. While in Incident Location Mode, the software will dynamically label features on the Map Window. If the mouse cursor is near the intersection of differing streets, Incident Location Tool will include both street names in the dynamic label. The label displayed includes all available street designations from the roadway database. Street names can include city, county, 911, and primary route designations. Incident Location Tool determines which names are appropriate to display based on the DOT functional classification of each roadway. Dynamic Label Figure 3.2 Dynamic Labeling of Highway/Street Names 3.1 Incident Placement Menu All incident locations are designated while in Incident Location Mode. All location functions are accessible through a pop-up menu called the Incident Placement Menu. The Incident Placement Menu will only display when the software is placed in Incident Location Mode. To display the Incident Placement Menu, click the left mouse button while over the Map Window. The Incident Placement Menu provides access to all commands necessary for location designation. Figure 3.3 shows the Incident Placement Menu as it appears over the Map Window. ________________________________________________________________________ CTRE Incident Location Tool – User Manual Page 29 Locate Incident Snap On/Off Measuring Options Figure 3.3 Incident Placement Menu 3.1.1 Locate Incident This menu command controls when and where an incident location will be designated. When the mouse cursor in the Map Window best represents the location of the incident being identified, select the Locate Incident menu item to designate the crash. Several forms may appear depending on the location designated. Each possible type of scenario is discussed in detail in the section entitled Incident Location Examples. 3.1.1 Snap On and Snap Off The Snap On and Snap Off menu commands control how the mouse pointer behaves during Incident Location Mode. If Snap On is enabled, movement of the mouse pointer near roadway segments in the Map Window will cause the mouse to ‘snap’ or move directly on top of the nearest line segment (see Figure 3.4). This feature is intended to ensure that locations designated using Incident Location Tool lie exactly on DOT centerline cartography, an important requirement for roadway safety analyses. Snap Point Figure 3.4 Mouse Cursor ‘Snapping’ to Intersection The snap feature is enabled by default and should normally be left on. Special circumstances occur when snap may need to be disabled. These events are discussed in Measuring an Incident Location from an Intersection in the Incident Location Examples section. To disable snap, click Snap Off. 3.1.2 Measure Settings ________________________________________________________________________ CTRE Incident Location Tool – User Manual Page 30 The Incident Placement Menu provides commands for measuring distances on the Map Window. Menu options are available to specify the units displayed when measuring distances, and to enable or disable measuring in the Map Window. Specify measure units using the Measure Units sub-menu. By default Incident Location Tool measures distances in feet. Select an alternate distance unit using the left mouse button to select an option. Measure settings persist and are not reset after the software shuts down. Figure 3.5 Measure Unit Settings Activate measuring by clicking Enable Measuring on the Incident Placement Menu. A black triangle will be drawn in the Map Window indicating the Start Point of any measures made (see Figure 3.6). A label will appear next to the mouse cursor indicating the distance of the mouse cursor from the Start Point. To change the distance units, use the procedure mentioned in the previous section. Start Point Measured Distance Snap Point Dynamic Street Label Figure 3.6 Measure Tool in use If the cursor is near a vertex of two line segments, the Snap feature of the software may prevent the measuring of small distances. By Default, the Snap feature is disabled during measuring. If desired, reactivate Snap by choosing Snap On from the Incident Placement Menu. ________________________________________________________________________ CTRE Incident Location Tool – User Manual Page 31 4.0 INCIDENT LOCATION EXAMPLES This section of the manual illustrates several examples of incident location. All of these examples were performed using either Story or Polk County in central Iowa. 4.1 Simple Incident Location Example The first example illustrates the simplest incident location scenario. For this example, only the Command Buttons will be used to locate an incident with the following criteria: • A crash located at the intersection of 9th Street and Duff Avenue in Ames. In this example it is assumed that the incidents location is well known by the Locator. This is the most likely time when only the Command Buttons will be used to locate an incident. Other tools exist within the software for the designation of lesser know locations. The first step is to find this location on the Map Window. Using the Zoom In Command Button, draw a rectangle in the approximate location; zoom again, if necessary to fill the Map Window with the location. Figure 4.1 shows the location as found. Figure 4.1 Intersection where incident occurred Once the vicinity of the incident has been located, enter Incident Location Mode by clicking on the Locate Incident button on the Command Button Toolbar. To designate the location of the incident left click on the Map Window when the snapped cursor is exactly in the intersection and select Locate Incident from the Incident Placement Menu. A form should appear similar to the one shown in Figure 4.2. This ends the example of simple incident location. ________________________________________________________________________ CTRE Incident Location Tool – User Manual Page 32 Figure 4.2 Results of a simple incident location 4.2 Incident Location Using a Finder The second example illustrates a more complex incident location scenario. For this example it will be assumed that the location on the map where the incident occurred is not known, therefore a finder will be used to locate an incident with the following criteria: • A crash located at the intersection of 1st Street and North Circle Drive in Huxley. In this example, the Roadway Intersection Finder will be used to find the location. Activate the finder by selecting the appropriate finder from the Tools menu. First select Story County from the left hand side County Query Section. Select ‘Huxley’ from the pull-down list of cities, or enter ‘Huxley’ into the search box, depending on preference. Once this is done, all streets in Huxley should be shown in the listbox of the Name Query Section. To further eliminate US highways from inclusion in the final query, select ‘Municipal’ from the listbox in the Class Query Section. Type ‘N Circle Dr’ into the Name Query Section’s searchbox or select ‘N Circle Dr’ from the listbox, depending on the mode. Doing this will load only the cross streets for ‘North Circle Drive’ in the town of Huxley. Finish by selecting ‘1st St’ from the list of streets intersecting North Circle Drive. Figure 4.3 shows the results of this process. ________________________________________________________________________ CTRE Incident Location Tool – User Manual Page 33 Figure 4.3 Location found using Intersection Finder Once the vicinity of the incident has been located, enter Incident Location Mode by clicking on the Locate Incident button of the Command Button Toolbar. To designate the location of the incident left click on the Map Window when the snapped cursor is on the intersection and select Locate Incident from the Incident Placement Menu. A form should appear similar to the one shown in Figure 4.4. This ends the example of using a finder to locate an incident. Figure 4.4 Results of a simple incident location 4.3 Measuring an Incident Location from an Intersection The third example illustrates an incident location scenario where the incident occurred a known distance from an intersection. For this example, the location where the incident occurred will be the same as the previous example. The incident has the following criteria: ________________________________________________________________________ CTRE Incident Location Tool – User Manual Page 34 • A crash on 1st Street measuring 120 feet East from the intersection of 1st Street and North Circle Drive in Huxley. Locate the intersection of 1st Street and North Circle Drive using the Command Buttons or a finder. Place the mouse cursor at the intersection of the two streets and left click on the Map Window. The Incident Placement Menu should appear as shown in Figure 4.5. Figure 4.5 Beginning a measure operation from the Incident Placement Menu Select Enable Measuring to begin measuring. Move the mouse cursor east until the distance indicates that the mouse cursor is 120 feet away from the Start Point. Limitations of screen resolution may prevent the actual distance of ‘120 Feet’ being seen while measuring. If this occurs, simply select the distance best approximating the actual measured distance, or zoom the Map Window in closer for higher resolution. Figure 4.6 shows how close the screen resolution permitted the measuring of 120 feet. Figure 4.6 Locating an Incident 120 Feet from an intersection ________________________________________________________________________ CTRE Incident Location Tool – User Manual Page 35 Once the appropriate distance has been measured from the intersection, right click the mouse and select the Locate Incident button on the Incident Placement Menu to designate the location. A form should appear similar to the one shown in Figure 4.7. This ends the measuring example. Figure 4.7 Results of a measurement from an intersection 4.4 Incident Location on a Divided Roadway The fourth example illustrates an incident location scenario where the incident occurs on a four-lane divided highway. When an incident is placed on a divided section of roadway, the software prompts the user to indicate which set of lanes the incident occurred on (i.e. the westbound lane versus the eastbound lane). The incident has the following criteria: • A crash in the southbound lane of Interstate 35 near mile marker 117. Locate the scene of the incident using the Milepost Finder. Place the mouse cursor near the mile marker and left click on the Map Window. Select Locate Incident from the Incident Placement Menu. A screen should appear like that shown in Figure 4.8. Figure 4.8 Divide highway incident placement ________________________________________________________________________ CTRE Incident Location Tool – User Manual Page 36 To designate the lane direction where the incident occurred, click one of the red Lane Direction Marker dots representing the side of the roadway where to incident occurred. If the incident cannot, or should not be designated in a particular lane, simply click Cancel, and the incident will be located following the normal procedure. For this example, the southbound lane is represented by the red dot located at the left side of the form. Do not confuse the mile marker dot with the Lane Direction Marker. Click the left Lane Direction Marker. The screen should look similar to that of Figure 4.9. Notice the lane direction description included in the literal description of the incident. Figure 4.9 Selecting Lane Direction Select the Accept button to finish the locating procedure. The results will be summarized in a form similar to that shown below in Figure 4.10. Figure 4.10 Results of locating an incident on a divide facility Do not confuse lane direction with direction of travel. It is possible for a car traveling west to be in a northbound lane. In all cases, the software can tell the lane direction from the database and the cartography, and will choose the correct lane direction, regardless of the orientation of the roadway. This concludes the example of locating an incident on a divided roadway. ________________________________________________________________________ CTRE Incident Location Tool – User Manual Page 37 4.5 Incident Location on an Overpass or Underpass The final example illustrates an incident location scenario where the incident occurred under an overpass. When an incident is placed on an overpass, the software prompts the user to indicate whether the incident occurred on or below the overpass. The incident in this scenario has the following criteria: • A crash on Highway 30 underpass of Interstate 35 in the eastbound lane direction. Locate the scene of the incident using the Intersection Finder. Incident Location Mode by clicking on the Locate Incident button on the Command Button Toolbar. Move the cursor to the intersection and select Locate Incident from the Incident Placement Menu. A screen should appear similar to that shown in Figure 4.11. Figure 4.11 Locating an Incident on an under/overpass This screen is only indicating that conditions in the database indicate the existence of an underpass or overpass near the location of the incident. If the overpass or underpass is not directly involved in the incident, simply click No, and the incident will be located following normal procedures. In this example, the incident did occur on an underpass, so click Yes. A form resembling Figure 4.12 will appear. Figure 4.12 Designating the location of the incident on a grade separation This form places the correct crossing route name on the overpass, and places the name of the feature being crossed below the overpass. Do not draw any other conclusions from the picture; it is only a representation of a typical overpass. Click the bottom option button indicating that the crash occurred on Highway 30 and then click Accept. The screen should look similar to that of Figure 4.13. Notice that we must now select the land direction as was done in the previous example. Select the red Lane Direction Marker corresponding to the eastbound direction. ________________________________________________________________________ CTRE Incident Location Tool – User Manual Page 38 Figure 4.13 Selection of Lane Direction Select the Accept bottom to finish location the incident. A form will appear similar to that shown in Figure 4.14. Notice the grade separation description included in the literal description of the incident. This concludes the example of locating an incident on a grade separation. Figure 4.14 Results of Overpass/Underpass Incident Location ________________________________________________________________________ CTRE Incident Location Tool – User Manual Page 39