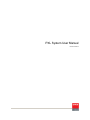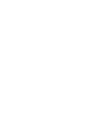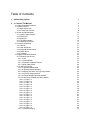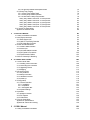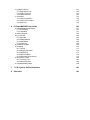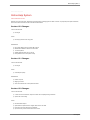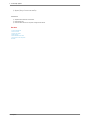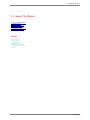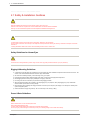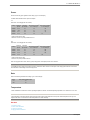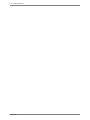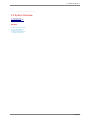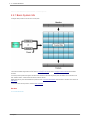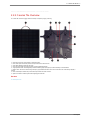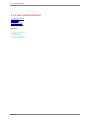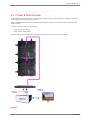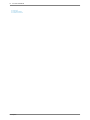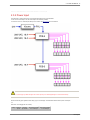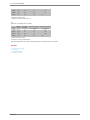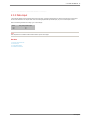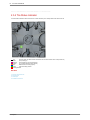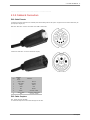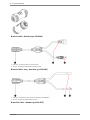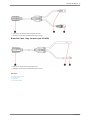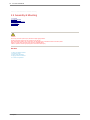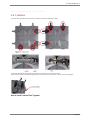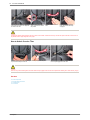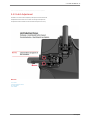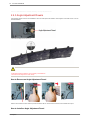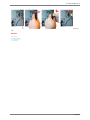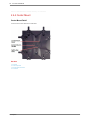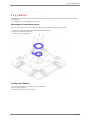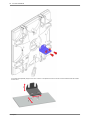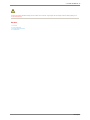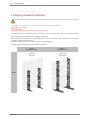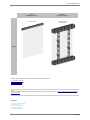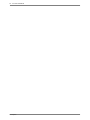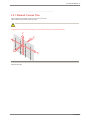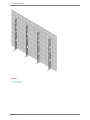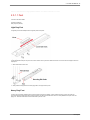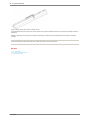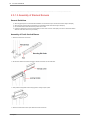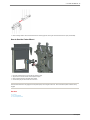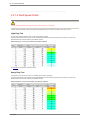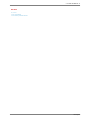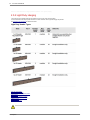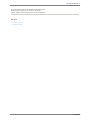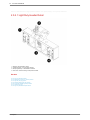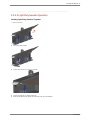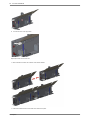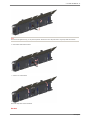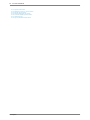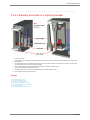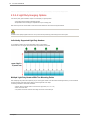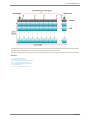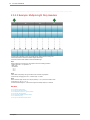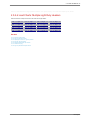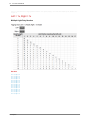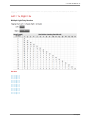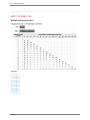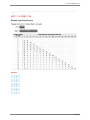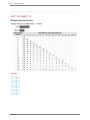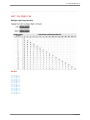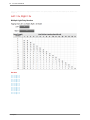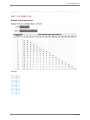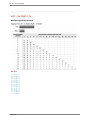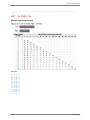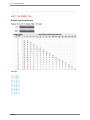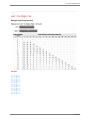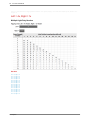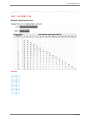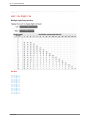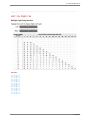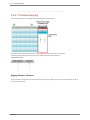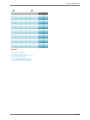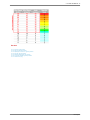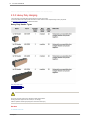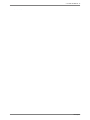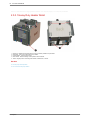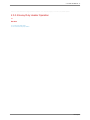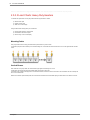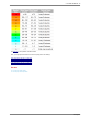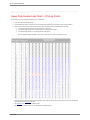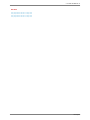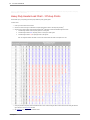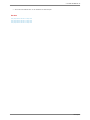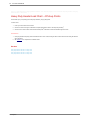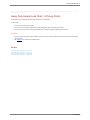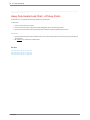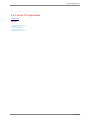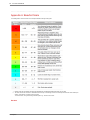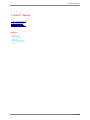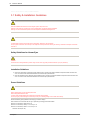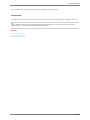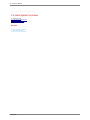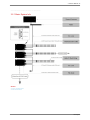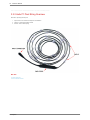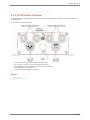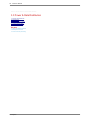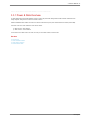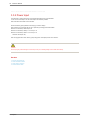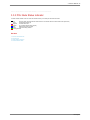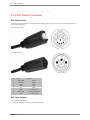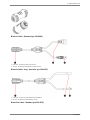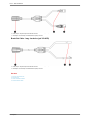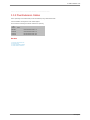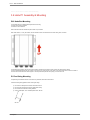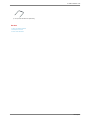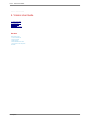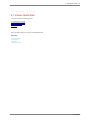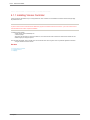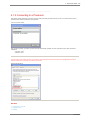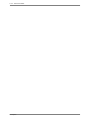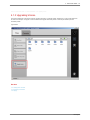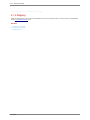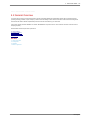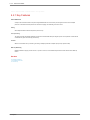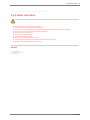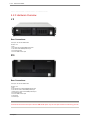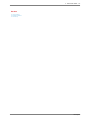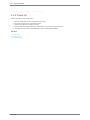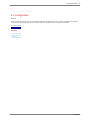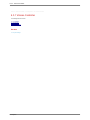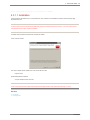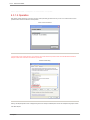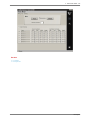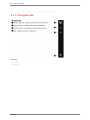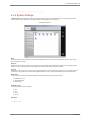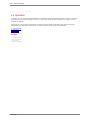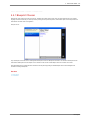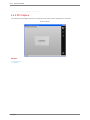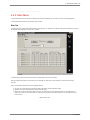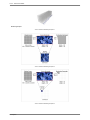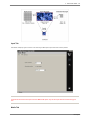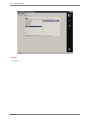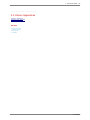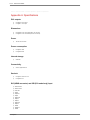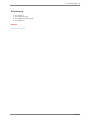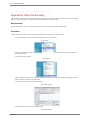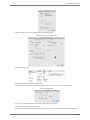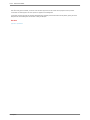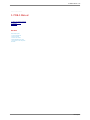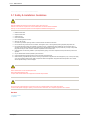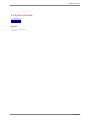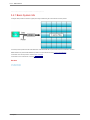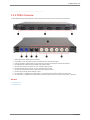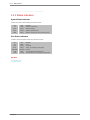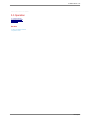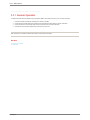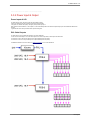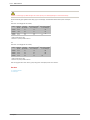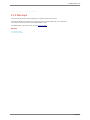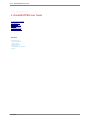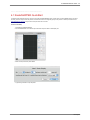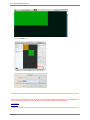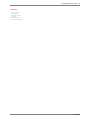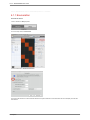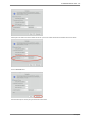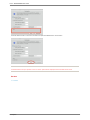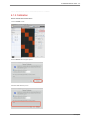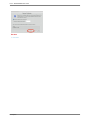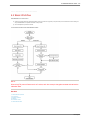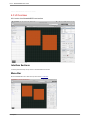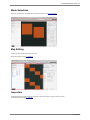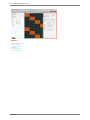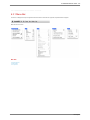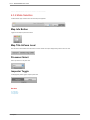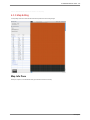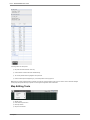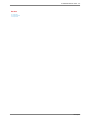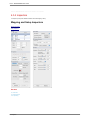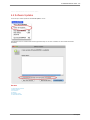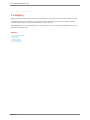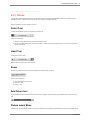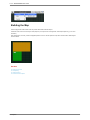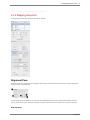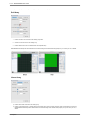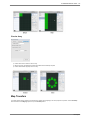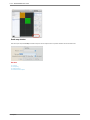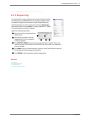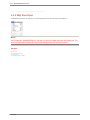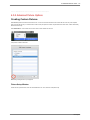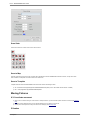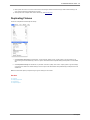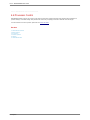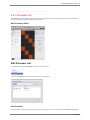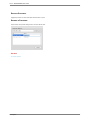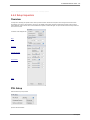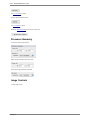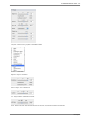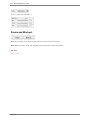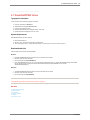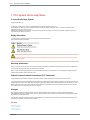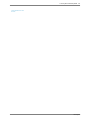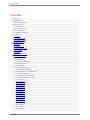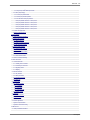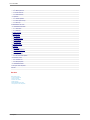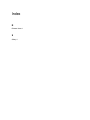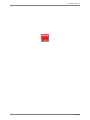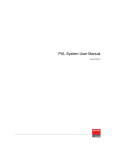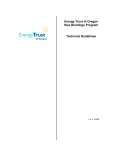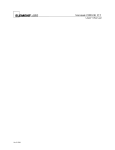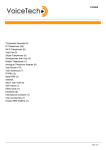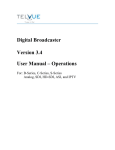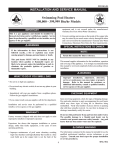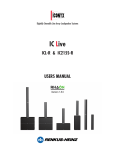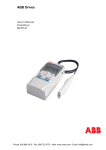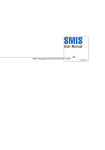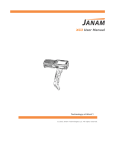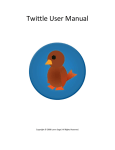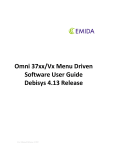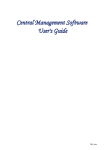Download PXL System User Manual
Transcript
PXL System User Manual Revised 10/19/2010 Table of Contents 1 Online Help System 1 2 2. C-series Tile Manual 3 2.1 Safety & Installation Guidlines 2.2 System Overview 2.2.1 Basic System Info 2.2.2 C-series Tile Overview 2.3 Power & Data Distribution 2.3.1 Power & Data Overview 2.3.2 Power Input 2.3.3 Data Input 2.3.4 Tile Status Indicator 2.3.5 Cables & Connectors 2.4 Assembly & Mounting 2.4.1 Latches 2.4.2 Latch Adjustment 2.4.3 Angle Adjustment Dowels 2.4.4 Center Mount 2.4.5 L-Bracket 2.5 Rigging Hardware & Methods 2.5.1 Stacked C-series Tiles 2.5.1.1 Feet 2.5.1.2 Vertical Braces 2.5.1.3 Assembly of Stacked Screens 2.5.1.4 Wind Speed Charts 2.5.2 Light Duty Hanging 2.5.2.1 Light Duty Header Detail 2.5.2.2 Light Duty Header Operation 2.5.2.3 Adjusting the Hooks on a Light Duty Header 2.5.2.4 Light Duty Hanging Options 2.5.2.5 Example: Multiple Light Duty Headers 2.5.2.6 Load Charts: Multiple Light Duty Headers Left = 1x, Right = 1x Left = 1x, Right = 2x Left = 1x, Right = 3x Left = 1x, Right = 4x Left = 2x, Right = 1x Left = 2x, Right = 2x Left = 2x, Right = 3x Left = 2x, Right = 4x Left = 3x, Right = 1x Left = 3x, Right = 2x Left = 3x, Right = 3x Left = 3x, Right = 4x Left = 4x, Right = 1x Left = 4x, Right = 2x Left = 4x, Right = 3x Left = 4x, Right = 4x 2.5.2.7 Cantilever Hanging 4 7 8 9 10 11 13 15 16 17 20 21 23 24 26 27 30 33 35 37 38 40 42 44 45 49 50 52 53 54 55 56 57 58 59 60 61 62 63 64 65 66 67 68 69 70 2.5.2.8 Light Duty Header Wind Speed Charts 2.5.3 Heavy Duty Hanging 2.5.3.1 Heavy Duty Header Detail 2.5.3.2 Heavy Duty Header Operation 2.5.3.3 Load Charts: Heavy Duty Headers Heavy Duty Header Load Chart - 2 Pickup Points Heavy Duty Header Load Chart - 3 Pickup Points Heavy Duty Header Load Chart - 4 Pickup Points Heavy Duty Header Load Chart - 5 Pickup Points Heavy Duty Header Load Chart - 6 Pickup Points 2.6 C-series Tile Appendices Appendix A: Beaufort Scale 3 3. Helix P1 Manual 3.1 Safety & Installation Guidelines 3.2 Helix System Overview 3.2.1 Basic System Info 3.2.2 Helix P1 Pixel String Overview 3.2.3 PXL Node Box Overview 3.3 Power & Data Distribution 3.3.1 Power & Data Overivew 3.3.2 Power Input 3.3.3 PXL Node Status Indicator 3.3.4 PXL Cable & Connectors 3.3.5 Pixel Extension Cables 3.4 Helix P1 Assembly & Mounting 4 4. Vizomo User Guide 4.1 Vizomo Quick Start 4.1.1 Installing Vizomo Controller 4.1.2 Connecting to a Processor 4.1.3 Upgrading Vizomo 4.1.4 Mapping 4.2 General Overview 4.2.1 Key Features 4.2.2 Safety Information 4.2.3 Hardware Overview 4.2.4 Power Up 4.3 Configuration 4.3.1 Vizomo Controller 4.3.1.1 Installation 4.3.1.2 Operation 4.3.1.3 Navigation Bar 4.3.2 System Settings 4.4 Operation 4.4.1 Blueprint Chooser 4.4.2 DVI Capture 4.4.3 Video Mixer 4.5 Vizomo Appendices Appendix A: Specifications Appendix B: Video File Encoding 5 5. PDB-5 Manual 5.1 Safety & Installation Guidelines 72 74 76 77 78 80 82 84 85 86 87 88 89 90 92 93 94 95 96 97 98 99 100 103 104 106 107 108 109 111 112 113 114 115 116 118 119 120 121 122 124 125 126 127 128 129 133 134 136 139 140 5.2 System Overview 5.2.1 Basic System Info 5.2.2 PDB-5 Overview 5.2.3 Status Indicators 5.3 Operation 5.3.1 General Operation 5.3.2 Power Input & Output 5.3.3 Data Input 6 141 142 143 144 145 146 147 149 6. RasterMAPPER User Guide 150 6.1 RasterMAPPER QuickStart 6.1.1 Enumeration 6.1.2 Calibration 6.2 Basic Workflow 6.3 UI Overview 6.3.1 Menu Bar 6.3.2 Mode Selection 6.3.3 Map Editing 6.3.4 Inspectors 6.4 Software Updates 6.5 Mapping 6.5.1 Canvas 6.5.2 Mapping Inspectors 6.5.3 Sequencing 6.5.4 Map Save/Open 6.5.5 Advanced Fixture Options 6.6 Processor Control 6.6.1 Processor List 6.6.2 Setup Inspectors 6.7 RasterMAPPER Notes 151 154 157 159 160 163 164 165 168 169 170 171 173 177 178 179 182 183 185 189 7 7. PXL System Online Help Notes 190 8 Site Index 192 Online Help System . 1 Home > Online Help System Online Help System revised 10/19/2010 8:02:57 PM Welcome to the online help system. Browse through the help pages by selecting pages in the table of contents. To quickly find specific product information, enter search criteria in the search box above and click the search button. Version 4.2.2 Changes: C-series / Helix Firmware: ● No changes Vizomo: ● PXL timing improvements for 'choppy' tiles RasterMAPPER: ● New C-series Display tool pops up when RM is opened ● Disable status indicators on the back of C-series tiles ● 14 new test patterns ● Separate brightness values for C11 and C8v ● Pixel quantities for C8v now reported correctly Version 4.2.1 Changes: C-series / Helix Firmware: ● No changes Vizomo: ● Increased pixel capacity RasterMAPPER: ● Fixed IE script error ● Mapping for P1 fixed ● Show correct release notes in auto update mechanism Version 4.2.0 Changes: C-series / Helix Firmware: ● C-series 'On Screen Enumeration', sequence numbers are now displayed during enumeration. ● Improved PXL error handling. Vizomo: ● New Video Mixer blueprint. ● Implemented new capture devices to support HD-SDI and DVI over HDMI. ● DVI monitor now warns if the system is in 'Blackout'. ● Improved the way Vizomo interacts with the PXL network. PXL System 2 . Online Help System ● Improved logs and reports for trouble shooting. ● Support for placing C11 and C8v in the same map. RasterMAPPER: ● Adjusted interface elements to aid workflow. ● Numerous bug fixes. ● Numerous 'behind the scenes' components to support future features. See also 2. C-series Tile Manual 3. Helix P1 Manual 4. Vizomo User Guide 5. PDB-5 Manual 6. RasterMAPPER User Guide 7. PXL System Online Help Notes Site Index PXL System 2. C-series Tile Manual . 3 Home > 2. C-series Tile Manual 2. C-series Tile Manual 2.1 Safety & Installation Guidlines 2.2 System Overview 2.3 Power & Data Distribution 2.4 Assembly & Mounting 2.5 Rigging Hardware & Methods 2.6 C-series Tile Appendices See also Online Help System 3. Helix P1 Manual 4. Vizomo User Guide 5. PDB-5 Manual 6. RasterMAPPER User Guide 7. PXL System Online Help Notes Site Index PXL System 4 . 2. C-series Tile Manual Home > 2. C-series Tile Manual > 2.1 Safety & Installation Guidlines 2.1 Safety & Installation Guidlines WARNING Read the installation instructions before connecting the system to the power source. Attention: Avant de brancher le système sur la source d’alimentation, consulter les directives d’installation. Warnung: Vor dem Anschließen des Systems an die Stromquelle die Installationsanweisungen lesen. WARNING The panels shall be mounted 15-20 meter from the viewing place, depending on the configuration. Lamp may pose a hazard even for momentary or brief exposure. Remove power before servicing. No servicing or maintenance with power to the LEDs switched on. A warning label shall be added to the tile and in the manual stating the risk and how to avoid the risk. Safety Guidelines for Human Eyes WARNING Use caution when viewing LEDs directly if driven at high current, which may greatly increase the hazard to your eyes. (IEC62471) Rigging & Mounting Guidelines ● C-series tiles have an IP66 rating and are suitable for use in most indoor and outdoor installations except where water immersion could occur. This conforms to the International Electrotechnical Commission (IEC) standard 60529. ● Use caution when installing the display. C-series tiles weigh 6.4 kg (14.1 lbs)/tile. ● Ensure rigging hardware is able to handle the weight of the entire C-series system with appropriate safety factors. ● External rigging hardware must be properly installed prior to hanging C-series tiles. ● Do not hang more than 25 C-series tiles (10 m) tall with the integral rigging hardware. ● When using light duty headers, refer to Chapter 5, Light Duty Rigging Info (p. 28), Chapter 6, Heavy Duty Rigging Info (p. 48) to calculate the maximum number of panels that can be hung vertically. ● Barco supplies a variety of stacking and hanging accessories for screens up to 25 tiles (10 m) tall. Displays >10 m tall require an auxiliary frame system not supplied by Barco. ● Handle is intended for carrying a single tile only. Do not use for safety, tie-off, climbing, or lifting. Power & Data Guidelines DANGER Risk of electrical shock. No user-serviceable parts inside. Observe all applicable electrical codes. The power outlet shall be installed near the equipment and shall be easily accessible. Do not hot plug any cables. Damage to the connector pins may occur. Resulting damage is not covered under warranty. PXL System 2. C-series Tile Manual . 5 Power Observe the following power guidelines when setting up your C-series display. The tables below indicate maximum power consumption. C11 Max Power = 85 watts (@5,000 nits, full white) Voltage Amperage per Tile Amperage per 16 Tiles Max Panels per PDB-52 w/ 1 x 16A input Max Panels per PDB-52 w/ 2 x 16A input 240VAC 0.35 5.7 45 90 220VAC 0.39 6.2 41 83 208VAC 0.41 6.5 39 200VAC 0.42 6.8 38 78 75 1. PDB-5 has 32A limit (2x 16A). 2. Maximum C-series C11 panels per PDB-5 Port is 16. C8v Max Power = 55 watts (@8,000 nits, full white) Voltage Amperage per Tile Amperage per 25 Tiles Max Panels per PDB-52 w/ 1 x 16A input Max Panels per PDB-52 w/ 2 x 16A input 240VAC 0.23 5.7 70 140 220VAC 0.25 6.3 64 128 208VAC 0.26 6.6 61 200VAC 0.28 6.9 58 122 116 1. PDB-5 has 32A limit (2x 16A). 2. Maximum C8v panels per PDB-5 Port is 25. When running typical video content, the duty cycle (average power consumption) is about 30% of maximum. NOTE For installations where a residual current device (RCD) or similar device will be used on the mains power to the display, please take into account that Cseries tiles have an earth leakage of 85 micro-amps per tile. Data Observe the following data limits when setting up your C-series display. Fixture Max panels per PDB-5 output C11 16 C8v 25 Temperature C-series installations must take into account the operating temperature of the tiles. The ambient operating temperature for a C-series tile is -20°C to 45°C. NOTE C-series tiles have an internal temperature sensor that shuts down the tile’s output (brightness is set to 0) when internal temperature is too high. The brightness will return to normal when the internal temperature has cooled sufficiently. See also 2.2 System Overview 2.3 Power & Data Distribution 2.4 Assembly & Mounting 2.5 Rigging Hardware & Methods PXL System 6 . 2. C-series Tile Manual 2.6 C-series Tile Appendices PXL System 2. C-series Tile Manual . 7 Home > 2. C-series Tile Manual > 2.2 System Overview 2.2 System Overview 2.2.1 Basic System Info 2.2.2 C-series Tile Overview See also 2.1 Safety & Installation Guidlines 2.3 Power & Data Distribution 2.4 Assembly & Mounting 2.5 Rigging Hardware & Methods 2.6 C-series Tile Appendices PXL System 8 . 2. C-series Tile Manual Home > 2. C-series Tile Manual > 2.2 System Overview > 2.2.1 Basic System Info 2.2.1 Basic System Info The diagram below provides an overview of the C-series system. C-series tiles are available in either an 11 mm (C11) or 8 mm virtual (C8v) pitch. C-series tiles are installed using headers or footers. Section 2.4 Assembly & Mounting and section 2.5 Rigging Hardware & Methods provide detailed information. The Vizomo processor provides video signal to the PDB-5 which combines the video data along with AC power and sends it to the C-series tiles on one cable. Instead of a PDB-5, an Ethernet switch and break-in cables can be used. Detailed information on power and data distribution is provided in section 2.3 Power & Data Distribution. More information on the PDB-5 can be found in the PDB-5 Manual. For information on the Vizomo processor, consult the Vizomo User Guide. See also 2.2.2 C-series Tile Overview PXL System 2. C-series Tile Manual . 9 Home > 2. C-series Tile Manual > 2.2 System Overview > 2.2.2 C-series Tile Overview 2.2.2 C-series Tile Overview The C-series tile contains the rigging hardware necessary for temporary hanging or stacking. 1 Carrying Handle. Folds away when not in use. 2 Latch Hook and lever for locking multiple C-series tiles together. 3 Power & Data Input Combined AC power & data input via black PXL Cable connector. 4 Center Mount Mounting socket with rotary latch. 5 Latch Catch Socket that accepts the latch hook for locking multiple tiles together. 6 Angle Adjustment Dowel. Interchangeable pin available in differing angles (±5 degrees) to enable horizontally curved installations. 7 Breather Valve. Allows air to breath through waterproof, gas-permeable membrane. One valve on each side of tile. Voids warranty if altered or removed. 8 Power & Data Output Combined AC power & data output via white PXL Cable connector. 9 System Info Indicator. Indicates system status regarding power and data. See also 2.2.1 Basic System Info PXL System 10 . 2. C-series Tile Manual Home > 2. C-series Tile Manual > 2.3 Power & Data Distribution 2.3 Power & Data Distribution 2.3.1 Power & Data Overview 2.3.2 Power Input 2.3.3 Data Input 2.3.4 Tile Status Indicator 2.3.5 Cables & Connectors See also 2.1 Safety & Installation Guidlines 2.2 System Overview 2.4 Assembly & Mounting 2.5 Rigging Hardware & Methods 2.6 C-series Tile Appendices PXL System 2. C-series Tile Manual . 11 Home > 2. C-series Tile Manual > 2.3 Power & Data Distribution > 2.3.1 Power & Data Overview 2.3.1 Power & Data Overview The PDB-5 handles power and data distribution for C-series tile systems. All power & data cabling between the PDB-5 and C-series tiles is done through integrated cabling with color-coded male or female connectors. Alternative installations without a PDB-5 can make use of the PXL break-in cable which accepts AC power and Ethernet data connections (PXL Break-In Cable (p/n 350-0660). Connectors on the back of a tile are color-coded as follows: ● Black Connector = Power & Data In ● White Connector = Power & Data Out When interconnecting C-series tiles, always attach the black connector to the black jack and the white connector to the white jack. See also PXL System 12 . 2. C-series Tile Manual 2.3.2 Power Input 2.3.3 Data Input 2.3.4 Tile Status Indicator 2.3.5 Cables & Connectors PXL System 2. C-series Tile Manual . 13 Home > 2. C-series Tile Manual > 2.3 Power & Data Distribution > 2.3.2 Power Input 2.3.2 Power Input Each PDB-5 has 2x 16 amp inputs and 6x 10 amp outputs with breakers for AC power distribution. The limit for each PDB-5 output is 10A, with a total output of 32A maximum per PDB-5. The maximum number of C-series tiles per PDB-5 port is 25. Refer to the PDB-5 Manual for more information. WARNING - Do not hot plug any cables. Damage to the connector pins may occur. Resulting damage is not covered under warranty. Observe the following power guidelines when setting up your C-series display. The tables below indicate maximum power consumption. C11 Max Power = 85 watts (@5,000 nits, full white) Voltage Amperage per Tile Amperage per 16 Tiles Max Panels per PDB-52 w/ 1 x 16A input Max Panels per PDB-52 w/ 2 x 16A input PXL System 14 . 2. C-series Tile Manual 240VAC 0.35 5.7 45 90 220VAC 0.39 6.2 41 83 208VAC 0.41 6.5 39 200VAC 0.42 6.8 38 78 75 1. PDB-5 has 32A limit (2x 16A). 2. Maximum C11 panels per PDB-5 Port is 16. C8v Max Power = 55 watts (@8,000 nits, full white) Voltage Amperage per Tile Amperage per 25 Tiles Max Panels per PDB-52 w/ 1 x 16A input Max Panels per PDB-52 w/ 2 x 16A input 240VAC 0.23 5.7 70 140 220VAC 0.25 6.3 64 128 208VAC 0.26 6.6 61 200VAC 0.28 6.9 58 122 116 1. PDB-5 has 32A limit (2x 16A). 2. Maximum C8v panels per PDB-5 Port is 25. When running typical video content, the duty cycle (average power consumption) is about 30% of maximum. See also 2.3.1 Power & Data Overview 2.3.3 Data Input 2.3.4 Tile Status Indicator 2.3.5 Cables & Connectors PXL System 2. C-series Tile Manual . 15 Home > 2. C-series Tile Manual > 2.3 Power & Data Distribution > 2.3.3 Data Input 2.3.3 Data Input C-series tiles are designed to work exclusively with the Vizomo processor. Connect the User Ethernet port on the back of the Vizomo to the PXL input on the back of the PDB-5 with a CAT 5e patch cable. Then connect the appropriate PDB-5 power/data output (1-6) to the C-series tile input connector. Observe the following data limits when setting up your C-series display. Fixture Max panels per PDB-5 output C11 16 C8v 25 NOTE When first powered on, the PDB-5 will take several minutes to fully boot and configure. See also 2.3.1 Power & Data Overview 2.3.2 Power Input 2.3.4 Tile Status Indicator 2.3.5 Cables & Connectors PXL System 16 . 2. C-series Tile Manual Home > 2. C-series Tile Manual > 2.3 Power & Data Distribution > 2.3.4 Tile Status Indicator 2.3.4 Tile Status Indicator The colored status indicator located on the back of the C-series tile allows you to instantly determine the state of each tile. Off No Power (Note: the status indicator remains black for a few seconds when the tile is first powered on) White Tile is powering up Magenta Tile has booted, but not yet receiving data Orange Top or bottom data link is working properly Blue Both data links are working properly Green Video data is being received Flashing Red Error See also 2.3.1 Power & Data Overview 2.3.2 Power Input 2.3.3 Data Input 2.3.5 Cables & Connectors PXL System 2. C-series Tile Manual . 17 Home > 2. C-series Tile Manual > 2.3 Power & Data Distribution > 2.3.5 Cables & Connectors 2.3.5 Cables & Connectors PXL Cable Pinouts The following is the pinout information for the combined power and data cabling used in the PXL system. The gender of the connector is determined by the power pins (the 3 largest pins). Male Power / Data Cable - connects to an upstream source (PDB-5, upstream tile): Female Power / Data Cable - connects to a downstream sink (tile): PIN INTERNAL WIRE COLOR FUNCTION 1 Orange / White Data TX+ 2 Blue / White Data RX+ 3 Orange Data TX- 4 Shield Drain 5 Blue Data RX- 6 Brown AC Power - Phase 7 Green / Yellow AC Power - Earth Ground 8 Blue AC Power - Neutral PXL Cable Couplers Male - Female Coupler (p/n 656-0500) The male-female coupler can be used to extend the length of a PXL cable. PXL System 18 . 2. C-series Tile Manual Break-In Cable - Standard (p/n 350-0660) 1 2 3 Power and Data Output (female) - Combined power and data via proprietary PXL Cable connector. Power Input - AC power input via IEC C14 (male) connector. Data Input - PXL data input via Neutrik EtherCon (RJ45) connector. Break-In Cable - long - hard wire (p/n 350-0663) 1 2 3 Power and Data Output (female) - Combined power and data via proprietary PXL Cable connector. Power Input - Unterminated AC power harness to be hardwired in fixed installations. Data Input - PXL data input via Ethernet (RJ45) connector. Break-Out Cable - Standard (p/n 350-0675) PXL System 2. C-series Tile Manual . 19 1 2 3 Power and Data Input (Male) - Combined power and data via proprietary PXL Cable connector. Power Output - AC power input via IEC C13 (female) connector. Data Output - PXL data output via Neutrik EtherCon (RJ45) connector. Break-Out Cable - long - hard wire (p/n 350-0678) 1 2 3 Power and Data Input (Male) - Combined power and data via proprietary PXL Cable connector. Power Output - AC power input via IEC female connector. Data Output - PXL data output via Neutrik EtherCon (RJ45) connector. See also 2.3.1 Power & Data Overview 2.3.2 Power Input 2.3.3 Data Input 2.3.4 Tile Status Indicator PXL System 20 . 2. C-series Tile Manual Home > 2. C-series Tile Manual > 2.4 Assembly & Mounting 2.4 Assembly & Mounting 2.4.1 Latches 2.4.2 Latch Adjustment 2.4.3 Angle Adjustment Dowels 2.4.4 Center Mount 2.4.5 L-Bracket WARNING Do not hang more than 25 panels (10 m) tall with the integral rigging hardware. No lifting point should support more than 100 tiles (1433 lb / 650 kg). When using light duty headers, refer to Appendix 5, Light Duty Rigging Info to calculate the maximum number of panels. Displays >10 m tall require an auxiliary frame system not supplied by Barco. Failure to equalize the load among all pickup points could result in serious injury. See also 2.1 Safety & Installation Guidlines 2.2 System Overview 2.3 Power & Data Distribution 2.5 Rigging Hardware & Methods 2.6 C-series Tile Appendices PXL System 2. C-series Tile Manual . 21 Home > 2. C-series Tile Manual > 2.4 Assembly & Mounting > 2.4.1 Latches 2.4.1 Latches There are a total of 8 integrated locking components on each tile as shown below; 4 latches and 4 catches. The photo below illustrates the optimal position of the handle and hook to allow for easy connection to other tiles. With the hook in this position and your thumbs slightly pushing on the open handle, you can hang one tile on another, then lock the tiles together. How to Lock C-series Tiles Together PXL System 22 . 2. C-series Tile Manual Start with the latch fully open. Align the Cseries tiles so the latch of one aligns with the catch of the other. Place the latch hook in the catch. Ensure sure the hook is fully seated. Push the handle towards the catch. Ensure the hook is fully locked in the catch and that the safety is engaged. CAUTION Use light finger pressure when latching the tile. Do not force the lock handle. If resistance is felt as you lock the tiles, open the handle, ensure the hook is fully seated, check for proper alignment, and try again. How to Unlock C-series Tiles Push and hold the safety catch as you begin Continue pulling the handle open. to pull the handle away from the tile. Ensure the handle is all the way open so the hook is fully disengaged from the catch. CAUTION When mounting C-series units together, ensure the latches are fully engaged in the catch and lock in place before releasing the C-series tile from your grip. See also 2.4.2 Latch Adjustment 2.4.3 Angle Adjustment Dowels 2.4.4 Center Mount 2.4.5 L-Bracket PXL System 2. C-series Tile Manual . 23 Home > 2. C-series Tile Manual > 2.4 Assembly & Mounting > 2.4.2 Latch Adjustment 2.4.2 Latch Adjustment The latches on a C-series tile can be adjusted to provide optimal connection between tiles. This adjustment moves the hook closer to or farther from the edge of the adjacent tile. The adjustment screws are located under the latch handle and require a 2mm hex key. See also 2.4.1 Latches 2.4.3 Angle Adjustment Dowels 2.4.4 Center Mount 2.4.5 L-Bracket PXL System 24 . 2. C-series Tile Manual Home > 2. C-series Tile Manual > 2.4 Assembly & Mounting > 2.4.3 Angle Adjustment Dowels 2.4.3 Angle Adjustment Dowels Angle adjustment dowels are used in curved installations. These color-coded spacers are available in various angles to accommodate convex or concave horizontal installations. C-series tiles are designed to be curved +/- 5°. CAUTION The adjustment dowels are intended for use in horizontally curved installations. C-series tiles are not designed to be curved vertically. How to Remove an Angle Adjustment Dowel Slide the catch and dowel out until the slots line up to allow the dowel to slide out. Once the dowel is removed, the catch will slide back in place. How to Install an Angle Adjustment Dowel PXL System 2. C-series Tile Manual . 25 Slide the catch out until the slots line up to allow the dowel to slide into place. Once the dowel is seated correctly, the catch and the dowel will slide back in place. See also 2.4.1 Latches 2.4.2 Latch Adjustment 2.4.4 Center Mount 2.4.5 L-Bracket PXL System 26 . 2. C-series Tile Manual Home > 2. C-series Tile Manual > 2.4 Assembly & Mounting > 2.4.4 Center Mount 2.4.4 Center Mount Center Mount Detail The center mount is used for attachment of vertical braces. See also 2.4.1 Latches 2.4.2 Latch Adjustment 2.4.3 Angle Adjustment Dowels 2.4.5 L-Bracket PXL System 2. C-series Tile Manual . 27 Home > 2. C-series Tile Manual > 2.4 Assembly & Mounting > 2.4.5 L-Bracket 2.4.5 L-Bracket In addition to the Center Mount there are two M10 threaded holes in the back of each C-series tile that may be used for permanent mounting or attaching other accessories. The two threaded holes are located underneath the Center Mount. Removing the Center Mount Socket Use of the L-bracket require the removal of the center mount socket from the rear of the tile as described in the following steps. 1 2 3 Place the tile on a flat surface, protecting the front of the tile from damage to the LEDs. Remove the 5 screws from the retaining ring. Remove the retaining ring and locking ring. Installing the L-Bracket The L-bracket mounts to the back of a C-series tile via 2x M10 threaded inserts. Use M10-16 (16mm long) bolts only. The torque specification for this M10-16 bolt is 16.9 N-m. PXL System 28 . 2. C-series Tile Manual The L-bracket allows adjustability along the X and Y axis. To allow for Z axis adjustment the holes to which the L-bracket is attached should also be slotted as shown below: PXL System 2. C-series Tile Manual . 29 CAUTION Use M10-16 bolts for the threaded mounting holes on the back of the C-series tile. Longer lengths will cause damage to the tile. Resulting damage is not covered under warranty. See also 2.4.1 Latches 2.4.2 Latch Adjustment 2.4.3 Angle Adjustment Dowels 2.4.4 Center Mount PXL System 30 . 2. C-series Tile Manual Home > 2. C-series Tile Manual > 2.5 Rigging Hardware & Methods 2.5 Rigging Hardware & Methods DANGER The user must accept responsibility for the correct application of products and methods based on local conditions. Never exceed the working load limits. Avoid shock loads. Inspect products regularly. If you are not sure of the proper use of a product consult with a rigging professional. A variety of rigging hardware is available from Barco for deploying C-series displays. Headers are used for suspending displays from overhead, while feet are used for to create floor standing or "stacked" installations. Both headers and feet are available in both light and heavy duty versions. Vertical braces are used to provide structure in stacked and heavy duty hanging configurations. The following chart shows the different types of hardware and their applications: Indoors / Minimal Wind Loading Light duty feet Vertical braces Stacked PXL System Outdoors / Heavier Wind Loading Heavy duty feet Vertical braces 2. C-series Tile Manual . 31 Indoors / Minimal Wind Loading Light duty headers Outdoors / Heavier Wind Loading Heavy duty headers Vertical braces Hanging Displays may be horizontally curved in both suspended and floor mounted configurations. 2.5.1 Stacked C-series Tiles 2.5.2 Light Duty Hanging 2.5.3 Heavy Duty Hanging NOTE You must calculate the maximum number of tiles (height) that can be hung for a given system as outlined in Stacking C-series Tiles, Light Duty Hanging and Heavy Duty Hanging. See also 2.1 Safety & Installation Guidlines 2.2 System Overview 2.3 Power & Data Distribution 2.4 Assembly & Mounting 2.6 C-series Tile Appendices PXL System 32 . 2. C-series Tile Manual PXL System 2. C-series Tile Manual . 33 Home > 2. C-series Tile Manual > 2.5 Rigging Hardware & Methods > 2.5.1 Stacked C-series Tiles 2.5.1 Stacked C-series Tiles Feet and vertical braces are available from Barco for floor mounting C-series tiles. Feet are available in both light duty and heavy duty versions. WARNING Vertical bracing for C-series tiles is for Z axis loading only. X and Y axis loads are carried by the C-series tiles themselves. Example stacked system: PXL System 34 . 2. C-series Tile Manual See also 2.5.2 Light Duty Hanging 2.5.3 Heavy Duty Hanging PXL System 2. C-series Tile Manual . 35 Home > 2. C-series Tile Manual > 2.5 Rigging Hardware & Methods > 2.5.1 Stacked C-series Tiles > 2.5.1.1 Feet 2.5.1.1 Feet Two sizes of feet are available: Light duty foot (600mm) Heavy duty foot (1200mm) Light Duty Foot The light duty foot contains multiple holes to change the position of the joiner: In general, position the joiner so the screen is centered over the foot. For special applications the joiner may be moved, in which case the foot may need to be fastened to the floor. There are holes in the flanges of the foot for this purpose. 1 Slide a vertical brace onto the foot: 2 Gently rotate the locking handle to the locked (up) position, securing the brace in place: Heavy Duty Foot The heavy duty foot contains multiple holes to change the position of the joiner receptacle. It can be located in the center, or at the end of the foot. If the joiner receptacle is positioned at the end of the foot then the foot will need to be attached to the floor or heavily ballasted to keep the screen from tipping over. The details of attachement must be determined by the user on site. PXL System 36 . 2. C-series Tile Manual In general, position the joiner so the screen is centered over foot. For special applications the joiner may be moved, in which case the foot may need to be fastened to the floor. There are holes in the flanges of the foot for this purpose. Attaching a vertical brace to the heavy duty foot is similar to the light duty foot, except that you need a standard joiner (P/N 430-0158) to complete the connection. NOTE The size of the display may require mounting the foot to a stable surface such as a floor via the bolt holes. See also 2.5.1.2 Vertical Braces 2.5.1.3 Assembly of Stacked Screens 2.5.1.4 Wind Speed Charts PXL System 2. C-series Tile Manual . 37 Home > 2. C-series Tile Manual > 2.5 Rigging Hardware & Methods > 2.5.1 Stacked C-series Tiles > 2.5.1.2 Vertical Braces 2.5.1.2 Vertical Braces Vertical Brace Detail See also 2.5.1.1 Feet 2.5.1.3 Assembly of Stacked Screens 2.5.1.4 Wind Speed Charts PXL System 38 . 2. C-series Tile Manual Home > 2. C-series Tile Manual > 2.5 Rigging Hardware & Methods > 2.5.1 Stacked C-series Tiles > 2.5.1.3 Assembly of Stacked Screens 2.5.1.3 Assembly of Stacked Screens General Guidelines ● When using light duty feet in minimal wind loaded installations, the vertical braces may be two tiles shorter than the height of the display. ● When using heavy duty feet with more wind loading, the vertical braces should extend the full height of the display. ● Feet with vertical braces should be located every fourth column of tiles. ● Position the vertical braces on the feet so that the display is over the center of the foot. If the display is off center on the feet then ballast or attachment of the feet to the floor may be necessary. Assembly of Feet & Vertical Braces 1 Slide the first vertical brace onto the foot: 2 With the locking handle in the open (down) position, slide the vertical joiner onto the vertical brace: 3 Gently rotate the locking handle to the locked (up) position, securing the joiner in place: 4 Slide the next vertical brace onto the joiner attached to the first vertical brace. PXL System 2. C-series Tile Manual . 39 5 Move the locking handle on the second vertical brace to the locked (up) position, securing the second vertical brace to the joiner (not illustrated). How to Use the Center Mount 1 2 3 4 Ensure the lock/unlock lever is in the unlocked (up) position to begin. Align the center mount stud with the socket and push into place. Move the lock/unlock lever to the locked (down) position. Insert the safety key into the hole and turn 90° to secure. NOTE Ensure the lock/unlock lever is fully engaged in the lock position (down) when using the center mount. The lever will click into place to indicate it is fully engaged. See also 2.5.1.1 Feet 2.5.1.2 Vertical Braces 2.5.1.4 Wind Speed Charts PXL System 40 . 2. C-series Tile Manual Home > 2. C-series Tile Manual > 2.5 Rigging Hardware & Methods > 2.5.1 Stacked C-series Tiles > 2.5.1.4 Wind Speed Charts 2.5.1.4 Wind Speed Charts DANGER Failure to follow these guidelines could result in personal injury and/or damage to the C-series tile(s). A stacked screen can withstand a certain amount of wind loading, depending on the foot used and the position of the screen on the foot. Light Duty Feet Light duty feet are primarily intended for indoor use, where wind loading is negligible. If the feet are fixed (attached to the floor) then maximum allowable height and/or wind loading may be greater than the chart below. This can only be determined based on the local site conditions by the installation technician. Maximum Height of a C-series Screen, Stacked, Light Duty Feet (600mm) See Appendix A for an explanation of the Beaufort Scale Heavy Duty Feet Heavy duty feet can be used for taller screens or to withstand higher amounts of wind loading. If the feet are fixed (attached to the floor) then maximum allowable height and/or wind loading may be greater than the chart below. This can only be determined based on the local site conditions by the installation technician. Maximum Height of a C-series Screen, Stacked, Heavy Duty Feet (1200mm) PXL System 2. C-series Tile Manual . 41 See also 2.5.1.1 Feet 2.5.1.2 Vertical Braces 2.5.1.3 Assembly of Stacked Screens PXL System 42 . 2. C-series Tile Manual Home > 2. C-series Tile Manual > 2.5 Rigging Hardware & Methods > 2.5.2 Light Duty Hanging 2.5.2 Light Duty Hanging C-series tiles must be suspended within specific guidelines to ensure proper weight and wind loading. The charts and tables in this chapter provide the maximum number of tiles that can be supported using light duty headers. See Assembly & Mounting Basics for additional information. Light Duty Header Types Light Duty Header Detail Light Duty Header Operation Adjusting the Hooks on a Light Duty Header Rigging Options Rigging Example: Multiple LD Headers Rigging Charts: Multiple LD Headers Cantilever Rigging Wind Speed Calculations DANGER PXL System 2. C-series Tile Manual . 43 Do not hang more than 25 panels (10 m) tall with the integral rigging hardware. No lifting point should support more than 100 tiles (1411 lb / 640 kg). Failure to equalize the load among all pickup points could result in serious injury. See also 2.5.1 Stacked C-series Tiles 2.5.3 Heavy Duty Hanging PXL System 44 . 2. C-series Tile Manual Home > 2. C-series Tile Manual > 2.5 Rigging Hardware & Methods > 2.5.2 Light Duty Hanging > 2.5.2.1 Light Duty Header Detail 2.5.2.1 Light Duty Header Detail 1 2 3 4 Machined 'Universal Header' chassis Chesebrough clamp - Truss mounting hardware Disk spring assembly - Load distribution mechanism Latch Catch - Socket for locking C-series panels to header. See also 2.5.2.2 Light Duty Header Operation 2.5.2.3 Adjusting the Hooks on a Light Duty Header 2.5.2.4 Light Duty Hanging Options 2.5.2.5 Example: Multiple Light Duty Headers 2.5.2.6 Load Charts: Multiple Light Duty Headers 2.5.2.7 Cantilever Hanging 2.5.2.8 Light Duty Header Wind Speed Charts PXL System 2. C-series Tile Manual . 45 Home > 2. C-series Tile Manual > 2.5 Rigging Hardware & Methods > 2.5.2 Light Duty Hanging > 2.5.2.2 Light Duty Header Operation 2.5.2.2 Light Duty Header Operation Locking Light Duty Headers Together 1 Open the access door: 2a Fold the latch handles outward: 2b If desired, the access door can now rest on the handle: 3a 3b Push the hook safety tab up to release the safety pin, pull the latch handle towards the opposite end of the header (to the right in this illustration): PXL System 46 . 2. C-series Tile Manual 3c The hook will now be in the open position: Repeat steps 3a and 3b for the other hook. 4 Place the headers next to each other, matching up the alignment brackets: 5 Pull the latch handles toward the second header so the hooks lock into place: PXL System 2. C-series Tile Manual . 47 NOTE If the hooks do not tighten all the way, you may need to adjust them. Please refer to How to Adjust the Hooks on a Light Duty Header for information. 6 Fold both latch handles inside the header: 7 Close the cover of both headers: Reverse the steps above to disconnect headers. See also PXL System 48 . 2. C-series Tile Manual 2.5.2.1 Light Duty Header Detail 2.5.2.3 Adjusting the Hooks on a Light Duty Header 2.5.2.4 Light Duty Hanging Options 2.5.2.5 Example: Multiple Light Duty Headers 2.5.2.6 Load Charts: Multiple Light Duty Headers 2.5.2.7 Cantilever Hanging 2.5.2.8 Light Duty Header Wind Speed Charts PXL System 2. C-series Tile Manual . 49 Home > 2. C-series Tile Manual > 2.5 Rigging Hardware & Methods > 2.5.2 Light Duty Hanging > 2.5.2.3 Adjusting the Hooks on a Light Duty Header 2.5.2.3 Adjusting the Hooks on a Light Duty Header 1. Loosen the set screw. 2. Ensure the latch hook is engaged with the mating header (not shown above). It may be necessary to rotate the adjustment cam by hand before this is possible. 3. Turn the adjustment cam until a moderate amount of pressure is felt. The direction of rotation is not important. If the cam turns a full 360° without any pressure being felt, ensure the hook is correctly engaged. If it is correctly engaged and the cam still rotates freely through 360°, contact Barco technical support. 4. Lock the cam into position by tightening the set screw. 5. Check the latch hook action. The hook should require firm (but not excessive) pressure to close. 6. If further adjustment is required, repeat steps 1-5. See also 2.5.2.1 Light Duty Header Detail 2.5.2.2 Light Duty Header Operation 2.5.2.4 Light Duty Hanging Options 2.5.2.5 Example: Multiple Light Duty Headers 2.5.2.6 Load Charts: Multiple Light Duty Headers 2.5.2.7 Cantilever Hanging 2.5.2.8 Light Duty Header Wind Speed Charts PXL System 50 . 2. C-series Tile Manual Home > 2. C-series Tile Manual > 2.5 Rigging Hardware & Methods > 2.5.2 Light Duty Hanging > 2.5.2.4 Light Duty Hanging Options 2.5.2.4 Light Duty Hanging Options There are two primary options available to suspend a C-series display on a light duty header: • Each header used in the display is individually supported • Multiple headers used in the display are suspended from only two mounting points Both of these styles can also accommodate a certain number of tiles cantilevered to the outside of the supported headers. DANGER All headers must be equally supported. Failure to do so may result in serious personal injury and/or damage to the C-series system. Individually Supported Light Duty Headers Any combination of headers can be connected together to make a C-series display. If each header has it’s own support, the maximum screen height will always be 25 panels. Multiple Light Duty Headers With Two Mounting Points When multiple light duty headers are suspended by only two mounting points located on the farthest left and farthest right headers, you must calculate the maximum safe height of the display using the tables in load charts given later in the chapter. The following information is used for these calculations: • Headers: width of the headers used in the far left and far right position (1x, 2x, 3x, or 4x) • Width: overall screen width • Joint positions: the number of tiles from the left edge of the screen to each header joint. PXL System 2. C-series Tile Manual . 51 NOTE The lowest maximum height calculated must be used. Failure to follow this guideline could result in serious injury. See also 2.5.2.1 Light Duty Header Detail 2.5.2.2 Light Duty Header Operation 2.5.2.3 Adjusting the Hooks on a Light Duty Header 2.5.2.5 Example: Multiple Light Duty Headers 2.5.2.6 Load Charts: Multiple Light Duty Headers 2.5.2.7 Cantilever Hanging 2.5.2.8 Light Duty Header Wind Speed Charts PXL System 52 . 2. C-series Tile Manual Home > 2. C-series Tile Manual > 2.5 Rigging Hardware & Methods > 2.5.2 Light Duty Hanging > 2.5.2.5 Example: Multiple Light Duty Headers 2.5.2.5 Example: Multiple Light Duty Headers The example above illustrates a screen using multiple light duty headers with two mounting points. Follow the steps below to calculate the maximum height for this example. In all cases, the lowest number dictates the maximum allowable height. Step 1 Gather the data from the screen setup. The example screen has the following parameters: • Headers: left header = 1x, right header = 3x • Width: 9 tiles • Joint Positions: - J1 = 1 - J2 = 4 - J3 = 6 Step 2 Find the table corresponding to the type of headers in the far left and far right position. For this example, use Rigging Chart: Left = 1x Header, Right = 3x Header. Step 3 Find the maximum height value for each of the joint positions (J1, J2, J3) with a screen width of 9 tiles. The results are: J1= 20, J2 = 5, J3 = 9. The lowest calculated height is 5, so the maximum height of this example setup is 5 C-series tiles. See also 2.5.2.1 Light Duty Header Detail 2.5.2.2 Light Duty Header Operation 2.5.2.3 Adjusting the Hooks on a Light Duty Header 2.5.2.4 Light Duty Hanging Options 2.5.2.6 Load Charts: Multiple Light Duty Headers 2.5.2.7 Cantilever Hanging 2.5.2.8 Light Duty Header Wind Speed Charts PXL System 2. C-series Tile Manual . 53 Home > 2. C-series Tile Manual > 2.5 Rigging Hardware & Methods > 2.5.2 Light Duty Hanging > 2.5.2.6 Load Charts: Multiple Light Duty Headers 2.5.2.6 Load Charts: Multiple Light Duty Headers Select the chart that corresponds to the size of the far left and far right headers: Left = 1x, Right = 1x Left = 2x, Right = 1x Left = 3x, Right = 1x Left = 4x, Right = 1x Left = 1x, Right = 2x Left = 2x, Right = 2x Left = 3x, Right = 2x Left = 4x, Right = 2x Left = 1x, Right = 3x Left = 2x, Right = 3x Left = 3x, Right = 3x Left = 4x, Right = 3x Left = 1x, Right = 4x Left = 2x, Right = 4x Left = 3x, Right = 4x Left = 4x, Right = 4x See also 2.5.2.1 Light Duty Header Detail 2.5.2.2 Light Duty Header Operation 2.5.2.3 Adjusting the Hooks on a Light Duty Header 2.5.2.4 Light Duty Hanging Options 2.5.2.5 Example: Multiple Light Duty Headers 2.5.2.7 Cantilever Hanging 2.5.2.8 Light Duty Header Wind Speed Charts PXL System 54 . 2. C-series Tile Manual Home > 2. C-series Tile Manual > 2.5 Rigging Hardware & Methods > 2.5.2 Light Duty Hanging > 2.5.2.6 Load Charts: Multiple Light Duty Headers > Left = 1x, Right = 1x Left = 1x, Right = 1x Multiple Light Duty Headers See also Left = 1x, Right = 2x Left = 1x, Right = 3x Left = 1x, Right = 4x Left = 2x, Right = 1x Left = 2x, Right = 2x Left = 2x, Right = 3x Left = 2x, Right = 4x Left = 3x, Right = 1x Left = 3x, Right = 2x Left = 3x, Right = 3x Left = 3x, Right = 4x Left = 4x, Right = 1x Left = 4x, Right = 2x Left = 4x, Right = 3x Left = 4x, Right = 4x PXL System 2. C-series Tile Manual . 55 Home > 2. C-series Tile Manual > 2.5 Rigging Hardware & Methods > 2.5.2 Light Duty Hanging > 2.5.2.6 Load Charts: Multiple Light Duty Headers > Left = 1x, Right = 2x Left = 1x, Right = 2x Multiple Light Duty Headers See also Left = 1x, Right = 1x Left = 1x, Right = 3x Left = 1x, Right = 4x Left = 2x, Right = 1x Left = 2x, Right = 2x Left = 2x, Right = 3x Left = 2x, Right = 4x Left = 3x, Right = 1x Left = 3x, Right = 2x Left = 3x, Right = 3x Left = 3x, Right = 4x Left = 4x, Right = 1x Left = 4x, Right = 2x Left = 4x, Right = 3x Left = 4x, Right = 4x PXL System 56 . 2. C-series Tile Manual Home > 2. C-series Tile Manual > 2.5 Rigging Hardware & Methods > 2.5.2 Light Duty Hanging > 2.5.2.6 Load Charts: Multiple Light Duty Headers > Left = 1x, Right = 3x Left = 1x, Right = 3x Multiple Light Duty Headers See also Left = 1x, Right = 1x Left = 1x, Right = 2x Left = 1x, Right = 4x Left = 2x, Right = 1x Left = 2x, Right = 2x Left = 2x, Right = 3x Left = 2x, Right = 4x Left = 3x, Right = 1x Left = 3x, Right = 2x Left = 3x, Right = 3x Left = 3x, Right = 4x Left = 4x, Right = 1x Left = 4x, Right = 2x Left = 4x, Right = 3x Left = 4x, Right = 4x PXL System 2. C-series Tile Manual . 57 Home > 2. C-series Tile Manual > 2.5 Rigging Hardware & Methods > 2.5.2 Light Duty Hanging > 2.5.2.6 Load Charts: Multiple Light Duty Headers > Left = 1x, Right = 4x Left = 1x, Right = 4x Multiple Light Duty Headers See also Left = 1x, Right = 1x Left = 1x, Right = 2x Left = 1x, Right = 3x Left = 2x, Right = 1x Left = 2x, Right = 2x Left = 2x, Right = 3x Left = 2x, Right = 4x Left = 3x, Right = 1x Left = 3x, Right = 2x Left = 3x, Right = 3x Left = 3x, Right = 4x Left = 4x, Right = 1x Left = 4x, Right = 2x Left = 4x, Right = 3x Left = 4x, Right = 4x PXL System 58 . 2. C-series Tile Manual Home > 2. C-series Tile Manual > 2.5 Rigging Hardware & Methods > 2.5.2 Light Duty Hanging > 2.5.2.6 Load Charts: Multiple Light Duty Headers > Left = 2x, Right = 1x Left = 2x, Right = 1x Multiple Light Duty Headers See also Left = 1x, Right = 1x Left = 1x, Right = 2x Left = 1x, Right = 3x Left = 1x, Right = 4x Left = 2x, Right = 2x Left = 2x, Right = 3x Left = 2x, Right = 4x Left = 3x, Right = 1x Left = 3x, Right = 2x Left = 3x, Right = 3x Left = 3x, Right = 4x Left = 4x, Right = 1x Left = 4x, Right = 2x Left = 4x, Right = 3x Left = 4x, Right = 4x PXL System 2. C-series Tile Manual . 59 Home > 2. C-series Tile Manual > 2.5 Rigging Hardware & Methods > 2.5.2 Light Duty Hanging > 2.5.2.6 Load Charts: Multiple Light Duty Headers > Left = 2x, Right = 2x Left = 2x, Right = 2x Multiple Light Duty Headers See also Left = 1x, Right = 1x Left = 1x, Right = 2x Left = 1x, Right = 3x Left = 1x, Right = 4x Left = 2x, Right = 1x Left = 2x, Right = 3x Left = 2x, Right = 4x Left = 3x, Right = 1x Left = 3x, Right = 2x Left = 3x, Right = 3x Left = 3x, Right = 4x Left = 4x, Right = 1x Left = 4x, Right = 2x Left = 4x, Right = 3x Left = 4x, Right = 4x PXL System 60 . 2. C-series Tile Manual Home > 2. C-series Tile Manual > 2.5 Rigging Hardware & Methods > 2.5.2 Light Duty Hanging > 2.5.2.6 Load Charts: Multiple Light Duty Headers > Left = 2x, Right = 3x Left = 2x, Right = 3x Multiple Light Duty Headers See also Left = 1x, Right = 1x Left = 1x, Right = 2x Left = 1x, Right = 3x Left = 1x, Right = 4x Left = 2x, Right = 1x Left = 2x, Right = 2x Left = 2x, Right = 4x Left = 3x, Right = 1x Left = 3x, Right = 2x Left = 3x, Right = 3x Left = 3x, Right = 4x Left = 4x, Right = 1x Left = 4x, Right = 2x Left = 4x, Right = 3x Left = 4x, Right = 4x PXL System 2. C-series Tile Manual . 61 Home > 2. C-series Tile Manual > 2.5 Rigging Hardware & Methods > 2.5.2 Light Duty Hanging > 2.5.2.6 Load Charts: Multiple Light Duty Headers > Left = 2x, Right = 4x Left = 2x, Right = 4x Multiple Light Duty Headers See also Left = 1x, Right = 1x Left = 1x, Right = 2x Left = 1x, Right = 3x Left = 1x, Right = 4x Left = 2x, Right = 1x Left = 2x, Right = 2x Left = 2x, Right = 3x Left = 3x, Right = 1x Left = 3x, Right = 2x Left = 3x, Right = 3x Left = 3x, Right = 4x Left = 4x, Right = 1x Left = 4x, Right = 2x Left = 4x, Right = 3x Left = 4x, Right = 4x PXL System 62 . 2. C-series Tile Manual Home > 2. C-series Tile Manual > 2.5 Rigging Hardware & Methods > 2.5.2 Light Duty Hanging > 2.5.2.6 Load Charts: Multiple Light Duty Headers > Left = 3x, Right = 1x Left = 3x, Right = 1x Multiple Light Duty Headers See also Left = 1x, Right = 1x Left = 1x, Right = 2x Left = 1x, Right = 3x Left = 1x, Right = 4x Left = 2x, Right = 1x Left = 2x, Right = 2x Left = 2x, Right = 3x Left = 2x, Right = 4x Left = 3x, Right = 2x Left = 3x, Right = 3x Left = 3x, Right = 4x Left = 4x, Right = 1x Left = 4x, Right = 2x Left = 4x, Right = 3x Left = 4x, Right = 4x PXL System 2. C-series Tile Manual . 63 Home > 2. C-series Tile Manual > 2.5 Rigging Hardware & Methods > 2.5.2 Light Duty Hanging > 2.5.2.6 Load Charts: Multiple Light Duty Headers > Left = 3x, Right = 2x Left = 3x, Right = 2x Multiple Light Duty Headers See also Left = 1x, Right = 1x Left = 1x, Right = 2x Left = 1x, Right = 3x Left = 1x, Right = 4x Left = 2x, Right = 1x Left = 2x, Right = 2x Left = 2x, Right = 3x Left = 2x, Right = 4x Left = 3x, Right = 1x Left = 3x, Right = 3x Left = 3x, Right = 4x Left = 4x, Right = 1x Left = 4x, Right = 2x Left = 4x, Right = 3x Left = 4x, Right = 4x PXL System 64 . 2. C-series Tile Manual Home > 2. C-series Tile Manual > 2.5 Rigging Hardware & Methods > 2.5.2 Light Duty Hanging > 2.5.2.6 Load Charts: Multiple Light Duty Headers > Left = 3x, Right = 3x Left = 3x, Right = 3x Multiple Light Duty Headers See also Left = 1x, Right = 1x Left = 1x, Right = 2x Left = 1x, Right = 3x Left = 1x, Right = 4x Left = 2x, Right = 1x Left = 2x, Right = 2x Left = 2x, Right = 3x Left = 2x, Right = 4x Left = 3x, Right = 1x Left = 3x, Right = 2x Left = 3x, Right = 4x Left = 4x, Right = 1x Left = 4x, Right = 2x Left = 4x, Right = 3x Left = 4x, Right = 4x PXL System 2. C-series Tile Manual . 65 Home > 2. C-series Tile Manual > 2.5 Rigging Hardware & Methods > 2.5.2 Light Duty Hanging > 2.5.2.6 Load Charts: Multiple Light Duty Headers > Left = 3x, Right = 4x Left = 3x, Right = 4x Multiple Light Duty Headers See also Left = 1x, Right = 1x Left = 1x, Right = 2x Left = 1x, Right = 3x Left = 1x, Right = 4x Left = 2x, Right = 1x Left = 2x, Right = 2x Left = 2x, Right = 3x Left = 2x, Right = 4x Left = 3x, Right = 1x Left = 3x, Right = 2x Left = 3x, Right = 3x Left = 4x, Right = 1x Left = 4x, Right = 2x Left = 4x, Right = 3x Left = 4x, Right = 4x PXL System 66 . 2. C-series Tile Manual Home > 2. C-series Tile Manual > 2.5 Rigging Hardware & Methods > 2.5.2 Light Duty Hanging > 2.5.2.6 Load Charts: Multiple Light Duty Headers > Left = 4x, Right = 1x Left = 4x, Right = 1x Multiple Light Duty Headers See also Left = 1x, Right = 1x Left = 1x, Right = 2x Left = 1x, Right = 3x Left = 1x, Right = 4x Left = 2x, Right = 1x Left = 2x, Right = 2x Left = 2x, Right = 3x Left = 2x, Right = 4x Left = 3x, Right = 1x Left = 3x, Right = 2x Left = 3x, Right = 3x Left = 3x, Right = 4x Left = 4x, Right = 2x Left = 4x, Right = 3x Left = 4x, Right = 4x PXL System 2. C-series Tile Manual . 67 Home > 2. C-series Tile Manual > 2.5 Rigging Hardware & Methods > 2.5.2 Light Duty Hanging > 2.5.2.6 Load Charts: Multiple Light Duty Headers > Left = 4x, Right = 2x Left = 4x, Right = 2x Multiple Light Duty Headers See also Left = 1x, Right = 1x Left = 1x, Right = 2x Left = 1x, Right = 3x Left = 1x, Right = 4x Left = 2x, Right = 1x Left = 2x, Right = 2x Left = 2x, Right = 3x Left = 2x, Right = 4x Left = 3x, Right = 1x Left = 3x, Right = 2x Left = 3x, Right = 3x Left = 3x, Right = 4x Left = 4x, Right = 1x Left = 4x, Right = 3x Left = 4x, Right = 4x PXL System 68 . 2. C-series Tile Manual Home > 2. C-series Tile Manual > 2.5 Rigging Hardware & Methods > 2.5.2 Light Duty Hanging > 2.5.2.6 Load Charts: Multiple Light Duty Headers > Left = 4x, Right = 3x Left = 4x, Right = 3x Multiple Light Duty Headers See also Left = 1x, Right = 1x Left = 1x, Right = 2x Left = 1x, Right = 3x Left = 1x, Right = 4x Left = 2x, Right = 1x Left = 2x, Right = 2x Left = 2x, Right = 3x Left = 2x, Right = 4x Left = 3x, Right = 1x Left = 3x, Right = 2x Left = 3x, Right = 3x Left = 3x, Right = 4x Left = 4x, Right = 1x Left = 4x, Right = 2x Left = 4x, Right = 4x PXL System 2. C-series Tile Manual . 69 Home > 2. C-series Tile Manual > 2.5 Rigging Hardware & Methods > 2.5.2 Light Duty Hanging > 2.5.2.6 Load Charts: Multiple Light Duty Headers > Left = 4x, Right = 4x Left = 4x, Right = 4x Multiple Light Duty Headers See also Left = 1x, Right = 1x Left = 1x, Right = 2x Left = 1x, Right = 3x Left = 1x, Right = 4x Left = 2x, Right = 1x Left = 2x, Right = 2x Left = 2x, Right = 3x Left = 2x, Right = 4x Left = 3x, Right = 1x Left = 3x, Right = 2x Left = 3x, Right = 3x Left = 3x, Right = 4x Left = 4x, Right = 1x Left = 4x, Right = 2x Left = 4x, Right = 3x PXL System 70 . 2. C-series Tile Manual Home > 2. C-series Tile Manual > 2.5 Rigging Hardware & Methods > 2.5.2 Light Duty Hanging > 2.5.2.7 Cantilever Hanging 2.5.2.7 Cantilever Hanging Tiles may be cantilevered beyond the supported light duty header as shown in the illustration below. Tiles can be connected via any header width desired, but there is a limitation on the number of tiles that can be cantilevered. Use the following chart to determine the maximum number of tiles that can be connected vertically (cantilevered). Cantilevered Tile Limits: Distance From Edge to Header Joint (in tiles) Maximum # of Vertical Tiles 1 25 2 7 3 3 4 1 5 1 Rigging Example: Cantilever Using the example from the figure above, with two tiles cantilevered to the right edge of the display, the table above is used to calculate that 7 tiles can be hung vertically, as shown below: PXL System 2. C-series Tile Manual . 71 See also 2.5.2.1 Light Duty Header Detail 2.5.2.2 Light Duty Header Operation 2.5.2.3 Adjusting the Hooks on a Light Duty Header 2.5.2.4 Light Duty Hanging Options 2.5.2.5 Example: Multiple Light Duty Headers 2.5.2.6 Load Charts: Multiple Light Duty Headers 2.5.2.8 Light Duty Header Wind Speed Charts PXL System 72 . 2. C-series Tile Manual Home > 2. C-series Tile Manual > 2.5 Rigging Hardware & Methods > 2.5.2 Light Duty Hanging > 2.5.2.8 Light Duty Header Wind Speed Charts 2.5.2.8 Light Duty Header Wind Speed Charts DANGER Failure to follow these guidelines could result in personal injury and/or damage to the C-series system. Light duty headers are primarily intended for indoor use as there is no z-axis support. However, C-series tiles can withstand a certain amount of wind loading without any additional vertical bracing installed. If the bottom of the screen is fixed (held in place) then maximum allowable wind loading can be determined from the chart below. Maximum Height of a C-series Screen with No Vertical Bracing Bottom of Screen in Fixed Position See Appendix A for an explanation of the Beaufort Scale The other alternative is to not fix the bottom of the screen, leaving it free to move. When this method is used the header MUST be free to pivot at its mounting points (via shackle, lifting sling, etc.) In this case, any wind loading in the z-axis will cause the bottom of the screen to swing. The angle of the screen cam be determined by the chart below. PXL System 2. C-series Tile Manual . 73 See also 2.5.2.1 Light Duty Header Detail 2.5.2.2 Light Duty Header Operation 2.5.2.3 Adjusting the Hooks on a Light Duty Header 2.5.2.4 Light Duty Hanging Options 2.5.2.5 Example: Multiple Light Duty Headers 2.5.2.6 Load Charts: Multiple Light Duty Headers 2.5.2.7 Cantilever Hanging PXL System 74 . 2. C-series Tile Manual Home > 2. C-series Tile Manual > 2.5 Rigging Hardware & Methods > 2.5.3 Heavy Duty Hanging 2.5.3 Heavy Duty Hanging C-series tiles must be suspended within specific guidelines to ensure proper loading. The charts and tables in this chapter provide the maximum number of tiles that can be suspended using the heavy duty header. See Assembly and Mounting Basics for additional information. Heavy Duty Header Types Heavy Duty Header Detail Heavy Duty Header Operation Wind Speed Calculations DANGER Do not hang more than 25 panels (10 m) tall with the integral rigging hardware. No lifting point should support more than 100 tiles (1411 lb / 640 kg). Failure to equalize the load among all pickup points could result in serious injury. See also 2.5.1 Stacked C-series Tiles PXL System 2. C-series Tile Manual . 75 2.5.2 Light Duty Hanging PXL System 76 . 2. C-series Tile Manual Home > 2. C-series Tile Manual > 2.5 Rigging Hardware & Methods > 2.5.3 Heavy Duty Hanging > 2.5.3.1 Heavy Duty Header Detail 2.5.3.1 Heavy Duty Header Detail 1 2 3 4 5 Lifting Eyes - Multiple mounting points with 25 mm hole (3/4” shackle) available on top and bottom. Latch Hooks - Hooks to lock C-series tiles to top of header. Locking Handles - Locks the joiner in place. Latch Catches - Sockets for locking C-series panels to bottom of header. Joiners - Integral joiners for connecting other headers, vertical braces, or footers. See also 2.5.3.2 Heavy Duty Header Operation 2.5.3.3 Load Charts: Heavy Duty Headers PXL System 2. C-series Tile Manual . 77 Home > 2. C-series Tile Manual > 2.5 Rigging Hardware & Methods > 2.5.3 Heavy Duty Hanging > 2.5.3.2 Heavy Duty Header Operation 2.5.3.2 Heavy Duty Header Operation TBD See also 2.5.3.1 Heavy Duty Header Detail 2.5.3.3 Load Charts: Heavy Duty Headers PXL System 78 . 2. C-series Tile Manual Home > 2. C-series Tile Manual > 2.5 Rigging Hardware & Methods > 2.5.3 Heavy Duty Hanging > 2.5.3.3 Load Charts: Heavy Duty Headers 2.5.3.3 Load Charts: Heavy Duty Headers To calculate the requirements for heavy duty headers the following information is needed: ● Maximum wind speed ● Number of mount points ● Width of the C-series display Using this data and the following charts you can determine: ● Recommended spacing for vertical braces ● Recommend location of mount points ● Maximum height of the C-series display Mounting Points Heavy duty headers have a mounting point located at the joint between every column of tiles. For calculation purposes in this manual they are numbered starting from "0" at the left-hand side of the first column to "N" at the right-hand side of the Nth column: Vertical Braces When used with a heavy duty header, the vertical braces support against wind loading in the z-axis. Vertical braces also support the weight of the ballast header at the bottom of the screen. Vertical braces do not support the weight of the C-series tiles themselves, because the center mount studs on the vertical braces are free to slide up and down on the vertical braces. Based on the maximum expected wind speed, use the chart below to determine the recommended spacing of vertical braces on the back of the screen: PXL System 2. C-series Tile Manual . 79 See Appendix A for an explanation of the Beaufort Scale Next, go to the appropriate chart based on the number of pickup points for the header(s): Heavy Duty Header Load Chart Heavy Duty Header Load Chart Heavy Duty Header Load Chart Heavy Duty Header Load Chart Heavy Duty Header Load Chart - 2 Pickup Points 3 Pickup Points 4 Pickup Points 5 Pickup Points 6 Pickup Points See also 2.5.3.1 Heavy Duty Header Detail 2.5.3.2 Heavy Duty Header Operation PXL System 80 . 2. C-series Tile Manual Home > 2. C-series Tile Manual > 2.5 Rigging Hardware & Methods > 2.5.3 Heavy Duty Hanging > 2.5.3.3 Load Charts: Heavy Duty Headers > Heavy Duty Header Load Chart - 2 Pickup Points Heavy Duty Header Load Chart - 2 Pickup Points Use this chart only if you are suspending the display by two mounting points. 1. Locate the screen width in the first column 2. Locate intended mount points in columns two and three to determine the required mount point locations on the heavy duty header(s)1 3. Go across to the column under the maximum desired wind speed2 to determine the maximum allowable height of the screen 1. If the maximum height number is black, the pickup points are <1,000 kg each 2. If the maximum height number is blue, the pickup points are >1,000 kg but <2,000 kg each 3. If the maximum height number is red, the pickup points are >2,000 kg each Note: The weight calculations are based on a worse case scenario where the header is comprised of 1x units. 1. Heavy Duty Headers have pickup points located between each column of tiles, starting with #0 to the left of the first tile and ending with #N to the right of the Nth tile. See Pickup Points for detail. 2. See Appendix A for an explanation of the Beaufort Scale 3. Values in the column "Beaufort Scale = 12" are calculated at a 133 km/h wind speed. PXL System 2. C-series Tile Manual . 81 See also Heavy Duty Header Load Chart Heavy Duty Header Load Chart Heavy Duty Header Load Chart Heavy Duty Header Load Chart - 3 Pickup Points 4 Pickup Points 5 Pickup Points 6 Pickup Points PXL System 82 . 2. C-series Tile Manual Home > 2. C-series Tile Manual > 2.5 Rigging Hardware & Methods > 2.5.3 Heavy Duty Hanging > 2.5.3.3 Load Charts: Heavy Duty Headers > Heavy Duty Header Load Chart - 3 Pickup Points Heavy Duty Header Load Chart - 3 Pickup Points Use this chart only if you are picking up the Heavy Duty Headers by three (3) pickup points. To use the chart: 1. Locate your screen width in the first column 2. Go across to columns 2 through 4 to determine the required pickup point locations on the Heavy Duty Header(s)1 3. Go across to the column under the maximum desired wind speed2 to determine the maximum allowable height of the screen 1. If the Max Height number is black, the pickup points are <1,000 kg each 2. If the Max Height number is blue, the pickup points are >1,000 kg but <2,000 kg each 3. If the Max Height number is red, the pickup points are >2,000 kg each Note: The weight calculations are based on a worse case scenario where the header is comprised of 1x units. 1. Heavy Duty Headers have pickup points located between each column of tiles, starting with #0 to the left of the first tile and ending with #N to the right of the Nth tile. See Pickup Points for detail. 2. See Appendix A for an explanation of the Beaufort Scale PXL System 2. C-series Tile Manual . 83 3. Values in the column "Beaufort Scale = 12" are calculated at a 133 km/h wind speed. See also Heavy Duty Header Load Chart Heavy Duty Header Load Chart Heavy Duty Header Load Chart Heavy Duty Header Load Chart - 2 Pickup Points 4 Pickup Points 5 Pickup Points 6 Pickup Points PXL System 84 . 2. C-series Tile Manual Home > 2. C-series Tile Manual > 2.5 Rigging Hardware & Methods > 2.5.3 Heavy Duty Hanging > 2.5.3.3 Load Charts: Heavy Duty Headers > Heavy Duty Header Load Chart - 4 Pickup Points Heavy Duty Header Load Chart - 4 Pickup Points Use this chart only if you are picking up the Heavy Duty Headers by four (4) pickup points. To use the chart: 1. Locate your screen width in the first column 2. Go across to columns 2 through 5 to determine the required pickup point locations on the Heavy Duty Header(s)1 3. Go across to the column under the maximum desired wind speed2 to determine the maximum allowable height of the screen insert chart here 1. Heavy Duty Headers have pickup points located between each column of tiles, starting with #0 to the left of the first tile and ending with #N to the right of the Nth tile. 2. See Appendix A for an explanation of the Beaufort Scale See also Heavy Duty Header Load Chart Heavy Duty Header Load Chart Heavy Duty Header Load Chart Heavy Duty Header Load Chart - PXL System 2 Pickup Points 3 Pickup Points 5 Pickup Points 6 Pickup Points 2. C-series Tile Manual . 85 Home > 2. C-series Tile Manual > 2.5 Rigging Hardware & Methods > 2.5.3 Heavy Duty Hanging > 2.5.3.3 Load Charts: Heavy Duty Headers > Heavy Duty Header Load Chart - 5 Pickup Points Heavy Duty Header Load Chart - 5 Pickup Points Use this chart only if you are picking up the Heavy Duty Headers by five (5) pickup points. To use the chart: 1. Locate your screen width in the first column 2. Go across to columns 2 through 6 to determine the required pickup point locations on the Heavy Duty Header(s)1 3. Go across to the column under the maximum desired wind speed2 to determine the maximum allowable height of the screen insert chart here 1. Heavy Duty Headers have pickup points located between each column of tiles, starting with #0 to the left of the first tile and ending with #N to the right of the Nth tile. 2. See Appendix A for an explanation of the Beaufort Scale See also Heavy Duty Header Load Chart Heavy Duty Header Load Chart Heavy Duty Header Load Chart Heavy Duty Header Load Chart - 2 Pickup Points 3 Pickup Points 4 Pickup Points 6 Pickup Points PXL System 86 . 2. C-series Tile Manual Home > 2. C-series Tile Manual > 2.5 Rigging Hardware & Methods > 2.5.3 Heavy Duty Hanging > 2.5.3.3 Load Charts: Heavy Duty Headers > Heavy Duty Header Load Chart - 6 Pickup Points Heavy Duty Header Load Chart - 6 Pickup Points Use this chart only if you are picking up the Heavy Duty Headers by six (6) pickup points. To use the chart: 1. Locate your screen width in the first column 2. Go across to columns 2 through 7 to determine the required pickup point locations on the Heavy Duty Header(s)1 3. Go across to the column under the maximum desired wind speed2 to determine the maximum allowable height of the screen insert chart here 1. Heavy Duty Headers have pickup points located between each column of tiles, starting with #0 to the left of the first tile and ending with #N to the right of the Nth tile. 2. See Appendix A for an explanation of the Beaufort Scale See also Heavy Duty Header Load Chart Heavy Duty Header Load Chart Heavy Duty Header Load Chart Heavy Duty Header Load Chart - PXL System 2 Pickup Points 3 Pickup Points 4 Pickup Points 5 Pickup Points 2. C-series Tile Manual . 87 Home > 2. C-series Tile Manual > 2.6 C-series Tile Appendices 2.6 C-series Tile Appendices A: Beaufort Scale See also 2.1 Safety & Installation Guidlines 2.2 System Overview 2.3 Power & Data Distribution 2.4 Assembly & Mounting 2.5 Rigging Hardware & Methods PXL System 88 . 2. C-series Tile Manual Home > 2. C-series Tile Manual > 2.6 C-series Tile Appendices > Appendix A: Beaufort Scale Appendix A: Beaufort Scale The following table is used as a reference for wind speed calculations throughout this guide.1 1. Beaufort scale, http://en.wikipedia.org/w/index.php?title=Beaufort_scale&oldid=303100822 (last visited July 20, 2009). 2. The names "storm" and "hurricane" on the Beaufort scale refer only to wind strength, and do not necessarily mean that other severe weather (for instance, a thunderstorm or tropical cyclone) is present. To avoid confusion, strong wind warnings will often speak of e.g. "hurricane-force winds". See also PXL System 3. Helix P1 Manual . 89 Home > 3. Helix P1 Manual 3. Helix P1 Manual 3.1 Safety & Installation Guidelines 3.2 Helix System Overview 3.3 Power & Data Distribution 3.4 Helix P1 Assembly & Mounting See also Online Help System 2. C-series Tile Manual 4. Vizomo User Guide 5. PDB-5 Manual 6. RasterMAPPER User Guide 7. PXL System Online Help Notes Site Index PXL System 90 . 3. Helix P1 Manual Home > 3. Helix P1 Manual > 3.1 Safety & Installation Guidelines 3.1 Safety & Installation Guidelines WARNING Read the installation instructions before connecting the system to the power source. Attention: Avant de brancher le système sur la source d’alimentation, consulter les directives d’installation. Warnung: Vor dem Anschließen des Systems an die Stromquelle die Installationsanweisungen lesen. WARNING The panels shall be mounted 15-20 meter from the viewing place, depending on the configuration. Lamp may pose a hazard even for momentary or brief exposure. Remove power before servicing. No servicing or maintenance with power to the LEDs switched on. Safety Guidelines for Human Eyes WARNING Use caution when viewing LEDs directly if driven at high current, which may greatly increase the hazard to your eyes. (IEC62471) Installation Guidelines ● Helix P1 pixel strings have an IP66 rating and are suitable for use in most indoor and outdoor installations except where water immersion could occur. This conforms to the International Electrotechnical Commission (IEC) standard 60529. ● Helix PXL Node Boxes have an IP65 rating and are suitable for use in most indoor and outdoor installations except where water immersion could occur. This conforms to the International Electrotechnical Commission (IEC) standard 60529. Power Guidelines DANGER Risk of electrical shock. No user-serviceable parts inside. Observe all applicable electrical codes. The power outlet shall be installed near the equipment and shall be easily accessible. Do not hot plug any cables. Damage to the connector pins may occur. Resulting damage is not covered under warranty. Observe the following power guidelines when setting up your Helix P1 display: Max current draw of one PXL Node with four (4) P1 pixels strings is 0.5A @ 200-240VAC 50/60Hz. Maximum # of PXL Nodes per PDB-5 output = 20 Maximum # of PXL Nodes per PDB-5* w/ 1 x 16A input = 32 Maximum # of PXL Nodes per PDB-5* w/ 2 x 16A input = 64 * PDB-5 has 32A limit (2x 16A). PXL System 3. Helix P1 Manual . 91 When running typical video content, the duty cycle (average power consumption) is about 30% of maximum. Temperature Helix installations must take into account the operating temperature of the PXL Nodes. The ambient operating temperature for a PXL Node is -20°C to 45°C. NOTE Helix PXL Nodes have an internal temperature sensor that shuts down the output (brightness is set to 0) when internal temperature is too high. The brightness will return to normal when the internal temperature has cooled sufficiently. See also 3.2 Helix System Overview 3.3 Power & Data Distribution 3.4 Helix P1 Assembly & Mounting PXL System 92 . 3. Helix P1 Manual Home > 3. Helix P1 Manual > 3.2 Helix System Overview 3.2 Helix System Overview 3.2.1 Basic System Info 3.2.2 Helix P1 Pixel String Overview 3.2.3 PXL Node Box Overview See also 3.1 Safety & Installation Guidelines 3.3 Power & Data Distribution 3.4 Helix P1 Assembly & Mounting PXL System 3. Helix P1 Manual . 93 Home > 3. Helix P1 Manual > 3.2 Helix System Overview > 3.2.1 Basic System Info 3.2.1 Basic System Info See also 3.2.2 Helix P1 Pixel String Overview 3.2.3 PXL Node Box Overview PXL System 94 . 3. Helix P1 Manual Home > 3. Helix P1 Manual > 3.2 Helix System Overview > 3.2.2 Helix P1 Pixel String Overview 3.2.2 Helix P1 Pixel String Overview Each Helix P1 pixel string has three parts: 1. Input Connector - this connects to the outputs on a PXL Node Box 2. Pixel Zero - a small power and data converter 3. 32 Pixels - 75mm or 150mm spacing See also 3.2.1 Basic System Info 3.2.3 PXL Node Box Overview PXL System 3. Helix P1 Manual . 95 Home > 3. Helix P1 Manual > 3.2 Helix System Overview > 3.2.3 PXL Node Box Overview 3.2.3 PXL Node Box Overview The PXL Node Box takes AC power and PXL data in, converts this to 24VDC and data out to four strings, and passes AC power and PXL data through to the next PXL Node Box. All connections are on one end panel of the box: 1. AC + PXL INPUT - black body - This uses the standard PXL Cable Connector. 2. AC + PXL OUTPUT - white body - This uses the standard PXL Cable Connector. 3. PIXEL STRING OUTPUTS - Four independent outputs, each can feed one P1 pixel string 4. STATUS INDICATOR - Multicolor LED indicator 5. VENT - IP65 gas-permeable microporous membrane vent See also 3.2.1 Basic System Info 3.2.2 Helix P1 Pixel String Overview PXL System 96 . 3. Helix P1 Manual Home > 3. Helix P1 Manual > 3.3 Power & Data Distribution 3.3 Power & Data Distribution 3.3.1 Power & Data Overivew 3.3.2 Power Input 3.3.3 PXL Node Status Indicator 3.3.4 PXL Cable & Connectors 3.3.5 Pixel Extension Cables See also 3.1 Safety & Installation Guidelines 3.2 Helix System Overview 3.4 Helix P1 Assembly & Mounting PXL System 3. Helix P1 Manual . 97 Home > 3. Helix P1 Manual > 3.3 Power & Data Distribution > 3.3.1 Power & Data Overivew 3.3.1 Power & Data Overivew The PDB-5 handles the power and data distribution for Helix P1 systems. All power & data cabling between the PDB-5 and PXL Node Boxes is done through integrated, cabling with color-coded male or female connectors. Alternative installations without a PDB-5 can make use of a break-in cable which accepts AC power and Ethernet data connections (P/N 350-0660). Connectors on the front of a PXL Node Box are color-coded as follows: ● Black Connector = Power & Data In ● White Connector = Power & Data Out The connectors on the cables are also color-coded, so it's easy to connect black to black, and white to white. See also 3.3.2 Power Input 3.3.3 PXL Node Status Indicator 3.3.4 PXL Cable & Connectors 3.3.5 Pixel Extension Cables PXL System 98 . 3. Helix P1 Manual Home > 3. Helix P1 Manual > 3.3 Power & Data Distribution > 3.3.2 Power Input 3.3.2 Power Input Each PDB-5 has 2x 16 amp inputs and 6x 10 amp outputs with breakers for AC power distribution. The limit for each PDB-5 output is 10A, with a total output of 32A maximum per PDB-5. Refer to the PDB-5 User’s Guide for more information. Observe the following power guidelines when setting up your Helix P1 display: Max current draw of one PXL Node with four (4) P1 pixels strings is 0.5A @ 200-240VAC 50/60Hz. Maximum # of PXL Nodes per PDB-5 output = 20 Maximum # of PXL Nodes per PDB-5* w/ 1 x 16A input = 32 Maximum # of PXL Nodes per PDB-5* w/ 2 x 16A input = 64 * PDB-5 has 32A limit (2x 16A). When running typical video content, the duty cycle (average power consumption) is about 30% of maximum. WARNING Do not hot plug any cables. Damage to the connector pins may occur. Resulting damage is not covered under warranty. See also 3.3.1 Power & Data Overivew 3.3.3 PXL Node Status Indicator 3.3.4 PXL Cable & Connectors 3.3.5 Pixel Extension Cables PXL System 3. Helix P1 Manual . 99 Home > 3. Helix P1 Manual > 3.3 Power & Data Distribution > 3.3.3 PXL Node Status Indicator 3.3.3 PXL Node Status Indicator The status indicator located on the front of the PXL Node Box allows you to instantly see the status of the Node: Off No Power (Note: the status indicator remains black for a few seconds when the PXL Node Box is first powered on) White PXL Node Box powering up Magenta PXL Node Box booted Orange Top or bottom data link working properly Blue Both data links working properly Green Video data is being received Flashing Red Error See also 3.3.1 Power & Data Overivew 3.3.2 Power Input 3.3.4 PXL Cable & Connectors 3.3.5 Pixel Extension Cables PXL System 100 . 3. Helix P1 Manual Home > 3. Helix P1 Manual > 3.3 Power & Data Distribution > 3.3.4 PXL Cable & Connectors 3.3.4 PXL Cable & Connectors PXL Cable Pinouts The following is the pinout information for the combined power and data cabling used in a PXL system. The sex of the connector is determined by the power pins (the 3 largest pins). Power / Data Cable Female: Power / Data Cable Male: PIN COLOR FUNCTION 1 Orange / White Data TX+ 2 Blue / White Data RX+ 3 Orange Data TX- 4 Shield Drain 5 Blue Data RX- 6 Brown AC Power - Phase 7 Green / Yellow AC Power - Earth Ground 8 Blue AC Power - Neutral PXL Cable Couplers Male - Female Coupler (p/n 656-0500) The male-female coupler can be used to extend the length of a PXL cable. PXL System 3. Helix P1 Manual . 101 Break-In Cable - Standard (p/n 350-0660) 1 2 3 Power and Data Output (Female) - Combined power and data connector via proprietary PXL Cable connector. Power Input - AC power input via IEC male connector. Data Input - PXL data input via Neutrik EtherCon (RJ45) connector. Break-In Cable - long - hard wire (p/n 350-0675) 1 2 3 Power and Data Output (Female) - Combined power and data connector via proprietary PXL Cable connector. Power Input - AC power input to be hardwired in fixed installations. Data Input - PXL data input via Ethernet (RJ45) connector. Break-Out Cable - Standard (p/n 350-0675) PXL System 102 . 3. Helix P1 Manual 1 2 3 Power and Data Input (Male) - Combined power and data connector via proprietary PXL Cable connector. Power Output - AC power input via IEC female connector. Data Output - PXL data output via Neutrik EtherCon (RJ45) connector. Break-Out Cable - long - hard wire (p/n 350-0678) 1 2 3 Power and Data Input (Male) - Combined power and data connector via proprietary PXL Cable connector. Power Output - AC power input via IEC female connector. Data Output - PXL data output via Neutrik EtherCon (RJ45) connector. See also 3.3.1 Power & Data Overivew 3.3.2 Power Input 3.3.3 PXL Node Status Indicator 3.3.5 Pixel Extension Cables PXL System 3. Helix P1 Manual . 103 Home > 3. Helix P1 Manual > 3.3 Power & Data Distribution > 3.3.5 Pixel Extension Cables 3.3.5 Pixel Extension Cables Helix P1 pixel strings can be located remotely from the PXL Node Box by using a Pixel Extension Cable. These are available in four lengths and can be combined together. Do not exceed 30m in total length from the PXL Node Box to the pixel string. Part Number 350-0654 Name Helix P1 Extension Cable - 1m 350-0490 Helix P1 Extension Cable - 3m 350-0491 Helix P1 Extension Cable - 10m 350-0636 Helix P1 Extension Cable - 30m See also 3.3.1 Power & Data Overivew 3.3.2 Power Input 3.3.3 PXL Node Status Indicator 3.3.4 PXL Cable & Connectors PXL System 104 . 3. Helix P1 Manual Home > 3. Helix P1 Manual > 3.4 Helix P1 Assembly & Mounting 3.4 Helix P1 Assembly & Mounting PXL Node Box Mounting The PXL Node Box has six double-ended keyhole slots for mounting. The center hole is 8.5mm in diameter The slots are 4.5mm in diameter When used indoors the PXL Node Box may be mounted in any orientation. When used outdoors, or in any wet location, the PXL Node Box must be mounted with the connectors facing down, as follows: The membrane vent located on the connector panel is rated for IP65 (all other components of the enclosure are rated for IP66 or better). The vent will withstand standing water (up to IP67) for 30 minutes, so for continuous use in an outdoor or wet environment the box must me mounted so the connectors and membrane vent are facing down. This will prohibit and liquid water from pooling on or around the vent. P1 Pixel String Mounting The pixel strings are rated IP66 and can be mounted in any orientation, both indoors and outdoors. Follow the following safety guidelines when mounting the strings: ● Do not flex the cable beyond its minimum bend radius of 10mm ● Do not flex the cable near the entry to the plastic pixel housing ● Do not deform the cable with mounting hardware ● If using a cable staple, use an insulated plastic version, like this: NOT this: PXL System 3. Helix P1 Manual . 105 ● Do not puncture the cable or the pixel housing See also 3.1 Safety & Installation Guidelines 3.2 Helix System Overview 3.3 Power & Data Distribution PXL System 106 . 4. Vizomo User Guide Home > 4. Vizomo User Guide 4. Vizomo User Guide 4.1 Vizomo Quick Start 4.2 General Overview 4.3 Configuration 4.4 Operation 4.5 Vizomo Appendices See also Online Help System 2. C-series Tile Manual 3. Helix P1 Manual 5. PDB-5 Manual 6. RasterMAPPER User Guide 7. PXL System Online Help Notes Site Index PXL System 4. Vizomo User Guide . 107 Home > 4. Vizomo User Guide > 4.1 Vizomo Quick Start 4.1 Vizomo Quick Start This chapter is divided into the following sections: 4.1.1 Installing Vizomo Controller 4.1.2 Connecting to a Processor 4.1.3 Upgrading Vizomo 4.1.4 Mapping Refer to subsequent chapters of this manual for more detailed information. See also 4.2 General Overview 4.3 Configuration 4.4 Operation 4.5 Vizomo Appendices PXL System 108 . 4. Vizomo User Guide Home > 4. Vizomo User Guide > 4.1 Vizomo Quick Start > 4.1.1 Installing Vizomo Controller 4.1.1 Installing Vizomo Controller Vizomo Controller can be installed on any PC running Windows XP, Vista, or Windows 7 and is available from the Barco Creative LED support page: http://cled.barcousa.com NOTE: If a previous version of Vizomo Controller exists use add/remove programs in the Windows Control Panel to remove it. If you do not do this the Vizomo Controller Installer will not be able to complete the installation. To install the Vizomo Controller: • Double click the VizomoControllerSetup.exe • Follow the prompts. • Microsoft’s .Net Framework may need to be installed. If so, the machine will need to be connected to the internet to download the files. The installer will guide you through the process. Once the installer has finished, Vizomo Controller can be found in the Start menu under “Programs\ Vizomo”. By default the application is installed to: c:\Program Files\Barco\VizomoController\ See also 4.1.2 Connecting to a Processor 4.1.3 Upgrading Vizomo 4.1.4 Mapping PXL System 4. Vizomo User Guide . 109 Home > 4. Vizomo User Guide > 4.1 Vizomo Quick Start > 4.1.2 Connecting to a Processor 4.1.2 Connecting to a Processor When Vizomo Controller launches, the “Connect to processor” window opens listing processors found on your LAN. You can either select one of the processors listed or enter the IP address of another processor. Connect to processor window: After you select a processor, you need to log in with a user name and password. By default, the Vizomo Controller has only an admin user with the following info: • User Name = admin • Password = vision NOTE: If you know that you have an active Vizomo on your LAN but you can not see it listed in the processor window, check that Windows Firewall has an exception to allow Vizomo Controller access to search for processors. Windows Firewall settings: See also 4.1.1 Installing Vizomo Controller 4.1.3 Upgrading Vizomo 4.1.4 Mapping PXL System 110 . 4. Vizomo User Guide PXL System 4. Vizomo User Guide . 111 Home > 4. Vizomo User Guide > 4.1 Vizomo Quick Start > 4.1.3 Upgrading Vizomo 4.1.3 Upgrading Vizomo On the System Settings page in the 'Files' tab, press the ‘Upgrade System’ button. A file browser appears. Navigate to the .vuz that is to be transferred to the Vizomo and select open. The upgrade .vuz file is transferred and the upgrade automatically executes. If necessary the destination processor automatically restarts. Upgrade Button: See also 4.1.1 Installing Vizomo Controller 4.1.2 Connecting to a Processor 4.1.4 Mapping PXL System 112 . 4. Vizomo User Guide Home > 4. Vizomo User Guide > 4.1 Vizomo Quick Start > 4.1.4 Mapping 4.1.4 Mapping Building and uploading maps for Vizomo is done with RasterMAPPER Version 4 software available from Barco. For the quick start guide to RasterMAPPER, see the 6.4 RasterMAPPER QuickStart section. See also 4.1.1 Installing Vizomo Controller 4.1.2 Connecting to a Processor 4.1.3 Upgrading Vizomo PXL System 4. Vizomo User Guide . 113 Home > 4. Vizomo User Guide > 4.2 General Overview 4.2 General Overview The Vizomo video processor is an advanced LED screen controller. Unsurpassed flexibility and configurability, together with the most advanced video processing technology available, conquers virtually any creative or technical challenge. Use the built-in set of tools to create intricate visual arrangements with real-time video streams. Massive computational power ensures smooth content delivery to your LED screen. Control Vizomo remotely with Raster MAPPER 4.2.0 software. RasterMAPPER 4.2.0 presents users a clear cut interface with which to harness Vizomo's underlying complexity. Robust hardware matches the processor’s performance. 4.2.1 Key Features 4.2.2 Safety Information 4.2.3 Hardware Overview 4.2.4 Power Up See also 4.1 Vizomo Quick Start 4.3 Configuration 4.4 Operation 4.5 Vizomo Appendices PXL System 114 . 4. Vizomo User Guide Home > 4. Vizomo User Guide > 4.2 General Overview > 4.2.1 Key Features 4.2.1 Key Features Raster MAPPER 4.2.0 A simple TCP/IP connection between a computer running Raster MAPPER 4.2.0 and a Vizomo processor gives full remote control of multiple processors. A streamlined workflow provides one interface for mapping, PXL addressing, and screen control. Scaling Size multiple simultaneous windows with pixel-for-pixel accuracy. Color processing The Vizomo processor automatically calibrates C-series screens with selectable white point targets. Superior color reproduction is achieved with an extended color gamut and 128-bit per pixel accuracy. Powerful State of the art hardware for very low latency processing of multiple input formats to multiple output ports (on specific models). Multi-Tap Windowing Multiple simultaneous cropping. An entire source, or a portion of a source, can be simultaneously directed to several windows via the Multi-Tap function. See also 4.2.2 Safety Information 4.2.3 Hardware Overview 4.2.4 Power Up PXL System 4. Vizomo User Guide . 115 Home > 4. Vizomo User Guide > 4.2 General Overview > 4.2.2 Safety Information 4.2.2 Safety Information WARNING ● Keep connections free of stress to ensure proper operation. ● Do not open the Vizomo chassis, as there is risk of electric shock. ● Do not move the chassis while in operation. Internal components are susceptible to damage caused by vibration during operation. ● Do not block front or rear vents/fans to prevent overheating and/or damage. ● Do not place liquids on or around the unit. ● Do not insert objects through vent slots. ● Do not place magnetic devices near unit. ● Always connect chassis to a grounded power source. ● If using an extension cord, make sure all connections and cords are properly rated to the load. ● Refer all servicing to qualified personnel or Barco, Inc. directly. See also 4.2.1 Key Features 4.2.3 Hardware Overview 4.2.4 Power Up PXL System 116 . 4. Vizomo User Guide Home > 4. Vizomo User Guide > 4.2 General Overview > 4.2.3 Hardware Overview 4.2.3 Hardware Overview L1i Rear Connections: Power Input: IEC 100-240 50/60Hz 350W 6x USB 1.1/2.0 1 x PS2 1 x PXL output dual 10/100/1000Mbps ethernet port 1 x User dual 10/100/1000Mbps ethernet port 1 x DVI monitoring output 1 x DVI over HDMI connector input R1i Rear Connections: Power Input: IEC 100-240 50/60Hz 750W 6x USB 1.1/2.0 1 x PS2 4 x PXL outputs on dual 10/100/1000Mbps ethernet ports 1 x User Port on a dual 10/100/1000Mbps ethernet port 1 x Factory Port on a dual 10/100/1000Mbps ethernet port 1 x DVI monitoring output 1 x DVI over HDMI connector input 1 x HD-SDI input 1 x Genlock input NOTE: The Vizomo R1i unit has two video inputs to allow for HDMI and SDI capture. Only one active input should be connected at any given time. PXL System 4. Vizomo User Guide . 117 See also 4.2.1 Key Features 4.2.2 Safety Information 4.2.4 Power Up PXL System 118 . 4. Vizomo User Guide Home > 4. Vizomo User Guide > 4.2 General Overview > 4.2.4 Power Up 4.2.4 Power Up Follow the steps below to power up the processor: 1. Attach the included power cord to the unit via the Powercon connector. 2. Plug the other end of the cord into a grounded power source. 3. Attach any other cables that are relevant to your setup. 4. Press the center of the Vizomo's power switch (round push button on the front of the unit) to power the unit on. 5. Once Vizomo has finished booting, it can be administered by Vizomo Controller and RasterMAPPER. See also 4.2.1 Key Features 4.2.2 Safety Information 4.2.3 Hardware Overview PXL System 4. Vizomo User Guide . 119 Home > 4. Vizomo User Guide > 4.3 Configuration 4.3 Configuration Overview Vizomo processors are configured over a network via two different applications, RasterMAPPER and Vizomo Controller. RasterMAPPER is responsible for creating maps and setting operating parameters such as display modes. Vizomo Controller is used for file management and operation. 4.3.1 Vizomo Controller 4.3.2 System Settings See also 4.1 Vizomo Quick Start 4.2 General Overview 4.4 Operation 4.5 Vizomo Appendices PXL System 120 . 4. Vizomo User Guide Home > 4. Vizomo User Guide > 4.3 Configuration > 4.3.1 Vizomo Controller 4.3.1 Vizomo Controller The following sections will cover: 4.3.1.1 Installation 4.3.1.2 Operation 4.3.1.3 Navigation Bar See also 4.3.2 System Settings PXL System 4. Vizomo User Guide . 121 Home > 4. Vizomo User Guide > 4.3 Configuration > 4.3.1 Vizomo Controller > 4.3.1.1 Installation 4.3.1.1 Installation Vizomo Controller can be installed on any PC running Windows XP, Vista, or Windows 7 and is available from the Barco Creative LED support page: http://cled.barcousa.com NOTE: If a previous version of Vizomo Controller exists use add/remove programs in the Windows Control Panel to remove it. If you do not do this the Vizomo Controller Installer will not be able to complete the installation. The installer ensures all software components that are required are installed. Vizomo Controller's Installer: Once Vizomo Controller has been installed, it can be found in the Start menu under Programs\ Vizomo By default the application is installed to: c:\Program Files\Barco\Vizomo Controller\ NOTE: In order to communicate via TCP/IP for laptop control the Vizomo and the laptop must be set to the same IP and subnet range (i.e. 10.0.X.Y). See also 4.3.1.2 Operation 4.3.1.3 Navigation Bar PXL System 122 . 4. Vizomo User Guide Home > 4. Vizomo User Guide > 4.3 Configuration > 4.3.1 Vizomo Controller > 4.3.1.2 Operation 4.3.1.2 Operation When Vizomo Controller launches, the “Connect to processor” window opens listing processors found on your LAN. You can either select one of the processors listed or enter the IP address of another processor. Connect to Processor Window: NOTE: If you know that you have an active Vizomo on your LAN but you can not see it listed in the processor window, check that Windows Firewall has an exception to allow Vizomo Controller access to search for processors. Windows Firewall Setting After login, the Blueprint Operation screen is displayed along with the most recently activated blueprint's controls. Not all blueprints have graphical controls. Video Mixer Blueprint: PXL System 4. Vizomo User Guide . 123 See also 4.3.1.1 Installation 4.3.1.3 Navigation Bar PXL System 124 . 4. Vizomo User Guide Home > 4. Vizomo User Guide > 4.3 Configuration > 4.3.1 Vizomo Controller > 4.3.1.3 Navigation Bar 4.3.1.3 Navigation Bar See also 4.3.1.1 Installation 4.3.1.2 Operation PXL System 4. Vizomo User Guide . 125 Home > 4. Vizomo User Guide > 4.3 Configuration > 4.3.2 System Settings 4.3.2 System Settings File ManagementThe file management interface consists of action buttons on the left and a file browser on the right. At the topmost level of the file browser the folders have the names of all of the different categories of files available (e.g. media, blueprints). File Management Window: Media Stock media is laid out in a one-level directory hierarchy, folders reflect categories. To copy or retrieve a file, drag and drop the file or use the function buttons on the left of the window. Blueprints Blueprints are shown as file icons. If there are no user blueprints, only factory blueprints are available. Factory blueprints are not manageable from this interface. To copy or retrieve a blueprint file, drag and drop the file or use the function buttons on the left of the window. Upgrades To upgrade the software, you need a “.vuz” file. Press the ‘Upgrade System’ button. A file browser appears. Navigate to the “.vuz” file that is to be used and click ‘Open’. The upgrade file is transferred and the upgrade automatically executes. If necessary the destination machine automatically restarts. Motion Media The Vizomo processor can decode H264, MPEG, and MPEG-2 encoded video stored in the following container formats: ● Quicktime Movie (.mov) ● Windows Media (.avi) ● Matroska (.mkv) Still Media Formats The following still image formats are supported: ● PNG ● JPG ● TIFF 8b ● TIFF 16b See also 4.3.1 Vizomo Controller PXL System 126 . 4. Vizomo User Guide Home > 4. Vizomo User Guide > 4.4 Operation 4.4 Operation The operation of a Vizomo processor begins with the selection of an appropriate blueprint. Each blueprint serves a different purpose. Once a blueprint is active, content may then be chosen and adjusted if necessary (i.e. color correction). Finally, other optional parameters, such as triggers, can be set according to your installation. Video playback on a Vizomo processor is accomplished in many different ways, each tailored to the demands of various playback environments. A straight forward way to trigger playback and dissolve from one video file to another is done by using the Video Mixer blueprint. 4.4.1 Blueprint Chooser 4.4.2 DVI Capture 4.4.3 Video Mixer See also 4.1 Vizomo Quick Start 4.2 General Overview 4.3 Configuration 4.5 Vizomo Appendices PXL System 4. Vizomo User Guide . 127 Home > 4. Vizomo User Guide > 4.4 Operation > 4.4.1 Blueprint Chooser 4.4.1 Blueprint Chooser Blueprints are control scripts for the media, text, geometry, animation and scheduler engines of the Vizomo processor. Blueprints use the Lua scripting language to define the functionality of a Vizomo processor by allowing various systesm components, visual interface objects, and control protocols to be assembled into an infinite number of configurations. Blueprint Chooser: Only one blueprint can be active at a time. Switching between blueprints is done in the Blueprint Chooser window. The left side of the Blueprint Chooser window lists available system and user blueprints. Once a selection is made, click the ‘Activate Blueprint’ button on the bottom of the window. Newly added blueprints are not displayed until the list has been manually rebuilt by pressing the ‘Reload Blueprints’ button. See File Management for information on adding new Blueprints. See also 4.4.2 DVI Capture 4.4.3 Video Mixer PXL System 128 . 4. Vizomo User Guide Home > 4. Vizomo User Guide > 4.4 Operation > 4.4.2 DVI Capture 4.4.2 DVI Capture The DVI Capture (Full Canvas) Blueprint scales Vizomo’s DVI input signal to fit the entire canvas size. This Blueprint has no user controls. DVI Capture Blueprint See also 4.4.1 Blueprint Chooser 4.4.3 Video Mixer PXL System 4. Vizomo User Guide . 129 Home > 4. Vizomo User Guide > 4.4 Operation > 4.4.3 Video Mixer 4.4.3 Video Mixer The Video Mixer Blueprint combines a simple cross-fading mixer with powerful windowing tools. It is ideal for the needs of multi-display playback. The Video Mixer Blueprint consists of three tabs; Main, Input, and Media. Main Tab In the Main tab the user is able to choose between displaying a captured Input or on board media. The file that is playing can be windowed into 6 copies of the original file all with independent crop, scale, and x, y location. The Windowing tab contains control for 6 windows. Each can independently move and/or re-size content. Define the original size and position of content with the Source Rectangle then, define the new size and position of content with the Destination Rectangle. Keep in mind the following points about source and destination windows: ● The source for a window needs to be within the boundaries of the media or smeared media will be visible. ● Differences in source versus destination size results in automatic scaling. ● Windows can overlap sources and destinations. In the case of an overlap, the order of the window definition row (1-6) dictates the Z-axis position of the window. In other words, window #1 creates the lowest level window and all other windows are on top and might obscure the lower window(s). Window Stacking Order PXL System 130 . 4. Vizomo User Guide Windowing Examples Source / Destination Windowing Example #1: Source / Destination Windowing Example #2: Source / Destination Windowing Example #3: PXL System 4. Vizomo User Guide . 131 Input Tab Select between multiple input types on Vizomo R1 units. When using the HDMI input the input resolution must be manually selected. NOTE: The Vizomo R1i unit has two video inputs to allow for HDMI and SDI capture. Only one active input should be connected at any given time. Media Tab PXL System 132 . 4. Vizomo User Guide To play a movie, select a file from the folder/file selection window. Selections are automatically given a cross fade. See also 4.4.1 Blueprint Chooser 4.4.2 DVI Capture PXL System 4. Vizomo User Guide . 133 Home > 4. Vizomo User Guide > 4.5 Vizomo Appendices 4.5 Vizomo Appendices Appendix A: Specifications Appendix B: Video File Encoding See also 4.1 Vizomo Quick Start 4.2 General Overview 4.3 Configuration 4.4 Operation PXL System 134 . 4. Vizomo User Guide Home > 4. Vizomo User Guide > 4.5 Vizomo Appendices > Appendix A: Specifications Appendix A: Specifications PXL outputs ● R1i Digitizer: 4 PXL outputs ● L1i Digitizer: 1 PXL output Dimensions ● R1i Digitizer: 4U 19" rack chassis (480 x 178 x 618 mm) ● L1i Digitizer: 2U 19" rack chassis (480 x 88.9 x 618 mm) Power ● 100-240 VAC, 50-60 Hz Power consumption ● R1i Digitizer: 750W ● L1i Digitizer: 350W Internal storage ● Solid state Connectivity ● USB 2.0, Gigabit Ethernet Genlock ● R1i Digitizer: Frame lock in/out ● L1i Digitizer: none DVI (HDMI connector) and SDI (R1i model only) Input ● 480/29.98 NTSC ● 480/29.97 NTSC ● 576/25 PAL ● 720p50 ● 720p59.94 ● 720p60 ● 1080p23.98 ● 1080p24 ● 1080p25 ● 1080p29.97 ● 1080p30 ● 1080i50 ● 1080i59.94 ● 1080i60 PXL System 4. Vizomo User Guide . 135 DVI monitoring ● 1024 x 768 @ 60 Hz ● 1280 x 720 @ 50/60 Hz (720p) ● 1920 x 1080 @ 24/25/30/50/60 Hz (1080p) ● 1920 x 1200 @ 60 Hz See also Appendix B: Video File Encoding PXL System 136 . 4. Vizomo User Guide Home > 4. Vizomo User Guide > 4.5 Vizomo Appendices > Appendix B: Video File Encoding Appendix B: Video File Encoding Video files must be encoded and saved in a specific format and file naming structure for playback on a Vizomo processor. This section outlines the simple steps to convert your source material to a Vizomo-compatible format (H.264, MPEG-4 Part 10) and file name. Requirements: QuickTime Player with Pro License, v7.5.0 or later (Mac or PC) For more information go to: http://www.apple.com/quicktime/pro/. Procedure: Follow the steps below to ensure your source video is saved and encoded properly to play back on a Vizomo processor. 1. Launch QuickTime Player and open your media file by selecting “Open File” from the File menu. File, Open Menu: 2. Browse to the location of your source media and select “Open”. Verify that your source media plays correctly by playing it in the QuickTime window before proceeding. 3. Choose “Export” from the File menu. File, Export Menu: 4. Enter an appropriate name in the “Save As” field. Note, for default Vizomo blueprints, you must start the filename with a three digit num- ber. For example, a valid movie name would be “001 MyMovie.mov”. 5. Select “Movie to QuickTime Movie” from the “Export” selections. Save Exported File Menu: 6. Press the “Options” button to open the Movie Settings window. Movie Settings Window: PXL System 4. Vizomo User Guide . 137 7. Press the “Settings” button to open the Standard Video Compression Settings window: Standard Video Compression Settings Window: 8. Confirm the following settings. 9. Press the “OK” button to return to the Movie Settings window. 10. Press the “Size” button to open the Export Size Settings window and confirm the dimen- sions for your output size are correct. Export Size Settings Window: 11. If your source footage is interlaced, be sure to check the “Deinterlace Source Video” checkbox. 12. Press the “OK” button to return to the Export window. 13. Press the “Save” button and your video will begin the encoding process. This process may take several minutes, depending on the length of PXL System 138 . 4. Vizomo User Guide your video. When the encoding process is finished, you will have a new file with the proper codec, bit rate, and file name for playback on Vizomo processor. For information on transferring files to the Vizomo processor for playback, see File Management. For information on playing back video files, see Newly added blueprints are not displayed until the list has been manually rebuilt by pressing the ‘Reload Blueprints’ button. See File Management for information on adding new Blueprints. See also Appendix A: Specifications PXL System 5. PDB-5 Manual . 139 Home > 5. PDB-5 Manual 5. PDB-5 Manual 5.1 Safety & Installation Guidelines 5.2 System Overview 5.3 Operation See also Online Help System 2. C-series Tile Manual 3. Helix P1 Manual 4. Vizomo User Guide 6. RasterMAPPER User Guide 7. PXL System Online Help Notes Site Index PXL System 140 . 5. PDB-5 Manual Home > 5. PDB-5 Manual > 5.1 Safety & Installation Guidelines 5.1 Safety & Installation Guidelines WARNING Read the installation instructions before connecting the system to the power source. Attention: Avant de brancher le système sur la source d’alimentation, consulter les directives d’installation. Warnung: Vor dem Anschließen des Systems an die Stromquelle die Installationsanweisungen lesen. 1. Read these instructions. 2. Keep these instructions. 3. Heed all warnings. 4. Follow all instructions. 5. Do not use this apparatus near water. 6. Clean only with dry cloth. 7. Do not block any ventilation openings. Install in accordance with the manufacturer’s instructions. 8. Do not install near any heat sources such as radiators, heat registers, stoves, or other apparatus (including amplifiers) that produce heat. 9. Do not defeat the safety purpose of the polarized or grounding-type plug. A polarized plug has two blades with one wider than the other. A grounding type plug has two blades and a third grounding prong. The wide blade or the third prong are provided for your safety. If the provided plug does not fit into your outlet, consult an electrician for replacement of the obsolete outlet. 10. Protect the power cord from being walked on or pinched particularly at plugs, convenience receptacles, and the point where they exit from the apparatus. 11. Only use attachments/accessories specified by the manufacturer. 12. Unplug this apparatus during lightning storms or when unused for long periods of time. 13. Refer all servicing to qualified service personnel. Servicing is required when the apparatus has been damaged in any way, such as power-supply cord or plug is damaged, liquid has been spilled or objects have fallen into the apparatus, the apparatus has been exposed to rain or moisture, does not operate normally, or has been dropped. DANGER Risk of electrical shock. No user-serviceable parts inside. Observe all applicable electrical codes. The power outlet shall be installed near the equipment and shall be easily accessible. WARNING Do not hot plug any cables. Damage to the connector pins may occur. Resulting damage is not covered under warranty. Unit shall not be exposed to dripping or splashing. To reduce the risk of electric shock, do not expose this apparatus to rain or moisture. See also 5.2 System Overview 5.3 Operation PXL System 5. PDB-5 Manual . 141 Home > 5. PDB-5 Manual > 5.2 System Overview 5.2 System Overview 5.2.1 Basic System Info 5.2.2 PDB-5 Overview 5.2.3 Status Indicators See also 5.1 Safety & Installation Guidelines 5.3 Operation PXL System 142 . 5. PDB-5 Manual Home > 5. PDB-5 Manual > 5.2 System Overview > 5.2.1 Basic System Info 5.2.1 Basic System Info The diagram below provides an overview of a typical system using the PDB-5 along with C-series tiles and a Vizomo processor. The Vizomo processor provides video data to the PDB-5 which combines that data with AC power and sends it to the C-series tiles on one cable. Detailed information on power and data distribution is provided in the C-series tile manual, section 2.3 Power & Data Distribution. For information on the Vizomo processor, consult the Vizomo User Guide. For information on the C-series fixtures, consult the C-series Tile Manual. See also 5.2.2 PDB-5 Overview 5.2.3 Status Indicators PXL System 5. PDB-5 Manual . 143 Home > 5. PDB-5 Manual > 5.2 System Overview > 5.2.2 PDB-5 Overview 5.2.2 PDB-5 Overview The PDB-5 handles the power and data distribution for fixtures using the PXL data format, such as C-series Tiles, Helix PXL Nodes, etc. 1. System Status Indicator. Indicates power and boot status. 2. Circuit Breakers. 2-pole, 10A magnetic hydraulic circuit breakers for each of the 6 PXL cable outputs. 3. Power Input B Indicator. Indicates presence of power input through connector B on the back panel. Input B powers outputs 4-6. 4. Port Status Indicators. Indicates link integrity, disabled, activity, speed, full-duplex. 5. AC Power Input A 200-240 VAC, 50/60 Hz, 16 A max. via PowerCon (blue) connector. 6. AC Power Input B 200-240 VAC, 50/60 Hz, 16 A max. via PowerCon (blue) connector. 7. PXL Data Input via RJ45 EtherCon (shown) or optional Fiber Optic (not shown) connector. 8. PXL Data Thru (pass through) via RJ45 EtherCon connector. 9. PXL Cable Outputs 1-3. Integrated power and data outputs 1-3 via custom PXL Cable connectors. Powered by AC Power Input A. 10. PXL Cable Outputs 4-6. Integrated power and data outputs via custom PXL Cable connectors. Powered by AC Power Input A, or B if present. See also 5.2.1 Basic System Info 5.2.3 Status Indicators PXL System 144 . 5. PDB-5 Manual Home > 5. PDB-5 Manual > 5.2 System Overview > 5.2.3 Status Indicators 5.2.3 Status Indicators System Status Indicator The LED on the front of the PDB-5 indicates system status as follows: Color State Off Steady Description System is not powered on Green Blinking System is booting up Green Steady System is operating correctly Amber Steady System is receiving power, but not operating correctly Port Status Indicators The LEDs on the rear of the PDB-5 indicates each port's status as follows: Color State Off Steady No link Green Steady Link present Green Blinking Activity - port is sending or receiving data Amber/Green Alternating Amber Steady Port is blocked and not forwarding data Amber Blinking Port is blocked and is not sending or receiving packets See also 5.2.1 Basic System Info 5.2.2 PDB-5 Overview PXL System Description Link fault 5. PDB-5 Manual . 145 Home > 5. PDB-5 Manual > 5.3 Operation 5.3 Operation 5.3.1 General Operation 5.3.2 Power Input & Output 5.3.3 Data Input See also 5.1 Safety & Installation Guidelines 5.2 System Overview PXL System 146 . 5. PDB-5 Manual Home > 5. PDB-5 Manual > 5.3 Operation > 5.3.1 General Operation 5.3.1 General Operation The steps below provide the basic information to begin operating the PDB-5. Refer to PDB-5 Overview (p. 4) for connection information. 1. Connect the PXL data cable to the PXL Data Input jack on the back of the PDB-5. 2. Connect the power and data cable(s) from the fixture(s) to the appropriate PXL Cable output(s) on the back of the PDB-5. 3. Connect the PowerCon end of the power cable to the AC Power Input A jack on the back of the PDB-5. 4. Connect the IEC end of the power cable above to a 200-240 VAC power source. NOTE When first powered on, the PDB-5 will take several minutes to be fully booted and configured. See also 5.3.2 Power Input & Output 5.3.3 Data Input PXL System 5. PDB-5 Manual . 147 Home > 5. PDB-5 Manual > 5.3 Operation > 5.3.2 Power Input & Output 5.3.2 Power Input & Output Power Inputs A & B The PDB-5 has two power 16A inputs on the rear panel labeled A and B. Input A must always be used as it powers the electronics inside the PDB-5. If only input A is used then all outputs (1 through 6) will be powered by input A. When input B is used in addition to A, then outputs 4, 5, and 6 automatically switch over and become powered by input B. This doubles the PDB-5's total capacity. A green indicator on the front panel shows when input B is being used. PXL Cable Outputs The PDB-5 has 6x 10 amp outputs with breakers for AC power distribution. The limit for each PDB-5 output is 10 A, with a total output of 32 A maximum per PDB-5, if both inputs A and B are used. The maximum number of C8v tiles per PDB-5 port is 25 (this is limited by data, not power). The maximum number of C11 tiles per PDB-5 port is 16 (this is limited by data, not power). For additional information on the PXL Cable, see "Cables & Connectors" in the C-series Tile Manual. PXL System 148 . 5. PDB-5 Manual WARNING - Do not hot plug any cables. Damage to the connector pins may occur. Resulting damage is not covered under warranty. Observe the following power guidelines when setting up your C-series display. The tables below indicate maximum power consumption. C11 Max Power = 85 watts (@5,000 nits, full white) Voltage Amperage per Tile Amperage per 16 Tiles Max Panels per PDB-52 w/ 1 x 16A input Max Panels per PDB-52 w/ 2 x 16A input 240VAC 0.35 5.7 45 90 220VAC 0.39 6.2 41 83 208VAC 0.41 6.5 39 200VAC 0.42 6.8 38 78 75 1. PDB-5 has 32A limit (2x 16A). 2. Maximum C11 panels per PDB-5 Port is 16. C8v Max Power = 55 watts (@8,000 nits, full white) Voltage Amperage per Tile Amperage per 25 Tiles Max Panels per PDB-52 w/ 1 x 16A input Max Panels per PDB-52 w/ 2 x 16A input 240VAC 0.23 5.7 70 140 220VAC 0.25 6.3 64 128 208VAC 0.26 6.6 61 200VAC 0.28 6.9 58 122 116 1. PDB-5 has 32A limit (2x 16A). 2. Maximum C8v panels per PDB-5 Port is 25. When running typical video content, the duty cycle (average power consumption) is about 30% of maximum. See also 5.3.1 General Operation 5.3.3 Data Input PXL System 5. PDB-5 Manual . 149 Home > 5. PDB-5 Manual > 5.3 Operation > 5.3.3 Data Input 5.3.3 Data Input C-series and other PXL data-driven fixtures are designed to work exclusively with the Vizomo processor. Connect the User Ethernet port on the back of the Vizomo to the PXL input on the back of the PDB-5 with a CAT 5e patch cable. The PXL Data Thru connector may be used to connect additional PDB-5s in series. For detailed information on the Vizomo processor, consult the Vizomo User Guide. See also 5.3.1 General Operation 5.3.2 Power Input & Output PXL System 150 . 6. RasterMAPPER User Guide Home > 6. RasterMAPPER User Guide 6. RasterMAPPER User Guide 6.1 RasterMAPPER QuickStart 6.2 Basic Workflow 6.3 UI Overview 6.4 Software Updates 6.5 Mapping 6.6 Processor Control 6.7 RasterMAPPER Notes See also Online Help System 2. C-series Tile Manual 3. Helix P1 Manual 4. Vizomo User Guide 5. PDB-5 Manual 7. PXL System Online Help Notes Site Index PXL System 6. RasterMAPPER User Guide . 151 Home > 6. RasterMAPPER User Guide > 6.1 RasterMAPPER QuickStart 6.1 RasterMAPPER QuickStart The following basic information will get you up and running quickly with RasterMAPPER version 4.0 and greater. The steps detailed below are only those necessary to create a map, send it to the processor, and ensure the fixtures are configured properly on the processor. These steps are based on the RasterMAPPER Basic Workflow using the Vizomo video processor and C11 fixtures. Create and Send Map 1. Download and Install RasterMAPPER. 2. Launch RasterMAPPER. A new window opens with a blank map and a 'New C-series Display' tool. 3. Define screen specifics then press Create. 4. A grid will be generated in the top left position. PXL System 152 . 6. RasterMAPPER User Guide 5. Click the Send Map... button. 8. Name the map and click Send Map to send the map to the Vizomo. NOTE: If you are using fixtures with the PXL protocol, such as C-series, and this is the first time you have uploaded a map to the Vizomo, you will also need to perform the steps of Enumeration and Calibration. 6.1.1 Enumeration 6.1.2 Calibration PXL System 6. RasterMAPPER User Guide . 153 See also 6.2 Basic Workflow 6.3 UI Overview 6.4 Software Updates 6.5 Mapping 6.6 Processor Control 6.7 RasterMAPPER Notes PXL System 154 . 6. RasterMAPPER User Guide Home > 6. RasterMAPPER User Guide > 6.1 RasterMAPPER QuickStart > 6.1.1 Enumeration 6.1.1 Enumeration Enumerate PXL Fixtures 1. Click on the button for Setup inspectors. 2. In the PXL Setup section, click Enumerate. 3. Click the radio button for Enumerate All Fixtures. 4. The Vizomo will ask tiles to show their enumerated address as the system is addressed. To enumerate without this 'on screen display' check the Hide OSD checkbox. PXL System 6. RasterMAPPER User Guide . 155 5. Most systems use a PDB5 or PXL switch to distribute the PXL data. If you have one of these devices select this checkbox and enter the IP address. 4. Click the Enumerate button. 5. Check the status report to see activity during enumeration and the final outcome. PXL System 156 . 6. RasterMAPPER User Guide 6. When the status area reads xxx nodes found, enumeration is complete click the Close button to close the window. NOTE: The Enumerate function can only be performed on Port A of a Vizomo. Systems that use multiple ports must be enumerated one line at a time. See also 6.1.2 Calibration PXL System 6. RasterMAPPER User Guide . 157 Home > 6. RasterMAPPER User Guide > 6.1 RasterMAPPER QuickStart > 6.1.2 Calibration 6.1.2 Calibration Retrieve Calibration Data from PXL Fixtures 1. Click the Calibrate... button. 2. Click the Retreive button to begin the process. 3. Check the status area for any errors. PXL System 158 . 6. RasterMAPPER User Guide 4. When the status area reads Complete, click the Close button to close the window. See also 6.1.1 Enumeration PXL System 6. RasterMAPPER User Guide . 159 Home > 6. RasterMAPPER User Guide > 6.2 Basic Workflow 6.2 Basic Workflow RasterMAPPER has two main functions: ● Create a map which defines the relationship between pixels on the video source (typically a computer screen) and the actual fixtures. After creating the map in RasterMAPPER it is uploaded and stored on the processor. ● Control and adjust the processor as needed. The chart below illustrates the basic RasterMAPPER workflow. NOTE: When using PXL protocol fixtures such as C-series, each time a map is changed enumerate and retrieve the calibration data. See also 6.1 RasterMAPPER QuickStart 6.3 UI Overview 6.4 Software Updates 6.5 Mapping 6.6 Processor Control 6.7 RasterMAPPER Notes PXL System 160 . 6. RasterMAPPER User Guide Home > 6. RasterMAPPER User Guide > 6.3 UI Overview 6.3 UI Overview OS X version of the RasterMAPPER user interface: Interface Sections The following illustrations identify the major sections of the RasterMAPPER user interface. Menu Bar Menus of RasterMAPPER functions. More detail is provided in section 6.3.1 Menu Bar. PXL System 6. RasterMAPPER User Guide . 161 Mode Selections Select views, processors, and operational modes. More detail is provided in section 6.3.2 Mode Selection. Map Editing Everything for adding and editing of the fixtures on the map. More detail is provided in section 6.3.3 Map Editing. Inspectors The Mapping/Setup buttons toggle this inspector pane between information about either the map or the selected processor. More detail is provided in section 6.3.4 Inspectors. PXL System 162 . 6. RasterMAPPER User Guide See also 6.1 RasterMAPPER QuickStart 6.2 Basic Workflow 6.4 Software Updates 6.5 Mapping 6.6 Processor Control 6.7 RasterMAPPER Notes PXL System 6. RasterMAPPER User Guide . 163 Home > 6. RasterMAPPER User Guide > 6.3 UI Overview > 6.3.1 Menu Bar 6.3.1 Menu Bar The menu bar is displayed at the top of the application and allows access to various features. If applicable, a keyboard shortcut is displayed. Below are some of the menus: See also 6.3.2 Mode Selection 6.3.3 Map Editing 6.3.4 Inspectors PXL System 164 . 6. RasterMAPPER User Guide Home > 6. RasterMAPPER User Guide > 6.3 UI Overview > 6.3.2 Mode Selection 6.3.2 Mode Selection The Mode selection region contains tools for the overall setup of the application. Map Info Button Toggles in/out the Map Info pane below the button. Map Title & Zoom Level At the top center of the application window the name of the Vizomo and title of the map are displayed along with the current zoom level. Processor Select Select a processor from a drop down menu. Inspector Toggle The Mapping/Setup buttons toggle the inspector panels below. See also 6.3.1 Menu Bar 6.3.3 Map Editing 6.3.4 Inspectors PXL System 6. RasterMAPPER User Guide . 165 Home > 6. RasterMAPPER User Guide > 6.3 UI Overview > 6.3.3 Map Editing 6.3.3 Map Editing The map editing section shows information about fixtures and provides the tools for making changes. Map Info Pane Shows port, sequence, XY coordinates and fixture type information for all fixtures in the map. PXL System 166 . 6. RasterMAPPER User Guide In the image above from the top down: ● Map Totals: Information about the current map ● Current Selection: Information about the selected fixture(s) ● The currently selected fixture is highlighted in the sequence list. ● Fixtures on hidden ports are displayed in gray. In the example above Port B is 'grayed out'. Note: Click on any fixture to highlight it both in the list and in the map view. Click the triangle to the left of a port or fixture to show or hide details. Navigate the list quickly with keyboard arrow keys. Up/down to move through the list right/left to reveal / hide details. Map Editing Tools ● Selection Cursor ● Fixture select drop down menu ● Move map hand tool ● Map zoom level selection PXL System 6. RasterMAPPER User Guide . 167 See also 6.3.1 Menu Bar 6.3.2 Mode Selection 6.3.4 Inspectors PXL System 168 . 6. RasterMAPPER User Guide Home > 6. RasterMAPPER User Guide > 6.3 UI Overview > 6.3.4 Inspectors 6.3.4 Inspectors The Inspector panes provide detailed information about either Mapping or Setup Mapping and Setup Inspectors Mapping Inspectors Setup Inspectors See also 6.3.1 Menu Bar 6.3.2 Mode Selection 6.3.3 Map Editing PXL System 6. RasterMAPPER User Guide . 169 Home > 6. RasterMAPPER User Guide > 6.4 Software Updates 6.4 Software Updates Check manually for software updates with the Check for Updates... function RasterMAPPER Version 4.0 includes automatic software upgrade functionality. If a new version is available, it can be downloaded and installed automatically. See also 6.1 RasterMAPPER QuickStart 6.2 Basic Workflow 6.3 UI Overview 6.5 Mapping 6.6 Processor Control 6.7 RasterMAPPER Notes PXL System 170 . 6. RasterMAPPER User Guide Home > 6. RasterMAPPER User Guide > 6.5 Mapping 6.5 Mapping Mapping involves choosing existing fixtures or creating new ones and placing them on the work grid in the same order as they are cabled in the system. The processing equipment may contain multiple output ports for fixtures. Always be aware of which port fixtures are being assigned to. Additional functionality allows the changing of the wiring order of the fixtures in the map by re-sequencing. With RasterMAPPER Version 4.0 and above multiple maps can be open at the same time. Each can be saved or opened independently of each other and fixtures can be copied between maps. See also 6.1 RasterMAPPER QuickStart 6.2 Basic Workflow 6.3 UI Overview 6.4 Software Updates 6.6 Processor Control 6.7 RasterMAPPER Notes PXL System 6. RasterMAPPER User Guide . 171 Home > 6. RasterMAPPER User Guide > 6.5 Mapping > 6.5.1 Canvas 6.5.1 Canvas The work grid or canvas in RasterMAPPER is where you place fixtures. When you first launch RasterMAPPER, a blank canvas is displayed. Once you begin placing fixtures, they appear in a unique color. Fixtures on an inactive port are slightly transparent. Below are descriptions of the tools specific to the canvas. Select Tool The select tool highlights any fixture or group of fixtures on an active port. Fixtures can be selected by: ● Starting in an empty section of the grid, click and drag across the canvas. ● Click on the first fixture, then press and hold Shift (Win or Mac) or Command (Mac) or Control (Win) and click on the next fixture. Only those two fixtures will be selected. Hand Tool The hand tool moves the canvas. Note: Scroll bars can also be used to move the canvas. Zoom Adjust the zoom slider to increase or decrease the viewable canvas in preset values from 8-800%. Zoom can also be adjusted by: ● Zoom In/Zoom Out from the view menu ● Command +/- (Mac) ● Control +/- (Win) Add fixture tool To place the default C11 fixture, click the the add tool button so that it is highlighted. A yellow add cursor will be displayed when mousing over the map area. Fixture select Menu To select another type of fixture click and hold the triangle next to the fixture name to display the 'Fixture Select Menu'. Mouse over the desired fixture and PXL System 172 . 6. RasterMAPPER User Guide release to select a fixture. Building the Map Click the map grid area to add the fixture to the map. Fixtures will be added to the selected port. Add fixtures to the canvas in the order they are wired (sequence). The sequence can be changed later, if desired (see Sequencing, p. 21 for more information). When placing fixtures, the x and y location is displayed adjacent to the cursor. The white square at the top left of each fixture aids in determining the fixture's Z rotation. See also 6.5.2 Mapping Inspectors 6.5.3 Sequencing 6.5.4 Map Save/Open 6.5.5 Advanced Fixture Options PXL System 6. RasterMAPPER User Guide . 173 Home > 6. RasterMAPPER User Guide > 6.5 Mapping > 6.5.2 Mapping Inspectors 6.5.2 Mapping Inspectors The Mapping pane's inspectors are a collection of tools to help with map editing. Alignment Pane Use the buttons as the top of the alignment pane to align objects either Vertically or Horizontally. Select the fixtures or groups to be aligned and then press the button for the type of alignment desired. The alignment pane also contains tools to set x and y snap values and enable/disable grid snap and overlay. Snapping limits the placement of fixtures to within only a certain number of pixels, commonly the width/height of the fixture. Overlap allows fixtures to be placed on top of or behind another fixture. Duplicate Array PXL System 174 . 6. RasterMAPPER User Guide The Duplicate Array inspector of the Layout tab displays the options for three Array Duplication modes. Grid Array 1. Enter the number of rows and columns the resulting array will be. 2. Choose the new scan order for the resulting array. 3. Enter the desired column and row offset between each duplicated array. RasterMAPPER automatically sets the offsets based on the width and height of the selected fixtures (objects), but you can enter your own, if desired. Linear Array ● Enter the total number of fixtures for the resulting array. ● Enter the X (horizontal) and/or Y (vertical) offsets for the resulting array. Each new fixture will be this number of pixels away from each other. RasterMAPPER automatically sets the offsets based on the width and height of the selected fixtures (objects), but you can enter your own, if desired. PXL System 6. RasterMAPPER User Guide . 175 Circular Array ● Enter the total number of fixtures for the new array. ● Based on the count, the Separation angle and Fixture rotation will be automatically computed. ● Enter the desired Radius (in pixels) for the new array. Map Transfers The Transfer section below the inspectors contains buttons for sending maps and getting (in the future) maps from the processor. Click the Send Map... button at the bottom of the Mapping inspector to open the Send Map window. PXL System 176 . 6. RasterMAPPER User Guide Send map window Name the map here and press Send Map to transfer the map to the Vizomo. Maps are sent to the processor selected in the Processor Select menu. See also 6.5.1 Canvas 6.5.3 Sequencing 6.5.4 Map Save/Open 6.5.5 Advanced Fixture Options PXL System 6. RasterMAPPER User Guide . 177 Home > 6. RasterMAPPER User Guide > 6.5 Mapping > 6.5.3 Sequencing 6.5.3 Sequencing See also 6.5.1 Canvas 6.5.2 Mapping Inspectors 6.5.4 Map Save/Open 6.5.5 Advanced Fixture Options PXL System 178 . 6. RasterMAPPER User Guide Home > 6. RasterMAPPER User Guide > 6.5 Mapping > 6.5.4 Map Save/Open 6.5.4 Map Save/Open RasterMAPPER launches with a new, empty map. You can open existing maps and save the current map by using the File menu. NOTE: Don’t forget that in RasterMAPPER v4.0 and later you can have multiple maps open at the same time. This allows you enhanced functionality like copying and pasting fixtures from one map to another. See also 6.5.1 Canvas 6.5.2 Mapping Inspectors 6.5.3 Sequencing 6.5.5 Advanced Fixture Options PXL System 6. RasterMAPPER User Guide . 179 Home > 6. RasterMAPPER User Guide > 6.5 Mapping > 6.5.5 Advanced Fixture Options 6.5.5 Advanced Fixture Options Creating Custom Fixtures RasterMAPPER provides a default list of PXL fixtures to use. You can also create new fixtures that can be saved with the current map or as a template fixture to be used with any map. If a custom fixture is created in a map and opened on another computer without that custom fixture, it will be automatically added to the current map. Select Edit this Menu... from the fixture menu to add or remove custom fixtures from the menu. Then press the + button at the bottom. Note: Editing existing fixtures is not yet supported. Fixture Setup Window Provide the name, pixel dimensions, scan order and desired fixture color. Then, select save to template or map. PXL System 180 . 6. RasterMAPPER User Guide Scan Order Click the Scan Order icon to select a scan order for the new fixture. Save to Map Saves the custom fixture to the current map. This fixture will not be loaded the next time RasterMAPPER is launched. However, if a map with a custom fixture is loaded, it will be placed in the Custom section of the fixture menu. Save to Template Template fixtures load whenever RasterMAPPER is launched and are saved to the following locations: ● Win: “Documents and Settings\user\Application Data\RasterMAPPER\Templates\” (ensure “Show hidden files and folders” is enabled) ● Mac: “~/Library/Application Support/RasterMAPPER/templates/” Moving Fixtures X/Y Coordinate movement ● Mouse: click on a fixture and drag it to a new location. If Overlap is turned off, you will not be able to place one fixture over another (see Alignment Pane) ● Keyboard: press the desired arrow key to move the selected fixture(s) in any direction on the canvas. ● Geometry Pane: enter explicit x-axis and y-axis values for the fixture(s). (See Geometry Pane) Z Rotation PXL System 6. RasterMAPPER User Guide . 181 ● Mouse: position the cursor over one of the corners of the box surrounding the selection and click and drag to rotate the selected fixture(s). The cursor changes to indicate the possible direction of rotation. ● Geometry Pane: enter an explicit rotation value for the fixture(s). (See Geometry Pane) Duplicating Fixtures Fixtures can be duplicated both Horizontally and Vertically. 1. Choose Duplicate Horizontally from the Edit menu, or press Command + D(Mac), Control + D (Win) to place a copy of the fixture(s) on the canvas to the right of the selected fixture(s). If there is no space in the default location the duplicated fixture(s) will be placed in the next available area. 2. Choose Duplicate Vertically from the Edit menu, or press Shift + Command + D (Mac), Shift + Control + D (Win) to place a copy of the fixture(s) on the canvas to the bottom of the selected fixture(s). If there is no space in the default location the duplicated fixture(s) will be placed in the next available area. Note: Press and hold the Option key to duplicate drag a copy of the fixture(s) to a new location. See also 6.5.1 Canvas 6.5.2 Mapping Inspectors 6.5.3 Sequencing 6.5.4 Map Save/Open PXL System 182 . 6. RasterMAPPER User Guide Home > 6. RasterMAPPER User Guide > 6.6 Processor Control 6.6 Processor Control RasterMAPPER provides control over many functions on the Vizomo processor via the Configure Inspectors. Some parameters are sent instantly to the processor resulting in an immediate change. Other parameters are not sent until you expressly push a button or otherwise commit the changes. For more information on the Vizomo processor, please refer to the Vizomo User Guide. See also 6.1 RasterMAPPER QuickStart 6.2 Basic Workflow 6.3 UI Overview 6.4 Software Updates 6.5 Mapping 6.7 RasterMAPPER Notes PXL System 6. RasterMAPPER User Guide . 183 Home > 6. RasterMAPPER User Guide > 6.6 Processor Control > 6.6.1 Processor List 6.6.1 Processor List RasterMAPPER provides the functionality to control different processors from the same interface. A processor select drop-down menu is presented at the top of the main program window and also displayed, when saving a map. Main Processor Select Edit Processor List To manually add a processor, select Edit Menu... to open the Processor List window A list of both automatically discovered and manually added processors will be displayed. Add Processor Type the IP address of a remote processor and press the + button to add a processor to the list. If a connection can not be established RasterMAPPER will PXL System 184 . 6. RasterMAPPER User Guide indicate OFFLINE. Remove Processor Highlight the processor to be removed and press the button with the - symbol Rename a Processor Edit a processor name by double clicking the name, click on the list when done. See also 6.6.2 Setup Inspectors PXL System 6. RasterMAPPER User Guide . 185 Home > 6. RasterMAPPER User Guide > 6.6 Processor Control > 6.6.2 Setup Inspectors 6.6.2 Setup Inspectors Overview The inspectors in the Setup pane provide access to Vizomo processor functions. Most sections of the pane contain a triangle to the left of the section name allowing you to close or open that section. This gives you the flexibility to hide seldom used sections while ensuring frequently used ones remain visible. Additionally, if the screen size does not accommodate all the inspectors, scrollbars will appear. The top and bottom sections are always visible and will not scroll out of view. The sections of the Setup pane are: Maps PXL Setup Processor Geometry Image Controls Output PXL Setup Select the active map on the processor Opens the Enumerate window. PXL System 186 . 6. RasterMAPPER User Guide See: 6.4.1 Enumeration for details Opens the Retrieve Calibration window. See: 6.4.2 Calibration for details Disables the status indicator LEDs on the rear of the C-series tiles Processor Geometry The Processor Geometry inspector pane: Specify the width and height of the Vizomo canvas. Choose the DVI output resolution and orientation. Image Controls The Image inspector pane: PXL System 6. RasterMAPPER User Guide . 187 Test pattern - Select from among 14 patterns. Choose None to disable. Brightness - Range is 0-1 defaults to 1 Gamma - Range is 1.0 to 3.0 defaults to 2.2 CCT - Range is 4000K to 10,000K defaults to 6,500K Gamut - Selections are; Adobe 1998, Cobra Extended, HDTV Rec 709, NTSC, PAL, Wide Gamut. Default is Cobra Extended. PXL System 188 . 6. RasterMAPPER User Guide Global tint - Ranges are 0 to 1.2 defaults to 1.0 Freeze and Blackout Freeze the current image on-screen while allowing playback and other functions to continue in the background. Blackout displays video black on the PXL output, all playback and other functions continue as normal in the background. See also 6.6.1 Processor List PXL System 6. RasterMAPPER User Guide . 189 Home > 6. RasterMAPPER User Guide > 6.7 RasterMAPPER Notes 6.7 RasterMAPPER Notes Typographic Information This User’s Guide uses the following typographic conventions: ● menu items are displayed in Bold Italics ● clickable buttons are displayed in Bold Title Case. ● on-screen text is displayed in italics ● filenames & application names are displayed between “quote marks” ● keyboard keystrokes are displayed in Courier Font System Requirements RasterMAPPER software requires the following: ● Microsoft Windows® XP or ● Mac OS X v10.5+, Intel Processor (PowerPC not supported) with ● 1024 x 768 display (or larger), • 10 MB of disk space minimum • an ethernet port (to connect to a Vizomo processor) Download/Install Info Follow the steps below to install and run RasterMAPPER. Windows 1. Download RasterMAPPER software for Windows from the cled.barcousa.com website 2. Extract/un-zip the files to the same folder. 3. Double-click the file named RasterMAPPER.exe. 4. Note: If RasterMAPPER fails to launch, you need to download and install Microsoft Visual C++ 2005 SP1 Redistributable Package (x86) available free from the following link: http://www.microsoft.com/downloads/ details.aspx?familyid=200B2FD9-AE1A-4A14-984D389C36F85647&displaylang=en Macintosh 1. Download RasterMAPPER software for Mac OS X from the cled.barcousa.com website. 2. Extract/un-zip the files to the same folder. 3. Double-click the file named RasterMAPPER. NOTE: The downloaded files must all be extracted to the same folder to run properly. See also 6.1 RasterMAPPER QuickStart 6.2 Basic Workflow 6.3 UI Overview 6.4 Software Updates 6.5 Mapping 6.6 Processor Control PXL System 190 . 7. PXL System Online Help Notes Home > 7. PXL System Online Help Notes 7. PXL System Online Help Notes C-series Online Help System Copyright © 2010 Barco, Inc. The Barco logo, Cobra®, Helix™, Vizomo™, RasterMAPPER™ and Versa® are trademarks of Barco, Inc. Other trademarks and trade names may be used in this document to refer to products by other entities. Barco, Inc. claims no proprietary interest in trademarks and trade names owned by others. Information and specifications in this document are subject to change without notice. Barco, Inc. assumes no responsibility or liability for any errors or inaccuracies that may appear in this manual. Safety Information The symbols below are used throughout this manual to identify important safety information. Heed all warnings and safety information. Risk of electrical Shock. No user-serviceable parts inside. Observe all applicable electrical codes. The power outlet shall be installed near the equipment and shall be easily accessible. Warranty Information Barco, Inc. warrants C-series, Helix, and Vizomo hardware products against defects in materials and workmanship under normal use for a period of one (1) year from the date of retail purchase by the original end-user purchaser. Barco, Inc. does not warrant that the operation of any product will be uninterrupted or error free. Barco Inc. is not responsible for damage arising from failure to follow instructions relating to the product’s use. Federal Communications Commission (FCC Statement) C-series and Helix have been tested and found to comply with the limits for a Class A digital device, pursuant to part 15 of the FCC Rules. These limits are designed to provide reasonable protection against harmful interference when the equipment is operated in a commercial environment. This equipment generates, uses, and can radiate radio frequency energy and, if not installed and used in accordance with the instruction manual, may cause harmful interference to radio communications. Operation of this equipment in a residential area is likely to cause harmful interference in which case the user will be required to correct the interference at his own expense. Changes Barco provides this manual ’as is’ without warranty of any kind, either expressed or implied, including but not limited to the implied warranties or merchantability and fitness for a particular purpose. Barco may make improvements and/or changes to the product(s) and/or the program(s) described in this publication at any time without notice. This publication could contain technical inaccuracies or typographical errors. Changes are periodically made to the information in this publication; these changes are incorporated in new editions of this publication. See also Online Help System 2. C-series Tile Manual 3. Helix P1 Manual 4. Vizomo User Guide PXL System 7. PXL System Online Help Notes . 191 5. PDB-5 Manual 6. RasterMAPPER User Guide Site Index PXL System 192 . Site Index Home > Site Index Site Index Online Help System 2. C-series Tile Manual 2.1 Safety & Installation Guidlines 2.2 System Overview 2.2.1 Basic System Info 2.2.2 C-series Tile Overview 2.3 Power & Data Distribution 2.3.1 Power & Data Overview 2.3.2 Power Input 2.3.3 Data Input 2.3.4 Tile Status Indicator 2.3.5 Cables & Connectors 2.4 Assembly & Mounting 2.4.1 Latches 2.4.2 Latch Adjustment 2.4.3 Angle Adjustment Dowels 2.4.4 Center Mount 2.4.5 L-Bracket 2.5 Rigging Hardware & Methods 2.5.1 Stacked C-series Tiles 2.5.1.1 Feet 2.5.1.2 Vertical Braces 2.5.1.3 Assembly of Stacked Screens 2.5.1.4 Wind Speed Charts 2.5.2 Light Duty Hanging 2.5.2.1 Light Duty Header Detail 2.5.2.2 Light Duty Header Operation 2.5.2.3 Adjusting the Hooks on a Light Duty Header 2.5.2.4 Light Duty Hanging Options 2.5.2.5 Example: Multiple Light Duty Headers 2.5.2.6 Load Charts: Multiple Light Duty Headers Left = 1x, Right = 1x Left = 1x, Right = 2x Left = 1x, Right = 3x Left = 1x, Right = 4x Left = 2x, Right = 1x Left = 2x, Right = 2x Left = 2x, Right = 3x Left = 2x, Right = 4x Left = 3x, Right = 1x Left = 3x, Right = 2x Left = 3x, Right = 3x Left = 3x, Right = 4x Left = 4x, Right = 1x Left = 4x, Right = 2x Left = 4x, Right = 3x Left = 4x, Right = 4x PXL System Site Index . 193 2.5.2.7 Cantilever Hanging 2.5.2.8 Light Duty Header Wind Speed Charts 2.5.3 Heavy Duty Hanging 2.5.3.1 Heavy Duty Header Detail 2.5.3.2 Heavy Duty Header Operation 2.5.3.3 Load Charts: Heavy Duty Headers Heavy Duty Header Load Chart - 2 Pickup Points Heavy Duty Header Load Chart - 3 Pickup Points Heavy Duty Header Load Chart - 4 Pickup Points Heavy Duty Header Load Chart - 5 Pickup Points Heavy Duty Header Load Chart - 6 Pickup Points 2.6 C-series Tile Appendices Appendix A: Beaufort Scale 3. Helix P1 Manual 3.1 Safety & Installation Guidelines 3.2 Helix System Overview 3.2.1 Basic System Info 3.2.2 Helix P1 Pixel String Overview 3.2.3 PXL Node Box Overview 3.3 Power & Data Distribution 3.3.1 Power & Data Overivew 3.3.2 Power Input 3.3.3 PXL Node Status Indicator 3.3.4 PXL Cable & Connectors 3.3.5 Pixel Extension Cables 3.4 Helix P1 Assembly & Mounting 4. Vizomo User Guide 4.1 Vizomo Quick Start 4.1.1 Installing Vizomo Controller 4.1.2 Connecting to a Processor 4.1.3 Upgrading Vizomo 4.1.4 Mapping 4.2 General Overview 4.2.1 Key Features 4.2.2 Safety Information 4.2.3 Hardware Overview 4.2.4 Power Up 4.3 Configuration 4.3.1 Vizomo Controller 4.3.1.1 Installation 4.3.1.2 Operation 4.3.1.3 Navigation Bar 4.3.2 System Settings 4.4 Operation 4.4.1 Blueprint Chooser 4.4.2 DVI Capture 4.4.3 Video Mixer 4.5 Vizomo Appendices Appendix A: Specifications Appendix B: Video File Encoding 5. PDB-5 Manual 5.1 Safety & Installation Guidelines PXL System 194 . Site Index 5.2 System Overview 5.2.1 Basic System Info 5.2.2 PDB-5 Overview 5.2.3 Status Indicators 5.3 Operation 5.3.1 General Operation 5.3.2 Power Input & Output 5.3.3 Data Input 6. RasterMAPPER User Guide 6.1 RasterMAPPER QuickStart 6.1.1 Enumeration 6.1.2 Calibration 6.2 Basic Workflow 6.3 UI Overview 6.3.1 Menu Bar 6.3.2 Mode Selection 6.3.3 Map Editing 6.3.4 Inspectors 6.4 Software Updates 6.5 Mapping 6.5.1 Canvas 6.5.2 Mapping Inspectors 6.5.3 Sequencing 6.5.4 Map Save/Open 6.5.5 Advanced Fixture Options 6.6 Processor Control 6.6.1 Processor List 6.6.2 Setup Inspectors 6.7 RasterMAPPER Notes 7. PXL System Online Help Notes Site Index See also Online Help System 2. C-series Tile Manual 3. Helix P1 Manual 4. Vizomo User Guide 5. PDB-5 Manual 6. RasterMAPPER User Guide 7. PXL System Online Help Notes PXL System Index R Release Notes 1 S Safety 4 PDF Back Cover . 195 PXL System