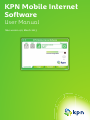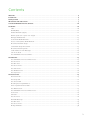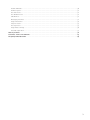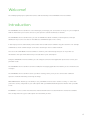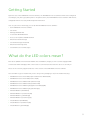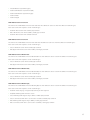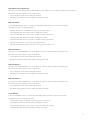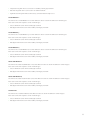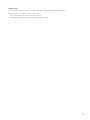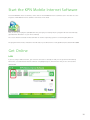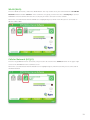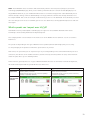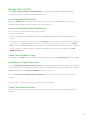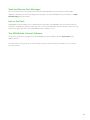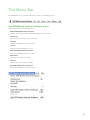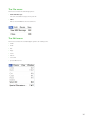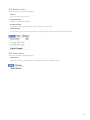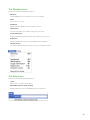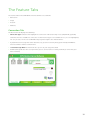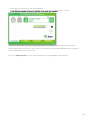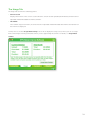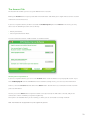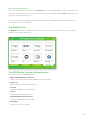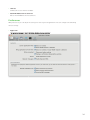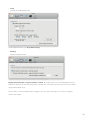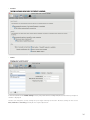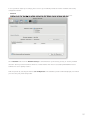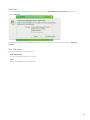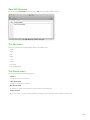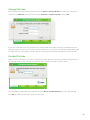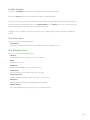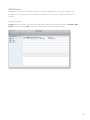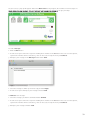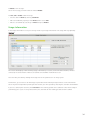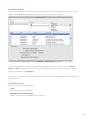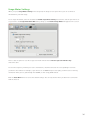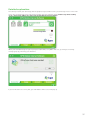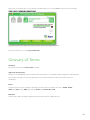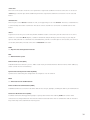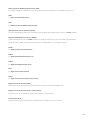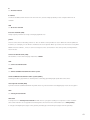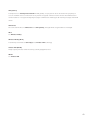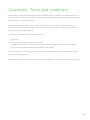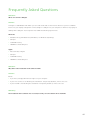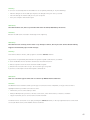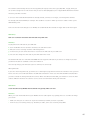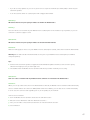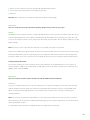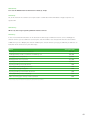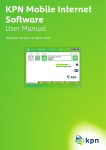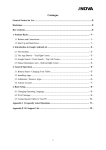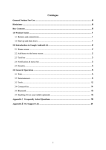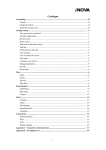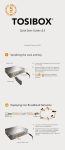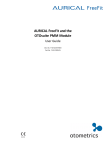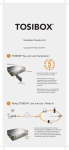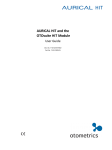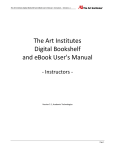Download 20131522 KPN Mobile Internet Software Mac_ENG.indd
Transcript
KPN Mobile Internet Software User Manual Mac version ., March Contents Welcome!............................................................................................................................................................................ 4 Introduction........................................................................................................................................................................ 4 Getting Started................................................................................................................................................................... 5 What do the LED colors mean?......................................................................................................................................... 5 Start the KPN Mobile Internet Software........................................................................................................................ 10 Get Online......................................................................................................................................................................... 10 LAN:............................................................................................................................................................................. 10 WLAN (WiFi):.............................................................................................................................................................. 11 Cellular Network (2G/3G):......................................................................................................................................... 11 Which speeds can I expect over 2G/3G?................................................................................................................... 12 Manage SIM Card PINs............................................................................................................................................... 13 Locate New WLAN Networks..................................................................................................................................... 13 Access a Home/Office WLAN Network..................................................................................................................... 13 Check Your Network Usage....................................................................................................................................... 13 Set Network Usage Thresholds................................................................................................................................. 13 Check Your Roaming Status....................................................................................................................................... 13 Send and Receive Text Messages............................................................................................................................... 14 Icon in the Dock......................................................................................................................................................... 14 The KPN Mobile Internet Software............................................................................................................................ 14 The Menu Bar................................................................................................................................................................... 15 The KPN Mobile Internet Software menu................................................................................................................. 15 The File menu............................................................................................................................................................. 16 The Edit menu............................................................................................................................................................ 16 The Device menu........................................................................................................................................................ 17 The View menu.......................................................................................................................................................... 17 The Window menu.................................................................................................................................................... 18 The Help menu........................................................................................................................................................... 18 The Feature Tabs............................................................................................................................................................... 19 Connection Tab........................................................................................................................................................... 19 The Usage Tab............................................................................................................................................................ 21 The Account Tab......................................................................................................................................................... 22 Checking Your Prepaid Balance................................................................................................................................. 22 Enter Prepaid Promotion Code................................................................................................................................. 23 The Websites Tab....................................................................................................................................................... 23 The KPN Mobile Internet Software menu................................................................................................................. 23 Preferences................................................................................................................................................................. 24 Uninstall...................................................................................................................................................................... 28 The File menu............................................................................................................................................................. 28 New SMS Message..................................................................................................................................................... 29 The Edit menu............................................................................................................................................................ 29 The Device menu........................................................................................................................................................ 29 Change PIN Code....................................................................................................................................................... 30 2 Disable PIN Code........................................................................................................................................................ 30 Enable Prepaid........................................................................................................................................................... 31 The View menu.......................................................................................................................................................... 31 The Window menu.................................................................................................................................................... 31 SMS Browser............................................................................................................................................................... 32 Messaging Functions................................................................................................................................................. 32 Usage Information..................................................................................................................................................... 34 Hotspot Locator.......................................................................................................................................................... 35 The Help menu........................................................................................................................................................... 35 Usage Meter Settings................................................................................................................................................. 36 Detailed explanation:................................................................................................................................................. 37 Glossary of Terms............................................................................................................................................................. 38 Guarantee : Terms and conditions.................................................................................................................................. 43 Frequently Asked Questions........................................................................................................................................... 44 3 Welcome! The underlying help topics explain the features and functionality of the KPN Mobile Internet Software. Introduction The KPN Mobile Internet Software is a tool that helps you manage your connections on the go. It is pre-configured with the information you need to connect to your operator’s cellular and wireless networks. The KPN Mobile Internet Software lets you scan for WLAN and cellular networks, and incorporates a hotspot database that you can use to discover the addresses of WLAN hotspots in the vicinity. It also helps you to be automatically connected to the best and fastest network at any place and time. For example a WLAN Access Point or WiFi hotspot can be faster and cheaper then a cellular network. You can use The KPN Mobile Internet Software to monitor your network usage and you can if you wish set thresholds so that you will be warned if you exceed data on your subscription. Using the KPN Mobile Internet Software you can configure connection and application preferences to meet your particular needs. The KPN Mobile Internet Software contains an SMS/text messaging application that allows you to send and receive messages. The KPN Mobile Internet Software assists you when roaming, warns you if you are connected to a different operator’s network and risking a roaming surcharge. IMPORTANT NOTE: “Roaming” is the ability to use your Mobile Internet also in another country, i.e. other than your home-country. It depends on your subscription with your Mobile Network Operator whether this is possible or not. IN GENERAL: It can occur that not all features and functionalities that are described in this manual are available. This can depend on the type of subscription or PrePaid that you have. 4 Getting Started Upon first use of the KPN Mobile Internet Software, the KPN Mobile Internet Software will be auto configured according to your plan type (Subscription or Prepaid account). Your KPN Mobile Internet Software will then be configured with the necessary APN and profile information. Here are just some of the things you can do with KPN Mobile Internet Software: • Start KPN Mobile Internet Software • Get Online • Manage SIM Card PINs • Locate New WLAN Networks • Access a Home/Office WLAN Network • Check Your Network Usage • Set Network Usage Thresholds • Check Your Roaming Status • Send and Receive Text Messages What do the LED colors mean? Each device (Mobile Internet Card or Mobile Internet Modem, Dongle) is on the outside equipped with . a multi-color LED that displays with certain colors to communicate what state the device is currently in. These are the currently supported devices in this version of the KPN Mobile Internet Software. You can find the type of modem that you are using on the packaging or on/in the modem-housing: • KPN Mobiel Internet Kaart 810 (Option Globetrotter MAX HSUPA) • KPN Mobiel Internet Kaart 820 (Huawei E870) • KPN Mobiel Internet Modem 802 (Huawei E270) • KPN Mobiel Internet Modem 804 (Huawei E180) • KPN Mobiel Internet Modem 904 (Option GT iCON 505M) • KPN Mobiel Internet Modem 905 (Huawei E367) • KPN USB-Modem (ZTE MF628) • KPN USB-Modem 2 (Huawei E1780) • KPN USB-Modem 3 (ZTE MF190) • KPN USB-Modem 4 (Huawei E3131) • Hi USB-Modem (ZTE MF628) • Hi USB-Modem 2 (Huawei E1780) • Hi USB-Modem 3 (ZTE MF190) 5 • Hi USB-Modem 4 (Huawei E3131) • Telfort USB-Modem 2 (Huawei E1780) • Telfort USB-Modem 4 (Huawei E3131) • Huawei E160 • Huawei E1750 KPN Mobiel Internet Kaart 810 The LED on the ‘KPN Mobiel Internet Kaart 810’ has three different colors to show the different network types. . Each color of the LED equals a certain network type. • Red LED: Connection with a GPRS (2G) network • Blue LED: Connection with a UMTS / HSPA (3G) network • Red LED: Connection with a EDGE network. KPN Mobiel Internet Kaart 820 The LED on the ‘KPN Mobiel Internet Kaart 820’ has two different colors to show the different network types. . Each color of the LED equals a certain network type. • Green LED: Connection with a GPRS (2G) network • Blue/Cyan LED: Connection with a UMTS / HSPA (3G) network KPN Mobiel Internet Modem 802 The LED on the ‘KPN Mobiel Internet Modem 802’ has two different colors to show the different network types. . Each color of the LED equals a certain network type. • Green LED: Connection with a GPRS (2G) network • Blue/Cyan LED: Connection with a UMTS / HSPA (3G) network KPN Mobiel Internet Modem 804 The LED on the ‘KPN Mobiel Internet Modem 804’ has two different colors to show the different network types. . Each color of the LED equals a certain network type. • Green LED: Connection with a GPRS (2G) network • Blue/Cyan LED: Connection with a UMTS / HSPA (3G) network. KPN Mobiel Internet Modem 904 The LED on the ‘KPN Mobiel Internet Modem 904’ has two different colors to show the different network types. . Each color of the LED equals a certain network type. • Red LED: Powering up, unregistered/scanning or PIN required • Red/blue blinking LED: Firmware crash • Green blinking LED: Registering to GPRS or EDGE (2G) network • Green continuous LED: Active connection via GPRS or EDGE (2G) network. • Blue blinking LED: Registering to UMTS / HSPA (3G) network. • Blue continuous LED: Active connection via UMTS / HSPA (3G) network. 6 KPN Mobiel Internet Modem 905 The LED on the ‘KPN Mobiel Internet Modem 905’ has two different colors to show the different network types. Each color of the LED equals a certain network type. • Green LED: Connection with a GPRS (2G) network • Blue/Cyan LED: Connection with a UMTS / HSPA (3G) network. KPN USB-Modem In the ‘KPN USB-Modem’ there is a multi-color-LED (light), which shows the status of the modem, . using different colors and flash-signaling: • Red LED: Error Status, or Modem not ready yet, busy starting up. • Green blinking LED: Attached to GPRS or EDGE (2G) network. • Green burning LED: Active connection via GPRS or EDGE (2G) network. • Purple blinking LED: Attached to UMTS / HSPA (3G) network. • Purple burning LED: Active connection via UMTS / HSPA (3G) network. • Blue burning LED: Active connection via HSDPA network. • Light-blue burning LED: Micro-SD memory-card found and ready to use. KPN USB-Modem 2 The LED on the ‘KPN USB-Modem 2’ has two different colors to show the different network types. . Each color of the LED equals a certain network type. • Green LED: Connection with a GPRS (2G) network • Blue/Cyan LED: Connection with a UMTS / HSPA (3G) network. KPN USB-Modem 3 The LED on the ‘KPN USB-Modem 3’ has two different colors to show the different network types. Each color of the LED equals a certain network type. • Green LED: Connection with a GPRS (2G) network • Blue/Cyan LED: Connection with a UMTS / HSPA (3G) network. KPN USB-Modem 4 The LED on the ‘KPN USB-Modem 4’ has two different colors to show the different network types. Each color of the LED equals a certain network type. • Green LED: Connection with a GPRS (2G) network • Blue/Cyan LED: Connection with a UMTS / HSPA (3G) network. Hi USB-Modem In the ‘Hi USB-Modem’ there is a multi-color-LED (light), which shows the status of the modem, . using different colors and flash-signaling: • Red LED: Error Status, or Modem not ready yet, busy starting up. • Green blinking LED: Attached to GPRS or EDGE (2G) network. • Green burning LED: Active connection via GPRS or EDGE (2G) network. • Purple blinking LED: Attached to UMTS / HSPA (3G) network. 7 • Purple burning LED: Active connection via UMTS / HSPA (3G) network. • Blue burning LED: Active connection via HSDPA network. • Light-blue burning LED: Micro-SD memory-card found and ready to use. Hi USB-Modem 2 The LED on the ‘Hi USB-Modem 2’ has two different colors to show the different network types. . Each color of the LED equals a certain network type. • Green LED: Connection with a GPRS (2G) network • Blue/Cyan LED: Connection with a UMTS / HSPA (3G) network. Hi USB-Modem 3 The LED on the ‘Hi USB-Modem 3’ has two different colors to show the different network types. Each color of the LED equals a certain network type. • Green LED: Connection with a GPRS (2G) network • Blue/Cyan LED: Connection with a UMTS / HSPA (3G) network. Hi USB-Modem 4 The LED on the ‘Hi USB-Modem 4’ has two different colors to show the different network types. Each color of the LED equals a certain network type. • Green LED: Connection with a GPRS (2G) network • Blue/Cyan LED: Connection with a UMTS / HSPA (3G) network. Telfort USB-Modem 2 The LED on the ‘Telfort USB-Modem 2’ has two different colors to show the different network types. Each color of the LED equals a certain network type. • Green LED: Connection with a GPRS (2G) network • Blue/Cyan LED: Connection with a UMTS / HSPA (3G) network. Telfort USB-Modem 4 The LED on the ‘Telfort USB-modem 4’ has two different colors to show the different network types. Each color of the LED equals a certain network type. • Green LED: Connection with a GPRS (2G) network • Blue/Cyan LED: Connection with a UMTS / HSPA (3G) network. Huawei E160 The LED on the ‘Huawei E160’ has two different colors to show the different network types. . Each color of the LED equals a certain network type. • Green LED: Connection with a GPRS (2G) network • Blue/Cyan LED: Connection with a UMTS / HSPA (3G) network. 8 Huawei E1750 The LED on the ‘Huawei E1750’ has two different colors to show the different network types. Each color of the LED equals a certain network type. • Green LED: Connection with a GPRS (2G) network • Blue/Cyan LED: Connection with a UMTS / HSPA (3G) network. 9 Start.the.KPN.Mobile.Internet.Software To.start.KPN.Mobile.Internet.Software,.either.click.on.the.KPN.Mobile.Internet.Software.icon.in.the.Dock.or.select. Programs.>.KPN.Mobile.Internet.Software.from.Finder.in.the.Dock. Also,.as.soon.as.you.plug.the.(USB-)Modem.into.your.laptop.or.Desktop-PC,.the.program.will.start.automatically. (provided.that.“AutoStart”.on.your.PC.is.enabled). The.screens.below.are.based.on.Mac.OSX.10.6..On.another.Operating.System.it.can.look.slightly.different. The.program.will.now.start,.and.ask.for.the.PIN-code.of.your.SIM-card..For.a.new.(U)SIM-card,.the.default.PIN.is.0000. Get.Online LAN: If.you.are.using.a.LAN.connection,.your.internet.connection.is.already.on.and.you.can.get.online.immediately. Note.in.the.screenshot.below.that.the.LAN.icon.is.highlighted.green,.which.means.that.you.are.connected.via. (wired).LAN. 10 WLAN (WiFi): To.start.a.WLAN.connection,.click.on.the.WLAN.button..You.may.need.to.select.your.network.from.the.Find WLAN Networks.window.and.click.“Connect”..If.the.network.is.encrypted,.you.must.first.enter.a.Security Key.to.connect.. KPN.Mobile.Internet.Software.will.store.the.security.key.for.future.connections.to.this.network. Note.in.the.screenshot.below.that.the.WLAN.icon.is.highlighted.green,.which.means.that.you.are.connected.via. Wireless.LAN.(=.WiFi). Cellular Network (2G/3G): To.start.a.2G/3G.Mobile.Internet.connection,.all.you.need.to.do.is.click.on.the.“Connect”.button.in.the.upper.right. corner.of.the.KPN.Mobile.Internet.Software.screen. Note.in.the.screenshot.below.that.the.Cellular.icon.is.highlighted.green,.which.means.that.you.are.connected.via. a.Cellular.Network. 11 NOTE: The KPN Mobile Internet software will automatically switch to the best (fastest/cheapest) connection technology (LAN/WLAN/2G/3G), while you are working. That will reduce the amount of data (MegaBytes) over 2G/3G Mobile Networks, so your mobile bill will be lower. It can however happen that a data-download process that was already running, continues downloading over 2G/3G, while the Software has already switched over to for example WLAN. This can be for example a radio-listening session or a file download. To be absolutely sure that all “new” data goes in that case over WLAN, you have to close down these running (download-)sessions and start them again. Which speeds can I expect over 2G/3G? Your Mobile Internet product (Card or USB-Dongle) can register to various Mobile Networks with various Technologies and according Download- and Upload-speeds. This is displayed with a clear indicator in the main-screen of the Mobile Internet Software. See the screenshots below here. The speeds are depending on the type of Mobile Internet product (Card or USB-Dongle) that you are using. . See the packaging of the product on which the specifications are printed. Next to that, the speed that you are experiencing is very much depending on the network with which you have a connection, the distance to the mobile transmitter, and the intensity of traffic (number of users) at that moment and at the place where you are working mobile. At this moment, generally there are 2 types of Mobile Networks. Because of continuous technical developments, this number will expand and the speeds will increase all the time. Indicator Short explanation 2G, GSM, GPRS, EDGE 2nd Generation Mobile Network Older (slower) networks. Download-speeds up until maximum 56Kbps (GPRS) or 250 Kbps (EDGE). 3G, UMTS, HSDPA, HSUPA, HSPA 3rd Generation Mobile Network Newer (faster) networks. Download-speeds up until (at this moment) maximum 14,4 Mbps. Screenshot with Networkindicator 12 Manage SIM Card PINs Select Device > Change PIN Code or Disable PIN Code to change the SIM card PIN or to disable PIN usage. . See Change PIN Code and Disable PIN Code for further details. Locate New WLAN Networks Click on the AirPort symbol in the upper right corner of your main-screen to display details of all the WLAN networks (including public hotspots) available in your current location. Access a Home/Office WLAN Network To set up access to a WLAN network in your home or office: 1. Go to your home/office. 2. Ensure the WLAN device is enabled or turned on. Available WLAN connections are listed under the AirPort symbol. 3. Select the preferred network from the list and select “Connect”. Note that the list may contain several networks if you have close neighbors with WLAN networks. If the network is encrypted, you must first enter a Security Key to connect. KPN Mobile Internet Software will store the security key for future connections to this network. . (If your network is a “hidden network” that does not broadcast its SSID, then it will not appear in the Find WLAN Networks list.) Check Your Network Usage You can click on the Usage tab in the software to check your network usage. See The Usage Tab for further details. Set Network Usage Thresholds Select the Usage tab> Usage Meter Settings > Usage and set the desired threshold in MB, as well as the frequency in which you wish to receive warning notifications you are nearing that threshold. (For calculation: 1MB = around 1000 kB). By doing so, the Personal Usage Meter will appear on the screen. Select the Usage tab > Usage Meter Settings > Roaming to set thresholds to limit your network usage when roaming. When you reach a threshold you have set, a warning message is displayed. Check Your Roaming Status You can check your roaming status at any time by looking for the roaming indicator in the KPN Mobile Internet Software. 13 Send and Receive Text Messages You can send and receive text messages from your PC using KPN Mobile Internet Software ‘s built in SMS application, which you can start by clicking on the Envelope icon in the KPN Mobile Internet Software. See SMS/ Text Messaging for further details. Icon in the Dock A KPN Mobile Internet Software icon is displayed in the Dock when the KPN Mobile Internet Software has been minimized. To display the software, click on the icon. To terminate KPN Mobile Internet Software, click on the red button in the upper left corner of the KPN Mobile Internet Software screen. The KPN Mobile Internet Software On top of the functions in the Apple menu bar, KPN Mobile Internet Software contains Feature Tabs in the dedicated screen. The two buttons in the top left corner of the software can be used to minimize the software to an icon and to close the software. 14 The Menu Bar The KPN Mobile Internet Software Menu Bar contains the following menus: The KPN Mobile Internet Software menu This menu contains the following options: • About KPN Mobile Internet Software Displays version information about KPN Mobile Internet Software. • Preferences Allows to adjust settings to your preference. • Uninstall Uninstalls KPN Mobile Internet Software • Services Displays the standard Apple services • Hide KPN Mobile Internet Software Hides the KPN Mobile Internet Software. • Hide Others Hides all screens that are shown. • Show all Unhides all screens that were hidden. • Quit KPN Mobile Internet Software Closes the KPN Mobile Internet Software 15 The File menu This menu contains the following options: • New SMS Message. You can send SMS messages from your PC. • Close Closes the KPN Mobile Internet Software. The Edit menu This menu contains the standard Apple options for editing texts: • Undo • Redo • Cut • Copy • Paste • Delete • Select All • Special Characters 16 The Device menu This menu contains the following options: • Connect Sets up an Internet connection. • Change PIN Code Enables to change your PIN code • Disable PIN Code To disable or enable your PIN code security check of your SIM card • Enable Prepaid If you select this, you can check your balance and top-up your prpaid account using the Account tab. The View menu This menu contains the following option: • Show Banner The banner is shown at the bottom of the KPN Mobile Internet Software screen. 17 The Window menu This menu contains the following options: • Minimize The KPN Mobile Internet Software screen is minimized • Zoom Zooms into the screen. • Dashboard Displays the KPN Mobile Internet Software screen. • SMS Browser You can send and receive SMS messages from your PC • Usage Information Displays detailed information about your usage in a given time • Diagnostics Displays productinformation of the Mobile Internet Modem. • Hotspot Locator Lists all the WLAN hotspots you have access to around the world. The Help menu This menu contains the following options: • Search Allows you to search in the Help file • KPN Mobile Internet Software Help Displays Help texts for the KPN Mobile Internet Software 18 The.Feature.Tabs The.Feature.Tabs.on.the.KPN.Mobile.Internet.Software.are.as.follows: •. Connection •. Usage •. Account •. Websites Connection Tab The.Connection.Tab.displays.the.following: •. Connection Type.indicators.that.highlight.the.connection.method.currently.in.use.(LAN,.WLAN,.3G/HSPA). and.others.that.are.available.for.connection..If.a.Connection.Type.is.not.available.for.use,.it.is.not.highlighted,. nor.can.you.select.it..The.current.WLAN.and.3G.signal.strength.is.also.indicated.here. •. A.3G/HSPA.status.message.that.either.describes.any.3G.action.currently.being.performed.by.KPN.Mobile. Internet.Software.and.the.network.name. •. A.Personal Usage Meter.to.show.how.close.you.are.to.your.usage.threshold. •. A.RED.roaming.indicator..This.is.only.lit.when.you.are.connected.to.a.roaming.network.(so.other.than.your. home.network). 19 •. An.envelope.that.will.take.you.to.the.SMS.application. •. A.new.SMS/text.message.indicator.that.indicates.when.a.new.text.message.has.been.received. Some.devices.(all.handsets.and.some.PC.cards).supported.by.the.KPN.Mobile.Internet.Software.do.not.report. signal.strength.while.a.connection.is.active..In.this.case,.the.signal.level.reported.by.KPN.Mobile.Internet.Software. is.only.reliable.when.no.connection.is.active. Refer.to.the.Getting Started.section.for.more.information.on.using.KPN.Mobile.Internet.Software. 20 The Usage Tab The.Usage.Tab.contains.the.following.options: •. Current Session Displays.information.of.the.current.session.about.the.amount.of.data.uploaded,.downloaded,.total.amount.of. uploaded.and.downloaded.data.and.the.duration. •. This Month The.network.usage.information,.the.total.amount.of.uploaded.and.downloaded.data.and.the.total.duration.of. this.month.are.displayed.. Further,.there.is.a.button.Usage Meter Settings..Select.this.to.display.the.Usage.screen,.where.you.can.set.usage. limits.and.configure.warning.notifications.when.you.are.approaching.those.limits..For.details,.see.Usage Meter Settings. 21 The Account Tab The.Account.Tab.enables.you.to.access.your.Mobile.Internet.account.. Clicking.the.Account.button.opens.your.default.Internet.Browser.and.allows.you.to.login.and.access.basic.account. maintenance.tools.and.services. If.you.are.a.Prepaid.customer,.and.have.selected.the.Enable Prepaid.option.from.Device.in.the.menu,.you.may. also.access.the.following.account.services.directly: •. Check.your.Balance •. Enter.Prepaid.Promotion.Code For.more.information.how.to.enable.Prepaid,.see.Enable.Prepaid. Checking Your Prepaid Balance If.you.are.a.Prepaid.customer,.you.can.use.the.Account.Tab.to.check.the.balance.on.your.prepaid.account..If.you. have.enabled prepaid.from.the.KPN.Mobile.Internet.Software.Settings.menu,.you.can.access.this.information. . To.do.so,.select.the.Account.Tab.and.click.on.the.Check.button..You.will.then.see.a.notification.in.that.area.with. your.account.balance. . You.may.access.the.Check.button.only.when.a.SIM.is.correctly.inserted,.the.PIN-code.is.entered,.and.you.are. connected.to.a.home.network.(see.signal.strength.bars). This.option.is.unavailable.when.you.are.roaming,.so.when.you.are.connected.to.a.foreign.network. . Note: Your modem or configuration may not support this feature. 22 Enter Prepaid Promotion Code If.you.are.a.Prepaid.customer,.you.can.use.the.Account.Tab.to.enter.Promotion.Codes.to.perform.various.account. actions.and.access.KPN.account.services..Enter.the.code.in.the.space.provided.and.click.Send..You.will.then.see.a. response.to.your.request.in.that.area. This.feature.can.also.include.topping-up.your.Prepaid.balance..Ask.your.Mobile.Network.Operator.or.Service. Provider.which.services.are.supported. The Websites Tab The.Websites.Tab.has.been.configured.to.launch.some.of.your.frequently.used.websites.and.services,.such.as. Google.or.your.e-mail.or.VPN.clients.. The KPN Mobile Internet Software menu This.menu.contains.the.following.options: •. About KPN Mobile Internet Software Displays.version.information.about.KPN.Mobile.Internet.Software. •. Preferences Allows.to.adjust.settings.to.your.preference. •. Uninstall Uninstalls.KPN.Mobile.Internet.Software •. Services Displays.the.standard.Apple.services •. Hide KPN Mobile Internet Software Hides.the.KPN.Mobile.Internet.Software. •. Hide Others Hides.all.screens.that.are.shown. 23 •. Show all Unhides.all.screens.that.were.hidden. •. Quit KPN Mobile Internet Software Closes.the.KPN.Mobile.Internet.Software Preferences With.preferences.you.can.adjust.the.settings.for.various.general.applications..You.can.configure.the.following. various.settings: •. Application The.general.settings.of.the.KPN.Mobile.Mobile.Internet.Software 24 •. Usage Settings.for.tracking.data.usage For.detailed.information,.see.Usage Meter Setting. •. Roaming Displays.roaming.settings Display notification when a usage threshold is reached..Check.this.option.if.you.want.KPN.Mobile.Internet. Software.to.warn.you.of.your.data.usage.while.roaming..This.means.that.you.can.keep.track.of.your.network. usage.and.avoid.high.costs. You.are.able.to.set.a.threshold.based.on.megabytes..You.can.set.the.warnings.to.occur.after.1.megabyte. transferred.or.higher. 25 •. Handoff Settings.on.internet.connection.and.handoff.of.network •. Profile Displays.your.network.profile In.the.left.column.on.the.Profile settings.screen.your.profile.with.according.APN.(Access.Point.Name).and.phone. number.is.displayed.. You.also.can.change.the.security.settings.for.your.2G/3G.or.dial-up.connection..The.basic.settings.on.the.screens. Basic,.Internet.and.Security.generally.do.not.require.adjustment. 26 In.case.you.like.to.adjust.your.settings,.please.refer.to.your.network.provider.for.further.network.and.security. configuration.details. •. Network Enables.you.to.limit.the.types.of.cellular.network.that.KPN.Mobile.Internet.Software.will.connect.to. Select.Network.mode.from.the.Network Settings.to.switch.between.3G.Preferred,.3G.Only,.or.2G.Only.network. selection..You.may.sometimes.like.to.switch.to.a.network.other.than.the.one.selected.by.KPN.Mobile.Internet. Software.for.cost.or.quality.reasons.. Find.an.operator.by.selecting.the.button.Scan for Operators..The.available.operators.will.be.displayed,.from.which. you.can.select.your.preferred.operator.. 27 Uninstall You can uninstall the KPN Mobile Internet Software by selecting KPN Mobile Internet Software from the menu and then Uninstall. Check the preferred pieces of the KPN Mobile Internet Software that you like to uninstall and click on Uninstall and Quit. The File menu This menu contains the following options: • New SMS Message You can send SMS messages from your PC. • Close. Closes the KPN Mobile Internet Software. 28 New SMS Message Select.the.option.New SMS.Message.from.the.File.menu.to.send.an.SMS.message. For.more.information,.see SMS Browser- send a message. The Edit menu This.menu.contains.the.standard.Apple.options.for.editing.texts: •. Undo •. Redo •. Cut •. Copy •. Paste •. Delete •. Select.All •. Special.Characters The Device menu This.menu.contains.the.following.options: •. Connect Sets.up.an.Internet.connection. •. Change PIN Code Enables.to.change.your.PIN.code •. Disable PIN Code To.disable.or.enable.your.PIN.code.security.check.of.your.SIM.card •. Enable Prepaid If.you.select.this,.you.can.check.your.balance.and.top-up.your.prpaid.account.using.the.Account.tab.. 29 Change PIN Code You can change your PIN code by selecting in the menu Device > Change PIN Code. You enter your current PIN code in the field Old PIN. Enter your new Pin code in New PIN and Repeat new PIN and select OK. If you enter a PIN code incorrectly, you will receive a warning with the number of attempts remaining before the SIM card is locked. In most cases, entering an incorrect PIN 3 times in succession, the SIM card is locked and you will be required to enter a PUK code to unlock it. Contact your operator help desk for information on your PUK code. Disable PIN Code Under normal circumstances, each time a cellular device with a SIM card is inserted, you will be prompted to enter the PIN code. Until you have entered the correct PIN code, you will not be able to use the device. You can disable the PIN code by selecting from the menu Device > Disable PIN Code. Enter your PIN code and press OK. To enable your PIN code, repeat the same steps. 30 Enable Prepaid If you are a Subscription customer, the Prepaid options will be disabled by default. If you are a Prepaid customer, the Prepaid option will be enabled by default. If, for any reason, you change your account status, you can also manually edit this setting. To enable and access the Prepaid account management tools, select Enable Prepaid from the Device menu. You can then check your balance and top-up your prepaid account using the Account tab. Simply de-select the Enable Prepaid menu option if you are a Subscription customer and wish to disable this feature. The View menu This menu contains the following option: • Show Banner The banner is shown at the bottom of the KPN Mobile Internet Software screen. The Window menu This menu contains the following options: • Minimize The KPN Mobile Internet Software screen is minimized • Zoom Zooms into the screen. • Dashboard Displays the KPN Mobile Internet Software screen. • SMS Browser You can send and receive SMS messages from your PC • Usage Information Displays detailed information about your usage in a given time • Diagnostics Displays productinformation of the Mobile Internet Modem. • Hotspot Locator Lists all the WLAN hotspots you have access to around the world. 31 SMS Browser KPN.Mobile.Internet.Software.includes.an.SMS.(text.messaging).application.you.can.start.by.clicking.on.the. Envelope.icon.on.the.Connection.tab..The.application.allows.you.to.send,.receive,.reply.to,.forward.and.save. messages. Messaging Functions Incoming.SMS.text-messages.are.shown.in.the.SMS.Browser..Open.it.by.selecting.from.the.menu.Window > SMS Browser..On.the.left.side.at.Inbox.is.shown.the.number.of.new.messages.between.brackets. 32 On.your.screen,.a.pop.up.will.appear.and.on.the.Main-screen.of.the.program,.the.number.of.new.messages.are. shown.below.the.grey.envelope..You.can.read.your.new.messages.by.clicking.on.the.grey.envelope. To.send.a.message: 1.. Click.the.New.button. 2.. A.new.screen.opens..Enter.the.recipient’s.mobile.phone.number.in.the.To.field..If.there.are.several.recipients,. separate.the.numbers.with.a.semicolon.(;)..You.can.also.select.recipients.from.your.Contacts. 3.. Compose.your.message.in.the.Message.field.and.click.Send. To.reply.to.a.received.message: 1.. Select.the.message.to.which.you.want.to.reply.and.click.Reply. 2.. A.new.screen.opens..Compose.your.message.and.click.Send. To.forward.a.text.message: 1.. Select.the.message.you.want.to.forward.and.click.Forward. 2.. A.new.screen.opens..Enter.the.recipient’s.mobile.phone.number.in.the.To.field..If.there.are.several.recipients,. separate.the.numbers.with.a.semicolon.(;)..You.can.also.select.recipients.from.your.Contacts. 3.. Compose.your.message.and.click.Send. 33 To.delete.a.text.message: Select.the.message.you.want.to.delete.and.click.Delete. To.save,.edit.or.delete.a.draft.message: •. Save.the.draft.in.Drafts.by.clicking.Save Draft. •. Edit.a.saved.draft.by.opening.it.from.Drafts.and.to.select.Edit. •. Delete.a.saved.draft.by.selecting.it.in.Drafts.and.press.Delete. Usage Information In.the.Usage.Information.screen.you.can.keep.track.of.your.usage.information..The.usage.limit.is.graphically. displayed. The.screen.also.displays.a.table.showing.usage.information.per.session,.such.as.the.date.and.time,.minutes. connected,.the.total.amount.of.data.received.and.sent.and.which.network.was.used.. You.can.order.your.data.by.clicking.the.triangle.next.to.the.parameters.in.on.the.grey.bar. Furthermore,.you.can.choose.for.which.type.of.provider.and.for.which.period.you.like.to.see.the.information.. Select.the.preferred.provider.by.ticking.the.box.and.set.your.time.period.by.choosing.the.start.date.and.end.date.. If.you.are.a.Subscription.customer,.the.Start date.for.the.tracking.period.can.be.edited.to.reflect.the.first.day.of. your.billing.cycle..If.you.are.a.Prepaid.customer,.the.Start.date.for.the.tracking.period.cannot.be.edited. 34 Hotspot Locator The.Hotspot.Locator.displays.hotspot.location.information.supplied.by.your.mobile.operator..“Hotspots”.are.the. public.access.WLAN.networks.available.in.many.hotels,.airports,.stations,.cafés.and.so.on. You.can.access.the.Hotspot.locator.by.selecting.Window > Hotspot Locator.in.the.menu.. To.use.the.hotspot.locator.to.find.out.what.hotspots.are.available.in.a.particular.location,.select.the.Country,. Region.and.City..The.hotspots.that.match.your.criteria.are.shown.in.the.table.below..You.can.rank.the.result.by. category.by.clicking.the.grey.Category.bar. Selecting.one.of.the.items.in.this.list.displays.further.information.about.the.hotspot.(address,.phone.number,.web. address.and.so.on). The Help menu This.menu.contains.the.following.options: •. Search Allows.you.to.search.in.the.Help.file •. KPN Mobile Internet Software Help Displays.Help.texts.for.the.KPN.Mobile.Internet.Software 35 Usage Meter Settings When.you.press.Usage Meter Settings.in.the.Usage.tab,.the.Usage.screen.opens.where.you.can.set.limits.or. thresholds.for.your.data.usage. To.set.usage.thresholds,.select.the.checkbox.to.Enable usage limits tracking.and.enter.the.amount.you.wish.to.set. as.your.limit.in.the.Usage threshold in MB.filed..By.doing.so,.the.Personal Usage Meter.will.appear.on.the.screen. There.is.also.an.option.to.reset.the.usage.each.month..Check.the.box.Reset usage each month at day:. and.set.the.date. To.select.the.frequency.in.which.you.receive.notifications,.check.the.boxes.for.the.corresponding.increments. you.wish.to.be.notified..For.example,.if.your.limit.is.set.at.100MB.and.you.select.50%,.you.will.receive.a.warning. notification.when.you.are.50%.through.the.100.MB,.or.after.using.50.MB.of.data. Click.the.Reset Now.button.to.restore.the.default.settings..You.can.only.do.this.when.you.don’t.have.connection. with.the.internet.. 36 Detailed explanation: You.can.keep.track.of.your.data.usage.with.the.graphical.representation.of.the.“personal.usage.meter”.in.the.mainscreen..The.personal.usage.meter.only.shows.up.when.you.have.ticked.the.option. screen..The.personal.usage.meter.only.shows.up.when.you.have.ticked.the.option.Enable usage limits tracking. When.your.total.data-usage.is.25%.of.your.pre-set.data-limit,.so.25.MB.in.this.case,.you.will.get.a.warmingmessage.(pop-up),.informing.you.about.this: If.your.notifications.are.set.for.50%,.75%.and.100%.a.similar.screen.will.pop.up.. 37 Also.in.the.screen.below.you.can.see.that.the.total.data.usage.is.more.than.100MB.because.the.personal.usage. meter.is.full.and.a.warning.is.shown.above.it. If.you.like.to.know.more.about.your.usage.in.detail,.click.Open.Usage.Information.. For.more.information,.see.also.Usage Information. Glossary.of.Terms 802.11b/g The.most.commonly-used.wireless LAN.standards. application launch button A.button.in.the.KPN.Mobile.Internet.Software.that.both.launches.a.network-dependent.application.and.establishes. the.network.connection.it.needs..The.application.is.not.launched.until.the.network.connection.has.been. established. bearer A.general.term.for.various.network.technologies.used.to.provide.a.network.connection:.HSDPA,.HSUPA,. UMTS.(3G),.GPRS.(2.5G),.EDGE.(3G),.Dial-up.(GSM.Data),.HSCSD,.Wi-Fi,.LAN. Bluetooth A.short-range.radio.technology.supporting.communication.between.digital.devices. 38 connection This term can be used to mean the set of parameters required to establish an Internet connection. It consists of a bearer type selection plus all the additional parameters required to establish a connection over the selected bearer. default device There may be several devices installed on a PC, each supporting one or more bearers. Therefore, a default device is automatically selected for each bearer. This device is then used when a connection is established over that bearer. device A general term for the piece of wireless/mobile hardware used to connection your PC to the Internet. It can be a built-in or removable Wi-Fi adapter, a cellular network PC card (the kind you slot into a bay on your PC), PC express card, USB stick or a cellular device embedded into your PC or a mobile phone connected to your PC via a serial cable, USB cable, infra-red connection or Bluetooth connection. DHCP See Dynamic Host Configuration Protocol. DNS See Domain Name System. Domain Name System (DNS) A distributed Internet directory service. DNS is used mostly to translate between domain names and IP addresses, and to control Internet email delivery. Dynamic Host Configuration Protocol (DHCP) A protocol for automating the configuration of computers in an IP network. EDGE See Enhanced Data for GSM Evolution. Enhanced Data for GSM Evolution (EDGE) A GSM-based wireless service that can deliver data at rates of up to 384 Kbps, enabling the delivery of multimedia etc. General Packet Radio Service (GPRS) A cellular network technology offering higher capacity data transfer than ordinary GSM connections. GPRS connections are charged based on the amount of data transferred rather than on call duration and can therefore be permanently connected without incurring costs. 39 Global System for Mobile Communication (GSM) The cellular telephone standard most commonly used in Europe and Japan. It is not widely used in the US. GPRS See General Packet Radio Service. GSM See Global System for Mobile Communication. High-Speed Circuit-Switched Data (HSCSD) A circuit-switched data transmission mechanism that provides improved data transfer rates over GSM networks. High-Speed Downlink Packet Access (HSDPA) A packet-based protocol used in UMTS networks to speed up transfer rates. It provides much faster download speeds than basic UMTS, thus improving the delivery of multimedia etc. over mobile networks. HSCSD See High-Speed Circuit-Switched Data. HSDPA See High-Speed Downlink Packet Access. HSUPA See High-Speed Uplink Packet Access. HTTP See Hyper Text Transfer Protocol. HTTPS See Hyper Text Transfer Protocol Secure sockets. Hyper Text Transfer Protocol (HTTP) The main protocol governing the interaction between web servers and clients (browsers). Hyper Text Transfer Protocol Secure sockets (HTTPS) A protocol for secure transmission of private documents over the Internet. Internet Protocol (IP) The basic protocol governing exchange of data between computers across the Internet. 40 IP See Internet Protocol. IP address A numerical address with the form nnn.nnn.nnn.nnn, used to uniquely identify a host computer within an IP network. LAN See local area network. local area network (LAN) A high capacity network covering a small geographical area. profile A list of connections ordered by preference. You can define several profiles for use in different contexts (different locations, for example), one of which is marked as the active profile. When you connect to the Internet using KPN Mobile Internet Software , it tries to connect using one of the connections in the active profile, starting with the first in the list. Service Set Identification (SSID) An identifier or name that uniquely indentifies a WLAN SSID See Service Set Identification. UMTS See Universal Mobile Telecommunications System. Universal Mobile Telecommunications System (UMTS) A third-generation (3G) mobile or cellular phone technology providing high speed data connections. virtual private network (VPN) A private network established within the public Internet, protected from eavesdropping by means of encryption. VPN See virtual private network. VPN client A component of a virtual private network. A VPN client is a program residing in a computer or other network device that maintains an encrypted tunnel through the Internet from the network device to a VPN gateway. . It encrypts all outgoing messages to the gateway and decrypts all incoming messages from the gateway. 41 VPN gateway A component of a virtual private network. A VPN gateway is a program or device located on the periphery of a secure network such as an intranet that can provide encrypted “tunnels” into the intranet from VPN clients in remote locations. It encrypts all outgoing messages to VPN clients and decrypts all incoming messages from VPN clients. VPN tunnel The connection between a VPN client and a VPN gateway, through which encrypted data is exchanged. Wi-Fi See Wireless Fidelity. Wireless Fidelity (Wi-Fi) A commonly-used name for 802.11b/g-based wireless LAN technology. wireless LAN (WLAN) A high capacity wireless network covering a small geographical area. WLAN See wireless LAN. 42 Guarantee : Terms and conditions Your purchase is guaranteed against faulty materials or workmanship for a period of 24 calendar months from the date of installation or the date of purchase, whatever date is later, if and when used in a proper way. Batteries shall be guaranteed for a period of six months. Notwithstanding statutory rights, during the period of this guarantee any components of the unit which are proved to be faulty or defective in manufacture will be exchanged or repaired free of material charges and free of labor charges if repaired directly by KPN. Your purchase has not been properly used in the event it: • is neglected; • is used imprudently, recklessly and/or incompetently; • is in violation of instructions in the user manual or instructions provided by the manufacturers or KPN has been connected, installed, used and/or combined with other products. If your purchase does not function properly, please contact a KPN shop. You’ll find the nearest KPN shop and the opening hours on www.kpn.com. KPN will require proof of purchase in order to ascertain when and where you have purchased the specific product. 43 Frequently Asked Questions Question 1: What can I do with a Dongle? Answer 1: A Dongle is a USB-Modem with which you can send emails and use the internet whenever you have a Mobile Internet on your Laptop subscription. Put the dongle in a USB-port on your computer. It will fit on any laptop or desktop with a USB-port. Your computer must fulfill the following requirements: Microsoft: • Windows XP SP3, Windows Vista, Windows 7 or Windows 8 (Desktop) • USB port • 1 GB RAM memory • 100 MB free hard-disk space Apple: • Mac OS X 10.4 of higher • USB port • 1 GB RAM memory • 100 MB free hard-disk space Question 2 Why doesn’t the installation of the software work? Answer 2: Check: • If you have (enough) administrator rights on your computer. • If your virus scanner is not blocking the installation. Temporarily disable it, if this is the case. • If your firewall is not blocking the installation. Temporarily disable it, if this is the case. Question 3: The installation of the software was successful, but why can’t the software find a network? 44 Answer 3: It can occur occasionally that the installation is not completely finished yet. Try the following: • Take the dongle out of the USB-port. Replace the dongle in the port after 5 seconds. • Place the dongle in another USB-port on your computer. • Turn your computer Off and On again. Question 4: The software does start, but it says that the SIM card is not found, followed by ‘No service’. Answer 4: Check if the SIM card is inserted in the dongle in the right way. Question 5: The software starts correctly. In the screen it says ‘Ready to connect’, but if I press the connect button nothing happens and eventually I get an error message. Answer 5: First wait for about 1 minute, and try again to click the “Connect”-button. Do you have a Prepaid data plan? Check if the option Prepaid is switched on, as follows: 1. Start the Mobile Internet Software and choose the tab ‘Connection’. 2. Choose ‘Options’ from the menu and tick ‘Enable Prepaid’. 3. Check in the ‘Account’ tab if it says: ‘Your account type is Prepaid’. If you have a subscription check that Prepaid is switched off. Question 6: How can I see which type of connection is active on my Mobile Internet Software? Answer 6: The Mobile Internet Software shows you the type of connection it has: LAN, WiFi, or 2G/3G. The icon that is highlighted shows you which connection is active. • LAN means you are connected by a cable. • WiFi (or WLAN) means you have a wireless connection, either with a home, or business network. • 2G/3G means that you are connected to a mobile network. A mobile internet connection is set up by clicking the “Connect” button, in the top right-hand corner of the main screen (tab ‘Connection’) of the Mobile Internet Software. 45 The software automatically chooses the best (quickest/cheapest) connection type (LAN, WiFi, 2G/3G), while you can continue using internet. This means that you use less data (Megabytes) over 2G/3G Mobile Networks and that therefore your bills are lower. It can occur that a data-download that has already started, continues over 2G/3G, even though the software has already switched to WLAN, for example. This could be a session in which you listen to radio or when you’re downloading a file. To be sure that all ‘new’ data goes over WLAN, cancel downloads that started on 2G/3G and restart them again. Question 7: How can I activate or deactivate the PIN-code of my SIM-card? Answer 7: To (de)activate the PIN-code of your SIM-card: 1. Start the Mobile Internet Software and chose the tab ‘Connection’. 2. Chose the menu ‘Settings’ and then ‘PIN management’. 3. In this menu you can either deactivate or reactivate the PIN-code of your SIM-card. 4. You can also change the PIN-code of your SIM-card in this menu. The default PIN-code of a new SIM-card is 0000. Do not forget the PIN-code if you choose to change it, because you will not be able to establish a connection without it. You can only change your PIN-code if you are off-line (not connected). Wrong PIN-code If you enter the wrong PIN-code, you will receive a warning message which contains the number of tries you have left to enter the correct PIN-code before the SIM-card is blocked. In most cases the SIM-card will be blocked after you have entered the wrong PIN-code three times. When the SIM-card is blocked, you will have to enter the PUKcode to unblock it. Contact the customer service center for information about your PUK-code. Question 8: I reach the limit of my Mobile Internet bundle very quickly. What can I do? Answer 8: When you reach the bundle limit of your Mobile Internet subscription very quickly, there are a number of things you can do: • Make sure that you use a home or corporate network (over WiFi) as much as possible. • Limit the use of streaming video (e.g. YouTube) or audio, as this uses relatively many MB’s. 46 • Try to do as many updates as you can on your home or corporate network (over WiFi) and/or switch off your automatic updates. • It can be useful to switch to a subscription with a bigger data bundle. Question 9: What does Internet on your Laptop or Tablet cost within the Netherlands? Answer 9: You can view the current tariffs of your Mobile Internet Subscription on the website of your provider, or you can contact the customer support center. Question 10: What does internet on your Laptop or Tablet cost outside the Netherlands? Answer 10: Different tariffs apply for the use of your Mobile Internet Subscription outside, rather than inside The Netherlands. Warning! Costs made outside The Netherlands are not part of your Mobile Internet Subscription, but will be charged separately. Tips: 1. Switch off the automatic updates of applications like Windows Update and Virus scanners before going abroad. This might prevent you from high costs. 2. The dashboard of the Mobile Internet Software will show you which network you are using. Question 11: How can I select a network with my Mobile Internet Software in and outside The Netherlands? Answer 11: When you set-up a data connection in The Netherlands or abroad, the Mobile Internet Software will automatically select a network. When more than one UMTS/GPRS network is available, you can also select a network manually. In some cases this can be useful regarding cost on, or the quality of, the network. How to select a network: 1. Start the Mobile Internet Software and select the tab ‘Connection’. 2. Chose the menu ‘Networks’ and then ‘Network Selection…’. 3. Here you can make a chose between automatic or manual network selection. 4. Select ‘Manual’. 47 5. Choose ‘Select network’ to open the window ‘Change Network Operator’. 6. Select your preferred network and click ‘Change Operator’. 7. Click ‘OK’. Warning! When using internet outside The Netherlands different tariffs apply! Question 12: How can I view the data usage I have done with my dongle and set a limit on my usage? Answer: The Mobile Internet Software contains a useful tool with which you can keep track of your data usage. You can set your own data bundle limit in the software, and add warnings which will warn you during your usage. The main screen of the software contains a clear usage meter. All settings can be found in the tab ‘Usage’ and then in ‘Usage Meter Settings’. Note: You have to enter a start date. This date has to correspond to the dates on your bill! Tick the box ‘Enable data usage threshold’ and enter the amount of MB’s you want as your limit in the box ‘Usage threshold in MB’. When you have a subscription you can change the ‘Bill Period Start Date’ in the first day of the period over which you receive a bill. If you are a prepaid customer you cannot change the ‘Bill Period Start Date’. Setting Warning Thresholds: The intervals at which you receive warnings can be set by ticking the corresponding boxes. E.g. If you have set the total number of MB’s in your subscription on 100, and you tick the box 50%, you will receive a warning after 50MB’s, which is 50% of 100MB. Question 13: How can a Prepaid customer request his balance with the Mobile Internet Software? Answer 13: If you are a Prepaid customer you can use the tab ‘Account’ to request your balance. In the menu click ‘Settings’ and tick ‘Enable Prepaid’ to switch the software to Prepaid (this will only work if you have a Prepaid SIM-card). When you click the button ‘Check Balance’ in the tab ‘Account’, you will receive a message containing your remaining balance. Note: You can only use the button ‘Check Balance’ if you inserted your SIM-card correctly, you have entered the PIN-code and you are connected to a Mobile Network (2G/3G) (see the signal strength bars). You can also look up your Prepaid balance online. It is possible that your modem or configuration does not support this functionality. 48 Question 14: Can I use the Mobile Internet Software on a Tablet (ie. iPad)? Answer 14: No, at this moment the software can only be used in combination with a Windows or Apple computer. See question #1. Question 15: What is my data usage regarding different internet services? Answer 15: In the overview below indications can be found of the data usage of different internet services. Multiply the amount of times you use a different service by the amount of MB’s it uses and you will have the total number of MB’s that you use. Multiply the amount of MB’s by the amount of Euro’s you pay per MB and you will have an indication of the total costs of your data usage. What? Average usage* Sending text e-mail without attachment 0,01 MB Sending/viewing email or newsletter in HTML lay-out 0,05 MB Webpage with a few pictures 0,20 MB Webpage with a lot of pictures 0,25 MB Opening/sending a Word document 0,50 MB Opening/sending a Excel document 1 MB Listening to online radio (per minute) 1 MB Down/Uploading photographs 2 MB Opening/sending a PowerPoint document 3 MB Down/Uploading a music file (MP3) 4 MB Video-streaming (per minute) in low resolution 8 MB * These averages are just an indication. No rights can be derived from these numbers. 49