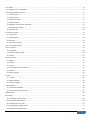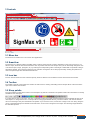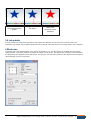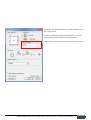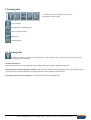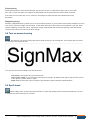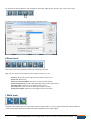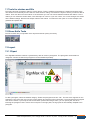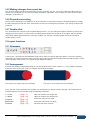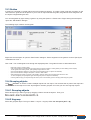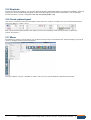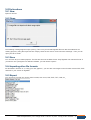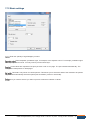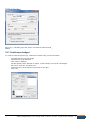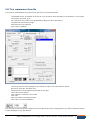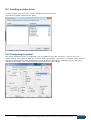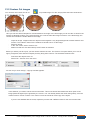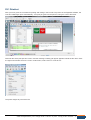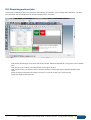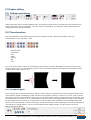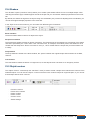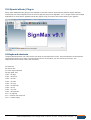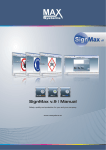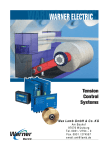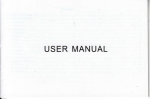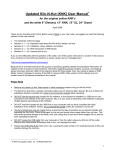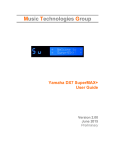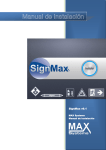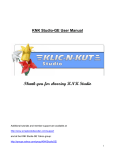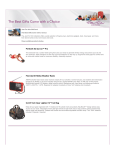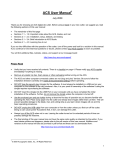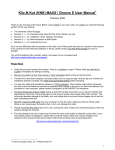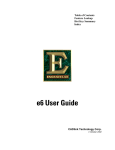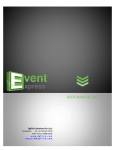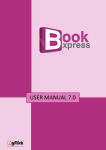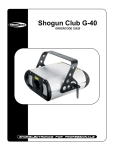Download 1 Preface 2 Installation
Transcript
We combine many years of experience with new ideas! 1 Preface This user manual gives an overview of properties and processes available in SignMax, in the Print & Cut module and in the professional graphic editing module. This documentation helps new users find their way and highlights special processes that improve efficiency. SignMax has a wide range of functions. Feel free to experiment with the software. Copyright notes: The information contained in this manual was collected and authored by the company MAX Systems. It serves for informational purposes only and may not be changed or expanded by third parties. MAX Systems takes no responsibility for any errors or inaccuracies this document might contain. We are thankful for any hints, suggestions and comments. Authored and designed by: MAX Systems GmbH Am Bauhof 12 D-27442 Gnarrenburg, Germany Phone: +49 4763/94595-0 Fax: +49 4763/94595-11 E-Mail: [email protected] Internet: www.maxsystems.eu 2 Installation Please observe the installation manual on the software DVD / the USB stick. Not following these instructions may result in the software's behaving abnormally. www.maxsystems.eu | Tel: +49 (0) 47 63 / 9 45 95 – 0 | Fax: +49 (0) 47 63 / 9 45 95 – 11 1 Contents: 1 Preface ........................................................................................................................................................................... 1 2 Installation ...................................................................................................................................................................... 1 3 Controls .......................................................................................................................................................................... 5 3.1 Menu bar .................................................................................................................................................................. 5 3.2 Smart bar ................................................................................................................................................................. 5 3.3 Icon bar .................................................................................................................................................................... 5 3.4 Toolbar ..................................................................................................................................................................... 5 3.5 Shop palette ............................................................................................................................................................. 5 3.6 Job palette ............................................................................................................................................................... 6 4 Blank size ....................................................................................................................................................................... 6 5 Creating text ................................................................................................................................................................... 8 5.1 Creating text ............................................................................................................................................................ 8 5.2 Text in preset frame ................................................................................................................................................. 9 5.3 Text frame properties ............................................................................................................................................. 10 5.4 Text on screen kerning .......................................................................................................................................... 11 5.5 Spell check ............................................................................................................................................................ 11 6 Zoom tools .................................................................................................................................................................... 12 7 Weld tools ..................................................................................................................................................................... 12 8 Shape tools .................................................................................................................................................................. 13 8.1 Circle ...................................................................................................................................................................... 13 8.2 Rectangle ............................................................................................................................................................... 13 8.3 Rechteck ................................................................................................................................................................ 13 8.4 Polygon .................................................................................................................................................................. 14 8.5 Star ........................................................................................................................................................................ 14 8.6 Arrow...................................................................................................................................................................... 14 8.7 Fan ......................................................................................................................................................................... 14 8.8 Weed...................................................................................................................................................................... 14 8.9 Power weed ........................................................................................................................................................... 14 8.10 Border .................................................................................................................................................................. 14 8.11 Registration marks ............................................................................................................................................... 15 8.12 Multiple registration marks ................................................................................................................................... 15 8.13 Ruler .................................................................................................................................................................... 15 8.14 Scale .................................................................................................................................................................... 15 9 Graphic edit tools ......................................................................................................................................................... 15 10 Scan tools ................................................................................................................................................................... 15 11 Tools for strokes and fills............................................................................................................................................ 16 12 Ginsu Knife Tools ....................................................................................................................................................... 16 13 Layout ......................................................................................................................................................................... 16 www.maxsystems.eu | Tel: +49 (0) 47 63 / 9 45 95 – 0 | Fax: +49 (0) 47 63 / 9 45 95 – 11 2 13.1 Clipart ...................................................................................................................................................................... 16 13.2 Using your own graphics ..................................................................................................................................... 17 14 Changing shapes and text.......................................................................................................................................... 17 14.1 Center point ......................................................................................................................................................... 17 14.2 Corner point ......................................................................................................................................................... 17 14.3 Boundary point ..................................................................................................................................................... 17 14.4 Rotation point ....................................................................................................................................................... 17 14.5 Making changes from smart bar .......................................................................................................................... 18 14.6 Proportional-scaling ............................................................................................................................................. 18 14.7 Double-click ......................................................................................................................................................... 18 15 Layout functions ......................................................................................................................................................... 18 15.1 Alignment ............................................................................................................................................................. 18 15.2 Arrangement ........................................................................................................................................................ 18 15.3 Guides.................................................................................................................................................................. 19 15.4 Grouping objects .................................................................................................................................................. 19 15.4.1 Grouping objects .................................................................................................................................................. 19 15.4.2 Ungroup ................................................................................................................................................................ 19 15.5 Duplicate .............................................................................................................................................................. 20 15.6 Create pattern/layout ........................................................................................................................................... 20 15.7 Mirror.................................................................................................................................................................... 20 16 File functions .............................................................................................................................................................. 21 16.1 New ...................................................................................................................................................................... 21 16.2 Open .................................................................................................................................................................... 21 16.3 Save ..................................................................................................................................................................... 21 16.4 Importing other file formats .................................................................................................................................. 21 16.5 Export................................................................................................................................................................... 21 16.6 Export image ........................................................................................................................................................ 22 17 Print ............................................................................................................................................................................ 22 17.1 Printer .................................................................................................................................................................. 22 17.2 Basic settings ....................................................................................................................................................... 23 17.3 Setup Settings ..................................................................................................................................................... 24 18 Serialization ................................................................................................................................................................ 25 18.1 Continuous badges .............................................................................................................................................. 25 18.2 Text replacement from file ................................................................................................................................... 27 19 Barcodes .................................................................................................................................................................... 28 20 Plotting........................................................................................................................................................................ 28 20.1 Installing a plotter driver....................................................................................................................................... 29 20.2 Configuring the plotter ......................................................................................................................................... 29 20.3 Cutting with one color .......................................................................................................................................... 30 20.4 Cutting with multiple colors .................................................................................................................................. 31 20.5 Weed und Power Weed ....................................................................................................................................... 32 www.maxsystems.eu | Tel: +49 (0) 47 63 / 9 45 95 – 0 | Fax: +49 (0) 47 63 / 9 45 95 – 11 3 21 Print & Cut .................................................................................................................................................................. 32 21.1 Contour Cut ......................................................................................................................................................... 32 21.2 Contour Cut images ............................................................................................................................................. 33 21.3 Flex-Cut ............................................................................................................................................................... 34 22 The print manager ...................................................................................................................................................... 34 22.1 Print/cut ................................................................................................................................................................ 35 22.2 Reprinting archived jobs ...................................................................................................................................... 36 23 Graphic editing ........................................................................................................................................................... 37 23.1 Outlines and inlines ............................................................................................................................................. 37 23.2 Transformation ..................................................................................................................................................... 37 23.3 Fit text to path ...................................................................................................................................................... 37 23.4 Shadow ................................................................................................................................................................ 38 23.5 Objekt contour ..................................................................................................................................................... 38 23.6 Special effects | Plug-in ....................................................................................................................................... 39 24 Keyboard shortcuts .................................................................................................................................................... 39 25 Installing fonts ............................................................................................................................................................ 40 www.maxsystems.eu | Tel: +49 (0) 47 63 / 9 45 95 – 0 | Fax: +49 (0) 47 63 / 9 45 95 – 11 4 3 Controls 1 2 3 6 4 5 3.1 Menu bar The menu bar is similar to the one found in other applications. 3.2 Smart bar The smart bar is a special toolbar in SignMax which contains context-specific controls, depending on the type of process. If you select a shape, the smart bar shows information such as position and size of the shape. Here you can also easily change the size of an element (text, image, pictogram, etc.) by entering the corresponding value in the height or width field. Proportional scaling is activated by default. This means that changing one value also changes the other value proportionally. Clicking the padlock icon next to the percentage value deactivates this function. 3.3 Icon bar The icon bar has shortcuts to the software’s primary functions. Buttons can be added to and/or removed from this toolbar. 3.4 Toolbar The toolbar to the left of the workspace contains the main tools for creating and editing text and shapes. Most of the tool buttons open other toolbars when clicked. 3.5 Shop palette The color palette is located at the bottom of the workspace by default. The default color palette contains all colors that are currently available for the workspace. If you left-click one of the color icons, the color is selected for filling all currently selected shapes and as the default fill color for all new shapes. To change the fill color of a shape without changing the default fill color, proceed as follows: Left-click the desired color icon and drag it away from the default color palette. If you move the cursor, it looks as if it drags a color icon along. Drag the cursor to the desired shape and release the mouse button. A new color is assigned to the shape. The following images illustrate the described process: www.maxsystems.eu | Tel: +49 (0) 47 63 / 9 45 95 – 0 | Fax: +49 (0) 47 63 / 9 45 95 – 11 5 Click a color icon and drag it away from the palette. Drag the icon onto the object. Release the mouse button once the cursor is over the object. 3.6 Job palette The job palette is located at the right side of the window and displays all colors that are currently used in the workspace. By default, the job palette shows the color preview, which lists all colors currently used in the workspace. 4 Blank size The blank size is the representation of the area to be printed or cut. The dimensions of the blank size are usually configured first, so that the positions of images and texts can be shown. The “Blank Size” dialogue is used to adjust the dimensions and alignment of the blank size. This way you can check the position of the objects in the workspace before starting a print or cut process. www.maxsystems.eu | Tel: +49 (0) 47 63 / 9 45 95 – 0 | Fax: +49 (0) 47 63 / 9 45 95 – 11 6 The “blank size” dialogue opens if you select “blank size” in the “Layout” menu. If “Other” is displayed under “Current selection”, you can enter the blank size manually under “Dimensions”. Under “Origin selection” you can set the origin for the rulers. www.maxsystems.eu | Tel: +49 (0) 47 63 / 9 45 95 – 0 | Fax: +49 (0) 47 63 / 9 45 95 – 11 7 5 Creating text To create a text, please find the “text tools” in the toolbar on the left side. Text compose Creating text in a preset frame Text on Screen kerning Spell check Underlined text 5.1 Creating text To write text, select “Text tools” in the toolbar menu. After selecting the “Text compse” tool you have three options for configuring the text frame. Click the workspace: The input position for the text is specified. When writing text, the text frame adjusts to fit the text. Drag text frame with pressed mouse button: Sizing a frame using the mouse specifies the text frame fields. When you write the text, the text frame does not change and the text is limited by the text frame. Press [Shift] and click the workspace: This fits the text frame to the Blank Size. www.maxsystems.eu | Tel: +49 (0) 47 63 / 9 45 95 – 0 | Fax: +49 (0) 47 63 / 9 45 95 – 11 8 After starting with text compose, you can change the following parameters: Font All your installed fonts are available Font height The font height is specified in mililmeters Font formatting specified in percent kerning | writing angle line mode 5.2 Text in preset frame As an extension to the “Text tool”, the “Frame text compose” tool automatically adjusts the text frame to the blank size. The rectangular dashed line around the text is the text frame. If you enter characters in a text frame, the properties of the frame determine how the text is compressed, stretched, wrapped, etc. For example, you can compress each line of text so that it is adjusted to the width of the text frame, or you can expand the width and height of the text to fill the entire text frame. Regardless of how the text frame was created, the buttons “Compress horizontally”, “Compress vertically”, “Line attributes” and “Frame properties” are used to change how the text is fit into the frame. You can do all of this in the text toolbox. www.maxsystems.eu | Tel: +49 (0) 47 63 / 9 45 95 – 0 | Fax: +49 (0) 47 63 / 9 45 95 – 11 9 5.3 Text frame properties Select the button „frame properties“ in the smart bar to open the dialogue “Text Frame Properties” Auto spacing: Select the button „Settings“ to open the dialogue „Auto Spacing“ Hinweis: To use the control fields „Auto Spacing“ the text must be create with the option „Frame text compose“-tool. www.maxsystems.eu | Tel: +49 (0) 47 63 / 9 45 95 – 0 | Fax: +49 (0) 47 63 / 9 45 95 – 11 10 Equal spacing Equal spacing sets the same space between any two lines of text. If “Top/bottom margin size” is set to less than 100 % of the line space, the margins are decreased and the space between the text lines increases. If the value is set to more than 100 %, however, the margins increase and the space between the lines decreases. Weighted spacing Selecting “Weighted spacing” allows you to vary the interline spacing. If you increase “Extra bottom weighting” to more than 100 %, the lower margin also increases, so that lower text lines in the text box move upwards. If you set “Extra bottom weighting” to less than 100 %, the bottom margin is decreased and the interline spacing is also decreased, since the text lines move closer to the lower margin. 5.4 Text on screen kerning This tool lets you quickly change the kerning (letter spacing) of an existing text. This requires that you select the text field. Then select the tool. You can now see various editing icons around the text. · · · Left square: This square lets you move the text. Circle under a letter: If you move this control point to the right, all letters to the right of this point are moved to the right.Any others remain in place. Right circle: Moving this circle increases or decreases the space between individual letters. 5.5 Spell check When editing a text, click the Spell Check button to check the spelling of the currently selected text. If no text is selected, the entire text object is checked. www.maxsystems.eu | Tel: +49 (0) 47 63 / 9 45 95 – 0 | Fax: +49 (0) 47 63 / 9 45 95 – 11 11 To spell check all text objects in the workspace, select the “Spell Check” option in the “Text Tools” menu. If spelling errors are found, the “Spell Checker” dialogue opens. 6 Zoom tools The “Zoom Tools” bar contains functions for zooming in and out. Tip: You can use the scroll wheel on your mouse to zoom in or out. · · · · · · · Zoom in: Drag a box around the area you want to zoom in on. Zoom out: Zooms out. Zoom to selected objects: Zooms in on the selected objects Zoom to Sign blank: Centers the sign plate at the center of the screen Previous view: Switches to the previous zoom level Pan state: Move the view in all directions using the mouse Zoom percentage: Select the percentage for the zoom factor 7 Weld tools Combining two objects into one curve object with the same outline. A source object welds with a target object to create a new object that has the filling and outline attributes of the target object. www.maxsystems.eu | Tel: +49 (0) 47 63 / 9 45 95 – 0 | Fax: +49 (0) 47 63 / 9 45 95 – 11 12 8 Shape tools The “Shapes” button from the toolbar lets you create different shapes. Left-click a shape. Now move the cursor to the position in the workspace where you want to create the shape. Hold the left mouse button and drag the shape to the correct size. Afterwards you can use the smart bar to change the properties of the shape. If you later want to change the properties of a shape, double-click the shape. The X and Y fields in the smart bar show the position in the workspace. This is not relevant for most users. 8.1 Circle You can use the smart bar to set the radius.. 8.2 Rectangle The smart bar does not allow editing. 8.3 Rechteck The smart bar lets you set the length, width and rotation angle. www.maxsystems.eu | Tel: +49 (0) 47 63 / 9 45 95 – 0 | Fax: +49 (0) 47 63 / 9 45 95 – 11 13 8.4 Polygon The smart bar lets you set the number of points, rotation angle, polygon radius, corner radius and the side convexity. 8.5 Star The smart bar lets you set the number of points, rotation angle, star radius 1 + 2 and corner radius 1 + 2.. 8.6 Arrow The smart bar lets you set the arrow length, shaft length, arrow width, shaft width, rotation angle, angle between shaft and tip, forward and backward convexity and rounded tip angle. 8.7 Fan The smart bar lets you set the number of points, rotation angle, star radius 1 + 2 and corner radius 1 + 2. 8.8 Weed This tool makes it easier to weed texts and objects. 8.9 Power weed Optimizes weeding of texts and objects. 8.10 Border The “Decorative border” tool is used to create a border that encloses either the sign plate or the selected objects. This tool is available both in the “Shape Tools” menu and in the “Layout” menu. To draw a border around a sign plate, make sure nothing is selected. Otherwise, the border encloses the selected objects. The smart bar lets you set the shape of corners, colors, border thickness and distance from the object. Important: If the border should follow the object, you must click the “Accept” button. www.maxsystems.eu | Tel: +49 (0) 47 63 / 9 45 95 – 0 | Fax: +49 (0) 47 63 / 9 45 95 – 11 14 8.11 Registration marks The registration marks are plotted for each color, so that you can use them when applying the foils. You can use the mouse to move the registration marks. 8.12 Multiple registration marks If you use “Multiple registration marks”, you have the additional option of automatically positioning the registration marks. 8.13 Ruler Help tool for creating rulers. 8.14 Scale Auxiliary tool for creating scales | potentiometer. 9 Graphic edit tools A curve object has node points and control points. The shape of the object can be changed. Objects in curves can have any shape, including straight or curved lines. The node points in an object are the little squares that are shown along the object outline. The line between two node points is called a segment. Segments can be straight or curved objects. Every node point has a control point for each curved segment that is connected to the node point. Control points help you to adjust the bend of a segment. 10 Scan tools Vector graphics, unlike raster graphics, are not based on a pixel grid where each pixel is assigned a color value, but on an image description which exactly defines an object on which the image is based. One crucial characteristic, which is also an advantage compared to raster graphics, is continuous and loss-free scalability. www.maxsystems.eu | Tel: +49 (0) 47 63 / 9 45 95 – 0 | Fax: +49 (0) 47 63 / 9 45 95 – 11 15 11 Tools for strokes and fills The stroke tool lets you add an outline to vector objects. There is a difference between the hairline and outline tools. The hairline is an extremely thin line which is often used for cutting. First select the object to which you want to add an outline. Then click the tool in the toolbar. In the smart bar you can now choose between hairline and outline. For the outline you can select the stroke width, color and shape of corners. If you click “Save”, the current changes are saved as the default settings. Now all new shapes will have this outline. You also have the option to choose multiple color gradients and pattern fills. 12 Ginsu Knife Tools The Ginsu Knife lets you separate vector objects and texts quickly and easily. 13 Layout 13.1 Clipart Your SignMax software contains a symbol library with all common pictograms. The pictograms are divided into categories. Please consider that pictogram must be installed separately. To add a pictogram, select the desired category. Select the pictogram and click “OK”. The text cursor appears on the workspace. Now move the cursor to the correct position and click the left mouse button. The pictogram has its original size when inserted. If you keep the left mouse button pressed and drag a frame, you can specify the size when inserting the pictogram. Note: If there are no objects on the sign plate, the sign plate is automatically adapted to the pictogram. www.maxsystems.eu | Tel: +49 (0) 47 63 / 9 45 95 – 0 | Fax: +49 (0) 47 63 / 9 45 95 – 11 16 13.2 Using your own graphics Of course you can also use your own logos and graphics in SignMax. Please observe that the best results can be achieved with vector graphics. SignMax supports all standard image formats, such as JPEG, BMP, TIF, GIF, PNG, WMF. You can also import CAD fi les. You may not save AutoCAD as .DWG, instead use .DXF. Go to “File” > “Import” to import the files. 14 Changing shapes and text Left-click a shape to select it. Control points appear on the selected shape. You can change the shape's size by clicking and dragging a control point. The following control points are available: 14.1 Center point The center point allows you to change the position of your object. Move the arrow over the center point, until it because a double arrow. Now drag the mouse move the object in the right position. Release the mouse button once the object has the correct position. 14.2 Corner point The corner point lets you make the shape smaller or larger while keeping the original shape. Move the arrow over the corner point until it becomes a double arrow. As soon as the arrow takes this shape, you can drag the mouse to make it larger or smaller. Release the mouse button once the object has the correct size. 14.3 Boundary point The boundary point helps you to stretch or to compress your object. 14.4 Rotation point The rotation point is used to adjust the shape's angles. Move the arrow over the rotation point. Click and drag the rotation point. The object is rotated in the direction you move your mouse. Release the mouse button when the correct orientation has been achieved. www.maxsystems.eu | Tel: +49 (0) 47 63 / 9 45 95 – 0 | Fax: +49 (0) 47 63 / 9 45 95 – 11 17 14.5 Making changes from smart bar You can also change objects in the workspace from the smart bar. For this, you have to select the object with your mouse. In the smart bar you can enter the height and width in millimeters. If you change one value, the other value changes in proportion to it. 14.6 Proportional-scaling This function is displayed by the padlock icon in the smart bar. If proportional scaling is activated (padlock is closed), the side proportions remain the same, because the second one is changed in proportion if you change a value in the smart bar. 14.7 Double-click You can double-click a shape to see a special editing function. You can change the object's outlines by clicking and dragging the control points. In some cases, the editing points behave like the points on the object. Still, the specific use of these editing points depends on the type of object. For example, compare double-clicking a rectangle to double-clicking a circle. 15 Layout functions 15.1 Alignment In the Layout > Arrangement and distribute> Align menu, there are various alignment options. The most commonly used setting is shown in the figure above. Here the objects are also aligned vertically and horizontally along the center of the sign plate. Press CTRL + K to repeat the last alignment setting. 15.2 Arrangement Elements are initially arranged depending on the chronological order of their creation. I.e., if you create a rectangle first and a circle second, the circle is in a higher layer than the rectangle. The circle is in the layer above the rectangle. The circle is in the layer below the rectangle. If you want the circle to be below the rectangle, the arrangement of objects must be changed. The arrangement of individual objects can be changed using the following commands: To Front To Back Forward Backward Reverse [Strg + F] [Strg + B] [Strg + U] [Strg + L] [Strg + M] Object is moved to the foreground. Object is moved to the background. Moves the object up one layer. Moves the object down one layer Reverses the order of layers. www.maxsystems.eu | Tel: +49 (0) 47 63 / 9 45 95 – 0 | Fax: +49 (0) 47 63 / 9 45 95 – 11 18 15.3 Guides A guide is a horizontal or vertical reference line for positioning objects. To create a guide, right-click a position on the ruler where the guide should be placed. If you move an object towards the guide, the guide becomes magnetic and the object is aligned along this line. You can edit guides by right-clicking a guide or by using the Options > Guides menu. Right-clicking the workspace opens the “Edit Guides” dialogue. The following steps create a vertical guide: Right-click the workspace to open the “Edit Guides” dialogue. Set the alignment of the guide to vertical. Specify the coordinates for Point 1. Click “Add”. The created guide runs through the displayed points. The guides function as described below: · · · · · · · · Right-click a ruler to create a guide. Click and hold [Shift] a selected object and right-click the object's handles to create guides (not when editing vector shapes). To add guides when editing nodes, press [Shift] and right-click the node. Open the “Edit Guides” dialogue by right-clicking the workspace (when no objects are selected). Open the “Edit Guides” dialogue via Options > Guides > Edit Guides. When dragging the position of a guide, press [Shift] to limit the guide to the next larger step size of the ruler. To remove a guide, press [Shift] and right-click the guide (when no objects are selected). Use the guides to align your objects along the center point or the boundary points of the sign plate along the guides. 15.4 Grouping objects The “ function” is used to combine multiple objects into one object. This ensures that no parts of the object are left behind when the object is moved. All pictograms are also grouped. Of course you can also ungroup objects. 15.4.1 Grouping objects Select all objects you want to group by dragging a frame around the objects. Then go to 15.4.2 Ungroup Select the grouped object. Then go to Menu > Layout > Ungroup. You can also press [ALT + G]. www.maxsystems.eu | Tel: +49 (0) 47 63 / 9 45 95 – 0 | Fax: +49 (0) 47 63 / 9 45 95 – 11 19 15.5 Duplicate Instead of copying and pasting, you can also duplicate objects. Duplicated objects are inserted immediately. Select all objects you want to duplicate by dragging a frame around all objects with the left mouse button. You can find this function via Menu > Layout > Duplicate. You can also press [CTRL + D]. 15.6 Create pattern/layout The “Array” command is used to sort multiple copies into lines, columns or sheets. First you must select the object. Then go to Menu > Layout > Array. First you can set the space between the copies (10 mm in this example). Then set the number of copies via “total X” and “total Y”. 15.7 Mirror Sometimes it is useful to mirror objects. For example, when printing on transparent foil. Select all objects you want to mirror by dragging a frame around all objects. Then go to Menu > Layout > Size/Move > Mirror. Here you can choose between vertical and horizontal. www.maxsystems.eu | Tel: +49 (0) 47 63 / 9 45 95 – 0 | Fax: +49 (0) 47 63 / 9 45 95 – 11 20 16 File functions 16.1 New Opens a new file. 16.2 Open The following message appears upon opening. This is only a note that SignMax files can also be loaded into an existing project by using the import function. Simply check the box next to “Don't show this message”. Then you can open your file as usual. 16.3 Save You can save all your created projects. The files are saved in the MAX format. Only SignMax can read this format. If you want to use a pictogram in a different software, you will need to export it. 16.4 Importing other file formats As described in Section 13.2, “Using your own graphics”, you can also use images in other formats such as PDF, EPS and DXF in your version of SignMax. 16.5 Export You can export your file into various other formats, such as AI, PDF, EPS, TXT, CAD, etc www.maxsystems.eu | Tel: +49 (0) 47 63 / 9 45 95 – 0 | Fax: +49 (0) 47 63 / 9 45 95 – 11 21 16.6 Export image The Export Image function lets you save a pictogram or an entire sign as a graphic file. You can set the color and resolution. In the next step, you can specify the file name and image format (TIFF, JPG, BMP) 17 Print The File > Print menu lets you get to the print function. You can also press CTRL + P or use the printer icon in the icon bar. 17.1 Printer Here you can select the printer. If “Preview” is checked, you will see a print preview before printing, which allows you to position and scale the draft. www.maxsystems.eu | Tel: +49 (0) 47 63 / 9 45 95 – 0 | Fax: +49 (0) 47 63 / 9 45 95 – 11 22 17.2 Basic settings Enter the quantity of signs/badges you want. Some templates, prohibition signs, for example, have separate colors. For example, prohibition signs have a pre-printed red circle. You only need to print the black layer. These values are important if the print job does not fit on one page. The job is divided automatically. The configured overlap will be on both pages. This field is only shown for certain printers. This allows you to select the width of the material to be printed. SignMax will automatically select the optimal print orientation (vertical or horizontal). Here you need to select if you want to process continuous material or Labels. www.maxsystems.eu | Tel: +49 (0) 47 63 / 9 45 95 – 0 | Fax: +49 (0) 47 63 / 9 45 95 – 11 23 17.3 Setup Settings Here you need to select if you want to process continuous or die-cut labels. E.g., mandatory sign with “white” color band on blue foil band www.maxsystems.eu | Tel: +49 (0) 47 63 / 9 45 95 – 0 | Fax: +49 (0) 47 63 / 9 45 95 – 11 24 18 Serialization E.g., mandatory sign with “white” color band on blue foil band 18.1 Continuous badges To create a continuous series (e.g., Barrel 001 to Barrel 150), proceed as follows: · Complete the layout for the badge. · Select the text to be replaced. · Click Layout > Badges. · Set the quantity under “Number of copies”. In this example, use 150 for 150 badges. · Be sure to check the “Use plate” box. · Select the text to be changed in the window on the right. · Click “OK”. www.maxsystems.eu | Tel: +49 (0) 47 63 / 9 45 95 – 0 | Fax: +49 (0) 47 63 / 9 45 95 – 11 25 In the next window, click the area circled in red. All cells should now be highlighted in blue. You can replace the text in the upper row. Click “Serialization”. In the new dialogue, select the part of the text to increase. Click “Set as Base” once. Under “Increment”, set by how many times each badge should be incremented. Click “OK”. Now you will also see a data preview. Click “OK” to run the serialization. You can now browse through the badges in the lower right of the screen. During printout, you will be asked if you want to print all badges or only specifi c ones. www.maxsystems.eu | Tel: +49 (0) 47 63 / 9 45 95 – 0 | Fax: +49 (0) 47 63 / 9 45 95 – 11 26 18.2 Text replacement from file If you want to create badges using files from a data source, proceed as follows: · · · · · Create data source. This MUST be a TXT file. You can either use a text editor to create the file, or you export an Excel file. (In Excel, go to File > Save As. Then select “Text [separated by tab][*.txt]” as the file format.) Complete the layout for the badge. Select the text to be replaced. Click Layout > Badges. · · · · · · · · You do not need to enter anything for the number of copies. This will result from the file. Be sure to check the “Use plate” box. Select the text to be changed in the window on the right. Check the box for text file. Click “Browse” to select the source file. Click “OK”. Now you will also see a data preview. Click “OK” to run the serialization. You can now browse through the badges in the lower right of the screen. During printout, you will be asked if you want to print all badges or only specificones. www.maxsystems.eu | Tel: +49 (0) 47 63 / 9 45 95 – 0 | Fax: +49 (0) 47 63 / 9 45 95 – 11 27 Additional Functions This chapter describes additional functions of the SignMax v9.1 software that are available as upgrades. You can add extensive editing functions for your fi les by purchasing add-on modules such as “Barcodes” or “Pro”. 19 Barcodes In the Shape Tools bar, select the option, “Barcode”. Then you can set the properties of the barcode in the smart bar. First you should specify the barcode type, e.g., “Code 128”. Enter the barcode value into the “Value” fi eld. The current QR code is also available now. Click the three-point button caption options. next to the “Value” fi eld to see another menu where you can set the barcode Click “OK” to confirm. Then click “Apply”. The arrow cursor now changes to a text cursor. Move the cursor to the position where you want to place the barcode and confirm once by clicking the left mouse button. Double-click a barcode to change an already created barcode. You can simply change the value and click “Assign”. 20 Plotting SignMax supports a number of plotters. Please observe that only vector objects can be cut. All objects you create with SignMax (even cliparts) are vector objects. www.maxsystems.eu | Tel: +49 (0) 47 63 / 9 45 95 – 0 | Fax: +49 (0) 47 63 / 9 45 95 – 11 28 20.1 Installing a plotter driver To install a plotter driver, go to File > Install > Plotter Driver in the menu bar. Then select the plotter model and click “Next”. 20.2 Configuring the plotter After having installed the plotter, you still need to set up SignMax to work with your device. To do so, go to Cut > Plotting defaults in the menu bar. Here you can make some output settings. “Axis swap”, for example, makes sure that objects are always rotated. Check “Weed border” to give all objects a weed border. Make sure that you click “Save settings” for all changes. Click “Setup” next to the driver selection to set the driver. www.maxsystems.eu | Tel: +49 (0) 47 63 / 9 45 95 – 0 | Fax: +49 (0) 47 63 / 9 45 95 – 11 29 Pay attention to the “Connection” tab. Under “Connect to”, select the correct connection for your plotter, e.g., LPT1 for parallel or COM2 for serial. For a USB connection, select “External DLL”. 20.3 Cutting with one color Open the SignMax software and create your sign. Click the scissors The cut preview opens. in the toolbar. 1 2 Now first click the “poll the Plotter for Height and Width” button. You will then see the exact roll width (green line). www.maxsystems.eu | Tel: +49 (0) 47 63 / 9 45 95 – 0 | Fax: +49 (0) 47 63 / 9 45 95 – 11 30 20.4 Cutting with multiple colors Create your sign with all the colors you want to plot. In this example, we want to plot a prohibition sign. Click in the toolbar. The cut preview opens. Now first click the “Check Plotter for Height and Width” button. You will see the exact roll width (green line). For easier applying, click “Registration Marks”. The “Registration Marks” window opens. Here, click “Default”. The registration marks are plotted for each color, so that you can use them when applying the foils. Use the mouse to move the registration marks. Click the by Color” window opens. “Sort Cut Order by Color” button in the Cut Toolbox. The “Sort Cut Order www.maxsystems.eu | Tel: +49 (0) 47 63 / 9 45 95 – 0 | Fax: +49 (0) 47 63 / 9 45 95 – 11 31 20.5 Weed und Power Weed The “Weed” and “Power Weed” functions from the Shape Tools bar create additional weeding lines which make it easier for you to weed complex texts or shapes. Click “Assign” after creating the lines. 21 Print & Cut SignMax uses the “Print & Cut” command for processing “Print only” and “Print & Cut” jobs. A “Print & Cut” job contains at least one contour cut line, so that the printed material can be cut along the contour lines with a foil plotter. Therefore, adhesive labels are often created with the “Print & Cut” command. If the “Print & Cut” job is sent to a hybrid printer (which supports the cut functions), the printer will automatically trim the contour lines after printing. 21.1 Contour Cut Before you start a print & cut job, you first need to add the cut lines. The Contour Cut option allows you to cut all signs, pictograms, texts and other shapes precisely along their contours. The substrate remains intact. · · First select the objects to be cut. Select Cut > Contour Cut in the menu. www.maxsystems.eu | Tel: +49 (0) 47 63 / 9 45 95 – 0 | Fax: +49 (0) 47 63 / 9 45 95 – 11 32 21.2 Contour Cut images You can also use Contour Cut to cut out ported images. For this, simply follow the below instructions.. Here you can see three examples for cut lines added to an image. In the first image you can see the cut lines for the image's rectangular borders. In the second image, the cut lines follow the image's contours. In the third image, the contour lines include the shade added to the image. · Import an image. Images where the object is shown against a very bright background are best suited for this function. This makes it easier for the software to decide how to cut the image. Select an image. In the “Cut” menu, select “Contour Cut”. Make sure that the “Cut within bitmap on/off” button is activated. · · · · Before you start a print & cut job, you first need to add the cut lines. The Contour Cut option allows you to cut all signs, pictograms, texts and other shapes precisely along their contours. The substrate remains intact. · · · First select the objects to be cut. Select Cut > Contour Cut in the menu. · As soon as you click “Assign”, a pop-up window appears. In this window, you need to set the monochrome filter. This monochrome filter determines which parts of the image (white background) are ignored by the cut line. You can already assess the result during setup, since the created contour cut line is shown. The contour cut line should be an exact copy of the object. · If you are not satisfied with the result, repeat the process with a different value for the monochrome filter. www.maxsystems.eu | Tel: +49 (0) 47 63 / 9 45 95 – 0 | Fax: +49 (0) 47 63 / 9 45 95 – 11 33 21.3 Flex-Cut Unlike the Contour Cut option, the Flex Cut option does not just cut the foil, but also cuts the substrate with a perforation cut. Create a flex cut in the following manner: · · · Select the objects to be cut out Go to Cut > Half Cut. Set the spacing. This specifies how far the cut is removed from the edges of the object or the objects. The cut now has the same shape as your object. If you want a cut that does not have the shape of the object, but its own shape, proceed as follows: · · · Create the shape to be cut out (e.g., a rectangle). Go to the Cut > Contour Half Cut Object on/off. A flex cut line is now created from your shape. 22 The print manager The Print & Cut Manager was developed to facilitate archiving and control of your print jobs. Here you can see at a glance which signs have already been produced and which are still missing. A small preview helps you to immediately recognize the sign. All settings made in the SignMax file remain the same and you can reproduce the sign in the same quality over and over again. Simply click File > Print & Cut. · · · Select printing que. Click “Ok”. Your print job now goes to the Print & Cut Manager. www.maxsystems.eu | Tel: +49 (0) 47 63 / 9 45 95 – 0 | Fax: +49 (0) 47 63 / 9 45 95 – 11 34 22.1 Print/cut After you have given the command for printing and cutting in the Print & Cut preview of the SignMax software, the Print & Cut Manager opens automatically. Your print job goes into the print list, using the current file name. Wait until the entire print job has come in and the message “Holding job ripped” appears behind the file name. Click the right mouse button and in the “Print” context menu, select “Print” or “Print & Cut”. The printer begins to process the file. www.maxsystems.eu | Tel: +49 (0) 47 63 / 9 45 95 – 0 | Fax: +49 (0) 47 63 / 9 45 95 – 11 35 22.2 Reprinting archived jobs The Print & Cut Manager saves your print jobs automatically and enables you to manage them efficiently. The print jobs are saved with all settings and can be printed again when necessary. · · · · · Find already printed signs in the lower half of the window. Select the desired file. The preview can be helpful here. Click the job once to select it and drag it back to the upper window. Wait until the entire print job has come in and the message “Holding job ripped” appears behind the file name. Press the right mouse button and select “Print job” or “Print & cut job” in the context menu. The printer begins printing the file. www.maxsystems.eu | Tel: +49 (0) 47 63 / 9 45 95 – 0 | Fax: +49 (0) 47 63 / 9 45 95 – 11 36 23 Graphic editing 23.1 Outlines and inlines Outline and inline can be created simultaneously. The outline checkboxes are on the left side of the smart bar, the inline checkboxes are on the right side. The color can be set separately. The smart bar offers various options for configuring corners and stroke widths. 23.2 Transformation The “Transformation” menu offers various options for warping a shape. First select the object. First click “transformation” in the “transform” menu. · · · · · · · Bownding Box Perspektive Fit to: globe cylinder flag circle You can now see various options in the smart bar. Simply select a method. Afterwards you will see control points along the object which you can drag using your mouse. In the example below, the perspective is changed. For this, move the control point circled in red. 23.3 Fit text to path The “Fit text to path” command (“transform” menu) is used to align a text shape along a vector graphics shape. Each vector graphics shape is treated as a “Path” and each vector graphic is either a “closed” or an “open” path. A closed path has a continuous, uninterrupted contour, such as a circle or square shape. An open path is non-continuous, such as a straight line or a drawn curve. The checkboxes of the smart bar are only slightly different, depending on whether the text is aligned along a closed or an open path. For a closed path, there are buttons for the starting position that show if the text should begin on the left or the right, the top or the bottom of the closed shape. The first two buttons let you change the running direction. The four on top determine the starting position. The four lower ones are for alignment along the object. www.maxsystems.eu | Tel: +49 (0) 47 63 / 9 45 95 – 0 | Fax: +49 (0) 47 63 / 9 45 95 – 11 37 23.4 Shadow The “Shadow” option (“transform” menu) allows you to create quick shadow effects for one or multiple shapes. After selecting the shadow type, handles appear around the shape and you can edit the shadow properties from the smart bar. By default, the shadow is aligned to the object along the coordinates (0.0). Instead of adjusting these coordinates, you can set the angle and depth properties in the smart bar. In the “Style” area on the smart bar, you can select four different types of shadows: Block shadows The block shadow adds an illusion of depth to the object. Perspective shadow The perspective shadow creates an illusion of distance. The furthest point of the shadow is a percentage of the shape size and is specified by the “Cast” value. If the cast value is 50, for example, the furthest point of the shadow is 50 % smaller than the shape size. Set the cast value to 100 (i.e., 100 % smaller than the shape size) to let the shadow run to infinity. Drop shadow The drop shadow is similar to the block shadow, the “space” between the original shape and its shadow is not filled, however. Cast shadow The cast shadow creates the illusion of a light source, so that objects throw a shadow on an imaginary surface. 23.5 Objekt contour The “Object Contour” command (in the “transform” menu) is used to create a shape which matches the contours of the selected shapes. You can set the “Object” contour so that the inner contours keep their original shapes, or you can set a fixed shape without inner contours. · · · · · Fill inner contours Permit inner contours Extent of offset Extent of miter Contour colors · Saved settings www.maxsystems.eu | Tel: +49 (0) 47 63 / 9 45 95 – 0 | Fax: +49 (0) 47 63 / 9 45 95 – 11 38 23.6 Special effects | Plug-in Many useful additional tools (plug-ins) are available in the PRO version! All the special effects a graphic designer needs today. We have integrated some of the most popular plug-ins into SignMax. You no longer need to use multiple applications for such effects. SignMax has all the graphic tools you need to add a wow-effect to your graphics. 24 Keyboard shortcuts Using keyboard shortcuts can make work much easier for experienced PC users. We have listed the most important keyboard shortcuts here. If there is a keyboard shortcut for a command, you can see this in the menu. The keyboard shortcut is shown next to the command. F3 Select all F6 Shrink view F7 Zoom object selection F8 Sign plate view CTRL + K Align CTRL + G Group CTRL + P Print CTRL + Z Undo CTRL + C Copy CTRL + A Select all CTRL + X Cut CTRL + V Insert CTRL + D Duplicate ALT + G Ungroup ALT + S Show color fill on/off ALT + I Instant replay www.maxsystems.eu | Tel: +49 (0) 47 63 / 9 45 95 – 0 | Fax: +49 (0) 47 63 / 9 45 95 – 11 39 25 Installing fonts For using new fonts with SignMax, or after installing new fonts in Windows. Copy the font files into the Windows font directory (“C:\Windows\Fonts” by default). In the SignMax menu, select the “Install Fonts” option to open the “Install Fonts” dialogue. This dialogue is used to search and save the new fonts that have been copied to the hard drive. Note: Take care when saving fonts on a CD or another removable medium, since this would require that the CD is inserted before you work with SignMax. www.maxsystems.eu | Tel: +49 (0) 47 63 / 9 45 95 – 0 | Fax: +49 (0) 47 63 / 9 45 95 – 11 40