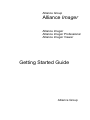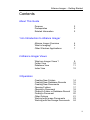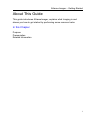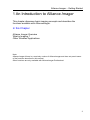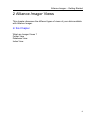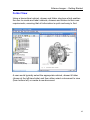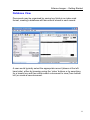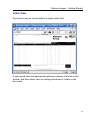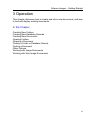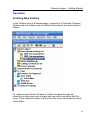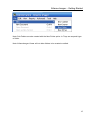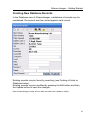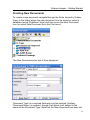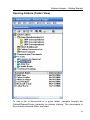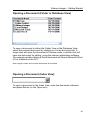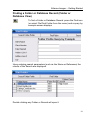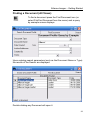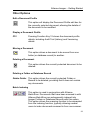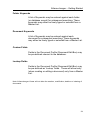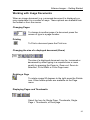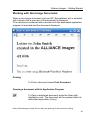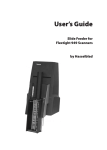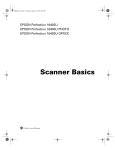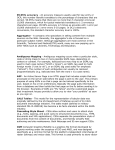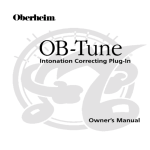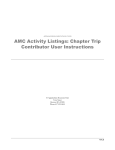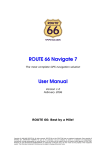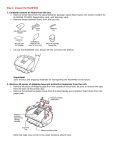Download Alliance Imager User Manual
Transcript
Alliance Group Alliance Imager Alliance Imager Alliance Imager Professional Alliance Imager Viewer Getting Started Guide Alliance Group Alliance Imager – Getting Started Disclaimer of Warranties and Limitation of Liabilities Nothing contained herein modifies or alters in any way the standard terms and conditions of the purchase, lease, or license agreement by which the product was acquired, nor increases in any way the liability of the supplier of the software, its affiliates or suppliers (“the Supplier”). In no event shall the Supplier be liable for incidental or consequential damages in connection with or arising from the use of the product, the accompanying manual, or any related materials. Software Notice All software must be licensed to customers in accordance with the terms and conditions of any approved and authorised license. No title or ownership of the software is transferred, and any use of the software beyond the terms of the aforesaid license, without written authorisation of the publisher, is prohibited. Microsoft, Windows and Windows NT are registered trademarks of Microsoft Corporation. TextBridge ®©1998 ScanSoft, Inc., a Xerox Company. All rights reserved. Other product names mentioned in this guide may be trademarks or registered trademarks of their respective companies. Copyright © Alliance Group, 1998, 2006 Revision 2 ii Alliance Imager – Getting Started Contents About This Guide Purpose Prerequisites Related Information 2 2 2 1 An Introduction to Alliance Imager Alliance Imager Overview What is Imaging? Other Windows Applications 4 5 7 2 Alliance Imager Views What are Imager Views ? Folder View Database View Index View 9 10 11 12 Creating New Folders Creating New Database Records Creating New Documents Opening Folders Opening a Document Finding a Folder or Database Record Finding a Document Other Options Working with Image Documents Working with Non-Image Documents 14 15 16 17 18 19 20 21 23 24 3 Operation iii Alliance Imager – Getting Started About This Guide This guide introduces AllianceImager, explains what Imaging is and shows you how to get started by performing some common tasks. In this Chapter Purpose Prerequisites Related Information 1 Alliance Imager – Getting Started Purpose The Getting Started Guide provides general information about concepts, describes the features of AllianceImager and shows you how to perform several imaging tasks. Prerequisites To use this product, you need to be familiar with the Microsoft Windows 98, 2000 or XP environment. If you are using a printer or scanner, you should also know how to connect and operate the device. You will need to have the Imager database installed (typically on a Server) and the Imager Client software installed on your PC. Related Information This guide helps you to get started with the application. For information about the application and how to perform additional tasks, refer to the online help. The Release Notes (if any) provide important information including lastminute changes to the documentation. For updated product information and general information about Alliance Imager, contact your reseller. 2 Alliance Imager – Getting Started 1 An Introduction to Alliance Imager This chapter discusses basic imaging concepts and describes the functions available with AllianceImager. In this Chapter Alliance Imager Overview What is Imaging ? Other Windows Applications Note: Alliance Imager Viewer is a read-only version of AllianceImager and does not permit some of the functions described in this manual. Other functions are only available with AllianceImager Professional. 3 Alliance Imager – Getting Started Alliance Imager Overview AllianceImager files, stores and indexes your paperwork comprehensively and brings savings in storage space and costs. Instead of searching for a stray document, AllianceImager enables you to retrieve, view, print and (optionally) edit it. Documents may be scanned-in paper documents or documents created on your PC with various Windows application software. Scanned (image) documents may be black & white, greyscale or colour; produced by a scanner, fax or other applications. Once documents have been scanned they are immediately accessible to everyone on your network. For high speed scanning, there is an optional Batch Scanning module. Documents created in Microsoft Office, or other applications, may be filed with related scanned documents. Versions Three versions of AllianceImager are available: AllianceImager – which allows the creation, storage, deletion, retrieval and processing of documents. AllianceImager Professional – which adds further options such as Optical Character Recognition & Image Enhancement. AllianceImager Viewer – which allows view-only access to previously created documents. 4 Alliance Imager – Getting Started What is Imaging? Imaging is the creation, modification, and processing of electronic images using computer software. Typical Imaging operations include: Scanning text, photographs, or drawings and saving the results in an image file. Displaying images using techniques such as thumbnails, magnification, rotation, and size to fit. Adding annotations to images. Optical Character Recognition (OCR) on images, and saving the result to an editable format such as Microsoft® Word. “Cleanup” of images to make them easier to view. Scanning You can create image documents by scanning forms, memos, pictures, or other paper documents to an image file. Alliance Imager supports TWAIN compatible scanners. For best results, save scanned documents in TIFF format. Annotation You can add a variety of markups to an image by using Annotation features, and save the annotations with the image. Some types of annotations are: Freehand or straight-line markings Highlighter Hollow and filled rectangles Attach-a-note text Customisable rubber stamps such as “Received” or an image such as your company logo 5 Alliance Imager – Getting Started Optical Character Recognition Optical Character Recognition enables you to convert an image document to one of the following editable file formats: Microsoft Word for Windows/RTF WordPerfect HTML ASCII text file The OCR tool can automatically detect the layout (single or multiple columns, text and/or pictures) and quality (laser, fax or dot matrix) of the source document. Or, you can manually set values for these parameters. You can define text and/or picture zones on a document page, so that OCR processes them appropriately. Defining a text zone is useful if you want to process only a paragraph and not an entire page. You would define a picture zone, for example, if your company logo consisted of mixed text and graphics. The OCR tool can be “trained” to recognise special characters or words. Training can be performed automatically, in the background, or interactively. When you enable interactive training and start OCR processing, a dialog box displays words or symbols that the program is unsure of. As you correct words, the information is saved in a training file and customised dictionary. You can use these files the next time you process a document with similar terminology. Note: OCR is only available with AllianceImager Professional You can define OCR zones only on TIFF documents. 6 Alliance Imager – Getting Started Other Windows Applications Documents created in Microsoft Office, or other Windows compatible applications may be stored in Alliance Imager and subsequently retrieved and viewed in exactly the same manner as image documents. To create documents you must have the relevant application installed. Documents may be viewed on PCs that do not have the application installed providing a suitable viewer is available. Note: The application used to create and/or view a document is that associated with the file extension under Windows. For example, if the extension .doc is associated by Windows with Microsoft Word then Word will be used to create and view documents. If .doc is associated with a different application then that application will be launched. 7 Alliance Imager – Getting Started 2 Alliance Imager Views This chapter discusses the different types of views of your data available with Alliance Imager. In this Chapter What are Imager Views ? Folder View Database View Index View 8 Alliance Imager – Getting Started What are Imager Views ? The AllianceImager can organise your documents in one of three ways, by defining the database style: Folder View - using a hierarchical cabinet, drawer and folder structure which enables the user to create and label cabinets, drawers and folders to their own requirements, ensuring that all information is quick and easy to find. This view is suitable for many uses, and is the most flexible and most widely used. Database View - documents may be organised by saving key fields in an index card format, creating a database with documents stored in each record. This view is suitable for storing documents against a database record, such as storing invoices relating to a supplier. Index View - documents may be stored against a single index field. This view is suitable where there is normally only one key field used to access a document, for example finding Medical Records by use of a Patient Number. Note: Usually a database style is pre-determined as being of a given view type, although where relevant it is possible to switch views during operation. 9 Alliance Imager – Getting Started Folder View Using a hierarchical cabinet, drawer and folder structure which enables the user to create and label cabinets, drawers and folders to their own requirements, ensuring that all information is quick and easy to find. A user would typically select the appropriate cabinet, drawer & folder (shown at the left-hand side) and then either select a document to view (from bottom left) or create a new document. 10 Alliance Imager – Getting Started Database View Documents may be organised by saving key fields in an index card format, creating a database with documents stored in each record. A user would typically select the appropriate record (shown at the lefthand side), either by browsing using the ‘video’ buttons or by searching for a known key and then either select a document to view (from bottom left) or create a new document. 11 Alliance Imager – Getting Started Index View Documents may be stored against a single index field. A user would enter the appropriate reference (shown at the left of the toolbar) and then either view an existing document or create a new document. 12 Alliance Imager – Getting Started 3 Operation This chapter discusses how to create and store new documents, and how to find and display existing documents In this Chapter Creating New Folders Creating New Database Records Creating New Documents Opening Folders Opening a Document Finding a Folder or Database Record Finding a Document Other Options Working with Image Documents Working with Non-Image Documents 13 Alliance Imager – Getting Started Operation Creating New Folders In the Folders view of AllianceImager, a hierarchy of Cabinets, Drawers, Folders and sub-Folders may be defined. Documents are then stored in folders. To create a new Cabinet, Drawer or Folder navigate through the hierarchy to where you wish to place the new entry and select the File menu. Then choose the type of entry from the menu and enter the name of the folder. 14 Alliance Imager – Getting Started Note: Sub-Folders are also created with the New Folder option. In Trays are a special type of folder. Note: AllianceImager Viewer will not allow folders to be created or edited. 15 Alliance Imager – Getting Started Creating New Database Records In the Database view of AllianceImager, a database of records may be maintained. Documents are then stored against each record. Existing records may be found by searching (see Finding a Folder or Database below). Existing records may be modified by pressing the Edit button and then the Update button to save the changes. Note: AllianceImager Viewer will not allow records to be created or edited. 16 Alliance Imager – Getting Started Creating New Documents To create a new document navigate through the folder hierarchy (Folder View) to the folder where the new document is to be stored or select a database record (Database View) and then press the New Document icon (or select New Document from the File menu). The New Document entry box is then displayed: ‘Document Type’ is a required field and must be entered. Similarly ‘Document Name’ is required, though if left blank it will default to the same as the Document Type. Note that the New Document box does not 17 Alliance Imager – Getting Started necessarily always look identical to the one shown. It can vary depending upon the Document Type selected. Upon pressing OK, if the document type indicates that the document is an image the scanning application will be launched, otherwise the relevant application will be launched. The Scan Setup checkbox allows the scanner settings to be changed. The box may be dragged larger to allow further fields to be entered. The data entered in this box is known as the Metadata or Document Profile. The action of entering this information is known as Indexing. Note: If a scanner is not connected to your PC you will not be able to scan documents. 18 Alliance Imager – Getting Started Opening Folders (Folder View) To see a list of documents in a given folder, navigate through the Cabinet/Drawer/Folder hierarchy by double clicking. The documents in the currently selected folder are listed. 19 Alliance Imager – Getting Started Opening a Document (Folder or Database View) To open a document in either the Folder View or the Database View, select the required document by clicking on it in the document list. A single click will open the document in Preview mode, a double click will open the document for editing, using the relevant application software. For example double clicking a Word document will launch Microsoft Word (if it is installed on the PC). Note: Imager Viewer will not allow documents to be edited. Opening a Document (Index View) To open a document in the Index View, enter the document reference and press Return (or the Open icon). 20 Alliance Imager – Getting Started Finding a Folder or Database Record (Folder or Database View) To find a Folder or Database Record press the Find icon (or select File/Find Folder from the menu) and a query by example screen displays Upon entering search parameters (such as the Name or Reference) the results of the Search are displayed. Double clicking any Folder or Record will open it. 21 Alliance Imager – Getting Started Finding a Document (All Views) To find a document press the Find Document icon (or select File/Find Document from the menu) and a query by example screen displays. Upon entering search parameters (such as the Document Name or Type) the results of the Search are displayed. Double clicking any Document will open it. 22 Alliance Imager – Getting Started Other Options Edit a Document Profile This option will display the Document Profile edit box for the currently selected document, allowing the details of the document to be modified. Display a Document Profile F12 Pressing Function Key 12 shows the document profile details, including Audit Trail (history) and Versioning details. Moving a Document This option allows a document to be moved from one folder (or database record) to another. Deleting a Document This option allows the currently selected document to be deleted. Deleting a Folder or Database Record Delete Folder This option allows the currently selected Folder or Record to be deleted, providing that it does not contain any documents. Batch Indexing This option is used in conjunction with Alliance BatchScan. Documents that have been scanned in with Alliance BatchScan are subsequently indexed into Imager Folders or Database Records with this option. This option allows the scanning function to be separated from the indexing function, typically allowing several users to index documents scanned in from one scanner. 23 Alliance Imager – Getting Started Folder Keywords A list of Keywords may be entered against each folder (or database record) for subsequent searching. These keywords may either be freely typed or selected from a Master List. Document Keywords A list of Keywords may be entered against each document for subsequent searching. These keywords may either be freely typed or selected from a Master List. Custom Fields Fields in the Document Profile (Document Edit Box) may be pre-defined relevant to the database. Lookup Fields Fields in the Document Profile (Document Edit Box) may be pre-defined as ‘Lookup’ fields. These will allow entry (when creating or editing a document) only from a Master List . Note: AllianceImager Viewer will not allow the creation, modification, deletion or indexing of documents. 24 Alliance Imager – Getting Started Working with Image Documents When an image document (e.g. a scanned document) is displayed you may manipulate it in a number of ways. These options are available from the toolbar or from the menus. Changing Pages To change to another page of a document press the arrows or type in a page number. Printing To Print a document press the Print icon Changing the size of a displayed document (Zoom) The size of a displayed document may be increased or decreased by either typing in a required size or more usually by pressing the Zoom-in, Zoom-out, Zoom-toSelection, Fit-to-Width or Fit-to-Page icons. Rotating a Page To rotate a page 90 degrees to the right press the Rotate icon. Other rotate options are available on the Page menu. Displaying Pages and Thumbnails Select the Icon for Single Page, Thumbnails, Single Page + Thumbnails, or Dual page 25 Alliance Imager – Getting Started Working with Non-Image Documents When a non-image document (such as WP, Spreadsheet etc) is selected with a single click a pre-view of the document is displayed. If the document is selected with a double-click the associated application program is launched and the document displayed. Printing To Print a document select Print Document Opening a document with its Application Program To Open a displayed document press the Open with Application icon. The document will be opened within its associated application (if any). Note: AllianceImager Viewer will not allow the opening of documents for editing. 26