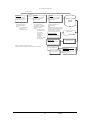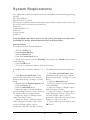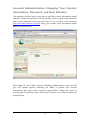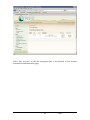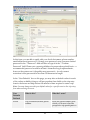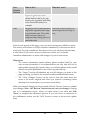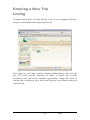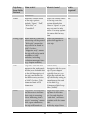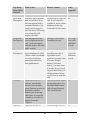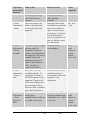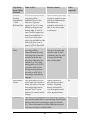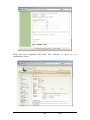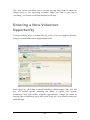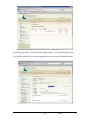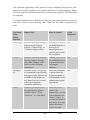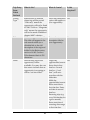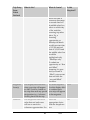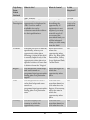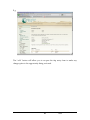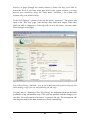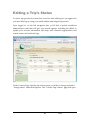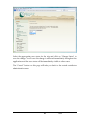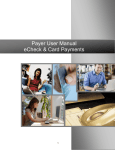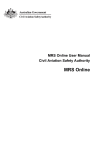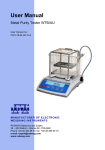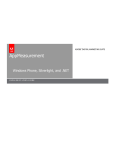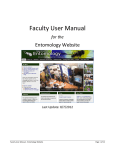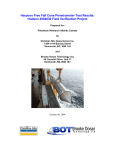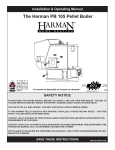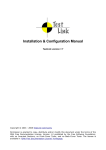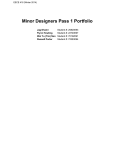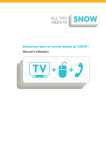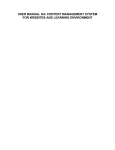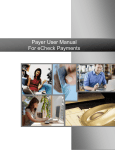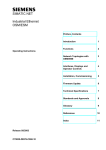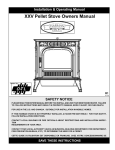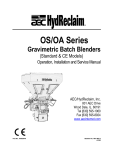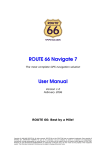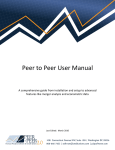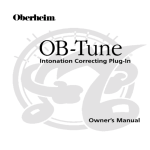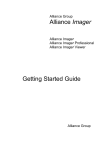Download Trip Contributor Guidelines
Transcript
APPALACHIAN MOUNTAIN CLUB AMC Activity Listings: Chapter Trip Contributor User Instructions Appalachian Mountain Club 5 Joy Street Boston, MA 02108 Phone 617.523.0655 V 1.5 Table of Contents TRIP LISTINGS OVERVIEW & WORKFLOW REVIEW ............................................................................................3 SYSTEM REQUIREMENTS ...............................................................................................................................................5 ACCOUNT INFORMATION: CHANGING YOUR CONTACT INFO & PASSWORD .............................................9 ENTERING A NEW TRIP LISTING ...............................................................................................................................15 ENTERING A NEW VOLUNTEER OPPORTUNITY ...................................................................................................32 REUSING AN ARCHIVED TRIP LISTING ...................................................................................................................47 EDITING A TRIP LISTING PRIOR TO APPROVAL ..................................................................................................49 EDITING A TRIP’S STATUS ...........................................................................................................................................51 FOR ADDITIONAL SUPPORT ........................................................................................................................................52 AMC Activity Listings Application: An Overview The Appalachian Mountain Club has developed a searchable online activity listings database for use by staff and volunteers. The purpose of this application is to present a universal set of searchable upcoming AMC events and volunteer opportunities regardless if sponsored by volunteer committees or staff. The system also automates the process for volunteer committees submitting their trips to AMC Outdoors for inclusion in Backcountry, while at the same time making trips eligible for publication on the AMC website, activities.outdoors.org. Volunteer newsletter editors and webmasters may also extract data from the system to feed their websites and print publications. The application offers a workflow that allows volunteer committees to create an electronically managed approval process based on the following structure: o Contributors (trip leaders, trail event opportunities into a web-based form. organizers) input their trips/volunteer o Trips/volunteer opportunities are then sent to an appropriate volunteer Reviewer within the contributer’s committee. o Once reviewed and approved by the committee Reviewer, the trip is passed to the appropriate volunteer committee Approver, who makes any final edits and approves the trip on behalf of the committee. o Trips then get published on the web and are queued for inclusion in upcoming issues of AMC Outdoors; they are also available for inclusion in volunteer newsletters and websites. o While trips and volunteer opportunities are not subject to approval by AMC staff, AMC staff may periodically review listings for quality and edit as needed. Chapter and volunteer committee leaders determine the best workflow for their committees within this structure (illustrated on the next page). If you would like to learn more about how your committee’s approval process works check in with your committee chair. 3 v 2.0 Online Chapter Activity Workflow Change trip status Contributor Submits new trip listing Can retrieve any old trip archived by committee New listings and major Reviewer changes Reviews all pending chapter contributor listings and accepts or edits Approver Reviews, edits and approves for publication all pending chapter listings Trip Listing Database •One or more per chapter committee (trip leaders or committee coordinator) •Rights: • can modify or delete own listings until submitted for approval •Ideally one per committee (e.g. committee chair) •An individual can be both a contributor and an approver at chapter’s discretion •Rights: •Creates or deletes contributor accounts for committee •Approves trips submitted by contributors for committee. •Can directly add new trips at any time. •Ideally one per chapter (e.g. chapter coordinator) but also can be committee-specific Rights: •Creates or deletes reviewer accounts •Approves trips approved by reviewers •Can directly add new trips & edits live trips for chapter at any time •Can edit, add, delete listings AMC Web Editor •Can edit, add, delete listings •Note: an individual may play multiple roles •Major Excursions is managed as separate “chapters” in the system www.outdoors.org Chapter Newsletters Chapter Newsletter Editors & Webmaster •Can access text file or online listings once through chapter approval process Chapter Websites 4 AMC Outdoors AMC Outdoors Editor v 2.0 System Requirements The application has been developed such that it is compliant with the following operating systems: XP, Vista, Windows 7 Mac OS X 10.4.11 or better The system is compliant with the following browsers (all latest versions; older versions may also work, but have not been tested extensively): Firefox 2.0+ Internet Explorer 7.0+ Safari 3.0+ Google Chrome Opera 9.5+ Users should also note that in order to use the system, Javascript and cookies must be enabled. To do this, reference directions for your browser below. Internet Explorer To enable Javascript in Internet Explorer: 1. Click the Tools menu. 2. Select Internet Options. 3. Click the Security tab. 4. Click the Custom Level button. 5. Scroll down until you see the 'Scripting' section. Select the 'Enable' radio button for 'Active Scripting.' 6. Click the OK button. 7. If you see a confirmation window, click the Yes button. To enable cookies in Internet Explorer 7 or 8: To enable cookies in Internet Explorer 6: 1. Click Start > Control Panel. (Note: 1. Click Start > Control Panel. (Note: with Windows XP Classic View, click the with Windows XP Classic View, click the Windows Start button > Settings > Control Windows Start button > Settings > Control Panel). Panel). 2. Click the Advanced button. 2. Double-click the Internet Options icon. 3. Select the option 'Override Automatic 3. Click the Privacy tab. Cookie Handling.' 4. Click the Advanced button. 4. Select the 'Accept' or 'Prompt' option 5. Select the option 'Override automatic under 'First-party Cookies.' cookie handling' under the Cookies section in 5. Select the 'Accept' or 'Prompt' option the Advanced Privacy Settings window. under 'Third-party Cookies.' (Note: if you 6. Select the 'Accept' or 'Prompt' option select the 'Prompt' option, you'll be under 'First-party Cookies.' prompted to click OK every time a website 7. Select the 'Accept' or 'Prompt' option attempts to send you a cookie.) under 'Third-party Cookies.' (Note: if you 6. In the Internet Options window, click select the 'Prompt' option, you'll be OK to exit. prompted to click OK every time a website 5 v 2.0 attempts to send you a cookie.) 8. In the Internet Options window, click OK to exit. Firefox To enable Javascript in Firefox: 1. Click the Tools menu. 2. Select Options. 3. Click the Content tab. 4. Select the 'Enable JavaScript' checkbox. 5. Click the OK button. To enable cookies in Firefox 3.x (PC): To enable cookies in Firefox (Mac): 1. Click Tools > Options. 2. Click Privacy in the top panel. 3. Set 'Firefox will': to Use custom settings for history. 4. Check the box next to Accept cookies from sites to enable cookies, or uncheck it to disable them. 5. Click OK. 1. Go to the Firefox drop-down menu. 2. Select Preferences. 3. Click Privacy. 4. Set 'Firefox will': to Use custom settings for history. 5. Check the box next to Accept cookies from sites to enable cookies, or uncheck it to disable them. 6. Click OK. To enable cookies in Firefox 2.x (PC): 1. Click Tools > Options. 2. Click Privacy in the top panel. 3. Select the checkbox labeled 'Accept cookies from sites.' 4. Click OK. Chrome Note: JavaScript is enabled by default in Chrome. To enable cookies in Chrome (PC): To enable cookies in Chrome (Mac): 1. Click the Tools menu. 2. Select Options. 3. Click the Under the Hood tab. 4. Click Content settings in the 'Privacy' section. 5. Make sure Allow local data to be set is selected to allow both first-party and thirdparty cookies. For any given webpage, firstparty cookies are cookies that are set by the 1. Select Chrome > Preferences on the menu bar. 2. Click the Under the Hood tab. 3. Click Content settings in the 'Privacy' section. 4. Make sure Allow local data to be set is selected to allow both first-party and thirdparty cookies. For any given webpage, firstparty cookies are cookies that are set by the 6 v 2.0 site domain listed in the address bar. Thirdparty cookies come from other domain sources that have items, such as ads or images, embedded on the page. If you only want to accept first-party cookies, check the box next to Block all third-party cookies without exception. site domain listed in the address bar. Thirdparty cookies come from other domain sources that have items, such as ads or images, embedded on the page. If you only want to accept first-party cookies, check the box next to Block all third-party cookies without exception. Safari To enable Javascript in Safari: 1. Click the Safari menu. 2. Select Preferences. 3. Click the Security tab. 4. Select the 'Enable JavaScript' checkbox. To enable cookies in Safari: Select Preferences from the Safari menu. Click Security. Under Accept Cookies, click Always. Close the window. Click Reload. Opera To enable Javascript in Opera (all versions): Select Quick Preferences from the File menu. Make sure Enable Javascript is checked. Click Reload. To enable cookies in Opera: Select Preferences from the Tools menu. Click Privacy. Ensure both Enable cookies and Accept cookies normally are checked. Click OK. Close the window. Click Reload. 7 v 2.0 Logging In To log into the system, go to: http://activities.outdoors.org/login using your current login information (current email address and password supplied to you by your chapter administrator). Upon logging in, you’ll find several options available, including the ability to add a new trip/volunteer opportunity, update/change your user information, and ability to access trips based on several different search parameters. A description of each of these functions will be included in subsequent sections of this guide. 8 Forgot your password? Use the “Forgot your password?” link to the right of the password box to request an email with your login information be sent to your email address. v 2.0 Account Administration: Changing Your Contact Information, Password, and User Defaults The application allows users, at any time, to edit their contact information (email address), change their password, and set default values for personal information that is often requested in the trip entry form. To do so, log in to the system at http://activities.outdoors.org/login using your current login information (email address and password). Once logged in, you’ll find a central contributor administration area, that will give you several options, including the ability to update your account information, add trips and/or volunteer opportunities, change the status of existing trips (to indicate a trip is full, cancel a trip, etc.), and search current and archived trips. 9 v 2.0 Select “My Account” in the left navigation bar to be directed to the account information administration page. 10 v 2.0 In this form, you are able to easily edit your first & last names, phone number, email address and password. To change your password, enter your new desired password in the “*Password” field and then re-type it in the “*Confirm Password” field. Please note: current guidelines for passwords are fairly basic – a recommended password would be at least 6 characters long & alphanumeric, however the system won’t disqualify most passwords – its only current restriction is that passwords be less than 50 characters in length. In the “User Defaults” box on this page, you may also set default values for each of the values available; doing so will pre-populate these fields on the trip entry form in the future and help reduce the amount of time required to enter a trip. Note: You may always override your default values for a specific event on the trip entry form when entering the event. User Defaults Defined What is this? What do I enter? Phone Trip contributor/leader phone number Enter the phone number with which you’d most often like prospective trip participants to 11 v 2.0 User Defaults Defined What is this? What do I enter? contact you. Call Time Best time to call trip contributor/leader Enter the time(s) of day you most often prefer to receive phone calls from prospective trip participants. Phone on Web Flag to indicate if trip leader/trip contributor phone number is to be visible on the web. Check this if you’d like your phone number to be visible on many or all of your trip listings. Email on Web Flag to indicate if trip leader/trip contributor email address is to be visible on web. Check this if you’d like your phone number to be visible on many or all of your trip listings. Note: entering your email address and leaving this box unchecked will give users the options to email you anonymously via an online contact form. Registration Radio button to indicate if registration is required or not required for trip leader/contributors’ trips. Select the registration option that most often applies to your trips. Listing Type Radio button to indicate where trip will be posted. Web only means the trip will not be listed in AMC Outdoors. Magazine only means the trip will not be made available to AMC websites, including volunteermanaged sites (e.g. chapter website.) Select the publication option that most often applies to your trips. Location Freeform text box to indicate, specifically, where your trip takes place. Entering a value in this field is helpful only if you frequently lead/enter trips that take place in the same location Enter the location where you most frequently lead your trips. E.g. Blue Hills Reservation, Valley Forge National Park, Central Park. 12 v 2.0 User Defaults Defined What is this? What do I enter? (e.g. a specific state park, town, etc.) Audience Dropdown box to indicate for Select the appropriate option what audience your trips are from the dropdown box. typically geared. Entering a value in this field is helpful only if you frequently lead/enter trips that are restricted to a particular demographic (families, ages 50+, etc.) This value helps end users search on programs/trips specifically geared to their demographic. Activity Dropdown box to indicate what activity is best and most frequently associated with the trip leader/contributor’s trips. Nearby AMC Destination Dropdown box to indicate that a Select the AMC Destination trip leader regularly leads trips near which you most near an AMC Destination. This frequently lead trips, if any. value helps end users search on programs/trips taking place near an AMC Destination, where they may be planning a trip. A good use of this default field would be for trip leaders who regularly lead trips at or near Mohican Outdoor Center, for example. Region Dropdown box to indicate that a Select the region in which you trip leader regularly leads trips most frequently lead trips, if in a particular geographic any. region. This value helps end users search on programs/trips taking place in a particular 13 Select the activity that is most relevant to the majority of your trips. E.g., if you are a hiking leader, you might select hiking. A biking committee leader might select biking. v 2.0 User Defaults Defined What is this? What do I enter? region. A good use of this default field would be for trip leaders who regularly lead hikes in the White Mountains, for example. State Dropdown box to indicate that a Select the state in which you trip leader regularly leads trips most frequently lead trips, if in a particular state. This value any. helps end users search on programs/trips taking place in a particular state In the lowest section of this page, your user access settings are visible for review. This section will indicate to which volunteer committees you have access and at what level. For trip contributors, this section is for your reference only and may not be edited. If you notice an error in this area, contact your volunteer committee administrator to assist with changes to your account access. Other notes: The contact information (email address, phone number) listed in your user account information is for administrative use only and will not be made public through this system unless you indicate phone and/or email address should be published on the web for a particular trip. The “Cancel” button will abandon any and all changes you make to the page and bring you back to the central contributor administration area. The “Clear Changes” button can be used to clear the entire form and revert to the form’s original state when you opened it (retaining values that may have existed prior to your most recent edits). Make your desired changes on this form and click the “Review” button to submit your changes. Note – the “Review” button does not save your changes; it brings you to a confirmation screen, where you must review your edits and click “Save” to complete the submission process. If you note errors or omissions on the confirmation screen, use the “Edit” button to return to the account update form. 14 v 2.0 Entering a New Trip Listing To begin entering trips, you must first log in (if you’re not logged in already), using your email address and assigned password: Once logged in, you’ll find a central contributor administration area, that will give you several options, including the ability to update your account information, add trips and/or volunteer opportunities, change the status of existing trips (to indicate a trip is full, cancel a trip, etc.), and search current and archived trips. 15 v 2.0 To enter a trip, select “Add Chapter Trip” in the left navigation bar. You will be taken to the trip entry screen, illustrated here: 16 v 2.0 The trip entry process is done completely through this web-based form, which is similar to an online email form or online shopping. Please note that only those fields marked with an asterisk are required. All other fields are optional. A complete breakdown of all fields on the form with descriptions and rules for each are as listed in the following table. Please use this table to populate the form. Trip Entry Form Fields Defined What is this? What do I enter? Is this Required? Event Type Indicates what type of trip is being entered. Options include “Chapter Trip” or “Volunteer Opportunity.” Nothing. This field is pre-defined based on what type of trip/program you opted to enter in the left navigation. Yes Program Fees Optional, separate form Adult member rate and fields to use for any fees adult non-member rate, associated with the trip. if applicable. You may enter one rate for adult members and one rate for adult nonmembers. Any additional rate information may be detailed in the Trip Description fields. No Group Indicates who is sponsoring this trip. Options include each AMC Chapter, AMC Staff, and other volunteer committees. Nothing. This field is pre-defined based on your account access and volunteer affiliation. Yes Managed by Indicates which “subgroup” (or committee) is sponsoring this trip. Options are available in the dropdown box, based on your account access and volunteer Select the committee or group from the dropdown menu on whose behalf you are leading/entering the trip. Yes 17 v 2.0 Trip Entry Form Fields Defined What is this? What do I enter? Is this Required? Select the current status of the trip; note the system defaults this value to “Open” so you may not need to take action. You may update this status field at any time. Yes affiliations. Status Indicates current status of the trip; options include “Open,” “Full,” “Wait List,” or “Cancelled” Listing Type Radio button to indicate Select the publication where trip will be posted. option that applies to “Web only” means the your trip. trip will not be listed in AMC Outdoors. “Magazine only” means the trip will not be made available to AMC websites, including volunteer-managed sites (e.g. chapter website). Yes Title Trip title. This title will appear in the web search results (as a clickable link to the full description of the trip) and bolded in the Backcountry section of AMC Outdoors. Title character limit is 250 characters. Enter a short, descriptive title for your trip. If your chapter typically does so, you might also indicate the trip’s difficulty rating in parentheses at the end of this field. E.g. “Fairmount Park Loop Hike (3AB10)” Yes Dates Trip dates. You may also use this area to indicate that a trip is recurring. Note: Indicating that a trip is “recurring” means that, upon submission, the trip will break out Single-day trips: Enter trip date in first date box. Second date box (“end date”) will autopopulate with the same date. Multi-day trips: Enter Yes 18 v 2.0 Trip Entry Form Fields Defined What is this? What do I enter? into multiple listings – one for each date on which the trip recurs. trip start date in first date box. Enter trip end date in second date box. Recurring trips (e.g. every Wednesday for a given month): Enter start date of recurring date range in first date box. Enter end date of recurrent date range in second date box. In middle select box, select on which day of the week the recurring trip takes place. E.g. a recurring trip on Mondays in March would use start date of 3/1/XX and end date of 3/31/XX and the middle select box would be highlighted with “Mondays only” Magazine Issue(s) This display field indicates when your trip will appear in AMC Outdoors, based on the trip dates and any special designations (e.g. Advance Notice) placed on the trip. No action required. Use this display field to confirm when your trip will appear in the magazine. Registration Radio button to indicate Select the registration if registration is required option that applies to or not required for trip this trip. leader/contributors’ trips. Note that your selection will impact how many words are available to 19 v 2.0 Is this Required? N/A Yes Trip Entry Form Fields Defined What is this? What do I enter? you in the magazine description field (longer entries are allowed when registration is not required.) Archive on Expiration? This checkbox allows you to submit your trip to the archives for two years once it occurs. This means that you can retrieve and reactivate it in the future (re-activate it and update the dates). This is helpful if you run the same or a similar trip every year. The system defaultchecks this box. If you do not wish this trip to be archived, uncheck the box. Backcountry These checkboxes allow you to designate your trip Designations for special treatment in Backcountry and, in some cases, online. Clubwide Events allows you to place your trip’s full listing in the “Clubwide Events” section of Backcountry. Choosing this option also means that under your chapter/committee listings, the trip title will appear and a note will direct readers to Clubwide Events for the full description. “Cross-reference in Clubwide Events” allows you to keep your trip’s full listing under your chapter/committee listings; it will also include the trip title under “Clubwide Events” and a note will direct readers to your chapter/committee listings for full details. “Advance Notice” allows you to submit a trip for inclusion in the magazine one issue earlier than guidelines would typically allow. Use this option only if your trip requires a $$ deposit. “Special Notice” allows your trip to display at the beginning of your chapter’s trip listings in Backcountry under a “Special Notice” heading. 20 v 2.0 Is this Required? Trip Entry Form Fields Defined What is this? What do I enter? Short Web Description You may opt to skip this field if you like. Use of this description field is currently limited to the search results page for end web users. Hovering over a trip title will display this field. You may opt to skip this No field. If you choose to populate it, enter a short summary of the trip. Word limit is 100 words. Long Web Description This description of the trip is displayed on the web – both on chapter websites and on the main AMC website. Enter up to 450 words describing the trip. Yes, if trip is set to be published on web. Magazine Description This description of the trip is displayed in AMC Outdoors and is available for use by volunteer newsletter editors for their publications. Enter up to 20 words describing the trip. If registration is not required, you may enter 40 words. If trip is marked “Advance Notice,” you may enter 60 words. If you exceed the prescribed limit you will be informed when you click away from the field. Yes, if trip is set to be published on web. Location Freeform text box to indicate, specifically, where your trip takes place. Entering a value in this field is usually helpful only if the trip takes place in a specific location or town that is distinct from the “Region” Enter the location where the trip takes place. E.g. Blue Hills Reservation, Valley Forge National Park, Central Park. No Difficulty Freeform text box to Enter the trip’s level of No 21 v 2.0 Is this Required? Trip Entry Form Fields Defined What is this? What do I enter? advertise the trip’s difficulty level (alphanumeric code for some chapters; “Easy,” “Intermediate,” “Advanced,” for others, for example) difficulty based on your chapter’s standards. Is this Required? Region This dropdown value Select the region in helps end users search on which the trip takes programs/trips taking place. place in a particular region. State This dropdown box sets a value that helps end users search on programs/trips taking place in a particular state This field autoYes populates based on your selection of a Region. If necessary, select the state in which the trip takes place. Country This box displays the country in which the trip occurs. This field autoYes populates based on your selection of a Region. If necessary, enter the country in which the trip takes place. Nearby AMC Destination This dropdown box sets a value that helps end users search on programs/trips taking place near an AMC Destination, where the end user may be planning a trip. Select the AMC Destination near which the trip occurs, if any. You may select multiple entries from this list by holding the “Ctrl” button down while selecting multiples. No Activity Dropdown box to indicate what activity is best associated with the trip. End web users will use these activities when Select the activity that is most relevant to your trip. You may select multiple entries from this list by holding the Yes 22 v 2.0 Yes Trip Entry Form Fields Defined What is this? What do I enter? searching to find trips that fit their activity interests. “Ctrl” button down while selecting multiples. Contact Information - Name This field displays the name of the trip leader on the web and in the magazine. Enter trip leader name Yes – Row (the field auto-populates 1 only with trip contributor’s name – no action may be necessary). Note that Contact Information Row #1 is required so at least one leader’s name must be entered. Contact Information – Phone Number This field accepts a single Enter trip leader’s phone number. If phone number. populated, the phone number will be printed in the magazine. The phone number will not be displayed on the web unless “Show Phone on Web” checkbox is checked (see below.) Not if email address is entered instead – Row 1 only Contact Information – Time to Call Best time to call trip contributor/leader. If populated, the time to call will be printed in the magazine. Times to call will not be displayed on the web unless “Show Phone on Web” checkbox is checked (see below.) Enter the time(s) of day trip leader prefers to receive phone calls from prospective trip participants. No Contact Information – Show Phone on Web Flag to indicate if trip leader phone number/times to call is to be visible on the web. Check this if you’d like the phone number/times to call fields to be visible on the web. Not if email address is entered instead – Row 1 only 23 v 2.0 Is this Required? Trip Entry Form Fields Defined What is this? What do I enter? Is this Required? Contact Information – Email Address This field accepts a single email address. If populated, the email address will be printed in the magazine. The email address will not be displayed on the web unless “Show Email on Web” checkbox is checked (see below.) If email address is entered and “Show Email on Web” is NOT checked, end web users may still contact trip leader via an anonymous web contact form. Enter trip leader’s email address (the field autopopulates with trip contributor’s email address – no action may be necessary). Not if phone number is entered AND “Show Phone on Web” is checked – Row 1 only Contact Information – Show Email on Web Flag to indicate if trip leader email address is to be visible on web. Check this if you’d like your email address to be visible to web users. Note: If email address is entered and “Show Phone on Web” is NOT checked, end web users may still contact trip leader via an anonymous web contact form. Not if phone number is entered AND “Show Phone on Web” is checked – Row 1 only Co-Contact Information Please refer to “Contact Information” information above for details on populating these fields with co-leader information. Registrar Please refer to “Contact Information” information above for details on populating these fields with Registrar information. If this information is populated, then “Registrar” will be displayed first on the web to indicate that they are the primary point of contact for the trip. Enter Address, City, State and ZIP if you are encouraging trip participants to send a check to the Registrar via U.S. Mail. This information will be published in the magazine and on the web. 24 v 2.0 Trip Entry Form Fields Defined What is this? What do I enter? Website Posting Information – Web Release Date This field controls when your trip will be published live on the web once it passes approval. E.g. You may submit an August trip during May, in which case it will be approved almost immediately. If you do not wish your trip to be available on the web until June, you’d enter 6/1/XX in this field. Enter the date you’d like No the trip to appear on the web if not immediately. This field autopopulates with today’s date, so no action may be necessary. Web End Date This field controls when your trip will be removed from the web. Note trips are removed from the web the day after they take place by default. E.g. For a trip taking place on 6/15/XX, you may wish to have the trip removed from the web on 6/10/XX to discourage last-minute signups. Enter the date you’d like No the trip to be removed from the web, if at all. By default, the trip will be removed the day after it takes place. Web Search Terms This field allows you to enter some key words or terms relevant to the trip that might help search engines “find” it and feature it in search result listings. Enter a handful of relevant keywords or phrases. Anything already included in your description need not be repeated here. Link Text This field, in combination with “Link URL” allows you to add related links to your listing. Populate the link text field with a descriptive title for the link. E.g. “More Information on Blue Hills Reservation” You may add up to 6 related links. 25 v 2.0 Is this Required? No No Trip Entry Form Fields Defined What is this? What do I enter? Link URL This field, in combination with “Link Text” allows you to add related links to your listing. Populate the link URL field with the URL to which you’d like to direct web users for more information (minus the “http://”). E.g. “www.mass.gov/dcr/parks/metroboston/blue.htm You may add up to 6 related links. No Notes This field allows you to send internal, administrative notes to other volunteer committee users in your approval queue. When your reviewer opens the trip for review, they will be able to see your notes. No 26 v 2.0 Is this Required? 27 v 2.0 When you have completed data entry, click “Review” to move on to a confirmation screen. 28 v 2.0 Review the confirmation screen for accuracy. Use the “Edit” button to return to the trip entry screen to make changes. Contributors are also given the option to “Save/Edit Later” or “Submit & Forward to Reviewer”. If you submit your trip, the reviewer will be automatically notified by email that your trip is waiting for review. Contributors have the ability to edit their trips up until the point a reviewer edits and approves the trip (see “Editing a Trip Listing Prior to Approval” on page 49 for additional detail on this). Once a reviewer has opened a trip to edit, that trip is no longer accessible to contributors for editing. After submitting one trip, you will return to the previous screen and see your new listing under “Current Events” with a status of “Contributor sent to Reviewer”. You can also see the status of your other submissions. Once your trip has gone through the complete review process by committee reviewer and chapter approver, the trip will be posted to the website and/or published in the magazine, based on your specifications. Note also that next to each trip under “Current Trips,” several options, including “View Mag,” “View Web” and “Edit” exist. The “view mag” button allows you to preview the trip the way it will be submitted to the AMC Outdoors editors. 29 v 2.0 E.g. The “view web” button allows you to preview the trip the way it will appear online once approved. E.g. 30 v 2.0 The “edit” button will allow you to re-open the trip entry form to make any changes prior to the trip being reviewed. Please note that if your trip is “recurring” you’ll need to edit each instance of the trip. Entering a New Volunteer Opportunity To begin entering trips, you must first log in (if you’re not logged in already), using your email address and assigned password: Once logged in, you’ll find a central contributor administration area, that will give you several options, including the ability to update your account information, add trips and/or volunteer opportunities, change the status of existing trips (to indicate a trip is full, cancel a trip, etc.), and search current and archived trips. 31 v 2.0 To enter a trip, select “Add Volunteer Opportunity” in the left navigation bar. You will be taken to the volunteer opportunity entry screen, illustrated here: 32 v 2.0 The volunteer opportunity entry process is done completely through this webbased form, which is similar to an online email form or online shopping. Please note that only those fields marked with an asterisk are required. All other fields are optional. A complete breakdown of all fields on the form with descriptions and rules for each are as listed in the following table. Please use this table to populate the form. Trip Entry Form Fields Defined What is this? What do I enter? Is this Required? Event Type Indicates what type of trip is being entered. Options include “Chapter Trip” or “Volunteer Opportunity.” Nothing. This field is pre-defined based on what type of trip/program you opted to enter in the left navigation. Yes Group Indicates who is sponsoring this trip. Options include each AMC Chapter, AMC Staff, or other volunteer committees. Nothing. This field is pre-defined based on your account access and chapter affiliation. Yes Managed by Indicates which “sub-group” (or committee) is sponsoring this opportunity. Options are available in the dropdown box, based on your account access and volunteer committee affiliations. Select the committee or group from the dropdown menu on whose behalf you are leading/entering the opportunity. Yes Status Indicates current status of the opportunity; options include “Open,” “Full,” “Wait List,” or “Cancelled” Select the current Yes status of the opportunity; note the system defaults this value to “Open” so you may not need to take action. You may update this status field at any time. 33 v 2.0 Trip Entry Form Fields Defined What is this? What do I enter? Listing Type Radio button to indicate Select the publication Yes where trip will be posted. option that applies to “Web only” means the your opportunity. opportunity will not be listed in AMC Outdoors. “Magazine only” means the opportunity will not be made available to chapter/AMC websites. Title Volunteer opportunity title. This title will appear in the web search results (as a clickable link to the full description of the trip) and bolded in the Backcountry section of AMC Outdoors. Title character limit is 250 characters. Enter a short, descriptive title for your opportunity. Dates Dates during which this opportunity will be available. You may also use this area to indicate that an opportunity is recurring or will be “run into filled”. Single-day Yes opportunities/events: Enter date in first date box. Second date box (“end date”) will autopopulate with the same date. Multi-day opportunities/events: Enter start date in first date box. Enter end date in second date box. Recurring trips (e.g. every Wednesday for a given month): Enter start date of recurring date range in first date box. 34 v 2.0 Is this Required? Yes Trip Entry Form Fields Defined What is this? What do I enter? Is this Required? Enter end date of recurrent date range in second date box. In middle select box, select on which day of the week the recurring trip takes place. E.g. a recurring opportunity on Mondays in March would use start date of 3/1/XX and end date of 3/31/XX and the middle select box would be highlighted with “Mondays only” To submit an opportunity as “Run until filled” (meaning it’s open until you mark it “filled”) enter a start date and click the “run until filled” checkbox. Magazine Issue(s) This display field indicates when your trip will appear in AMC Outdoors, based on the trip dates and any special designations (e.g. Advance Notice) placed on the trip. No action required. Use this display field to confirm when your trip will appear in the magazine. N/A Duration This dropdown field sets a value that end web users will use to search for volunteer opportunities. For Select the appropriate choice from the dropdown box. No 35 v 2.0 Trip Entry Form Fields Defined What is this? What do I enter? Is this Required? Registration Radio button to indicate if registration is required or not required for opportunity. Note that your selection will impact how many words are available to you in the magazine description field (longer entries are allowed when registration is not required.) Select the registration option that applies to this opportunity. Yes Archive on Expiration? This checkbox allows you to submit your opportunity to the archives for two years once it occurs. This means that you can retrieve and reactivate it in the future (reactivate it and update the dates). This is helpful if you offer the same or a similar opportunity every year. The system defaultchecks this box. If you do not wish this opportunity to be archived, uncheck the box. Short Web Description You may opt to skip this field if you like. Use of this description field is currently limited to the search results page for end web users. Hovering over a title will display this field. You may opt to skip No this field. If you choose to populate it, enter a short summary of the opportunity. Word limit is 100 words. Long Web Description This description of the opportunity is displayed on the web – both on chapter websites and on the main Enter up to 450 words describing the opportunity. instance, a user may indicate they have a day to spend volunteering and would like to search on all day-long opportunities at AMC. 36 v 2.0 Yes, if opportunity is set to be published Trip Entry Form Fields Defined What is this? What do I enter? AMC website. Is this Required? on web. Magazine Description This description of the opportunity is displayed in AMC Outdoors and is available for use by volunteer newsletter editors for their publications. Enter up to 20 words describing the opportunity. If registration is not required, you may enter 40 words. If you exceed the prescribed limit you will be informed when you click away from the field. Yes, if trip is set to be published on web. Location Freeform text box to indicate, specifically, where your opportunity takes place. Entering a value in this field is usually helpful only if the opportunity takes place in a specific location or town that is distinct from the “Region” Enter the location where the opportunity takes place. E.g. Blue Hills Reservation, Valley Forge National Park, Central Park. No Region This dropdown value helps end users search on programs/trips/opportunities taking place in a particular region. Select the region in which the opportunity takes place. Yes State This dropdown box sets a value that helps end users search on programs/trips/opportunities taking place in a particular state This field autopopulates based on your selection of a Region. If necessary, select the state in which the opportunity takes place. Yes Country This box displays the country in which the opportunity occurs. This field autopopulates based on your selection of a Yes 37 v 2.0 Trip Entry Form Fields Defined What is this? What do I enter? Is this Required? Region. If necessary, enter the country in which the opportunity takes place. Nearby AMC Destination This dropdown box sets a value that helps end users search on programs/trips/opportunities taking place near an AMC Destination, where the end user may be planning a trip. Select the AMC Destination near which the opportunity occurs, if any. You may select multiple entries from this list by holding the “Ctrl” button down while selecting multiples. Audience Multi-select box to indicate for what audience your opportunity is geared. Select the No appropriate option(s) from the select box. You may select multiple entries from this list by holding the “Ctrl” button down while selecting multiples. Activity Dropdown box to indicate what activity is best associated with the opportunity. End web users will use these activities when searching to find trips that fit their activity interests. Select the activity that is most relevant to your opportunity. You may select multiple entries from this list by holding the “Ctrl” button down while selecting multiples. Yes Enter leader name (the field autopopulates with trip Yes – Row 1 only Contact This field displays the name Information of the leader on the web and - Name in the magazine. 38 v 2.0 No Trip Entry Form Fields Defined What is this? What do I enter? Is this Required? contributor’s name – no action may be necessary). Note that Contact Information Row #1 is required so at least one leader’s name must be entered. Contact Information – Phone Number This field accepts a single phone number. If populated, the phone number will be printed in the magazine. The phone number will not be displayed on the web unless “Show Phone on Web” checkbox is checked (see below.) Enter leader’s phone number. Not if email address is entered instead – Row 1 only Contact Information – Time to Call Best time to call contributor/leader. If populated, the time to call will be printed in the magazine. Times to call will not be displayed on the web unless “Show Phone on Web” checkbox is checked (see below.) Enter the time(s) of day leader prefers to receive phone calls from prospective participants. No Contact Flag to indicate if leader Information phone number/times to call – Show is to be visible on the web. Phone on Web Check this if you’d like the phone number/times to call fields to be visible on the web. Not if email address is entered instead – Row 1 only Contact Information – Email Address Enter trip leader’s email address (the field auto-populates with contributor’s email address – no Not if phone number is entered AND This field accepts a single email address. If populated, the email address will be printed in the magazine. The email address will not be 39 v 2.0 Trip Entry Form Fields Defined What is this? What do I enter? Is this Required? displayed on the web unless “Show Email on Web” checkbox is checked (see below.) If email address is entered and “Show Email on Web” is NOT checked, end web users may still contact leader via an anonymous web contact form. action may be necessary). “Show Phone on Web” is checked – Row 1 only Check this if you’d like your email address to be visible to web users. Note: If email address is entered and “Show Phone on Web” is NOT checked, end web users may still contact leader via an anonymous web contact form. Not if phone number is entered AND “Show Phone on Web” is checked – Row 1 only Contact Flag to indicate if leader Information email address is to be visible – Show on web. Email on Web Co-Contact Please refer to “Contact Information” information above for details Information on populating these fields with co-leader information. Registrar Please refer to “Contact Information” information above for details on populating these fields with Registrar information. If this information is populated, then “Registrar” will be displayed first on the web to indicate that they are the primary point of contact for the trip. Enter Address, City, State and ZIP if you are encouraging trip participants to send a check to the Registrar via U.S. Mail. This information will be published in the magazine and on the web. Website Posting Information – Web Release This field controls when your opportunity will be published live on the web once it passes approval. E.g. You may submit an August 40 Enter the date you’d like the opportunity to appear on the web if not immediately. This field auto- v 2.0 No Trip Entry Form Fields Defined What is this? What do I enter? Date opportunity during May, in which case it will be approved almost immediately. If you do not wish your opportunity to be available on the web until June, you’d enter 6/1/XX in this field. populates with today’s date, so no action may be necessary. Web End Date This field controls when your opportunity will be removed from the web. Note opportunities are removed from the web the day after they take place by default. E.g. For an opportunity taking place on 6/15/XX, you may wish to have the trip removed from the web on 6/10/XX to discourage lastminute signups. Enter the date you’d like the opportunity to be removed from the web, if at all. By default, the opportunity will be removed the day after it takes place. Web Search Terms This field allows you to enter Enter a handful of No some key words or terms relevant keywords or relevant to the opportunity phrases. that might help search engines “find” it and feature it in search result listings. Link Text This field, in combination with “Link URL” allows you to add related links to your listing. Populate the link text field with a descriptive title for the link. E.g. “More Information on Blue Hills Reservation” You may add up to 6 related links. No Link URL This field, in combination with “Link Text” allows you to add related links to your listing. Populate the link URL field with the URL to which you’d like to direct web users for more information (minus the “http://”). E.g. No 41 v 2.0 Is this Required? No Trip Entry Form Fields Defined What is this? What do I enter? Is this Required? “www.mass.gov/dcr/parks/metroboston/blue.htm You may add up to 6 related links. Notes This field allows you to send internal, administrative No notes to other volunteer committee users in your approval queue. When your reviewer opens the trip for review, they will be able to see your notes. 42 v 2.0 When you have completed data entry, click “Review” to move on to a confirmation screen. 43 v 2.0 Review the confirmation screen for accuracy. Use the “Edit” button to return to the volunteer opportunity entry screen to make changes. Contributors are also given the option to “Save/Edit Later” or “Submit & Forward to Reviewer”. If you submit your opportunity, the reviewer will be automatically notified by email that your opportunity is waiting for review. Contributors have the ability to edit their opportunities up until the point a reviewer edits and approves it (see “Editing a Trip Listing Prior to Approval” on page 49 for additional detail on this – volunteer opportunities work similarly to trips in this instance). Once a reviewer has opened an opportunity to edit, that opportunity is no longer accessible to contributors for editing. After submitting one opportunity, you will return to the previous screen and see your new listing under “Current Events” with a status of “Contributor sent to Reviewer”. You can also see the status of your other submissions. Once your opportunity has gone through the complete review process by committee reviewer and chapter approver, the opportunity will be posted to the website and/or published in the magazine, based on your specifications. Note also that next to each opportunity under “Current Events,” several options, including “View Mag,” “View Web” and “Edit” exist. 44 v 2.0 The “view mag” button allows you to preview the opportunity the way it will be submitted to the AMC Outdoors editors. E.g. The “view web” button allows you to preview the opportunity the way it will appear online once approved. 45 v 2.0 E.g. The “edit” button will allow you to re-open the trip entry form to make any changes prior to the opportunity being reviewed. 46 v 2.0 Reusing an Archived Trip Listing To reuse a trip previously entered and archived, you must first log in, using your email address and assigned password. Once logged in, on the left navigation bar, you’ll find a central contributor administration area that will give you several options, including the ability to update your account information, add trips, add volunteer opportunities, and search current and archived trips. To reactivate an archived trip, use the “Search <Chapter> Events” option in the left navigation bar. In the “Show me” search box, select “Archived” in the first dropdown box. Then click on the “More options” link and select your current committee from the “Committee” dropdown box. Click the “Search” button. You will see a list of all archived trips run by your committee in the last two years. Use the top search box to narrow your criteria (e.g. by keyword or by 47 v 2.0 activity) or page through the search results to locate the trip you’d like to reactivate. Note, if you have many past trips in the system archives, you may narrow your results by using the “Only mine” checkbox – the system will retrieve only your archived trips. In the “Edit Options” column of the trip list, select “reactivate.” The screen will open to the “Edit Trip” page, with the trip’s date fields now empty. These date fields are able to changed so if the trip will occur in the future, you may make those changes accordingly. Note: When selecting “reactivate,” you are not actually reactivating the existing trip, but rather making a copy of the trip and publishing the new copy. You may refer to “Entering a New Trip Listing” for additional detail on the fields available for trip information entry. Once you are satisfied with the changes, you can click “Save & Forward to Reviewer” to process the trip. The information will then be processed in the same manner as a newly-entered trip. 48 v 2.0 Editing a Trip Listing Prior to Approval To edit a trip previously entered but saved for later editing (not yet approved), you must first log in, using your email address and assigned password. Once logged in, on the left navigation bar, you’ll find a central contributor administration area that will give you several options, including the ability to update your account information, add trips, add volunteer opportunities, and search current and archived trips. Under Current Events, find the trip you’d like to edit and select “edit” under Edit Options. (Note: the “edit” option will only be available if the Reviewer has not yet approved the trip.) The trip-editing page will open. 49 v 2.0 Make any additional changes (refer to “Entering a New Trip” for additional instruction on the available information fields) and either save to edit later or submit to reviewer, as usual. 50 v 2.0 Editing a Trip’s Status To edit a trip previously entered but saved for later editing (not yet approved), you must first log in, using your email address and assigned password. Once logged in, on the left navigation bar, you’ll find a central contributor administration area that will give you several options, including the ability to update your account information, add trips, add volunteer opportunities, and search current and archived trips. Under Current Trips, find the trip whose status you’d like to change and select “change status” under Edit Options. The “Current Trip’s Status” page will open. 51 v 2.0 Select the appropriate new status for the trip and click on “Change Status” to save the change. You’ll note this change is reflected immediately throughout the application and the new status will be immediately visible to other users. The “Cancel” button on this page will take you back to the central contributor administration area. 52 v 2.0 For Additional Support There are a number of ways to receive additional assistance in support of this system. A Yahoo Group has been set up and is being maintained in order that users may communicate with other users and AMC staff for the purpose of information exchange. Specific login information for joining and accessing this group will be distributed to each chapter individually. For additional questions, contact the AMC Web Production Associate at [email protected] or via phone, 617-391-6632. 53 v 2.0