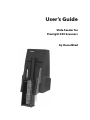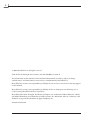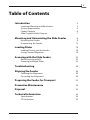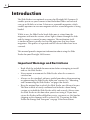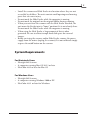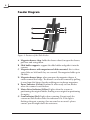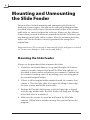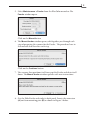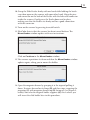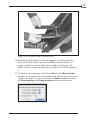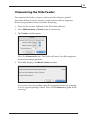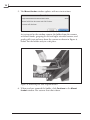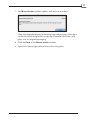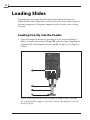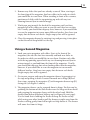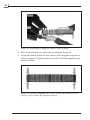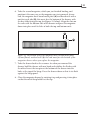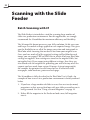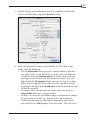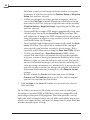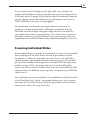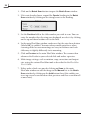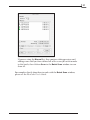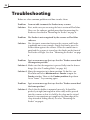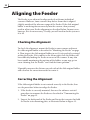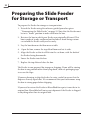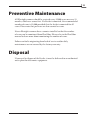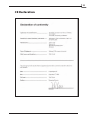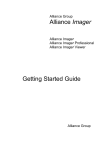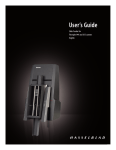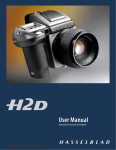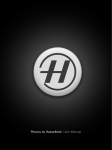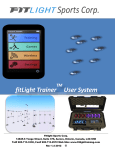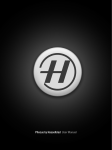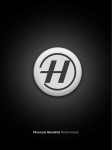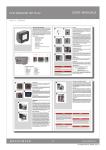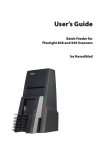Download Hasselblad 949 User's Manual
Transcript
User’s Guide Slide Feeder for Flextight 949 Scanners by Hasselblad © 2005 Hasselblad A/S. All rights reserved. Slide Feeder for Flextight 949 Scanners, Part No 75020088 revision B. The information in this manual is furnished for informational use only, is subject to change without notice, and should not be construed as a commitment by Hasselblad A/S. Hasselblad A/S assumes no responsibility or liability for any errors or inaccuracies that may appear in this manual. Hasselblad A/S assumes no responsibility or liability for loss or damage incurred during or as a result of using Hasselblad software or products. Hasselblad, FlexColor, Flextight, FlexFrame and Ixpress are trademarks of Hasselblad A/S. Adobe and Adobe Photoshop are trademarks of Adobe Systems, Inc. Macintosh, Mac OS, ColorSync, and FireWire are registered trademarks of Apple Computer, Inc. Printed in Denmark. Table of Contents Introduction Important Warnings and Restrictions System Requirements Feeder Diagram Slide Original Holder Diagram 4 4 5 6 7 Mounting and Unmounting the Slide Feeder 8 8 15 Loading Slides 18 18 19 Scanning with the Slide Feeder 22 22 25 Troubleshooting 28 Aligning the Feeder 30 30 30 Preparing the Feeder for Transport 32 Preventive Maintenance 33 Disposal 33 Technical Information 34 34 35 Mounting the Feeder Unmounting the Feeder Loading Directly into the Feeder Using a Second Magazine Batch Scanning with 3f Scanning Individual Slides Checking the Alignment Correcting the Alignment Specifications CE Declaration Introduction The Slide Feeder is an optional accessory for Flextight 949 Scanners. It enables you to use your scanner to load individual slides and to batch scan up to 50 slides at a time. It features a removable magazine, which enables operators to scan one magazine while a second magazine is being loaded. While in use, the Slide Feeder loads slides one at a time from the magazine and into the scanner, where light is shown through the slide and the image is scanned to your computer. The mechanism itself is similar to those typically used in slide projectors that have linear magazines. This process is repeated until all selected slides have been scanned. This manual provides important information about using the Slide Feeder for your Flextight 949 Scanner. Important Warnings and Restrictions • • • • Read all of the included documentation before attempting to install and use the Slide Feeder. Never mount or unmount the Slide Feeder when the scanner is switched on. Always use the standard, software-guided procedure when mounting or unmounting the Slide Feeder from your scanner. See “Mounting and Unmounting the Slide Feeder” on page 8 for details. Keep the original box in which the Slide Feeder was delivered to you. This box is made of sturdy cardboard and includes a foam lining custom cut to hold the Slide Feeder safely and securely. Always store the Slide Feeder in this box when you are not using it. If you must return the Feeder to Hasselblad for service, you must use this box for shipping or the shipment will be refused. See “Preparing the Slide Feeder for Storage and Transport” on page 32 for instructions. • • • • • • Install the scanner and Slide Feeder in a location where they are not accessible by children. The units contain small openings and moving parts that can cause injury. Do not touch the Slide Feeder while the magazine is moving. Do not touch the originals or the original holder during scanning. When you switch on the scanner with the Slide Feeder attached, the unit move the Feeder into its “home” position if it is not already there. Do not touch the Slide Feeder while the magazine is moving. When using the Slide Feeder, a huge amount of data is often generated. Be sure to allocate ample hard disk space for scanned images. Before servicing the scanner and/or Slide Feeder, remove the power supply from the mains (unplug the scanner). It is not sufficient simply to press the on/off button on the scanner. System Requirements For Macintosh Users • Flextight 949 Scanner • A computer running Mac OS 10.2.1 or later • FlexColor 4.0.2 or later for Mac OS For Windows Users • Flextight 949 Scanner • A computer running Windows 2000 or XP • FlexColor 4.0.2 or later for Windows Feeder Diagram A B E F G C D Figure 1: Features of the Slide Feeder A Magazine drawer clasp: holds the drawer closed; to open the drawer, pull here and swing down. B Slide holder supports: support the slide holder and guide it into the scanner. C Magazine drawer with magazine and slides mounted: this is where your slides are held until they are scanned. The magazine holds up to 50 slides. D Magazine drawer hinge: when you open the magazine drawer, it rotates around this hinge. The drawer can also be removed by pulling it away from this hinge, thereby enabling you to change magazines. E Power Indicator (Green): Remains lit when ready to scan; flashes when the scanner is switched on. F Motor Drive Indicator (Yellow): Lights when the scanner is positioning the original holder, loading a new original or positioning the optics. G Scan Indicator (Red): Lights when scanning. Do not touch the scanner or Slide Feeder while this indicator is lit. If the light is flashing when not scanning, then an error has occurred—please contact your Flextight dealer for assistance. Slide Original Holder Diagram A B C D E F Figure 2: Slide original holder features A Loading tab: This tab must face into the scanner. A magnet inside the scanner grabs the holder here. B White calibration slot: Before each scan, the scanner makes a white calibration through this opening. C Tension springs: ensure that each slide is positioned correctly as it loads into the holder. D Slide clasp: grabs each slide from the magazine. E Flexible back plate: this flexible metal plate is wrapped onto the internal virtual drum of the scanner. F Rigid top plate: this rigid plate holds and supports the slide. Mounting and Unmounting the Slide Feeder The procedures for both mounting and unmounting the Feeder to/ from your scanner require that you use the software-guided procedure described below, which ensures that the mechanical pars of the scanner and Feeder are correctly aligned for each step. Always use this software feature when you need to mount or unmount the Feeder. Otherwise, you may damage your Feeder and/or scanner. Also, the unmount procedure makes sure that the Feeder is correctly positioned for storage in its original box. Important notice! Never mount or unmount the feeder with power switched on. It can cause damage to both scanner and feeder! Mounting the Slide Feeder Always use the procedure below to mount the feeder: 1. If you have not already done so, set up your Flextight 949 Scanner, connect it to your computer and install the FlexColor software as described in your scanner and software user manuals. Confirm that the scanner is working correctly by making a test scan using one of the standard original holders. 2. If there is still an original holder mounted inside the scanner, then remove it. Close the light table, if it is open, by lifting its front edge. See your scanner manual for instructions. 3. Position the Flextight 949 Scanner so that its front edge is aligned with the edge of your table. The Slide Feeder will hang over the edge of the table when it is mounted. 4. Make sure the scanner is turned on and launch the FlexColor software. If FlexColor is already running, then quit and restart the program. 5. Select Maintenance > Feeder from the FlexColor menu bar. The Feeder window opens. Click on the Mount button. 6. The Mount feeder window opens, which guides you through each step of preparing the scanner for the Feeder. The procedure here in this manual also describes each step. Click on the Continue button. 7. The scanner then positions itself to accept the Feeder and shuts itself down. The Mount feeder window updates with new instructions. 8. Get the Slide Feeder and study its back panel. Locate the connector (A) and two mounting pins (B) as shown in Figure 3 below. 10 A B Figure 3: Back panel of the Slide Feeder, showing the electrical connector (A) and mounting pins (B). 9. Lift the batch-feeder panel on the front of the Flextight 949 Scanner and locate the connector (A) and two mounting holes (B) inside the scanner, as shown in Figure 4 below. These match the pins and connector of the Feeder. Figure 4: Flextight 949 Scanner with the batch-feeder panel open, showing the electrical connector (A) and mounting holes (B). 11 10. Grasp the Slide Feeder firmly with one hand while holding the batchscan door open on the scanner with your other hand. Align the pins and connector on the back of the Feeder with the holes and connector inside the scanner. Gently press the Feeder down and in place, making sure that the Feeder sits firmly and has a good connection with the connector. 11. Turn on the scanner by pressing its on/off switch. 12. FlexColor detects that the scanner has been turned back on. The Mount feeder window updates with new instructions. Click on Continue in the Mount feeder window. 13. The scanner repositions its drum and then the Mount feeder window updates again, asking you to mount the holder. 14. Open the magazine drawer by grasping it at the top and pulling it down. It rotates forward on its hinge (B) and then stops, exposing the magazine (C) with magazine drawer top (D) facing out (see Figure 5, below). Note also the original-holder supports (A); this is where you will insert the slide holder later in this procedure. 12 A B C D Figure 5: The Slide Feeder attached to a scanner and with its magazine drawer open, showing the original-holder supports (A), drawer hinge (B), magazine (C) and drawer top (D). 15. Take the slide holder and position it with the heavy metal plate facing up and the tab facing into the scanner. Hold it with both hands, grasping its lower right and lower left corners respectively as shown in Figure 6. 13 Figure 6: Inserting the Slide original holder. 16. Position the Slide holder on the two supports extending from the front of the Slide Feeder and slide the holder into the scanner. A magnet inside the scanner will grab the holder. Gently press the holder into the scanner to make sure it is fully inserted. Do not force it. 17. Go back to your computer and click on Done in the Mount feeder window. The scanner draws the holder inside and sets the drum in the “parked” position. You then return to the Feeder window, in which the Drum position and Feeder position menus are now active. 14 18. Click on Done to close the Feeder window. 19. Close the magazine drawer by rotating it up and pressing it into place so that the metal clasp clicks in it at the top. 20. The Slide Feeder is mounted and ready for use. Figure 7: Flextight scanner with the Slide Feeder attached and ready for use. 15 Unmounting the Slide Feeder To unmount the feeder, you must always use the software-guided procedure below to ensure that the scanner drum and the magazine drawer are positioned correctly before detaching. 1. Turn on the scanner and launch the FlexColor software. 2. Select Maintenance > Feeder from the menu bar. 3. The Feeder window opens. Press the Unmount button. The feeder will move the slide magazine drawer into storage position 4. FlexColor displays the Mount feeder window. As instructed in the window, open the magazine drawer by grasping it at the top and pulling it down. Then click Continue to go on to the next step. 16 5. The Mount feeder window updates with new instructions. As instructed in the window, remove the holder from the scanner with both hands, grasping the left and right extended corners, and gently pull it out and away from the scanner as shown in Figure 8, below. Put the holder away in a safe place. Figure 8: Removing the slide original holder. 6. When you have removed the holder, click Continue in the Mount feeder window. The scanner then shuts down. 17 7. The Mount feeder window updates with new instructions. Close the magazine drawer by rotating it up and pressing it into place so that the metal clasp holds it at the top. Unmount the feeder and place it in it’s original packaging. 8. Click on Done in the Mount feeder window. 9. Open the scanner light table and switch on the power. 18 Loading Slides Depending on your work load and preferred working method, you might decide to load slides directly into the Feeder, or to work using two (or more) magazines, filling one magazine while the other one is being scanned. Loading Directly into the Feeder 1. Open the magazine drawer by grasping it at the top and pulling it down. It rotates forward on its hinge (B) and then stops, exposing the magazine (C) with magazine drawer top (D) facing out (see Figure 9, below). A B C D Figure 9: The Slide Feeder with its magazine drawer open, showing the original-holder supports (A), drawer hinge (B), magazine (C) and drawer top (D). 19 2. Remove any slides that you have already scanned. Then, starting at the front/top of the magazine, load new slides in the order in which you would like to scan them. When standing in front of the scanner, position each slide with the top pointing up and with any text showing forward (not in mirror image). 3. Work your way towards the back of the magazine until you have mounted all of the slides you want to scan or until there are no slots left. Usually, you should not skip any slots; however, if you would like to scan the magazine in two or more different batches, then leave two empty slots between each batch. Single empty slots will be ignored. 4. Close the magazine drawer by rotating it up and pressing it into place so that the metal clasp holds it at the top. Using a Second Magazine 1. Load your extra magazine with slides. Start at the front of the magazine (the side the slots lean towards) and load new slides in the order in which you would like to scan them. Position each slide with the top pointing up and with any text showing forward (not in mirror image) as you look from the front of the magazine. Usually, you should not skip any slots when loading slides into the magazine; however, if you would like to scan the magazine in two or more different batches, then leave two empty slots between each batch. Single empty slots will be ignored. 2. Go to your scanner and open the magazine drawer by grasping it at the top and pulling it down. It rotates forward on its hinge (B) and then stops, exposing the magazine (C) with magazine drawer top (D) facing out (see Figure 9, above). 3. The magazine drawer can be removed from its hinge. Do this now by grabbing the bottom of the Slide Feeder near the hinge with one hand and grasping the magazine drawer with the other hand. Hold the drawer from below and about halfway up (see Figure 10, next page). Use the hand that is holding the Feeder to keep the Feeder steady while using your other hand to pull the drawer straight away from the Feeder; rocking gently from left to right can help loosen it. The drawer will come free from its hinge. 20 Figure 10: Removing the magazine drawer from its hinge. 4. Place the drawer flat on a table with its magazine facing up. 5. Using both hands, pinch the four corners of the magazine together (is shown in Figure 11 below) until you are able to lift the magazine away from the drawer. Figure 11: Pinch the magazine at its four corners (as indicated by the arrows) to free it from the magazine drawer. 21 6. Take the second magazine, which you just finished loading, and position it the same way as the magazine you just removed. At one end, the magazine has a broad metal plate (A) and flared rails with a notch at each side (B); this must face the bottom of the drawer, with the first slide facing the top (see Figure 12, below). Align the slots on the rails with the bottom tabs of the drawer and press the magazine down into place until it clicks at both the top and bottom ends. A B Figure 12: The bottom end of the magazine has a broad metal plate (A) and flared, notched rails (B); this end must face the bottom of the magazine drawer when you replace the magazine. 7. Take the drawer back to the scanner. As when you removed the drawer, hold the drawer with one hand and stabilize the Feeder with the other. Insert the two pins at the bottom of the drawer into the holes at the top of the hinge. Press the drawer down so that it sits flush against the hinge panel. 8. Close the magazine drawer by rotating it up and pressing it into place so that the metal clasp holds it at the top. 22 Scanning with the Slide Feeder Batch Scanning with 3f The Slide Feeder is intended as a tool for scanning large number of slides in a production environment. For this application, we strongly recommend the 3f workflow for maximum efficiency and flexibility. The 3f image-file format preserves your full-resolution, 16-bit raw scans and keeps a record of settings applied to each exported image. This gives you the flexibility to use all of the image correction and sizing tools in FlexColor while ensuring that no data is lost from your original scan. Once you have made all of the required settings in FlexColor for each image, you can export TIFF or JPEG files in which all of your FlexColor settings are applied. Your settings are stored in the original 3f file, but not applied to it. If you export using different settings, then these are also stored with the original file, providing you with a history of all the exports you have made from a given 3f image. A given image might, for example, be optimized several times for use in a black & white newspaper, color brochure, poster and web page. The 3f workflow is fully described in the FlexColor User’s Guide. An example of how to use it in a production environment is briefly outlined below. 1. If you have a large number of slides to scan, then use two (or more) magazines so that you can load one with new slides as another one is being scanned. See also “Using a Second Magazine” on page 19. 2. Either fill the magazine in the Feeder or load a new, full magazine into it. 23 3. Instead of using the standard preview/scan workflow in FlexColor, click on the 3f button to open the Scan 3f window. 4. Make the various 3f settings as described in the FlexColor User’s Guide. Note the following: • Use the Destination setting to select a parent folder in which to save your 3f files. If you would like to create a new sub-folder for each batch, mark the Add job folder check box; then, each time you begin a new 3f batch scan, FlexColor will create a new subfolder below the Destination folder and save the new scans there. Either way, the contents of the most recently used folder will be displayed in the FlexColor Thumbnails window immediately after the batch is finished. • All images will have a name based on the value entered in the Image Name field, plus a unique number. • Usually, it is easiest use the Crop settings to automatically remove the parts of the scan that are covered by the slide mounting. • If you have both negative and positive originals in your batch, you should set the Film Type to “Auto Detection”. This will cause 24 • • • • • FlexColor to analyze each image to decide whether it is negative or positive. It will then use either the Positive Setup or Negative Setup that you have selected. If all of your originals are either positive or negative, then you can set the Film Type to match (though you could also use auto detection). In this case, only one setup selection will be available (Positive Setup or Negative Setup), depending on the film type you have selected. If you would like to export TIFF images automatically using your selected setup, then mark the Save final TIFFs check box. You will still get the 3f images, but TIFF versions will also be exported using the positive or negative setup you have selected and saved in a sub-folder below the 3f images. To set highlight and shadow points automatically, mark the Auto levels check box. This will result in automated fine-tuning of your selected setup based on an analysis of each image. This is especially useful when you are using the Save final TIFFs feature. Usually, you should use a Scan Resolution of 100%, which ensures that your 3f files will contain the full scan data possible with your scanner, allowing for maximum flexibility in the future. However, if you are short on disk space and are sure that you do not need full resolution images, you may consider reducing this value or setting a maximum size. Alternatively, if you are sure that you will use your scans for just one specific purpose with known dimensions and resolution, you might use the Adapt to format settings. Be sure to mark the Feeder check box and to use the From Position and To Position fields to set the first and last original you wish to scan from the Slide Feeder. 5. Click on Scan in the Scan 3f window to scan all of your selected slides to 3f files. To use 3f files, you must use FlexColor to review, process and export the images to standard TIFF or JPEG files, which are compatible with most image-editing and DTP programs. FlexColor provides a virtual light table of all 3f images from a selected folder and enables you to view details, view export history and load each image into the main FlexColor window to make export settings. 25 As you work with the 3f images in the light table, you can load each image into FlexColor to make settings and then save the settings back in the history for the 3f image. When you have finished making settings for an entire batch, you can then batch-process all images to save them as TIFF or JPEG files with your settings applied. In a production environment, you might choose to store your 3f images on a shared network drive, allowing any computer that has FlexColor installed to open and export images for use even while the scan workstation is busy scanning. Even at sites where there is only one Flextight scanner in use, the FlexColor license agreement permits your organization to install FlexColor on any number of computers at the site. Scanning Individual Slides As mentioned above, we usually recommend that you use the 3f workflow when working with the Slide Feeder to scan large numbers of slides for general use. However, when you just need to scan a few slides for a specific purpose, you might find it more convenient to use the standard preview/scan workflow, which generates a standard TIFF file right away without saving a 3f file. You might also use the standard FlexColor batch-scan feature, which can make final scans on several different slides and/or with several different setups, again by saving directly to TIFF files rather than 3f. The standard preview/scan and batch-scan workflows are fully described in the FlexColor User’s Guide. An example of how to use these features when you have the Slide Feeder attached is given below, which includes some specific advice for using the Feeder. 26 1. Click on the Batch Scan button to open the Batch Scan window. 2. If it is not already shown, expand the Feeder heading in the Batch Scan window by clicking on the triangle next to the heading. 3. Set the Position field to the slide number you wish to scan. You can enter the number directly using your keyboard, or select it by clicking on the up and down buttons next to the field. 4. In the main FlexColor window, make sure that the auto-focus button (labeled AF) is enabled. You must always enable auto-focus when scanning slides because mountings can vary in thickness and each slide may sit slightly differently in its mounting. 5. Click on Preview in the main FlexColor window. The scanner then advances the Feeder to your selected slide and makes a preview. 6. Make image settings, such as rotation, crop, corrections and output size, using the various FlexColor tools as described in the FlexColor User’s Guide. 7. Either make a final scan now by clicking on Scan in the main FlexColor window or add the image to the Manual list in the Batch Scan window by clicking on the Add button there (this enables you to set up several scans based on their previews and then scan them all at once later). 27 If you are using the Manual list, then continue taking previews and adding scans until you have defined all of the scans you wish to make in this batch; then click on Scan in the Batch Scan window to scan them all. For complete details about how to work with the Batch Scan window, please see the FlexColor User’s Guide. 28 Troubleshooting Below are a few common problems and how to solve them. Problem: I am not able to mount the Feeder to my scanner. Solution: First, make sure you are using the latest version of FlexColor. Then, use the software-guided procedure for mounting the Feeder as described in “Mounting the Feeder” on page 8. Problem: The Feeder is not recognized by the scanner or FlexColor software. Solution: The electronic connection between the scanner and Feeder is probably not secure enough. Gently, but firmly, press the Feeder down against the scanner. When the connection is good and the scanner is turned on, the diodes on the front of the Feeder will light. See also “Mounting the Feeder” on page 8. Problem: I get an error message that says that the “Feeder cannot find the magazine position.” Solution 1: Make sure that the magazine is pressed fully into the drawer hinge. (See also “Loading Slides” on page 18.) Solution 2: Move the magazine to its home position. To do this, run FlexColor and select Maintenance > Feeder to open the Feeder window. Then set the Feeder position drop-down list to “home”. Try scanning again. Problem: I get an error message that says that the “Feeder cannot find the frame position.” Solution 1: Check that the holder is mounted correctly. It should be perfectly straight (not angled to either side) and be pressed into the scanner so that it is held by the clasp on the virtual drum (it can sometimes get caught on the front edge of the clasp instead of sliding into it). See also “Mounting the Feeder” on page 8. 29 Solution 2: Move the drum to its home position. To do this, run FlexColor and select Maintenance > Feeder to open the Feeder window. Then set the Drum position drop-down list to “home”. Try scanning again. Solution 3: Make sure that the magazine is pressed fully into the drawer hinge. See also “Loading Slides” on page 18. Solution 4:Check that light is not shining directly into the scanner. The Feeder uses an optical system to monitor the position of the original holder; this system can be confused if outside light is shining directly into the scanner. Solution 5: Check the alignment of the Feeder to make sure the slide original holder is centered. See “Aligning the Feeder” on page 30. 30 Aligning the Feeder The Feeder is pre-adjusted to align perfectly with most individual scanners. However, some scanners may have a drum that is aligned slightly outside of the tolerance range of the Feeder. If the slide original holder is not being drawn correctly into the scanner, then you may need to adjust your Feeder alignment as described below. In most cases, however, this is not necessary. Usually, you will need to do this just once if at all. Checking the Alignment To check the alignment, mount the Feeder to your scanner and insert the slide original holder as described in “Mounting the Feeder” on page 8. Then inspect the slide original holder to see if it sits perfectly centered within the Feeder. If it is too far to the left or right, then the Feeder will have difficulty loading the Feeder in or out of the scanner. It may also have trouble monitoring the position of the holder, so you may get an error claiming that the Feeder “can’t find the frame position”. If possible, measure the distance on each side of the slide original holder and calculate the correction needed to center it. Correcting the Alignment If the slide original holder is not centered correctly in the Feeder, then use the procedure below to realign the Feeder. 1. If the feeder is currently mounted, then use the software-assisted procedure to unmount the Feeder as described in “Unmounting the Feeder” on page 15. 2. Inspect the back panel of the Feeder and locate the two nuts that hold the feeder to its mounting plate, as illustrated below in Figure 13. 31 Figure 13: Unlocking/locking the Feeder position. Two nuts hold the Feeder in place—one is visible above; the other is located on the other side of the mounting plate, close to the connector. 3. Use a wrench to loosen both of the nuts just slightly, but do not remove them. 4. Adjust the position of the mounting plate in the direction and distance indicated from your inspection of the original holder position above. 5. Tighten the nuts again. 6. Use the software-assisted procedure to mount the Feeder to the scanner as described in “Mounting the Feeder” on page 8. 7. Inspect the slide original holder alignment once again. Repeat this procedure as necessary until the holder is positioned in the exact center of the slide feeder when it is mounted. 32 Preparing the Slide Feeder for Storage or Transport To prepare the Feeder for storage or transportation: 1. Detach the Feeder using the software-guided procedure given “Unmounting the Slide Feeder” on page 15. Note that the Feeder must be in its “home” position in order to fit into the box. 2. Retrieve the box in which your Feeder was originally delivered. This box is made of sturdy cardboard and includes a foam lining custom cut to hold the Feeder safely and securely. 3. Lay the box down on the floor or on a table. 4. Open the box, remove the top slab of foam and set it aside. 5. Align the Feeder so that it will fit into the cut foam, with the back of the Feeder facing downwards. 6. Lower the Feeder into the box. 7. Replace the top slab and close the box. The Feeder is now prepared for storage or shipping. If you will be storing the box in any position other than lying down, then use packaging tape to secure the flaps. If you are planning to ship the feeder, be extra careful to ensure that the flaps are securely taped shut. We recommend that you furthermore wrap the box in strong paper before shipping. If you need to return the Feeder to Hasselblad for repair, it must be in its original box. Hasselblad will not accept shipment if the Feeder is shipped in anything other than its original box. 33 Preventive Maintenance All Flextight scanners should be serviced every 25,000 scans or every 12 months, whichever comes first. If a Feeder is mounted, the recommended number of scans is 15,000 provided that the feeder is mounted for all scans. Please note that previews are also counted as scans. Newer Flextight scanners have a counter installed so that the number of scans can be monitored from FlexColor. Please refer to the FlexColor manual to learn more about monitoring the number of scans. Failures or faults originating from lack of service and/or daily maintenance are not covered by the factory warranty. Disposal If you need to dispose of the Feeder, it must be delivered to an authorized waste plant for electronics equipment. 34 Technical Information Specifications Scanner supported Flextight 949 Scanner footprint with feeder 36 x 42 cm Weight 3.1 kg Maximum batch 50 slides Original types 35 mm slides Scan software FlexColor 4.0.2 or later Computer OS Mac OS X 10.2.1 (or later) Windows 2000 (or later) (See FlexColor data sheet or manual for full computer requirements) Maximum resolution up to 8000 ppi Scanning speed 50 slides scanned to 50 MB 3f files takes approximately 60 minutes. 35 CE Declaration 36