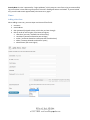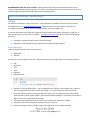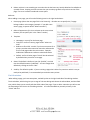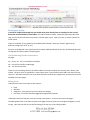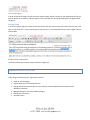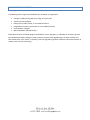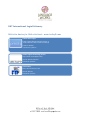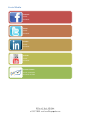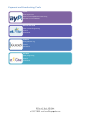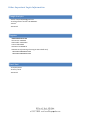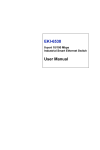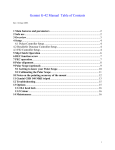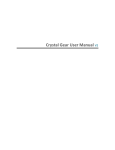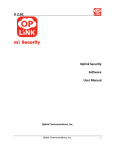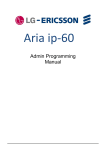Download Avalon Theatre Web Site : Wordpress editor instructions
Transcript
www.dktinternational.org Web Site User Manual Last edited 12/18/2011 ACCESS TO EDIT WEB SITE CONTENT Logging in The access URL to edit pages is: http://www.dktinternational.org/wp-admin All userid information noted in the Login Dictionary at the end of this document Make sure to add a new account for each user who will edit the web site. It is not advisable to share login accounts. All edits made to every page are tracked by user, and logins are logged; this will aid in backtracking and/or restoring previous versions, should any errors occur. The login screen has the option to reset your password if you have forgotten it. Security Note: the site is protected by “Login Lockdown”, which prevents a user from trying to unsuccessfully log in more than 3 times within a given period. This aids in fending off hackers and robots. If you are locked out, you will need to wait approximately 10 minutes to try again. Users Adding a New User: When adding a new user, you must input a minimum of four fields: 1. 2. 3. 4. username email address their password (assigned to them, which they can later change) Role (in order of access rights, from lowest to highest: subscriber [user only- doubtful this will be useful] contributor [someone allowed to post to blogs] author [ someone allowed to create posts but not edit others] editor [ someone allowed to edit others’ posts] administrator [full access rights] RECOMMENDED: Add new users as editors. Administrators have full access to execute all actions on the system, including adding and deleting users. The “editor” level allows the user to focus exclusively on the task of editing pages without the distraction of dozens of unrelated options. HOW TO ADD AND EDIT PAGES & POSTS Editing: All content is contained in “Pages” and “Posts”. Pages and Posts are edited in the same manner, but they have different roles. In www.dktinternational.org a page represents a primary section in the web site, accessible via a navigation item. Nearly all editing will take place in the Pages area. A post can look exactly like a page, BUT a page can contain multiple posts where as a page is a single unit. In other words, a post is a sub-section of a page. In www.dktinternational.org posts are used for the following purposes: description, and right and left columns of the home page slideshows contained both on home page and on the country pages (sidebars) How to Edit Pages: Under the Page menu item, there are two options: 1. Pages (Edit) 2. Add new You will see a list of the pages on the site. Underneath the title of the page, there are several menu options: Edit Quick Edit Trash View Duplicate Delete Revisions 1. Edit takes you to the page content – you can update the title, content, insert images, PDFs, and so on. You can also go back to an earlier version of the page. This is the primary function you will use. 2. Quick Edit displays summary information about the page; you can change the parent, the template used, the order in which a page appears, and the status (published/draft). It also allows you to make a page “private” or put a password on the page. 3. Trash marks the page for deletion; all items in trash are kept until the trash is emptied. 4. View allows you to view the page as it appears live on the web site. 5. Duplicate is handy; it makes a duplicate copy of the page with all its associated settings. 6. Delete revisions is not something to use unless the site has been very heavily edited and re-edited over a period of time. Keeping revisions ensures that you can always go back to a previous version of the page, if an error has been introduced at some point. Add new: When adding a new page, you will see the following items in the right hand column: 1. Parent page (where the new page falls in the hierarchy) – do make sure to specify this, if a page belongs inside a main category (example: if you add a new country page, its parent will be “Where we work”). 2. Order of appearance (this is not relevant at the current time because you can specify this in the “Menu” section) 3. Template: Homepage: use only for the home page Countries: use for all country pages within “where we work” Redirect to first child: use this if you have no content for a primary area but rather want the user to be redirected to the first sub-page under that main section. Example: Publications & Resources redirects to Articles & Books. Default: use for all other pages. This will also be selected by default when you create a new page. 4. Status: The default is draft until you click “publish”, at which time the default becomes “published”. You can change these defaults by clicking on the link “edit”. 5. Visibility: The default is public. If you are writing a page that is either for practice or which is not yet ready to be published, it’s recommended you make the status private. The Edit window: When editing a page, you have two options, marked by tabs on the right hand side of the editing window: The visual editor, which also gives you a range of rich text editing tools above the edit window, and the HTML view, which allows you to actually edit the HTML code of the page, if you so desire. Note that you will not see the formatting of the live site in this editing window. It’s recommended that you work primarily in the “Visual” tab area. Editing pages (styles): It cannot be emphasized enough that you should never paste directly from an existing web site or word document into the WordPress visual editor. All kinds of external classes, sometimes proprietary Microsoft tags, and a lot of junk will find its way into the site and make a mess. Paste in as text, or use the “paste from word” option. There are a number of very good tools in the MCE (editor) toolbar. Note that “format” applies to the definition of tags (such as H1, p, etc.). All styles are predefined in the style sheet that has been coded specifically for the site; the following describes the tags that should be used for formatting text: Use the following Headers as described: All pages: H1 – do not use. This is reserved for the header. H2 – Use this for sub-titles inside pages. H3 – Use for sub-sub titles. There are rich text editing tools on the toolbar above the content window, such as bold, italics, bullets, and indents. All other styles are specified in a central style sheet. If you find the need to add a new style of text or layout, it is best done centrally in this style sheet (and must be done by a programmer) so that the style will be available to all other pages. Editing Posts: Under the Post menu item, there are four options: Posts Add New Categories – Every post has to have at least one category Post Tags – all articles should be tagged with appropriate keywords. Underneath the title of the post, there are several menu options – these are the same as for pages. The editing mechanism is the same for posts as for pages. However, posts can be assigned categories, as well as tags. Note that you will not see the formatting of the live site in this editing window. Categories: Currently the following categories are in use: Bubble: used for messages on home page HomepageHeadline: Summary statement (in red) on home page HomepageLeftCol: Video information on home page HomepageRightCol: map of world on home page HomePageMission: Longer statement about what DKT does – on home page. Mediaslider: used for print advertisement slide show in Fun/Media section Slider: moving photos on home page Slideshow: used for all side-bar slideshows on country pages Uploading PDFS or other documents In order to upload and link to a PDF, PPT, Doc, or other document, you will select the “add media’ button, browse on your desktop to the file you wish to upload, type in the link text (in “title”) and save. Uploading Images In order to upload an image, you will select the “add an image” button, browse on your desktop to the file you wish to upload, click “upload”, and then type in a title, alternate text, and (if desired) caption to appear under the photo. Creating Links In order to create a hyperlink, select the text you wish to link with your mouse, click on the chain link icon, and type or copy in the link. If you are linking to an external site, it is recommended that you select Target: Open in new window. Moderating comments This web site does not currently accept comments “Blog style”. ADMINISTRATOR FUNCTIONS Those assigned “administrative” rights have access to: Install or remove plugins Add or delete users and reset passwords Change the theme and even edit the core code (not recommended that this be done via the WordPress interface) Manage settings for the many different plugins Change the menu items And much more. PROGRAMMER FUNCTIONS The following items are generally handled by the developer or programmer: Changes or additions to global text, image, or layout styles Creation of new templates Editing of the header, footer, or core sidebar features Integration with other systems (such as social media functions) Customization of plugins Manual database and code backup Often administrators will handle plugin and WordPress version upgrades; it’s advisable to review this process with the developer before taking any steps, however, because some upgrade types can cause conflicts and thus malfunctions in the system. A quarterly review of upgrades is generally sufficient to keep the software up to date, and is not time consuming. DKT International: Login Dictionary Web site basics for Web site host: www.icdsoft.com Control Panel Login: •http://www.dktinternational.org/cp or http://dktinter.s463.sureserver.com/cp •Userid: dktinter •Password: xyzehine Online support for hosting service: http://www.suresupport.com/ Userid: dktinternational Password: xyzehine FTP account: Host: s463.sureserver.com Userid: dktinter Password: xyzehine Social Media Facebook Userid: Password: Twitter Userid: Password: LinkedIn Userid: Password: YouTube Userid: Password: Constant Contact userid: micheledkt password: DKT444 WordPress Access WordPress Admin Login: http://www.dktinternational.org/wp-admin userid: admin password: Condom$ associated email: [email protected] userid: chris password: Condom$ associated email: [email protected] userid: michele password: Condom$ associated email: [email protected] Wordpress Editors Login: userid: editor password: Condom$ associated email: [email protected] Additional accounts: Userid: email: Level: Additional accounts: Userid: email: Level: Payment and Fundraising Tools PayPal www.paypal.com •Userid: [email protected] •Passowrd: mariamkdkt30 Network For Good www.networkforgood.org •userid: •password: Guidestar www.guidestar.org •userid: •password: Just Give www.justgive.org •userid: •password: Other Important Login Information Google Analytics •email: [email protected] •Tracking account number: UA-8953505-1 •Userid: •Password: Registrar •NetworkSolutions.com •Account ID: 22659707 •NIC Handle: 21913511O •Userid: dkt123456 •Password: newPSW123 •Nameservers (pertaining to hosting at www.icdsoft.com): •NS1.S463.SURESERVER.COM •NS2.S463.SURESERVER.COM Email Host •Company Name: •Primary userid: •Password: