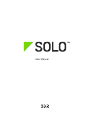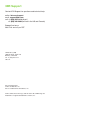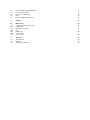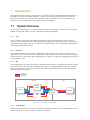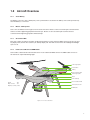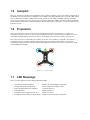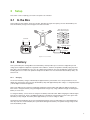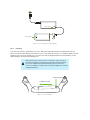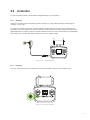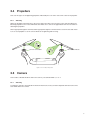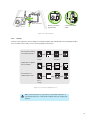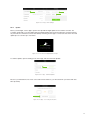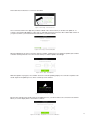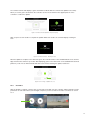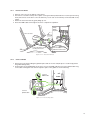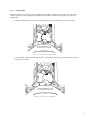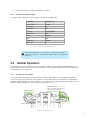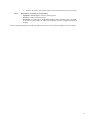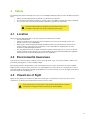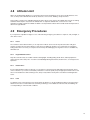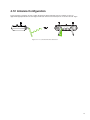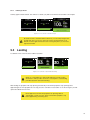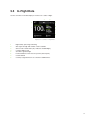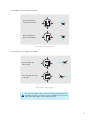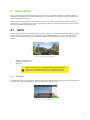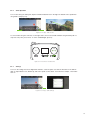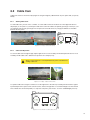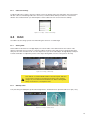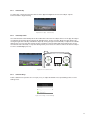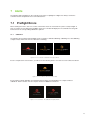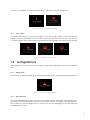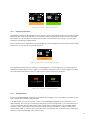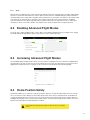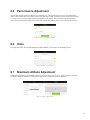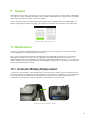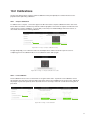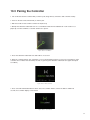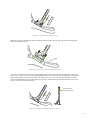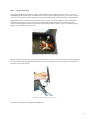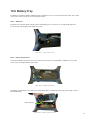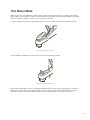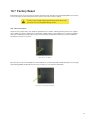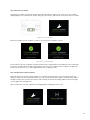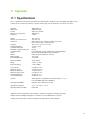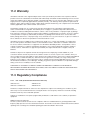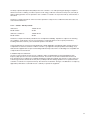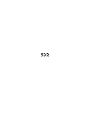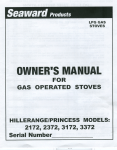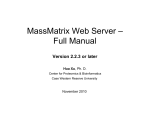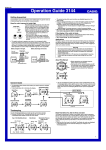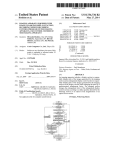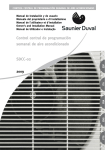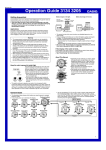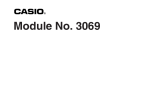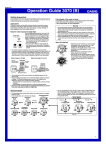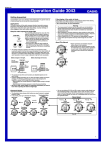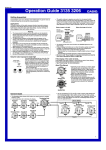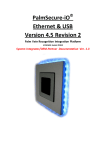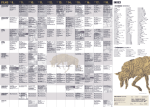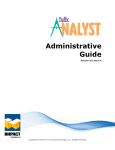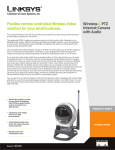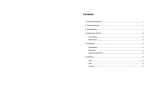Download User Manual - Smashing Drones
Transcript
™ User Manual 3DR Support Contact 3DR Support for questions and technical help. online: 3dr.com/support email: [email protected] call: +1 (858) 225-1414 (direct) +1 (855) 982-2898 (toll free in the US and Canada) Support line hours: Mon-Fri 8 am to 5 pm PST 3D Robotics (3DR) 1608 4th Street, Suite 410 Berkeley, CA 94710 Tel. +1 (858) 225-1414 3dr.com Solo User Manual V7 © 2015 3D Robotics Inc. Solo is a trademark of 3D Robotics, Inc. GoPro, HERO, the GoPro logo, and the GoPro Be a HERO logo are trademarks or registered trademarks of GoPro, Inc. Contents 1Introduction 1.1 System Overview 1.2 Aircraft Overview 1.3 Controller Overview 1.4 Operating Parameters 1.5Autopilot 1.6Propulsion 1.7 LED Meanings 1 1 2 3 4 5 5 5 2Setup 2.1 In the Box 2.2Battery 2.3Controller 2.4Propellers 2.5Camera 2.6 Mobile App 6 6 6 8 9 9 11 3 3.1 3.2 3.3 15 15 15 21 The Solo Gimbal In the Box Gimbal Installation Gimbal Operation 4Safety 4.1Location 4.2 Environmental Awareness 4.3 Visual Line of Sight 4.4 Flight School 4.5Propellers 4.6GPS 4.7 Home Position 4.8 Altitude Limit 4.9 Emergency Procedures 4.10 Flight Battery 4.11 Controller 4.12 Antenna Configuration 24 24 24 24 25 25 25 25 26 26 27 27 28 5 First Flight 5.1 Preflight Checklist 5.2Takeoff 5.3Landing 5.4 Return Home 5.5 In-Flight Data 5.6 Joystick Control 5.7 App Interface Overview 29 29 29 30 31 32 33 36 6 Smart Shots 6.1Selfie 6.2 Cable Cam 6.3Orbit 6.4Follow 37 37 39 40 41 7Alerts 7.1 Preflight Errors 7.2 In-Flight Errors 43 43 44 8 8.1 8.2 47 47 48 Advanced Settings Advanced Flight Modes Enabling Advanced Flight Modes 8.3 Accessing Advanced Flight Modes 8.4 Home Position Safety 8.5 Performance Adjustment 8.6Units 8.7 Maximum Altitude Adjustment 48 48 49 49 49 9Support 50 10Maintenance 10.1 Controller Battery Replacement 10.2Calibrations 10.3 Pairing the Controller 10.4Legs 10.5 Battery Tray 10.6 Motor Mods 10.7 Factory Reset 50 50 51 52 53 56 57 59 11Appendix 11.1Specifications 11.2Warranty 11.3 Regulatory Compliance 62 62 63 63 Figures Figure 1.1.3.1: Solo System Context Diagram 1 Figure 1.2.4.1: Solo Overview 2 Figure 1.3.10.1: Controller Overview 4 Figure 1.4.1: Solo Operating Parameters 4 Figure 1.6.1: Solo Motor Order 5 Figure 2.1.1: Solo Parts 6 Figure 2.2.1.1: Charing the Solo Smart Battery 7 Figure 2.2.2.1: Powering Solo 7 Figure 2.3.1.1: Controller Charging 8 Figure 2.3.2.1: Power On Controller 8 Figure 2.4.1.1: Attach Propellers 9 Figure 2.5.1.1: Attach Camera 10 Figure 2.5.2.1: Camera Configuration Process 10 Figure 2.6.2.1: Connect to Solo Link 11 Figure 2.6.3.1: App - Settings Menu 11 Figure 2.6.3.2: App - Wi-Fi Settings 12 Figure 2.6.4.1: Controller Preflight Update Prompt 12 Figure 2.6.4.2: App - Software Update 12 Figure 2.6.4.3: App - Connecting Instructions 12 Figure 2.6.4.4: App - Instructions List 13 Figure 2.6.4.5: App - Download Update 13 Figure 2.6.4.6: App - Start Update 13 Figure 2.6.4.7: Controller - Updating 13 Figure 2.6.4.8: App - Update Disconnection Confirmation13 Figure 2.6.4.9: Controller Update Complete Displays 14 Figure 2.6.4.10: Controller - Waiting for Solo 14 Figure 2.6.4.11: App - Update Success 14 Figure 2.6.5.1: App - Viewing Video 14 Figure 3.1.1: Solo Gimbal Parts 15 Figure 3.2.1.1: The Frame Removal 16 Figure 3.2.2.1: Connecting cables 16 Figure 3.2.3.1: Positioning the Gimbal Cable 17 Figure 3.2.3.2: Positioning the HDMI Cable 17 Figure 3.2.4.1: Mounting the Gimbal 18 Figure 3.2.5.1: HDMI Plug Positioning 18 Figure 3.2.5.2: Attach GoPro 19 Figure 3.2.5.3: Fasten Camera 19 Figure 3.2.6.1: GoPro Weight Balancing 19 Figure 3.2.7.1: Adding the Sunshade 20 Figure 3.2.9.1: Camera Configuration Process 21 Figure 3.3.1.1: Gimbal Controls 21 Figure 3.3.2.1: LED Gimbal Signal 22 Figure 4.4.1: App Flight School 25 Figure 4.9.5.1: Controller - Motor Shutoff 27 Figure 4.12.1: Controller Antenna Orientation 28 Figure 5.2.1.1: Controller - Start Motors Prompt 29 Figure 5.2.2.1: Controller - Takeoff Prompts 30 Figure 5.3.1: Controller - User-Initiated Landing 30 Figure 5.4.1: Return to Home Button 31 Figure 5.4.2: Return Home Below 15 m 31 Figure 5.4.3: Return Home Above 15m 31 Figure 5.5.1: Controller - In-Flight Data 32 Figure 5.6.1: Controller Left Joystick 33 Figure 5.6.2: Throttle Joystick Behaviors 33 Figure 5.6.3: Yaw Joystick Behavior 34 Figure 5.6.4: Controller Right Joystick Controls 34 Figure 5.6.5: Pitch Joystick Controls 35 Figure 5.6.6: Roll Joystick Controls 35 Figure 5.7.1: App - Main Interface 36 Figure 5.7.2.1: App - Shot List Figure 6.1.1: Selfie Path and Settings Figure 6.1.1.1: App - Selfie Activation Figure 6.1.2.1: App - Selfie Control Figure 6.1.2.2: Controller - Selfie Control Figure 6.1.3.1: App - Selfie Settings Figure 6.2.1.1: App - Cable Cam Setup Figure 6.2.2.1: App - Cable Cam Controls Figure 6.2.2.2: Controller - Cable Cam Controls Figure 6.2.3.1: App - Cable Cam Settings Figure 6.3.1.1: App - Orbit Setup Figure 6.3.2.1: App - Orbit Controls Figure 6.3.2.2: Orbit Controls Figure 6.3.3.1: App - Orbit Settings Figure 6.4.1.1: App - Follow Setup Figure 6.4.2.1: Follow Controls Figure 6.4.3.1: App - Follow Settings Figure 7.1.1.1: Controller - Calibration Alerts Figure 7.1.1.2: Controller - Uneven Surface Alert Figure 7.1.1.3: Controller - Re-Calibration Alerts Figure 7.1.1.4: Controller - Calibration Error Alert Figure 7.1.2.1: Controller - Service Alerts Figure 7.2.1.1: Controller - Altitude Limit Alert Figure 7.2.2.1: Controller - App Connection Alerts Figure 7.2.3.1: Controller - Controller Disconnected Alert Figure 7.2.3.2: Controller - Controller Signal Alerts Figure 7.2.4.1: Controller - GPS Signal Alerts Figure 7.2.5.1: Controller - Low Battery Alerts Figure 7.2.5.2: Controller - Critical Battery Alert Figure 7.2.6.1: Controller - Controller Battery Alerts Figure 8.2.1: App - Advanced Settings Figure 8.3.1: App - A and B Presets Figure 8.5.1: App - Performance Sliders Figure 8.6.1: App - Change Units Figure 8.7.1: App - Altitude Limit Figure 9.1: App - Submit Trouble Ticket Figure 10.1.1: Controller Battery Installation Figure 10.2.1.1: App - Compass Calibration Setup Figure 10.2.1.2: App - Compass Calibration Procedure Figure 10.2.2.1: App - Level Calibration Figure 10.3.1: Pair Button Figure 10.3.2: Detected Solo Figure 10.3.3: Solo Paired Figure 10.4.1: Leg Types Figure 10.4.1.1: Standard Leg Replacement Process Figure 10.4.2.1: Detaching the Antenna from the Leg Figure 10.4.2.2: New Leg with an Existing Antenna Figure 10.4.2.3: Attaching Antenna to a New Leg Figure 10.4.3.1: Compass Connector on Mainboard Figure 10.4.3.2: Insert New Leg with Compass Figure 10.5.1.1: GPS Cover Removal Figure 10.5.2.1: Battery Tray Removal Figure 10.5.2.2: Battery Tray Detachment Figure 10.6.1: LED Cover Removal Figure 10.6.2: Motor Pod Removal Figure 10.6.3: Motor Pod Disconnection Figure 10.6.4: Motor Pod Connection Figure 10.6.5: Motor Pod and LED Cover Attachment Figure 10.7.1: Pair Button Figure 10.7.2: Strobing Pairing Light Figure 10.7.3: Controller Reset Figure 10.7.4: Controller Update 36 37 37 38 38 38 39 39 39 40 40 40 41 41 42 42 42 43 43 43 44 44 44 45 45 45 46 46 46 46 48 48 49 49 49 50 50 51 51 51 52 52 52 53 53 54 54 54 55 55 56 56 56 57 57 58 58 58 59 59 60 60 1 Introduction We designed Solo to be the perfect aerial-video tool. It’s powerful, simple and reliable with intuitive Smart Shots inspired by our favorite cinema pilots. With Solo, you don’t need a professional camera crew, you can get the perfect shot every time. We’re excited to share our passion with you and help you see your world from a new perspective. Join us in capturing the next evolution of creative videography 1.1 System Overview The Solo system includes Solo, the Controller, and the Solo App. As the operator, you interact with the controller and app on the ground, and the controller communicates with Solo during flight. 1.1.1 Solo Solo is a small unmanned aerial vehicle (UAV) powered by four motors and four propellers. Solo’s onboard computers control navigation, attitude, and communications in flight while sending real-time telemetry and video output and receiving control inputs over the 3DR Link secure Wi-Fi network. Solo is optimized for capturing aerial video using a GoPro® HERO camera. 1.1.2 Controller The controller provides control mechanisms and displays in-flight data on a full-color screen. Using twin longrange antennas, the controller acts as the central hub for all communication on the 3DR Link network, receiving all communications from Solo and the app, forwarding telemetry outputs to the app, and managing the transmission of all control inputs to Solo. 1.1.3 App The Solo App outputs a live video stream from an onboard GoPro® camera to an Android or iOS device. The App allows you to view the live video with overlaid telemetry and access a simplified graphic interface for controlling Solo’s advanced functions. The App also connects to the 3DR SoloLink network to receive video and telemetry outputs and send control inputs. Video output Telemetry output Control input Ground Air 3DR Solo Controller Operator 3DR Solo App 3DR Link Secure WiFi Network 3DR Solo Figure 1.1.3.1: Solo System Context Diagram 1.1.4 3-Axis Gimbal Available separately for Solo is the 3-Axis Solo Gimbal, which provides greater control of GoPro® HERO cameras. This powerful accessory is fully covered in Chapter 3 of this manual. 1 1.2 Aircraft Overview 1.2.1 Smart Battery The battery connects to Solo’s battery bay. Solo’s power button is located on the battery; Solo can be powered only when the battery is connected. 1.2.2 Motors and Propellers Solo’s arms are labeled one through four on the ends of the arms. Motors on arms #1 and #2 spin counterclockwise and use clockwise-tightening propellers with silver tops. Motors on arms #3 and #4 spin clockwise and use counterclockwise-tightening propellers with black tops. 1.2.3 Orientation LEDs Each arm contains an LED for ground-to-air directional awareness; when armed for flight, the two front arms (#1 and #3) display white, and the two rear arms (#2 and #4) display red. This LED scheme mimics the headlight and taillight style of a car. 1.2.4 Fixed Camera Mount and HDMI Cable Solo includes a GoPro® The Frame fixed mount to mount a GoPro® HERO camera. The HDMI cable connects to the GoPro® to output video during flight. Silver-top propeller Power button Battery Rear orientation LEDs Black-top propeller Motor Arm numbering Height: 10.2” Motor-to-motor: 18.1” Front orientation LEDs Fixed camera mount Weight (no camera): 3.3 lbs. HDMI cable Figure 1.2.4.1: Solo Overview 2 1.3 Controller Overview 1.3.1 Mobile-Device Holder Mount an Android or iOS device to run the Solo App and effortlessly integrate the App into the controller’s operational flow. A user-supplied smartphone or tablet is required to initialize Solo and use Smart Shots. 1.3.2 Joysticks The controller’s left and right joysticks provide direct manual control of Solo and physical control mechanisms for use with Smart Shots. 1.3.3 Screen The controller’s full-color screen provides live in-flight data and prompts for certain Solo functions. 1.3.4 Power Button Press the power button once to check the controller’s battery level. Hold the power button until you see the controller startup screen to power on the controller. 1.3.5 Fly Button The Fly button lets you control Solo’s main flight functions: starting motors, takeoff, land, and activating GPS flight. 1.3.6 Return Home The Return Home button allows you to end your flight automatically at any point by returning Solo to its original launch point and landing. 1.3.7 Pause Button The Pause button is Solo’s emergency air brake. Press Pause to stop Solo and hover in place at any time. 1.3.8 Option Buttons The A and B buttons change functionality based on where you are in the operational flow. The screen shows the currently assigned functions of A and B at all times. You can program A and B to specific functions using the App. By default, the A button is assigned to Cable Cam and the B button is assigned to Orbit. 1.3.9 Antennas The controller’s long-range dipole antennas communicate with Solo during flight. See Section 4.12 for proper antenna configuration. 1.3.10 Gimbal Controls Use the paddle, buttons, and dial on the top of the controller are used to control the Solo Gimbal. You can also use them in some Smart Shots. 3 Antennas Mobile-device holder Gimbal controls Joysticks Screen Pause Return home Fly Power Options Figure 1.3.10.1: Controller Overview 1.4 Operating Parameters The following operating parameters apply to Solo. Always operate Solo within these parameters. Solo’s performance and behaviors may vary significantly if flying in that conditions violate the parameters listed below. Estimated flight time up to 25 minutes* Default maximum altitude 150 ft. (46 m) above ground level** Range .5 miles*** (.8 km) Payload capacity 1 lb. (450 g) Cruise speed 18 mph (8 m/s) Maximum speed 33 mph (15 m/s)**** Wind speed limitation 25 mph (11 m/s) Operating temperature 32° F - 113° F (0° C to 45° C) Figure 1.4.1: Solo Operating Parameters * Flight time varies with payload, wind conditions, elevation, temperature, humidity, flying style, and pilot skill. Listed flight time applies to elevations less than 2,000 ft above sea level. ** To adjust maximum altitude, see Section 8.7. *** Depending on environmental conditions **** This top speed corresponds to Solo when operating in Fly mode. Maximum speeds for advanced modes may vary; see Section 8.1 for more information. 4 1.5 Autopilot Solo uses a Pixhawk 2 autopilot running ArduPilot Copter software. ArduPilot is open-source flight control based on the MAVlink communication protocol. Pixhawk 2 runs an ARM Cortex-M4 STM32F427 processor with 2 MB of flash memory and 256 KB of RAM. Combined with an array of CAN, I2C, SPI, PWM, and UART interfaces, Pixhawk 2 uses a suite of onboard sensors to calculate Solo’s orientation and motion in flight. This data is input into ArduPilot’s inertial navigation and position-estimation algorithms and combined with control inputs to send commands to Solo’s propulsion system. 1.6 Propulsion Solo uses four brushless 880 Kv motors and four self-tightening propellers for propulsion. For control and aerodynamic efficiency, two motors spin clockwise and two motors spin counterclockwise. Navigation in the air is achieved by mixing propulsion of the four motors to actuate flight control along the roll, pitch, and yaw axes. Each of the four motors is numbered by the marking on the arm. These numbers correspond to the autopilot calculations for these commands and are used for indicating motor replacement procedures. Each motor is controlled by an ESC (Electronic Speed Controller) that regulates the rotation of the motors to achieve the speed commanded by the autopilot. 03 01 02 04 Figure 1.6.1: Solo Motor Order 1.7 LED Meanings Solo’s four LEDs indicate its status during startup and in flight. • • • • • • Solid white (front) and red (back): Pulsing white (front) and red (back): Flashing red alternating front and back: Flashing rainbow: Solid green, then turning off one-by-one: Solid green without turning off automatically: Ready to fly, standard flight configuration Solo is flying under autopilot control Controller signal lost Update in progress Startup successful Startup unsuccessful, please restart Solo 5 2 Setup This section covers everything you need to set up Solo out of the box. 2.1 In the Box Solo includes the Solo Vehicle, the Solo Controller, propellers (four plus two spares), the Solo Smart Battery, the Solo Smart Battery charger, and a charger for the Solo Controller. Solo Three silver-top props & three black-top props Controller Controller charger Solo charger Figure 2.1.1: Solo Parts 2.2 Battery Solo is powered by the rechargeable Solo Smart Battery, which provides up to 25 minutes of flight time per full charge. (Note: Flight time depends on payload, wind conditions, elevation, temperature, humidity, flying style and pilot skill, so the actual flight time may vary.) As a lithium polymer battery, the Solo Smart Battery requires specific handling practices to ensure safe operation and prevent accidents. For more information about battery safety, see Section 4.10. 2.2.1 Charging The level of the battery charge is indicated by the lights below the power button. Press the power button once to display the current power level. The Solo Smart Battery ships with approximately 50% charge, so charge fully before your first flight for maximum flight time. Remove the battery from Solo before charging by holding the release button and sliding the battery towards the back of Solo. Charge the battery using the designated Solo charger only; using a different charger can damage the battery or cause a fire. To charge the battery, connect the Solo charger to the battery and a wall outlet. While charging, the indicator lights pulse at the current level. There is an additional indicator on the battery charger that turns from red to green when the battery is fully charged. The battery takes approximately 1.5 hours to charge to 100%. Storing the Solo Smart Battery at an excessively depleted charge (7 percent and under) for an extended period of time may result in a shortened battery life or permanent damage to the battery. The optimal storage charge for the Solo Smart Battery is 50%. 6 Charge indicator Charge indicator Figure 2.2.1.1: Charing the Solo Smart Battery 2.2.2 Powering To power Solo, insert the Smart Battery into Solo’s battery bay and slide the battery forward until it clicks into place. Press and hold the battery power button to turn on Solo. When Solo powers on, the battery displays an LED animation and you hear the startup tone. Power Solo only with the designated 3DR Solo Smart Battery; using a different battery can permanently damage Solo. Before powering on, make sure Solo is level. Also, make sure Solo is level before powering on and keep Solo still during startup and while the sensors initialize. Moving Solo during this process causes the sensors to calibrate incorrectly and can create a preflight error or affect in-flight performance. 2 Hold to power 1 Slide to connect Figure 2.2.2.1: Powering Solo 7 2.3 Controller The Solo Controller includes a pre-installed rechargeable lithium ion (Li-ion) battery. 2.3.1 Charging Charge the controller using the designated controller charger only; using a different charger can damage the controller or cause a fire. To charge the controller, connect the controller charger to the barrel jack on the side of the controller and to a wall outlet. To check the battery level of the controller, press the power button. A fully charged controller lasts for approximately 6 hours. Always check the controller’s battery level before you fly, and recharge when prompted by the controller. The controller takes approximately three hours to charge to 100%. Figure 2.3.1.1: Controller Charging 2.3.2 Powering To power on the controller, press and hold the controller power button until you see the startup screen. Figure 2.3.2.1: Power On Controller 8 2.4 Propellers Solo uses two types of self-tightening propellers, indicated by the color of the circle at the center of the propeller. 2.4.1 Attaching Attach the propellers with silver tops to the motors with a silver dot on the top of the motor shaft, and attach the black-top propellers to the motors with black dots. Make sure to remove the paper labels from the motors before attaching the propellers. Silver-top propellers tighten clockwise; black-top propellers tighten counterclockwise. Check the lock and unlock icons on each propeller to see the correct directions for tightening and removing. remove motor labels remove motor labels Figure 2.4.1.1: Attach Propellers 2.5 Camera Solo includes a fixed GoPro® The Frame™ mount for your GoPro® HERO 3, 3+ or 4. 2.5.1 Attaching To attach the camera to the GoPro® The Frame™ fixed mount, insert your GoPro® upside down and connect the Solo HDMI cable to the camera. 9 GoPro® The Frame™ Your GoPro HERO 3, 3+ or 4 ® Mount your GoPro® upside down. Connect the HDMI cable. Figure 2.5.1.1: Attach Camera 2.5.2 Settings SETUP ORIENTATION ORIENTATION :OFF :OFF EXIT OFF OFF For best results, adjust the camera settings for inverted orientation and medium field of view. (Setting the field of :UP :AUTO view to medium ensures that you won’t see the propellers in the frame.) RESETCAM :VIDEO :VIDEO EXIT Set the GoPro® HERO3 to inverted orientation: GoPro® Settings Enable GoPro® HERO4 auto-orientation: SETUP Camera Orientation ORIENTATION ORIENTATION OFF OFF :UP :AUTO :VIDEO :OFF :VIDEO :OFF EXIT RESETCAM EXIT Set the GoPro® to medium field of view: GoPro® Settings Figure 2.5.2.1: Camera Configuration Process Make sure that the Wi-Fi on your GoPro® is turned OFF. Otherwise, it can interfere with Solo’s communication signals and cause unexpected behavior. 10 2.6 Mobile App The Solo App provides a streaming-video link to a mobile device and a simple graphic interface for interacting with Smart Shots and other advanced Solo features. 2.6.1 Install Visit 3dr.com/soloapp or download “3DR Solo” from the App Store or Google Play Store. 3DR Solo works with iOS 8.0 or later and Android 4.3 or later. For Android, you must also install the “3DR Services” app to your device. 2.6.2 Connect to Solo To connect the app to Solo’s 3DR Link Wi-Fi network, access the Wi-Fi settings on the mobile device and select Solo_Link-####. Enter the temporary password “sololink”. Once connected, return to the app to continue. Both Solo and the controller must be powered on to connect to the App. LTE 7:34 PM Settings Airplane Mode WI-FI Bluetooth Solo_Link-#### On Cellular Notifications Control Center Do Not Disturb General Sounds Wallpapers & Brightness Privacy Figure 2.6.2.1: Connect to Solo Link 2.6.3 Change SoloLink Password Once connected to Solo Wi-Fi, change your password to secure your SoloLink network. Select the Settings menu from the top-left drop-down, and choose Solo to access the options for your drone. Figure 2.6.3.1: App - Settings Menu In the Solo menu, select Wi-Fi Settings, and set a new password. The password should be between 8 and 32 characters with no spaces. Select Apply to enable your changes. If you forget your SoloLink password, perform the factory reset procedure in Section 10.7 to reset the password to the temporary password (sololink). 11 Figure 2.6.3.2: App - Wi-Fi Settings 2.6.4 Update Before your first flight, use the App to perform the required first-flight update of Solo and the controller. The Controller will prompt you for the update with the preflight update alert. Ensure that both the controller and Solo are powered, the controller has at least 50% battery remaining, and the app is connected to Solo Wi-Fi. The total update process can take up to 10 minutes. ARTOO UPDATE SCREEN FEEDBACK V10C Update Requirement Screen preflight update Required before first flight! Use 3DR Solo App to update Figure 2.6.4.1: Controller Preflight Update Prompt Controller update in progress screen Is displayed after user initiates update in app. Persists until controller update is successful. To start the update, open the Settings menu in the App, and select Software Update. Controller updating Update Timeout If update does not “update-unsucces Update will take about 5 minutes Please ensure charger is connected Controller may go dark while updating Update failure If update fails, disp screen Update complete feedback. Tells the user that controller update was successful. HAPTIC: Three 20 millisecond pulses, to communicate update completion. A-Press required to dimiss (same as current implementation) Controller Figure 2.6.4.2: App - updated Software Update Please reconnect to Sololink wifi Press to continue Because your mobile device has never connected to this Solo before, you will need to link your device with Solo Wi-Fi (SoloLink). Waiting for Solo Persists until Solo reconnects or Artoo auto-shutdown waiting for Solo Press when LEDs are green Update complete (Connects to matching version Solo) 12 Update unsuccessful ( FLY Figure 2.6.4.3: App - Connecting Instructions Hold FLY to start motors update Cable Cam Please us the Orbit Returns user to hold-Fly-button screen Prompt stays on screen Green Solo LEDs (showing update complete) change to standard red and white when this screen is displayed Post Unlock Behavior After system is unlocke versions that were last s (Even if they have failed 12 Then follow these instructions to connect to Solo Wi-Fi. Figure 2.6.4.4: App - Instructions List Once connected, return to the App and you will be notified of the current version you are about to update to. To continue, select Download Update. For this step you will need an Internet connection, either cellular data or Wi-Fi. If you opt to use Wi-Fi, you’ll need switch from SoloLink to your Wi-Fi network. Figure 2.6.4.5: App - Download Update When the App detects an active connection with the controller, it will prompt you to begin the update. (Solo and the controller must be powered on to connect to Solo Wi-Fi.) To start the update, select Begin. ARTOO UPDATE SCREEN FEEDBACK V10C Update Requirement Screen Figure 2.6.4.6: App - Start Update preflight update Required before first flight! Use 3DR App to update updating display. The controller completes a full While the update is in progress, the controller shows theSolocontroller restart as part of the update process, which can take up to five minutes. Controller update in progress screen Is displayed after user initiates update in app. Persists until controller update is successful. Controller updating Update Timeout If update does not comple “update-unsuccessful” scr Update will take about 5 minutes Please ensure charger is connected Controller may go dark while updating Figure 2.6.4.7: Controller - Updating Update failure If update fails, display “upd screen Update complete feedback. Tells the user that controller update was successful. HAPTIC: Three 20 millisecond pulses, communicate Because the controller must restart as part of the update process, your device towill loseupdate itscompletion. connection to Solo Wi-Fi. A-Press required to dimiss (same as current implementation) When you see the display below, select Next to continue. Controller updated Please reconnect to Sololink wifi Press to continue Waiting for Solo Persists until Solo reconnects or Artoo auto-shutdown Solo Figure 2.6.4.8: Appwaiting - Updatefor Disconnection Confirmation Press when LEDs are green 13 Upd If up Upd Required before first flight! Use 3DR Solo App to update Update Requirement Screen Controller update in progress screen Is displayed after user initiates update in app. Persists until controller update is successful. preflight update Required before first flight! Use 3DR Solo App to update The controller restarts and displays a green checkmark to indicate that the controller was updated successfully. Controller updating When you see the green checkmark on the controller, reconnect to Solo Wi-Fi in the app and press A on the Update will take about 5 minutes Please ensure charger is connected controller to continue the update. Controller update in progress screen Controller may go dark while updating Is displayed after user initiates update in app. Persists until controller update is successful. Update complete feedback. Tells the user that controller update was successful. HAPTIC: Three 20 millisecond pulses, to communicate update completion. Controller updating Update Timeout If update does not complete A-Press required to dimiss (same as current implementation) “update-unsuccessful” screen Update will take about 5 minutes Please ensure charger is connected Controller may go dark while updating Controller updated Update failure If update fails, display “update screen Please reconnect to Sololink wifi Update complete feedback. Press to continue Tells the user that controller update was successful. HAPTIC: Three 20 millisecond pulses, to communicate update completion. Waiting for Solo Figure 2.6.4.9: Controller Update Complete Displays A-Press required to dimiss (same as current implementation) Persists until Solo reconnects or Controller updated Artoo auto-shutdown Please reconnect to Sololink wifi After you press A, Solo restarts to complete the update. While Solo restarts, the controller displays “waiting for Press to continue Solo.” waiting for Solo Press Waiting for Solo reconnects when Persists LEDsuntil areSolo green or Update complete (Connects to matching version Solo) Artoo auto-shutdown 12 FLY waiting for Solo Press Hold when LEDs are green Figure 2.6.4.10: Controller - Waiting for Solo FLY Update complete (Connects to matching version Solo) 12 to start motors Update unsuccessful (Artoo and Cable Cam FLY Update If upda Update Orbit Returns user to hold-Fly-button screen When the update is complete, Solo’s LEDs turn green, the controller returns to the standard takeoff screen, and the Green Solo LEDs (showing update complete) change to standard red and white when this screen is displayed motors Hold FLY to start App shows that the software is up to date. After displaying green, Solo’s LEDs return to the standard white-and-red pattern. If you do not see white-and-red LEDs after a few minutes following the update, restart Solo. update uns Cable Cam Orbit Please use 3DR S the update Returns user to hold-Fly-button screen Prompt stays on screen until upda Green Solo LEDs (showing update complete) change to standard red and white when this screen is displayed Post Unlock Behavior After system is unlocked, user shou versions that were last successfully (Even if they have failed in their mo Figure 2.6.4.11: App - Update Success 2.6.5 View Video After the update is complete, select Fly Solo to view video in the app. Solo, the controller, and the GoPro® must be powered on to view video. Before your first flight, verify that you can see video. If the video is inverted, see section 2.5.2. Figure 2.6.5.1: App - Viewing Video 14 3 The Solo Gimbal The optional Solo Gimbal holds your GoPro® camera and lets you control it remotely. It taps Solo’s intelligence to get perfectly automated shots, plus rock-solid footage, GoPro® control and charging, and long-range HD video feed. With the 3-Axis Solo Gimbal, you get: • Smooth and fluid HD footage every flight. • Start and stop recording (HERO4 models) while you fly so you can pick and choose the shots you want. • Footage stabilized to within 0.1 degree of pointing accuracy for enhanced Smart Shots. • Fine-grain camera tilt control, including angle presets and instant speed adjustment. 3.1 In the Box The Solo 3-Axis Gimbal package includes the Solo Gimbal, the sunshade, four balance weights for the GoPro® camera, and a screwdriver for installing the Gimbal. Sunshade Balance weights (4) Screwdriver Solo Gimbal Figure 3.1.1: Solo Gimbal Parts To install the Solo Gimbal and start utilizing its features, follow these Solo Gimbal installation instructions: 3.2 Gimbal Installation Before installing the Solo Gimbal, make sure the firmware on Solo and your GoPro as well as the Solo App on your mobile device are up to date for the best performance. Recommended versions: • Solo: 1.2.0 or greater • Solo App: 1.2.0 or greater • GoPro: 3.00.00 or greater 15 3.2.1 Remove The Frame 1. Flip Solo over to access the bottom of the vehicle. 2. The Frame is secured to Solo by three captive screws (permanently attached to the mount to prevent losing them). Since these screws don’t come out all the way, loosen each screw until they can’t be backed out any further. 3. Detach the mount from Solo by gently lifting up on it. 4. Route the HDMI cable out through the mount to complete the separation. Gently detach the plate. Turn over Solo. Loosen the three screws securing the mount. Free the cable, and remove the mount. Figure 3.2.1.1: The Frame Removal 3.2.2 Connect Gimbal 1. Remove the foam insert holding the gimbal in place and set it to the side (this piece is used to help protect the gimbal during travel). 2. On the bottom of the gimbal plate are two ports: one for the HDMI cable and one for the gimbal cable. Plug in the cables running from Solo to their respective ports on the gimbal, as shown following. Connect HDMI cable. Connect gimbal cable. Figure 3.2.2.1: Connecting cables 16 3.2.3 Position Cables With both cables now connected to the Solo Gimbal, it is important to position each cable out of the way of other internal components. When configuring the HDMI and gimbal cables, the HDMI cable should rest on top of the gimbal cable. 1. Position the gimbal cable out out of the way by pushing any slack towards the front of the Solo Shell. Tuck the Gimbal Cable’s slack into the front of the Solo body Figure 3.2.3.1: Positioning the Gimbal Cable 2. Loop the HDMI cable around and inside the front of the body, pushing any extra slack towards the pocket of Arm #01 as seen below. Tuck the HDMI Cable’s slack into the side of the Solo body Figure 3.2.3.2: Positioning the HDMI Cable 17 3.2.4 Mount the Gimbal 1. Position the gimbal plate over the opening in the Solo Shell, making sure that the three screw positions are aligned (two in the back and one in front). 2. Slide the back of the plate in first, and then pinch the two front prongs in and down to insert the plate. Have extended feet? (Optional) Install for added clearance. Figure 3.2.4.1: Mounting the Gimbal 3. When the plate is inserted and resting flush with the Solo Shell, tighten each of the three captive screws. If the plate isn’t resting flush with the Solo Shell, the most likely cause is that the screws didn’t catch correctly. If the screws are misaligned, do not try to tighten them. Back out any crooked screws with the screwdriver, then realign them manually before tightening with the screwdriver. 3.2.5 Camera Installation Solo includes the 3-Axis Solo Gimbal, which holds your GoPro® HERO 3, 3+ or 4. To install your GoPro camera, follow these directions: 1. To create space for your GoPro inside the camera housing, move the the rubber HDMI plug out and away from the camera housing. Figure 3.2.5.1: HDMI Plug Positioning 18 2. Slide your GoPro into place from the front and gently press it in until it is flush with the back of the camera housing. Figure 3.2.5.2: Attach GoPro 3. Take the rubber HDMI plug and insert into the exposed side of your GoPro. This simultaneously fastens the GoPro into place and secures the HDMI connection. Your GoPro is now installed! Figure 3.2.5.3: Fasten Camera 3.2.6 Add Balance Weights Out of the box, the Solo Gimbal is perfectly weighted for use with the GoPro HERO4 Black. If you are using the GoPro HERO4 Silver or the GoPro HERO3+, then you need to add balance weights to optimize these cameras for use with the Solo Gimbal. To balance your GoPro, attach the corresponding balance weights to the threaded inserts on the top and bottom of the camera housing, as shown following. GoPro Weight Balancing® HERO4 Black No blalance weights needed HERO4 Silver Add the 2.7g balance weights HERO3+ Silver Add the 6g balance weights Figure 3.2.6.1: GoPro Weight Balancing 19 3.2.7 Add Sunshade Flying on a sunny day? Use the sunshade to protect your video from glare. Simply press-fit the sunshade onto the GoPro lens to install. Figure 3.2.7.1: Adding the Sunshade 3.2.8 Update Your GoPro The GoPro HERO4 Silver and HERO4 Black are fully optimized to work with the Solo Gimbal. To use functions like Start Recording and Stop Recording, your GoPro HERO4 must be fully up to date. You can update your GoPro in either of two ways: Update through an iOS or Android mobile device, or through your computer. Option 1: Download the Update Using your iOS or Android Device 1. Make sure you have the GoPro App downloaded onto your iOS or Android device, and that you have an SD card with plenty of available memory installed in your GoPro. 2. On the GoPro camera, go to Setup and then Wireless. Choose the Pair/Connect option, then GoPro App, and then follow the directions. 3. Open the GoPro app. 4. Connect your camera. 5. When you get to the screen with the live video preview, tap the downloads button at the top of the screen. It’s a circle with an arrow in the middle. 6. Follow the prompts to download and install the update. 7. Before flying, make sure the GoPro’s Wi-Fi is off! Hold the button on the side. Option 2: Download the Update Using Your Computer 1. On your computer, navigate to ‘gopro.com/update’. 2. Choose your camera model from the list on the left. 3. Select “Update Your Camera Manually”. 20 4. Follow the instructions to register and update your GoPro. 3.2.9 Recommended GoPro Settings For superior results, adjust your camera settings to these recommended values. Resolution 1080P or 2.7K Field of View Medium Low Light Off Spot Meter Off Protune On (if available) White blance Auto Color GOPRO ISO 400 Sharpness Medium EV Comp 0 Figure 3.2.9.1: Camera Configuration Process Make sure that the Wi-Fi on your GoPro® is turned OFF. Otherwise, it can interfere with Solo’s communication signals and cause unexpected behavior. 3.3 Gimbal Operation The Solo Gimbal is a nearly autonomous tool. For example, it handles camera balancing and stabilization for you automatically. However, we recommend that you be aware of some operational aspects of the Solo Gimbal, as well as a handful of controls you can use. 3.3.1 Controlling the Solo Gimbal To manually adjust the tilt angle of the Solo Gimbal, use the tilt control paddle to move the gimbal up and down. You can also set up an automatic tilt control using the ‘1’ and ‘2’ button presets. These buttons are located above and below the tilt speed dial, as shown in Figure 3.3.1.1. To tilt to a preset angle, simply press either button and use the dial to adjust the tilt speed. To save a new preset angle, hold ‘1’ or ‘2’. Manual tilt control Automatic tilt control: Press 1 or 2 to tilt to a preset angle, hold 1 or 2 to save new angles Adjust tilt speed Solo controller (top view) Figure 3.3.1.1: Gimbal Controls 21 3.3.2 LED Signals On the back of the Solo Gimbal is an LED that signals different status modes of the gimbal. Figure 3.3.2.1: LED Gimbal Signal The Gimbal LED displays several different signals: • • • • • 3.3.3 Breathing green: the gimbal is functioning properly and ready for use. Blinking orange: the gimbal is booting up (commonly seen while performing an update). Blinking blue: the gimbal has lost the communication signal. Please contact customer support. Breathing red: the gimbal is in a temporary fault mode. Restart the gimbal, and if the issue persists, please contact customer support. Solid red: the gimbal is in an unrecoverable fault mode. Restart the gimbal, and if the issue persists, please contact customer support. Troubleshooting If the Solo Gimbal is not working properly, follow the steps below to troubleshoot the problem: 3.3.3.1 The gimbal is not centered with respect to Solo • • • 3.3.3.2 Symptoms: The gimbal angle seems cockeyed or the beauty plate (at the top of the gimbal) does not mount flush with the Solo bottom surface. Reason: Improper cable routing can cause the gimbal to be off-center. This also hurts gimbal performance because of interference on dampers. Resolution: Make sure the HDMI cable is coiled from left to right in the big radius following the contour of the Solo. The Gimbal Data cable can interfere, make sure the Gimbal Data cable is unwound and is not twisted. For details, go to https://3drobotics.com/kb/gimbalinstallation/. Frozen GoPro • • • Symptoms: GoPro doesn’t respond to a button press, either on the camera (physical button) or in the Solo App. Reason: GoPro firmware is not up to date. Resolution: Your GoPro model must be Hero 3+ or higher. If so, follow these steps: 1. 2. 3. 4. Remove the GoPro from the gimbal. Remove the battery from the GoPro. Wait 20 seconds. Replace the battery. 22 5. Power on the GoPro. At this point, make sure the GoPro firmware is the latest version. 3.3.3.3 The gimbal is not turning on or responding • • • Symptoms: Gimbal appears not to be receiving power. Reason: Possible connectivity issues. Resolution: Check the LED on the gimbal (behind the GoPro) and refer to the color guide in Section 3.3.2. If the LED is off, make sure the gimbal connector is plugged in and seated properly. If none of the preceding steps resolved your gimbal issue, please contact customer support at 3dr.com/support. 23 4 Safety The following best practices will help ensure safe, successful flights and help reduce the risk of accident and serious injury: • Always fly under adult supervision and with your full attention at all times. • Do not fly under the influence of drugs or alcohol or when your ability to operate Solo safely is impaired. • Use common sense to avoid unsafe situations and always operate Solo responsibly. Read and understand these important safety instructions before your first flight to help reduce the risk of accident and serious injury. 4.1 Location When choosing an appropriate place to fly Solo, keep these location factors in mind: • Don’t fly Solo indoors. • Always fly outside in clear, open areas at a safe distance from yourself, other people, power lines, animals, vehicles, trees, and buildings. • When flying in areas with potential hazards, maintain a distance of at least 100 feet (30 m) from any people, vehicles, or structures. As the operator, you are responsible for navigating Solo to avoid obstacles, including during Smart Shots. • Don’t fly within five miles of an airport or within any airspace restricted by your local, state, or national airspace authority. As the operator, you are responsible for knowing and understanding the regulations that govern small, unmanned aircraft like Solo in your jurisdiction. 4.2 Environmental Awareness Don’t fly Solo in extreme weather conditions such as rain, high winds, snow, or fog. Such weather conditions can permanently damage Solo or cause instability in flight. Before flying, determine the boundaries of the safe flying area at your location. Be aware of any risks, including bodies of water, structures, trees, power lines, etc, and designate a few areas where you can land Solo in case of an unsafe situation. Throughout your flight, be prepared to recover Solo manually or use an emergency procedure if Solo flies outside the safe flying area. 4.3 Visual Line of Sight Always fly Solo within your visual line of sight. Don’t let Solo get so far away from you that you cannot see its orientation or so that any physical obstructions block your view of Solo. Physical obstructions can also block communication signals with the controller, causing Solo to attempt to Return Home along an obstructed path 24 4.4 Flight School If you’re new to flying, review the video tutorials in the Flight School area of the app before your first flight. Flight School provides useful tips for learning to operate Solo safely and correctly. 400 ft 400 ft Figure 4.4.1: App Flight School 4.5 Propellers Spinning propellers can cause serious injury. Never touch moving propellers or place any objects in the way of the propeller arcs while Solo is powered. To avoid hazardous contact with Solo’s high-speed propellers, always power off Solo before handling Solo or the propellers. When prompted to start motors before takeoff, always ensure that the propellers are clear of any obstructions and at least 20 feet away from any people, animals, or property before activating. Do not touch moving propellers or approach Solo while the propellers are spinning. After landing or returning home, Solo automatically detects the landing and stops the motors. Do not approach Solo until the propellers stop spinning, and always power off Solo before picking it up. 4.6 GPS Solo requires an active GPS signal for flight. After powering on, Solo can take up to five minutes to acquire a strong GPS lock. Always choose a flying location with a clear view of the sky to improve GPS signal strength. The following requirements define a GPS lock: • • • • Reported horizontal position accuracy < 16 ft. (5 m) Reported speed accuracy < 2 mph (1 m/s) Number of satellites ≥ 6 Difference between GPS and inertial navigation vertical velocity < 2 mph (1 m/s) If satellite coverage drops beneath a reliable threshold during flight, Solo will automatically switch to Fly:Manual mode. This mode does not provide the flight-stabilizing GPS functionality, but it still lets you control Solo. 4.7 Home Position Solo’s home position is the latitude and longitude coordinates of the launch point and is used by the autopilot as the end point of a return-home command. The autopilot saves the home position location to where the motors are started, assuming GPS lock has been achieved. If Solo has taken off without GPS lock and then achieves GPS lock mid-flight, the home position will be set to wherever GPS lock was acquired. The location of the home position depends on GPS signal strength and is usually within one to two meters of accuracy. Always take off from an open location with a clear path for Solo to return home safely. For home position safety in advanced mode, see Section 8.4. 25 4.8 Altitude Limit Always fly at appropriate altitudes for your flying location and local regulations. Solo cannot avoid obstacles on its own, so always select altitudes that avoid any obstacles, such as trees, buildings, and power lines. Solo includes a safety fence enabled by default at 150 ft. (46 m). If Solo reaches the altitude limit, it stops ascending and limits throttle input to stay below the altitude limit. To adjust the altitude limit, see Section 8.7. FAA regulations mandate a maximum altitude of 400 ft. to avoid potential conflicts with manned aircraft and represents a safe line-of-sight altitude. 4.9 Emergency Procedures If you experience a problem in flight, use one of the following emergency procedures to stop Solo, end your flight, or shut off the motors. 4.9.1 Pause The controller’s Pause button allows you to stop Solo in mid-air. Solo hovers at the paused location until given another command. Use the Pause button to stop Solo from hitting an obstacle or to reorient Solo for navigation. During Return Home or Land, you can pause Solo and stop the landing by pressing Pause. Pause is available only with GPS lock. 4.9.2 Regain Manual Control Keep the controller easily accessible at all times during flight, including during Smart Shots, and be prepared to regain manual control at any time. To return to standard flight during Smart Shots, Return Home, or Land, press the Fly button. 4.9.3 Return Home If Solo acquired GPS lock prior to takeoff, you can return it to the launch point and land by pressing Return Home on the controller. If you receive a low-battery notification or want to quickly end your flight, press Return Home. Solo does not avoid obstacles while returning home; always verify that the return path is clear before activating Return Home. 4.9.4 Land To land Solo at its current position, press and hold the Fly button. To exit the landing procedure at any time, lift the throttle. If Solo does not have GPS lock, automatic positioning is not available as Solo descends, and drifting can occur depending on environmental conditions. 26 KILL SWITCH UI - EMERGENCY MOTOR SHUTOFF 12 4.9.5 Kill Switch Feedback If users holds AB + Pause in flight notification is displayed FLY Motor Shutoff User holds AB + Pause to shut off motors Hold + In the event that Solo’s motors do not stop after landing or for an emergency in-flight kill switch, Solo includes to shut off motors an emergency motor shutoff procedure. To shut off the motors at any time, either in flight or on the ground, hold the A, B, and Pause buttons at the same time. An initial screen will appear on the controller to confirm the shutoff command; continue to hold A, B, and Pause buttons to activate motor shutoff. Use the emergency motor shutoff KILL SWITCH UI - EMERGENCY MOTOR SHUTOFF Spot lock only as a last resort. 12 Kill Switch Feedback 12 If users holds AB + Pause in flight FLY FLY Progress bar completes After 3000 millisecond hold notification is displayed User holds AB + Pause to shut off motors Hold + to shut off motors Spot lock Hold + to shut off motors Spot lock Progress bar completes After 3000Shutoff millisecond hold Figure 4.9.5.1: Controller 12 - Motor FLY LAND 12 FLIGHT BATTERY 4.10 Flight Battery Hold + to shut off motors 30 % Shutoff Banner Banner shows shutoff taking place HOME 5 0 FT ALTITUDE PERSISTENT: banner persists until user: -rearms with Fly button -restarts vehicle FT Use caution when handling the Solo Smart Battery; lithium polymer batteries can cause a fire if handled incorrectly. Never alter, puncture, throw, bend, or impact the battery. Keep the battery away from liquids, fire, microwaves, and Spot lock Cable Cam Orbit MOTOR SHUTOFF ACTIVATED other hazardous or combustible materials. Don’t expose the battery to extreme temperatures. If the battery is hot to the touch, wait for it to cool before using or charging. 12 Shutoff Banner Banner shows shutoff taking place LAND Inspect the battery before and after each flight. It is possible for the battery be in shipping, use or PERSISTENT: banner to persists untildamaged user: FLIGHT BATTERY HOME charging. If you notice any abnormal features such as damage to-rearms thewith exterior shell, swelling, deformation of the Fly button FT battery, abnormal smell, leakage, or other unexpected behavior, do not use the battery! These can be signs of -restarts vehicle serious damage that can cause the battery toALTITUDE catch fire. To prevent a hazard in case of fire or explosion, disconnect % the battery, and place the battery in a safe areaFToutside of any buildings or vehicles and away from flammable materials. Do not dispose of the battery in the trash; bring it to a battery recycling center as soon as possible. In the Cable Cam Orbit MOTOR SHUTOFF US and Canada, visit call2recycle.org to findACTIVATED a location. 30 5 0 For long-term storage, store the battery in an 64° F (18° C) to 82° (28° C) F environment, between 45-85% relative humidity and with 50% charge. Always store the battery in a place where it won’t be exposed to extreme temperatures or direct sunlight. 4.11 Controller The controller’s rechargeable lithium ion (Li-ion) battery is housed inside the controller, accessible by the battery door on the back of the controller. The controller battery is pre-attached to the controller, and shouldn’t be disconnected unless: • You plan to store the controller for over three months without using it. In this case, disconnect the battery from the controller and leave the battery inside the controller to store it. • You need to replace or upgrade the controller battery. Upgraded controller batteries with double the capacity are available from store.3dr.com or an authorized retailer. In the case where you need to store the extra controller battery, store it in a location where it will not come into contact with metal objects or other batteries. If the battery’s connector comes into contact with a metal object, it can short circuit the battery and cause a fire. Keep the controller away from liquids, fire, microwaves, and other hazardous or combustible materials. Don’t expose the controller to extreme temperatures. If the controller is hot to the touch, wait for it to cool before using or charging. Perform periodic visual inspections of the controller battery to check for any damage, and handle the controller battery using the same safety precautions as the flight battery. 27 4.12 Antenna Configuration For the strongest connection to Solo, position the antennas down and away from the controller so they are approximately perpendicular to Solo in flight, and tilt each antenna out and away from one another at a 20° angle. 20° Figure 4.12.1: Controller Antenna Orientation 28 5 First Flight This section covers basic Solo flight procedures, including takeoff, landing, and manual control. 5.1 Preflight Checklist Before flying, check the following conditions: 5.1.1 Location »» Your current location and environmental conditions are suitable for flight. (Section 4.1) »» Solo is on a level surface at a clear launch point a sufficient distance from yourself and others. (Section 4.1) 5.1.2 Components »» The propellers are correctly attached. (Section 2.4) »» The propellers can spin smoothly and without obstruction when turned. »» No components on Solo appear loose or damaged. 5.1.3 Power »» The controller is powered on with at least 50% charge. (Section 2.3) »» Solo is powered on with a fully charged battery. (Section 2.2) 5.1.4 Video (Optional) »» The Solo app is connected to Solo and streaming video. (Section 2.6) »» The GoPro® is recording. If have the Solo Gimbal and the GoPro HERO4, you can start and stop recording midflight. 5.2 Takeoff The takeoff process has two steps: start the motors, then take off. Always place Solo at a clear launch point for takeoff, at least 20 feet away from you, other people, and structures. Flying close to obstacles like buildings and trees can reduce GPS accuracy and might result in unexpected flight behavior. 5.2.1 Activating Motors When Solo is ready to fly, the controller will prompt you to hold the Fly button to start Solo’s motors. Hold Fly until the propellers spin. Solo is now active, ready for takeoff, and needs to be treated with appropriate caution to avoid START & TAKEOFF V4 safety hazards. To stop the motors, press theMOTOR Pause button any time Solo is on the ground with the motors spinning. 12 Hold Motors off Landing screen after startup, before motors are turned on. FLY FLY to start motors 400 ft Cable Cam 400 ft Orbit Fly button safety sequence Figure 5.2.1.1: 12 Controller - Start Motors Prompt Progress bar feedback while user holds FLY down “Fly” button. Spinning propellers can cause serious injury! Always make sure Hold FLY to start motors Solo is clear of any obstructions and all people and animals are away from Solo before spinning the props. Cable Cam Orbit 29 12 FLY Takeoff prompt When motor-on progress bar is filled, motor-on text switches to takeoff prompt. TAKEOFF PART 2 12 Auto-takeoff Green bar returns to zero progress position on transition. FLY User holds “Fly” to initiate auto-takeoff. 5.2.2 Initiating Takeoff Hold “Fly” button LED blinks on Artoo when motors are on. LED becomes solid white when takeoff begins. to take off FLY Hold Fly again to initiate takeoff. Solo will rise to 10 feet (3 m) and hover until it receives further control inputs. Cable Cam TAKEOFF PART 2 12 AUTO-LAND Orbit 12 12 Auto-takeoff Green bar returns FLY to zero progress position on transition. FLY “Fly” button LED blinks on Artoo when motors are on. LED becomes solid white when takeoff begins. User holds “Fly” to initiate auto-takeoff. Hold Cable Cam Cable Cam Orbit 12 Hold “Fly” button LED blinks on Artoo when motors FLY to off takeoff Hold are on. LED becomes solidtake white when begins. to take off FLY 12 FLY “Fly” button LED blinks on Artoo when motors Prompts Figure 5.2.2.1: Controller - Takeoff are on. LED becomes solid white when takeoff begins. Hold FLY to take off Hold FLY FLY to take off Rewind Auto-land User holds “Fly” to initiate auto-land. Auto-takeoff FLY User holds “Fly” to initiate auto-takeoff. Haptic: press and hold feedback is given. “Fly” button LED blinks on Artoo when motors are on. LED becomes solid white when takeoff begins. Hold FLY to land Haptic: press and hold feedback is given. Be aware of Solo’s orientation before takeoff so you can safely navigate Solo 555656 up and away from you once it’s in the air. If Solo is facing towards you at Spot lock Rewind Cable Cam Cable Cam Orbit takeoff, move the right stick back; if SoloOrbit is facing away from you, move the right stick forward. 12 User holds “Fly” toFLY initiate auto-takeoff. “Fly” button LED blinks on Artoo when motors FLIGHT BATTERY HOME are on. LED becomes solid white when takeoff begins. 5.3 Landing Hold FLY 100 to take off AUTO-LAND Cable Cam % 100 Hold FLY 9999 700 FT FT Spot lock % 12 9999 700 ALTITUDE 100 Hold FLY FT 30 5 0 FT Orbit (In case user is not able to see copter.) Message times out after 5000 milliseconds. FT CableLANDING Cam Orbit COMPLETE 12 FLIGHT BATTERY 30 HOME to land Auto-landing complete Auto-land complete screen shown when copter has touched down. ALTITUDE % Figure 5.3.1: Telemetry Controller -feedback User-Initiated Landing Haptic: and hold is given. Back onpress telemetry screen after auto-takeoff. FLY FT HOME FT Auto-land User holds “Fly” to initiate auto-land. FLY FLIGHT BATTERY Cable Cam FT ALTITUDE Telemetry LAND Back on telemetry screen after auto-takeoff. FLIGHT BATTERY Rewind Cable CamTO 5 FT ALTITUDE Orbit GOING 12 12 FLIGHT BATTERY HOME Message times out after 3000 milliseconds. 100 9999 700 Messgae stays on screen until copter has landed. Cable Cam IN PROGRESS Orbit LANDING displayed. User holds “Fly” to initiate auto-land. ALTITUDE % FT FLY to land % FT 12 During promptauto-takeoff, appears. target altitude message is HOME 100 Auto-landing message During auto-land, landing status is messaged. Message times out after 3000 milliseconds. Auto-land prompt If user presses “Fly” in flight, the auto-land Auto-takeoff message FLY FLY FLIGHT BATTERY During auto-takeoff, target altitude message is displayed. FLIGHT BATTERY HOME Cable CamTO 5 FT ALTITUDE Orbit GOING Orbit 12 9999 700 Haptic: press and hold feedback is given. ALTITUDE To land Solo at its current location, hold the Fly button. 12 12 Auto-takeoff message LAND 12 Auto-takeoff FLY User holds “Fly” to initiate auto-land. to land Spot lock Orbit 12 Auto-takeoff User holds “Fly” to initiate auto-takeoff. FLY Auto-land prompt If user presses “Fly” in flight, the auto-land prompt appears. Auto-takeoff FLY User holds “Fly” to initiate auto-takeoff. Telemetry Back on telemetry screen after auto-landing, prior to auto or user initiated disarming. FLY HOME 5 FT 9999 % 0 When % you command Solo to land, it will land at the current location, 700 wherever it is. Always make sure there is a clear path to a safe landing FT ALTITUDE 555656 Spot lock Rewind FT point directly below Solo before landing. Orbit Cable Cam ALTITUDE FT Orbit Cable Cam 12 Auto-landing message During auto-land, landing status is messaged. LAND Messgae stays on screen until copter has FLIGHT BATTERY HOME landed. After landing, the propellers will stop spinning automatically; wait until the propellers stop spinning before 9999 FT approaching Solo. If the propellersALTITUDE do not stop, press the controller’s Pause button or use the emergency shutoff % option described in Section 4.9.5. 700FT 100 Cable Cam IN PROGRESS Orbit LANDING 12 Never approach Solo while the propellers are spinning. After an auto-landing or return-to-home, always wait until the propellers stop Auto-landing complete Auto-land complete screen shown when LANDapproaching or touching before Solo. copter has touched down. FLIGHT BATTERY HOME 30 5 0 FT (In case user is not able to see copter.) Message times out after 5000 milliseconds. ALTITUDE % FT CableLANDING Cam Orbit COMPLETE 12 Telemetry Back on telemetry screen after auto-landing, prior to auto or user initiated disarming. FLY FLIGHT BATTERY 30 % Cable Cam HOME 5 0 FT ALTITUDE FT Orbit 30 5.4 Return Home The Return Home button allows you to bring your flight to an end by recalling Solo to its launch location and landing. Keep in mind that Return Home requires enough battery to get back to the launch point. If you need to end your flight immediately, land manually or hold the Fly button. Return Home requires GPS lock prior to takeoff. Figure 5.4.1: Return to Home Button Always verify that there is a clear path to the home point before activating Return Home. Return Home (flying below 15m) If a call to Return Home is triggered when Solo is below 15m, Solo first ascends to 25m. It then makes its way to the home position set automatically at the beginning of the flight. Last, it hovers above the home position for five seconds and then lands. Figure 5.4.2: Return Home Below 15 m Return Home (flying above 15m) If a call to Return Home is triggered when Solo is above 15m, Solo first ascends 10m. It then makes its way to the home position set automatically at the beginning of the flight. Last, it hovers above the home position for five seconds and then lands. Figure 5.4.3: Return Home Above 15m 31 5.5 In-Flight Data Use the controller’s main data display to monitor Solo’s status in flight. 3 4 2 5 6 1 7 8 Figure 5.5.1: Controller - In-Flight Data 1 Flight battery percentage remaining 2 GPS signal strength and number of active satellites 3 Active mode or Smart Shot (“Fly” indicates standard flight.) 4 Controller battery level 5 Solo Wi-Fi signal strength 6Horizontal distance from the home position (launch point) 7 Current altitude 8 Currently assigned functions of controller A and B buttons 32 5.6 Joystick Control The controller’s two joysticks allow you to navigate Solo in flight. The left stick controls Solo’s altitude and rotation. UP ROTATE LEFT ROTATE Left Stick RIGHT DOWN Figure 5.6.1: Controller Left Joystick To control Solo’s altitude and acceleration, move the left stick vertically. Left Stick To take off and to gain altitude, move the left stick slightly past the center position. Set the left stick to center to maintain the current altitude. Move the left stick back from center to decrease altitude. Left Stick Left Stick Set the left stick fully back to land once Solo is a few inches above the ground. Figure 5.6.2: Throttle Joystick Behaviors 33 Lower just slightly Hover + Land to hover Lower just slightly to hover Left Stick Left Left To rotate Solo and control orientation, move the left stick horizontally. Left Yaw Left Yaw Right Move the stick to the left to rotate counterclockwise. Right Right Yaw Move the stick to the right to Right Yaw rotate clockwise. Release the stick to stop rotating and maintain the current orientation Deactivate Hold until propellers Deactivate stop spinning Hold until propellers stop spinning Figure 5.6.3: Yaw Joystick Behavior Use the right stick to fly Solo forward, back, left, and right. These movements are relative to Solo’s current orientation, so always maintain awareness of Solo’s forward-facing direction before using right-stick controls. FORWARD LEFT RIGHT BACK Figure 5.6.4: Controller Right Joystick Controls 34 To control pitch, move the right stick vertically. Activate Activate Hold until propellers Hold until propellers start spinning. start spinning. Activate Hold until propellers Activate tart spinning. Hold until propellers Take-off + Lift tart spinning. Take-off Lift Raise just+slightly Raise just for take offslightly for take Take-off off + Lift Move the right stick forward to fly forward. Forward Forward Move the right stick back to fly backward. Raise just slightly ake-off + Lift or take off Raise just slightly Figure 5.6.5: Pitch Joystick Controls or take +offLand Hover Hover + Land Lower just slightly Lower just slightly to hover To control roll, move the right stick horizontally. to hover Hover + Land ower just slightly Hover + Land o hover ower just slightly o hover Left Yaw Left Yaw Right Yaw Right Yaw Right Yaw Back Back Back Back Left Left Left Left Move the right stick left to fly left. Right Right Left Yaw eft Yaw Forward Forward Move the right stick right to fly right. Right Right Figure 5.6.6: Roll Joystick Controls Right Yaw Deactivate Deactivate Hold until propellers Hold spinning until propellers stop stop spinning Deactivate Hold until propellers Deactivate top spinning Hold until propellers top spinning If you’re new to drones, take some time to learn the basics before your first flight. Visit 3dr.com/solo/info or check out Flight School in the Solo app to learn about flight controls and best practices. 35 5.7 App Interface Overview The Solo app provides a simplified interface for viewing Solo’s video feed and managing Smart Shots. 2 3 4 5 6 7 8 1 1 9 10 11 Figure 5.7.1: App - Main Interface 1 2 3 4 5 6 7 8 9 10 11 Live video feed Main menu Horizontal distance from home Altitude Shot List Flight battery percentage remaining Controller signal strength Hide telemetry bar Map view Start/stop recording to mobile device (requires Solo Gimbal) Alerts and instructions 5.7.1 Map View To access the small map view, swipe left from the right edge of the app. To full-screen the map, swipe left again. To hide the map, tap the video display. The map view is available only with GPS lock and on devices with cellular Internet. 5.7.2 Shot List To access the Shot List, select the active mode or shot from the title bar. To start a shot, choose from Selfie, Cable Cam, Orbit, and Follow, or for standard flight, choose Fly. Figure 5.7.2.1: App - Shot List 36 6 Smart Shots Solo’s Smart Shots automate video capturing to make it easy to get stunning aerial video. By default, Cable Cam and Orbit are assigned to the controller’s A and B buttons. Use the app to access Selfie or Follow. Smart Shots are available only with the Solo app. When using Smart Shots without a Solo Gimbal, Solo cannot ensure that the subject is in the frame at all times. If this is the case, you can improve the chances of keeping the subject in the frame by adjusting the camera mount so the camera is fixed at an appropriate angle. 6.1 Selfie In Selfie, Solo flies a smooth up-and-back path to capture a subject in a cinematic establishing shot. Before starting a selfie, always ensure that there is a clear path 200 feet (61 m) behind and above Solo. Once you activate Selfie mode, Solo will flies up and away from the subject to a point 164 feet (50 m) from the subject at 82 feet (25 m) altitude. 3 2 1 Figure 6.1.1: Selfie Path and Settings 1 2 3 Distance out (default 164 ft.) Altitude up (default 82 ft.) Flight path Always ensure that there is a clear path 200 feet (30 m) behind and above Solo before starting Selfie. Press To stop Solo at any time, press Pause. To switch to manual control at any point, press Fly. 6.1.1 Selfie Setup To start Selfie, fly Solo to a starting point, facing the subject from approximately 10 feet away, and select Selfie from the Shot List. The app will prompt you to press the right arrow to start the selfie. Figure 6.1.1.1: App - Selfie Activation 37 6.1.2 Selfie Operation To move Solo along the Selfie path, tap the forward and back arrows in the App. The default cruise speed when using Selfie is 9 mph (4 m/s). Figure 6.1.2.1: App - Selfie Control To control Selfie using the controller, use the right stick to move Solo forward and back along the Selfie path. To stop Solo at any time, press Pause. To exit to standard flight, press Fly. Move along flight path Figure 6.1.2.2: Controller - Selfie Control 6.1.3 Settings To access the settings from the in-flight Selfie interface, select the option icon with the three dots in the bottomright. To adjust distance out, altitude up, and cruise speed, use the sliders. For instructions and tips, select Selfie How-To. Figure 6.1.3.1: App - Selfie Settings 38 6.2 Cable Cam Cable Cam creates a smooth shot by flying Solo along an imaginary cable between any two points that you specify initially. 6.2.1 Starting Cable Cam To start Cable Cam, press A on the controller, or select Cable Cam from the Shot List on the App. Both devices will prompt you to fly Solo to your first point and save it as the first Cable Cam point by pressing A. Then fly to your second point and save it by pressing B. For an impressive cinematic effect, try varying the altitude or orientation between the two points. Figure 6.2.1.1: App - Cable Cam Setup 6.2.2 Cable Cam Operation To control Cable Cam through the app, tap the right arrow to move towards point A and tap the left arrow to move towards point B. Cable Cam’s default cruise speed is set to 9 mph (4 m/s). Always ensure that there is a clear path between points A and B before starting Cable Cam. Figure 6.2.2.1: App - Cable Cam Controls To operate Cable Cam using the controller, move the right stick to the left to fly towards point A and to the right to fly towards point B. To pause at the current location, release the right stick. To look left and right, use the left stick. This overrides the camera temporarily. To stop Solo at any time, press Pause. To exit to standard flight, press Fly. Camera Cable Figure 6.2.2.2: Controller - Cable Cam Controls 39 6.2.3 Cable Cam Settings To adjust Cable Cam’s options, select the settings menu in the bottom-right corner. Automatic view lock prevents left-stick camera control during Cable Cam. Choose Fly Counterclockwise and Fly Clockwise to customize the direction Solo rotates between your A and B points. Select Cable Cam How-To for instructions and tips. Figure 6.2.3.1: App - Cable Cam Settings 6.3 Orbit Use Orbit to fly Solo along a preset circle while fixing the camera on a central target. 6.3.1 Starting Orbit Select Orbit from the Shot List. The App displays the current radius of the orbit and shows the location of the subject on the map. If it’s necessary to correct the subject’s position on the map, fly Solo to the desired location, then press A on the controller to lock on to the subject. Once you set the orbit subject, the App displays a Subject Locked confirmation. To adjust the position of the subject during Orbit, move the center point on the map. Figure 6.3.1.1: App - Orbit Setup Solo orbits at a constant altitude relative to its launch point, and does not account for changes in ground level. Be aware of any elevation changes at your location that would affect Solo. Before starting Orbit, always ensure there is a clear path for Solo. 6.3.2 Orbit Operation To fly Solo along the Orbit path, tap the left and right arrows. The default cruise speed for Orbit is 2.2 mph (1 m/s). Figure 6.3.2.1: App - Orbit Controls 40 To control Orbit using the controller, move the right stick left and right to fly Solo along the Orbit path. You can move Solo toward and away from the subject by pushing the right stick up and down, respectively. To temporarily override the camera’s lock on the subject and look left and right, move the left stick.To adjust Solo’s altitude, move the left stick up and down. If you have the Solo Gimbal installed, you can change the pitch of the camera with the paddle on top of the controller. To stop Solo at any time, press Pause. To exit standard flight, press Fly. Subject altitude Altitude Adjust radius Camera Orbit Figure 6.3.2.2: Orbit Controls 6.3.3 Orbit Settings To adjust Solo’s default cruise speed in Orbit, use the Orbit Settings menu. Figure 6.3.3.1: App - Orbit Settings 6.4 Follow Follow creates a virtual tether between Solo and your mobile device, allowing Solo to track you as you move. If the Follow subject is engaged in an activity that prevents them from using the controller, you are required to use a safety pilot during Follow. The subject carries the mobile device and is followed by Solo, and the safety pilot holds the controller and is ready to regain manual control at any time. Don’t allow more than 500 feet of distance between the controller and the mobile device; however, specific range limits depend on the device being used. If too much distance is allowed between the controller and the mobile device, the device could lose connection with the controller. Always ensure that there is a clear path for Solo during Follow. It does not avoid obstacles that come into the flight path as a result of following the subject. 41 6.4.1 Follow Setup To start Follow, select Follow from the Shot List in the app and navigate Solo to face the subject. Tap the instructional bar to begin following. Figure 6.4.1.1: App - Follow Setup 6.4.2 Follow Operation Once activated, Solo automatically follows the mobile device wherever the subject carries it. In the app, the subject can orbit Solo around them by pressing the left and right arrows. On the controller, adjust the follow distance by moving the right stick vertically, and orbit the subject by moving the right stick horizontally. To adjust Solo’s altitude during Follow, move the left stick vertically. And to override the camera tracking and temporarily pan the camera, move the left stick horizontally. To stop Solo during Follow, press Pause; the camera continues to track the subject. To exit to standard flight, press Fly. Adjust following distance Altitude Camera Orbit Figure 6.4.2.1: Follow Controls 6.4.3 Follow Settings Follow’s default cruise speed is set to 2.2 mph (1 m/s). To adjust the default cruise speed during Follow, use the Settings menu. Figure 6.4.3.1: App - Follow Settings 42 ARMING ALERTS Altitude calibration System self-calibrates altitude after altitude disparity Alert persists until: System self-calibrates (sys then continues sensor check) 7 Alerts Calibration error Timeout: after 1 minute (?) (results in “sensor error” screen) ARMING ALERTS Altitude calibration System self-calibrates altitude after altitude disparity Please restart Solo The following alerts will appear on the controller in the event of a preflight or in flight error. Always monitor the Alert persists until: controller for alerts and perform the recommended actions. System self-calibrates (sys then continues sensor check) Timeout: after 1 minute (?) (results in “sensor error” screen) Altitude calibration System self-calibrates altitude after altitude disparity Calibration error 7.1 Preflight Errors Alert persists until: Please restart Solo System self-calibrates (sys then continues sensor check) Timeout: after 1 minute (?) (results in “sensor error” screen) ARMING ALERTS Before starting the motors, Solo runs a series of automatic checks Calibrating Solo to ensure that the system is ready for flight. If calibration Altitude calibration Solo encounters an error during these preflight checks,Please the wait controller will display the encountered error Altitude along withaltitude after altitude disparity System self-calibrates System self-calibrates altitude after altitude disparity instructions for the corresponding calibration to perform. Alert persists until: Alert persists until: 7.1.1 Calibration Calibration error Please restart Solo System self-calibrates (sys then continues sensor check) System self-calibrates (sys then continues sensor check) Timeout: after 1 minute (?) (results in “sensor error” screen) Compass error User is asked to use Solo app to calibrate. Timeout: after 1 minute (?) (results in “sensor error” screen) Calibrating Solo Alert persists until: Please wait The following errors indicate that a preflight check is in progress: altitude calibrating, calibrating and User completes calibration using the app (system solo, then continues sensorcalibrating check) User powers off controller, or Solo SENSOR compass. PleasePREARM wait for theERRORS error to clear before continuing. Calibrating compass Controller auto-shutdown Altitude calibration Please wait System self-calibrates altitude after altitude disparity Altitude calibration Note: Artoo will not assume the same error is present on System and self-calibrates altitude after altitude disparity restart, will run a fresh check when connected to Solo. Alert persists until: Alert persists until: System self-calibrates (sys then continues sensor check) System self-calibrates (sys then continues sensor check) Timeout: after 1 minute (?) (results in “sensor error” screen) Timeout: after 1 minute (?) (results in “sensor error” screen) Compass error User asked to use Solo app to calibrate. Altitude calibrating Calibrating Solo Please wait Please wait Alert persists until: Calibrating compass Alert persists until: Compass error User is asked to use Solo app to calibrate. Please wait User completes calibration using the app (system then continues sensor User powers off controller, or Solo Controller auto-shutdown Note: Artoo will not assume the same error is present on restart, and will run a fresh check when connected to Solo. User completes calibration using the app (sys then continues sensor check) PREARM SENSOR ERRORS Throttle too high Powers off controller, or Solo Controller auto-shutdown Compass error This flight requires User asked to use Solo mode app to calibrate. Figure 7.1.1.1: Compass low Note: Artooerror will not assume the same error is present on User isAlerts asked usea Solo to calibrate. restart, and willtorun freshapp check when connected to Solo. Controller - Calibration throttle before starting motors in Progress Altitude calibration Alert persists until: System self-calibrates altitude after altitude disparity Alert persists until: Compass error User asked to use Solo app to calibrate. Alert persists until: Alert persists until: User completes calibration using the app (sys then continues sensor check) Userfor completes calibration using the app (sys then continues sensor che If Solo is not placed on a level surface, you will receive the following alert toUsermove Solousing totheaapplevel surface takeoff. completes calibration (system then continues sensor check) System self-calibrates (sys then continues sensor check) Powers off controller, or Solo Powers off controller, or Solo User powers off controller, or Solo Timeout: after 1 minute (?) (results in “sensor error” screen) Level error Controller auto-shutdown Controller auto-shutdown User is asked to use Solo app to calibrate Note: Artoo will not assume the same error is present on This flight mode Note: Artoo will not assume the same error is present on Note: persists Artoo willuntil: not assume therequires same errorlow is present on Alert restart, and will run a fresh check when connected to Solo. restart, and will run a fresh check when connected to Solo. throttle starting restart, and will runbefore a fresh check whenmotors connected to Solo. wait User complete calibration using the app (sys then continues sensor check) Compass error Calibrating compass Please calibrate compassAltitude using calibrating Please wait the 3DR Solo app Throttle too high Controller auto-shutdown Please Powers off controller, or Solo PREARM SENSOR ERRORS Uneven surface Level error User is asked to use Solo app to calibrate Controller auto-shutdown Note: Artooerror will not assume the same error is present on Compass Level error Altitude calibration to Solo. restart, and to willuse runSolo a fresh when connected User asked appcheck to calibrate. is asked to use Solo app to calibrate System self-calibrates altitude after User altitude disparity User asked to use Solo app to calibrate. Move Solo to a level surface Compass error Alert persists until: User complete calibration using the app (sys then continues sensor check) Alert persists until: Alert persists until: Alert persists until: Alert persists until: User complete calibration using the app (sys then continues sensor chec System self-calibrates (sys thensensor continues sensor check) User completes calibration using the app (sys then continues check) User completes calibration using the app (sys then continues sensor check) Powers off controller, or Solo Controller auto-shutdown Powers off controller, or Solo Timeout: after 1 minute (?) (results in “sensor error” screen) Powers off controller, or Solo Catch-All Controller auto-shutdown Note: Artoo will not assume the same error is present on Controller auto-shutdown Please calibrate level restart, and will run a fresh check when connected to Solo. Controller auto-shutdown Remaining rare but problematic APM errors Note: Artoo will not assume the same error is present on using the 3DR Solo app This flight mode requires low Note: will not assume same error is present on will beArtoo captured under a catch-all for surface Move Solo to the a level Pleasethewait restart, and will run a fresh check when connected to Solo. Please calibrate compass using Note: Artoo will not assume same error is present on restart, will tickets run a fresh check when connected to Solo. throttle before starting motors logging and trouble restart, and will run a fresh check when connected to Solo. the 3DR Solo app Powers off controller, or Solo Level error Figure 7.1.1.2: Controller - Uneven Surface Alert Throttle too high Uneven surface Altitude calibrating Compass error If Solo requires manual calibration, the following alert messages show the displays for compass and level calibrations. Refer to Section 10.2 for compass- and level-calibration instructions. Service required Sensor error screen For sensor errors requiring user-initiated restart Compass error Level error Catch-All Level error Use 3DR Solo app to User log isa asked trouble User asked to use Solo app to calibrate. to use Solo app to User calibrate is asked to use Solo app to calibrate ticket with customer support Remaining rare but problematic APM errors will be captured under a catch-all for Alert persists until: Alert persists until: logging trouble tickets User complete calibration using the app (sys then continues sensor check) User complete calibration usingUser the app (sys then continues sensor check) completes calibration using the app (sys then continues sensor check) Alert persists until: Sensor error Powers off controller, or Solo Please try and restart Solo Powers off controller, or Solo Powers off controller, or Solo auto-shutdown CompassController error Level errorUneven surface Service required Controller auto-shutdown Controller auto-shutdown Note: Artoo will not assume the same error is present on Note: Artoo will not assume theNote: sameArtoo error will is present on the same error is present on Please calibrate compass using not assume Please calibrate level restart, and will run a fresh check when connected to Solo. app to log and aconnected trouble Move Solo to a level surface the 3DR Solorestart, and3DR will runSolo a fresh check when Solo. restart, will run atofresh check when connected to Solo. appUse using the 3DR Solo app ticket with customer support Control sticl error Figure 7.1.1.3:Persists Controller - Re-Calibration Sensor error screen Required Alerts until: Level error User is asked to use Solo app to calibrate Catch-All For sensor errors requiring user-initiated restart Controller starts with stick values in range. Alert persists until: Remaining rare but problematic APM errors will be captured under a catch-all for User complete calibration using the app (sys then continues sensor check) logging trouble tickets Control stick error Contact 3DR customer support Level error Sensor error Service required Please calibrate level Please try and restart Solo using the 3DR Solo app Use 3DR Solo app to log a trouble Powers off controller, or Solo Controller auto-shutdown Note: Artoo will not assume the same error is present on restart, and will run a fresh check when connected to Solo. ticket with customer support Battery unknown Displayed if Artoo is powered on with a battery has an Controlinsticl error ID resistor unknown to Artoo. (Not logged current software version’s index.) ? HAPTIC: Strong feedback, 40 millisecond pulse Persists until: After Solo is disconnected, Artoo should display “waiting for Solo” Controller starts with stick values in range. Sensor error screen For sensor errors requiring user-initiated restart 43 User is asked to use Solo app to calibrate. Level error User is asked to use Solo app to calibrate Compass error User asked to use Solo app to calibrate. Alert persists until: Alert persists until: Calibrating compass Please wait User completes calibration using the app (system then continues sensor check) User complete calibration using the app (sys then continues sensor check) Alert persists until: User powers off controller, or Solo Powers off controller, or Solo User completes calibration using the app (sys then continues sensor check) Controller auto-shutdown Controller auto-shutdown Powers off controller, or Solo Note: Artoo will not assume the same error is present on Note: Artoo will not assume the same error is present on Please calibrate levelauto-shutdown Controller restart, and will run a fresh check when connected to Solo. restart, and will run a fresh check when connected to Solo. Level error Compass error using the 3DR Solo app Please calibrate compass using Note: Artoo will not assume the same error is present on restart, and will run a fresh check when connected to Solo. the 3DR Solo app In the case of a calibration or sensor error during startup, restart Solo to clear the following alerts. ARMING ALERTS Compass error User asked to use Solo app to calibrate. Altitude calibration System self-calibrates altitude after altitude Level errordisparity Alert persists until: Alert persists until: Sensor error screen For sensor errors requiring user-initiated restart User is asked to use Solo app to calibrate Alert persists until: User completes calibration usingSystem the appself-calibrates (sys then continues sensor check)sensor check) (sys then continues Powers off controller, or Solo Throttle too high Calibration error This flight mode requires low Controller auto-shutdown User complete calibration using the app (sys then continues sensor check) Timeout: after 1 minute (?) (results in “sensor error” screen) Powers off controller, or Solo Level error Sensor error Note: Artoo will not assume the same error is present on Controller auto-shutdown Please try and restart Solo to Solo. Solo and will run a fresh check when connected throttle before starting motorsPlease restartrestart, Note: Artoo will not assume the same error is present on Please calibrate level restart, and will run a fresh check when connected to Solo. using the 3DR Solo app Level error calibration Figure 7.1.1.4: Controller -Altitude Calibration Error Alert User is asked to use Solo app to calibrate System self-calibrates altitude after altitude disparity Sensor error screen Alert persists until: Alert persists until: User complete calibration using System the app self-calibrates (sys then continues sensor check) sensor check) (sys then continues 7.1.2 Service Alerts Powers off controller, or Solo Control sticl error Persists until: For sensor errors requiring user-initiated restart Controller starts with stick values in range. Timeout: after 1 minute (?) (results in “sensor error” screen) Control stick error Uneven surface Calibrating Solo Sensor errorContact 3DR customer support Controller auto-shutdown Note: Artoo will not assume the same error is present on Move Solo to level surface error restart, and will run a fresh check when connected Please wait The following alerts indicate aasystem that requires service. Useto Solo. the app to submit a trouble ticket with 3DR Please try and restart Solo Support or contact an authorized Solo Service Center to service Solo and clear the alert. A control stick error can IN-FLIGHT ALERTS: CONTROLLER RELATED occur either in flight or before takeoff. If the control stick error is received in flight, Solo will return home and land. Battery unknown Displayed if Artoo is powered on Controller with a battery hasout an of Range Compass error Value Control sticl error ID resistor unknown to Artoo. (Not logged in current software version’s index.) User is asked to use Solo app to calibrate. User is asked to contact customer support Remaining rare but problematic APM errors HAPTIC: Strong feedback, 40 millisecond pulseuntil: Alert persists will be captured under a catch-all for Persists until: Alert persists until: logging trouble tickets After Solo is disconnected, ArtooTIMEOUT: should display for Solo” 5000“waiting milliseconds Controller starts with stick values in range. User completes calibration using the app (system then continues sensor check) go to persistent hint-box message User powers off controller, or Solo (persistent until reboot) Controller auto-shutdown Catch-All ? Unknown battery Control stick error Calibrating compass Control stick error Service required Battery % not be accurate Use 3DR Solo app to log a trouble Please wait ticket with customer support 12 48 % Soloon will return home Contact 3DR customer support Note: Artoo will not assume the same error is present Contro Contact 3DR Su restart, and will run a fresh Dismiss check when connected to Solo. Compass error Return FLIGHT BATTERY Battery unknown User asked to use Solo app to calibrate. Figure 7.1.2.1: Controller - Service Alerts Displayed if Artoo is powered on with a battery has an RC Failsafe Controller signal lost, RTH screen ID resistor unknown to Artoo. (Not logged in current software version’s Alertindex.) persists until: Alert persists until: 7.2 In-Flight Errors Unknown battery Throttle too high ? HAPTIC: Strong feedback, 40 millisecond pulse TIMEOUT: 5000 milliseconds User completes calibration usingAfter the app then continues sensor check) Solo(sys is disconnected, Artoo should display “waiting for Solo” Powers off controller, or Solo Controller auto-shutdown Controller signal lost Solo will return home Battery % not be accurate This flight mode requires low Note: Artoo will not assume the same error is present on restart, and will run a fresh check when connected to Solo. throttle before starting motors During flight, the controller monitors Solo’s GPS signal, controller signal, flight battery level, and controller battery Dismiss level. 7.2.1 Altitude Limit RC Signal Recovered User can press Fly to recover Level error User is asked to use Solo app to calibrate IN-FLIGHT ALERTS Alert persists until: Alert persists until: User presses Fly and enters Fly mode complete calibration using the app (sys then continues sensor check) HAPTIC: 40millisecond If Solo reaches the altitude limit during flight, maintains that User altitude and the controller displays the following alert.so user is aware that they can take control Powers off controller, or Solo Uneven surface Signal recovered Maximum Altitude User is told that maximum altitude has been reached Note: Artoo will not assume the same error is present on not able to higher than max altitude restart, and will run a fresh checkVehicle when is connected to go Solo. Controller auto-shutdown Move Solo to a level surface Alert appears once per flight and is triggered at 100 FT by default. Alert persists until: Maximum altitude Catch-All Preset max altitude reached RC Failsafe (No GPS) Controller signal lost, emergency land screen TIMEOUT: 5000 milliseconds HAPTIC: Double buzz 40-40 millisecond Alert persists until: Remaining rare but problematic APM errors will be captured under a catch-all for logging trouble tickets TIMEOUT: 5000 milliseconds Controller signal lost Crash Detected Figure 7.2.1.1: Controller - Altitude Limit Alert landing started User can useEmergency app to log a support ticket Service required 7.2.2 App Connection Use 3DR Solo app to log a trouble ticket with customer support Alert persists until: User presses A HAPTIC: Quad buzz: 40-40-40-40 Crash detected Solo SFX: Start lost call ping if more than 10 m away We recommend maintaining an active connection to the Solo app at all times during flight. For information about connecting to Solo Wi-Fi with the App, refer to Section 2.6. If the connection to the App is lost during flight, Solo Press to dismiss will not return home. If the Solo App connects to or disconnects from Solo during flight, the controller displays the following banner-type alerts: GPS signal lost (Switches to FLY: Manual) Alert persists until: TIMEOUT: 3000 milliseconds HAPTIC: Triple buzz twice: 30-30-30, 30-30-30 GPS lost Switching to manual control 12 FLIGHT BATTERY FLY Camera paddle and dial failure HOME 324 FT Alert triggered on input error on the paddle or tilt speed dial potentiometers TIMEOUT: 5000 milliseconds 44 12 FLY FLIGHT BATTERY 48 System self-calibrates altitude after altitude disparity Alert persists until: HOME IN-FLIGHT BANNER ALERTS 324 84 System self-calibrates (sys then continues sensor check) FT Timeout: after 1 minute (?) (results in “sensor error” screen) ALTITUDE % 12 FT FLIGHT BATTERY 48 324 84 FT 3DR Solo app connected Alert persists until: HOME FLIGHT BATTERY 324 84 ALTITUDE 12 FLY FT FLIGHT BATTERY 48 324 84 FT 48 FT Alert persists until: 324 84 System self-calibrates (sys then continues sensor check) 3DR Solo app connected FT Timeout: after 1 minute (?) (results in “sensor error” screen) ALTITUDE % FT 12 Connection Alerts Figure 7.2.2.1: Controller -Landing App FLY Complete FLY FLIGHT BATTERY 48 Solo app disconnected (Banner) System self-calibrates altitude after altitude disparity Screen showing automatic landing is complete 3DR Solo app disconnected FLIGHT BATTERY Alert persists until: Alert persists until: HOME 48 HOME System self-calibrates (sys then continues sensor check) Timeout: after 1 minute (?) (results in “sensor error” screen) Timeout: after 1 minute (?) (results in “sensor error” screen) ALTITUDE Solo app disconnected (Banner) % System self-calibrates altitude after altitude disparity HOME 3DR Solo app disconnected 12 Alert persists until: HOME System self-calibrates (sys then continues sensor check) FT % Solo app connected (Banner) System self-calibrates altitude after altitude disparity Solo app 12disconnected (Banner) FLY System self-calibrates altitude after altitude disparity FLY 48 System self-calibrates (sys then continues sensor check) FT Timeout: after 1 minute (?) (results in “sensor error” screen) IN-FLIGHT BANNER ALERTS ALTITUDE % FLIGHT BATTERY Alert persists until: HOME 3DR Solo app connected 12 Solo app connected (Banner) System self-calibrates altitude after altitude disparity FLY 324 84 System self-calibrates (sys then continues sensor check) 324 % % FLY 84 Flying behind solid objects, like buildings and trees, blocks communication signals between Solo and the controller. Always maintain visual contact with Solo to ensure that the signal is unobstructed. Cell phone towers and nearby 324 Wi-Fi signals can cause interference with the communication system and decrease its range. To prevent signal % interference, avoid flying in populated areas. 84 7.2.3 Controller Signal Alerts FT ALTITUDE 12 48 3DR Solo appTIMEOUT: disconnected 3000 milliseconds FT ALTITUDE FT IN-FLIGHT 12 ALERTS: CONTROLLER RELATED If the controller becomes unpaired HOME Return Home. See Section 10.3FLIGHT for BATTERY pairing instructions. % FT 48 TIMEOUT: After 3000 milliseconds Disconnected FT FLIGHT BATTERY 48 Disconnected from Solo % IN-FLIGHT ALERTS: CONTROLLER RELATED HOME 324 84 FT Landing ALTITUDE 12 FT Appears once connection strength go is below averagehint-box performance to persistent message for X time. (persistent until reboot) complete TIMEOUT: After 3000 milliseconds 48 Solo will return home 48 324 % Figure 7.2.3.1: Controller - Controller Disconnected 84Alert ALTITUDE 324 84 FT ALTITUDE FT Controller connection poor (Banner) Disconnected Alert persists until: % HOME Control stick error Contact 3DR Support after landing Disconnected from Solo FLIGHT BATTERY HOME Controller Value out of Range User is asked to contact customer support Return Home FLIGHT BATTERY TIMEOUT: 5000 milliseconds Controller connection poor (Banner) FT 12 Controller Value out of Range TIMEOUT: 3000 milliseconds User is asked to contact customer support Alert persists until: ALTITUDE Control stick error 324 84 FT Landing Complete Screen showing automatic landing is complete Alert persists until: displays the following alert and Solo initates Appears onceBATTERY connection strength is HOME below average performance FLIGHT for X time. % ALTITUDE 12 FLY Controller connection poor (Banner) Disconnected Landing complete from Solo during flight, the controller 48 Landing Complete FTautomatic landing is complete Screen showing Alert persists until: HOME Landing complete 324 84 Timeout: after 1 minute (?) (results in “sensor error” screen) ALTITUDE FT FLIGHT BATTERY 12 FT TIMEOUT: 3000 milliseconds FT 12 Appears once connection strength is below average performance for X time. RC Failsafe TIMEOUT:signal After lost, 3000RTH milliseconds Controller screen Return Home Alert persists until: FLIGHT BATTERY HOME TIMEOUT: 5000 milliseconds 48 324 Controller signal lost Control stick error 84 If the signal between Solo and the controller is lost during flight, the controller displays the “Controller signal lost” TIMEOUT: 5000 milliseconds FT go to persistent hint-box message from Solo (persistent untilDisconnected reboot) Solo will return home % FT ALTITUDE Solo will return home FT Control stick error alert and Solo initiates Return Home. If signal is recovered while returning home, the controller displays the “Signal Contact 3DR Support after landing recovered” alert and provides the option to regain manual control by pressing the Fly button. RC Failsafe Controller signal lost, RTH screen RC Signal Recovered User can press Fly to recover Alert persists until: Alert persists until: TIMEOUT: 5000 milliseconds User presses Fly and enters Fly mode HAPTIC: 40millisecond so user is aware that they can take control Controller signal lost Signal recovered Solo will return home Figure 7.2.3.2: Controller - Controller Signal Alerts RC Signal Recovered 7.2.4 GPS Signal Alerts User can press Fly to recover RC Failsafe (No GPS) Controller signal lost, emergency land screen Alert persists until: Alert persists until: User presses Fly and enters Fly mode TIMEOUT: 5000 milliseconds HAPTIC: 40millisecond so user is aware that they can take control Signal recovered Controller signal lost If Solo loses GPS during flight, it switches into Fly:Manual. If thisEmergency happens, recommend that you land Solo and landingwe started wait to acquire GPS lock before taking off again. In Fly:Manual, Solo uses the same joystick controls as in standard flight (displayed as “Fly”), but it does not use Failsafe (No GPS) the right stick, so you must maintain close GPS positioning. Thus, Solo does not hold its position when RCyou rlease Controller signal lost, land screen control over roll, pitch, and yaw. Without GPS, Pause, Returnemergency Home, and Smart Shots are not available. During Alert persists until: Land, Solo cannot maintain position due to the lack of GPS positioning, and drifts according to wind and other TIMEOUT: 5000 milliseconds environmental conditions. If another alert occurs while Solo is in Fly:Manual, Solo cannot return home and instead initiates a non-positioned landingController at the current location. signal lost Emergency landing started 45 Crash Detected User can use app to log a support ticket Fullscreen message Times out after 5000 milliseconds Alert persists until: User presses A HAPTIC: Quad buzz: 40-40-40-40 Crash detected GPS lost Solo SFX: Start lost call ping if more than 10 m away If Solo recovers GPS during flight, Solo switches from Fly:Manual to standard flight (Fly), and GPS positioning Switching to manual control activates. The following displays show (from left to right) the “GPS lost” alert, Solo in Fly:Manual, and “GPS Press to dismiss recovered” alert. For optimal GPS signal strength, always choose a location with a clear view of the sky. Modified Telem screen (Version 1) Now shows new mode. A & B functions that require GPS are greyed out. GPS signal lost (Switches to FLY: Manual) 6 FLY:Manual Alert persists until: FLIGHT BATTERY HOME 48 324 84 TIMEOUT: 3000 milliseconds FT HAPTIC: Triple buzz twice: 30-30-30, 30-30-30 ALTITUDE % GPS lost FT Switching to manual control Cable Cam Orbit GPS signal recovered Figure 7.2.4.1: Controller - GPS Signal Alerts (No advanced mode, Manual mode not set to A or B) Switches to FLY when GPS is recovered Alert persists until: 7.2.5 Flight Battery Alerts TIMEOUT: 3000 milliseconds GPS ready HAPTIC: 40 millisecond buzz for awareness Switching to FLY The controller monitors the Solo battery during flight and displays alerts when the battery reaches critical levels. At 25% and 10% power remaining, the controller displays a “Return home soon” alert recommending that you end CONTROLLER BATTERY WARNINGS + PROMPTS your flight to prevent an automatic landing. GPS signal recovered (User who has either advanced mode enabled, or manual set to A or B) Between 5% and 10% user is asked to charge soon Message only appears when Solo is not in flight (pre-flight state, motors not started.) (When home is already set) Helps user catch low battery before flight. Switches to FLY form Fly:Manual when user presses Fly Alert persists until: GPS ready Press charge soon TIMEOUT: 3000 milliseconds Low controller battery Dismiss for GPS control FLY 12 Good controller battery state Stabilize GPS signal established Figure 7.2.5.1: Controller - Low Battery Alerts (User took off without GPS, no home position, regardless of advanced modes) FLIGHT BATTERY HOME 48 324 FT % ALTITUDE persists until user sets home If the battery reaches 5%, Solo initiates ReturnAlertHome to prevent a crash. After landing, turn84 off Solo immediately; if HAPTIC: 20 milliseconds every 3 seconds until press the battery level reaches 0% at any time, irreversible damage occurs and the battery should be recycled. FT Cable Cam Orbit GPS found Press FLY Fullscreen prompt at 5% Message timeout after 3000 miliseconds. Go to previous screen + minimized prompt (continuous until landing.) to set home CONTROLLER BATTERY WARNINGS + PROMPTS Between 5% and 10% user is asked to charge soon Message only appears when Solo is not in flight (pre-flight state, motors not started.) land soon Controller Battery at 5% Helps user catch low battery before flight. charge soon 12 Low controller -battery Figure 7.2.5.2: Controller Critical Battery Alert FLIGHT BATTERY 48 Dismiss 7.2.6 Controller Battery Alerts 12 % (Battery level now known in 3% chunks) HOME 324 84 FT ALTITUDE Good controller battery state Stabilize FLIGHT BATTERY Slider message persists Battery updates to red fill for 3%-5% Stabilize FT HOME 48 324 an alert to notify you to charge the controller When the controller battery level reaches 10%, the controller displays % at your next opportunity. At 5%, the controller prompts you to end 84 your flight and charge the controller. If the controller battery reaches a critical level in flight, Solo initiates Return Home. The following displays show (left to right) the 10%, 5%, and 0% alerts: FT ALTITUDE Controller battery low Cable Cam Orbit Please land soon FT Cable Cam Orbit CONTROLLER BATTERY WARNINGS + PROMPTS Between 5% and 10% user is asked to charge soon Message only appears when Solo is not in flight (pre-flight state, motors not started.) (If GPS Lock is present) Fullscreen prompt at 5% Message timeout after 3000 miliseconds. Go to previous In-flight: At 0%, Solo returns to home location screen + minimized prompt (continuous until landing.) Message present until controller shuts down Helps user catch low battery before flight. charge soon land soon Returning home Low controller battery Controller Battery at 5% Controller battery at 0% Dismiss 12 12 FLIGHT BATTERY Stabilize Slider message persists Battery updates to red fill for 3%-5% Stabilize Good controller battery Figure 7.2.6.1: Controller - state Controller Battery Alerts (Battery level now known in 3% chunks) FLIGHT BATTERY HOME 324 FT HOME 324 FT 46 8 Advanced Settings This section provides instructions for accessing and using Solo’s advanced features and settings. 8.1 Advanced Flight Modes Are you a quadcopter pro? We designed Solo to be simple and reliable, but also really fun to fly. Solo includes five advanced flight modes: Fly:Manual, stabilize, acro, sport, and drift. Advanced flight modes are for experienced operators only. Do not attempt to use these modes unless you are comfortable flying multicopters without positioning and altitude assistance. 8.1.1 Fly:Manual Fly:Manual mode is a version of standard flight without GPS lock. In Fly:Manual, the throttle stick controls altitude the same way as standard flight (Fly mode). However, because it does not use GPS positioning, when you release the right stick, Solo will not hold its position; it will drift according to wind conditions and existing momentum. When flying in Fly:Manual, adjust the right stick to continually control Solo’s position and use the left stick to maintain Solo’s orientation. 8.1.2 Stabilize Stabilize mode provides full manual control without autopilot assistance. In stabilize, the autopilot regulates Solo’s roll and pitch angles so that it automatically returns to level when you release the right stick. The throttle stick controls power and acceleration directly; it does not correspond to altitude. Stabilize requires fine control of both the left and right sticks to fly Solo. Stabilize does not require GPS lock. 8.1.3 Drift Drift modes requires GPS lock and provides a plane-like flying experience. Drift is ideal for navigating Solo using the video feed. This is known as first-person view (FPV) and provides an immersive flying experience. In drift, you control roll, pitch, and yaw with the controller’s right stick. To navigate Solo in drift, move the right stick to initiate a coordinated turn in that direction. Releasing the right stick causes Solo to drift to a stop over a two-second period. Solo does not automatically control altitude in drift, and requires continual adjustments to the throttle stick when flying in drift. 8.1.4 Acro Acro is the most advanced of Solo’s flight modes. It provides unrestricted control over Solo’s roll and pitch angles. Acro is intended for performing aerial acrobatics, flips, and maneuvers requiring extreme angles. Acro provides no altitude or position assistance, so be prepared to make constant adjustment to both sticks. Acro is a copter-frameoriented mode, meaning that, in Acro, Solo always responds to controls relative to its own orientation. Acro does not require GPS lock. Do not fly in acro unless you are an extremely experienced operator. Without the proper skills, crashes in acro are highly likely. 47 8.1.5 Sport Sport mode in a modified version of Acro that includes altitude assistance and earth-frame orientation. With altitude assistance, the throttle stick behaves the same in Sport mode as it does in standard flight (Fly mode). Earth-frame orientation differs from copter-frame orientation in that the direction of yaw rotation is in relation to the earth instead of in relation to the copter itself. For example, if Solo is pitched forward in sport mode and left yaw is applied, Solo will maintain the same pitch angle and rotate around the vertical axis. As opposed to in acro’s copter-frame orientation, in which, in the same situation, Solo will perform a cartwheel. Sport does not require GPS lock. 8.2 Enabling Advanced Flight Modes To unlock Solo’s advanced flight modes, use the app to select Advanced Settings from the Settings menu. Toggle the Enable Advanced Flight Modes option to gain access to Solo’s advanced modes. Figure 8.2.1: App - Advanced Settings 8.3 Accessing Advanced Flight Modes Once enabled, advanced flight modes can be accessed only be assigning them to the controller’s A and B buttons using the app. In the app, select Preset A or Preset B from the Solo menu. (The app must be connected to Solo to apply button assignments.) Once assigned, use the controller to activate advanced modes during flight. Figure 8.3.1: App - A and B Presets 8.4 Home Position Safety Fly:Manual, stabilize, acro, and sport modes do not require GPS lock. To take off without GPS lock, Solo must be set to one of these modes. Without an active GPS signal, Return Home, Pause, and Smart Shots are disabled. If you take off without GPS lock, Solo does not save a home position at the launch point. If Solo acquires GPS lock mid-flight, the autopilot saves a home position at that location. To prevent a potentially unsafe situation, do not use Return Home if Solo did not acquire GPS prior to takeoff. If Solo did not acquire GPS lock prior to takeoff, do not use Return Home. 48 8.5 Performance Adjustment The Solo app includes options to adjust Solo’s performance to suit your flying style. To access the performance sliders, select Performance from the Solo menu. The Flight slider controls how fast Solo flies and its responsiveness to controls. The Camera Pan slider regulates the speed that Solo rotates. Move the slider towards the turtle for slower, more cushioned movement, or move the slider towards the rabbit for faster, more responsive movement. Figure 8.5.1: App - Performance Sliders 8.6 Units To change the units in the Solo App between imperial and Metric, select Units from the Settings menu. Figure 8.6.1: App - Change Units 8.7 Maximum Altitude Adjustment To adjust the altitude limit, select Altitude Limit from the Solo menu. If you choose to select No Limit, ensure that you always operate Solo within your visual line of sight and in compliance with local regulations. Figure 8.7.1: App - Altitude Limit 49 9 Support 3DR Support is here to help you get the most out of Solo. If you have any questions, send an email to support@3dr. com or give us a call at 1 (855) 982-2898 (toll free in the US and Canada) or direct at +1 (858) 225-1414. To submit a support request through our website, visit 3dr.com/support. Use the Solo app to submit a trouble ticket; this automatically sends your flight logs be sent to 3DR Support. To submit a support request within the Solo app, select Support from the main menu, and select Log Trouble Ticket. Figure 9.1: App - Submit Trouble Ticket 10 Maintenance This section covers basic operational maintenance procedures for Solo. For repairs not covered in this manual, contact 3DR Support or an authorized Solo Service Center. Solo’s exterior components are designed to absorb impact from hard landings and protect the core electronics. If damage is sustained to Solo’s legs or motors, replace them with official 3DR parts from store.3dr.com or an authorized retailer. 3DR offers an extended controller battery upgrade with double the capacity so you can fly longer between charges. Before opening the battery bay or performing any maintenance on Solo, always ensure that Solo is powered off with the battery removed. 10.1 Controller Battery Replacement To replace the controller battery, open the battery door on the back of the controller. Remove the foam block and disconnect the battery from the port in the side of the battery compartment. To install a battery, connect the battery to the controller, and, for standard-size controller batteries, use the foam block to pad the empty space in the compartment. For information on safely storing spare controller batteries, see Section 4.10. Figure 10.1.1: Controller Battery Installation 50 10.2 Calibrations Use the Solo app to perform compass and level calibrations when prompted by the controller. Remove Solo’s propellers before performing calibrations. 10.2.1 Compass Calibration To calibrate Solo’s compass, connect the app to Solo Wi-Fi and select Compass Calibration from the Solo menu. Ensure that Solo and the controller are powered on with the propellers removed. Solo requires an interference-free environment for compass calibration, so ensure that you are away from metal buildings, reinforced concrete, or other metal structures before starting calibration. Figure 10.2.1.1: App - Compass Calibration Setup The app will prompt you to rotate Solo end-over-end multiple times until the bar at the top of the screen is completely green. If the calibration fails, move to a different location and try again. Figure 10.2.1.2: App - Compass Calibration Procedure 10.2.2 Level Calibration A level calibration zeroes Solo’s accelerometers to recognize static states. To perform a level calibration, remove the propellers from Solo and connect the app to Solo Wi-Fi. Select Level Calibration from the Solo menu, and follow the prompts to place Solo perfectly still on each side in turn. In each step, wait a few seconds after moving Solo to press Next. Figure 10.2.2.1: App - Level Calibration 51 10.3 Pairing the Controller 1 Turn off the Solo and the controller that you want to pair, along with any other Solos and controllers nearby. 2 Power on the Solo and controller that you want to pair. 3 Wait 30 seconds for Solo and the controller to fully boot up. 4 Identify the Pair button underneath Solo. It’s a small button inside the hole labeled Pair. You’ll need to use a paper clip, a small screwdriver, or another similar tool to push it. Figure 10.3.1: Pair Button 5 Press the Pair button underneath Solo and hold for one second. 6 When the controller detects Solo, it prompts you to accept the pairing request as seen in the screen below. (If the controller does not detect Solo after thirty seconds, try pressing the Pair button underneath Solo again and repeat as needed.) Figure 10.3.2: Detected Solo 7 Press A, then B and hold both buttons down. Once the controller vibrates, release the buttons. Within 20 seconds, the Controller displays “Solo Paired.” Figure 10.3.3: Solo Paired 52 10.4 Legs Solo uses three unique types of legs: two legs with an antenna module (#1 and #2), a leg with no electronic components (leg #3), and a leg with a compass module (leg #4). You can purchase replacements for all types of leg from store.3dr.com or an authorized retailer. 1 Antenna Compass Antenna Standard Figure 10.4.1: Leg Types 10.4.1 Leg #3 To replace a standard leg, use a #2 Phillips screwdriver to remove the two screws, detach the old leg, and attach the new leg using the provided screws. Figure 10.4.1.1: Standard Leg Replacement Process 10.4.2 Legs #1 and #2 with Antennas To replace a leg with an antenna module where the existing antenna is physically intact, you’ll need to remove the antenna from the old leg before replacing it. To detach the antenna, remove the plastic sheet from the leg (1) and detach the antenna from the Velcro by carefully pulling the cable (2). Follow the standard leg replacement procedure to detach the old leg (3). 53 2 1 3 Figure 10.4.2.1: Detaching the Antenna from the Leg Attach the new leg by threading the antenna cable through the notch in the top of the leg (1) and securing the leg using the provide screws (2). 2 1 Figure 10.4.2.2: Attaching a New Leg with an Existing Antenna To secure the antenna to the new leg, use the provided Velcro to attach only the yellow-backed Velcro strip to the Velcro on the antenna. Then remove the backing and attach the Velcro and antenna to the inside of the leg, placing the tip of the antenna five mm from the edge of the rubber foot (1) as shown in the following illustration. Fold the ends of a provided plastic sheet at right angles (2), remove the adhesive backing, and stick the plastic sheet to the leg so it secures the antenna in place (3). 5 mm between antenna and foot 2 1 3 Figure 10.4.2.3: Attaching an Existing Antenna to a New Leg 54 10.4.3 Leg #4 with Compass Solo’s right-rear leg (#4) contains the compass module. Start by detaching the leg from the arm as you would a standard leg, but the leg will not be removable until you disconnect the compass from Solo. To access the compass connector, you’ll need to remove the battery tray from Solo. For battery tray removal instructions, see Section 10.5. With the battery tray removed, locate the compass connector in the corner of the board closest to the leg being replaced. Disconnect the compass connector from the board by holding down the tab on the far side of the connector and lifting up the connector. Because the space between the arm and the connector is limited, it might help to use a screwdriver to press the tab. Figure 10.4.3.1: Compass Connector on Mainboard With the compass disconnected, remove the old leg and cable from Solo. Place the new leg into position and thread the new compass cable through the arm where it can connect to the board. Connect the compass connector in the same place as the old compass. Figure 10.4.3.2: Insert New Leg with Compass Secure the new leg in place and replace the battery tray. 55 10.5 Battery Tray The battery tray holds the battery and GPS in place, and allows you to access the main electronics bay. This section covers how to remove to tray to access the interior of Solo. 10.5.1 GPS Cover The GPS cover is the flat, black end cap in front of the battery tray. To remove it, use a small, flat prying tool to loosen the four clips along the back edge of the cover. Figure 10.5.1.1: GPS Cover Removal 10.5.2 Battery Tray Removal To detach the battery tray and access Solo’s main electronics bay, use a small Philips screwdriver to remove the seven screws securing the battery tray to Solo. Figure 10.5.2.1: Battery Tray Removal The battery tray will still be connected to Solo via the GPS cable, so carefully lift out the tray just enough to access the board beneath. GPS connector Figure 10.5.2.2: Battery Tray Detachment 56 10.6 Motor Mods Replacement motors are available as clockwise and counterclockwise Motor Pods. Use a counterclockwise Motor Pod to replace motors #1 and #2, and use a clockwise Motor Pod to replace motors #3 and #4. Replace motor pods after every 150 hours of flight or when they can no longer turn smoothly. To replace a Motor Pod, first use a small, flat prying tool to remove the LED cover form the underside of the arm. Figure 10.6.1: LED Cover Removal Use a #2 Phillips screwdriver to remove the four screws securing the pod to the arm. Figure 10.6.2: Motor Pod Removal Disconnect the wide beige connector, the red wire and the black wire to remove the old motor pod. To remove the wide beige connector (DF13), carefully lift the edges of the connector away from the pod until they pop out, then remove the connector. Don’t pull on the wires! The connector can break easily you use force to remove it. 57 Figure 10.6.3: Motor Pod Disconnection Connect the three cables from the arm to the new motor pod. Tuck the cables inside the arm and set the new pod into place. Figure 10.6.4: Motor Pod Connection Turn over Solo and secure the new motor pod into place using the four provided screws. Do not reuse the screws from the old Motor Pod. Finally, snap the LED cover back into place. 2 1 Figure 10.6.5: Motor Pod and LED Cover Attachment 58 10.7 Factory Reset Performing a factory reset restores Solo and the controller to their state prior to the first flight update. Use a factory reset if you forget your Solo Wi-Fi password or need to restore Solo’s factory settings. Contact customer support before performing a Factory Reset. This procedure can cause irreparable damage to Solo. Step 1: Reset the Vehicle As part of the reset procedure, Solo will be un-paired from the Controller. Start by powering off Solo. Use a paper clip or similar tool to press and hold Solo’s Pair button while powering on Solo. (Make sure you feel the Pair button click down underneath the paper clip to verify you have properly activated the Pair button.) Continue holding the Pair button for at least 15 seconds. Figure 10.7.1: Pair Button Be low the Accessory Port and adjacent to the Pair button is a small orange LED Pair indicator light. Once this light starts flashing rapidly (strobing about 5 times per second), you can release the Pair button. Figure 10.7.2: Strobing Pairing Light 59 Step 2: Reset the Controller Start with the controller powered off. Hold the Power and Fly buttons simultaneously until you see the controllerupdating display. The controller then restarts, taking up to five minutes, and then the screen turns off for one minute. Figure 10.7.3: Controller Reset When the Controller reset is complete, you will see one of these two completion screens: Figure 10.7.4: Controller Update As the vehicle reset nears completion, the lights under the arms change between many different colors, followed by a sequence of beeps. When the lights stop changing color, the reset is complete. Upon completion, the lights will freeze on their current colors, so they might all be the same or different colors. Step 3: Reboot Solo and the Controller While rebooting, Solo emits its regular startup tones. The lights underneath Solo’s arms also light up green and change to white in the front and red in the back. If you do not hear and see these signals, then reboot Solo again. If the lights change colors now, then the vehicle is still resetting. Let Solo finish resetting and then reboot Solo again once the lights stop changing colors. After you reboot the controller, it displays the Preflight Update or Waiting for Solo screen. 60 Step 4: Pair Solo and the Controller For instructions how to pair Solo and the Controller, see section 10.3. Step 5: Update your system For instructions how to update your system, see section 2.6.4. The Factory Reset procedure is now complete. 61 11 Appendix 11.1 Specifications Solo is a quad-rotor aerial vehicle powered by the 3DR Pixhawk 2 autopilot system and APM:Copter flight control software. Solo communicates with the controller and Solo app over the 3DR Link secure Wi-Fi connection. Autopilot: 3DR Pixhawk 2 Flight code: ArduPilot Copter Control:3DR Solo Controller Wireless communication: 3DR Link 1.0 Frequency:2.4 GHz Height: 10 in. (25 cm) Motor-to-motor dimension: 18 in. (26 cm) Propulsion:880 KV motors, two clockwise rotating motors and two counterclockwise rotating motors Propeller: 10 in. x 4.5 in. (25 cm x 11.4 cm) Weight with battery: 3.3 lbs. (1.5 kg) Controller battery life: 3 hours Extended controller battery life: 6 hours Controller battery: Li-ion 2600 mAh 7.2 Vdc (5200 mAh for extended battery) Power: Electric (rechargeable lithium polymer battery) Battery: Lithium polymer, 5200 mAh, 14.8 Vdc Battery weight: 1 lb. (.5 kg) Estimated flight time: 25 minutes* Maximum altitude: Range: Payload capacity: 328 ft. (100 m) .5 miles** (.8 km) 1.1 lbs. (500 g) Cruise speed: Maximum speed: Maximum climb rate: Maximum descent rate: Headwind limitation: Crosswind limitation: 5.7 mph (2.5 m/s) 55 mph (25.5 m/s) 11 mph (5.0 m/s) 5.5 mph (2.5 m/s) 25 mph (11 m/s) 25 mph (11 m/s) Camera: Solo app compatibility: Streaming video compatible with GoPro® HERO 3, 3+ or 4 Full compatibility with GoPro® HERO 4 iOS 8.0 or later / Android 4.3 or later Operating temperature: Operating relative humidity: 32° F - 113° F (0° C - 45° C) 0-85% RH *Flight time varies with payload, wind conditions, elevation, temperature, humidity, flying style, and pilot skill. Listed flight time applies to elevations less than 2,000 ft above sea level. **Range varies with location, antenna orientation, background noise and multi-path. 62 11.2 Warranty 3D Robotics warrants to the original retail purchaser of Solo (the “Product”) that at the time of purchase that this product is free from material defect in materials and workmanship. Should this Product fail during normal consumer usage and conditions due to defective material or workmanship within one year from the date of purchase, or such longer period as is required by applicable law (“Warranty Period”), such defect(s) will be repaired or replaced at 3D Robotics’ option, without charge for parts or labor directly related to the defect(s). The complete terms of the limited warranty applicable to Solo can be found at 3dr.com/terms. This Warranty extends only to consumers who purchase the product from a 3D Robotics authorized reseller and is not transferable or assignable. This Warranty does not apply to: (1) Product subjected to abnormal use or conditions, accident (including without limitation, collision, crash or fire), alteration, or improper repair; (2) damage from exposure to moisture or extreme environmental conditions; (3) damage from use with any accessory, software or other product not expressly authorized by 3D Robotics; (4) damage from external causes such as dirt, sand, battery leakage, blown fuse, or improper usage of any electrical source; (5) commercial use; or (6) use in violation of law or ordinances in effect in the jurisdiction in which the Product is used. 3D Robotics assumes no liability for any accident, injury, death, loss, or other claim related to or resulting from the use of this product. 3D Robotics makes no other warranties for Solo, and makes no warranties whatsoever for service, software, maintenance or support for non-3D Robotics branded products. Such products, service, software, maintenance or support is provided by 3D Robotics “As Is” and any third-party warranties, products, software, services, maintenance or support are provided by the original manufacturer or supplier, not by 3D Robotics. Software is subject to the separate software license agreement accompanying or made available to you in connection with the software. A portion of the software contains or consists of open-source software, which you may use under the terms and conditions of the specific license under which the open-source software is distributed. You agree that you will be bound by any and all such license agreements, and that your usage of this product indicates your acceptance of those agreements. Title to software remains with the applicable licensor(s). In no event will 3D Robotics be liable to you for damages, including any general, special, incidental or consequential damages arising out of the use or inability to use the software. THE EXTENT OF 3D ROBOTICS’ LIABILITY UNDER THIS WARRANTY IS LIMITED TO THE REPAIR OR REPLACEMENT PROVIDED ABOVE AND, IN NO EVENT, SHALL ITS LIABILITY EXCEED THE PURCHASE PRICE PAID BY PURCHASER FOR THE PRODUCT. 11.3 Regulatory Compliance 11.3.1 U.S. - FCC (Federal Communication Commission) 3DR Solo FCC: 3DR Solo Controller FCC: 2ADYD-S111A 2ADYD-AT11A This device complies with Part 15 of the FCC rules. Operation is subject to the following two conditions: (1) This device may not cause harmful interference, and (2) this device must accept any interference received, including interference that may cause undesired operation. Changes or modifications not expressly approved by 3D Robotics could void the user’s authority to operate the equipment. Radiation Exposure Statement: The Solo system has been tested to ensure compliance with FCC-mandated limits for general population radio frequency (RF) exposure for an uncontrolled environment. These limits ensure that no harmful effects will result from operating Solo according to the standard operating procedures described in this manual. 63 The body’s Specific Absorption Rate (SAR) for the Solo controller is 1.33 watts per kilogram (W/kg) in compliance with the FCC limit of 1.6 W/kg. To reduce exposure to RF energy, hold Solo at least 20 cm away from your body at all times during operation. Do not operate the Solo controller co-located or in conjunction with any other antenna or transmitter. This device complies with Part 15 of the FCC Rules. Operation is subject to the condition that this device does not cause harmful interference. 11.3.2 Canada - Industry Canada 3DR Solo IC: 12768A-S114A Model number:S110A 3DR Solo Controller IC: 12768A-AT14A Model number:AT10A This device complies with Industry Canada license-exempt RSS standard(s). Operation is subject to the following two conditions: (1) this device may not cause interference, and (2) this device must accept any interference, including interference that may cause undesired operation of the device. Le présent appareil est conforme aux CNR d’Industrie Canada applicables aux appareils radio exempts de licence. L’exploitation est autorisée aux deux conditions suivantes : (1) l’appareil ne doit pas produire de brouillage, et (2) l’utilisateur de l’appareil doit accepter tout brouillage radioélectrique subi, même si le brouillage est susceptible d’en compromettre le fonctionnement. IC Radiation Exposure Statement: The Solo system has been tested to ensure compliance with IC-mandated limits for general population radio frequency (RF) exposure for an uncontrolled environment. These limits ensure that no harmful effects will result from operating Solo according to the standard operating procedures described in this manual. To reduce exposure to RF energy, hold Solo at least 20 cm away from your body at all times during operation. Do not operate the Solo controller co-located or in conjunction with any other antenna or transmitter. Changes or modifications not expressly approved by 3D Robotics could void the user’s authority to operate the equipment. 64