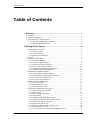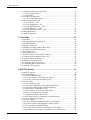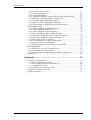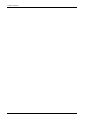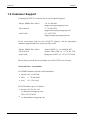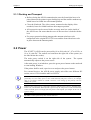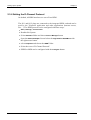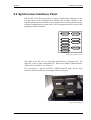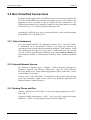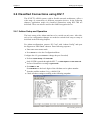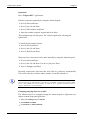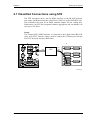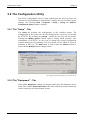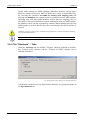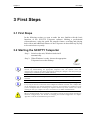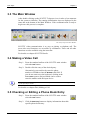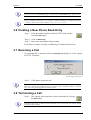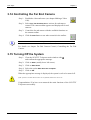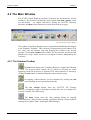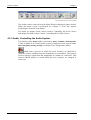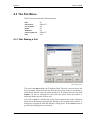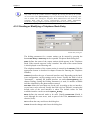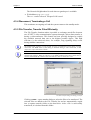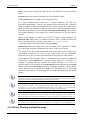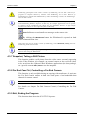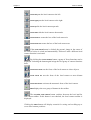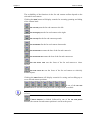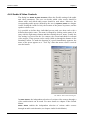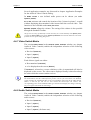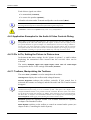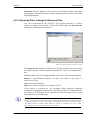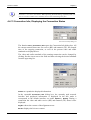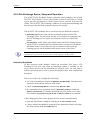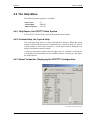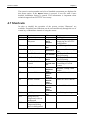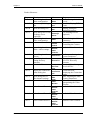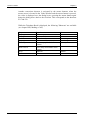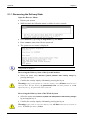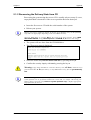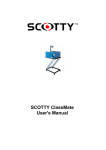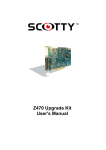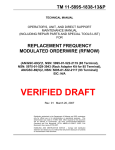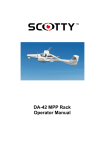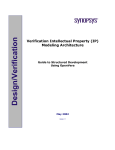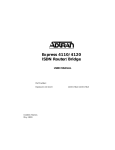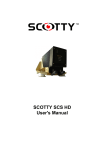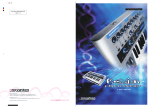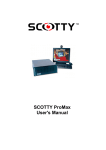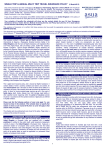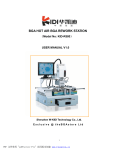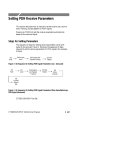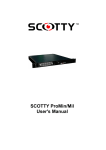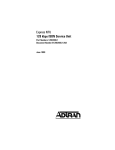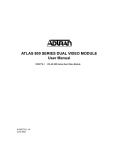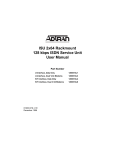Download SCOTTY_APLB_manual_en_A4_V2_11_20
Transcript
SCOTTY APL-B User’s Manual Copyright 2007 SCOTTY Group plc. All rights reserved. SCOTTY Group plc. (SCOTTY) retains copyright in this manual and associated user documentation (the Documentation). SCOTTY and its suppliers retain all copyright and other intellectual property rights in the software embedded in and associated with the product described in the documentation (the Software). Some products include unmodified software distributed under GNU General Public License (GPL); please contact SCOTTY for further information and source code. No liability for consequential damages. All rights reserved. By purchasing the product described in the documentation you are granted a limited licence to use the Software, provided you do not copy, alter or adapt the Software in any way including decompiling, disassembling or reverse-engineering. The information provided in the Documentation is believed to be accurate and reliable, however, SCOTTY assumes no responsibility for its use, and reserves the right to revise the documentation without notice. SCOTTY, the SCOTTY logo, MobileTM, ProMaxTM, Z470TM, TeleporterTM, and BeamerTM are Trademarks of SCOTTY Group plc. Microsoft and Windows are registered Trademarks of Microsoft Corporation. Version 2.11.20 SD201635A Table of Contents Table of Contents 1 Welcome.............................................................................................1 1.1 Welcome..............................................................................................................1 1.2 Customer Support................................................................................................2 1.3 The SCOTTY APL-B System.............................................................................3 1.3.1 Operating and Storage conditions ...............................................................4 1.3.2 Weight and Measurement ...........................................................................4 2 Setting Up the System.......................................................................5 2.1 Setting Up the System .........................................................................................5 2.1.1 APL-B System.............................................................................................5 2.1.2 Antenna System ..........................................................................................6 2.1.3 Packing and Transport ................................................................................7 2.2 Power...................................................................................................................7 2.3 Interface Patch Panel...........................................................................................8 2.3.1 Satellite Terminals ......................................................................................9 2.3.2 SCOTTY I-Split Adapter ............................................................................9 2.3.3 Analog Voice/Fax Interfaces ....................................................................10 2.3.4 VTC Video/Audio Interfaces ....................................................................10 2.3.5 Configuration and Control Interfaces .......................................................11 2.3.6 Setting the D-Channel Protocol ................................................................12 2.4 Synchronous Interfaces Panel ...........................................................................13 2.4.1 Adtran ISDN Terminal Adapter................................................................14 2.4.2 Synchronous Interfaces and Crypto Bay...................................................14 2.4.3 SCOTTY Network Interface .....................................................................15 2.4.4 SCOTTY I-Sync Adapter..........................................................................15 2.5 Non Classified Connections..............................................................................16 2.5.1 Video Conference .....................................................................................16 2.5.2 Internet/Intranet Access ............................................................................16 2.5.3 Analog Phone and Fax ..............................................................................16 2.6 Classified Connections using KIV-7.................................................................17 2.6.1 Adtran Setup and Operation......................................................................17 2.6.2 KIV-7 Setup ..............................................................................................19 2.6.3 Default Setup and Usage...........................................................................21 2.6.4 I-Sync Setup ..............................................................................................23 2.6.5 Additional 64k ISDN DTE Setup .............................................................23 2.6.6 64k and 2x64k ISDN DTE Device Setup..................................................25 2.6.7 ISDN DTE Video Conference ..................................................................28 2.6.8 Internet/Intranet Access ............................................................................28 2.6.9 Phone/Fax Devices with “Magic Voice” ..................................................29 2.6.10 Analog Phone and Fax ............................................................................29 2.6.11 VTC Connections with External Bonding Device..................................30 SCOTTY APL-B Users' Manual i Table of Contents 2.7 Classified Connections using STE ................................................................... 31 2.7.1 STE Configuration ................................................................................... 32 2.7.2 Operation .................................................................................................. 34 2.8 LAN/WAN Connections .................................................................................. 35 2.8.1 H.323 Gatekeeper Setup........................................................................... 35 2.9 The Configuration Utility ................................................................................. 36 2.9.1 The "Setup" - Tab..................................................................................... 36 2.9.2 The "Equipment" - Tab ............................................................................ 36 2.9.3 The "ISDN Interface" - Tab...................................................................... 37 2.9.4 The "Shortcuts" – Tabs............................................................................. 38 2.9.5 The "Remote Control" – Tab.................................................................... 39 2.10 Integrated Printer ............................................................................................ 40 2.11 Integrated Scanner .......................................................................................... 40 3 First Steps........................................................................................41 3.1 First Steps ......................................................................................................... 41 3.2 Starting the SCOTTY Teleporter ..................................................................... 41 3.3 The Main Window............................................................................................ 42 3.4 Making a Video Call......................................................................................... 42 3.5 Checking or Editing a Phone Book Entry......................................................... 42 3.6 Creating a New Phone Book Entry................................................................... 43 3.7 Receiving a Call................................................................................................ 43 3.8 Terminating a Call ............................................................................................ 43 3.9 Transfer of Files with Automatic Hang Up...................................................... 44 3.10 Transfer of Files during a Video Call............................................................. 44 3.11 Opening a Data Conference............................................................................ 45 3.12 Making a Still of the Video ............................................................................ 45 3.13 Controlling the Local Camera ........................................................................ 45 3.14 Controlling the Far End Camera..................................................................... 46 3.15 Turning Off the System .................................................................................. 46 4 SCOTTY Details ...............................................................................47 4.1 SCOTTY Details .............................................................................................. 47 4.2 The Main Window............................................................................................ 48 4.2.1 The Standard Toolbar............................................................................... 48 4.2.2 Camera Control, Controlling the Camera................................................. 49 4.2.3 Audio, Controlling the Audio System ...................................................... 50 4.3 The File Menu .................................................................................................. 51 4.3.1 Dial, Making a Call .................................................................................. 51 4.3.2 Creating or Modifying a Telephone Book Entry...................................... 53 4.3.3 Format for Entering the Telephone Number ............................................ 54 4.3.4 Disconnect, Terminating a Call................................................................ 55 4.3.5 File Transfer, Transfer Files Efficiently................................................... 55 4.3.6 Share, Starting the Data Package.............................................................. 56 4.3.7 Snapshot, Taking a Still Picture ............................................................... 58 4.3.8 Far End Cam Ctrl, Controlling a Far End Camera ................................... 58 4.3.9 Exit, Ending the Program ......................................................................... 58 4.4 The View Menu................................................................................................ 59 4.4.1 Video Window, Manipulating the Video Window .................................. 59 4.4.2 Camera Control, Activating the Camera Toolbar..................................... 60 4.4.3 Tone Pad, Playing DTMF Tones.............................................................. 60 4.4.4 Local Camera Control, Controlling the Local Camera ............................ 60 4.4.5 Far End Camera Control, Controlling the Far End Camera ..................... 62 ii SCOTTY APL-B Users' Manual Table of Contents 4.4.6 Audio & Video Controls ...........................................................................64 4.4.7 Video Switch Matrix.................................................................................65 4.4.8 Audio Switch Matrix.................................................................................65 4.4.9 Application Examples for the Audio & Video Controls Dialog...............66 4.4.10 Pic In Pic, Setting the Picture in Picture view ........................................66 4.4.11 Toolbars, Manipulating the Toolbars......................................................66 4.4.12 Received Files, Listing the Received Files .............................................67 4.4.13 Connection Info, Displaying the Connection Status...............................68 4.5 The Options Menu.............................................................................................69 4.5.1 Dialing, Setting the Dialing Parameters....................................................69 4.5.2 Audio, Setting the Audio Levels...............................................................71 4.5.3 Video, Setting the Video Parameters ........................................................72 4.5.4 Data, Adjusting the Data Channel Parameters..........................................72 4.5.5 Directories, Setting the SCOTTY Directory Structure.............................74 4.5.6 Preferences, Setting the System Parameters .............................................74 4.5.7 File Exchange Server (optional) ...............................................................76 4.5.8 File Exchange Server, Setup and Operation .............................................77 4.5.9 Save, Saving the Current Settings.............................................................81 4.5.10 Factory Defaults, Restoring the Factory Defaults...................................82 4.6 The Help Menu .................................................................................................83 4.6.1 HelpTopics, the SCOTTY Help System ...................................................83 4.6.2 Context Help, the Topical Help ................................................................83 4.6.3 About Teleporter, Displaying the SCOTTY Configuration .....................83 4.7 Shortcuts............................................................................................................84 5 Appendix ..........................................................................................87 5.1 SCOTTY System Recover ................................................................................87 5.1.1 Recovering the Delivery State ..................................................................88 5.1.2 Recovering the Delivery State from CD ...................................................89 5.1.3 Creating Recover-CDs ..............................................................................90 5.1.4 Creating Your Own Recover Files............................................................91 5.2 SCOTTY System Web Access..........................................................................92 5.3 Application Notes..............................................................................................93 SCOTTY APL-B Users' Manual iii Table of Contents iv SCOTTY APL-B Users' Manual Chapter 1 Welcome 1 Welcome 1.1 Welcome Welcome to the world of advanced communication... welcome to the world of SCOTTY! This manual has been designed to help you take full advantage of your SCOTTY solution. It is not only a comprehensive guide to the operation of the system, it also provides technical details, simple step by step instructions on how to perform the most common applications, and more. We recommend you read this manual carefully in order to fully benefit from SCOTTY's advanced solutions. Company background SCOTTY founded in 1994 and is headquartered in Austria with offices in the United Kingdom , USA and the Philippines. By recognising niche markets and offering customised products for specialised applications, SCOTTY has gained enormous expertise in the development of live video, audio and data communication through satellite and terrestrial networks. Market sectors • portable solutions • vehicle solutions • encryption solutions • maritime solutions • aero solution Please find detailed information on our website: www.scottygroup.com SCOTTY APL-B Users' Manual 1 Welcome Chapter 1 1.2 Customer Support Contacting SCOTTY's Customer Services & Technical Support: Europe, Middle East, Africa +43 316 409 426 [email protected] The Americas +1 770 825 0574 [email protected] Asia Pacific +63 2 833 7783 [email protected] If you need urgent help for your SCOTTY solution, call the appropriate customer support number for your part of the world: Europe, Middle East, Africa Austria (GMT +1): +43 664 454 2827 The Americas Atlanta, USA (GMT -6): +1 770 380 7186 Asia Pacific Philippines (GMT +8): +63 917 537 0624 Please always include the serial number of your SCOTTY unit or license. Videoconference test numbers H.320 ISDN numbers (64 kbit/s and 2x64 kbit/s): • Austria: +43 316 407849 • USA: +1 770 246 9082 • Asia: +63 2 581 1093 H.323 IP number (up to 512 kbit/s): • Austria: 193.154.221.198 or demograz.scottygroup.com USA: 209.155.96.99 • or demoatlanta.scottygroup.com 2 SCOTTY APL-B Users' Manual Chapter 1 Welcome The SCOTTY APL-B System The SCOTTY APL-B system is a highly integrated “all in one” communication unit for VTC, Data and Voice applications. Due to the integrated docking module for encryption devices (KIV-7, OMNI optional) it is an easy to use unit for all kind of classified applications. The following feature highlights are implemented: • Integrated Notebook (MIL 810 Spec) for video-/data-communication, printing/scanning, satellite modem control/configuration, … • Integrated Inmarsat GAN(M4) “Dual modem” system for 64k and 2x64k communication • Integrated satellite channel bundling • Integrated professionl VTC module for call sizes up to 1.152 kbit/s according to H.320/H.323 standard • Integrated high efficient “File Transfer” function with channel bundling and append function • Integrated Printer and Scanner • Integrated synchronous DTE interface for interconnection with encryption devices • Two integrated docking slots for encryption devices • All In One Power supply module for AC and DC connectivity The SCOTTY APL-B system is split into the APL-B hardcase (with handle and wheels) and the APL-B antenna case. The APL-B hardcase consists of the communication module (left side) with notebook, PC docking unit and interface panel unit and a separate power supply module (right side) including a fold up tray for the two integrated Nera satellite modems. An encryption docking module, housing two independent bays for encryption devices, is located on top of the power supply module. The APL-B power supply module supplies all internal components and offers 12V and 24V DC outlets for supplying external devices. SCOTTY APL-B Users' Manual 3 Welcome Chapter 1 Both modules, the communication module and the power supply module, are mounted on shock absorbing rubber mounts. Additional foam inlets in the upper case hood protect the APL-B components during transport. 1.2.1 Operating and Storage conditions The operating and storage conditions of the SCOTTY APL-B system are limited to the use of a notebook PC with TFT display and the printer and scanner. Operating Temperatures: APL-B: Antenna Outdoor unit: 0°C to 40°C / 32°F to 104°F -25°C to 55°C / -13°F to 131°F Storage / Transport Temperatures: APL-B -20°C to 55°C / -4°F to 131°F Antenna Outdoor unit. -50°C to 80°C / -58°F to 176°F Humidity: Operation: 80% Storage/Transport: 95% 1.2.2 Weight and Measurement APL-B Communication Case: 40 kg, W: 74 cm, D: 51,5 cm, H: 20 cm 88.2 lbs., W: 29”, D: 20”, H: 8” Antenna Box: 24 kg, W: 60 cm, D: 60 cm, H: 25 cm 52.9 lbs., W: 24”, D: 24”, H: 10” 4 SCOTTY APL-B Users' Manual Chapter 2 Setting Up the System 2 Setting Up the System 2.1 Setting Up the System 2.1.1 APL-B System • Unpack, unfold the satellite modem tray and remove the foam inlets • Open the notebook and fold the video camera, mounted on the display of the notebook, into operating position. Be sure the camera is connected to the appropriate connector (see picture) • All accessories included with the APL-B can be stowed in the accessory stow box on the inside of the APL-B case • If needed, connect the headset to Audio In 2 and Audio Out SCOTTY APL-B Users' Manual 5 Setting Up the System Chapter 2 2.1.2 Antenna System The APL-B antenna system uses the Nera fixed antenna setup mounted on a SCOTTY antenna support system. This support system includes a holster to secure the antennas on the side of the antenna transport box for operation. For tough wind conditions the antenna box can be fixed with four brackets (one on each edge) and nailed to the ground surface (nails are also included in the antenna kit). The antenna mounts have an easy to use handle to adjust the elevation and azimuth angles. During transport the antenna mount is folded flat against the back of the antenna dish- no dismantling is required. Antenna Safety Area: Front: 2m / 80” minimum within 150 degrees Side: 25cm / 10” minimum Antenna in transport position. Elevation-/azimuth adjuster. Duo antenna unit. 6 SCOTTY APL-B Users' Manual Chapter 2 Setting Up the System 2.1.3 Packing and Transport • Before closing the APL-B communication case the foam inlets have to be placed between the printer/crypto docking bay and the satellite modem tray which has to be folded into a horizontal position • Close the Notebook. The video camera, mounted on the display of the notebook, has to be folded back into the transport position • All accessories can be stowed in the accessory stow box on the inside of the APL-B case. Be aware that the cover of the stow box is locked with the bolt • For proper protection during transport the antenna units have to be transported in the original SCOTTY boxes and the foam inlets have to be in place between the antenna panels 2.2 Power The SCOTTY APL-B can be powered by 88 to 264 volts AC, 47 to 63 Hz, or 19 to 36 volts DC. The sockets are located on the right side of the system (see the label below the socket). The main power switch is on the right side of the system. automatically adjusts to the power source. The system After main power is switched on, press the green power button on the notebook to start loading Windows. If the printer shall be used, open its cover and press the power button. For external devices, the APL-B power supply unit offers two different DC outlets, one at 12V/8A and the other at 24V/6A. The user need not worry about the power source. The SCOTTY APL-B system can adapt to practically every AC utility power in the world and many DC power sources, for example ship or car battery without an outside convertor- even mixing up the polarity will not damage the system. If desired, the system can be connected to both AC and DC power sources simultaneously. In this case, the SCOTTY APL-B System is powered by the AC power but will automatically switch to the DC power on the fly if the AC power is interrupted - for example in the case of a power outage. The NWC’s can be powered by their internal batteries. SCOTTY APL-B Users' Manual 7 Setting Up the System Chapter 2 2.3 Interface Patch Panel The APL-B interface panel behind the Notebook computer offers a variety of ISDN and analog Voice/Fax interface connectors with the flexibility to “patch” the configuration according to the desired network interconnection (see picture below). ADTRAN ISU 2x64 I-SPLIT PC VC A/B I-SYNC The ISDN plugs are arranged “top-down” starting with the two ISDN SAT 1 and SAT 2 outlets of the satellite modems from top. The APL-B has an integrated SCOTTY I-Split adapter offering a standard ISDN S0 NT network outlet “S0 I-Split” which, for convenience, is available twice on the patch panel. The I-Split combines the ISDN data streams of the two satellite terminals SAT 1 and SAT 2. The “S0 Adtran” input connector can be hooked up to an I-Split outlet or directly to one of the satellite terminal outlets SAT 1 /SAT 2 using the ISDN patch cables. It can also be connected to an external ISDN-outlet. The “S0 I-Sync” ISDN NT outlet, which is available twice, can be patched to ISDN application inputs S0 1, S0 2 or S0 (A/B) or any other external communication device using ISDN as a network interface. The “S0 1” ISDN input is typically used for ISDN connections with the integrated “Teleport” VTC application. It can be used alternatively for applications using the integrated ISDN network interface adapter. 8 SCOTTY APL-B Users' Manual Chapter 2 Setting Up the System The “S0 2” connector is an ISDN input which can be used for applications using the integrated ISDN network interface adapter. Software for e-mail, Internet access, ftp download, remote server access, fax… is already installed. The “Teleport 2xISDN” shortcut uses both S0 plugs for 2x64kbit/s connections. The A/B “S0” plug, in conjunction with the two A/B interfaces 1 and 2, offers the possibility to use external analog phone/fax equipment. 2.3.1 Satellite Terminals The SCOTTY APL-B system has two fully integrated Nera Inmarsat GAN (M4) terminals. The GAN terminals are fully supplied by the APL-B power supply module or, for emergency use, they can be operated from the internal batteries. GAN services are: 56/64k UDI Data data 56/64k Speech voice or analog fax 3,1 kHz Audio analog fax 4,8k Voice compressed voice MPDS mobile packet data service For classified applications (VTC, data transfer, ftp download, mail service, magic voice etc.) with encryption devices, the Inmarsat UDI data service at 56/64k is the main service in use. Further details on how to operate and configure the NERA satellite GAN modems can be found in the “NWC Getting Started” manual. 2.3.2 SCOTTY I-Split Adapter The built-in SCOTTY I-Split adapter is linking the two independent single Bchannel ISDN interfaces of the two satellite terminals together to a fully compliant S0 ISDN NT interface offering 2 B-channels. The I-Split adapter handles the independent clock signals of the two terminals by using several internal FIFO data buffers in order to deliver a stable, single clock ISDN NT interface. SCOTTY APL-B Users' Manual 9 Setting Up the System Chapter 2 2.3.3 Analog Voice/Fax Interfaces The fully integrated TA adapter, converting two independent analog inputs A/B 1 and A/B 2 into a single S0 ISDN interface, allows the operation of analog phone/fax equipment directly on the APL-B. It might be useful to assign ISDN MSN (multiple subscriber numbers) to the analog ports. These MSNs are used by the Inmarsat modems to select the Inmarsat service. Furthermore the SCOTTY I-Sync adapter with “Magic Voice” uses MSNs for PBX functionality (see chapter SCOTTY I-Sync Adapter) The MSN assignment can be programmed using a simple analog phone: FUNCTION KEY IN Clear default settings on both ports * 93 * # Program MSN on TEL 1 * 93 * 1 # (e.g. 20) * 90 * 20 # Program MSN on TEL 2 * 93 * 2 # (e.g. 30) * 90 * 30 # The default assignment and usage for the phone ports is: TEL 1: MSN 20 Speech TEL 2: MSN 30 Fax 2.3.4 VTC Video/Audio Interfaces All analog video and audio interfaces of the integrated SCOTTY H.320/H.323 videoconferencing module are available on the interface patch panel (VC on lower right corner). The VTC module offers two video inputs, one video output, two audio inputs and one audio output. The connectors are assigned as follows: 10 SCOTTY APL-B Users' Manual Chapter 2 Setting Up the System Video IN 1: Composite video input, NTSC; shared with notebook camera Video IN 2: S-Video input, NTSC Video OUT: Composite video output, NTSC Audio IN 1: LINE input Audio IN 2: MIC/Line input; used for the headset microphone Audio OUT: LINE output; used for the headset speakers. 2.3.5 Configuration and Control Interfaces A number of configuration interfaces for the different integrated components are available on the interface patch panel: PC COM: The RS232 COM1 port of the notebook PC is available on the interface patch panel. A short RS232 Nullmodem patch cable (included in the APL-B cable delivery) can be used to interconnect with other RS232 control interfaces on the interface panel. The necessary Hyperterminal application icon “9600 Baud” is already available on the Windows desktop. ADTRAN ISU 2x64: The integrated Adtran 2x64 terminal adapter can be configured and controlled by using the keypad. Advanced setup and control can be done using the RS232 Config port. CONFIG I-Split and CONFIG I-Sync: All major status information, like PWR, NT module ready (NT), physical layer activated (PH), dialing (CN is flashing) or connected (CN is ON), is displayed directly by the LED´s of the units. More status information or maintenance functions and software upgrades can be executed using the CONFIG ports for each SCOTTY I-Adapter. COM SAT 1 and SAT2: These two interfaces are connected from the control ports of the satellite GAN modem units. By using the SCOTTY RS232 Nullmodem cable between the PC COM port and one of these interfaces, each Nera GAN modem can be configured using the “VtLite” application software. For further information on the VtLite software please see the “NWC Getting Started” manual. SCOTTY APL-B Users' Manual 11 Setting Up the System Chapter 2 2.3.6 Setting the D-Channel Protocol On default, all ISDN interfaces are set to Euro-ISDN. The S0 1 and S0 2 plugs are connected to the integrated ISDN card and can be used by the Teleporter application and other applications (Internet access, Fax…). The ISDN protocol can be configured with these steps: • Start | Settings | Control Panel • Doubleclick System • Select Hardware folder and choose Device Manager button • Open the Network adapter list and select the Digi DataFire QuadMicro with the right mouse button • select Properties and choose the ISDN Folder • Select the correct "D-Channel Protocol" • SPIDS or MSN can be configured with the Configure button. 12 SCOTTY APL-B Users' Manual Chapter 2 Setting Up the System 2.4 Synchronous Interfaces Panel The SCOTTY APL-B system offers a variety of synchronous interfaces on the left side panel of the communication module (left module). Similar to the interface patch panel, the interfaces are arranged in two rows top-down starting with the communication network side via the encryption interfaces down to the application network interface. ADTRAN PORT 2 ADTRAN PORT 1 BAY 1-BLK BAY 2-BLK BAY 1-RED BAY 2-RED BAY 1-RED I-SYNC PORT 1 I-SYNC PORT 2 SCOTTY NETWORK Synchronous Interfaces Panel The plugs in the left row are associated with the first “encryption bay”, the right row to the second “encryption bay”. Due to the Adtran’s characteristics, Adtran Port 2 and Port 1 are reversed. For convenience, a special SCOTTY “APL-B Network Plug” can be used instead of network cables for most applications (see picture). Usage of Network Plugs SCOTTY APL-B Users' Manual 13 Setting Up the System Chapter 2 2.4.1 Adtran ISDN Terminal Adapter The Adtran ISU 2x 64k ISDN terminal adapter offers two independent RS530 standard network interface ports (DCE). Depending on the configuration, the unit can be operated on two independent single 64 kbit/s ports or on one single 128 kbit/s port with Bonding Mode 1 channel aggregation. As the Adtran unit routes incoming ISDN calls automatically to the RS530 Port 2, the interface port 2 is in line (left row) with the connectors of crypto bay 1 and the SCOTTY Network. Single channel 64k or 128k Bonding calls can be handled with this setup without changing the interconnection between the interfaces of the left row. Specific Adtran configuration settings for different applications and network speeds together with the KIV-7 secure applications will be outlined later in the manual. 2.4.2 Synchronous Interfaces and Crypto Bay The SCOTTY APL-B system offers two independent “Crypto Bays” for implementing encryption devices like KIV-7 or OMNI directly into the setup. The “double” bay setup gives more flexibility (and backup) to the user as two independent encryption devices (also mixed KIV-7 and OMNI setup) can be used at the same time for two different applications (e.g.: single channel VTC at 64k via bay 1 and at the same time a 64k connection via bay 2 for a server connection). The KIV-7 device is directly powered from the APL-B power module via the crypto bay back panel. The BLACK and RED interfaces of the two crypto bays are wired directly to the RS530 interface connectors on the left side panel of the APL-B communication module. With the “APL-B Network Plug”, the BLACK interface is interconnected with the ADTRAN (Port 2) and a second Plug is used to interconnect the RED interface with the SCOTTY Network. No further cabling is required. 14 SCOTTY APL-B Users' Manual Chapter 2 Setting Up the System 2.4.3 SCOTTY Network Interface The SCOTTY Network interface (DTE) is connected to the SCOTTY VTC module of the APL-B. The 25-pin D-type connector interface is very flexible and offers DTE configurations according to RS530, EIA530A, RS232 (V.24), V.35, X.21, RS449 standards. Furthermore V.25bis, X.21, Dial on DTR dialing protocols are supported. The appropriate SCOTTY Network setup is automatically loaded by the corresponding SCOTTY Teleport application icon. The SCOTTY VTC module offers data rates of 64 kbit/s up to 1.152 kbit/s in H.320 mode via the SCOTTY Network interface. 2.4.4 SCOTTY I-Sync Adapter The SCOTTY I-Sync adapter is a very unique device which converts two independent synchronous DTE ports into one single ISDN NT network output. This function enables standard ISDN applications to interconnect with the RED interface side of the encryption device. In many cases it is the missing link between the application and the encryption device. Furthermore the I-Sync adapter can support transcoding of the ISDN dialing into an appropriate dialing protocol like V.25bis, X.21 or Dial on DTR on the synchronous DTE network for both channels independently. Another unique option of the I-Sync adapter is the “Magic Voice” function which enables the user to operate standard phone/fax devices connected to the I-Sync adapter (also via the A/B TA) to be used in conjunction with “data only” encryption devices (e.g.: KIV-7). For the “Magic Voice” functionality, the same type of I-Sync adapter is necessary on the remote end of the classified connection, as the I-Sync adapters need to exchange a protocol over the link. The “Magic Voice” function can also transfer a two digit phone number extension from the dialing end to the remote end. At the remote end the receiving I-Sync extracts this extension number from the protocol and outputs it as a MSN to all connected ISDN devices. Only the phone/fax device with the matching stored MSN number will ring on this incoming call. SCOTTY APL-B Users' Manual 15 Setting Up the System Chapter 2 2.5 Non Classified Connections For non classified applications, the ISDN device can be directly patched to the SCOTTY I-Split ISDN network outlet. By dialing up one or two channels, the applications can be operated in 64k or 2x64k call sizes. Furthermore, two different applications can be patched in parallel to the I-Split adapter operating at 64k each (e.g.: VTC at 64k in parallel with phone call). Alternatively, ISDN devices can be connected directly to the satellite modems using ISDN SAT 1 and ISDN SAT 2. 2.5.1 Video Conference For a non classified ISDN VTC application connect “S0-1” with “S0 I-Split”. A doubleclick on the pre-defined "Teleport" icon starts the software. By selecting an entry from the phone book and choosing the "Dial" button a 2x64k call is performed. Pressing "Low Cost" dials a 1x64k connection. By selecting "Use 00 as Prefix (Satellite-Style Dialing)" in the dialog Options | Dialing, the desired phone number is automatically converted into a satellite-compatible style. 2.5.2 Internet/Intranet Access For Internet or Intranet access, configure a dial-up Internet connection in Windows “Network and Dial-up Connections”, using the WAN Miniport driver for ISDN port 2. Using channel aggregation (called “multi-link”), access with 2x64kbit/s is possible. Connect “S0-2” with “S0 I-Split”. A doubleclick on the prepared dial-up setup opens the connection, which can be used by any Windows application like Internet Explorer, Outlook Express… 2.5.3 Analog Phone and Fax Connect “A/B S0” with “S0 I-Split”. Connect the analog equipment to “A/B 1” and “A/B 2”. Using the default configuration, “A/B 1” can be used for compressed speech (MSN 20), “A/B 2” for uncompressed speech and Fax (MSN 30). 16 SCOTTY APL-B Users' Manual Chapter 2 Setting Up the System 2.6 Classified Connections using KIV-7 The SCOTTY APL-B system, with its flexible network architecture, offers a wide range of connectivity to different encryption devices. In the following chapters, application setups for classified connections using KIV-7HS are described. These can also be used for the OMNI encryption device. 2.6.1 Adtran Setup and Operation The basic setup of the Adtran unit has to be carried out only once. After this, only a few configuration changes are needed to switch from setup to setup as described in the following chapters. For Adtran configuration, connect “PC Com” with “Adtran Config” and open the Hyperterm “9600 Baud” shortcut. Enter following sequence: • Enter !V to enter menu mode • Press Ctrl+C to view the Configuration Menu Configure dte #2: (press Ctrl+P to change dte port if needed) • Perform Quick Setup with Dial 128k • Only if DTR is passed through the KIV-7, set DTR Options to Idle when off. In case of doubt leave setting to Ignore DTR • Set TXINIT to 20s • Set LDN DTE 2 to the last 9 digits of the 64k data service phone number from the satellite modem #2 (e.g. 600201234). • Check all other settings according to the following snapshot: Adtran bonding mode setup SCOTTY APL-B Users' Manual 17 Setting Up the System Chapter 2 Configure dte #1: (Press Ctrl+P to change dte port) • Perform Quick Setup with Dial 64k • Set DTR Options to Off>On dial #0 • Set LDN DTE 1 to exactly(!) the same number as used for LDN DTE 2 • Check all other settings according to the following snapshot: 1 Adtran clear-channel mode setup The Hyperterm connection can also be used for dialing (Ctrl+D) and status monitoring (Ctrl+V). The dte port can be switched inside the menus by pressing Ctrl+P. For classified operation, the config cable should be disconnected. Dialing and status monitoring can be done using the integrated keypad and display. 18 SCOTTY APL-B Users' Manual Chapter 2 Setting Up the System 2.6.2 KIV-7 Setup The SCOTTY APL-B system can operate two independent classified connections using two KIV-7 encryption devices. The most common setup with the KIV-7 is to operate one device at a call size of 64 k or at 128k. For using the KIV-7 encryption device directly in the APL-B setup together with the “Crypto Bay” the KIV-7 unit has to be mounted into the KIV-7 tray (four screws are attached). In order to eliminate the slight connector position variations (connector positions are slightly different on each device) of the KIV-7 D-type connectors on the back panel of the device, SCOTTY has attached a special short bolt (two per connector) to be screwed into the hexagons of each D-connector on the KIV-7. These bolts guide the KIV-7 tray into the D-connectors of the APL-B crypto docking station. Placing SCOTTY bolts into KIV-7 connectors SCOTTY APL-B Users' Manual 19 Setting Up the System Chapter 2 The following settings should be made to the standard factory default setup: Setup A ClkSel SynSel CommSel DataMod DataLen TX Rate RX Rate TTY Mode I/Fctrl Setup B Invert TX Clock RX Clock SyncOOS IdleSel AutoPhs UpdateU ClkLock Setup C RED I/F BLK I/F FIL I/F FILaddr RCUaddr Setup D MstrSlv Algrthm MASTER RED FDX BB SYNCH/S EXT DRC EXT DRC AUTO no selection no selection contTXC* contRXC Disabled Disabled OFF Enabled Disabled EIA-530 EIA-530 102 / STD 254 31 SLAVE ALG 1 This setup should then be permanently saved on the device. NOTES: Be sure the same key is used on the KIV-7HS units at both ends of the communication. Different versions of KIV-7HS might have compatibility issues, they seem to synchronize but will not pass useful data. In this case, try using the same version of KIV-7HS at both ends, i.e., KIV-7HS to KIV-7HS or KIV-7HSB to KIV-7HSB. 20 SCOTTY APL-B Users' Manual Chapter 2 Setting Up the System 2.6.3 Default Setup and Usage This setup is for outgoing and incoming video conferencing, including file transfer and data sharing, at 64k and 128k over KIV #1. Setup: Connect “S0 I-Split” with “S0 Adtran”. Connect “Adtran Port 2” with “Bay 1-BLK” and “Bay 1-RED” with “Scotty Network” using two SCOTTY network plugs. The network plugs for bay 2 are unused and can remain in their positions. Insert a KIV-7 unit into bay 1. BAY 1-RED PC A/B Default Setup Adtran and KIV-7 Configuration: All units remain in default setup (see previous chapters) SCOTTY APL-B Users' Manual 21 Setting Up the System Chapter 2 Operation: Start “Teleport KIV” application. Dial the connection manually by using the Adtran keypad: • Press 4 (Dial) and Enter • Press 2 (dte #2) and Enter • Press 2 (Dial number) and Enter • Enter the number using the keypad and press Enter The bonding setup will take place, the Teleport application will ring and synchronize. To redial the last number dialed: • Press 4 (Dial) and Enter • Press 2 (dte #2) and Enter • Press 3 (Redial) and Enter Hang-up of the connection can be done manually by using the Adtran keypad: • Press 4 (Dial) and Enter • Press 2 (dte #2) and Enter. For dte #1 just press Enter. • Press 1 (Hangup) and Enter Incoming connections with both 64k and 128k are picked up automatically. The remote side has to dial the phone number of satellite modem #1. When not in a menu, the Adtran display shows the status of the selected port. The port can be changed using the up and down keys. The message “Disabled” is displayed even if the ISDN line is ready (ISDN power-down mode). If “Link in Sync” appears, disconnect and reconnect “S0 Adtran” to resynchronize. Changing outgoing data rate to 64k: The Adtran must be re-configured using the Adtran keypad or Hyperterm (see chapter Adtran Setup and Operation): • Enter the Config menu for dte #2 • Set Bit Rate to 64000 • Set Protocol to Clear Channel 22 SCOTTY APL-B Users' Manual Chapter 2 Setting Up the System To set the system back to outgoing 128k data rate operation, use the following Adtran setup: • Enter the Config menu for dte #2 • Set Bit Rate to 128000 • Set Protocol to Bonding mode 1 2.6.4 I-Sync Setup When using one of the following setups, including the I-Sync adapter, the adapter needs to be configured once. For I-Sync configuration, connect “PC Com” with “I-Sync Config” and open the Hyperterm “9600 Baud” shortcut. Enter the following sequence: • Press Enter to see the main menu • Choose Configuration (2) and press Enter • Choose Config Ports (2) and press Enter • Choose Port 1 (1) and press Enter. Choose X.21/C and press Enter. • Choose Port 2 (2) and press Enter. Choose X.21/C and press Enter. • Press ESC to get back into the Configuration menu • Choose Config Routing (2) and press Enter. • Choose Port 2, Port 1 (2) and press Enter. • Choose Save (7), press Enter and enter password (iboxx). 2.6.5 Additional 64k ISDN DTE Setup This setup extends the default setup, allowing outgoing and incoming VTC at 64k and 128k over KIV #1, with a second path via KIV #2. This second path allows outgoing Internet access, PC-fax, Magic Voice (ISDN or analog voice and fax), etc. by using the KIV-7 DTE dial-through technology (requiring that DTR is passed through the KIV-7 #2). Additional Setup: Connect “Adtran Port 1” with “Bay 2-BLK” and “Bay 2-RED” with “I_Sync Port 2”. Insert a KIV-7 unit into bay 2. Connect “S0 I-Sync” with the desired ISDN device(s): “A/B S0” for “Magic Voice” analog phone and fax. “S0 2” for Internet/Intranet access, PC-fax External ISDN equipment SCOTTY APL-B Users' Manual 23 Setting Up the System Chapter 2 BAY 1-RED PC A/B Default and additional 64k DTE Setup Adtran, KIV-7 and I-Sync Configuration: All units remain in default setup (see previous chapters) Operating outgoing 64k ISDN DTE device connections: This setup supports automatic call control to a pre-programmed phone number (e.g. classified Internet access point) by using the KIV-7 DTE dial-through technology. It can handle outgoing connections only, incoming calls are always routed to the VTC setup. This mode can be used even if a 64k VTC connection takes place in parallel. The phone number to be dialed must be configured once using the Adtran keypad or Hyperterm (see chapter Adtran Setup and Operation): • Enter the Dial menu for dte #1 (Hyperterm: Ctrl+D and Ctrl+P if needed) • Enter Store/Review menu • Set entry #0 to desired phone number A connection can be established by dialing any phone number on the ISDN DTE device (e.g. just “1”). The I-Sync activates the DTE line and the Adtran dials a 64k data connection to the stored phone number. The connection can be disconnected by hanging up the ISDN DTE device which originated the call. 24 SCOTTY APL-B Users' Manual Chapter 2 Setting Up the System 2.6.6 64k and 2x64k ISDN DTE Device Setup This setup allows outgoing and incoming connections to any ISDN DTE devices with up to two 64k channels in parallel. It can be used for Internet access, PC-fax, Magic Voice (ISDN or analog voice and fax) and all other external ISDN devices. This setup supports automatic call control to a preprogrammed phone number (e.g. secure Internet access point) by using the KIV-7 DTE dial-through technology (requiring that DTR is passed through the KIV-7 #2). As both 64k channels are fully independent and could be used by different ISDN devices at the same time, two KIV-7 units are needed for 2x64k operation. If just 64k connections are used, only a single KIV-7 in bay #1 is needed. Configuration: Connect “S0 I-Split” with “S0 Adtran”. Connect “Adtran Port 2” with “Bay 1-BLK” and “Bay 1-RED” with “I_Sync Port 1”. Insert a KIV-7 unit into bay 1. Connect “Adtran Port 1” with “Bay 2-BLK” and “Bay 2-RED” with “I_Sync Port 2”. Insert an optionally 2nd KIV-7 unit into bay 2 for 2x64k operation. Connect “S0 I-Sync” with the desired ISDN device(s): “A/B S0” for magic-voice analog phone and fax. “S0 1” for 1x64k and 2x64k VTC (bonding 128k not supported) “S0 2” for Internet/Intranet access, PC-fax, CAPI applications External ISDN equipment (Phone, Fax, VTC…) PC A/B SCOTTY NETWORK ISDN SCOTTY APL-B Users' Manual Depending on application 25 Setting Up the System Chapter 2 64k and 2x64k ISDN DTE Device Setup Adtran Configuration: The configuration of port 2 must be changed from the default setup (see chapter Adtran Setup and Operation) using the keypad or Hyperterm: • Enter the Config menu for dte #2 • Set Bit Rate from 12800 to 64000 • Set Protocol from Bonding mode 1 to Clear Channel • Set DTR Options from Idle when off to Off>On dial #0 To reset the default configuration change the three values back to their original settings. I-Sync Configuration: The call routing should be changed (see chapter I-Sync Setup): • Enter the Configuration menu • Choose Config Routing (2) and press Enter. • Choose Port 1, Port 2 (1) and press Enter. • Choose Save (7), press Enter and enter password (iboxx). To reset the default configuration change the routing back to the original setting. Phone number setup: The phone number to be dialed must be configured once using the Adtran keypad or Hyperterm (see chapter Adtran Setup and Operation). Dte #2 is used for the 1st channel: • Enter the Dial menu for dte #2 (Hyperterm: Ctrl+D and Ctrl+P if needed) • Enter Store/Review menu • Set entry #0 to desired phone number The additional 2nd channel will be dialed using dt2 #1: • Enter the Dial menu for dte #1 (Hyperterm: Ctrl+D and Ctrl+P if needed) • Enter Store/Review menu • Set entry #0 to desired phone number 26 SCOTTY APL-B Users' Manual Chapter 2 Setting Up the System Operating outgoing connections: A connection can be established by dialing any phone number on the ISDN DTE device (e.g. just “1”). The I-Sync activates the DTE line and the Adtran dials a 64k data connection to the stored phone number of dte #2. A second 64k connection can be dialed at any time in parallel with the same procedure. The stored phone number of dte #1 is used. A connection can be disconnected by hanging up the ISDN DTE device originating the call. Operating incoming connections: Incoming data connections on any satellite modem are received by the Adtran unit, encrypted by the KIV unit #1, and forwarded from the I-Sync to the connected ISDN DTE device. The ISDN device rings and the user can pick up the call. If more than one ISDN device is connected, all devices with no configured MSN number will ring at the same time and the user can choose which picks up the call. Using “Magic Voice”, the remote side can directly dial-through to a specific device (see chapter Phone/Fax Devices with “Magic Voice”). A second incoming connection can be received using the unused satellite modem and KIV unit #2. A connection must be disconnected either by the caller, or manually using the Adtran keypad (see chapter Adtran Setup and Operation). If two KIV units are used, mixing an incoming 64k and an outgoing 64k connection is also possible. Furthermore, the two 64k channels can be used by different ISDN devices in parallel. SCOTTY APL-B Users' Manual 27 Setting Up the System Chapter 2 2.6.7 ISDN DTE Video Conference Video conference using the KIV-7 DTE dial-through technology is possible by using the ISDN DTE setup path. Depending on the setup, only 1x64k outgoing, or both 1x64k and 128k incoming and outgoing calls are possible. Note that 2x64k calls (using two parallel clear-channel data channels secured by two KIV units) are not compatible to 128k setups (using two channels in bonding standard and a single KIV unit). The phone number(s) to be dialed have to be stored in the Adtran unit (see previous chapters). Connect “S0-1” with “S0 I-Split”. A doubleclick on the pre-defined "Teleport" icon starts the software. Pressing the Dial button using any ISDN phone number (e.g. “1”) initiates a VTC call at a 2x64k according to H.320 standard, using both KIV units to secure the two parallel 64kbit/s data channels. The Low Cost button dials up a 1x64k call. 2.6.8 Internet/Intranet Access Internet and Intranet access using the KIV-7 DTE dial-through technology is possible by using the ISDN DTE setup path. Both setups support 64k outgoing dial-up connections. Access with 2x64kbit/s is possible by using channel aggregation (called “multi-link” in Windows). This mode is only available in the “2x64k ISDN DTE Device” Setup. It uses both KIV units to secure the two parallel 64kbit/s channels, which must be supported by the secure Service Provider. Configure a dial-up Internet connection in Windows “Network and Dial-up Connections” using the WAN Miniport driver for ISDN port 2. Use any phone number, e.g. “1”. Store the phone number(s) of the secure Service Provider in the Adtran unit (see previous chapters). Connect “S0-2” with “S0 I-Split”. A doubleclick on the prepared dial-up setup opens the connection, which can be used by any Windows application like Internet Explorer, Outlook Express… 28 SCOTTY APL-B Users' Manual Chapter 2 Setting Up the System 2.6.9 Phone/Fax Devices with “Magic Voice” The SCOTTY I-Sync adapter also includes the “Magic Voice” feature which allows the use of phone/fax equipment in setups with “data only” encryption devices. Normally these encryption devices can not support DTE devices with ISDN voice service. The “Magic Voice” feature requires an I-Sync at both ends, as the I-Sync devices are using a special protocol over the link. It is activated automatically when voice equipment is initiating the call. An additional feature of “Magic Voice” is that the system is able to transfer a two digit extension number to the remote end which adds a kind of PABX functionality to the I-Sync adapter. On the receiving side, the extension phone number is used as “called party number”. The ISDN equipment with the matching MSN will ring and pick up the call. Example: Phone number of the remote ISDN: +1 770 123 4567 On the remote side the following voice devices are connected to I-Sync S0: Phone: MSN 10 Cordless: MSN 20 Fax: MSN 30 The following dial sequences can to be used to reach the devices individually: for Phone: +1 770 123 4567*10 for Cordless: +1 770 123 4567*20 for Fax: +1 770 123 4567*30 2.6.10 Analog Phone and Fax Connect “A/B S0” with “S0 I-Split”. Connect the analog equipment to “A/B 1” and “A/B 2”. Using the default configuration, “A/B 1” can be used with “Magic Voice” extension 20, e.g. for an analog phone. “A/B 2” with extension 30 can be used for a fax unit, for example. SCOTTY APL-B Users' Manual 29 Setting Up the System Chapter 2 2.6.11 VTC Connections with External Bonding Device The SCOTTY APL-B system with the two built-in satellite GAN modems offers a maximum call size of 128k. The APL-B VTC/Data module has the capability to handle much larger call sizes, up to 1.152 kbit/s. If broadband network access is available, the APL-B can be used with external data communication units allowing higher call sizes. Classified BONDING calls using devices like ADTRAN ISU 512 or ATLAS 550 T1 are directly supported. Remove the top-left SCOTTY Network Plug and connect “Bay1-Blk” to the EIA530 DCE interface of the external communication equipment using the appropriate SCOTTY data cable. 30 SCOTTY APL-B Users' Manual Chapter 2 Setting Up the System 2.7 Classified Connections using STE The STE encryption device has an ISDN interface on the BLACK network side, and a synchronous interface (EIA530A or RS232) on the RED DTE side. This eliminates the need for an ISDN terminal adapter like the Adtran unit. Furthermore, the STE has integrated channel aggregation and can handle call sizes up to 128 kbit/s. Setup: The external STE’s ISDN interface is connected to the I-Split outlet (BLACK side). A SCOTTY interface cable is used to connect the STE data port with the SCOTTY Network interface (RED side). ADTRAN ISU 2x64 ISDN STE I-SPLIT PC A/B Red Data ADTRAN PORT 2 ADTRAN PORT 1 BAY 1-BLK BAY 2-BLK VC BAY 2-RED BAY 1-RED BAY 1-RED I-SYNC PORT 1 I-SYNC I-SYNC PORT 2 SCOTTY NETWORK STE Setup SCOTTY APL-B Users' Manual 31 Setting Up the System Chapter 2 2.7.1 STE Configuration The STE is a secure telephone capable of 56kb/s, 64kb/s, 112kb/s, or 128kb/s serial data ISDN connections for video conferencing. However, because the STE does not automatically rate-adapt, the STEs on each end must be set to the same data speed, either 56kb/s, 64kb/s, 112kb/s, or 128kb/s synchronous. All other setups, including security levels, must be the same at each end as well. Enable Secure Data Application: • Press the MENU button • SELECT Terminal Management • SCROLL to Terminal Privileges, Association, and press VIEW • SCROLL to Secure Access Control System and press SEC APP • Check if Secure Data Appl: Enabled • Press the MENU button to close the menu. If Secure Data Application has been disabled, you must insert a properly associated TPA (Terminal Privileges Authority) card and repeat the steps above. Press MODIFY instead of VIEW. Press the CHANGE soft key to enable the Secure Data Application. Setup of Red Serial Data Interface: • Press the MENU button • SELECT Terminal Management • SCROLL to Data Port • Press the CHANGE soft key if needed to change to EIA-530A.* • Press the MENU button to close the menu. *NOTE: The SCOTTY Teleport STE application with version below V2.9.30 (check with Help | About) uses RS-232 levels by default. For RS530A levels open SCOTTY Config, press Modify Options | Add and add ST5 to the key. Setup of ISDN Line: The Switch Type must be set to Euro-ISDN as used by the Inmarsat Satphones and the I-Split adapter. To enable incoming two-channel calls, enter the LDN numbers; use the last 9 digits of the phone number for 64kbit/s data service; use the number of Satphone1 for LDN1, the number of Satphone2 for LDN2. 32 • Press the MENU button • SELECT Terminal Management SCOTTY APL-B Users' Manual Chapter 2 Setting Up the System • SELECT Network Settings • In Active Network Port, press CHANGE until you reach ISDN • SCROLL to the Switch Type menu • Press CHANGE to change switch type. Use Euro-ISDN • SCROLL to the Service Profile ID (SPID) #1 menu and press CHANGE • Enter SPID #1 and press STORE. Must be empty • SCROLL to the Directory Number #1 menu and press CHANGE • Enter the LDN1 and press STORE • SCROLL to the Service Profile ID (SPID) #2 menu and press CHANGE • Enter SPID #2 and press STORE. Must be empty • SCROLL to the Directory Number #2 menu and press CHANGE • Enter the LDN2 and press STORE • Press the MENU button to close the menu. When using GAN satphones it is necessary to lengthen the STE Extended Timeout on the STEs at both ends of the call: • Press the MENU button • SELECT Terminal Management • SELECT Network Settings • SCROLL to Advanced Terminal Settings and SELECT • SCROLL to STE Extended Timeout and press CHANGE • Enter 30 and press STORE • Press the MENU button to close the menu. Setup of Data Mode and Rate: For proper operation, the calling and the called STE must be set to the same data speed. The data rate may be 56kbit/s, 64kbit/s, 112kbit/s or 128kbit/s, depending on the capabilities of the setup used. • Press the MODE button • Press CHANGE to show the secure data setting • Press CHANGE to toggle to Synchronous, if needed • Press SCROLL to access the Data Rate menu • Press CHANGE repeatedly to select the correct data rate • Press the MODE button to close the menu. SCOTTY APL-B Users' Manual 33 Setting Up the System Chapter 2 2.7.2 Operation Connect all cables and power up equipment. Start the SCOTTY program labeled "Teleport STE". Dial up a call: On the STE, insert a properly associated User Card, press the SPEAKERPHONE button, then the SEC DATA soft key. If no SEC DATA option appears, press AUTO-SEC first. Dial the number to be called using the STE dial keypad, use a number stored in the speed dial memory, or press REDIAL. When the STEs have completed setting up the secure data call, the SCOTTY will ring and synchronize with the VTC equipment on the other end. NOTE: To call a system, use the 64k data service phone number of Inmarsat satphone 1. Hangup a call: Press the Hang-up button on the Teleport application or hang-up the STE. 34 SCOTTY APL-B Users' Manual Chapter 2 Setting Up the System 2.8 LAN/WAN Connections Connect the LAN cable to the LAN socket located at the interface panel of the system and to the local Ethernet network. The APL-B system, as delivered from the factory, uses DHCP and will setup the network address automatically – alternative network configurations can be set up through Windows Network. A double-click on any "Teleport" icon starts the SCOTTY software. Automatically, an ISDN or LAN call is made depending on the telephone book entry used - incoming calls can be picked up on LAN and ISDN. For exclusively H.323 operation, activate the "Teleport LAN" shortcut. H.323 connections can be made by inputting the IP address or computer name (within the Network Neighborhood) of the videoconferencing partner into telephone book as a telephone number, see chapter Dial, Making a Call. The system’s current IP address is shown under HelpAbout Teleporter If a Gatekeeper is configured, H.323 connections can also be made by inputting the Host Name or the E164 Number of the other party into the Telephone Book. 2.8.1 H.323 Gatekeeper Setup A gatekeeper can be configured with the following steps: • Start the network utility with: Start | Programs | Scotty | Setup | Network Setup • Select Use Gatekeeper if a gatekeeper is used. • Enter the IP address of your Gatekeeper system. • Enter a unique Name and a unique Phone Number. Others on your network can call you using this information. • Confirm with OK to save the setting. SCOTTY APL-B Users' Manual 35 Setting Up the System Chapter 2 2.9 The Configuration Utility The Scotty Configuration Utility is only needed when the unit is used for the first time or when adding new applications. It enables the user to define system settings. By choosing Start | Programs | Scotty | Config, the SCOTTY Configuration Utility window is opened. 2.9.1 The "Setup" - Tab The Setup tab displays the configuration of the installed system. The configuration of the system can only be changed when a new key is provided by SCOTTY. By pressing the Change… button the new key can be entered. Pressing the Modify Options button opens a dialog which provides, after consultation of SCOTTY, an easy way to change the system configuration without editing the key manually. Free key-tokens can be added or removed manually in this way. The Add button is used to add, the Remove button to delete and the Modify button to change entries. The Configuration Utility dialog box, the folder Setup 2.9.2 The "Equipment" - Tab In the folder Equipment, settings for external audio and video hardware can be made. The external Voicecrafter 3000 Audio unit with the activated connection can be selected as an external audio system. 36 SCOTTY APL-B Users' Manual Chapter 2 Setting Up the System The Configuration Utility dialog box, the folder Equipment Two video inputs can be used for connection to various cameras or other video sources. The Camera Type "Fixed" specifies a fixed camera or another video source (e.g. VCR). If a certain controllable camera is set, the connection of the serial cable for camera control can be selected in Control Port. The serial port on the equipment connector (Ser1) and the standard serial ports (Com1, Com2) are available for all controllable cameras. If a Canon VC-C4 or a Sony camera is connected to the system, e.g. with "Ser1", a second camera of the same type can be controlled by connecting it to the first camera via an adapter cable and choosing "Ser1 Pos2". Pressing Video Standard… allows the user to change the video standard between "PAL" and "NTSC". The selected video standard must match the connected equipment. Network Setup… opens a tool which allows changing the network settings. 2.9.3 The "ISDN Interface" - Tab For all configured ISDN communication networks a single ISDN Interface folder is present. The MSN (Multiple Subscriber Number) configuration for the optional integrated IMUX ISDN-card can be accessed with Start ScottySetupNetwork Setup. The Configuration Utility dialog box, the folder ISDN Interface SCOTTY APL-B Users' Manual 37 Setting Up the System Chapter 2 In this folder settings for MSN (Multiple Subscriber Number) can be made. MSN are usually used if more than one ISDN device share a single ISDN line. By selecting the checkbox Use MSN for incoming and outgoing calls and entering the Number(s), the system becomes configured to this MSN number. Incoming calls with other MSN numbers will be ignored, outgoing calls use this MSN. If the system should be reached within more than one MSN number, the numbers can be entered, separated by commas. When making calls, the first MSN number is used for the first line, the second number for the second line if entered. If MSN is used, the system is only reachable through number(s) with the last digits matching the provided MSN numbers. Active MSN’s are shown under Help |About Teleporter. 2.9.4 The "Shortcuts" – Tabs With the Shortcuts tab, the default "Teleport" shortcut (enabled by default), the "Teleport LAN" shortcut, and the "Teleport 2x ISDN" shortcut can be enabled or disabled. The Configuration Utility dialog box, the folder Shortcuts All shortcuts needed to use the Synchronous Interface are grouped together at the Sync Shortcuts tab 38 SCOTTY APL-B Users' Manual Chapter 2 Setting Up the System The Configuration Utility dialog box, the folder Sync Shortcuts 2.9.5 The "Remote Control" – Tab With the SCOTTY Remote Control functionality it is possible to remotely control the SCOTTY Teleport, for example by a Touchpanel Media Control. The Configuration Utility dialog box, the folder RemoteControl To control the SCOTTY Teleport via LAN, click on Enable in the Telnet Access field. Define a Username and Password to prevent unauthorized access. Activate Enable Echo if the characters entered at the remote site shall be echoed by the SCOTTY system. Clicking on Enable in the Serial Access field to allow SCOTTY Teleport control using a serial RS232 interface. The control device has to be connected to the chosen Port using the selected Baudrate. Please contact your SCOTTY representative for additional information about the SCOTTY Remote Control functionality. SCOTTY APL-B Users' Manual 39 Setting Up the System Chapter 2 When pressing OK the settings are saved and will take affect on the Teleporter software next time it is started. 2.10 Integrated Printer To use the integrated printer, open its cover and make sure that the power is turned on. Put empty paper into the backside of the cover and adjust the paper guidance to the paper width. To print from an application, select the Canon printer and press the print button. To exchange the cartridge, open the cover on the front side of the printer and press the Cartridge button. 2.11 Integrated Scanner The integrated scanner is placed between the two satellite modems. Insert a page to be scanned from the bottom, the side to be scanned facing towards the satellite modems, and adjust it to the right limit. To start scanning, press the Scan button. The scanner software will automatically come up with the scanned image for further processing. This software can also be used to scan with different resolutions, color settings, and more. 40 SCOTTY APL-B Users' Manual Chapter 3 First Steps 3 First Steps 3.1 First Steps In the following section we want to make the user familiar with the basic functions of the SCOTTY Teleporter software. Making a professional videoconference, using the quick file transfer feature, recording and playing back videos and additional features of the Teleporter are described step by step to be carried out very easily. 3.2 Starting the SCOTTY Teleporter Step 1: Switch on the unit, Windows loads itself automatically. Step 2: When Windows is ready, choose the appropriate Teleporter icon on the desktop. The desktop shows one SCOTTY Teleporter icon for each configured communication network. By doubleclicking the appropriate Teleporter icon, the software starts and configures the system for the chosen network. By clicking the "Teleport" icon the system gets configured for standard operation (ISDN and LAN). LAN is available from each Teleporter icon. For a pure LAN enterprise “Teleport LAN” is available. Because the SCOTTY APL-B Unit's communication interfaces are already pre-configured, it is very easy for the user to alternate between different available networks. Just a simple click on the appropriate icon and all parameters necessary for operation are loaded. Even the system's "Telephone Book" containing the telephone numbers of remote stations can remain unchanged when, for example, the unit is switched between ISDN and INMARSAT. When a SCOTTY APL-B Unit is ordered, it is helpful to specify precisely which network(s) it should be configured for. For details on changing the network configuration see chapter Appendix or ask the local SCOTTY representative. SCOTTY APL-B Users' Manual 41 First Steps Chapter 3 3.3 The Main Window After double-clicking on the SCOTTY Teleporter icon, it takes a few moments for the system to initialize. The running initialization steps are displayed in the status bar at the bottom of the Main Window. Video-communication is ready to begin once this process is complete. The Scotty Teleporter Main Window SCOTTY video-communication is as easy as placing a telephone call. The most often used functions are accessible by toolbuttons. These and all other functions are also available using the menu bar. For details see chapter SCOTTY Details. 3.4 Making a Video Call Step 1: From the standard toolbar of the SCOTTY main window select the Dial button. Step 2: Double-click the entry of the desired party. Alternatively you can directly enter the phone number or IP address into the Number edit field. If you do not want to use the keyboard, clicking at the button Pad opens a dial pad which can be used to enter the number with the input device. Classified connections are often established directly at the network side. See chapter Setting Up the System for details.. For details see chapter Dial, Making a Call. 3.5 Checking or Editing a Phone Book Entry Step 1: From the standard toolbar of the SCOTTY main window select the Dial button. Step 2 42 Click the Edit Entry button to display information about this specific phone book entry. SCOTTY APL-B Users' Manual Chapter 3 First Steps There are several ways to address a LAN videoconferencing partner: IP-address (e.g. 121.23.24.11), hostname (e.g. SI2038010), or E164 address (e.g. TEL:1920). In order that the ISDN telephone number is valid regardless of the systems present location and the available network type, the telephone numbers should have the following format: +<country code><area code><number>, e.g.+43 316 407849. 3.6 Creating a New Phone Book Entry Step 1: From the standard toolbar of the SCOTTY main window select the Dial button. Step 2: Click on New Entry. Step 3: Enter name and number and press OK. For details see chapter Creating or Modifying a Telephone Book Entry. 3.7 Receiving a Call An incoming call is announced by the Incoming Call dialog box of the opened SCOTTY Teleporter. The Incoming Call dialog box Step 1: Click Yes to accept the call. If no action is taken, the system reacts according to the pick-up settings (see chapter Directories, Setting the SCOTTY Directory Structure). If the automatic pickup is activated there, the call is put through after a moment's pause. 3.8 Terminating a Call Step 1: The ongoing videoconference can be terminated by clicking the Dial button. Classified connections are often directly terminated at the network side. See chapter Setting Up the System for details.. SCOTTY APL-B Users' Manual 43 First Steps Chapter 3 3.9 Transfer of Files with Automatic Hang Up Step 1: From the standard toolbar of the SCOTTY main window select the File Transfer button. Step 2: Click on Add. Step 3: In the "Open" dialog select the file to transmit and press Open. Step 4: Repeat Step 2 and Step 3 to add several files to the displayed list. Step 5: Click on Send. Step 6: Double-click the desired party. The SCOTTY File Transfer is only possible between two SCOTTY systems using a H.320 connection. For more details see chapter File Transfer, Transfer Files Efficiently. 3.10 Transfer of Files during a Video Call Step 1: Establish a videoconference (see chapter Making a Video Call). Step 2: After connection has been established, select the File Transfer button. Step 3: Click on Add. Step 4: In the "Open" dialog select the file to transmit and press Open. Step 5: Repeat Step 3 and Step 4 to add several files to the list. Step 6: Click on Send. The SCOTTY File Transfer is only possible between two SCOTTY systems during a H.320 connection. The Send button is disabled during a LAN connection, a data conference or far end camera control. For more details see chapter File Transfer, Transfer Files Efficiently 44 SCOTTY APL-B Users' Manual Chapter 3 First Steps 3.11 Opening a Data Conference Step 1: Establish a videoconference (see chapter Making a Video Call). Step 2: After connection has been established, select the Share button. Teleworking is ready to begin. Step 3: Share applications with "Share", "Collaborate" or use the Whiteboard. Step 4: To close the Data Package, press: The Share button is disabled during SCOTTY file transfer. For more details see chapter Share, Starting the Data Package. 3.12 Making a Still of the Video Step 1: Select a camera view. Step 2: Click on the Snapshot button. The still is now copied into the clipboard. Step 3: Open a Windows drawing software (e.g.: MS-Paint) and paste the copied still. Step 4: Save the document. 3.13 Controlling the Local Camera Step 1: Activate the camera toolbar with View | Camera Control. Step 2: Be sure that the Local/Far end camera button on the camera toolbar is not selected. Step 3: Control the camera with the available functions on the camera toolbar. Step 4: Click the Next button to use further controls in the toolbar. For details see chapter Local Camera Control, Controlling the Local Camera. SCOTTY APL-B Users' Manual 45 First Steps Chapter 3 3.14 Controlling the Far End Camera Step 1: Establish a videoconference (see chapter Making a Video Call). Step 2: Select File | Far End Cam Ctrl to activate far end camera control. The camera toolbar appears and displays all far end cameras. Step 3: Control the far end camera with the available functions on the camera toolbar. Step 4: Click the Next button to use other controls in the toolbar. Far end camera control is disabled during SCOTTY file transfer. For details see chapter Far End Camera Control, Controlling the Far End Camera. 3.15 Turning Off the System Step 1: Close the SCOTTY Teleporter main window with and confirm the appropriate message. Step 2: Click on Start (usually lower left corner). Step 3: Click on Shut Down. Step 4: Select the option Shut down the computer. Step 5: Click on OK. When the appropriate message is displayed, the system is safe to be turned off. If the system is not shut down in the correct fashion, data-loss can occur. Congratulations! You have now mastered the main functions of the SCOTTY Teleporter successfully. 46 SCOTTY APL-B Users' Manual Chapter 4 SCOTTY Details 4 SCOTTY Details 4.1 SCOTTY Details Based on many years of experience in the area of video-communication and user interfaces, SCOTTY systems are easy-to-use, multi-featured tools with clear user interfaces. All functions that are frequently used are directly available by clicking on buttons; the less used functions are found through the menus. SCOTTY Teleporter has an unique setting management system feature to make video-communication easier for the user. SCOTTY systems distinguish between three different operational modes: • Standby • Videoconferencing • Video and Data Conferencing For these modes several settings (Video window, Video and Audio preset, Volume) will be saved. When switching modes, the corresponding adjustments are reloaded. This frees the user from having to constantly reset these settings. Details of the setting management system and how to save settings permanently are discussed in chapter Preferences, Setting the System Parameters. SCOTTY APL-B Users' Manual 47 SCOTTY Details Chapter 4 4.2 The Main Window The SCOTTY Main Window comprises of the title bar, the menu bar, and the toolbar(s). The menu bar includes the menu options File, View, Options (when not deactivated – see chapter Directories, Setting the SCOTTY Directory Structure) and Help, whose functions are described in the next pages. The Scotty Teleporter Main Window The toolbars in the Main Window can be repositioned individually and dragged to the Windows "Desktop". This is done by clicking between two buttons or on the "strip" near the button's edge and dragging the toolbar to the desired position. Under View | Toolbars, the toolbars can be activated and deactivated and their size (large, small) can be set (see chapter Toolbars, Manipulating the Toolbars). 4.2.1 The Standard Toolbar The Dial button displays the Telephone Book (see chapter Dial, Making a Call). The desired remote station can be called by selecting the name appearing on the list by mouse or keyboard. The videoconference is started by clicking the Dial button or doubleclicking the remote station's name. An ongoing videoconference can be terminated by clicking the Dial button – now depicting an arrow pointed downwards. The File Transfer button starts the SCOTTY File Transfer function - designed to achieve the highest possible data rate (see chapter File Transfer, Transfer Files Efficiently). The Share button starts the data package during an ongoing videoconference. Shared white-boarding, application sharing or data-transfers can begin (see chapter Share, Starting the Data Package). 48 SCOTTY APL-B Users' Manual Chapter 4 SCOTTY Details With Snapshot a still of the video can be copied into the clipboard. From there it can be pasted into other applications. In most applications Edit | Paste is used to insert the contents of the clipboard (see also Snapshot, Taking a Still Picture). By clicking Preset A the first video and audio setting is selected. These settings can be defined in View | Audio & Video Controls (see chapter Audio & Video Controls). Preset A typically activates the preset for the live camera. When the mouse cursor is positioned in the button, a "Tool Tip" appears, displaying the defined name for this preset. Preset B activates the second video and audio preset. This setting is usually used for the external video input. By clicking Preset C, the third video and audio setting is activated. Volume Down decreases the volume. Volume Up increases the volume. interrupts the transmission of the audio signal. When activated (indicated by a red crossed-out microphone), this feature makes the local conversation private. The transmitted audio is resumed by pressing Mute again. Mute 4.2.2 Camera Control, Controlling the Camera The Camera Control toolbar (activated by View | Camera Control) controls the current local camera as well as the far end camera. The Local Camera Control toolbar The Local/Far end camera button switches between the local and far end camera toolbar. SCOTTY APL-B Users' Manual 49 SCOTTY Details Chapter 4 The Far End Camera Control toolbar The toolbar can be removed from the Main Window and placed where desired. When the mouse cursor is positioned on a button, a "Tool Tip" appears displaying the function of the button. For details see chapter Local Camera Control, Controlling the Local Camera and chapter Far End Camera Control, Controlling the Far End Camera. 4.2.3 Audio, Controlling the Audio System The function of the Audio toolbar (activated by View | Toolbars | Audio System) is only available if an external audio system is configured in the system (under Start | Programs | Scotty | Config, see chapter The Configuration Utility). Train starts a process in which the room acoustics are analyzed to eliminate acoustic feedback from the loudspeaker to microphone. This process involves playing a signal from the loudspeaker to evaluate its "reflection". This function should always be started when the room acoustics are changed in some way. 50 SCOTTY APL-B Users' Manual Chapter 4 SCOTTY Details 4.3 The File Menu The File menu includes the following items: Dial… Disconnect File Transfer… Share… Snapshot Far End Cam Ctrl Exit F2 Shift+F2 F4 F5 F6 Shift+F5 F10 4.3.1 Dial, Making a Call The Dial dialog box The menu item Dial displays the Telephone Book. The user can now choose the desired remote station from the list with the help of the mouse or keyboard or alternatively directly enter the phone number or IP address into the edit field Number. In case of selecting an entry from the phone book the number is displayed inside this edit field as well. One click on Dial or a doubleclick on the remote station name in the Telephone Book closes the Dialog and begins the dialing to the selected remote station. A dialog box is displayed while the dialing is taking place. If the Cancel button is pressed, the dialing process is aborted. SCOTTY APL-B Users' Manual 51 SCOTTY Details Chapter 4 begins a videoconference to the selected remote station with a reduced bandwidth. For example, an ISDN connection using only one Bchannel (instead of the normal two), reduces the running costs of a videoconference connection by fifty percent. Low Cost enables a voice call to any telephone, if supported by the current network type. Voice Only Close closes the dialog. Dial Rate allows the user to select the dial rate to be used. The available choices are dependent on the selected interface. selects the interface to be used for this call. The available choices are dependent on the present hardware and shortcut used to start the software. Interface brings up an additional dial pad (see below) used to directly enter a phone number or IP-address without using the keyboard. This dial pad can be hidden by clicking Pad <<. Pad >> The Expanded Dial dialog box opens a dialog box to create a new Telephone Book entry (see chapter Creating or Modifying a Telephone Book Entry). New Entry… opens a dialog box to alter the currently selected entry (see chapter Creating or Modifying a Telephone Book Entry). Edit Entry… is used to delete the currently selected entry. If this operation is confirmed by a Yes then the selection is deleted. Delete… Move up repositions the entry one step up in the column. Move down 52 repositions the entry one step down in the column. SCOTTY APL-B Users' Manual Chapter 4 SCOTTY Details The user can create a Telephone Book entry for every desired remote station. This entry stays valid even if the system's location is changed. By entering the data of the system's current location under Options | Dialing, Teleporter automatically knows if the dialing prefix must be dialed. This "intelligent" Telephone Book administration also makes the same Telephone Book valid for varying communication networks (ISDN, INMARSAT). Furthermore, copying a different system's Telephone Book into the system is possible. 4.3.2 Creating or Modifying a Telephone Book Entry The Edit Entry dialog box The dialing parameters for a remote station can be entered by pressing the button New Entry or Edit Entry in the expanded Telephone Book dialog box. Name defines the name of the remote station which appears in the Telephone Book. If the network supports "caller’s number" the name of the remote station is also displayed on an incoming call. The telephone number of the remote station is entered in the Number field (the appropriate format is described in chapter Format for Entering the Telephone Number). Interface describes the type of network interface used. Depending on the hardware configuration, varying settings can be chosen. Usually the field is left on "Automatic" – meaning the default interface set under Options | Dialing (see chapter Dialing, Setting the Dialing Parameters) is used, or another available interface identified by the phone number entered. defines the used data rate for the call. According to the set interface, several rates can be selected. Usually the field is left on "Default"- meaning the default value of the used interface is taken. The default values for each available interface can be set under Options | Dialing. Dial Rate defines the network mode to be used. Usually Unrestricted (Nx64) is used, although for some areas, such as parts of the USA, Restricted must be chosen (Nx56). Mode OK confirms the entry and closes the dialog box. Cancel aborts the changes and closes the dialog box. SCOTTY APL-B Users' Manual 53 SCOTTY Details Chapter 4 If a Telephone Book entry is set to a value which is not supported by the currently used hardware, it is indicated "Not Supported" and the default values will be automatically used. The Telephone Book is saved in a text-file. Under the standard setting, the file name is D:\SCOTTY\SCOTTY.PHN. 4.3.3 Format for Entering the Telephone Number The Telephone Book supports different number formats, the basic distinction is between LAN (H.323) and ISDN (H.320) numbers. ISDN (H.320) telephone number format: +<country code><area code><number> Example: +43 316 407849 Spaces can be inserted to make the numbers more readable if desired. If the "+" in the telephone number is not entered, the number is dialed directly without alteration. This option can be useful when, for example, an internal call is dialed through an in-house system. In order to ensure that the Telephone Book entries remain valid independent of location and network type (e.g. ISDN, INMARSAT), an "intelligent" process is implemented to make the numbers entered in the Telephone Book continue to function regardless of the current situation. When such a telephone entry beginning with "+" is selected, the codes necessary for the current network type are added and, according to the settings under Options | Dialing, prefixes are either added or prefix numbers in the Telephone Book entry are ignored. For example, a domestic call (e.g. through ISDN) is recognized by Teleporter automatically, triggering the removal of the international prefix. If "+" is entered in the telephone number local calls are also handled as long distance calls. Due to the inconsistency in dialing local calls inside the United States, it is advisable to enter the entire number to be dialed without using the "+" sign for local calls. If different numbers are required for a remote station (e.g. two ISDN lines) the entire numbers can be entered separated by commas. Moreover it is possible to enter the common part followed by a dash and the rest of the number segments separated by commas. Example: +1 408 252 9447,+1 408 252 9457 Example: +1 408 252-9447,9457 If an extension through a gateway (TCS4 extension) to a LAN endpoint is desired, add ">" and the extension number. Example: +43 316 407849>1920 LAN (H.323) telephone numbers can be entered the following way: • IP address (e.g.: 121.23.24.11) • Host name (e.g.: SI2038010) 54 SCOTTY APL-B Users' Manual Chapter 4 SCOTTY Details The Network Neighborhood is used when no gatekeeper is available. • E164 address (e.g.: TEL:1920). The TEL: can be left out if Teleport LAN is used. 4.3.4 Disconnect, Terminating a Call This terminates an ongoing call and the system returns to the standby mode. 4.3.5 File Transfer, Transfer Files Efficiently The File Transfer function makes it possible to exchange stored files between two SCOTTY video-communication systems through a direct data transfer or during a videoconference. This feature has been specially designed to exploit the available network data rate to the highest possible degree. This high efficiency is also achieved when, for example, long signaling delays occur during satellite connections. The SCOTTY File Transfer is only possible between two SCOTTY systems during a H.320 connection. The Send button of the dialog is disabled during a LAN connection, a data conference or far end camera control. Measurements have shown that the T.120 data transfer protocol makes the data rate through satellite links collapse. While the efficiency of an ISDN to ISDN connection is about 60%, a satellite (INMARSAT-B) to ISDN connection sinks the value to about 10 to 15%. The File Transfer dialog box during a transfer Clicking on Add… opens another dialog to select the files to be transferred. The selected files are added to the File Transfer list and are automatically copied into a separate transfer folder on the hard drive. After a file is successfully transferred, it is deleted from this folder. SCOTTY APL-B Users' Manual 55 SCOTTY Details Chapter 4 removes the selected file from the list and deletes it from the transfer folder. Clear Clear All deletes the entire list and all files in the transfer folder. Clicking Send starts the transfer of the displayed files. If a video-communication connection is already underway, the files are transferred immediately. If there is no running videoconference, the Telephone Book is displayed. After selecting the desired remote station, the connection is made, the files are transferred, and the connection is then immediately ended. The same functionality is true for Send, Download and Exchange. The buttons are disabled during a LAN connection, a data conference or far end camera control. When a file transfer is started, the SCOTTY remote system displays the Received Files dialog box (see chapter Received Files, Listing the Received Files). Incoming files are usually stored under D:\SCOTTY\INCOMING. A running transfer can be discontinued through Abort. will download files from a File Exchange Server (optional). A dialog box requesting username and password to log on to the server opens. Download The name of the file being transferred, how many Bytes have already been successfully transferred, as well as the actual data rate are continually displayed. A bar gives a visual representation of the progress of the transfer. If the optional File Exchange Server is installed on the system, an additional Combo Box named Outbox for is present at this dialog. If "<Transfer>" is selected, it operates like the normal File Transfer function, if it is set to a specific outbox of an outstation, the Download button disappears and the Send button is renamed to Exchange. With this Exchange button the File Exchange Server function can be started. See chapter File Exchange Server, Setup and Operation and chapter File Exchange Server, Setup and Operation for details on this. If the connection is suddenly broken when transferring a file with the SCOTTY File Transfer system, it is not necessary to retransmit the entire file. The SCOTTY File Transfer will finish the transfer from the point of disconnection without any data loss. Files can also be transferred simultaneously in both directions. The data transfer rate is then hardly reduced. Transfer rate measurements have shown that a file transfer in only one direction over a 64 kbit/s INMARSAT-B connection is 61 kbit/s; a two directional simultaneous transfer sinks the transfer rate only to 60 kbit/s in each direction. The transfer folder is usually found under D:\SCOTTY\TRANSFER. All files in this folder are automatically displayed in the File Transfer list. When preparing a data transfer, the files to be sent can be copied into this folder by using any program (e.g. Windows Explorer). Because, as mentioned before, the file(s) to be transferred are copied onto a separate folder on the hard drive, individual files can be assembled - for example from several floppy discs. 4.3.6 Share, Starting the Data Package 56 SCOTTY APL-B Users' Manual Chapter 4 SCOTTY Details This function starts the T.120 data application package and automatically opens a data channel to the remote video-communication station using the parameters entered under the menu Options | Data (see chapter Data, Adjusting the Data Channel Parameters). In a H.320 call, this function makes the available video transmission bandwidth decrease, resulting in a decrease of the video quality. The Share function is disabled during SCOTTY file transfer. The NetMeeting main window The Hang Up button terminates the data conference and closes the data channel. When the Share Program button is clicked, all presently opened applications are listed in the Sharing dialog box. Select the name of the program you want to share and click the Share button. If an application is shared, both video-communication partners can see the application on the screen. To allow the other site to control your shared program, select the Allow Control button. If the button is selected, the button name changes to Prevent Control. Selecting the Prevent Control button stops the collaboration. To work in a program shared by someone else, select the Control menu of the shared program window and click Request Control. The person who shared the program receives a confirmation message and must click Accept. During collaboration one site has control in the shared application(s) while the other site is remotely controlled. To obtain control, click the mouse button. To stop collaborating the shared program press ESC. SCOTTY APL-B Users' Manual 57 SCOTTY Details Chapter 4 NetMeeting participants with earlier versions of NetMeeting can not take control of a program or computer shared by someone with NetMeeting 3.0 or later. However if applications are shared and collaborated by earlier NetMeeting versions, the NetMeeting 3 user can take control. With the share and collaborate option it is possible to remote control a computer by sharing and collaborating Windows Explorer. In this way, for example, applications can be opened or software can be installed on the remote site. It is advisable, however, to pay careful attention not to delete or move important files accidentally. Chat facilitates to send small text messages to the remote site. By clicking the Whiteboard button the Whiteboard is opened on both video-communication sites. If the other site uses an earlier version of NetMeeting, select Whiteboard (1.0-2.x) from the NetMeeting Tools menu instead. For some purposes (e.g. large graphics) application sharing of MS Paint may be more effective than using the Whiteboard. 4.3.7 Snapshot, Taking a Still Picture This function enables a still picture from the video source currently appearing in the Video Window (for example, an external camera or the received video) to be saved into the clipboard. Most Windows applications (the data package, etc.) provide a menu Edit | Paste to use the snapshot. 4.3.8 Far End Cam Ctrl, Controlling a Far End Camera This function is only available during an ongoing videoconference. It activates the Far End Camera toolbar at both sites and opens a low-bandwidth data channel for camera control. The Far End Cam Ctrl function is disabled during SCOTTY file transfer. For details see chapter Far End Camera Control, Controlling the Far End Camera. 4.3.9 Exit, Ending the Program This function shuts down the SCOTTY Teleporter. 58 SCOTTY APL-B Users' Manual Chapter 4 SCOTTY Details 4.4 The View Menu This menu enables to activate the Video Window and the Camera Control toolbar, allows the arrangement of the toolbar(s) and the activation of several dialogs. The following points are available: Video Window Camera Control Tone Pad… Audio & Video Controls... Toolbars Received Files... Connection Info... Ctrl+W Ctrl+M Ctrl+B Ctrl+O Ctrl+R Ctrl+S 4.4.1 Video Window, Manipulating the Video Window The Video Window can be activated or deactivated through the menu View | The size of the window can be adapted to the current situation by clicking on the edge or corner of the window and dragging it to the desired size. If the Maximize button is clicked, the Video Window expands to full screen. With the aid of the Minimize button, the Video Window can be "set aside". By clicking the appropriate button in the Windows task bar, the Video Window reappears. Video Window. When using a full screen Video Window it is possible to display the Teleporter function by clicking a mouse button. With another mouse click the Video Window is brought up to the front again. SCOTTY systems distinguish between three different operational modes: • Standby • Videoconferencing • Video and Data Conferencing The position and size of the Video Window in each of these modes can be individually adjusted. When switching modes, the corresponding adjustment will reappear. This frees the user from having to constantly reset the window positions and sizes. When these settings are saved, the window positions reappear each time the system is restarted (see chapter Preferences, Setting the System Parameters and chapter Factory Defaults, Restoring the Factory Defaults). SCOTTY APL-B Users' Manual 59 SCOTTY Details Chapter 4 4.4.2 Camera Control, Activating the Camera Toolbar The camera control toolbar can be activated or deactivated through the menu View | Camera Control. The local camera as well as the far end camera can be remote controlled by the camera control toolbar (see chapter Local Camera Control, Controlling the Local Camera and chapter Far End Camera Control, Controlling the Far End Camera). 4.4.3 Tone Pad, Playing DTMF Tones The Tone Pad dialog box for playing DTMF tones The tone pad allows to play DTMF tones manually while setting up or actually being in a call. It can be activated through the menu View | Tone Pad. The keys can be either pressed using the mouse or directly by pressing the key on the keyboard if the dial pad window is active, and mimic the behavior of a telephone dial pad. In idle mode playing DTMF tones is not possible, the keys are inactive and gray shaded. 4.4.4 Local Camera Control, Controlling the Local Camera The Local Camera Control toolbar The availability of the functions in the camera toolbar depends on the current remote-controllable camera which is configured in the system (under Start | Programs | Scotty | Config, see chapter The Configuration Utility). The first group controls the zoom function and the panning and tilting of the camera head. 60 SCOTTY APL-B Users' Manual Chapter 4 SCOTTY Details Local left pans the local camera to the left. Local right Local up pans the local camera to the right. tilts the local camera upwards. Local down tilts the local camera downwards. Local zoom in zooms the lens of the local camera in. Local zoom out zooms the lens of the local camera out. If the Local track button is clicked, the person's image in the center of the field of vision is seized and automatically "followed" until a different local camera function is activated. By clicking the Focus toolbar button a group of focus functions can be displayed. Selecting the button again brings the first group of camera functions back. Local focus near sets Local focus far the focus of the local camera to closer objects. sets the focus of the local camera to more distant objects. Local auto focus activates the automatic focus of the local Next displays camera. the next group of buttons in the toolbar. The Local/Far end camera button switches between the local and far end camera toolbar. If this button is not checked, the local camera toolbar is displayed. Clicking the Next button will display controls for saving and recalling up to seven local camera positions. SCOTTY APL-B Users' Manual 61 SCOTTY Details Chapter 4 preset If one of the Local buttons is activated, that particular saved position is recalled. If Save position is clicked, followed by one of the Local preset buttons, the current local camera position is saved as the preset. 4.4.5 Far End Camera Control, Controlling the Far End Camera The Far End Camera Control toolbar Pressing a Far end camera button selects the corresponding far end camera or video input. The chosen far end camera can now be controlled. When the mouse cursor is moved onto a Far end camera button, the name of the camera appears. If the remote site of the videoconference selects a far end camera, the SCOTTY system switches the transmitted video to the corresponding video input in the Video Switch Matrix, so that the far end can see and control the selected far end camera. The corresponding preset in the standard toolbar gets unselected to display the change. Selecting the preset again will reload the old settings. SCOTTY systems support a "Video Source Switched" message. If both videoconference systems support this standard switching the transmitted video locally, will update the far end camera at the remote site. Pressing the Far End Camera Control button during an ongoing videoconference activates the Far End Camera toolbar at both sites and opens a low-bandwidth data channel for camera control. To end far end camera control on both sites and close the data channel, press the Far End Camera Control button again. Far end camera control settings can be specified under Options | Data. The button is not available during a SCOTTY File Transfer. Next displays the next group of buttons in the toolbar. The Local/Far End camera button switches between the local and far end camera toolbar. If this button is checked, the far end camera toolbar is displayed. 62 SCOTTY APL-B Users' Manual Chapter 4 SCOTTY Details The availability of the functions in the far end camera toolbar depend on the selected far end camera. Clicking the Next button will display controls for zooming, panning and tilting of the camera head. Far end left pans the far end camera to the left. Far end right Far end up pans the far end camera to the right. tilts the far end camera upwards. Far end down tilts the far end camera downwards. Far end zoom in zooms the lens of the far end camera in. Far end zoom out zooms the lens of the far end camera out. Far end focus near sets the focus of the far end camera to closer objects. Far end focus far sets the focus of the far end camera to relatively distant objects. Clicking the Next button will display controls for saving and recalling up to seven far end camera positions. If one of the Far end preset buttons is activated, that particular saved position is recalled. All preset buttons are always active, even if the far end camera does not support preset functions. If Save Position is clicked, followed by one of the Far end preset buttons, the current far end camera position is saved as the preset. SCOTTY APL-B Users' Manual 63 SCOTTY Details Chapter 4 4.4.6 Audio & Video Controls The dialog box Audio & Video Controls allows the flexible setting of the audio and video parameters. The user can decide which video source should be shown where and which audio source should be used where. Moreover, the corresponding audio preset (defined by the user in Options | Audio see chapter Audio, Setting the Audio Levels), the location of the picture in picture, and the speaker volume is set. It is possible to define three individual presets and save them each with a different descriptive name. The name is changed by clicking on the name of an entry with the right mouse button and then entering the new name. Usually the first setting is reserved for the live camera, the second and third for external video sources. These presets can be easily called up through the buttons in the Standard Toolbar. To make the function of a preset immediately apparent, the name of the preset appears as a "Tool Tip" when the mouse cursor is moved onto the button. The Audio & Video Controls dialog box In Video Select, the independent selection of various video sources through a video switch matrix can be made. For more details see chapter Video Switch Matrix. enables the independent selection of various audio sources through an audio switch matrix (see chapter Audio Switch Matrix). Audio Select 64 SCOTTY APL-B Users' Manual Chapter 4 SCOTTY Details Several application examples are discussed in chapter Application Examples for the Audio & Video Controls Dialog. In Audio Levels a user defined audio preset can be chosen (set under Options | Audio). activates and controls the location of the "picture in picture", a small window displaying the transmitted video inserted into the received video. This function is also available under View | Pic in Pic. Pic in Pic adjusts the volume. The setting of the volume is also possible through the Standard Toolbar. Speaker Volume The presets are only "permanently" saved when they are saved manually with Options | Save or when the Save on Exit setting under Options | Preferences is activated. Otherwise the modifications are lost upon ending Teleporter. 4.4.7 Video Switch Matrix The section Video Select in the Audio & Video Controls window (see chapter Audio & Video Controls) enables the independent selection of the following video sources: • Received (Receive), • Input 1 (Input 1), • Input 2 (Input 2), Each of these signals can either: • Be transmitted (Transmit), • or be displayed on the screen (Screen), If Transmit is selected as a source whichever video is transmitted will also be displayed on the screen. The video source displayed locally is therefore always the same which the remote station receives. If far end camera control is activated (see chapter Far End Camera Control, Controlling the Far End Camera) and the videoconference partner selects a far end camera, the SCOTTY system switches the transmitted video to the corresponding video input in the Video Switch Matrix, so that the far end can see and control the selected far end camera. The corresponding preset in the standard toolbar gets unselected to display the change. Selecting the preset again will reload the old settings. 4.4.8 Audio Switch Matrix The section Audio Select in the Audio & Video Controls window (see chapter Audio & Video Controls) enables the independent selection of the following audio sources: • Received (Receive), • Input 1 (Input 1), • Input 2 (Input 2), • Input 3 (Input 3) (for future use). SCOTTY APL-B Users' Manual 65 SCOTTY Details Chapter 4 Each of these signals can either: • be transmitted (Transmit), • be sent to the speaker (Speaker), All audio selections under Transmit and Speaker can be muted (Mute). The Mute button of Transmit corresponds to the Mute button of the standard tool bar. Selecting this interrupts the transmission of the audio signal in all presets. If Transmit is combined with Speaker it may cause a very loud feedback. 4.4.9 Application Examples for the Audio & Video Controls Dialog When doing a professional videoconference, the control matrix not only enables the easy manipulation of the video and audio inputs and outputs, it also lets the user define presets for special situations. A typical example is a videoconference between two large audiences. In this case it is often required to switch between the internal camera and the internal microphone and the external camera and the external microphone. By arranging a preset for every situation, switching to a specific setup is made easy with only one mouse click! 4.4.10 Pic In Pic, Setting the Picture in Picture view In the Pic in Pic menu settings for the "picture in picture", a small window displaying the transmitted video inserted into the received video can be activated. The entries Disabled, Upper Left, Upper Right, Lower Left and Lower Right correspond to the Pic in Pic settings under View | Controls. 4.4.11 Toolbars, Manipulating the Toolbars The menu View | Toolbars is used to manipulate the toolbars. Use Big Icons displays the toolbars with enlarged buttons. reshapes the toolbars vertically. If this control box is activated, the buttons are enlarged, and the Recorder and File-Transfer buttons disappear. Vertical Alignment The vertical arrangement of the toolbars is used primarily for the SCOTTY Studio Video communication System using a screen resolution of 800 x 600 pixels. The display of the complete Standard Toolbar is not possible with this resolution. Because of this, the buttons for the Recorder and the File-Transfer are hidden. These functions can be activated through the Menu Bar. A complete vertical Standard Toolbar can be displayed by deactivating the Vertical Alignment and dragging and reforming the toolbar with the mouse. Standard enables the Standard Toolbar. The available functions are explained in chapter The Standard Toolbar. switches on the toolbar to control an external audio system (see chapter Audio, Controlling the Audio System). Audio System 66 SCOTTY APL-B Users' Manual Chapter 4 SCOTTY Details alters the display of the status bar in the Main Window. The status bar displays contextual help, the currently running system operation, and other helpful information. Status Bar 4.4.12 Received Files, Listing the Received Files If a file is transferred by the SCOTTY File Transfer function of a remote station (see chapter File Transfer, Transfer Files Efficiently) the Received Files dialog box is automatically displayed. The Received Files dialog box during a transfer The Received Files dialog box displays a list of files already received as well as the transfer progress of the currently transmitted file. This is also displayed by a bar. Clear List deletes the list (though naturally not the files in the Incoming folder). starts Windows Explorer. It is then very easily to copy, move, or open received files. Explorer… Close closes Abort the dialog box. cuts off the currently active transfer of a file. If the system is operating in File Exchange mode (optional) additional information is displayed to the user by showing the sender of a transmitted file. See chapter File Exchange Server (optional) and File Exchange Server, Setup and Operation for details on this. If the SCOTTY Teleporter software is active but unattended and the Automatic Pickup feature is activated (see chapter Directories, Setting the SCOTTY Directory Structure), the system can connect and receive file transfers automatically. After disconnection the dialog box Received Files remains visible. When the system is reattended, the user is then immediately aware that a file had been received earlier. SCOTTY APL-B Users' Manual 67 SCOTTY Details Chapter 4 The location of the received files can be defined in Options | Directories. Usually they are stored in C:\SCOTTY\INCOMING. When operating in File Exchange (optional) mode, the files are stored in subdirectories named by the account transmitting these files. 4.4.13 Connection Info, Displaying the Connection Status The Connection Info dialog box The function View | Connection Info opens the Connection Info dialog box. All the current network data rates for receive (RX) and transmit (TX), the elapsed time of the ongoing connection, as well as the present video and audio standards are displayed here. The video and audio standards of the running connection can be changed by clicking first the arrow next to the field and then selecting the desired standard from the appearing list. The Expanded Connection Info dialog box Details >> expands the displayed information. In the expanded Connection Info dialog box, the currently used network interface and peripheral information is displayed. In the idle mode it corresponds to the default interface set under Options | Dialing. During a connection the video and audio receive (RX) and transmit (TX) status is also displayed. Alg Err: shows the counter of the alignment errors. Bit Err: displays 68 the bit error counter. SCOTTY APL-B Users' Manual Chapter 4 SCOTTY Details A pulsing square indicates that the SCOTTY system is functioning properly. Changing the audio and video standards during an ongoing videoconference is only possible if the remote station supports this! 4.5 The Options Menu Defining the configuration presets is done through the Options menu. Because these normally are not often changed, and because incorrect values could negatively affect the system, this menu can be turned off (see Options | Preferences chapter Preferences, Setting the System Parameters). The following menu features are available: Dialing... Audio... Video... Data... Directories… Preferences... File Exchange… Save... Factory Defaults... Ctrl+D Ctrl+A Ctrl+I Ctrl+T Ctrl+Q Ctrl+P Ctrl+F The settings are only "permanently" saved when they are saved manually with Options | Save or when the Save on Exit setting under Options | Preferences is activated. Otherwise the modifications are lost upon ending Teleporter. 4.5.1 Dialing, Setting the Dialing Parameters The Dialing Configuration dialog box SCOTTY APL-B Users' Manual 69 SCOTTY Details Chapter 4 In the Dialing Configuration dialog box, the interface and the standard values for the dialing process can be set. describes the type of network interface used. This is usually set automatically when the Teleporter software is loaded (by clicking on the appropriate Teleporter icon) unless manually altered. The choice of interfaces which can be selected is limited by the currently used configuration. Default Interface For phone book entries (see chapter Creating or Modifying a Telephone Book Entry) with the interface set to "Automatic", the selected interface is used unless substituted by an interface identified by the phone number. For each interface the standard values for the dialing process can be set in the Default Values section. These are active when the corresponding interface is used for dialing, unless overridden by manual entries in the Telephone Book. These values are individually saved for each interface. All interface-specific settings should be defined in this dialog so that the Telephone Book entries remain as universal as possible (interfaces set to "Automatic" and all settings set to "Default"). This ensures that the Telephone Book entries can be used regardless of the currently used network type (e.g. ISDN or INMARSAT). defines if Unrestricted (Nx64) or Restricted (Nx56) should be used as the standard setting. Usually Unrestricted is the correct choice although in some areas (parts of the USA, for example) Restricted must be selected. Mode Normal rate and set the standard value of the network data rate for the corresponding buttons in the Telephone Book. Low-cost rate controls how the system translates phone numbers with a prefixed "+"-sign. If the radio button Use Phone Number Translator is checked, the settings entered in the section Phone Number Translator are used. If the radio button Use "00" as Prefix (Satellite-Style Dialing) is activated, phone numbers beginning with a "+"-sign are automatically converted into a satellite compatible style by substituting the "+"sign with "00". Note: A "#" is not added but usually also not needed. Depending on the used shortcut, the correct selection is active by default. Phone Numbers with "+"-Sign The settings in section Phone Number Translator are essential for the automatic completion of the telephone number. This setting must be reentered when changing the system's location. In the field Country code the country prefix of the system's current location is entered. For example, 43 in Austria, 49 in Germany and 1 in the USA. In the field International call, the prefix to call internationally must be entered. In Europe, usually "00" must be entered here, "011" should be entered in the USA. In the field Long-distance call, the prefix to call long distance must be entered. In Europe, usually "0" must be entered here, "1" should be entered in the USA. 70 SCOTTY APL-B Users' Manual Chapter 4 SCOTTY Details If a prefix is needed to get an outside line, this is entered in the Prefix to get line field. 4.5.2 Audio, Setting the Audio Levels The Audio Configuration dialog box The Audio Configuration dialog box enables the setting of the audio levels of the internal and external audio sources and audio outputs. By being able to define three groups of settings, frequently used configurations can be quickly activated. A meaningful name can be entered for each of the three presets by clicking on the name field with the right mouse button (e.g. "Headset" is clicked and the desired name is inputted). These settings are available under View | Audio & Video Controls (see chapter Audio & Video Controls). In section Input Levels, the input levels all audio inputs can be regulated. By choosing the Default control box the standard audio level is set. The section Output Levels allows the specification of the base level of all audio outputs. The output level itself is controlled by the "Speaker Volume" in the Audio & Video Controls window under View | Audio & Video Controls. When the Default control box is selected the standard speaker base level is set. Echo processing is activated in the section Audio Processing. Echo cancellation activates the echo canceller. activates the automatic volume adjustment – meaning the volume is automatically reduced when acoustic feedback is too high. Gain Control SCOTTY APL-B Users' Manual 71 SCOTTY Details Chapter 4 4.5.3 Video, Setting the Video Parameters The Video Configuration dialog box The dialog box Video Configuration contains the video parameter settings for the screen display and for the transmitted video. The section Transmit Video enables the setting of the brightness, contrast, and saturation of the transmitted video. If the Default control box is selected, the standard values are used. 4.5.4 Data, Adjusting the Data Channel Parameters The Data Configuration dialog box This dialog box makes the selection of the data channel parameters possible. enables the activation of the T.120 data package. The data channel is only opened however, when the data conference has actually begun. Data Package Far End Camera Control enables the Far End Camera Control function. Reject local camera control prevents the remote site from controlling the local system, but does not prevent controlling the remote system. File Transfer enables 72 the SCOTTY specific File Transfer function. SCOTTY APL-B Users' Manual Chapter 4 SCOTTY Details In the section Data Rate, the transfer rate of the data channel and correspondingly, the distribution of video, audio, and data bandwidths can be adjusted to best fit current demands. The distribution selected only pertains to the current transfer; after the completion of the transfer, the original bandwidth distribution (video/audio) is restored. sets a very low data channel bandwidth (6.4 kbit/s). In this case the videoconference is hardly affected, although the data transfer is correspondingly slower. Low establishes a moderate data transfer speed. In this mode the bandwidth available for video transmission becomes limited to the detriment of video quality. The audio quality is set to G.728 standard during the data transfer. Medium If High is selected, up to 56 kbit/s of the bandwidth reserved for video is dedicated to the data transfer. The video during a transfer through connections at network data rates up to 64 kbit/s (ISDN 1B) will freeze. The audio quality is set to G.728 standard during the data transfer. uses full bandwidth for the data transfer. The audio is turned off and the video freezes during transfer. Max If the checkbox Use data compression is selected, all files get compressed for transmission if possible and decompressed by the SCOTTY system on remote site automatically. By selecting Overwrite without query different files with the same filename get overwritten in the incoming-directory of the partner station without confirmation by the user. Reject incoming files prevents files from a remote station to be received. Enable File Exchange Server enables the optional File Exchange Server (see chapter File Exchange Server (optional) for details). When enabling Log activities to journal file, every activity of the file transfer (no matter if successful or not) is logged to a journal file. The file can be viewed by clicking on the button View… and it can be emptied by clicking on the button Clear… During a 64 kbit/s connection (ISDN 1B, INMARSAT,...), the rates are distributed in the following way: Selection File Transfer Audio (G.728) Video Max High Medium 64 kbit/s - 40 kbit/s 16 kbit/s - 24 kbit/s 6.4 kbit/s 16 kbit/s 16 kbit/s 22.4 kbit/s 40 kbit/s Low During a 128 kbit/s connection the rates are distributed in the following way: Selection File Transfer Audio (G.728) Video Max High Medium Low 128 kbit/s - 40 kbit/s 16 kbit/s 62.4 kbit/s 24 kbit/s 6.4 kbit/s 16 kbit/s 16 kbit/s 84.8 kbit/s 102.4 kbit/s The use of a different audio standard for Low rate is also possible. If a higher network data rate is available, the additional bandwidth is used either for the data transfer (if Max is selected) or for the video transmission. These values pertain to the distribution of bandwidth for the transmitter only. Only a minimal bandwidth of 6.4 kbit/s for confirmation messages is required from the opposite direction. SCOTTY APL-B Users' Manual 73 SCOTTY Details Chapter 4 4.5.5 Directories, Setting the SCOTTY Directory Structure The Directories dialog box With this dialog box the directory structure used by the SCOTTY Teleporter can be controlled. Phone Book defines the location of the phone book. By activating Make Phonebook "read only", the phone book cannot be modified by the user. If Use Phone Book as default path is activated, the folders used for the file transfer utility or the optional SCOTTY File Exchange Server are located in the same directory then specified for the phone book. Otherwise the user can manually specify which directories should be used for incoming and outgoing files and where recorded files shall be stored. Save closes Cancel the dialog box and saves the current settings. closes the dialog box without saving the settings. 4.5.6 Preferences, Setting the System Parameters The Preferences dialog box 74 SCOTTY APL-B Users' Manual Chapter 4 SCOTTY Details This dialog box enables the user to manipulate some general settings as well as to set the system's reaction to an incoming call. prevents the windows of other applications to cover the SCOTTY Teleporter windows. Always on top removes the menu option Options from the menu bar (though its corresponding shortcuts remain active). This can prevent unintentional changes in these settings. Through the shortcut Ctrl+P the Preferences dialog box can be displayed and used to re-enable Options. Hide options menu The section Save on Exit controls which settings should be saved when ending the Teleporter. If Current Settings is activated, the current parameters are saved. This includes the complete audio, video, and data presets, as well as the settings which are available under View | Audio & Video Controls. These are reloaded at each start of SCOTTY Teleporter. If Window and toolbar positions is activated, the most recent window and toolbar positions are saved. In the section Incoming Call, the system's reaction to an incoming call is set. Automatic pickup defines the behavior when no user input follows an incoming call. When the system receives a call, a dialog box is displayed enabling the user to take or reject the call. If there is no input and Automatic Pickup is activated, the call is automatically taken. selects if the system’s screensaver is disabled or enabled during a video conference. Screensaver Save saves Cancel the chosen settings. cancels the changes and closes the dialog box. SCOTTY APL-B Users' Manual 75 SCOTTY Details Chapter 4 4.5.7 File Exchange Server (optional) The File Exchange dialog box allows the configuration of the File Exchange Server feature. It is available only if this option is installed in the system. The File Exchange dialog box indicates which accounts are available on the local system. An account can be used by a remote system to download prepared files, or, if File Exchange is configured on both sides, for bi-directional file exchange. Installed Accounts With Add… a new remote user account can be added to the system. The Account Settings dialog box opens where Username and Password can be specified. A remote system needs these settings to be able to log on to the account. For file exchange, Username is also used to find the phone book entry to connect to the remote system. Edit… allows to edit the selected user account. Use Delete... to remove the chosen account from the system. If empty, the account’s incoming and transfer folders are also deleted. specifies the system’s username. During a file exchange, this entry, in conjunction with the password set in the account for the remote system, is used to log on. Username Save closes Cancel the dialog box and saves the current settings immediately. closes the dialog box without saving the settings. For details, see chapter File Exchange Server, Setup and Operation. 76 SCOTTY APL-B Users' Manual Chapter 4 SCOTTY Details 4.5.8 File Exchange Server, Setup and Operation The SCOTTY File Exchange feature (optional) greatly enhances the existing SCOTTY File Transfer. It is not only possible to actively send files to a target system, but files provided at a remote system can be retrieved from there by clients. The SCOTTY File Exchange combines receiving and transmitting and therefore provides full data exchange between two systems. The SCOTTY File Exchange Server can be used in two different scenarios: • Download only: In this mode clients can download files from the File Exchange Server. For this mode only the server needs to be equipped with the File Exchange Server option, the clients need not have to have this option. • File Exchange: In this mode each station features the File Exchange Server option. Files are transferred bi-directional between a central server and the individual clients, or even between any two stations. In this mode the exchange process can be initiated either by the server or the client. These two different scenarios do not exclude each other but only define different ways of operation. Set up of networks operating both scenarios together is easily possible. Download Only Mode In this operation mode multiple clients can download files from a File Exchange Server. For each client an individual outbox is available on the server where the files for the download are prepared. Also, for each client a different password can be used to protect the prepared files from unauthorized download. The server needs to be configured as following: • For each client add an account with Options | File Exchange. Username and password can be chosen freely for each client. • Check if File Exchange Server is activated in Options | Data. • For unattended server operation, check if Automatic pickup is enabled in Options | Preferences. To monitor download activities on the server while not attended, Log activities to journal file in Options | Data can be enabled. After configuration, files can be prepared on the server for downloading: • Open the File Transfer dialog by clicking on the File Transfer button. • Choose which files should be prepared for any particular client by selecting the client’s name from the Outbox for list. SCOTTY APL-B Users' Manual 77 SCOTTY Details Chapter 4 • Use the Add…, Clear and Clear All buttons to modify the list of files that shall be transferred to the client. • Repeat above steps to prepare files for different clients. A client can connect to the server at any time and download the files prepared: • Open the File Transfer dialog by clicking on the File Transfer button. • Click on the Download button. • Enter Username and Password. These entries must match the settings for this client’s account on the server. • The Dial dialog opens. Connect to the server using the server’s phone number and desired connection speed. • Files prepared on the server are transferred to the client. The Received Files dialog opens and shows the progress of the transfer. • On the server, each file is removed from the client’s outbox after successful transfer and will therefore not be transferred again during a following download session. • After all prepared files for this client have been transferred, the client automatically disconnects the call. File Exchange Mode In this operation mode multiple systems exchange data amongst each other. Each station can be configured with a number of accounts representing remote stations paired to this station. Which station is paired with which other is just a matter of needs; in a pure server-client scenario for example, a central server is paired with each client, but no client is paired with another client. For each pair of systems a different password can be used to protect the files from unauthorized access. When two stations are paired, an outbox and an inbox with the name of the other station is created on each system. When a file exchange takes place, files provided in the outboxes on each side are transferred to the corresponding inboxes at the other side. The stations need to be configured as following: • Each station must have an unique name, which must be set in Options | File Exchange, field Username. • For pairing two systems, add an account on both sides with Options | File Exchange. Set Username to the unique name of the remote side. Use the same Password on both sides to protect the connection. • Repeat above step for each exchange connection to be configured. • A phone book entry can be created to simplify dial-up to a paired system. 78 SCOTTY APL-B Users' Manual Chapter 4 SCOTTY Details Open the phone book with File | Dial and add a New Entry. Set Name to the unique name of the remote system. • Check if File Exchange Server is activated in Options | Data. • For unattended server operation, check if Automatic pickup is enabled in Options | Preferences. To monitor exchange activities on the system while not attended, Log activities to journal file in Options | Data can be enabled. After configuration, files can be prepared on a station to be sent to a paired system: • Open the File Transfer dialog by clicking on the File Transfer button. • Choose for which other station files should be prepared by selecting the station’s name from the Outbox for list. • Use the Add…, Clear and Clear All buttons to modify the list of files. • Repeat above steps to prepare files for different stations. A station can connect to a paired station at any time and exchange prepared files amongst each other: • Open the File Transfer dialog by clicking on the File Transfer button. • Select the station you want to connect to in the Combo Box Outbox for. • Additional files can be added to this outbox if desired. The outbox can be left empty if files should be downloaded only. • Click on the Exchange button. • The system suggests the phone number to connect to the remote system if found in the phone book. Press Dial or Low Cost to start connecting, or choose Phone Book to use a different phone number or connection speed. • Files prepared on this station are transmitted. At the same time files prepared on the other station are received. The Received Files dialog opens and shows the progress of this transfer. • Each file is removed from the corresponding outbox after successful transfer and will therefore not be transferred again during a following exchange session. • After all prepared files have been exchanged the call is automatically disconnected. Example File Exchange Setup The picture below shows a sample File Exchange setup. The station "Graz" acts as a central server for the clients "Amsterdam", "Berlin", "Chicago" and "Dubai" - so each client needs to be paired with the central server. SCOTTY APL-B Users' Manual 79 SCOTTY Details Chapter 4 Additionally, the stations "Dubai" and "Berlin" are also paired to each other, so that they can not only exchange files with the server "Graz", but also directly with each other. AMSTERDAM BERLIN CHICAGO GRAZ DUBAI Demonstration scenario for the optional File Exchange Server The name of each station ("Graz", "Chicago" etc.) is configured on the particular system in Options | File Exchange, field Username. The station "Graz" has four accounts configured: "Amsterdam", "Berlin", "Chicago" and "Dubai". Passwords used are "AmGra", "BerGra", "ChicGra" and "DubGra". No phone book entries are required as the clients dial up the exchange connections in this example. The station "Chicago" has only one account configured, username set to "Graz", password set to "ChicGra". Additionally, a phone book entry named "Graz" is set up, holding the phone number to reach "Graz". The station "Amsterdam" is configured similarly to "Chicago": one account named "Graz", password "AmGra", and a phone book entry called "Graz". In the station "Berlin" two accounts are configured: "Graz" with password "BerGra", and "Dubai" with password "BerDub". Also, two phone book entries are added, called "Graz" and "Dubai". Finally, "Dubai" has two accounts: "Graz" with password "DubGra", and "Berlin" with password "BerDub". Two phone book entries are set up, named "Graz" and "Berlin". In operation, files to be sent to the clients are prepared in the corresponding outboxes on the server "Graz". The sever operator opens the File Transfer dialog, chooses the client name in the file Outbox for and can review and modify the file list for this client. On the client side the File Transfer dialog can be opened with Outbox for set to "Graz". If desired, files can be prepared to be uploaded to the server. Pressing the Exchange button initiates the exchange process: The phone number to reach "Graz" is suggested, pressing Dial connects to the server. Files for "Graz" are sent, files prepared for the client are received. When the transfer has finished 80 SCOTTY APL-B Users' Manual Chapter 4 SCOTTY Details the call is disconnected. Received files can be located by pressing the Explorer button and changing to the "Graz" folder. Because each client's data is independently stored on the server, it does not matter when the clients connect to the server. For example, files can be provided at the central server during the day and exchanged by the clients during the night. The next day, the outbox directories at the server are empty and the inbox directories are filled with uploaded files. The stations "Berlin" and "Dubai" can additionally exchange files directly with each other. In the File Transfer dialog, the setting Outbox for is used to switch between the outbox for the server and the other station. The file exchange process between "Berlin" and "Dubai" can be initiated from either side; the setting Outbox for on the called side is automatically updated to indicate the exchange partner station. On the station "Berlin" for example, Outbox for can be switched between "Graz" and "Dubai". Pressing the Exchange button automatically suggests the appropriate phone number, depending on the current setting of Outbox for. Received files are stored in the folder "Graz" or in the folder "Dubai", depending from which station the files came. 4.5.9 Save, Saving the Current Settings The Save dialog box This dialog box makes it possible to save the Teleporter settings manually. The Save window is only available in the idle mode. During videoconferencing, the dialog can not be opened. Alternately, in Options | Preferences the system can be set to automatically save the configurations when ending the program. By clicking Controls and options settings all current settings including video, audio, data and dialing configurations are saved for all modes (see info below). These settings are recalled at every restart of the SCOTTY Teleporter software. enables the window and toolbar positions to be saved for all modes (see info below). These settings are also recalled at every restart of the SCOTTY Teleporter software. Window and toolbar positions SCOTTY APL-B Users' Manual 81 SCOTTY Details Chapter 4 Cancel OK closes the dialog box without saving the settings. closes the dialog box and saves the current settings. SCOTTY Teleporter has an unique setting management system feature to make videocommunication easier for the user. SCOTTY systems distinguish between three different operational modes: Standby, Videoconference and Dataconference. For these modes several settings will be saved. Please refer to table below: Mode Standby Videoconference Dataconference Video window, size and position Standby setting Videoconference setting Dataconference setting The settings of the Video window for the particular modes can be adjusted individually (see chapter Video Window, Manipulating the Video Window). 4.5.10 Factory Defaults, Restoring the Factory Defaults The Restore Factory Defaults dialog box This function opens the dialog box to restore the factory defaults. The user's settings under View | Audio & Video Controls, all settings under the Options menu, and the window and toolbar positions are restored to the original factory values. The Restore Factory Defaults window is only available in the idle mode. During videoconferencing, the dialog can not be opened. Restore Factory Defaults permanently overwrites all current settings! Especially the settings in the dialog box Options | Dialing under "Number Prefix" should then be checked. 82 SCOTTY APL-B Users' Manual Chapter 4 SCOTTY Details 4.6 The Help Menu The following menu options are available: Help Topics Context Help About Teleporter F1 Shift+F1 Ctrl+F1 4.6.1 HelpTopics, the SCOTTY Help System The SCOTTY on-line help is opened through this menu option. 4.6.2 Context Help, the Topical Help The contextual help feature is started through this function. When this menu option is clicked, the mouse arrow transforms into a question mark ("?") and it is then possible to click on an element (i.e. menu option, button, dialog box) to display information on that element. A click on the question mark at the top right corner of a window or dialog box will display help information on the available features. Pressing F1 also opens the help function. 4.6.3 About Teleporter, Displaying the SCOTTY Configuration The About Teleport dialog box SCOTTY APL-B Users' Manual 83 SCOTTY Details Chapter 4 The system's version number and a list of installed components are displayed in this menu option. If the Report button is pressed, a text file with a more detailed installation listing is opened. This information is important when technical support from SCOTTY is necessary. 4.7 Shortcuts In order to simplify the operation of the system, various "Shortcuts" are available. Frequently used functions can be activated directly through the use of certain key combinations instead of using the menus. Key F1 Ctrl+F1 Function display help information on Teleporter Menu F2 dial Shift+F2 hang up File | Dial File | Disconnect F4 start File Transfer F5 start Data Package Shift+F5 start Far End Camera Control F6 take Snapshot F7 decrease Volume F8 increase Volume F9 mute Transmit Audio F10 end Teleporter F11 dialog boxes in foreground, video in background Video Window in foreground, dialog boxes in background F12 84 Help Help | About Teleport Chapter The Help Menu About Teleporter, Displaying the SCOTTY Configuration Dial, Making a Call Disconnect, Terminating a Call File | File Transfer, Transfer File Transfer Files Efficiently File | File Transfer, Transfer Share Files Efficiently File | Far End Cam Ctrl, Far End Cam Controlling a Far End Ctrl Camera File | Snapshot, Taking a Still Snapshot Picture View | Audio & Video Controls Audio & Video Controls View | Audio & Video Controls View | Audio & Video Controls File | Exit Audio & Video Controls Audio & Video Controls Exit, Ending the Program SCOTTY APL-B Users' Manual Chapter 4 SCOTTY Details Further Shortcuts: Key Ctrl+A Ctrl+B Ctrl+D Ctrl+F Ctrl+I Ctrl+M Function open dialog box for audio configuration open tone pad dialog box open dial dialog box Chapter Audio, Setting the Audio Levels View | Tone Tone Pad, Playing DTMF pad Tones File | Dialing, Setting the Dial Dialing Parameters Options | File open dialog box for file File Exchange Server Exchange exchange server (optional) Server (optional) Options | open dialog box for Video, Setting the Video Video video configuration Parameters View | active camera toolbar Camera Control, Camera Controlling the Camera Ctrl+O open dialog box for audio / video settings Ctrl+P open dialog box for presets open dialog box for setting directory structure Received Files Ctrl+Q Ctrl+R Menu Options | Audio Control View | Audio & Video Controls Options | Preferences Options | Directories View | Received Files View | Connection Info Ctrl+S display the connection status dialog box Ctrl+T Options | Data Ctrl+W open dialog box for data channel settings show video window Ctrl+1 select Control Preset 1 Ctrl+2 select Control Preset 2 Ctrl+3 select Control Preset 3 View | Audio & Video Controls View | Audio & Video Controls View | Audio & Video Controls SCOTTY APL-B Users' Manual View | Video Window Audio & Video Controls Preferences, Setting the System Parameters Directories, Setting the SCOTTY Directory Structure Received Files, Listing the Received Files Connection Info, Displaying the Connection Status Data, Adjusting the Data Channel Parameters Video Window, Manipulating the Video Window Audio & Video Controls Audio & Video Controls Audio & Video Controls 85 SCOTTY Details Chapter 4 Another convenient shortcut is activated by the mouse buttons: when the mouse cursor is located in the Video Window and the mouse button is pressed, the video is displayed over the dialog boxes; pressing the mouse button again brings the dialog boxes back to the forefront. This corresponds to the shortcuts F11 and F12. While the Telephone Book is displayed, the following "Shortcuts" are available (see chapter Dial, Making a Call): Keys Enter Shift+Enter Ctrl+Enter Insert Shift+Up Shift+Down Keys Enter 86 Function dial low cost dial dial voice only insert new entry move entry upwards in the column move entry downwards in the column Function dial Button Dial Low Cost Voice Only New Entry Move Up Move Down Button Dial SCOTTY APL-B Users' Manual Chapter 5 Appendix 5 Appendix 5.1 SCOTTY System Recover SCOTTY systems feature a unique integrated system recovery which makes it possible to bring the system back to its delivery state. If, for example, system files have been damaged or destroyed by accident, the operating system or applications may not work correctly anymore. By restoring the delivery state, the system will be fully operational again. SCOTTY systems use three partitions on the hard disk. System partition C: contains the operating system and the installed application, the data partition D: is used for storing data, the phone book etc. An additional hidden partition is used for the SCOTTY System Recover. Restoring the delivery state is possible directly on the system without any additional components. By using an additional partition this is even possible if the system is severely damaged and Windows can not even start. In case that system recover is not available any more due to changing the hard disk or because the recover partition has been destroyed, the system can be brought back to delivery state by the recover-CD. In conclusion, the SCOTTY System Recover has the following features: • Restoring the delivery state of the system configuration without any recoverCD, the data partition will be conserved. • Restoring the delivery state of the system configuration and the data partition without any recover-CD. • Restoring the delivery state of the complete hard disk using the bootable recover-CD. • Creating a new recover-CD on the system. • Protecting the individual functions against unauthorized access by assigning individual passwords. • Optional: Creating your own recover snapshots. With this feature it is not only possible to restore the delivery state, but additionally save and restore any other system state. Contact your local SCOTTY representative on how to obtain a license for this feature. SCOTTY APL-B Users' Manual 87 Appendix Chapter 5 5.1.1 Recovering the Delivery State Open the Recover Menu: • Reboot your system • While booting, the following menu is visible for a few seconds: • Select Recover by pressing the Page down key and Return. • Enter "restore" when asked for the password. • The system recover menu is displayed: By selecting the menu entry Info (7) information about the hardware and software configuration is displayed. Recovering the Delivery State of the System Partition: • Select the menu entry Recover system partition with Factory Image by pressing the key 2. • Confirm the security inquiry with Yes by pressing the key 8. Warning: If the system partition is restored to delivery state, all data which has been stored on drive C: after delivery is permanently lost. The data partition D: is not affected by this, e.g. the phone book will be conserved . Recovering the Delivery State of the Whole System: • Select the menu entry Recover system and data partition with Factory Images by pressing the key 1. • Confirm the security inquiry with Yes by pressing the key 8. Warning: If the system is restored to delivery state, all data which has been stored on drives C: or D: after delivery is lost. 88 SCOTTY APL-B Users' Manual Chapter 5 Appendix 5.1.2 Recovering the Delivery State from CD Recovering the system using the recover-CD is usually only necessary if a new, empty hard disk is inserted or if the recover partition has been destroyed. • Insert the first recover-CD with the serial number of the system. • Reboot your system. Booting from CD is enabled by default. If this has been disabled, carry out the following steps (this can slightly differ depending on the actual BIOS-Version): Open the BIOS Setup by pressing Del at the begin of the boot sequence. Select BIOS FEATURES SETUP, change Boot Sequence to CDROM, C, A and save this change. • The system will now boot from the CD-ROM drive. • The CD recover menu is displayed: • Select the menu entry Recover whole hard disc by pressing the key 2. • Confirm the security inquiry with Yes by pressing the key 8. Warning: If the whole hard disk is restored to delivery state, all data, which has been stored to drives C: or D: after delivery, or any additional recovery files are permanently lost. When recovering from CD only the complete hard disk can be restored. Recovering only the system partition can be performed without the recover-CD, see chapter "Recovering the Delivery State". The menu entry Recover system partition only... displays appropriate help information for the user. SCOTTY APL-B Users' Manual 89 Appendix Chapter 5 5.1.3 Creating Recover-CDs New recover-CDs can be created at any time. For this task an application is installed on your SCOTTY system which reads data from the recover partition and converts this data into bootable CD images (iso-files). Using a standard CD-burner software these files can be burned to 700MB CDs on any computer. • Start Windows. • Open the Windows Explorer and change to D:\Scotty. • Start MakeCD by double-clicking on the file. • When asked for the password, enter "create". • The iso-files will be created, this can take as long as 10 minutes or more. The ready iso-files are stored at D:\Scotty as well. The file name is composed of the system's serial number and the ending -PQI. If more CDs are necessary, the additional CDs obtain a consecutive number as ending. Each iso-file fits exactly on one 700MB blank CD. It is important to finish the CD session! If the SCOTTY system features a CD-burner, the CD-burner software can be simply opened by double clicking at each iso-file. Furthermore, the iso-files can be transferred, e.g. via network, to another system and burned or archived there. If the iso-files are not needed anymore, they can be removed. 90 SCOTTY APL-B Users' Manual Chapter 5 Appendix 5.1.4 Creating Your Own Recover Files With the (optional) possibility to create your own recover files of the system partition, any desired system state can be saved and restored at any time. This so-called "Admin Image" is stored in addition to the delivery state on the recover partition. Therefore, restoring an operational system is possible even if the Admin Image is damaged. Such an Admin Image can be made, for example, after changes to the system configuration have been made or additional software packages were installed. This system state can then be recovered directly at any time. Without an Admin Image, only the delivery state can be restored, resulting in loss of these configuration or installation steps. SCOTTY System Recover even enables creating a number of different Admin Images which can be stored on different CD-sets. Different system states can be archived by using this feature. When needed they can be copied to the recover partition and restored from there. Creating an Admin Image • Open the recover menu (refer to chapter "Recovering the Delivery State"). • Select the menu entry Create new Admin Image by pressing the key 6. • Enter the password. You obtain this password during licensing. Recovering an Admin Image • Open the recover menu (refer to chapter "Recovering the Delivery State"). • If an Admin Image is present on the system, the following menu is displayed: • The menu entry Recover system partition with Admin Image (4) recovers the system partition C: to the state stored inside the Admin Image. • The menu entry Recover system partition with Admin and data partition with Factory Image (3) recovers the system partition C: to the state stored inside SCOTTY APL-B Users' Manual 91 Appendix Chapter 5 the Admin Image. In addition to this, the data partition D: is brought back to delivery state. • The menu entry Copy image from system recover CDs (5) makes it possible to copy an Admin Image or the image containing the delivery state from a recovery-CD to the recover partition. Creating a Recovery-CD for an Admin Image If a recover partition contains an Admin Image in addition to the factory image, the user is asked for which image a bootable recover-CD should be created (see chapter "Creating a Recover-CD"). In order to distinguish between these two, the iso-files for the delivery state are assigned the ending A, those for the Admin Image are assigned the ending B. Recovering the System from Recovery-CDs Before a different Admin Image can be recovered, it has to be copied into the system using the menu entry Copy image from system recover CDs. Warning: The existing Admin Image will be overwritten. After copying the Admin Image it can be restored (see chapter "Recovering an Admin Image"). Recovering the Hard Disk from Recovery-CDs In case the recovery partition is destroyed or not present after changing the hard disk, the hard disk can be recovered by using the recovery-CD for an Admin Image (refer to chapter "Recovering the Delivery State from CD”). With this, the system partition will be recovered using the Admin Image und the data partition will be brought back to delivery state. Warning: After this step, only the Admin Image will be present on the recovery partition. The factory image should be copied from recover-CD onto the system using the menu entry Copy image from system recover CDs. 5.2 SCOTTY System Web Access SCOTTY systems feature a built-in web access service for being controlled, configured, or maintained from a distance. This service enables a remote system to view the SCOTTY system's desktop and to control the local mouse and keyboard. This way, the SCOTTY system can be fully controlled from a remote location – using a regular web browser! The Web Access service can be activated from the Start menu with: Start | Programs | Scotty | Web Access | Start Service A VNC icon in the Window systray indicates that the service is active. The SCOTTY Web Access password can be configured by right-clicking on the 92 SCOTTY APL-B Users' Manual Chapter 5 Appendix systray icon, choosing Options..., and clicking on Set Password in the Authentication tab. Moving the mouse cursor over the systray icon displays the IP address under which the system can be reached. Furthermore, the icon indicates when a remote system is connected to the local system by changing its color. After starting the service, the system remains reachable even if it is rebooted. To stop the Web Access service select: Start | Programs | Scotty | Web Access | Stop Service When the SCOTTY Web Access service is active, the system can be accessed from a remote system using a regular web browser: • Open your favorite web browser like Internet Explorer. Note: Java support needs to be enabled. • Enter the IP address or DNS name of the SCOTTY system into the Address field, e.g. "193.154.221.198". • Click on OK to confirm IP address. • Enter the SCOTTY Web Access password and press enter. The SCOTTY Web Access is a desktop sharing tool and not a video conferencing software. Therefore, the Teleport Video Window will be invisible or have reduced quality on the controlling side. A SCOTTY system with enabled Web Access can be controlled using client software supporting the VNC protocol, like VNC Viewer; this tool is already pre-installed on SCOTTY systems, available under Start | Programs | Scotty | Setup. Using a VNC viewer generally allows more options like selecting the color depth or full-screen operation. As SCOTTY has always paid attention to security issues, the SCOTTY Web Access feature is disabled by default to prevent improper usage. 5.3 Application Notes Because SCOTTY network interfaces have been designed to be very universal, it is possible to connect the SCOTTY Video-Communication systems directly to many network configurations and support various applications. Depending or your specific setup, the following pages may include detailed information for communication networks, specific applications, customized usage, and more. SCOTTY APL-B Users' Manual 93