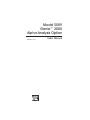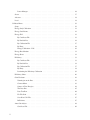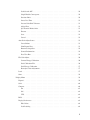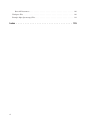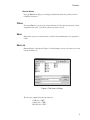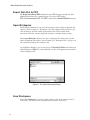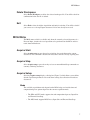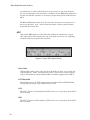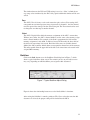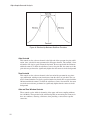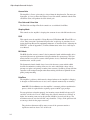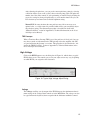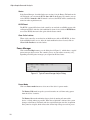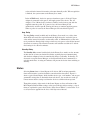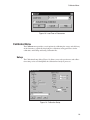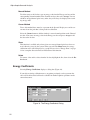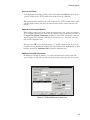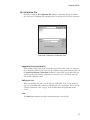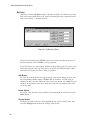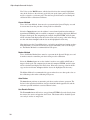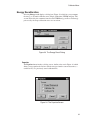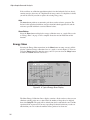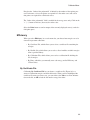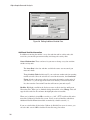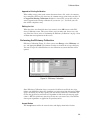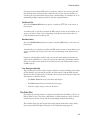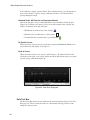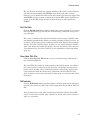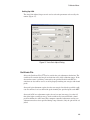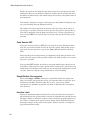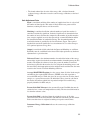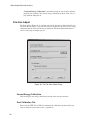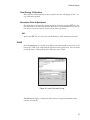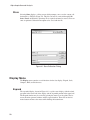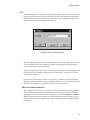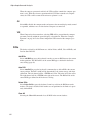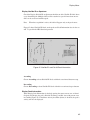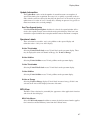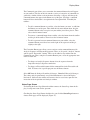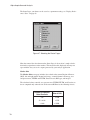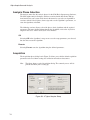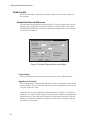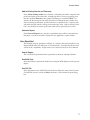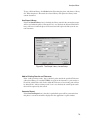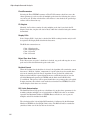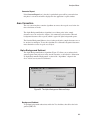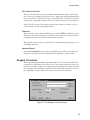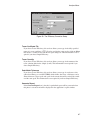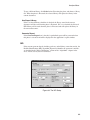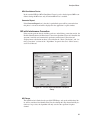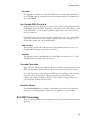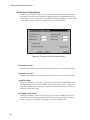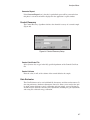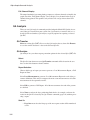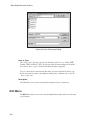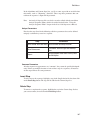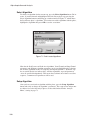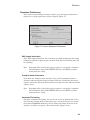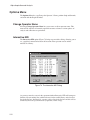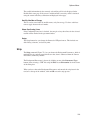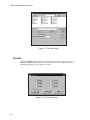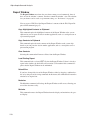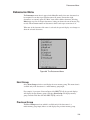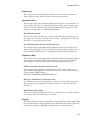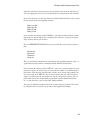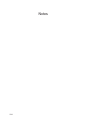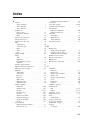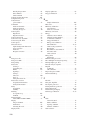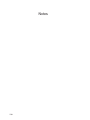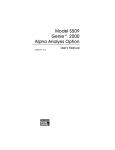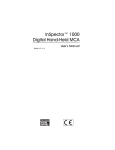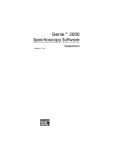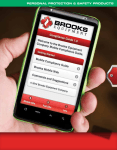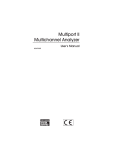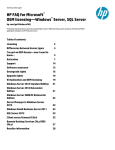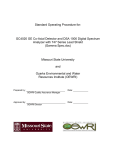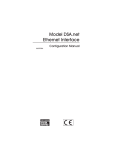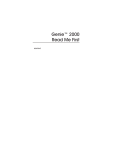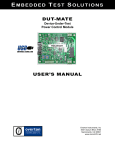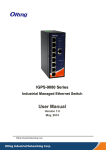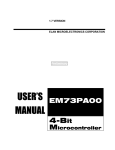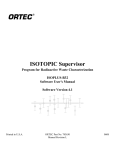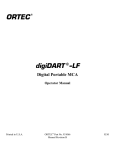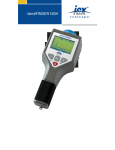Download S509 Alpha Analysis User`s Manual
Transcript
Model S509 Genie™ 2000 Alpha Analysis Option 9230875J V3.1 User’s Manual Copyright 2006, Canberra Industries, Inc. All rights reserved. The material in this document, including all information, pictures, graphics and text, is the property of Canberra Industries, Inc. and is protected by U.S. copyright laws and international copyright conventions. Canberra expressly grants the purchaser of this product the right to copy any material in this document for the purchaser’s own use, including as part of a submission to regulatory or legal authorities pursuant to the purchaser’s legitimate business needs. No material in this document may be copied by any third party, or used for any commercial purpose, or for any use other than that granted to the purchaser, without the written permission of Canberra Industries, Inc. Canberra Industries, 800 Research Parkway, Meriden, CT 06450 Tel: 203-238-2351 FAX: 203-235-1347 http://www.canberra.com The information in this document describes the product as accurately as possible, but is subject to change without notice. Printed in the United States of America. Genie is a trademark of Canberra Industries, Inc. Table of Contents Alpha Acquisition and Analysis . . . . . . . . . . . . . . . . . . . . 1 File Menu . . . . . . . . . . . . . . . . . . . . . . . . . . . . . . . . . . . . . . . . . . . . . . 1 Open Datasource . . . . . . . . . . . . . . . . . . . . . . . . . . . . . . . . . . . . . . . . 1 Close . . . . . . . . . . . . . . . . . . . . . . . . . . . . . . . . . . . . . . . . . . . . . . 3 Save . . . . . . . . . . . . . . . . . . . . . . . . . . . . . . . . . . . . . . . . . . . . . . . 3 Save as . . . . . . . . . . . . . . . . . . . . . . . . . . . . . . . . . . . . . . . . . . . . . 3 Data Plot . . . . . . . . . . . . . . . . . . . . . . . . . . . . . . . . . . . . . . . . . . . . 4 Print . . . . . . . . . . . . . . . . . . . . . . . . . . . . . . . . . . . . . . . . . . . . . 5 Plot to Clipboard . . . . . . . . . . . . . . . . . . . . . . . . . . . . . . . . . . . . . . . . 5 Print Report Window . . . . . . . . . . . . . . . . . . . . . . . . . . . . . . . . . . . . . . 5 Export Report to PDF . . . . . . . . . . . . . . . . . . . . . . . . . . . . . . . . . . . . . . 5 Export Data Plot to PDF . . . . . . . . . . . . . . . . . . . . . . . . . . . . . . . . . . . . 6 Open Workspace . . . . . . . . . . . . . . . . . . . . . . . . . . . . . . . . . . . . . . . . 6 Save Workspace. . . . . . . . . . . . . . . . . . . . . . . . . . . . . . . . . . . . . . . . . 6 Delete Workspace . . . . . . . . . . . . . . . . . . . . . . . . . . . . . . . . . . . . . . . . 7 Exit . . . . . . . . . . . . . . . . . . . . . . . . . . . . . . . . . . . . . . . . . . . . . . . 7 MCA Menu . . . . . . . . . . . . . . . . . . . . . . . . . . . . . . . . . . . . . . . . . . . . . 7 Acquire Start . . . . . . . . . . . . . . . . . . . . . . . . . . . . . . . . . . . . . . . . . . 7 Acquire Stop . . . . . . . . . . . . . . . . . . . . . . . . . . . . . . . . . . . . . . . . . . 7 Acquire Setup . . . . . . . . . . . . . . . . . . . . . . . . . . . . . . . . . . . . . . . . . . 7 Mode . . . . . . . . . . . . . . . . . . . . . . . . . . . . . . . . . . . . . . . . . . . . 7 Input Size . . . . . . . . . . . . . . . . . . . . . . . . . . . . . . . . . . . . . . . . . . 8 External Start/Stop . . . . . . . . . . . . . . . . . . . . . . . . . . . . . . . . . . . . . 8 Time Preset . . . . . . . . . . . . . . . . . . . . . . . . . . . . . . . . . . . . . . . . . 8 Computational Presets . . . . . . . . . . . . . . . . . . . . . . . . . . . . . . . . . . . 9 Clear. . . . . . . . . . . . . . . . . . . . . . . . . . . . . . . . . . . . . . . . . . . . . . . 9 Adjust . . . . . . . . . . . . . . . . . . . . . . . . . . . . . . . . . . . . . . . . . . . . . . 9 ADC . . . . . . . . . . . . . . . . . . . . . . . . . . . . . . . . . . . . . . . . . . . . 10 Stabilizer. . . . . . . . . . . . . . . . . . . . . . . . . . . . . . . . . . . . . . . . . . 11 Amplifier . . . . . . . . . . . . . . . . . . . . . . . . . . . . . . . . . . . . . . . . . 13 High Voltage . . . . . . . . . . . . . . . . . . . . . . . . . . . . . . . . . . . . . . . 15 Power Manager . . . . . . . . . . . . . . . . . . . . . . . . . . . . . . . . . . . . . . 16 Status. . . . . . . . . . . . . . . . . . . . . . . . . . . . . . . . . . . . . . . . . . . . . . 17 Advance . . . . . . . . . . . . . . . . . . . . . . . . . . . . . . . . . . . . . . . . . . . . 18 Load . . . . . . . . . . . . . . . . . . . . . . . . . . . . . . . . . . . . . . . . . . . . . . 18 Calibrate Menu . . . . . . . . . . . . . . . . . . . . . . . . . . . . . . . . . . . . . . . . . . . 19 Setup . . . . . . . . . . . . . . . . . . . . . . . . . . . . . . . . . . . . . . . . . . . . . . 19 Energy Only Calibration . . . . . . . . . . . . . . . . . . . . . . . . . . . . . . . . . . . . 21 Energy Coefficients . . . . . . . . . . . . . . . . . . . . . . . . . . . . . . . . . . . . . . 22 Energy Full . . . . . . . . . . . . . . . . . . . . . . . . . . . . . . . . . . . . . . . . . . 23 By Certificate File . . . . . . . . . . . . . . . . . . . . . . . . . . . . . . . . . . . . . 23 By Nuclide List . . . . . . . . . . . . . . . . . . . . . . . . . . . . . . . . . . . . . . 24 By Calibration File . . . . . . . . . . . . . . . . . . . . . . . . . . . . . . . . . . . . 27 By Entry . . . . . . . . . . . . . . . . . . . . . . . . . . . . . . . . . . . . . . . . . . 28 Energy Calibration – Full . . . . . . . . . . . . . . . . . . . . . . . . . . . . . . . . . 29 Energy Recalibration . . . . . . . . . . . . . . . . . . . . . . . . . . . . . . . . . . . . . 31 Energy Show. . . . . . . . . . . . . . . . . . . . . . . . . . . . . . . . . . . . . . . . . . 32 Efficiency . . . . . . . . . . . . . . . . . . . . . . . . . . . . . . . . . . . . . . . . . . . 33 By Certificate File . . . . . . . . . . . . . . . . . . . . . . . . . . . . . . . . . . . . . 33 By Nuclide List . . . . . . . . . . . . . . . . . . . . . . . . . . . . . . . . . . . . . . 34 By Calibration File . . . . . . . . . . . . . . . . . . . . . . . . . . . . . . . . . . . . 37 By Entry . . . . . . . . . . . . . . . . . . . . . . . . . . . . . . . . . . . . . . . . . . 38 Performing the Efficiency Calibration . . . . . . . . . . . . . . . . . . . . . . . . . . 39 Efficiency Show . . . . . . . . . . . . . . . . . . . . . . . . . . . . . . . . . . . . . . . . 40 Gain Evaluator . . . . . . . . . . . . . . . . . . . . . . . . . . . . . . . . . . . . . . . . . 42 Zooming in on the Data . . . . . . . . . . . . . . . . . . . . . . . . . . . . . . . . . . 43 Context Menu . . . . . . . . . . . . . . . . . . . . . . . . . . . . . . . . . . . . . . . 43 Source of True Energies . . . . . . . . . . . . . . . . . . . . . . . . . . . . . . . . . . 44 The Data Plot . . . . . . . . . . . . . . . . . . . . . . . . . . . . . . . . . . . . . . . 45 Data Text Box . . . . . . . . . . . . . . . . . . . . . . . . . . . . . . . . . . . . . . . 46 Fix File Gain. . . . . . . . . . . . . . . . . . . . . . . . . . . . . . . . . . . . . . . . 47 Save New CAL File . . . . . . . . . . . . . . . . . . . . . . . . . . . . . . . . . . . . 47 ReEvaluate. . . . . . . . . . . . . . . . . . . . . . . . . . . . . . . . . . . . . . . . . 47 Auto Gain Adjust . . . . . . . . . . . . . . . . . . . . . . . . . . . . . . . . . . . . . . . 48 Certificate File . . . . . . . . . . . . . . . . . . . . . . . . . . . . . . . . . . . . . . . 49 ii Peak Search ASF . . . . . . . . . . . . . . . . . . . . . . . . . . . . . . . . . . . . . 50 Single/Double Convergence . . . . . . . . . . . . . . . . . . . . . . . . . . . . . . . . 50 Iteration Limit . . . . . . . . . . . . . . . . . . . . . . . . . . . . . . . . . . . . . . . 50 Preset Live Time . . . . . . . . . . . . . . . . . . . . . . . . . . . . . . . . . . . . . 51 Percent Gain Shift Tolerance . . . . . . . . . . . . . . . . . . . . . . . . . . . . . . . 51 Adjust Zero . . . . . . . . . . . . . . . . . . . . . . . . . . . . . . . . . . . . . . . . 51 QA Transfer Before/After . . . . . . . . . . . . . . . . . . . . . . . . . . . . . . . . . 51 Execute . . . . . . . . . . . . . . . . . . . . . . . . . . . . . . . . . . . . . . . . . . 52 Save . . . . . . . . . . . . . . . . . . . . . . . . . . . . . . . . . . . . . . . . . . . . 52 Cancel . . . . . . . . . . . . . . . . . . . . . . . . . . . . . . . . . . . . . . . . . . . 52 Auto Gain Adjust Status . . . . . . . . . . . . . . . . . . . . . . . . . . . . . . . . . . . . 53 Cancel/Abort . . . . . . . . . . . . . . . . . . . . . . . . . . . . . . . . . . . . . . . 53 Print Report Now . . . . . . . . . . . . . . . . . . . . . . . . . . . . . . . . . . . . . 53 Return to Setup/Save . . . . . . . . . . . . . . . . . . . . . . . . . . . . . . . . . . . 54 General Information . . . . . . . . . . . . . . . . . . . . . . . . . . . . . . . . . . . . 54 Data Text Box . . . . . . . . . . . . . . . . . . . . . . . . . . . . . . . . . . . . . . . 54 File Gain Adjust . . . . . . . . . . . . . . . . . . . . . . . . . . . . . . . . . . . . . . . . 56 Current Energy Calibration . . . . . . . . . . . . . . . . . . . . . . . . . . . . . . . . 56 Goal Calibration File . . . . . . . . . . . . . . . . . . . . . . . . . . . . . . . . . . . 56 Goal Energy Calibration. . . . . . . . . . . . . . . . . . . . . . . . . . . . . . . . . . 57 Reanalyze After Adjustment . . . . . . . . . . . . . . . . . . . . . . . . . . . . . . . 57 Load . . . . . . . . . . . . . . . . . . . . . . . . . . . . . . . . . . . . . . . . . . . . . . 57 Store . . . . . . . . . . . . . . . . . . . . . . . . . . . . . . . . . . . . . . . . . . . . . . 58 Display Menu . . . . . . . . . . . . . . . . . . . . . . . . . . . . . . . . . . . . . . . . . . . 58 Expand . . . . . . . . . . . . . . . . . . . . . . . . . . . . . . . . . . . . . . . . . . . . . 58 Scale . . . . . . . . . . . . . . . . . . . . . . . . . . . . . . . . . . . . . . . . . . . . . . 60 Compare . . . . . . . . . . . . . . . . . . . . . . . . . . . . . . . . . . . . . . . . . . . . 60 On . . . . . . . . . . . . . . . . . . . . . . . . . . . . . . . . . . . . . . . . . . . . . 61 Off . . . . . . . . . . . . . . . . . . . . . . . . . . . . . . . . . . . . . . . . . . . . . 62 VFS . . . . . . . . . . . . . . . . . . . . . . . . . . . . . . . . . . . . . . . . . . . . 62 ROIs . . . . . . . . . . . . . . . . . . . . . . . . . . . . . . . . . . . . . . . . . . . . . . 62 Display Preferences . . . . . . . . . . . . . . . . . . . . . . . . . . . . . . . . . . . . . . 63 Edit Colors. . . . . . . . . . . . . . . . . . . . . . . . . . . . . . . . . . . . . . . . . 64 Peak Labeling . . . . . . . . . . . . . . . . . . . . . . . . . . . . . . . . . . . . . . . 64 iii Energy Units. . . . . . . . . . . . . . . . . . . . . . . . . . . . . . . . . . . . . . . . 66 Plot Mode . . . . . . . . . . . . . . . . . . . . . . . . . . . . . . . . . . . . . . . . . 66 Update Information . . . . . . . . . . . . . . . . . . . . . . . . . . . . . . . . . . . . 67 Spectrum Labels . . . . . . . . . . . . . . . . . . . . . . . . . . . . . . . . . . . . . . 67 MCA View . . . . . . . . . . . . . . . . . . . . . . . . . . . . . . . . . . . . . . . . 67 Operations . . . . . . . . . . . . . . . . . . . . . . . . . . . . . . . . . . . . . . . . . 71 Interactive NID . . . . . . . . . . . . . . . . . . . . . . . . . . . . . . . . . . . . . . 72 Analyze Menu . . . . . . . . . . . . . . . . . . . . . . . . . . . . . . . . . . . . . . . . . . . 73 Execute Sequence . . . . . . . . . . . . . . . . . . . . . . . . . . . . . . . . . . . . . . . 73 Abort Sequence . . . . . . . . . . . . . . . . . . . . . . . . . . . . . . . . . . . . . . . . 73 Analysis Phase Selection . . . . . . . . . . . . . . . . . . . . . . . . . . . . . . . . . . . 74 Acquisition. . . . . . . . . . . . . . . . . . . . . . . . . . . . . . . . . . . . . . . . . . . 74 Peak Locate . . . . . . . . . . . . . . . . . . . . . . . . . . . . . . . . . . . . . . . . . . 76 Unidentified Second Difference . . . . . . . . . . . . . . . . . . . . . . . . . . . . . . 76 User Specified . . . . . . . . . . . . . . . . . . . . . . . . . . . . . . . . . . . . . . . 77 Library Locate (Simple) . . . . . . . . . . . . . . . . . . . . . . . . . . . . . . . . . . 78 Peak Area . . . . . . . . . . . . . . . . . . . . . . . . . . . . . . . . . . . . . . . . . . . 80 Sum/Non-Linear Least Squares Fit Peak Area . . . . . . . . . . . . . . . . . . . . . . 80 Area Correction . . . . . . . . . . . . . . . . . . . . . . . . . . . . . . . . . . . . . . . . 83 Alpha Background Subtract . . . . . . . . . . . . . . . . . . . . . . . . . . . . . . . . 83 Standard Background Subtract . . . . . . . . . . . . . . . . . . . . . . . . . . . . . . 84 Reagent Correction . . . . . . . . . . . . . . . . . . . . . . . . . . . . . . . . . . . . . . 85 Efficiency Correction . . . . . . . . . . . . . . . . . . . . . . . . . . . . . . . . . . . . . 86 Nuclide Identification . . . . . . . . . . . . . . . . . . . . . . . . . . . . . . . . . . . . . 88 Tentative NID . . . . . . . . . . . . . . . . . . . . . . . . . . . . . . . . . . . . . . . 88 NID . . . . . . . . . . . . . . . . . . . . . . . . . . . . . . . . . . . . . . . . . . . . 89 NID with Interference Correction . . . . . . . . . . . . . . . . . . . . . . . . . . . . . 91 Detection Limits . . . . . . . . . . . . . . . . . . . . . . . . . . . . . . . . . . . . . . . . 93 Confidence Factor . . . . . . . . . . . . . . . . . . . . . . . . . . . . . . . . . . . . . 94 Perform Variable ROI Width . . . . . . . . . . . . . . . . . . . . . . . . . . . . . . . 94 Use Variable MDA Constants . . . . . . . . . . . . . . . . . . . . . . . . . . . . . . . 95 Cascade Correction . . . . . . . . . . . . . . . . . . . . . . . . . . . . . . . . . . . . 95 Generate Report . . . . . . . . . . . . . . . . . . . . . . . . . . . . . . . . . . . . . . 95 Post NID Processing . . . . . . . . . . . . . . . . . . . . . . . . . . . . . . . . . . . . . . 95 iv Action Level Calculations . . . . . . . . . . . . . . . . . . . . . . . . . . . . . . . . . 96 Control Recovery . . . . . . . . . . . . . . . . . . . . . . . . . . . . . . . . . . . . . 97 Gain Evaluator. . . . . . . . . . . . . . . . . . . . . . . . . . . . . . . . . . . . . . . 97 Reporting . . . . . . . . . . . . . . . . . . . . . . . . . . . . . . . . . . . . . . . . . . . 99 Standard . . . . . . . . . . . . . . . . . . . . . . . . . . . . . . . . . . . . . . . . . . 99 Print Spectrum . . . . . . . . . . . . . . . . . . . . . . . . . . . . . . . . . . . . . . 100 QA Analysis . . . . . . . . . . . . . . . . . . . . . . . . . . . . . . . . . . . . . . . . . 102 QA Transfer . . . . . . . . . . . . . . . . . . . . . . . . . . . . . . . . . . . . . . . 102 QA Analyze . . . . . . . . . . . . . . . . . . . . . . . . . . . . . . . . . . . . . . . 102 Save Datasource . . . . . . . . . . . . . . . . . . . . . . . . . . . . . . . . . . . . . . . 103 Edit Menu . . . . . . . . . . . . . . . . . . . . . . . . . . . . . . . . . . . . . . . . . . . . . 104 Sample Info. . . . . . . . . . . . . . . . . . . . . . . . . . . . . . . . . . . . . . . . . . 105 Analysis Sequence . . . . . . . . . . . . . . . . . . . . . . . . . . . . . . . . . . . . . . 106 Insert Step . . . . . . . . . . . . . . . . . . . . . . . . . . . . . . . . . . . . . . . . 107 Delete Step . . . . . . . . . . . . . . . . . . . . . . . . . . . . . . . . . . . . . . . . 107 Select Algorithm . . . . . . . . . . . . . . . . . . . . . . . . . . . . . . . . . . . . . 108 Setup Algorithm . . . . . . . . . . . . . . . . . . . . . . . . . . . . . . . . . . . . . 108 Sequence Preferences . . . . . . . . . . . . . . . . . . . . . . . . . . . . . . . . . . 109 Load . . . . . . . . . . . . . . . . . . . . . . . . . . . . . . . . . . . . . . . . . . . 111 Store . . . . . . . . . . . . . . . . . . . . . . . . . . . . . . . . . . . . . . . . . . . 111 Execute . . . . . . . . . . . . . . . . . . . . . . . . . . . . . . . . . . . . . . . . . . 111 Options Menu . . . . . . . . . . . . . . . . . . . . . . . . . . . . . . . . . . . . . . . . . . . 112 Change Operator Name. . . . . . . . . . . . . . . . . . . . . . . . . . . . . . . . . . . . 112 Interactive NID . . . . . . . . . . . . . . . . . . . . . . . . . . . . . . . . . . . . . . . . 112 Strip. . . . . . . . . . . . . . . . . . . . . . . . . . . . . . . . . . . . . . . . . . . . . . 113 Smooth . . . . . . . . . . . . . . . . . . . . . . . . . . . . . . . . . . . . . . . . . . . . 114 Datasource Overview. . . . . . . . . . . . . . . . . . . . . . . . . . . . . . . . . . . . . 115 Acquisition Data . . . . . . . . . . . . . . . . . . . . . . . . . . . . . . . . . . . . . 115 Analysis Data . . . . . . . . . . . . . . . . . . . . . . . . . . . . . . . . . . . . . . 116 Calibration Data . . . . . . . . . . . . . . . . . . . . . . . . . . . . . . . . . . . . . 117 Report Window. . . . . . . . . . . . . . . . . . . . . . . . . . . . . . . . . . . . . . . . 118 Datasource Menu . . . . . . . . . . . . . . . . . . . . . . . . . . . . . . . . . . . . . . . . . 119 Next Group . . . . . . . . . . . . . . . . . . . . . . . . . . . . . . . . . . . . . . . . . . 119 Previous Group . . . . . . . . . . . . . . . . . . . . . . . . . . . . . . . . . . . . . . . . 119 v Show All Datasources . . . . . . . . . . . . . . . . . . . . . . . . . . . . . . . . . . . . 120 Workspace Files . . . . . . . . . . . . . . . . . . . . . . . . . . . . . . . . . . . . . . . . . 120 Example Alpha Spectroscopy Files. . . . . . . . . . . . . . . . . . . . . . . . . . . . . . . . 122 Index . . . . . . . . . . . . . . . . . . . . . . . . . . . . . . . . . 125 vi Alpha Acquisition and Analysis This operations reference for Genie™ 2000’s Model S509 Alpha Option lists all of its commands and their functions by menu and submenu. For a description of the application’s user interface, please refer to The Genie 2000 Tutorials Manual. File Menu The File menu lets you open, close or save a datasource, save it under another name (save as), print or copy a plot of the current spectrum, print the contents of the Report Window, open, save or delete workspace files, and exit the program. Open Datasource The Open Datasource command displays a dialog (Figure 1) which allows you to open a datasource. Figure 1 The Open Datasource Dialog Alpha Acquisition and Analysis Datasource When the Detector radio button is selected, the “Node is” dropdown will list all the available local and remote VDMs. The list box will show all of the currently selected node’s defined input names. If the datasource is a multiple memory group detector, you can display any of the groups by typing its name into the edit box. For example: MULTIPLE(3:4). When the File radio button is selected, the “Look in” dropdown will list all the available drives. The list box will show all of the files and directories in the current directory. The file name can be typed into the Name edit box or it can be selected from the list box. Type When the File button is selected, the “Type” dropdown will list the file format types you can open. • When opened, a file with a format other than other than a CAM will automatically be converted to a CAM file of the same name, with a .CNF file extension and stored in the same directory as the original file. Note: For the file conversion routine to work properly, the correct file type must be selected before opening the file. • If any critical parameters are not available in the selected file, appropriate default values will be provided during conversion. • The converted file will be stored in the same directory as the original file. • Old files of the same name as the intended output file name will have their extension changed to *.b?? where the question marks will be replaced with an integer. • The original file will be retained in its native format. • The converted file will be opened by the application. The supported types are: 2 CAM Oxford AccuSpec InterWinner (v 4.1 Unpacked) S100 File Ortec-GammaVision Silena Aptec PCMCA v 6.31-7.02) EasySpec Intertechnique Nucleus Ortec-ADCAM Sampo 90 PC-ToolKit Gamma-AT IEC 1455 Spectran-AT File Menu The Info Button Press the Info button (Figure 1) to display information about the currently selected CAM File datasource. Close Selecting Close lets you close the current datasource. If the open datasource has been changed but not saved, you will be asked if you want to save it. Save Save allows you to save the datasource, with all related information, to its original location. Save as Save as displays a dialog box (Figure 2) which prompts you for a file name to save the current datasource to. Figure 2 The Save As Dialog The file types supported by this operation are: CAM files (.CNF) Toolkit files (.TKA) IEC1455 files (.IEC) 3 Alpha Acquisition and Analysis The Description text field lets you add a file description of up to 32 characters to be saved with the file. This information, which you’ll see in the File Descriptor field in the Open Datasource dialog box (Figure 1), makes it easier to identify this specific data file. Data Plot The Data Plot command sends a plot of the data in the spectral display to the printer device. Customizing Your Plot You can choose one of four plot styles, any of three customization check boxes and either a range of channels or the full spectrum (Figure 3). Selecting any checkbox will preview that selection on the four sample plots. Figure 3 The Data Plot Dialog Plot Styles Although any style will work well with any printer, Styles 2 and 3 are intended for color printers and Styles 1 and 4 are intended for black and white printers. 1. Solid black spectrum line; ROIs filled with hatching. 2. Solid black spectrum line with colored ROIs. 3. Solid black spectrum line; ROIs filled with colors. 4. Solid black spectrum line. 4 File Menu Grid Check the Grid box to add X and Y grid lines to the plot. The grid is printed as shown, with dotted lines. Y Log Scale Check the Y Log Scale box to change the Y-axis scale from linear to log. The maximum number of counts is determined automatically. X Energy Scale Check the X Energy Scale box to change the X-axis scale from channels to energy. Range The entire spectrum will be plotted if the Full Spectrum box is checked. If the box is not checked, a range of channels can be plotted. If an illegal value is entered into either of the channel boxes, the word “Error” will replace the illegal value in the box. Save Enhanced Data Plot to File Check the Save Enhanced Data Plot to File box to save the current spectrum as a JPG graphics file to the Genie2K\RepFiles directory. The file will be named for the current datasource as EDP_DatasourceName.jpg. This file is in addition to the report printed to device selected in the Print dialog. Print When all parameters have been chosen, click Print to bring up the printer selection dialog. Plot to Clipboard The Plot to Clipboard command copies the current spectral display (including expand window, cursors, markers) to the Windows clipboard as a bitmap. This image may then be pasted into other applications such as word processors or paint programs. This command can also be executed with CTRL+C. Print Report Window Selecting Print Report Window will print the contents of the Report Window (page 118) to the Windows default printer. Export Report to PDF The Export Report to PDF command creates a PDF file of the contents of the Report Window (page 118). The standard Save As dialog lets you choose the folder to store the file in. 5 Alpha Acquisition and Analysis Export Data Plot to PDF The Export Data Plot to PDF command uses the JPG file generated with the “Save Enhanced Data Plot to File” command (page 5) to create a PDF named EDP_DatasourceName.PDF. The PDF is stored in the Genie2K\RepFiles directory. Open Workspace The Workspace function lets you save and restore the current Alpha Acquisition and Analysis (AAA) settings to a “Workspace” file. This workspace file contains the specific datasources (detectors and/or spectrum files) that will be loaded, which datasource will be the currently displayed datasource, and other display settings. Select Open Workspace (Figure 4) to open a workspace file, which will set up the Alpha Acquisition and Analysis (AAA) window. See “Workspace Files” on page 120 for a detailed description of a workspace file. Or, in Windows Explorer, you can navigate to C:\Genie2k\CAMfiles and click on an Alpha Workspace (AWS) file to automatically start the AAA application and load the selected workspace file. Figure 4 The Open Workspace Dialog Save Workspace Select Save Workspace to save the current workspace file. If the workspace file already exists, you will be asked to confirm that you want to overwrite it. 6 MCA Menu Delete Workspace Select Delete Workspace to delete the selected workspace file. You will be asked for confirmation before the file is deleted. Exit Select Exit to close the Alpha Acquisition and Analysis window. You will be asked if you want to save a changed open datasource if it has not already been saved. MCA Menu The MCA menu, which is available only when the currently selected datasource is a Detector Input, contains the set of operations to be performed on the MCA and electronic front-end hardware. Acquire Start Select Acquire start or press the F4 key to initiate data acquisition on the current datasource. This command is disabled for datasources that are already acquiring data. Acquire Stop Select Acquire stop or press the F4 key to issue an unconditional Stop command to a currently collecting datasource. Acquire Setup Selecting Acquire setup displays a dialog box (Figure 5) which allows you to define default acquisition parameters to be used when starting data collection on hardware datasources. Mode The available acquisition modes depend on the MCA being used and the time and computational preset options depend on the current acquisition mode. • The PHA and LFC modes support time and computational presets, Input Size and External Start/Stop. • The MCS mode supports MCS Preset, Input Size and External Start/Stop. 7 Alpha Acquisition and Analysis Figure 5 PHA Acquire Setup Input Size Input Size is available only when the MCA is defined as PHA or MCS mode. The Input Size control lets you alter the displayed size of the input of the current detector input, and what is saved to a disk file. It does not change the input size in the detector input definition. External Start/Stop External Start/Stop is available when the MCA is defined as PHA mode or as MCS mode. These controls are enabled when using a hardware datasource which supports using an external trigger to start acquisition. For example, if external start is enabled and OK is selected, acquisition will not start until the external trigger is received. Time Preset Time Preset is available only when the MCA is defined as PHA or LFC mode. Live Time can be preset for the current hardware datasource in the specified number of Seconds, Minutes or Hr (hours). Live time is mutually exclusive with real time, but can be combined with any one computational preset. Real Time can be preset for the current hardware datasource in the specified number of Seconds, Minutes or Hr (hours). Real time is mutually exclusive with live time, but can be combined with any one computational preset. 8 MCA Menu Computational Presets The Computational Presets are available only when the MCA is defined as PHA mode or LFC mode. These presets stop acquisition when a computed value you specify is reached. When a computational preset is defined, the chosen time preset is still active. The acquire stop command is issued by the preset that is reached first. If you want to use a computational preset alone, set the time preset to a very large value, such as 9000 hours. This insures that the computational preset will be reached first. Computational Presets are mutually exclusive with each other, but any one can be combined with either a live time or real time preset. None Selecting None disables all computational presets. Only the time preset will be used. Integral, Area and Counts Each of the three computational presets: Integral, Area and Counts, applies to a specified ROI. To use any computational preset, you must specify its Value, the ROI's Start Channel and its Stop Channel. The Start and Stop Channel values will default to the current computational preset if there is one, otherwise the Start value will be 1 and the Stop value will be the spectrum’s highest channel number. ROI Selection You can enter the Start and Stop limits manually or by using the Current button in ROI Selection or the + and – buttons to move to the next ROI. These functions automatically replace the limits with the current ROI’s start and stop channels. Clear There are two options for clearing the spectral display: • Select Data to remove all spectral data, including the time information in channels one and two, from the display. • Select Data & ROIs to remove data, time, and all ROIs from the display. Adjust Adjust allows you to adjust the controls of the current hardware datasource’s programmable front-end electronics. This section shows typical adjust screens, but only those which are applicable to the current datasource will be available to you and the controls they show will not necessarily be those shown in the illustrations. 9 Alpha Acquisition and Analysis As adjustments are made in the dialog box, the new values are sent to the hardware. To save the adjustments to the datasource’s CAM file, use the File | Save command so that the next time this datasource is selected, the proper setting will be loaded into the MCA. The Next and Previous buttons at the left side of the dialog box are used to move to the next (or previous) “page” of the controls when there are more control elements than will fit in the basic box. ADC Click on the ADC button to see the dialog box in Figure 6, which shows a typical ADC adjust screen. The controls you see on your adjust screen may vary, depending on which ADC you assigned to this datasource. Figure 6 Typical ADC Adjust Dialog Conv. Gain Clicking either on the arrows at the ends of the Scroll Bar or in the area to either side of the Scroll Bar’s “Slider” will change the gain by a factor of two over the control’s range of 256 channels to the maximum number of channels supported by the MCA. LLD Threshold The window between the ULD setting and the sum of the LLD and LLD Threshold settings limits the energy range considered by the ADC. LLD The ADC’s Lower Level Discriminator (LLD) can be set as a percentage of the ADC’s full scale input. ULD The ADC’s Upper Level Discriminator (ULD) can be set as a percentage of the ADC’s full scale input. 10 MCA Menu The window between the LLD and ULD settings is used as a “filter” to limit the energy range to be considered by the ADC. Only signals within this window will be converted. Zero The ADC’s Zero is factory set for each conversion gain, so that a Zero setting of 0% corresponds to zero intercept (zero energy input stores in channel 3, the first channel used for spectral data storage) for that conversion gain. The Zero control can be used to change the zero intercept to another channel. Offset The ADC’s Digital Offset shifts the memory assignment of the ADC’s conversions. With no (zero) offset, the ADC’s channel numbers are the same as the memory assignment’s channel numbers. For example, if the Gain is programmed to 8192 and the memory assignment is only 4096, an Offset of zero will allow only the lower half of the full-scale conversions to be stored. But if the Offset were set to 4096, channel 4096 of the ADC would be shifted down to correspond to channel zero of the memory. This offset would allow the upper half of the full-scale conversions to be stored in the assigned MCA memory. Stabilizer Click on the Stab. button to see the Stabilizer Gain dialog box in Figure 7, which shows a typical stabilizer adjust screen. The controls you see on your adjust screen may vary, depending on which stabilizer you assigned to this datasource. Figure 7 Typical Stabilizer Adjust Dialog Figure 8 shows the relationship between several of the Stabilizer’s functions. After setting the Stabilizer’s controls, perform a File | Save so that the next time this datasource is selected, the proper setting will be loaded into the MCA. 11 Alpha Acquisition and Analysis Figure 8 Relationship Between Stabilizer Functions Gain Centroid This control sets the reference channel at the high end of the spectrum for gain stabilization, since gain drift is more pronounced in the upper channels. The centroid’s channel number can also be typed in from the keyboard, then accepted with the Ok button within the control. To allow the stabilizer to correct for gain drift, the count rate in the gain reference peak must be significantly higher than the count rate in the background. Zero Centroid This control sets the reference channel at the low end of the spectrum for zero intercept stabilization, which prevents interference from the effects of gain drift. The centroid’s channel number can also be typed in from the keyboard, then accepted with the Ok button within the control. To allow the stabilizer to correct for zero drift, the count rate in the zero reference peak must be significantly higher than the count rate in the background. Gain and Zero Window Controls These controls set the width (in channels) of the upper and lower sampling windows for each Mode. The operation of the stabilizer depends on measuring the count rate in these two windows, detecting a difference, then providing a correction to equalize count rates. 12 MCA Menu Gain and Zero Spacing Controls These two controls set the spacing (in channels) between the upper and lower sampling windows for each Mode. The windows should be placed so that a shift in the reference peak reflects a significant change in count rate through the windows. For broad peaks, the spacing should be set so that the windows edges are not on the flat part of the peak. Gain and Zero Mode Controls The Stabilizer’s Gain and Zero, or both, can be set to Off, On or Hold. If the drift in either mode (zero or gain) exceeds the Correction Range, the overrange flag will be set and that mode will be changed to hold. Set that mode to off to clear the overrange flag, then correct the cause of the excessive drift before returning the mode to on. On enables stabilization for the specified mode, allowing the Stabilizer to compare the incoming data to the Mode’s Centroid and Window settings, then compensate for data below (or above) the Centroid. Off disables stabilization for the specified mode and sets the correction adjustment to zero and clears the overrange flag if it was set. Hold disables stabilization for the specified mode, but maintains the current correction adjustment at the Stabilizer’s output. Amplifier Click on the Amp button to see the dialog box in Figure 9, which shows a typical adjust screen for a programmable amplifier. The controls you see on your adjust screen may vary, depending on which amplifier you assigned to this datasource. Click on the Next button to see the PUR and Pole/Zero controls. Figure 9 Typical Amplifier Adjust Dialog 13 Alpha Acquisition and Analysis Coarse Gain The Amplifier’s Coarse gain setting is selected from the drop down list. For most configurations, it’s best to choose the highest Coarse Gain which, combined with the Fine and S-Fine Gains, will produce the total desired gain. Fine Gain and S-fine Gain The Fine Gain and Super Fine Gain controls are set with their Scroll Bars. Shaping Mode This control sets the amplifier’s shaping time constant for use with different detectors. PUR This control, turns the amplifier’s Pileup Rejector (PUR) On or Off. When PUR is on, a Live Time correction is performed for pulses that are piled up. A procedure for adjusting the Pileup Rejector for optimum performance is described in the “Adjusting the PUR/LTC” section of Appendix C, Technical Information, in the Genie 2000 Operations Manual. BLR Mode The BLR (baseline restorer) control’s the Asymmetrical mode which normally offers superior high count rate performance for high resolution Ge spectroscopy. The Symmetrical mode is used on Ge systems with high noise levels, scintillation and proportional detectors, and Si systems. The Symmetrical mode should always be used for detector systems which exhibit baseline discontinuities resulting from excessive noise and/or high voltage effects, preamp reset pulses and preamp secondary time constants. Secondary preamp fall time constants result in unipolar output undershoots making it difficult to optimize the amplifier preamp matching. Pole/Zero The amplifier’s pole/zero, which must be changed whenever the Amplifier’s Shaping is changed or a different detector is used, can be adjusted automatically or manually. Auto P/Z: Click on Start to start the amplifier’s automatic pole/zero optimization process, which is required before acquiring spectra with RC-type preamps. For auto pole/zero to function properly, the incoming counts should be between 25% and 100% of full scale. For a 0-2 MeV setup, this generally means that at 500 keV or higher, the incoming count rate in this window should be greater than 100 cps. The maximum count rate over the full ADC range should be < 2 kcps. If the pole/zero fails to converge, check for the proper count rate. The pole/zero adjustment will be more accurate if the spectrum contains a significant count rate above 70% of full scale. 14 MCA Menu After adjusting the pole/zero, you can see the current pole/zero setting by selecting a different Adjust screen, such as ADC, then reselecting Amp. This will update the number above the slider control. If, after performing an Auto P/Z and refreshing the screen, the setting has changed significantly, try to do another Auto P/Z cycle; the P/Z circuits may need more time to find the optimum setting. Manual P/Z: In some situations the auto pole/zero may fail to converge to an optimal value, so a slider control is provided which allows you to manually adjust the pole/zero setting. The adjustment procedure is described in detail in the “Manual Pole/Zero” section of Appendix D, Technical Information, in the Genie 2000 Operations Manual. TRP Preamps When a Transistor Reset Preamp (TRP) is used, the pole/zero is fixed (at 0), but you may have to make an adjustment on the TRP preamp so that the amplifier and ADC are gated off during the preamp’s reset time. This procedure is described in the “Adjusting the TRP Reset Pulse” section of Appendix D, Technical Information, in the Genie 2000 Operations Manual. High Voltage Click on the HVPS button to see the dialog box in Figure 10, which shows a typical HVPS adjust screen. The controls you see on your adjust screen may vary, depending on which HVPS you assigned to this datasource. Figure 10 Typical High Voltage Adjust Dialog Voltage The Voltage scroll bar sets the output of the HVPS between the minimum and maximum settings of the Voltage Limit control set in the MID Editor. The voltage can also be typed in from the keyboard, then accepted with the Ok button within the control. 15 Alpha Acquisition and Analysis Status If the Power Manager, described in the next section, is in the Battery Full mode or the AC Full mode, you can turn the HVPS On or Off. In the Battery Save mode, you can set the HVPS to Armed or Off. If Armed is selected, the HVPS will be automatically turned on when acquisition starts. HVPS Reset The HVPS is turned Off when a fault caused by an overload or an Inhibit occurs with an Inspector HVPS. After the fault condition has been cleared, click on HVPS Reset to reset the HVPS, then turn it On again with the Status control. Clear Ov/In Latches When a fault caused by an overload or an inhibit occurs with an ICB HVPS, its Overload and Inhibit latches are set. After the fault condition has been cleared, click on Clear Ov/In Latches to reset the latches. Power Manager Click on the PwrMgr button to see the dialog box in Figure 11, which shows a typical power manager adjust screen. The controls you see on your adjust screen may vary, depending on which power manager you assigned to this datasource. Figure 11 Typical Power Manager Adjust Dialog Power Mode Click on a Power mode button to select one of the device’s power modes. The Battery Full mode keeps the system electronics on at all times using power from the device’s batteries. The Battery Save mode minimizes battery drain by turning off some of the device’s circuits whenever possible. When data acquisition is initiated, the system changes to the Battery Full mode and data acquisition begins after the Acquisition Delay time has elapsed, which allows time for the high voltage to reach its preset 16 MCA Menu value and for the internal electronics to become thermally stable. When acquisition is finished, the system returns to the Battery Save mode. In the AC Full mode, the device operates from battery port A. If the AC Power Adapter is connected to this port, it will supply power to the device. The AC Adapter’s User’s Manual tells you how to connect it to the battery port with the supplied connecting cable. If ac power is lost, the Power Manager will automatically switch to port B, allowing its battery to continue supplying power. When ac power is restored, the Power Manager will switch back to port A. Acq. Delay The Acq. Delay control (enabled only in the Battery Save mode) sets a delay time which holds off actual data acquisition until the high voltage has reached its preset value and the internal electronics are thermally stable. A minimum delay of one minute is provided to allow the high voltage to increase to its preset value and the internal electronics to warm up. The internal electronics will stabilize to within 0.1% of their final settings in less than five minutes. Standby Delay The Standby delay control (enabled only in the Battery Save mode) sets the amount of time that the system can remain idle (neither acquiring data nor communicating with the host computer) before it automatically changes to Standby. In Standby, all electronics except the Power Manager are shut down until the next command is received from the host. A setting of 0 minutes will prevent the device from switching to Standby. Status Selecting Status shows a Status Report of all devices (MCA and programmable front-end electronics) associated with the current hardware datasource. Figure 12 shows a typical Status Report, which includes device type, serial number, and any programmable settings that are obtainable from each device. An asterisk next to the parameter means that the setting read from the device was different than expected. Though the majority of the entries in the Status Report are direct reflections of the MCA Input Definition Editor settings or the spectral display Adjust settings, a few of them are explained in greater detail in the “Status Screen Entries” section of the Technical Information appendix in the Genie 2000 Operations Manual. 17 Alpha Acquisition and Analysis The Update button sends all programmable parameters to the devices and verifies them, updates the Status Screen, and, if the Status field had been changed to red because an error was detected on the datasource, changes the field to white if the reported error has been corrected (remember that a datasource includes an MCA and various front-end devices). You’ll find more information on possible errors in “Genie 2000 Input Datasource Errors” in the Genie Error Codes chapter of the Genie 2000 Customization Tools Manual. Figure 12 Typical Status Report Advance Selecting Advance issues an advance command to a sample changer assigned to the current hardware datasource. If this datasource does not have a sample changer assigned to it in the MID configuration file, the command will not be issued. Load If you are displaying a Detector (hardware) datasource and you have at least one CAM File datasource open, you can copy spectral data (and, optionally, energy calibration information) from the selected CAM File datasource to the Detector datasource. Selecting Load displays the dialog box in Figure 13. Use the “Load from:” list box to choose one of the open CAM File datasources. If you want to copy the energy calibration information as well, select the “Include Energy Calibration” check box. 18 Calibrate Menu Figure 13 Load From a Datasource Calibrate Menu The Calibrate menu provides several options for calibrating the energy and efficiency of the datasource, graphically displaying the calibration, setting preferences for the calibration, and loading and storing calibration files. Setup The Calibration Setup dialog (Figure 14) allows you to select preferences and calibration settings to be used throughout the calibration and analysis processes. Figure 14 Calibration Setup 19 Alpha Acquisition and Analysis Preferences Energy Units: Though energies are stored in keV, you can change how energy units are shown in the display’s dialog boxes and in reports: eV, keV, MeV or Other. The proper Conversion Factor for “other” units is defined as the number of keV units equal to 1 “other unit”. For example, the conversion factor for MeV would be 1000 because there are 1000 keV units in 1 MeV. Tolerance Units: For the units to be used for entering tolerances, chose either Energy (a constant energy value across the spectrum) or FWHM (the energy varies according to the FWHM calibration). Calibration Settings Tolerance: Energy Calibration and Peak Match values can be set in terms of energy (in the selected energy units) or FWHM. Energy Calibration Tolerance is used during energy calibration in matching spectrum peaks to the current populated list, plus or minus the tolerance value. Efficiency and Match Tolerance is used during efficiency calibration to match calculated peaks with the peaks in the specified certificate file, plus or minus the tolerance value. It is also used to match energies and peaks during later analysis. Tail curves: Low is normally chosen for calibrating Alpha spectra because they exhibit tailing on the low energy side of the peaks. Choose None to turn off this calibration function. Continuum: None is normally chosen when calibrating Alpha spectra, but you can choose to establish the continuum under the peaks by selecting either a Linear function or a Step function. The Linear function is adequate when the continuum is relatively flat. It is a simple, straightforward equation that estimates the continuum under the peaks as a trapezoid. The Step function would be chosen if there are any regions in the spectrum where the continuum is significantly higher on the left side of a peak region than on the right side. This function automatically reduces to a flat line when the continuum is flat. The Channels parameter is not available when Continuum is set to None, the normal choice for Alpha spectroscopy. When used, it establishes the continuum under the peak ROIs. If you have two peaks that are close together, reducing the number of continuum channels may give better results. If you have poor peak statistics and there are no other peaks nearby, increasing the number of continuum channels establishes the continuum more accurately but makes it more likely that close lying peaks will be considered as a multiplet instead of as a singlet. FWHM or Channels. Choose FWHM to let the continuum vary according to the shape calibration. Choose Channels to keep the continuum fixed across the 20 Calibrate Menu spectrum. The specified number of FWHMs or the specified number of continuum channels will be used on both sides of the peak to establish the continuum under the peak ROIs. If you plan to use either the Cursor or the Marker method and the calibration peaks are very close to other peaks, you should set the continuum mode to Channels and set the value in the Channels text box to a small number. The Cursor and Marker methods do not use the expected FWHM information, even when it is available. If you plan to use the Auto button, you may set the continuum mode to FWHM. If you plan to use a mixture of both modes, both parameters should be set appropriately. Analysis Sequence Description The Analysis Sequence Description dropdown is a list of the currently defined sequences on your system. Selecting one of the sequences will direct efficiency calibration to execute the peak locate and peak area engines of the selected sequence when the Auto button is pressed. The default selection is NONE. Energy Only Calibration The standard energy calibration includes low-tail and FWHM values. For a simpler energy calibration, this function (Figure 15) allows you to enter the calibration using only energy/channel pairs, either by the Cursor method or the Manual Method. If only one energy/channel pair is entered, a second pair will automatically be generated as <energy/channel, 1> when you exit the dialog with an OK. Figure 15 Energy Only Calibration 21 Alpha Acquisition and Analysis Manual Method To add an entry to the list box, type an energy value into the Energy text box and the corresponding channel number in the Channel text box, then select Accept. You can add these energy/channel pairs in any order; they will always be displayed in ascending energy order. Cursor Method To use this method, there must be a spectrum in the Spectral Display area and its cursor must be on the peak that is being used for calibration. Select the Cursor button to add the window’s cursor channel position to the Channel text box. Now enter an energy value in the Energy text box and press Accept to add the data to the list box. Show This function is available only when at least two energy/channel pairs have been entered, either by you or by the system. When you select the Show button, the energy calibration curve will be displayed as a graph. Please refer to “Energy Show” on page 32 for a complete discussion and an illustration of this function. Delete To remove a line and its values from the list box, highlight the line, then select the Delete button. Energy Coefficients Selecting Energy Coefficients displays a dialog box (Figure 16). If you edit an existing calibration curve, any points previously used to generate that curve will be deleted and will not be available for further Populate operations on the current datasource. Figure 16 The Energy Coefficients Dialog 22 Calibrate Menu Show Button Select the Show button to display the energy calibration curve as a graph. Please refer to “Energy Show” on page 32 for a complete discussion of this function. Energy Full When you select Energy Full, its cascade menu lets you choose how energies are to be entered for spectrum calibration: • By Certificate File lets you to select a certificate file containing the energies. • By Nuclide List lets you to select a list of nuclides and their energies from a specified library. • By Calibration File lets you to select a calibration file defining the list of energies. • By Entry lets you manually enter each energy, its channel number, and its FWHM and Low Tail values. By Certificate File Calibrating By Certificate File lets you choose either of two types of a certificate file (Figure 17) as a source of calibration energies: full or partial. The partial certificate file (.CTP) is similar to the full certificate file (.CTF), lacking only the assay date and time and the activity units for each nuclide. To add this data, see “Additional Nuclide Information” in the “By Nuclide List” section on page 25. Figure 17 Calibrate by Certificate File 23 Alpha Acquisition and Analysis When you have highlighted the certificate file name you want to use, you can either select Info to see more information on the file, or select OK to load the file into the energy line editor. Append to Existing Calibration When adding energy points to the current datasource from a file, such as in constructing a composite efficiency file, there may be common energy points in the two files. If the Append to Existing Calibration checkbox is selected, the system will ask if you want to append to the existing calibration. If you answer “yes”, it will tell you each time it finds a duplicate entry. Editing the List When you open the file, you’ll see the “Energy Calibration – Full” screen, which allows you to examine and, if necessary, edit the data in any of the lines. Please refer to “Energy Calibration – Full” on page 29 for an illustration and explanation of this screen. By Nuclide List Calibrating By Nuclide List lets you choose a nuclide list (Figure 18) as a source of nuclide lines. You can either accept the displayed nuclide Library (NLB) file or use the Select button to choose another one. Figure 18 Calibrate by Nuclide List 24 Calibrate Menu Save as Certificate If you highlight one or more nuclides, then choose Save as Certificate you’ll create a “partial” certificate file (.CTP) which can be used for energy calibration. This certificate file is similar to the “full” certificate file (.CTF) created in the Certificate File Editor, lacking only the assay date and time and the activity units for each nuclide. Append to Existing Calibration When adding energy points to the current datasource from a file, such as in constructing a composite efficiency file, there may be common energy points in the two files. If the Append to Existing Calibration checkbox is selected, the system will ask if you want to append to the existing calibration. If you answer “yes”, it will tell you each time it finds a duplicate entry. You can select OK to save this limited data as a “partial” certificate file. If you want to add the missing information, making this a full certificate file, highlight one or more nuclides, then choose Additional Info to enter the additional data. Additional Nuclide Information In addition to entering the nuclide’s assay date and time and its activity units, this screen (Figure 19) lets you enter the percent uncertainty and change the activity units. Figure 19 Editing Additional Nuclide Data 25 Alpha Acquisition and Analysis General Information: These text boxes let you enter or change assay date and time and the activity units. The Assay Date is the date and time when the source was measured (you must enter both). Though Activity Units defaults to µCi, you can choose another unit for reporting nuclide activities. The Conversion Factor defaults to the proper value for converting Bq to µCi. If you choose the last item in the Activity Unit list, < >, you can type in the name of any other unit, then enter the Conversion Factor that will convert your units to µCi. Nuclides: Highlight a nuclide in the list box to enter or edit its Activity and Percent Uncertainty data. When you’ve finished editing that nuclide, select Change. This will copy the data to the list file and move the highlight to the next nuclide. When you’ve finished, select OK to save this as a “full” (.CTF) certificate file and return to the Calibrate by Nuclide List screen. You’ll see that all nuclides which have Additional Nuclide Information added are marked by a double asterisk (**). If you are satisfied that all data in the Calibrate by Nuclide List screen is correct, you can select this screen’s OK to load the file into the energy line editor. Editing the List When you select OK, you’ll see the “Energy Calibration – Full” screen, which allows you to examine and, if necessary, edit the data in any of the lines. Please refer to “Energy Calibration – Full” on page 29 for an illustration and explanation of this screen. 26 Calibrate Menu By Calibration File Choosing to calibrate By Calibration File displays a dialog box (Figure 20) which lets you select a Calibration File defining the list of energies to be used for calibration. Figure 20 Calibrate by Calibration File Append to Existing Calibration When adding energy points to the current datasource from a file, such as in constructing a composite efficiency file, there may be common energy points in the two files. If the Append to Existing Calibration checkbox is selected, the system will ask if you want to append to the existing calibration. If you answer “yes”, it will tell you each time it finds a duplicate entry. Editing the List When you open the file, you’ll see the “Energy Calibration – Full” screen, which allows you to examine and, if necessary, edit the data in any of the lines. Please refer to “Energy Calibration – Full” on page 29 for an illustration and explanation of this screen. Info The Info button displays descriptive information for the selected file. 27 Alpha Acquisition and Analysis By Entry Choosing to calibrate By Entry displays a dialog box (Figure 21) which lets you manually enter energy/channel pairs to be used in generating the energy calibration coefficients for the energy vs. channel equation. Figure 21 Calibrate by Entry You must also manually enter FWHM values to be used in generating the shape calibration coefficients for the FWHM vs. energy equations. If Low Tail Curve was selected in the Calibration Setup dialog (page 19), you are also allowed to manually enter Low Tail values to be used in generating the shape calibration coefficients for the Low Tail vs. Energy equations. Add Button To create any entry in the list box, type an energy value into the Energy text box, then the corresponding channel number, FWHM value (in channels), and Tail value (in channels) in their text boxes. When the values have been entered, select Add. You can add these energy/channel pairs in any order; they will always be displayed in ascending energy order. Delete Button To remove a line and all its values from the list box, highlight the line, then select the Delete button. Change Button To change any of the values for a line, highlight the line, edit any of the values, then select the Change button to move the changes to the list box. 28 Calibrate Menu Clear Button Instead of editing the values one by one, you can remove all values from the text boxes for the highlighted line by selecting the Clear button. This will clear all entries at the once. Append to Existing Calibration When adding energy points to the current datasource from a file, such as in constructing a composite efficiency file, there may be common energy points in the two files. If the Append to Existing Calibration checkbox is selected, the system will ask if you want to append to the existing calibration. If you answer “yes”, it will tell you each time it finds a duplicate entry. Editing the List When you select OK, you’ll see the “Energy Calibration – Full” screen, which allows you to examine and, if necessary, edit the data in any of the lines. Please refer to “Energy Calibration – Full” on page 29 for an illustration and explanation of this screen. Energy Calibration – Full The Energy Calibration – Full dialog (Figure 22) allows you to mark calibration peaks in a reference spectrum, then calculate the energy vs. channel, FWHM vs. energy, and tail vs. energy curves. You can enter Calibration peaks into the list box by the Cursor Method or the Marker Method, described in the following subsections. Figure 22 The Energy Calibration - Full Dialog Peak Edits In the Peak Edits box, you’ll see the Cursor button, which is used with the Cursor Method, the Markers button, which is used with the Marker Method, and for both methods, the Accept button, used to add the entry in the Energy text box to the list box, and the Delete button, used to delete the highlighted entry from the list box. 29 Alpha Acquisition and Analysis You’ll also see the Ref Pk button, which selects/deselects the currently highlighted entry in the list box as the reference peak. Only one peak, from a pulser for instance, may be assigned as a reference peak. The reference peak will not be used during the calculation of the calibration coefficients. Cursor Method To use the Cursor Method, there must be a spectrum in the Spectral Display area and its cursor must be on the peak that is being used for calibration. Select the Cursor button to use the window’s cursor channel position to determine an approximate FWHM in order to establish a computed (as opposed to displayed) ROI and attempt to fit the peak. The computed peak centroid, computed FWHM, and tail values will be calculated and displayed in the list box. Now enter an energy value in the Energy text box and choose Accept to add the data to the highlighted list box entry. Note that because the Cursor Method uses a relatively unsophisticated routine to determine ROI limits, it is not the best choice in certain calibrations, such as for NaI spectra. The Marker Method is recommended for NaI spectra. Marker Method To use the Marker Method, there must be a spectrum in the Spectral Display area and its markers must be around the peak that is being used for calibration. Select the Markers button to use the window’s markers to establish an ROI and attempt to fit the peak. The computed peak centroid, computed FWHM, and tail values will be calculated and displayed in the list box. Now enter an energy value in the Energy text box and choose Accept to add the data to the highlighted list box entry. The Marker Method is recommended for spectra where there are other peaks close to the calibration peak or when calibrating NaI spectra. Auto Button The Auto button performs an automatic peak locate on the reference spectrum. The list box is then populated with those energies found in both the populate file and the reference spectrum with their associated channel values. Use-Results Buttons The Use-results button will retrieve energy/channel/FWHM/tail results directly from the current data source and populate the list box. This button will be disabled if peak area analysis results are not present. 30 Calibrate Menu Energy Recalibration Selecting Energy recal displays a dialog box (Figure 23) which lets you recompute the energy vs. channel calibration curve. Shape calibrations (FWHM and Low Tail) are not affected by this command; note that the FWHM/energy and Low Tail/energy pairs used by the shape calibration curves are zeroed out. Figure 23 The Energy Recal Dialog Populate The Populate button invokes a dialog screen, similar to the one in Figure 24, which allows you to populate the list box with the energies from the current datasource, a certificate file, or a previously stored calibration file. Figure 24 The Populate Screen 31 Alpha Acquisition and Analysis If the certificate or calibration population option is invoked when the list box already contains energies, there may be a duplication of energy entries. If a duplicate is found, you will be asked if you want to replace the existing energy entry. Auto The Auto button performs an automatic peak locate on the reference spectrum. The list box is then populated with those energies found in both the populate file and the reference spectrum with their associated channel values. Show Button Select the Show button to display the energy calibration curve as a graph. Please refer to “Energy Show” on page 32 for a complete discussion and an illustration of this function. Energy Show Selecting the Energy Show menu item (or the Show button on some screens) will display the calculated energy calibration curve as a graph, as seen in Figure 25. You can select the Energy button to show the energy curve or you can select the Shape button to show the FWHM and Low Tail curves. Figure 25 A Typical Energy Show Display The Show Energy Calibration Curves display contains a Peak text box so that you can eliminate outlying peaks one at a time. Enter the number of the peak to be dropped, then select Drop Pk. The peak will be deleted from the list and both the curve and the equation will be regenerated. You may repeat Drop Peak until satisfactory results are obtained but you can’t reduce the number of data points to less than two. 32 Calibrate Menu Note that the “Order of the polynomial” is limited by the number of data points present. For instance, at least two points are required for a first order curve and at least four points are required for a third order curve. The “Order of the polynomial” field is enabled for the energy curve only. Click on the `+’ (`–’) button to increase (decrease) the order value. Select the Print button to send an output of the currently displayed curve(s) to the default print queue. Efficiency When you select Efficiency, its cascade menu lets you choose how energies are to be entered for spectrum calibration: • By Certificate File, which allows you to select a certificate file containing the energies. • By Nuclide List, which allows you to select a list of nuclides and their energies from a specified library. • By Calibration File, which allows you to select a calibration file defining the list of energies. • By Entry, which lets you manually enter each energy and its Efficiency and %Error values. By Certificate File Calibrating By Certificate File lets you choose a certificate file (Figure 26) as a source of calibration energies and their efficiencies. When you have highlighted the certificate file name you want to use, you can either select Info to see more information on the file, or OK to load the file into the energy line editor. 33 Alpha Acquisition and Analysis Figure 26 Calibrate by Certificate File Append to Existing Calibration When adding energy points to the current datasource from a file, such as in constructing a composite energy file, there may be common energy points in the two files. If the Append to Existing Calibration checkbox is selected, the system will ask if you want to append to the existing calibration. If you answer “yes”, it will tell you each time it finds a duplicate entry. Editing the List When you open the file, you’ll see the Efficiency Calibration screen, which allows you to examine and, if necessary, edit the data in any of the lines. Please refer to “Performing the Efficiency Calibration” on page 39 for an illustration and explanation of this screen. By Nuclide List Calibrating By Nuclide List lets you choose a nuclide list (Figure 27) as a source of nuclide lines. You can accept all nuclides in the list by choosing OK to move to the Efficiency Calibration screen, which allows you to examine and, if necessary, edit the data in any of the lines. Please refer to “Performing the Efficiency Calibration” on page 39 for an illustration and explanation of this screen. 34 Calibrate Menu Figure 27 Calibrate by Nuclide List Save as Certificate If you highlight one or more nuclides, then choose Save as Certificate, you’ll create a “partial” certificate file (.CTP), which is similar to the “full” certificate file (.CTF) created in the Certificate File Editor, lacking only the assay date and time and the activity units for each nuclide. To save this as a “full” certificate file (to use for efficiency calibration), you’ll have to add the missing information. Highlight one or more nuclides, then choose Additional Info to bring up the screen shown in Figure 28. Append to Existing Calibration When adding energy points to the current datasource from a file, such as in constructing a composite efficiency file, there may be common energy points in the two files. If the Append to Existing Calibration checkbox is selected, the system will ask if you want to append to the existing calibration. If you answer “yes”, it will tell you each time it finds a duplicate entry. 35 Alpha Acquisition and Analysis Figure 28 Editing Additional Nuclide Data Additional Nuclide Information In addition to entering the nuclide’s assay date and time and its activity units, this screen lets you enter the percent uncertainty and change the activity units. General Information: These text boxes let you enter or change assay date and time and the activity units. The Assay Date is the date and time at which the source was measured (you must enter both). Though Activity Units defaults to µCi, you can choose another unit for reporting nuclide activities. Since the activities are stored in microcuries, the Conversion Factor defaults to the proper value for converting microcuries to other units. If you choose < >, you can type in the name of an Activity Unit not shown in the list, then enter the Conversion Factor that will convert your units to µCi. Nuclides: Highlight a nuclide in the list box to enter or edit its Activity and Percent Uncertainty data. When you’ve finished editing that nuclide, select Change. This will copy the data to the list file and move the highlight to the next nuclide. When you’ve finished, select OK to save this as a “full” (.CTF) certificate file and return to the Calibrate by Nuclide List screen. You’ll see that all nuclides which have Additional Nuclide Information added are marked by a double asterisk (**). If you are satisfied that all data in the Calibrate by Nuclide List screen is correct, you can select this screen’s OK to load the file into the energy line editor. 36 Calibrate Menu Editing the List When you select OK, you’ll see the Efficiency Calibration screen, which allows you to examine and, if necessary, edit the data in any of the lines. Please refer to “Performing the Efficiency Calibration” on page 39 for an illustration and explanation of this screen. By Calibration File Choosing to calibrate By Calibration File displays a dialog box (Figure 29) which lets you select a Calibration File defining the list of energy/efficiency/error triplets to be used for calibration. The Info button displays descriptive information for the selected file. Figure 29 Calibrate by Calibration File Append to Existing Calibration When adding energy points to the current datasource from a file, such as in constructing a composite efficiency file, there may be common energy points in the two files. If the Append to Existing Calibration checkbox is selected, the system will ask if you want to append to the existing calibration. If you answer “yes”, it will tell you each time it finds a duplicate entry. Editing the List When the values for all nuclides have been entered, select OK to move to the Efficiency Calibration screen. This screen allows you to examine and, if necessary, edit any of the lines. Please refer to “Performing the Efficiency Calibration” on page 39 for an illustration and explanation of this screen. 37 Alpha Acquisition and Analysis By Entry Choosing to calibrate By Entry displays a dialog box (Figure 30) which lets you manually enter energy, efficiency and percent error values to be used in generating the efficiency calibration. Note that you can use up to 45 calibration data sets for calibration; any more than that will be ignored. Figure 30 Calibrate by Entry Add Button To create any entry in the list box, type an energy value in the Energy text box, then the corresponding Efficiency and Percent Error values in their text boxes. When the values have been entered, select Add. You can add these energy/channel pairs in any order; they will always be displayed in ascending energy order. Delete Button To remove a line and all its values from the list box, highlight the line, then select the Delete button. Change Button To change any of the values for a line, highlight the line, edit any of the values, then select the Change button to move the changes to the list box. Clear Button Instead of editing the values one by one, you can remove all values from the text boxes for the highlighted line by selecting the Clear button. This will clear all entries at the once. 38 Calibrate Menu Append to Existing Calibration When adding energy points to the current datasource from a file, such as in constructing a composite efficiency file, there may be common energy points in the two files. If the Append to Existing Calibration checkbox is selected, the system will ask if you want to append to the existing calibration. If you answer “yes”, it will tell you each time it finds a duplicate entry. Editing the List When the values for all nuclides have been entered, select OK to move to the Efficiency Calibration screen. This screen allows you to examine and, if necessary, edit any of the lines. Please refer to “Performing the Efficiency Calibration” on page 39 for an illustration and explanation of this screen. Performing the Efficiency Calibration Efficiency Calibration (Figure 31) allows you to enter Energy values, Efficiency values, and appropriate Error (%) estimates in order to calculate the average efficiency. You can use up to 45 calibration data sets for calibration; any more than that will be ignored. Figure 31 Efficiency Calibration Since Efficiency Calibration always executes the Peak Locate and Peak Area algorithms, you should first choose the algorithms you want to use from the Analyze Menu (pages 76 and 80). If you don’t specify your own choices, Efficiency Calibration will use the first Peak Locate and Peak Area algorithms it finds in the spectroscopy application’s .AEF file (which may not always be the ones you want to use). Note that the chosen peak algorithms are applied to all open datasources. Accept Button The Accept button verifies the entered values and displays them in the list box. 39 Alpha Acquisition and Analysis The Delete Button The Delete button is used to delete the highlighted entry from the list box. Auto Button If population has been done from a certificate file, the Auto button will perform a peak locate with area analysis for each peak in the current datasource. The list box is then populated with the peak areas in the datasource that match those in the certificate file. Note that the peak locate and peak area analysis algorithms are determined by the analysis sequence selected from the Calibration Setup dialog (page 19). If “NONE” was selected, then the algorithms default to the ones last chosen from the Analyze Menu. CAUTION Analysis sequence (.ASF) files contain their own algorithm definitions. It is up to the user to make sure that the algorithms called in these sequences are the same as the algorithms used for efficiency calibration. Failure to do so may greatly affect the accuracy of the results. Use-Results Button The Use-results button will retrieve peak analysis results directly from the current datasource and populate the list box. This button will be disabled if peak area analysis results are not present. Show Button Select the Show button to display the efficiency calibration curve as a graph. Please refer to “Efficiency Show” on page 40 for a complete discussion and an illustration of this function. Efficiency Show Selecting the Efficiency Show menu item (or the Show button on some screens) will display the efficiency calibration as a graph (Figure 32). 40 Calibrate Menu Figure 32 Show Efficiency Calibration Scale You can choose the scale of the graph (Linear or Log/Log) in the Scale box. Peak The Peak text box lets you eliminate outlying peaks one at a time. Enter the number of the peak to be dropped, then select Drop Pk. The peak will be deleted from the list and both the curve and the equation will be regenerated. You may repeat Drop Peak until satisfactory results are obtained but you can’t reduce the number of data points to less than three. List Peaks Select the List Pks button to display a list of the peaks used in the calibration, as shown in Figure 33. The measured vs. calculated efficiencies are listed to show how accurately the curve follows the measured points. Figure 33 The List Peaks Dialog 41 Alpha Acquisition and Analysis You can leave the list on screen while working in the Show Efficiency Calibration Curve dialog box so that you can easily change the graph’s scale or drop peaks. If you highlight a peak in the List Peaks box, its peak number will automatically be placed in the Peak text box so that you can easily drop it. Print Select the Print button to send an output of the currently displayed curve(s) to the default print queue. Gain Evaluator The Gain Evaluator (Figure 34), which can be used with both file datasources and detector datasources, does not perform any hardware adjustments. Instead, it allows you to analyze the quality of the current datasource energy calibration and gain settings, to assess the impact on NID analysis, and to make corrective data adjustments, including file gain adjustments and saving the calculated energy calibration. Figure 34 Gain Evaluator Dialog 42 Calibrate Menu The specified datasource must already contain a spectrum acquired from a source with known true energies. When the Evaluator window opens, the evaluation results are populated using the datasource NID analysis results for true energies and the current peak search results for found energies. The Gain Evaluator and Auto Gain Adjust functions primarily correct and assess gain shift (errors in the slope term of the initial energy calibration). Though some error in the initial equation's other calibration terms (zero/intercept and quadratic/higher order) can be accommodated, you should ensure that these other terms are reasonably accurate to obtain the most stable, reliable results. Zooming in on the Data To magnify an area of interest in the data plot, click and drag to draw a rectangle around the area. When you release the mouse button, the plot will redraw itself to magnify the data (zoom in on) the area of interest. You can continue to zoom in by drawing the rectangle around smaller areas of the expanded data. Undo Zoom To return to a full screen data plot, right click on the plot, then select the Undo Zoom command. Context Menu Right-clicking on the data plot brings up a Context Menu of items for rendering the data (Figure 35). Figure 35 Context Menu Undo Zoom The Undo Zoom command will undo all levels of zoom at once and return to the normal data plot. 43 Alpha Acquisition and Analysis Maximize The Maximize command expands the data plot to full screen. Press your keyboard’s ESC key to close the maximized display window. Print Graph The Print Graph command prints the data plot to the system’s current print device. Copy to Clipboard The Copy to Clipboard command copies the data plot to the clipboard as a graphic, suitable for pasting into presentation software or a word processor. Interactive vs. ASF Evaluation The Gain Evaluator can be run interactively or as a part of an analysis sequence. In the interactive mode, you can select any or all of the energies in the True Energies list box. When used as a step in an Analysis Sequence File, energies can’t be selected; the routine will use all of the energies in the specified Source of True Energies. Source of True Energies Select the source of energies to be used in performing the Gain Evaluation. • The Current NID Analysis Results • A Certificate File • A Nuclide Library File Ideally, the source of true energies should list energies that correspond to all of the found peaks and no more. However, to get reliable results and avoid excessive computational time, the number of input true energies should be no greater than twice the number of found energies (and contain energies that actually correspond to most of the found peaks). The routine can’t resolve more than one nuclide at the same energy in the source of true energies, so matches will not be made at any true energy that is repeated. Best results will be obtained if all of the input true energies have a relative separation of at least several FWHM. It is also desirable to have peaks that span the full range of the spectrum. Current NID Analysis Results Select the Current NID Analysis Results button to specify the Nuclide ID analysis of the current spectrum as the source of true energies. Using the current NID analysis results as the source of true energies will be successful only if any gain shift was small enough to be accommodated by the NID energy tolerance during analysis. 44 Calibrate Menu Unexpected or low quality NID analysis results may indicate an excessive gain shift that would be better evaluated using a different source of true energies. In this case, selecting only expected nuclide energies from a nuclide library or certificate file is recommended (perhaps requiring some trial and error experimentation). Certificate File Select the Certificate File button to specify a certificate (CTF) file as the source of true energies. A certificate file is typically used when the NID analysis results are unavailable or are suspect, and there is some a priori knowledge about the measured source that is already documented in the certificate file. Nuclide Library Select the Nuclide Library button to specify a nuclide (NLB) library as the source of true energies. A nuclide library is typically used when the NID analysis results are unavailable or are suspect, and there may or may not be some a priori knowledge about the measured source. Iteratively selecting likely nuclides and assessing the results until good matches are achieved can sometimes be a successful strategy for empirically determining what nuclide(s) are evident in the spectrum even when excessive gain shift precludes successful NID analysis. True Energies (Nuclide) The True Energies list box lists the energies and their associated nuclides in the Source of True Energies you selected. By default, all of the energies from the NID Analysis Results or from a Certificate File are initially selected; none of the energies from a Nuclide Library are initially selected. • The Select All button selects all of the listed energies. • The Clear button deselects all of the listed energies. • Click on a single energy to select or deselect it. The Data Plot Data points for selected energies are displayed and plotted as True Energy (X-axis) vs. Energy Shift (Y-axis). The energy shift plotted at each matched true energy is the difference between the true energy and the corresponding matched found energy. The solid line represents the fit to the data points and the dashed lines above and below it represent the Eff. Match Tolerance set in Calibration Setup (page 19). 45 Alpha Acquisition and Analysis If the solid line is sloped, gain has shifted. If the solid line doesn’t pass through the origin, zero has shifted. A perfect energy calibration will have a flat, horizontal line passing through the origin. Matched Peaks, NID Results and Unmatched Peaks Each of the data plot’s flags is enabled/disabled via the checkboxes below the plot (Figure 36). Checking a box places its flag at relevant locations in the data plot and displays its indicator at the top of the plot. • NID Results are indicated by a blue triangle • Matched Peaks are indicated by a white square • Unmatched Peaks are indicated by a green diamond No Peak at Cursor When the mouse cursor is not over a peak in the data plot, No Peak at Cursor is displayed below the plot (Figure 34 on page 42). Peak at Cursor + When the mouse cursor is over a peak, it will change to a and the No Peak label will change to the peak’s true energy and the amount of shift of that energy away from a perfect energy calibration (Figure 36). Figure 36 Peak Data Displayed Data Text Box The Data Text Box shows the data similar to the Auto Gain Adjust dialog’s Data Text Box (page 54). These evaluation results are concatenated with any previous results during the current session. 46 Calibrate Menu Key data to focus on includes the reported reliability of the results, evaluated percent gain shift and corresponding shift/FWHM fraction. Review the table of energy matches to assess whether the match results and evaluated gain shift seem logical. The shift/FWHM fraction(s) provide an indication of whether NID analysis should be successful, given the NID energy tolerance used for the analysis (when specified as FWHM). Fix File Gain Click the Fix File Gain button, which is enabled only for file datasources, to execute a File Gain Adjustment (page 56) with the calculated energy calibration as the goal energy calibration. This causes a rebinning of the spectrum to make the current energy calibration valid and should be performed only when the evaluated gain shift is deemed excessive. Alternatively, the datasource can be recalibrated outside of the Gain Evaluator (perhaps aided by Save New CAL File, below). In either case, the altered datasource would require a new analysis that reflects the changes. Detector datasources can be corrected via recalibration (see Save New CAL File) or gain adjustment via Auto Gain Adjust (page 48). Save New CAL File Click the Save New CAL File button to save the calculated energy calibration in a new calibration (CAL) file. This saved CAL file can then be loaded, outside of the Gain Evaluator, to establish a new, corrected energy calibration for the datasource (and perhaps other datasources known to have the same energy calibration/gain shift). Alternatively, the datasource can be rebinned to make the current energy calibration valid using Fix File Gain, above. In either case, the altered datasource would require a new analysis that reflects the changes. ReEvaluate Click the ReEvaluate button to perform another evaluation on the current datasource using the selected energies. The results will be displayed in the plot and the Data Text Box. Since the interactive version of the Gain Evaluator initializes with the current NID analysis results, when available, using a different or altered source of true energies requires a re-evaluation. 47 Alpha Acquisition and Analysis Auto Gain Adjust When the gain of a measurement system changes between the energy calibration acquisition and other acquisitions, the energy calibration becomes inaccurate for the other acquisitions. This suite of gain adjustment utilities provides the ability to assess the magnitude and importance of gain shifts for all datasources (Gain Evaluator) and to fix the gain shift for active detectors (Auto Gain Adjust) and saved files (File Gain Adjust). The routine collects a spectrum, analyzes it for peaks, compares the energy at which each peak is observed against the “true” energy in a certificate file, then derives the actual energy calibration equation. Differences between actual and desired energy calibrations drive the hardware adjustments. The Auto Gain Adjust and Gain Evaluator functions primarily correct and assess gain shift (errors in the slope term of the initial energy calibration). Though some error in the initial equation's other calibration terms (zero/intercept and quadratic/higher order) can be accommodated, you should ensure that these other terms are reasonably accurate to obtain the most stable, reliable results. The AGA Routine 1. Acquires a spectrum for the specified preset live time. 2. Performs a peak search using the specified ASF algorithm. 3. Matches the found peak energies to the energies in the specified certificate. A weighted average gain correction factor (and possibly a zero correction) is calculated. • If the average gain correction factor satisfies the specified Percent Gain Shift Tolerance, adjustment is complete (specifying double convergence requires this to occur twice successively). • If the average gain correction factor does not satisfy the specified Percent Gain Shift Tolerance, the gain (and possibly the zero) is adjusted appropriately. 4. Clears the spectrum. 5. These steps are repeated until one of the following occurs: • The routine completes successfully. • The specified maximum number of iterations is reached. • An acquisition is manually aborted. 48 Calibrate Menu Setting Up AGA The Auto Gain Adjust Setup screen is used to select the parameters to be used by the routine (Figure 37). Figure 37 Auto Gain Adjust Dialog Certificate File Selects the Certificate File (CTF) to be used for the gain adjustment calculations. The certificate file contains the energies and emission rates of the calibration source. If the detector datasource is efficiency corrected by the specified Peak Search ASF, the emission rate data will be used as an aid in properly matching true energies with found peaks. Successful gain adjustment requires that the true energies listed in the specified certificate file correlate to at least half of the peaks found by the specified peak search ASF. Successful ADC zero adjustment requires that at least one low energy (less than 1/3 that of the highest certificate energy) in the certificate file be matched with a found peak. In addition, the ADC must allow computer-controlled adjustments and its zero adjustment must have been specified during setup. Otherwise, only the gain will be adjusted. 49 Alpha Acquisition and Analysis Ideally, the certificate file should list only those energies that correspond to all of the found peaks. However, the number of input true energies must be no more than twice the number of found energies and contain energies that actually correspond to most of the found peaks. If the number of input true energies is more than twice the number of found peak energies, peak matching and gain adjustment will fail. The routine can't resolve more than one nuclide at the same energy in the source of true energies, so matches will not be made at any true energy that is repeated. Best results will be obtained if all of the input true energies have a relative separation of at least several FWHM. It is also desirable to have peaks that span the full range of the spectrum. Peak Search ASF Selects the Analysis Sequence (ASF) file to be used for the gain adjustment calculations. For successful execution of AGA, the selected sequence must include at least a peak locate step and a peak area step, such as Peak_sho.asf, installed with Genie 2000. Ensure that the peak search parameters are optimized to locate those peaks that correspond to the true energies in the specified certificate file while locating as few extraneous peaks as possible. If the specified ASF includes an efficiency correction (which requires the detector to be efficiency calibrated to the source specified in the certificate file), the emission rate information is used with measured count rate data to help match found peaks to certificate lines. Otherwise, only the energy information is used for matching. Single/Double Convergence Select either Single or Double convergence to determine whether the routine completes successfully after getting the average gain correction factor to satisfy the specified Percent Gain Shift Tolerance either once or twice, successively. Double convergence may minimize any possible overshoot or undershoot bias, but requires more iterations. Iteration Limit Specify the maximum number of iterations that can be performed. If convergence is not obtained before the specified limit is reached, the algorithm will stop with an error. The typical number of iterations required to reach convergence depends on the Preset Live Time as compared to the source intensity and the Percent Gain Shift Tolerance. Reasonable settings usually result in convergence within 3 iterations, so 5 might be a typical Iteration Limit setting. 50 Calibrate Menu Preset Live Time Select the live time in seconds that each iteration’s data acquisition is to be performed. This acquisition time should be long enough to provide adequate statistics for a successful peak search analysis. The acquisition time may typically range from 10 seconds to several minutes, depending on the source intensity and desired Percent Gain Shift Tolerance. A typical button source in the 37 Bq (1 µCi) range placed at the detector will probably provide sufficient counts (depending on branching ratios) after about 30 seconds. Optimizing the Preset Live Time may initially require some experimentation. Percent Gain Shift Tolerance The Percent Gain Shift Tolerance is the percent deviation that the average gain correction factor can deviate from unity after a successful gain adjustment. Given sufficient acquisition time to adequately determine peak centroids, a Percent Gain Shift Tolerance of 1% or less for high resolution (HPGe) detectors and perhaps up to several percent for low resolution (NaI) detectors is usually a good starting point. Optimizing the Percent Gain Shift Tolerance in conjunction with the Preset Live Time may initially require some experimentation. Adjust Zero Check the Adjust Zero box to cause the ADC zero to be adjusted after each iteration. The checkbox is enabled only when the ADC allows computer-controlled zero adjustments. A zero adjustment cannot be performed unless the lowest matched energy is less than 1/3 of the highest matched energy. Note: A shift in zero tends to be much less likely than a shift in gain. Unless a zero shift is suspected, it is recommended that Adjust Zero not be specified. QA Transfer Before/After Check the Before box to transfer data from the first iteration to the specified QA File. Check the After box to transfer data from the successfully completed iteration to the specified QA File. You may check either box or both boxes. Specifying the Before box allows tracking the amount of pre-correction gain shift with the first iteration. Specifying the After box allows tracking any residual, post-correction gain shift with the successfully completed iteration. Specifying both allows tracking of the amount of correction actually applied. 51 Alpha Acquisition and Analysis QA File Enabled only if the Model S505 Quality Assurance Software is installed on your system. Use this field to Browse for the QA file to which the adjustment data is to be transferred. This file determines which CAM parameters are extracted from the datasource for archiving. For more information, please refer to the Model S505 Quality Assurance Software User's Manual. Execute When you click the Execute button, you’ll be told that executing this routine will overwrite your existing certificate file data with the data in the specified certificate file. When you click OK, the routine will start and the Auto Gain Adjust Status window (page 52) will open. Note: The routine can usually determine which amplifier you’re using. If it can’t, you’ll be asked to specify the amplifier type. Save After executing the AGA routine, click the Save button to save the current parameters, both current setup parameters and any adjusted hardware settings, to the current detector’s MID file. Any adjustment already made will be retained only after saving. Canceling or closing the dialog without saving will cause hardware settings to revert to their original values. Cancel If the current parameters have not yet been Saved, clicking the Cancel button will reset all parameters to their initial values, and close the dialog. 52 Calibrate Menu Auto Gain Adjust Status The Auto Gain Adjust Status window (Figure 38) shows you a live-time update of the gain adjustment while it’s in progress. Analysis results from each iteration/acquisition are listed in order in the Data Text Box in the lower half of the window. If you would like a record of the contents of the Data Text Box (described on page 54), click the Print Report Now button. Figure 38 Auto Gain Adjust Status Cancel/Abort Clicking the Cancel/Abort button, enabled only if a gain adjustment is in progress, stops the routine and returns to the setup dialog. Any adjustment already performed will only be retained after saving. Canceling or closing the setup dialog without saving will cause hardware settings to revert to their original values. Print Report Now Only the data from the last iteration is saved to the datasource after leaving the AGA Status window; data from previous iterations is not retained. To create a record of all iterations, click the Print Report Now button. 53 Alpha Acquisition and Analysis Return to Setup/Save Click the Return to Setup/Save button, enabled only when a gain adjustment is not in progress, to Return to the AGA setup screen, where you can Save the current settings and parameters. Adjustments are retained only when the Save button in the setup screen is clicked. General Information The upper part of the AGA Status screen displays general information about the current AGA session. Status – current status may be In Progress, Completed Successfully or Failed (iteration limit reached or communication failure). Initiated – the date and time when the adjustment was started. Acquisition – the current live time and preset. Iteration – the current iteration and iteration limit. % Gain Shift – the current percent gain shift and percent gain shift tolerance. Gain Initial – the amplifier gain before any adjustments are made; not changed by AGA. Current – the gain which was used to acquire the data displayed in the report; changes with each iteration. Calculated – the gain to be used on the next iteration; changes with each iteration. Zero Initial – the ADC zero before any adjustments are made; not changed by AGA. Current – the ADC zero value which was used to acquire the data displayed in the report; changes with each iteration. Calculated – the ADC zero value to be used on the next iteration; changes with each iteration. Data Text Box The text box in the lower half of the AGA Status screen (Figure 38) displays the concatenated data from all iterations as tabular data and gain adjustment data. Tabular Data • True and Found energies in the first two columns, with unmatched energies indicated by dashes. • Matches are aligned, showing the resulting gain Correction Factor in the third column. 54 Calibrate Menu • The fourth column lists the ratio of the energy shift, calculated from the evaluated energy calibration versus the current energy calibration, to the local FWHM. Gain Adjustment Data Input is considered sufficient if the number of supplied true lines is at least half the number of found peaks. This makes it likely that the true pattern will be dominant, reducing the chances of false matches. Matching is considered sufficient when the number of peak-line matches is considered statistically significant. Statistical significance is determined when the number of successful matches compared to the number of possible matches (true energies supplied) exceeds that expected for a normal distribution within the determined number of standard deviations. The determined number of standard deviations is provided by the listed Tolerance Factor. The required threshold for statistical significance has a maximum of 0.75 to allow for up to 25% spurious input true energy lines. Output is considered reliable when both the Input and Matching are sufficient. Reliability must be established before Auto Gain Adjust performs any hardware adjustments in a given iteration. Tolerance Factor is the minimum number of standard deviations of the energy uncertainties required to obtain the maximum number of unambiguous peak-line matches. The higher the tolerance factor (the greater the number of standard deviations) required for the matches, the less stringent the matching process and the more likely that inappropriate matches might be made and therefore the more restrictive the criteria to consider Matching sufficient. Average Shift/FWHM Fraction gives the average from all of the listed energies and indicates the required NID Tolerance (FWHM) to be able to perform a successful NID analysis. While this gives the average value for all of the found energies as a general characteristic, the individual values given for each line in the tabular data indicate which lines in particular might have trouble being properly identified via NID analysis. Percent Gain Shift Tolerance is the measured Percent Gain Shift that must be attained to have a status of Completed Successfully. The measured shift must be less than the tolerance value. Percent Gain Shift is calculated from the weighted average of all of the correction factors of the listed matches and indicates how much gain has shifted. Each correction factor is weighted according to respective uncertainties. Datasource Energy Calibration indicates the current energy calibration equation. 55 Alpha Acquisition and Analysis Calculated Energy Calibration is determined using the true energies and their matched peak channels. The current energy calibration quadratic term, if any, is kept constant during the fit. File Gain Adjust File Gain Adjust (Figure 39) is available only for file datasources. Executing this routine shifts the current file’s spectral data so that it matches the specified “goal” energy calibration instead of the current energy calibration. File Gain Adjustment makes it easier to add, strip or compare spectra. Figure 39 The File Gain Adjust Dialog Current Energy Calibration This box displays the energy calibration equation of the current datasource. Goal Calibration File Browse for the CNF file or CAL file containing the calibration equation which you want to match the current data source’s equation to. 56 Calibrate Menu Goal Energy Calibration When the Goal Calibration File has been specified, this box will display the file’s energy calibration equation. Reanalyze After Adjustment Check this box to reanalyze the current datasource, using the specified ASF file, after the adjustment has changed the spectrum. Reanalysis is recommended because the current analysis results may not be accurate for the altered spectrum. ASF Specify the ASF file you want to use for the Reanalyze After Adjustment selection. Load Selecting Load displays a dialog screen (Figure 40) which permits you to select a calibration file (.CAL) to be loaded into the datasource being operated on. You can choose to load the source’s Energy/Shape data, Efficiency data, or both. Figure 40 Load Calibration Dialog The Info button displays a dialog box which shows descriptive information for the currently selected file. 57 Alpha Acquisition and Analysis Store Selecting Store displays a dialog screen which prompts you to save the current calibration into a .CAL file (Figure 41). This file can later be retrieved through Calibrate | Load. An Efficiency Geometry ID is required and must be entered. You can enter an optional Calibration Description to be saved with the file. Figure 41 Store Calibration Dialog Display Menu The Display menu contains several functions for the data display: Expand, Scale, Compare, ROIs, and Preferences. Expand The expanded display, shown in Figure 42, is a split-screen display, with the whole spectrum in the lower half of the display and the expanded portion in the upper half. The Expand window may be resized by placing the mouse over the splitter bar between the main spectrum window and the expand window. Then click on the left mouse button and move the mouse while holding the button down. 58 Display Menu Figure 42 A Typical Expanded Display When the expand window is the desired height release the mouse button. The minimum height for the expand window is 50 pixels. Note that Expand and Compare (page 60) can be enabled simultaneously. Expand On The Expand mode can easily be turned on by clicking on the Control Panel’s Expand On button or by pressing the F8 key. You can also choose Display | Expand to turn the expanded display mode on or off. Expand Off The Expand mode can easily be turned off by clicking on the Control Panel’s Expand Off button or by pressing the F8 key. You can also choose Display | Expand to turn off the expand function and return the display to the normal state. The Expanded Spectrum Spectrum expansion takes place around the current cursor location. The spectrum’s expanded data is the data inside the “rubber rectangle” (dash-outlined box) in the lower half of the display. The expanded half of the display can be moved through the spectrum by putting the mouse pointer inside the rubber rectangle (in the lower half) and dragging it to a new location. When the mouse pointer is inside the rubber rectangle, it will change to a four-way arrow, as seen in Figure 42. 59 Alpha Acquisition and Analysis The rectangle can be resized by moving the mouse pointer to an edge of the rectangle. The mouse pointer will change to a outlined arrow with two heads. Using the cursor, the rectangle can be grabbed at a corner or side and stretched to a new height or width (or both). Scale The Scale menu lets you select the method of setting the display’s vertical full scale (auto or manual) and the scale type (linear or log). The scale type you choose can be saved as a permanent setting; see “Preferences” on page 63. Manual Manual lets you adjust the display’s vertical full scale, either by using a mouse to change the scroll bar at the right side of the spectrum display or by pressing the keyboard’s up arrow or down arrow key. Pressing the F5 key will toggle between Manual and Auto. Auto Selecting Auto lets the program automatically set the display’s vertical full scale (VFS). As the spectrum grows, the VFS is automatically reset to show all of the data. Pressing the F5 key will toggle between Auto and Manual. Note that if you use the scroll bar while Auto is enabled, the program will change the scale mode to Manual. Linear Linear defines the vertical scale of the display as a linear scale. Log Log defines the vertical scale of the display as a logarithmic scale. Compare The Compare command lets you turn the compare function on or off and, when on, lets you position the compare spectrum by specifying its vertical full scale (VFS). 60 Display Menu On Selecting On displays a dialog box (see Figure 43) which allows you to visually compare the current, reference, spectrum with spectral data from another open datasource. This function is not available if only one datasource is open. Note that Compare and Expand (page 58) can be enabled simultaneously. Figure 43 The Compare Dialog The spectrum selected for compare will automatically be energy normalized to the reference spectrum. That is, the compare spectrum’s energies will be aligned with the same energies in the reference spectrum. Once the compare datasource is selected, you’ll see the compare spectrum displayed in the currently selected compare spectrum color (“Preferences” on page 63) just above the reference spectrum. If you change the reference datasource by selecting a different spectrum, the Marker Info status page information changes accordingly. Only one energy calibration (that of the reference spectrum) is meaningful for the set of compared spectra. Move the Compare Spectrum When Compare has been turned on, you can move the compare spectrum by clicking on the VFS box in the upper right-hand corner of the display window (the VFS box will change to the color of the compare spectrum) or by selecting Display | Compare VFS. The mouse cursor will change to a solid double-headed vertical arrow. Use the mouse or the cursor keys to position the compare spectrum anywhere within the spectral display. 61 Alpha Acquisition and Analysis When the compare spectrum is enabled, the VFS scroll bar controls the compare spectrum’s scale. With the reference spectrum enabled (VFS box returned to its original color), the VFS scroll bar controls the reference spectrum’s scale. Off Select Off to disable the compare mode and return to the current display mode, normal or expanded, whichever was in effect before Compare was turned on. VFS When Compare has been turned on, selecting VFS will let you position the compare spectrum vertically within the spectral display as described in “Move the Compare Spectrum” on page 61. It also allows independent VFS control of the compare spectrum. ROIs The choices offered by the ROI menu are: Add or Delete an ROI, Clear All ROIs, and Load or Store ROI file. Add ROIs Select Add ROIs or press the keyboard’s INS key to enter an ROI between the current marker positions. The ROI will be of the current ROI type as defined in the Preferences dialog (page 63). Auto ROI Select Auto ROI or press the keyboard’s CTRL+INS key to add an ROI at the current cursor position. The ROI’s width will be determined by the current energy and shape calibration. The left channel will be 2 FWHM and 1 Low Tail to the left of the cursor. The right channel will be 2 FWHM to the right of the cursor. The ROI will be of the current ROI type defined in the Preference’s dialog. Delete ROIs Select Delete ROIs or press the keyboard’s DEL key to delete the ROI between the markers. The item is disabled if the markers are not positioned at the limits of a previously defined ROI. Clear All Selecting the Clear All command clears all ROIs in the current database. 62 Display Menu Load Selecting Load displays a dialog box which lets you select a datasource whose ROIs are to be loaded into the current datasource. These ROIs will replace the currently defined ROIs, if there are any. Select the “By Energy” check box to load ROIs by energy. This will attempt to use the energies stored in the ROI file rather than the channel values. If the check box is not selected or those values are not defined then the ROIs will be loaded by channel value. Note that only ROI files stored using Store ROIs will contain energy values. Store Selecting Store displays a dialog which lets you select the name of a datasource which will be used to store the currently defined ROIs. Note that ROI files created using Store ROIs will now store ROIs by energy and channel. This allows you to load ROIs using the energy values if so desired. Display Preferences Select Preferences to reconfigure the display with your own settings (Figure 44). Figure 44 Display Preferences Dialog Save You can Save these preferences so that your display will always be set the way you want it to be. In addition to the settings shown on this screen, selecting Save will save the display’s Scale Type (page 60), the chosen Status Pages (page 69), and the Report Window’s size (page 118). 63 Alpha Acquisition and Analysis OK Selecting OK will use the settings only during the current session; they will not be saved for future use. Default The Default button resets all parameters to the factory default state. Edit Colors You can change the displayed colors for the: • Spectrum background • Reference Spectrum • Compare Spectra • ROI type • Peak Labels ROI Type Selecting an ROI type by number allows you to select both the color of each type and the type itself. For instance, selecting type 3 means that all of the ROIs you enter from now on will be known as type 3. You may use any combination of the four types and colors for ROIs which you add to the spectrum. Note that the Peak Area Analysis algorithm sets regions around the peaks when it is run. If you selected “Show ROIs in MCA View” in the algorithm’s dialog box, these ROIs will replace the currently displayed ROIs. The type and color of each of these ROIs depends on the Peak Area Analysis algorithm used. “Peak Area” on page 80 discusses the Peak Area routines and describes how they use ROI colors. Peak Labeling You can add two kinds of peak information to the spectral display: • The Nuclide lD labels for identified ROIs are derived from the chosen Nuclide Identification Source (page 66). • The Peak Information bubble, which can be seen when the peak cursor is in an ROI. Label Color In Edit Colors, select Peak Labels to assign a text color to the Nuclide ID labels and the Peak Information bubble’s text. 64 Display Menu Display Nuclide ID on Spectrum Check the Display Nuclide ID on Spectrum checkbox to add a Nuclide ID label above every identified peak. Multiple labels will be attached to a peak if more than one nuclide can be associated with that peak. Note: When data acquisition is active, the label will appear only at the peak cursor. Figure 45 shows Nuclide ID labels on the peaks and Peak Information data for the second 60Co peak in the NBS Standard spectrum. Figure 45 Nuclide IDs and Co-60 Peak Information Ascending Choose Ascending to show Nuclide ID labels with their text oriented bottom-to-top. Descending Choose Descending to show Nuclide ID labels with their text oriented top-to-bottom. Display Peak Information When Display Peak Information is checked, moving the mouse cursor over an identified peak will display the peak’s Nuclide ID, Energy and Net Area with percent error in a bubble (Figure 45). If the Show Activity checkbox (below) is checked, the peak’s activity will also be displayed. 65 Alpha Acquisition and Analysis • The Energy Units (page 66) displayed in the bubble are those specified for the entire system. • The Activity Units displayed in the bubble are chosen in Interactive NID (page 72). The activity value will be correctly displayed for the selected unit but the unit itself is not displayed. The Library Lines and Analysis Results radio buttons are enabled only if one of the Peak Labeling checkboxes is checked. Library Lines Choose Library Lines to display peak bubble information from the Nuclide Library chosen in Interactive NID setup (page 72). When you use Library Lines, the bubble’s Activity values will be estimated. Analysis Results Choose Analysis Results to display the Activity from the current NID results for this datasource. Show Activity Check Show Activity to add Activity data to the Peak Information bubble (Figure 45). This checkbox is enabled only if Display Peak Information is checked. Energy Units Select the Energy Units to be used for reporting energy in the display. Select Other to use the calibration units and conversion factor stored in the current datasource. Plot Mode Normal shows a maximum of 1024 data points. For example, in a 4K spectrum, the plot routine considers groups of four channels at a time and displays the channel in each group which has the highest number of counts. Note that for spectra with more than 1024 channels, selecting Full will slow down the display update rate. • Full shows a data point for every channel in the spectrum being viewed. • Envelope shows the normal plot with the data points connected. • Fill shows the envelope plot with a color fill of the data. 66 Display Menu Update Information The Update Rate can be set for the number of seconds between screen updates of spectral data during data acquisition. The range is 0 (as quickly as possible) to 60 seconds, with the actual rate affected by how busy the processor is at the end of any given update interval. A value of 3 to 5 is usually best, allowing an operator’s key presses or mouse movements to be serviced promptly. Real-Time Expand Update If the Real-Time Expand Update checkbox is selected, the expand window will refresh as the expand rectangle is moved in the main spectral display. If the box is not checked the expand window does not update until the mouse movement is complete. Spectrum Labels These selections let you add x- and y-axis gridlines to the spectral display and tickmarks to the x- and y-axes of the display. X-Axis Ticks/Labels Selecting X-Axis Ticks/Labels creates X-Axis labels on the spectrum display. These may be displayed in terms of Channel or Energy. See X-Axis as Energy. X-Axis Gridline Selecting X-Axis Gridline creates X-Axis gridlines on the spectrum display. Y-Axis Ticks/Labels Selecting Y-Axis Ticks/Labels creates Y-Axis labels on the spectrum display. Y-Axis Gridline Selecting Y-Axis Gridline creates Y-Axis gridlines on the spectrum display. X-Axis as Energy Selecting X-Axis as Energy displays X-Axis labels in terms of energy. If this is not selected, the X-Axis will be displayed in terms of channel. MCA View The MCA View selections let you modify the appearance of the application’s interface and select the data it displays. MCA-Only Menus Select the MCA-only menus checkbox to remove the Analyze menu from the application’s menu bar and the Efficiency items from the Calibrate menu. 67 Alpha Acquisition and Analysis Control Panel Shown Removing the check from the Control Panel checkbox will remove the Control Panel from the display, leaving more room for the spectrum Toolbar Setup The Toolbar Setup dialog screen (Figure 46) allows you to tailor the display of the Acquisition and Analysis toolbars. The dialog is divided into three panes: Toolbars, Commands, and Customize Buttons. Figure 46 Toolbar Setup Dialog The Toolbars pane allows you to create, rename, and delete toolbars: • To create a new toolbar, select the New button. This will prompt you to input a name for the toolbar. The new toolbar will initially be empty. • To rename a toolbar, highlight it in the list and edit the name in the edit box below the list. • To delete a toolbar, highlight it in the list and select the Delete button. You may also enable/disable the Tooltips and Cool Look features of the toolbar. 68 Display Menu The Commands pane allows you to customize the command buttons that will appear on your toolbars. The list on the left contains a variety of categories of commands organized in a similar fashion as the main menu. Selecting a category will change the command buttons that appear in the Button area of the pane. Selecting a command button will show that button’s description in the Description field. To modify the toolbars: • To add a command button to a tool bar, select the button you want` to add from the Buttons area of the pane. Then, hold the left mouse button down, drag the command button to the exact place on your toolbar you wish to place it. Then release the left mouse button. • To remove a command button from a toolbar, select the button from the toolbar and drag it off the toolbar. Then release the left mouse button. • To add a separator between command buttons on your toolbar, select the command button you wish to have on the right of the separator and drag it slightly to the right. The Customize Button pane allows you to associate certain command buttons with Analysis Sequences and Executable programs. There are 10 special “Analysis” buttons and 10 special “Executable” buttons. These can be added to any toolbar from the Commands pane. Then, using the Customize Buttons pane, select the appropriate item from a list box and: • To change an Analysis Sequence button select the sequence from the drop-down Analysis Sequence combo box. • To change an Executable button edit the command line in the Executable edit field. To browse for a specific program use the Browse button. Select OK from the dialog will confirm all changes. Cancel will discard all changes. The settings only be permanently saved if the Save button is selected in Display Preferences. Otherwise the toolbars will return to the last saved state upon the next invocation of the Acquisition and Analysis window. Status Page Shown Unchecking the Status Page Shown checkbox removes the Status Page from the display, leaving more room for the spectrum Checking the Status Page Shown checkbox lets you click the Status Pages button to choose which pages will be displayed (Figure 47). 69 Alpha Acquisition and Analysis The Status Pages you choose can be saved as a permanent setting; see “Display Preferences | Save” on page 63. Figure 47 Selecting the Status Pages Note that some of the data shown on the Status Pages is the result of a rough calculation for the region between the markers. This means that this displayed data may not agree with the data you see in a report generated by your analysis application. Marker Info The Marker Info status page includes data related to the current Region of Interest (ROI): left and right marker channel and energy, centroid channel and energy, area and percent error, FWHM and FWTM, Gaussian ratio, ROI type, and integral. The calculated values centroid, area, percent error, FWHM, FWTM, and Gaussian ratio are computed only when the size of the current ROI meets the following criteria: 70 Number of Spectral Data Channels Size of ROI 256 ≤ 256 512–2048 ≤ 512 > 2048 ≤ 1024 Display Menu Time Info The Time Info status page includes: acquire start time, dead time percentage, computational preset region, elapsed and preset values for the live time, real time, and computational presets. Sample Info The Sample Info status page includes sample-related information: Title, ID, sample type, quantity and units, sample geometry, geometry id, and buildup type. Calibration Info The Calibration Info status page includes energy and shape calibration information: energy equation, FWHM equation, low tail equation and efficiency/error at cursor position. Display Info The Display Info status page includes data related to the current display window and the current ROI defined by the markers: the display window’s start and end channels and their energies, and the display VFS. The current ROI’s width, net cps, and total cps are also shown. If Expand is on, the display window data is for the expanded window. If Compare is on and the compare spectrum is currently selected, the data is for the compare spectrum. Input Info The Input Info status page includes data related to the configuration of the currently open input: number of channels, acquisition mode, and the type of MCA, Amp, ADC, and HVPS. User Info The User Info status page includes six extra CAM parameters which can be used for special purposes: CAM_T_DISSTR1 through CAM_T_DISSTR6. If none of these CAM parameters have been defined, this screen will be blank. Nuclide Info The Nuclide Info status page includes estimated nuclide information for the current cursor channel: Nuclide, Energy, Half-life and Percent Yield. If the cursor is within an ROI then the FWHM, Area, and estimated Activity is also displayed. Operations If Ask to Save on Clear is enabled, you’ll be asked to save changes when clearing a detector’s spectrum. If this option is disabled then the clear will be done unconditionally. 71 Alpha Acquisition and Analysis Interactive NID The Interactive NID Setup dialog (Figure 48) lets you choose the nuclide library to be used for the Nuclide Identification Source (page 66), as well as setting the tolerance for searching that library, and the activity units to be used in the Peak Information window. Figure 48 Interactive NID Setup Tolerance This is used to specify the value to be used in deciding if an energy line in the given library matches the peak being searched for. Energy/FWHM The energy units for the Peak Match Tolerance value. Choose Energy for a fixed tolerance or FWHM for a variable tolerance. Peak Match Enter the Tolerance value for peak matching. If you chose Energy, enter the value in keV. If you chose FWHM, the tolerance is the entered value multiplied by the FWHM calculated at the energy of the peak. NID Library Select the default Nuclide Library to be used when you select Library Lines for the Nuclide Identification Source (page 66). Activity Units The selected Activity Unit determines the activity units used for reporting in the Peak Information window. 72 Analyze Menu When you choose one of the standard activity units (µCi, pCi, Bq, kBq, mBq), the correct Conversion Factor, referenced to 1 µCi, is automatically supplied. If none of the standard units is acceptable, select Other, then type a label in the text box and enter the unit’s Conversion Factor. Analyze Menu The Analyze menu lets you select and execute or abort (stop) a predefined sequence of analysis phases or a single analysis phase, such as “Acquisition”. A phase includes all of the parameters the needed for its successful execution. A sequence is a list of phases, including the algorithms for a given phase, processing parameters required for each algorithm, and so forth, needed to perform a given set of analyses and generate reports. Please refer to “Analysis Sequence” on page 106 for information on creating and editing a sequence. Execute Sequence Select Analyze | Execute Sequence to see a menu of all currently defined analysis sequences on your system. Figure 49 shows the Execute Sequence Menu. Selecting one of the sequences will execute it. Figure 49 The Execute Sequence Menu Abort Sequence Selecting Abort Sequence allows you to abort execution of the current sequence. Note that the sequence may not stop immediately; it will continue until the analysis step already in progress has finished. 73 Alpha Acquisition and Analysis Analysis Phase Selection The Analyze menu lists the analysis phases for the S500 Basic Spectroscopy Software, The S509 Alpha Analysis Software and those associated with other Genie 2000 options installed on your system. Each item in the menu lets you select an algorithm to associate with the selected phase, then assign and save the algorithm’s parameters, execute the algorithm, or do both. The following sections discuss each of the phases, their algorithms and the required parameters. For more detailed information on the algorithms, refer to the Algorithms chapter in the Genie 2000 Customization Tools Manual. OK Selecting OK in the algorithm’s setup screen saves the setup parameters you selected, but does not execute the algorithm. Execute Selecting Execute starts the algorithm using the defined parameters. Acquisition The Acquisition phase dialog box in Figure 50 allows you to define default acquisition parameters to be used when starting data collection on hardware datasources. Note: The figure shows a typical Acquisition dialog. The controls you see will depend on the MCA you’re setting up. Figure 50 A Typical Acquire Setup 74 Analyze Menu Time Preset You can set the Live time or Real time preset for the current hardware datasource in seconds, minutes or hours. Live time and Real time are mutually exclusive, but the chosen time preset can be combined with any one computational preset (see next subsection). Computational Presets These presets stop acquisition when a computed value you specify is reached. When a computational preset is defined, the chosen time preset is still active. The acquire stop command is issued by the preset that is reached first. If you want to use a computational preset alone, set the time preset to a very large value, such as 9000 hours. This insures that the computational preset will be reached first. Each of the three computational presets are mutually exclusive, but any one of them can be combined with either time preset. • None disables computational presets and uses only a time preset. • Integral is a preset for the integral of any one ROI. The integral’s Value and the ROI’s Start and Stop Channels must be specified. • Area is a preset for the area of any one ROI. The area’s Value and the ROI’s Start and Stop Channels must be specified. • Counts is a preset for the total counts (Value) in any one channel within the range specified by the Start Channel and Stop Channel. MCS Preset Since MCS is not normally used with Alpha spectra, Sweep Count should be set to 0. If MCS is used, Sweep Count selects the number of sweeps to be made during multichannel scaling data acquisition. Both Time and MCS Presets can be set here, but which is used depends on the Mode Setup of the hardware input you acquire data from. Clear Data/Time Select the Don’t Clear Data/Time at Start of Acquisition button to leave the data and time unchanged when acquisition starts in the current session. Select the Clear Data/Time at Start of Acquisition button to clear data and time at every start of acquisition in the current session. Select the Clear Data/Time at Initial Start of Acquisition button to automatically clear data and time at the first start of acquisition in the current session. 75 Alpha Acquisition and Analysis Peak Locate The Peak Locate phase contains the algorithms which locate the peaks of interest in the spectrum. Unidentified Second Difference The generalized second difference method (Figure 51) locates all peaks in the Search Region that are significantly above the continuum, as described in the “Generalized Second Difference Method” section of the Algorithms chapter in the Genie 2000 Customization Tools Manual. Figure 51 Second Difference Peak Locate Setup Search Region The search will be performed on the region between the Start and Stop Channels. Significance Threshold The second difference algorithm automatically calculates a significance value for each peak it considers. The larger the peak with respect to the continuum that it rests on, the larger the significance value. Only peaks that exceed the Significance Threshold will be accepted as valid. For less sensitivity, for example to pick out just the large peaks for calibration, the Significance Threshold may be raised. For more sensitivity, the significance limit may be lowered. However, experience has shown that significance values below 3.00 produce increasing numbers of false peaks. 76 Analyze Menu Add to Existing Results and Tolerance If the Add to existing results box is checked, each found peak will be compared with peaks listed in the peak results table. A found peak that is closer to an existing peak than the specified Tolerance value (either fixed Energy or variable FWHM) is assumed to be the listed peak and will be discarded. A found peak that is farther away from an existing peak than the specified tolerance is considered to be a separate peak and will be merged with the existing peak results table. If the “Add to existing results” box is not checked, the current peak results table will be replaced by this search. Generate Report If the Generate Report box is checked, a predefined report will be generated when this phase is executed and will be displayed in the application’s report window. User Specified This method, using the parameters in Figure 52, calculates the peak centroid for each displayed ROI in the Search Region, as described in the “User Specified Peak Locate” section of the “Algorithms” chapter in the Genie 2000 Customization Tools Manual. Search Region The search will be performed on the region between the Start and Stop Channels. Use MCA View Select this button to perform the Peak Locate using the ROIs displayed in the spectral display. Use ROI File Select this button to use an ROI file for Peak Locate. Enter the name of the file in the Use ROI File text box or click on Select and choose a file from the file open dialog box. 77 Alpha Acquisition and Analysis Figure 52 The User Specified Peak Locate Setup Add to Existing Results and Tolerance If the Add to existing results box is checked, each found peak will be compared with peaks listed in the peak results table. A found peak that is closer to an existing peak than the specified Tolerance value (either fixed Energy or variable FWHM) is assumed to be the listed peak and will be discarded. A found peak that is farther away from an existing peak than the specified tolerance is considered to be a separate peak and will be merged with the existing peak results table. If the “Add to existing results” box is not checked, the current peak results table will be replaced by this search. Generate Report If the Generate Report box is checked, a predefined report will be generated when this phase is executed and will be displayed in the application’s report window. Library Locate (Simple) The Simple Library Peak Locate setup screen is shown in Figure 53. The analysis will include the library energies included within the Search Region or that are equal to either region limit. The current energy calibration will be used to determine whether a library peak falls within the Search Region. Search Region The search will be performed on the region between the Start and Stop Channels. NID Library The library (NLB) file shown in the NID Library text box is used in this phase’s calculations and is stored in the current datasource when the phase is Executed. This lets you use a fixed reference for future calculations. See also Use Stored Library, below. 78 Analyze Menu To use a different library, click Select before Executing the phase and choose a library file. When the phase is Executed, the selected library will replace the library in the current datasource. Use Stored Library If the Use Stored Library box is checked, the library stored in the current datasource will be used when the phase is Executed. If it is not checked, the Selected Nuclide Library will be used when the phase is Executed and will replace the library in the current datasource. Figure 53 The Simple Library Locate Setup Add to Existing Results and Tolerance If the “Add to existing results” box is checked, peaks outside the specified Tolerance (either fixed Energy or variable FWHM) of a peak in the datasource’s peak results table will be added to the table. Peaks within the Tolerance of an existing peak will not be added. If the “Add to existing results” box is not checked, the current peak results table will be replaced by this search. Generate Report If the Generate Report box is checked, a predefined report will be generated when this phase is executed and will be displayed in the application’s report window. 79 Alpha Acquisition and Analysis Auto Generate ROIs If this option is selected, then the peak locate algorithm will automatically generate ROIs based on the FWHM calibration. You can also specify a multiplier to be applied to the ROI width. In addition, an option for checking for adjacent peaks can be enabled – this will flag any peak ROI that may be affected by an adjacent peak. Peak Area The peak area phase contains the algorithms to calculate the net peak areas of all peaks found by the peak locate phase (independent of the peak locate method). Sum/Non-Linear Least Squares Fit Peak Area Selecting Sum/Non-Linear LSQ Fit brings up the setup screen shown in Figure 54. Figure 54 The Sum/Non-Linear LSQ Fit Setup The Peak Area Non-Linear Least Squares Fit algorithm calculates peak areas of multiplets using the fitting method described in the “Peak Area for Multiplets” section of the “Algorithms” chapter in the Genie 2000 Customization Tools Manual. It normally calculates the peak areas of single peaks using a summation method (described in the “Peak Area for Single Peaks” section of the “Algorithms” chapter), but you can choose the peak fitting method instead. 80 Analyze Menu This method also automatically determines the region-of-interest (ROI) around each peak found by the peak locate method in use. Peaks that are close to each other are automatically grouped into multiplet ROIs and analyzed as multiplets. The method of determining the ROIs is described in more detail in the “Determination of Peak Region Limits” section of the “Algorithms” chapter in the Genie 2000 Customization Tools Manual. If the peak locate results already contain ROI definitions, such as after a User Specified Peak Locate, these ROIs will be used without changes. No multiplet analysis will be performed. If the peak locate results do not contain ROI definitions (that is, they include peak centroids only) the ROI limits will be calculated automatically. Peak Area Region You can limit the region to be searched by specifying the Start and Stop channels. Continuum This parameter is normally set to 0 for Alpha spectra. When used, the specified number of continuum channels or FWHM multiples are used on both sides of the peak to establish the continuum under the peak ROIs (this value can also be specified within Calibrate | Setup). If you have two peaks that are close together, reducing the number of continuum channels may give better results. If you have poor peak statistics and there are no other peaks nearby, increasing the number of continuum channels establishes the continuum more accurately but makes it more likely that close lying peaks will be considered as a multiplet instead of as a singlet. Continuum Function None should always be selected when calculating the peak area of Alpha spectra. The Linear and Step functions are available but are not normally used for Alpha spectra. Linear is adequate when a spectrum’s continuum is relatively flat. It is a simple, straightforward equation that estimates the continuum under the peaks as a trapezoid. The Step function should be chosen if there are any regions in a spectrum where the continuum is significantly higher on the left side of a peak region than on the right side; this function automatically reduces to a flat line if the continuum is flat. 95% Critical Level Test If the 95% Critical Level test is enabled, the net peak area of a singlet is examined to see if it exceeds the 95% Critical Level value as described in the “Critical Level Testing” section of the “Algorithms” chapter in the Genie 2000 Customization Tools Manual. Peaks that do not pass this test will be deleted from the peak results table. If the Critical Level test is not enabled, all peak areas are accepted regardless of their size, even negative areas. 81 Alpha Acquisition and Analysis Fixed Parameters Selecting the Fixed FWHM Parameter or Fixed Tail Parameter check box causes the chosen parameter(s) to be used for all multiplet peaks instead of allowing the value to vary for best fit. If either or both of these check boxes is not checked, the specified parameter will be allowed to vary. Fit Singlets Normally, the Peak Area routine fits only multiplet peaks, but if you check the Fit Singlets check box, singlets will also be fitted, rather than calculated using the summation method. Display ROIs If the “Display ROIs” check box is checked, the ROIs resulting from the analysis will be copied to the Display ROIs block in the datasource. The ROI color conventions are: Color 1: Singlet peaks Color 2: Multiplet peaks Color 3: Not used Color 4: Not used Reject Zero Area Peaks If the “Reject zero area peaks” check box is checked, any peaks with negative or zero peak areas will be deleted from the peak results table. Residual Search When the Perform Search checkbox is selected, the algorithm will examine the current datasource’s ROIs for “hidden” components in a peak region, those that would otherwise not be found by the Peak Locate algorithm. A new peak will be added at the highest residual which is separated from the nearest established peak by at least the specified Minimum Separation (in FWHM) and the limits for that ROI will be re-established. This process will be repeated until there are no more peaks to be added. In most situations, the residual search works best when the Fixed FWHM, Fixed Tail and Fit Singlets check boxes are selected. ROI Limits Determination The Sum/Non-Linear LSQ peak area calculations rely on these three parameters in determining whether multiplets are to be included in an ROI. Peaks that are no farther apart than the Maximum Number of FWHMs Between Peaks are seen as part of a multiplet and will be included in the ROI. The calculation of the left and right ROI boundaries is influenced by the Maximum Number of FHWMs for Left (Right) Limit values. The ROI will not be extended beyond these limits even if the data has not leveled out. 82 Analyze Menu Generate Report If the Generate Report box is checked, a predefined report will be generated when this phase is executed and will be displayed in the application’s report window. Area Correction The area correction phase contains algorithms to correct the net peak areas before further calculations are made. The Alpha Background Subtract algorithm is used when peaks in the sample datasource are to be analyzed as singlets. It is commonly used when the calibrated background datasource has no peaks, which is typical of alpha background spectra. The Standard Background Subtract is used when peaks in the sample datasource are to be analyzed as multiplets. To use this algorithm, the calibrated background datasource must contain the results of a peak area analysis. Alpha Background Subtract The Alpha Background Subtract algorithm (Figure 55) allows you to subtract background regions from peak areas in the current datasource as described in “Subtraction of Alpha Environmental Background” section of the “Algorithms” chapter in the Genie 2000 Customization Tools Manual. Figure 55 The Alpha Background Subtract Setup Background Subtract To perform background subtraction, enable the Yes checkbox, then Select the background (CNF) file. 83 Alpha Acquisition and Analysis 95% Critical Level Test If the 95% Critical Level is enabled, the net peak area of a peak after the background is subtracted must exceed the 95% Critical Level value as described in “Critical Level Testing” section of the “Algorithms” chapter in the Genie 2000 Customization Tools Manual. Peaks that do not pass this test are discarded. If the Critical Level test is not enabled, all peaks are retained even if their areas are zero or negative after the background subtract. Generate Report If the Generate Report box is checked, a predefined report will be generated when this phase is executed and will be displayed in the application’s report window. Standard Background Subtract The Standard Background Subtract algorithm (Figure 56) allows you to subtract background peak areas from matching peak areas in the current datasource as described in the “Subtraction of Peak Environmental Background” section of the “Algorithms” chapter in the Genie 2000 Customization Tools Manual. Figure 56 The Standard Background Subtract Setup Background Subtract To perform background subtraction, enable the Yes checkbox, then Select the background (CNF) file. 84 Analyze Menu 95% Critical Level Test The 95% Critical Level test may be enabled or disabled for this phase of the calculations. If the test is enabled, the net peak area of a singlet after the background subtract must exceed the 95% Critical Level value as described in the “Critical Level Testing” section of the “Algorithms” chapter in the Genie 2000 Customization Tools Manual. If the Critical Level test is not enabled, all peaks are retained even if their areas are zero or negative after the background subtract. Tolerance Enter a tolerance value (either fixed Energy or variable FWHM) to define how large a difference can be allowed between a peak in the current datasource and a peak in the background datasource and still be considered the same peak. The tolerance value can also be specified in the Calibration Setup dialog (page 19) as Peak Match Tolerance. Generate Report If the Generate Report box is checked, a predefined report will be generated when this phase is executed and will be displayed in the application’s report window. Reagent Correction The Reagent Background Subtract algorithm (Figure 57) uses the peak results in the reagent file to establish the ratios of the net areas of the other peaks to the net area of the tracer peak. It then subtracts an equivalent fraction from the other peaks in the current datasource. The algorithm is described in “Reagent Blank Correction” section of the “Algorithms” chapter in the Genie 2000 Customization Tools Manual. Figure 57 The Reagent Correction Setup 85 Alpha Acquisition and Analysis This algorithm requires that the reagent file first be analyzed for its peaks using the appropriate peak locate, peak area and environmental background subtract algorithms. Note that for proper operation, the environmental background subtract must be performed on the sample spectrum before performing the reagent correction. Reagent Background File Type in the fully specified name of a background (.CNF) file to be used in the subtraction, or click on Select, then choose a background file from the file open dialog box. Tracer Certificate File Type in the fully specified name of a tracer certificate (.CTF) file to be used for the energy of the tracer peak or click on Select, then choose a certificate file from the file open dialog box. Tolerance Enter a tolerance value (either fixed Energy or variable FWHM) to define how large a difference can be allowed between a peak in the current datasource and a peak in the background datasource and still be considered the same peak. 95% Critical Level Test If the 95% Critical Level test is enabled, the net peak area of a peak after the background is subtracted must exceed the 95% Critical Level value as described in “Critical Level Testing” section of the “Algorithms” chapter in the Genie 2000 Customization Tools Manual. Peaks that do not pass this test are discarded. If the Critical Level test is not enabled, all peaks are retained even if their areas are zero or negative after the background subtract. Generate Report If the Generate Report box is checked, a predefined report will be generated when this phase is executed and will be displayed in the application’s report window. Efficiency Correction The Efficiency Correction phase’s Alpha algorithm calculates either the Simple (average) Efficiency from the calibration or the effective Tracer Efficiency from a tracer peak. If average efficiency is available from the calibration and the tracer peak information is provided, the chemical recovery factor will be calculated as well. Figure 58 shows that you can choose either Tracer Efficiency correction or Simple Efficiency correction. 86 Analyze Menu Figure 58 The Efficiency Correction Setup Tracer Certificate File If you chose Tracer Efficiency, this text box allows you to type in the fully specified name of a tracer certificate (.CTF) file to be used for the tracer peak or click on Select, then choose a certificate file from the file open dialog box. This information is not required if you chose Simple Efficiency. Tracer Quantity If you chose Tracer Efficiency, this text box allows you to type in the amount of the tracer solution added to the sample (in mL). This information is not required if you chose Simple Efficiency. Peak Match Tolerance If you chose Tracer Efficiency, this text box allows you to type in a tolerance value (either fixed Energy or variable FWHM) which defines how large a difference can be allowed between a tracer peak and a peak in the current datasource and still be considered the same peak. This information is not required if you chose Simple Efficiency. Generate Report If the Generate Report box is checked, a predefined report will be generated when this phase is executed and will be displayed in the application’s report window. 87 Alpha Acquisition and Analysis Nuclide Identification The nuclide identification step contains the algorithms to perform the nuclide identification and activity calculations. Note that the MDA Confidence Factor is used both here and in the Detection Limits step (page 93). If the Confidence Factor is changed here, the Detection Limits calculations are affected too, unless the factor is changed again before performing the MDA calculation. Tentative NID The Tentative Nuclide Identification (NID) algorithm (Figure 59) will generate a tentative nuclide identification. The algorithm looks at each of the peaks established by the Peak Area step of the analysis, and attempts to find a match in the specified nuclide library. It uses the specified tolerance to perform the search; all nuclides that satisfy that tolerance are recorded for reporting. The nearest match will be reported first, followed by any “more distant” matches in order. Figure 59 The Tentative NID Setup Tolerance This is used to specify what value is to be used to decide if an energy line in the given library matches the peak being searched for. The tolerance can be a fixed energy (in keV), or variable. If you choose variable (FWHM) the tolerance becomes the number entered multiplied by FWHM calculated at the energy of the peak. NID Library The library (NLB) file shown in the NID Library text box is used in this phase’s calculations and is stored in the current datasource when the phase is Executed. This lets you use a fixed reference for future calculations. See also Use Stored Library, below. 88 Analyze Menu To use a different library, click Select before Executing the phase and choose a library file. When the phase is Executed, the selected library will replace the library in the current datasource. Use Stored Library If the Use Stored Library checkbox is checked, the library stored in the current datasource will be used when the phase is Executed. If it is not checked, the Selected NID Library will be used when the phase is Executed and will replace the library in the current datasource. Generate Report If the Generate Report box is checked, a predefined report will be generated when this phase is executed and will be displayed in the application’s report window. NID If the current spectrum already includes peak area and efficiency correction results, the Nuclide Identification (NID) algorithm (Figure 60) identifies the spectrum’s nuclides, as described in the “Basic Calculations” section of the “Algorithms” chapter in the Genie 2000 Customization Tools Manual. Figure 60 The NID Setup 89 Alpha Acquisition and Analysis NID Range The identification is limited to the specified NID Range; only peaks within those limits will be considered for identification. Note that though the stop channel initially defaults to a large value, the algorithm will only search to the spectrum’s highest channel. NID Library The library (NLB) file shown in the NID Library text box is used in this phase’s calculations and is stored in the current datasource when the phase is Executed. This lets you use a fixed reference for future calculations. See also Use Stored Library, below. To use a different library, click Select before Executing the phase and choose a library file. When the phase is Executed, the selected library will replace the library in the current datasource. Use Stored Library If the Use Stored Library checkbox is checked, the library stored in the current datasource will be used when the phase is Executed. If it is not checked, the Selected NID Library will be used when the phase is Executed and will replace the library in the current datasource. Perform MDA Test The Perform MDA Test is not normally used with Alpha spectra. In Alpha spectroscopy, it is most useful in cases where a nuclide has many peaks with small branching ratios that would result in peaks that are below the MDA level, such as in most low activity samples. Enabling this function will ignore small peaks when calculating the identification confidence so that expected peaks below the MDA will not penalize the confidence test results. Inhibit Acquisition-Time Decay Correction If this option is enabled, decay correction will not be performed during the count time. Decay correction will still be performed for wait time (the time between sample time and the start of the count) and for build up time (the time the sample is building up on a filter), if any. Note: Decay correction in Genie 2000 is limited to ±66 half lives. Tolerance Value You must set the tolerance value in either energy or FWHM units (this value can also be specified as Eff & Match Tolerance in Calibration | Setup on page 19). NID Confidence Threshold The NID Confidence Threshold is used to accept or reject peaks for identification; this parameter’s range is 0 (low) to 1 (high). 90 Analyze Menu MDA Confidence Factor In the standard NID, the MDA Confidence Factor is used as the designated MDA confidence during the MDA test only if Perform MDA Test is enabled. Generate Report If the Generate Report box is checked, a predefined report will be generated when this phase is executed and will be displayed in the application’s report window. NID with Interference Correction If the current spectrum already includes peak area and efficiency correction results, the Nuclide Identification with Interference Correction algorithm (Figure 61) identifies the spectrum’s nuclides and automatically performs an interference correction and weighted mean calculation on them, as described in the “Basic Calculations” and “Activity Corrections” sections of the “Algorithms” chapter in the Genie 2000 Customization Tools Manual. Figure 61 The NID with Interference Correction Setup NID Range The identification is limited to the specified NID Range; only peaks within those limits will be considered for identification. Note that though the stop channel initially defaults to a large value, the algorithm will only search to the spectrum’s highest channel. 91 Alpha Acquisition and Analysis NID Library The library (NLB) file shown in the NID Library text box is used in this phase’s calculations and is stored in the current datasource when the phase is Executed. This lets you use a fixed reference for future calculations. See also Use Stored Library, below. To use a different library, click Select before Executing the phase and choose a library file. When the phase is Executed, the selected library will replace the library in the current datasource. Use Stored Library If the Use Stored Library box is checked, the library stored in the current datasource will be used when the phase is Executed. If it is not checked, the Selected Nuclide Library will be used when the phase is Executed and will replace the library in the current datasource. Inhibit Acq-Time Decay Correction If this option is checked, decay correction will not be performed during the count time. Decay correction will still be performed for wait time (the time between sample time and the start of the count) and for build up time (the time the sample is building up on a filter), if any. Note: Decay correction in Genie 2000 is limited to ±66 half lives. Tolerance This is the tolerance value used when matching peaks between the currently opened datasource and the specified nuclide library. You can choose to enter this in Energy (a constant energy value across the spectrum), or in FWHM (the energy varies according to the FWHM calibration). NID Confidence Threshold This is the confidence value used to accept or reject candidate peaks for identification; this value has a range of 0 (low) to 1 (high). MDA Confidence Factor The MDA Confidence factor for NID with Interference Correction is the same that used for standard NID, except that there is an added function. This factor governs the allowed uncertainty of the activity results, which must exceed its own uncertainty times a factor related to the MDA Confidence Factor. The smaller the MDA Confidence Factor, the larger the multiplier. Note that this factor is applied only if the 95% Critical Level test, which is set in either the Sum/Non-Linear LSQ Fit Peak Area screen (page 80) or the Standard Background Subtract screen (page 84), is enabled. 92 Analyze Menu Cascade Correction Canberra’s patented Cascade Correction feature lets you correct nuclide activities for losses or gains due to the cascade summing effect of gamma rays. Cascade Correction can be enabled/disabled here, in the NID with Interference Correction dialog. For information on setting up and using Cascade Correction, please refer the Using Cascade Correction chapter in the Genie 2000 Operator’s Manual. For cascade correction to work, the gamma ray spectrum must include a valid peak-to-total calibration and a valid efficiency calibration that is free from cascade summing effects. Refer to the Correcting for Cascade Summing appendix in the Genie 2000 Operator’s Manual for details on correcting an empirical efficiency calibration. Other components that are necessary for running the cascade correction are the Coincidence library and a Geometry file that contains the source-detector geometry information for the given measurement. If the Perform Cascade Correction box is checked, cascade correction will be performed when the Execute button is pressed. Generate Report If the Generate Report box is checked, a predefined report will be generated when this phase is executed and will be displayed in the application’s report window. Detection Limits The detection limits step contains the algorithms to perform Curie MDA or KTA MDA (used for German regulatory compliance) and LLD calculations. The MDA algorithm calculates the MDA values for all the nuclides as described in the “MDA Calculations” section of the “Algorithms” chapter in the Genie 2000 Customization Tools Manual. If applied to a spectrum collected with a blank sample or in an empty shield, this calculation is equivalent to an LLD calculation. 93 Alpha Acquisition and Analysis Confidence Factor The MDA Setup screen, shown in Figure 62, lets you select the MDA Confidence Factor, which can be set to any value between 0.1% (high) and 40% (low) for calculating detection limit values. For instance, to use the NRC 95% confidence factor, you would enter 5.00% here. Figure 62 MDA Setup Note that the Confidence Factor is used both here and for the Nuclide Identification algorithms described in the “Basic Calculations” section of the “Algorithms” chapter in the Genie 2000 Customization Tools Manual. If the Confidence Factor is changed here, the NID calculations are affected too, unless the factor is changed again in the NID Setup screen before performing the NID calculation. Perform Variable ROI Width Selecting this checkbox extends the MDA ROI to the left and right of the expected location of the energy line by the number of expected FWHMs entered in the ROI Width text box. If not selected, 4.0 FWHM will be used for Curie MDA calculations or 1.25 FWHM for KTA MDA calculations. 94 Analyze Menu ROI Width This parameter establishes the width of the ROI as plus and minus the specified number of FWHMs from the expected location of an unidentified peak. The minimum setting is 0.8 FWHM. Use Variable MDA Constants Selecting this checkbox allows the user to specify the values for the Add Constant and the Multiplier used in the MDA calculations, as described in the “Curie MDA” section or the “KTA MDA” section of the “Algorithms” chapter in the Genie 2000 Customization Tools Manual. If the checkbox is not selected, the “normal” equation of L D = k2 + 2LC is used. At the typical 95% confidence level the “normal” equation is equivalent to specifying 2.71 for the Add Constant and 3.29 for the Multiplier. Add Constant This parameter specifies the Add Constant used in the MDA calculation if the “Use Variable MDA Constants” option has been checked. Multiplier This parameter specifies the Multiplier used in the MDA calculation if the “Use Variable MDA Constants” option has been checked. Cascade Correction When a Cascade Correction is applied to the data in an NID step performed before the MDA step, the MDA algorithm will take the cascade corrected results into account. If Cascade Correction was performed in the NID step, the resulting cascade correction parameters will be displayed here. The names of the Coincidence Library (not editable) and Geometry Composer GIS files will be displayed and the Perform Cascade Correction checkbox will be enabled. Generate Report If the Generate Report box is checked, a predefined report will be generated when this phase is executed and will be displayed in the application’s report window. Post NID Processing There are two Post NID Processing algorithms: Action Level calculations and Control Recovery. 95 Alpha Acquisition and Analysis Action Level Calculations Action Level Calculations (Figure 63) are performed on both identified and unidentified nuclides and will total the number of identified nuclides and unidentified peaks. These functions are described in the “Post-NID Processing Algorithms” section of The “Algorithms” chapter in the Genie 2000 Customization Tools Manual. Figure 63 The Action Level Calcuation Setup Sum Action Level 1 Specifies Alarm Limits 1 and 2 for the sum of Action Level 1 values for all nuclides. Sum Action Level 2 Specifies Alarm Limits 1 and 2 for the sum of Action Level 2 values for all nuclides. Use MDA Values When this checkbox is selected, the action level calculation will include MDA values for those nuclides that were not identified, and therefore had no activity values calculated. If not selected, the action level calculations will not include those nuclides for which no activity was found. Use Upper Level Values When this checkbox is selected, the activity plus its error or the MDA value plus its error will be used as the upper bound value for the action level calculation. If not selected, action level calculations will simply use activity or MDA values. 96 Analyze Menu Generate Report If the Generate Report box is checked, a predefined report will be generated when this phase is executed and will be displayed in the application’s report window. Control Recovery The Control Recovery algorithm calculates the chemical recovery of a control sample (Figure 64). Figure 64 Control Recovery Setup Control Certificate File Select (browse for) or type in the fully specified pathname of the Control Certificate file. Control Volume Enter the value, in mL, of the volume of the control added to the sample. Gain Evaluator The Gain Evaluator can be used with both file datasources and detector datasources. It does not perform any hardware adjustments. Instead, it allows you to analyze the quality of the current datasource energy calibration and gain settings, assesses the impact on NID analysis and make corrective data adjustments, including file gain adjustments and saving the calculated energy calibration. 97 Alpha Acquisition and Analysis Gain Evaluator Setup (Figure 65) asks you to specify the actual (true) energies expected to occur in the spectrum by selecting lines from the current NID results, a certificate file or a nuclide library file. These true energies are matched to peaks found in the resident peak search analysis results. Figure 65 Gain Evaluator Setup Output includes the reliability of the peak matching, the percent gain shift, and the resulting energy shift in each found peak as a fraction of the local peak width. The specified datasource must already contain a spectrum acquired from a source with known true energies. Note: Use generic nuclide libraries with caution since extraneous true energies can result in unreliable results and excessive calculation time. Use of a source-specific certificate file or nuclide library is recommended. Generate Report Selecting the Generate Report button generates a report containing a table of data for all true and all found energies, all matched energies and all found energies, and a summary of the analysis results. Source of True Energies Select the source of energies to be used in performing the Gain Evaluation. All of the energies listed in the specified source will be used. • The Current NID Analysis Results • A Certificate File • A Nuclide Library File Current NID Analysis Results Select the Current NID Analysis Results button to specify the Nuclide ID analysis results of the current spectrum as the source of true energies. 98 Analyze Menu Certificate File Select the Certificate File button to specify a certificate (CTF) file as the source of true energies. Display Results Select the Display Results button to open the Gain Evaluator display (Figure 34 on page 42), showing the results of the gain evaluation. Nuclide Library Select the Nuclide Library button to specify a nuclide (NLB) library as the source of true energies. Reporting The reporting phase contains standard routines to output analysis results and other information contained in the datasource as well as a routine for printing spectra. Standard The functions of the Standard reporting dialog are explained in the following paragraphs. The Genie 2000 Report System is covered in detail in the Report Module and Template Files chapter of the Genie 2000 Customization Tools Manual. Template Name and Section Name To output the analysis results, choose both a Template Name and a Section Name within that file, as shown in Figure 66 (note that a section named <all> is available if you want to use the entire template file). Error Multiplier Though uncertainty values are always calculated and stored at 1 sigma, errors can be reported at a different sigma level by entering a specific Error Multiplier here. For instance, if you’d like errors to be reported at 3 sigma, type in 3 as the Error Multiplier. Start On You should check one of the boxes in the “Start on” section: • Page One means that the first page of the next report section will be numbered as one. • New page means that the new results will be appended to existing results and start on a new page. • New file means that any previous report file (spectrum file name with an extension of .RPT) will be overwritten; if this box is not checked, the data will be appended to the existing file. 99 Alpha Acquisition and Analysis Figure 66 The Standard Report Setup Output To The report is always written to a disk file (the default path is C:\GENIE2K\REPFILES\name.RPT, where name is the name of the datasource being reported on). In addition, the “Output to” box lets you also send the file to the Screen or to a Printer, or to both. Activity Units and Multiplier Activity Units is normally µCi; if you want to use another unit for reporting nuclide activities, enter that unit here. Since the activities are stored in microcuries, you’ll have to enter a factor to convert microcuries to your units (if you want to use Bq, for instance, enter 37000 here). Print Spectrum The Print Spectrum dialog (Figure 67) lets you set the parameters that control the way a hard copy printout of the spectrum will appear. VFS Choose either Linear or Log for the vertical full scale of the graph. Max Counts The maximum number of counts can either be determined automatically or chosen by the user from the drop-down list. This maximum must be determined automatically if a second spectrum is to be overlaid (for comparison purposes). 100 Analyze Menu Figure 67 The Print Spectrum Dialog ROI To print only a part of the spectrum, check “ROI”, then enter the region’s starting and ending channel numbers. The starting channel must be at least 1. The maximum number of ROI channels that can be printed is 1024. Compare to Other Datasource To overlay your current spectrum with that of a second datasource, check “Compare to other datasource” and either Select the datasource or type in a fully specified datasource path for any .CNF CAM file or type in any detector name, prefixing it with “DET:”. For example: C:\genie2k\camfiles\Nbsstd.cnf or DET:DET1 or \\HOTLAB1\DET:Ge2 Note that since the vertical scale should be automatically determined for printed comparisons, “Auto” must be selected in the VFS “Max Counts” box. 101 Alpha Acquisition and Analysis Full Channel Display The normal method of spectrum plotting compresses adjacent channels to simplify the graph. Check the “Full channel display” box to display every channel in the range of channels being plotted. This option is only effective for a range of more than 1024 channels. QA Analysis There are two QA Analysis commands provided when the Model S05 Quality Assurance Software is installed on your system. One, QA Transfer, to transfer data to a selected QA File and another, QA Analyze, to specify options for reporting a selected QA File. QA Transfer Select an existing QA (QAF) file to save the QA Analyze data to, then click Execute to save the current datasource’s data to the Selected QA file. QA Analyze QA Analyze lets you choose report generation options for the selected QA (QAF) file. Select The QA file from the most recent QA Transfer command will be shown in the text box; use the Select button to choose another. Report Selection Choose which type of report you want to generate: a Last Measurement Report, a Full Report or None. Select Last Measurement to generate a Last Measurement Report for each of the parameter definitions. This analysis compares the most recent measurement to all earlier measurements for that parameter on file. Select Full to generate a Full Report: All of the measurements for each of the parameters defined. Select None to analyze the data, performing limit checks, for example, and store the results in the QA file selected by the QA Transfer command (page 102) without generating a report. Start On • Page One means that the first page of the next report section will be numbered as one. 102 Analyze Menu • New page means that the new results will be appended to existing results and start on a new page. • New file means that any previous report file (spectrum file name with an extension of .RPT) will be overwritten; if this box is not checked, the data will be appended to the existing file. Output To • If the Screen checkbox is checked, the current report section is displayed on the system’s screen. • If the Printer checkbox is checked, the entire report is sent to the system’s printer. Note: A report is always saved to ?:\GENIE2K\REPFILES\name.RPT, where name is the name of the datasource being reported on. Save Datasource This phase specifies the save location for an open datasource. If the phase is invoked from the Analyze menu, the save will occur immediately after you click the Execute button. Note: Although analysis sequences can be executed in a command line environment using REXX or ANALYZE.EXE directly, the Save Datasource step will only work in that environment if automatic file naming has been enabled in the Sequence Preferences dialog on page 109. In an Analysis Sequence File, the phase can appear more than once as a step. The Save Datasource window in Figure 68 will appear, once for each step, when the sequence begins execution. This lets you specify the save parameters separately for each instance of the step. The save parameters you specify for each instance will be used when that instance is executed in the sequence. 103 Alpha Acquisition and Analysis Figure 68 Save Datasource Dialog Save as Type The “Save as type” box lets you select the file format you’ll save as: CAM (.CNF), Toolkit (.TKA), or IEC455 (.IEC). If you type in the file name without an extension, the selected “Save as type” extension will automatically be appended. To save a file with an extension other than those associated with the file filters, type the file name and extension, surrounded by double quotes (“filename.abc”), into the “Save as type” box. Description For CAM files, you can enter an optional description of up to 32 characters. Edit Menu The Edit Menu allows you to enter and edit Sample Information, define and edit Analysis Sequences. 104 Edit Menu Sample Info Sample info presents you with a dialog screen (Figure 69) for entering sample information for the current datasource. This is the same dialog you’ll see if you select the Edit | Sample Info menu item in the spectral display application. Figure 69 Editing Sample Information The Text Fields The text fields allow you to enter descriptive data for your sample. You can enter up to 64 characters in the Sample Title field and all four of the Sample Description fields. You can enter up to 16 characters in the Sample ID, Type, and Sample Geometry fields and up to 24 characters in the Collector Name field. This dialog also asks for the sample Quantity, its Uncertainty and its Units, and the user-defined percent Random Error and percent Systematic Error, all of which are used in calculating the uncertainty for the nuclide line activity, as described in the “Basic Calculations” section of the “Algorithms” chapter in the Genie 2000 Customization Tools Manual. Buildup Type Selecting None will allow entry of the Sample Date and time; that is, the time you collected the sample. The Begin Date is not available for this Type. Selecting Deposition or Irradiation lets you enter the Begin Date and time and End Date and time for your sample’s deposition or irradiation time. 105 Alpha Acquisition and Analysis Load Cal The Load Cal button lets you load a calibration file (.CAL) into the datasource. You have the option of loading the source’s Energy/Shape calibration, Efficiency calibration, or both. The Info button displays a dialog box which shows descriptive information for the currently selected file, if any is available. More The More button lets you define or customize a dialog which allows editing of additional sample information parameters. The content/format of this dialog screen is defined via a .FDS file named AAAINFO.FDS (this must be in the directory defined by the environment variable EXEFILES). Only CAM sample class parameters are supported by this mechanism. If the required .FDS file is not present in the required directory, the More button will not be shown on the Edit Sample Information dialog screen. Note: If an .FDS file is defined that contains sample parameters already present on the main edit sample information dialog, any value entries for those duplicate parameters will be overridden by values entered in the main dialog screen. Analysis Sequence The Analysis Sequence command allows you to create or edit analysis sequences that you can use to automatically analyze your spectra (Figure 70). The Editor’s window defaults to a minimum size, but can easily be dragged to a larger size. Figure 70 A Typical Edit Analysis Sequence Dialog 106 Edit Menu In the Algorithms and Current Steps lists, you’ll see some steps with an asterisk before their names, such as “*Reporting – Standard”. These steps have parameters that control how the sequence’s output will be presented. Note: An Analysis Sequence file can also be created or edited with the standalone Analysis Sequence Editor, which is described in detail in the “Using the Analysis Sequence Editor” chapter in the Genie 2000 Operations Manual. Unique Parameters Note that the steps listed in the following table have parameters that can be defined uniquely each time they occur in a sequence. Step Parameters Peak Locate and Peak Area Start channel and Stop channel Save Datasource File name, Save as type and Description Report All parameters other than Activity Units and Multiplier Common Parameters All other sequence step parameters are “common”; they cannot be specified independently. If there are multiple instances of one of these steps in a sequence, all instances of that step will have the same parameters. Insert Step To add a step to the sequence, highlight a step in the Step Selection list box, then click on the Insert Step button. The step will be added to the Current Steps list. Delete Step To remove a step from the sequence, highlight the step in the Current Steps list that you want to remove, then click on the Delete Step button. 107 Alpha Acquisition and Analysis Select Algorithm To choose an algorithm for the current step, press the Select Algorithm button. For instance, if you had inserted and highlighted the Peak Locate phase step, pressing the Select Algorithm button would bring up a window similar to Figure 71, which shows the Peak Locate phase’s algorithms. To associate one of the algorithms with the phase, highlight the algorithm then press OK to save the association. Figure 71 Peak Locate Algorithms Note that the Peak Locate and Peak Area algorithms’ Start Channel and Stop Channel parameters and all Report algorithm parameters can be specified differently each time one of those algorithms occurs in a sequence (the Report algorithm’s “Standard” step has an asterisk beside it to indicate this). All other algorithms, steps and parameters cannot be specified independently. This means that each time one of those is used in a sequence, a common set of parameters will be used. Setup Algorithm After you have associated an algorithm with the phase, press the Setup Algorithm button and verify or change the algorithm’s parameters. The setup screens and parameter choices for each of the analysis phases are described in detail under “Analyze Menu”, starting on page 73. 108 Edit Menu Sequence Preferences After you have begun editing an analysis sequence, press the Sequence Preferences button to set a group of preferences for that sequence (Figure 72). Figure 72 Analysis Sequence Preferences Edit Sample Information If the “Edit sample information” box is checked, you will be prompted to edit sample information when the sequence begins execution. If the box is not checked, there will be no prompt. Note: No prompt will be issued if the analysis sequence is executed in a command line environment using ANALYZE.EXE directly or via REXX, regardless of this preference setting. Prompt to Select Datasource If you check the “Prompt to select datasource” box, you’ll be prompted to choose a datasource when the sequence begins execution. If the box is not checked, the analysis sequence will use the detector or file datasource that is open and active when the analysis sequence is run. Note: No prompt will be issued if the analysis sequence is executed in a command line environment using ANALYZE.EXE directly or via REXX, regardless of this preference setting. Automatic File Naming Check the “Automatic file naming” box to cause the system to automatically create a new file name each time the Save Datasource step is executed. The files are saved in the standard CAMFILES subdirectory and are named sequentially. If the box is not checked, you will have to specify a file name when the sequence is run. 109 Alpha Acquisition and Analysis The first time this function is executed, the file will be named “00000001.CNF” and the counter will be incremented by one. When the counter reaches 108, it will reset to 1. Note: This preference must be enabled for any sequence that includes a Save Datasource step and that will be executed in a command line environment using ANALYZE.EXE or REXX directly. Efficiency Calibration Check the “Import calibration at execution” box to indicate that an efficiency calibration should be imported at execution. If the box is not checked, the calibration in the datasource being analyzed will be used. Notes: No calibration selection prompt will be issued if the analysis sequence is executed in a command line environment using ANALYZE.EXE directly or via REXX. When an efficiency calibration that includes the specification of a .GIS file is imported during an analysis sequence, this specification will be overridden if a .GIS file is also specified in either the Sequence Preferences settings or the NID with Interference Correction algorithm settings. Prompt If “Prompt” is selected, you will be asked to specify the calibration when the analysis sequence starts to run. Specify Now If “Specify now” is selected, you’ll choose the calibration file now instead of at execution time. The drop-down list shows the efficiency geometry identifier of each .CAL calibration file found in the CALFILES directory. If a calibration file does not specify an efficiency geometry identifier, the list will display the file name (truncated if necessary) enclosed in parentheses. Note that the efficiency geometry identifier can be set via Calibrate | Store menu selection. Cascade Correction Cascade correction does not apply to the analysis of alpha spectra. 110 Edit Menu Load Load (Figure 73) allows you to load either the steps from the last executed analysis sequence file, shown in the File Name box, or the sequence of steps from the Current datasource. Either of these functions will populate the Current Steps list box with the sequence’s steps and will load their associated setup parameters. Figure 73 Loading the Sequence Any other sequence file can be edited with the Analysis Sequence Editor, which is described in detail in the “Using the Analysis Sequence File Editor” chapter in the Genie 2000 Operations Manual. Store Store allows you to save an analysis sequence as a file on disk. These files will appear in both the Analyze menu (page 73) and the Load screen’s sequence descriptions. Execute The Execute button executes the currently defined analysis sequence, which is the sequence of steps listed in the Current Steps list box. 111 Alpha Acquisition and Analysis Options Menu The Options Menu lets you Change the Operator’s Name, perform Strip and Smooth, and work with the Report Window. Change Operator Name Selecting Change Operator Name lets you to enter or edit an operator name. This name will be stored in all currently opened datasources whenever various phases of analysis and calibration are performed. Interactive NID The Interactive NID option (Figure 74) brings up a modeless dialog, allowing you to see a graphical connection between the location of the spectrum cursor and the nuclides in a library. Figure 74 The Interactive NID Dialog As you may move the cursor in the spectrum window Interactive NID will attempt to find the closest matching line (within tolerance) in the nuclide library and select that line in the list box. Alternatively, you may select a line in the list box and this will automatically move the spectrum cursor (if possible) to that energy. 112 Options Menu The nuclide information for the currently selected line will also be displayed in the Nuclide Info status page. If the cursor is within an ROI, an activity will be calculated using the current efficiency calibration and displayed in that page. Sort By Nuclide or Energy The list can be sorted either by nuclide name, or by line energy. Use these radio buttons to toggle between the two modes. Show Confirming Lines If the Confirming Lines box is checked, the energies of any other lines for the selected nuclide will be marked in the spectrum window. Setup The Setup button lets you change the Interactive NID preferences. This includes nuclide library, tolerance, and activity units. Strip The Strip command (Figure 75), lets you choose the Background Datasource, which is multiplied by the constant entered in the text box, then is subtracted from the Current Datasource, channel by channel. The Background Datasource is chosen by clicking on one of the Datasource Type buttons, then selecting a .CNF file using the Files list and Directories list in the center of the dialog box. When you have chosen the Background Datasource and entered the strip factor in the text box at the top of the window, click on OK to start the strip process. 113 Alpha Acquisition and Analysis Figure 75 The Strip Dialog Smooth Choosing Smooth (Figure 76) lets you smooth the current datasource to decrease or eliminate random data fluctuations. You can choose one of six weighted-average smoothing algorithms, from 3 point to 13 point. Figure 76 The Smooth Dialog 114 Options Menu How Smoothing Works As an example of how smoothing works, let’s consider 3 Point smoothing, which weight-averages three channels at a time: the current channel and one channel to either side. The weighted-average value is placed in the current channel, then the algorithm moves on to the next channel, repeating the process until the entire spectrum has been smoothed. Datasource Overview The three Datasource Overviews display a brief summary of the Acquisition, Analysis and Calibration parameters stored in the current datasource. Acquisition Data The Acquisition Data view (Figure 77), summarizing data about the datasource acquisition, shows the datasource’s name and detailed input information. Figure 77 Acquisition Overview Datasource Name File datasources will be listed as Path\FileName. MCA datasources will be listed as Detector: <MID input name>. 115 Alpha Acquisition and Analysis Input Information This information describes the physical device used to acquire the datasource. The information is also available on the “Input Info” Status Page (page 71). If the data is not present, the field will be blank. Analysis Data The Analysis Data view (Figure 78) summarizes data about the analysis that has been applied to the datasource. The algorithms used for that step will also be identified. If an Analysis Sequence has been stored in the datasource, the steps will be displayed. A list of files that will be or have been used for an analysis step will also be displayed. Figure 78 Analysis Overview Analysis Sequence Description Analysis Sequence Description data names the analysis sequence file (ASF) used to analyze the spectrum. If no sequence file was executed, the Description will be blank. Analysis Files Any additional files used to perform analysis steps, such as NLB and CNF files, will be listed here. Note: 116 An entry in the Analysis Files section does not necessarily mean that the step has been performed on the datasource. Options Menu Analysis Steps The Analysis Steps section lists the analysis steps performed on the datasource. The list of steps is derived from an Analysis Sequence File (ASF), selections from the Analyze menu, or both. A grayed-out algorithm name indicates that analysis step has not been executed. Calibration Data The Calibration Data view (Figure 79) displays the current energy and efficiency calibration data for the foreground datasource. Figure 79 Calibration Overview Energy The Energy data includes the energy, FWHM and Low Tail equations. Efficiency The Efficiency data includes the efficiency geometry ID, the model (type), the order of the low energy polynomial, the order of the polynomial, and the efficiency equation. Peak to Total The Peak-to-Total data includes the peak to total calibration equations, the order of the low energy peak and order of the polynomial. 117 Alpha Acquisition and Analysis Report Window The Report Window menu item lets you choose among several commands: three of these are for the window’s contents, the others control the window’s size. The window size you choose can be saved as a permanent setting; see “Preferences” on page 63. You can create a PDF file of the Report Window’s contents with the File | Export Report to PDF command (page 5). Copy Highlighted Contents to Clipboard This command copies the highlighted contents of the Report Window to the system clipboard so you can paste the data in another application, such as a word processor or a presentation program. Copy Contents to Clipboard This command copies the entire contents of the Report Window to the system clipboard so you can paste the data in another application, such as a word processor or a presentation program. Clear Contents Selecting this command will remove all data from the Report Window. Load Existing Report This command loads a selected RPT file into the Report Window. If there is already a report in the window, the loaded file will overwrite it. Execution of this command requires that the Report Window not be minimized. Default Size If you have changed the size of the Report Window, either by dragging a window border or by using one of the sizing commands in this menu, this command will return the window to its original size. Maximize The Maximize command will enlarge the Report Window to full screen, allowing you to read the data more easily. Minimize This command removes the Report Window from the display and maximizes the spectral display. 118 Datasource Menu Datasource Menu The Datasource menu doesn’t appear in the Menu Bar until at least one datasource has been opened. It can show up to eight datasource file names. If more than eight datasources are currently open, the “More” item will be added to the menu. Selecting More brings up a list of all open datasources, letting you choose the one of interest (Figure 80). The maximum number of datasources which can be open at one time is 32. When one of the datasource file names is selected, the spectral display area changes to show the selected datasource. Figure 80 The Datasource Menu Next Group Select Next Group to index to and display the next memory group. This menu item is available only if the datasource is a multi-memory group input. For example, if you open a Detector Input called MULTI(1:4), the spectral displays will display the first memory group. Selecting Next Group will display memory group 2 and the Title Bar will show MULTI(2:4), and so on. Previous Group The Prev Group menu item, which is available only if the datasource is a multi-memory group input, indexes to and displays the previous memory group. 119 Alpha Acquisition and Analysis For example, if you open a Detector Input called MULTI(1:4), the spectral displays will display the first memory group. Selecting Prev Group will display memory group 4 and the Title Bar will show MULTI(4:4), and so on. Show All Datasources Show All Datasources is available only if more than one datasource is open. Selecting it will simultaneously display up to eight open datasources. The name of each datasource will be shown in the top right corner of the datasource’s display. The acquisition status of each hardware datasource will be shown in the top left corner. You can list the next set of eight either by using F6 (next datasource) or by selecting the Datasource | More menu item and choosing any of the open datasources. The current datasource has a heavy border around its display and its name is displayed in the Title Bar. Single click on any one of the display areas to make it the current datasource. Double click on any one of the display areas to make that datasource a full screen display. Workspace Files The workspace function allows you to save a specific configuration within the Alpha Acquisition and Analysis (AAA) package. For example, if you have a four detector system, a workspace file can be created that allows you to open all datasources (detectors) at once by selecting the saved workspace file from the menu selection. Workspace files are created when a current Acquisition and Analysis configuration is saved to a workspace file. A workspace file normally never needs to be edited, but the following information is provided if a workspace file needs to be created or edited outside Acquisition and Analysis. Workspace files are ASCII files written in a .INI file format. These files control the datasource(s) opened and the display options selected by the Acquisition and Analysis windows when a workspace file is loaded. These files have a .GWS file extension for mvcg.exe (Gamma) and a .AWS file extension for mvca.exe (Alpha). INI files, or profile files as they are sometimes called, have a standard format: Each file is divided into sections. Each section is marked by a name of the section in brackets, i.e. [section name]. Within each section, entries are formed of two parts separated by an equal sign. The first part is the key name or entry name. The second part is the string for the key value, i.e. key name = string key value. The workspace file follows this format. 120 Workspace Files [Datasource] This section contains key information about the datasource sections to follow, the show all display option, and the datasource that was being displayed. OpenNames=DSn, … This key name/value pair contains information about the names of the datasource sections to follow. The value is a comma delimited list of strings used to uniquely identify the section names for datasource information. Each string is made up of a “DS” string and a unique number i.e. OpenNames=DS1,DS2. ShowAll=1(On) / 0(Off) This key name/value pair represents a on/off switch for the Show All datasource display option. A 1 represents a On value and a 0 is Off, i.e. ShowAll=0. See “Show All Datasources” on page 120 for more detail. CurrentDS=datasource file name or Detector name The datasource name (CurrentDS) should contain the name of the datasource to be opened when the workspace file is loaded. The name can be either a detector name or a fully qualified CAM file name; i.e. CurrentDS=c:\genie2k\camfiles\naidemo.cnf. [DataSource.DSx] This section is used to specify information for a given datasource, including the datasource name, the type of datasource and whether the datasource is to be opened as read-only. There should be a section like this for each name in the OpenNames section list. DSName=datasource file name or Detector name The datasource name (DSName) should contain the name of the datasource to be opened when the workspace file is loaded. The name can be either a detector name or a fully qualified CAM file name, i.e. DSName=C:\GENIE2K\CAMFILES\Naidemo.cnf. DSCType= 769(Detector) / 1(NativeSpect file) Currently there are two types of datasources, a detector or a file. If the datasource is a detector, then type value should be 769. If the datasource is a file, then type value should be 1. DSReadOnly=1(On) / 0(Off) This value is the flag to open that datasource as read only or not. A 1 means On (open as read only) and 0 means Off (open as read/write). [Display] This section contains the available Acquisition and Analysis datasource display options. Each key name corresponds to a display option that affects how the datasource data is viewed. All the key values, except for CompareDS, are On/Off values, 1 for On and 0 for Off. 121 Alpha Acquisition and Analysis ScaleIsAuto=1(On) / 0(Off) Set ScaleIsAuto=1 to change the display’s vertical full scale (VFS) automatically (page 60). Set ScaleIsAuto=0 to require that the VFS be set manually . ScaleisLinear=1(On) / 0(Off) Set ScaleIsLinear=1 to define the display’s scale as Linear (page 60). Set ScaleIsLinear=0 to define the display’s scale as Log. Expand=1(On) / 0(Off) Set Expand=1 to change the display mode to expanded. Set Expand=0 to restore the display mode to normal (page 58). Compare=1(On) / 0(Off) Set Compare=1 to turn the compare function On. Set Compare=0 to turn the compare function Off (page 61). CompareDS=datasource file name or Detector name The CompareDS key value should contain the name of the datasource to be used to compare with the other loaded datasources. The name can be either a detector name or a fully qualified CAM file name, i.e. CompareDS=C:\GENIE2K\CAMFILES\Naidemo.cnf. Example Alpha Spectroscopy Files For your convenience, installing the S509 Alpha Spectroscopy Analysis program adds a collection of example files that you may want to refer to while you are setting up your system for alpha spectroscopy. Examining these files can provide you with additional information on how to properly structure the sequence of events in an Analysis Sequence File (ASF) to correctly analyze your alpha spectra. There are eight files in your :\GENIE2K\CAMFILES directory which contain spectral data for field samples and reagent blanks for the elements americium, plutonium, thorium and uranium. The file names are: Am1000.cnf Pu1000.cnf Th1000.cnf U1000.cnf Amblank.cnf Publank.cnf Thblank.cnf Ublank.cnf The four *1000.cnf files contain the spectral data for field samples and the four *blank.cnf files contain the spectral data for reagent blanks prepared and counted specifically in association with the four field samples. Examining the contents of these 122 Example Alpha Spectroscopy Files eight files will show you representative spectra for these four elements and help you select the appropriate tracer to use when quantitatively analyzing those four elements. In the same directory you will also find four nuclide identification library files customized for analyzing the corresponding elements: Alpha_am.nlb Alpha_pu.nlb Alpha_th.nlb Alpha_u.nlb If you examine the contents of these NLB files, you’ll better understand how customizing your own nuclide library files can improve the efficiency, selectivity and specificity of library driven peak searches. In your :\GENIE2K\CTLALPHA directory you’ll find these four Analysis Sequence files: Amtrac.asf Putrac.asf Thtrac.asf Utrac.asf They are specifically customized for analyzing the corresponding elements using a reagent blank correction and the customized Nuclide Identification Libraries. If you examine the contents of these ASF files, you can see useful examples for structuring the sequence of analysis steps for your particular sample. You should take particular note of the directory and path names attaches to the various files pointed to in the various steps in the ASF files. If you want to model your own ASFs after the examples, you will need to be certain that each step in your analysis sequence file can point to the correct files (background, reagent blank, nuclide identification library, etc.) as and where they exist in your Genie 2000 installation. You can gain additional insight into how the example Analysis Sequence Files work by taking the time to reanalyze one or more of the supplied field samples. 123 Notes 124 Index A Acquire Setup command . . . . . . . . . . . . . . . . 7 Start command . . . . . . . . . . . . . . . . . 7 Stop command . . . . . . . . . . . . . . . . . 7 Acquisition Delay control . . . . . . . . . . . . . . . . . 17 Parameters, defining . . . . . . . . . . . . . . 7 Phase . . . . . . . . . . . . . . . . . . . . . 74 Action level calculations . . . . . . . . . . . . . 96 Activity units report. . . . . . . . . . . . . . . 100 Activity units, choosing . . . . . . . . . . . . . 36 ADC Adjustment of . . . . . . . . . . . . . . . . . 10 Conversion gain . . . . . . . . . . . . . . . . 10 LLD . . . . . . . . . . . . . . . . . . . . . . 10 ULD . . . . . . . . . . . . . . . . . . . . . . 10 Zero . . . . . . . . . . . . . . . . . . . . . . 11 Adding an ROI . . . . . . . . . . . . . . . . . . 62 Adjust ADC. . . . . . . . . . . . . . . . . . . . . . 10 Amplifier . . . . . . . . . . . . . . . . . . . 13 Programmable controls . . . . . . . . . . . . . 9 Stabilizer . . . . . . . . . . . . . . . . . . . 11 Advance sample changer . . . . . . . . . . . . . 18 Alpha background, critical level . . . . . . . . . 84 Alpha spec. files, example . . . . . . . . . . . 122 Amplifier Adjustment . . . . . . . . . . . . . . . . . . 13 Coarse gain . . . . . . . . . . . . . . . . . . 14 Fine gain . . . . . . . . . . . . . . . . . . . 14 Pole/zero . . . . . . . . . . . . . . . . . . . 14 PUR control . . . . . . . . . . . . . . . . . . 14 Shaping control . . . . . . . . . . . . . . . . 14 Super-fine gain . . . . . . . . . . . . . . . . 14 Analysis sequence Defining a . . . . . . . . . . . . . . . . . . 106 Deleting a step . . . . . . . . . . . . . . . . 107 Execute . . . . . . . . . . . . . . . . . 73, 111 Inserting a step . . . . . . . . . . . . . . . . 107 Loading . . . . . . . . . . . . . . . . . . . 111 Select an algorithm . . . . . . . . . . . . . 108 Sequence preferences . . . . . . . . . . . . 109 Set up an algorithm . . . . . . . . . . . . . 108 Storing . . . . . . . . . . . . . . . . . . . . 111 Area correction Alpha background subtract . . . . . . . . . . 83 Critical level test . . . . . . . . . . . . . . . 85 Standard background subtract. Area preset . . . . . . . . . . . . Assay date, setting . . . . . . . . Asterisk in the status report . . . Auto function Efficiency calibration . . . . . Energy recalibration. . . . . . Automatic Gain adjust . . . . . . . . . . HVPS turn on . . . . . . . . . VFS command . . . . . . . . Automatic pole/zero . . . . . . . . . . . . . . . . . . . . . . . . . . . . . . . . . 84 . . 75 26, 36 . . 17 . . . . . . . . 40 . . . . . . . . 32 . . . . . . . . . . . . . . . . . . . . . . . . . . . . . . . . 48 16 60 14 B Background Alpha subtract algorithm . . . . . . . . . . . 83 Critical level test, alpha . . . . . . . . . . . . 84 Standard subtract algorithm . . . . . . . . . . 84 Baseline restorer control . . . . . . . . . . . . . 14 Battery power modes . . . . . . . . . . . . . . . 16 BLR control . . . . . . . . . . . . . . . . . . . 14 Buildup type, sample info. . . . . . . . . . . . 105 C Calibration Efficiency . . . . . . . . . . . . . . . . . . . 39 Energy full . . . . . . . . . . . . . . . . . . 29 Energy, cursor method . . . . . . . . . . . . 30 Energy, full . . . . . . . . . . . . . . . . . . 23 Energy, marker method . . . . . . . . . . . . 30 Load . . . . . . . . . . . . . . . . . . . . . 106 Preferences . . . . . . . . . . . . . . . . . . 20 Settings . . . . . . . . . . . . . . . . . . . . 20 CAM file, opening a . . . . . . . . . . . . . . . . 1 Certificate file Full . . . . . . . . . . . . . . . . . . . . 25, 35 Partial . . . . . . . . . . . . . . . . . . . 25, 35 Certificate, save as . . . . . . . . . . . . . . 25, 35 Chemical recovery . . . . . . . . . . . . . . . . 97 Clear HVPS latches . . . . . . . . . . . . . . . . . 16 Closing a datasource. . . . . . . . . . . . . . . . 3 Coarse gain, amplifier . . . . . . . . . . . . . . 14 Coefficients, energy . . . . . . . . . . . . . . . 22 Compare Command . . . . . . . . . . . . . . . . . . . 60 125 Moving the spectrum . . . . . . . . . . . . . 61 Off command . . . . . . . . . . . . . . . . . 62 VFS command . . . . . . . . . . . . . . . . 62 Compare another datasource . . . . . . . . . . 101 Computational preset . . . . . . . . . . . . . 9, 75 Context menu gain evaluator . . . . . . . . . . . . . . . . . 43 Continuum Peak area channels . . . . . . . . . . . . . . 81 Peak area function. . . . . . . . . . . . . . . 81 Selecting the type of . . . . . . . . . . . . . 20 Control panel Expand off . . . . . . . . . . . . . . . . . . 59 Expand on button . . . . . . . . . . . . . . . 59 Control panel mode . . . . . . . . . . . . . . . 68 Control recovery algorithm . . . . . . . . . . . 97 Conversion gain, ADC . . . . . . . . . . . . . . 10 Counts preset . . . . . . . . . . . . . . . . . . . 75 Critical level test Alpha background subtraction . . . . . . . . 84 Area correction . . . . . . . . . . . . . . . . 85 Peak area . . . . . . . . . . . . . . . . . . . 81 Reagent correction . . . . . . . . . . . . . . 86 Display update rate . . . . . . . . . . . . . . . . 67 Drop peak function . . . . . . . . . . . . . . . . 32 E Edit Sample information . . . . . . . . . . . . . 105 Edit colors . . . . . . . . . . . . . . . . . . . . 64 Efficiency calibration . . . . . . . . . . . . . . 39 Auto function . . . . . . . . . . . . . . . . . 40 Data sets, total used . . . . . . . . . . . . . . 39 Efficiency correction . . . . . . . . . . . . . . . 86 Energy Calibrate, cursor method . . . . . . . . . . . 30 Calibrate, marker method . . . . . . . . . . . 30 Coefficients calibration . . . . . . . . . . . . 22 Drop peak function . . . . . . . . . . . . . . 32 Energy only calibration . . . . . . . . . . . . 21 Full calibration . . . . . . . . . . . . . . 23, 29 Order of the polynomial. . . . . . . . . . . . 33 Recalculate . . . . . . . . . . . . . . . . . . 31 Recalibration, auto function. . . . . . . . . . 32 Tolerance units . . . . . . . . . . . . . . . . 20 Units selection . . . . . . . . . . . . . . . . 20 Energy units Preferences . . . . . . . . . . . . . . . . . . 66 Enhanced data plot to file . . . . . . . . . . . . . 5 Error multiplier in analysis reporting . . . . . . 99 Example alpha spec. files . . . . . . . . . . . . 122 Execute analysis sequence . . . . . . . . . . . . 73 Expand Command . . . . . . . . . . . . . . . . . . . 58 Off command . . . . . . . . . . . . . . . . . 59 Export data plot to PDF . . . . . . . . . . . . . . 6 External Start/Stop. . . . . . . . . . . . . . . . . 8 D Data plot to file . . . . . . . . . . . . . . . . . . 5 Data plot to PDF . . . . . . . . . . . . . . . . . . 6 Data plotting . . . . . . . . . . . . . . . . . . . . 4 Datasource Closing a . . . . . . . . . . . . . . . . . . . . 3 Comparing two . . . . . . . . . . . . . . . 101 Menu . . . . . . . . . . . . . . . . . . . . . 119 Opening a. . . . . . . . . . . . . . . . . . . . 1 Saving a . . . . . . . . . . . . . . . . . . . . 3 Show all . . . . . . . . . . . . . . . . . . . 120 Type of . . . . . . . . . . . . . . . . . . . . . 2 Using more than one . . . . . . . . . . . . . . 1 Datasource overview Acquisition information . . . . . . . . . . . 115 Analysis information . . . . . . . . . . . . 116 Delay Acquisition . . . . . . . . . . . . . . . . . . 17 Standby . . . . . . . . . . . . . . . . . . . . 17 Deleting A sequence step . . . . . . . . . . . . . . . 107 An ROI . . . . . . . . . . . . . . . . . . . . 62 Detection limits Currie MDA and KTA MDA . . . . . . . . . 93 Display All plot channels . . . . . . . . . . . . . . . 102 Preferences . . . . . . . . . . . . . . . . . . 63 Selecting the scale. . . . . . . . . . . . . . . 60 Display menu. . . . . . . . . . . . . . . . . . . 58 126 F File info . . . . . . . . . . . . . . . . . . . . . . 4 Fine gain, amplifier. . . . . . . . . . . . . . . . 14 Fit singlets, peak area . . . . . . . . . . . . . . 82 Fixed parameters, peak area . . . . . . . . . . . 82 Full certificate file . . . . . . . . . . . . . . 25, 35 Full channel plot display . . . . . . . . . . . . 102 Full energy calibration . . . . . . . . . . . . 23, 29 G Gain Centroid control . . Mode, stabilizer . . Spacing, stabilizer. Window, stabilizer Gain evaluator . . . . . . . . . . . . . . . . . . . . . . . . . . . . . . . . . . . . . . . . . . . . . . . . . . . . . . . . . . . . . . . . . . . . . . . . . . 12 13 13 12 42 analysis phase . . . . . . . . . . . . . . . . . 97 See Also context menu Gain Evaluator data plot . . . . . . . . . . . . . . . . . . . . 45 Group Next . . . . . . . . . . . . . . . . . . . . . 119 Previous . . . . . . . . . . . . . . . . . . . 119 MDA confidence factor . Modes, power manager . Moving The compare spectrum The rubber rectangle . . . . . . . . . . . . . 92 . . . . . . . . . . . . 16 . . . . . . . . . . . . 61 . . . . . . . . . . . . 59 N Next group . . . . . . . . . . . . . . . . . . . 119 Nuclide identification Interference correction method . . . . . . . . 91 MDA confidence factor . . . . . . . . . . . . 92 Standard method . . . . . . . . . . . . . . . 89 Tentative method . . . . . . . . . . . . . . . 88 H High voltage Automatic turn on . . Clear latches. . . . . HVPS output control ICB latch reset . . . Inspector reset . . . . Status . . . . . . . . Voltage control . . . HVPS See High voltage . . . . . . . . . . . . . . . . . . . . . . . . . . . . . . . . . . . . . . . . . . . . . . . . . . . . . . . . . . . . . . . . . . . . . . . . . . . . . . . . . . . . . . . . . . . 16 16 15 16 16 16 15 O Opening a datasource . . . . . . . . . . . . . . . 1 Operator name . . . . . . . . . . . . . . . . . 112 Order of the polynomial . . . . . . . . . . . . . 33 Overrange, clearing . . . . . . . . . . . . . . . 13 I Info button . . . . . . . . . . . . . . . . . . . . . 3 Integral preset . . . . . . . . . . . . . . . . . 9, 75 Interactive NID Option . . . . . . . . . . . . . . . . . . . . 112 L Labels peak . . . . . . . . . . . . . . . . . . . . . . 64 spectrum. . . . . . . . . . . . . . . . . . . . 67 Library peak locate, simple . . . . . . . . . . . 78 Linear Continuum . . . . . . . . . . . . . . . . . . 20 Vertical full scale . . . . . . . . . . . . . . . 60 LLD control, ADC . . . . . . . . . . . . . . . . 10 Load Calibration . . . . . . . . . . . . . . . . . . 106 Command . . . . . . . . . . . . . . . . . . . 18 ROIs. . . . . . . . . . . . . . . . . . . . . . 63 Log scale command . . . . . . . . . . . . . . . 60 Low tail Curve values . . . . . . . . . . . . . . . . . 28 Selection of . . . . . . . . . . . . . . . . . . 20 M Manual scale command . . . . . . . . . . . . . 60 Marker info status page . . . . . . . . . . . . . 70 MCA menu . . . . . . . . . . . . . . . . . . . . 7 MCA-only menus . . . . . . . . . . . . . . . . 67 MCS preset . . . . . . . . . . . . . . . . . . . . 75 P Partial certificate file . . . . . . . . . . . . . 25, 35 Peak area Region. . . . . . . . . . . . . . . . . . . . . 81 Sum/non-linear LSQ method . . . . . . . . . 80 Peak labels . . . . . . . . . . . . . . . . . . . . 64 Peak locate Simple library method . . . . . . . . . . . . 78 Unidentified second difference . . . . . . . . 76 User specified method . . . . . . . . . . . . 77 Phase Acquisition . . . . . . . . . . . . . . . . . . 74 Area correction . . . . . . . . . . . . . . . . 83 Detection Limits . . . . . . . . . . . . . . . 93 Efficiency correction . . . . . . . . . . . . . 86 Gain evaluator. . . . . . . . . . . . . . . . . 97 Nuclide identification . . . . . . . . . . . . . 88 Peak area . . . . . . . . . . . . . . . . . . . 80 Peak locate . . . . . . . . . . . . . . . . . . 76 Post NID processing . . . . . . . . . . . . . 95 Reporting . . . . . . . . . . . . . . . . . . . 99 Plot command . . . . . . . . . . . . . . . . . . . 4 Plotting all channels. . . . . . . . . . . . . . . 102 Pole/zero, automatic . . . . . . . . . . . . . . . 14 Polynomial order, energy full . . . . . . . . . . 33 Populate, energy recal . . . . . . . . . . . . . . 31 Post NID processing command . . . . . . . . . 95 Power manager Acquisition delay . . . . . . . . . . . . . . . 17 Modes . . . . . . . . . . . . . . . . . . . . . 16 Standby delay . . . . . . . . . . . . . . . . . 17 127 Section name in analysis reports . . . . . . . . . 99 Selecting an analysis algorithm . . . . . . . . . 108 Setting The assay date. . . . . . . . . . . . . . . 26, 36 The high voltage . . . . . . . . . . . . . . . 15 Up an analysis algorithm . . . . . . . . . . 108 Settings, calibration . . . . . . . . . . . . . . . 20 Shaping control, amplifier . . . . . . . . . . . . 14 Show All datasources. . . . . . . . . . . . . . . . 120 Efficiency calibration . . . . . . . . . . . . . 40 Energy coefficients . . . . . . . . . . . . . . 23 Energy full . . . . . . . . . . . . . . . . . . 32 Smooth Function . . . . . . . . . . . . . . . . . . . 114 How it works. . . . . . . . . . . . . . . . . 115 Spectrum labels . . . . . . . . . . . . . . . . . 67 Spectrum, plotting a . . . . . . . . . . . . . . . . 4 Stabilizer Adjustment of . . . . . . . . . . . . . . . . . 11 Gain centroid . . . . . . . . . . . . . . . . . 12 Mode controls . . . . . . . . . . . . . . . . . 13 Overrange condition . . . . . . . . . . . . . 13 Spacing controls. . . . . . . . . . . . . . . . 13 Window controls . . . . . . . . . . . . . . . 12 Zero centroid . . . . . . . . . . . . . . . . . 12 Standby delay . . . . . . . . . . . . . . . . . . 17 Start/Stop, external . . . . . . . . . . . . . . . . 8 Starting data acquisition . . . . . . . . . . . . . . 7 Status HVPS control . . . . . . . . . . . . . . . . . 16 Report . . . . . . . . . . . . . . . . . . . . . 17 Status page Marker info . . . . . . . . . . . . . . . . . . 70 Status report Asterisk in. . . . . . . . . . . . . . . . . . . 17 Clearing an error . . . . . . . . . . . . . . . 18 Updating . . . . . . . . . . . . . . . . . . . 18 Step continuum . . . . . . . . . . . . . . . . . . 20 Stopping data acquisition . . . . . . . . . . . . . 7 Store ROIs . . . . . . . . . . . . . . . . . . . . 63 Strip function . . . . . . . . . . . . . . . . . . 113 Super-fine gain . . . . . . . . . . . . . . . . . . 14 Power mode control . . . . . . . . . . . . . . . 16 Preferences Calibration . . . . . . . . . . . . . . . . . . 20 Display . . . . . . . . . . . . . . . . . . . . 63 Preset Area . . . . . . . . . . . . . . . . . . . . . . 75 Computational . . . . . . . . . . . . . . . 9, 75 Counts . . . . . . . . . . . . . . . . . . . . . 75 Integral . . . . . . . . . . . . . . . . . . . 9, 75 MCS. . . . . . . . . . . . . . . . . . . . . . 75 Sweep counts . . . . . . . . . . . . . . . . . 75 Time. . . . . . . . . . . . . . . . . . . . . . 75 Previous group . . . . . . . . . . . . . . . . . 119 Print spectrum command . . . . . . . . . . . . 100 PUR control . . . . . . . . . . . . . . . . . . . 14 R Reagent correction Critical level test . . . . . . . . . . . . . . . 86 Menu command . . . . . . . . . . . . . . . . 85 Recalculate, energy. . . . . . . . . . . . . . . . 31 Ref peak function . . . . . . . . . . . . . . . . 30 Reject zero area peaks . . . . . . . . . . . . . . 82 Report to PDF . . . . . . . . . . . . . . . . . . . 5 Report window options . . . . . . . . . . . . . 118 Reporting activity units . . . . . . . . . . . . . 100 Reporting phase . . . . . . . . . . . . . . . . . 99 Resetting the HVPS . . . . . . . . . . . . . . . 16 Resizing the rubber rectangle . . . . . . . . . . 60 ROI limits, peak area . . . . . . . . . . . . . . . 82 ROIs Adding . . . . . . . . . . . . . . . . . . . . 62 Automatically adding . . . . . . . . . . . . . 62 Deleting . . . . . . . . . . . . . . . . . . . . 62 Loading . . . . . . . . . . . . . . . . . . . . 63 Storing . . . . . . . . . . . . . . . . . . . . 63 Rubber rectangle Moving the . . . . . . . . . . . . . . . . . . 59 Resizing . . . . . . . . . . . . . . . . . . . . 60 S Sample changer, advancing the . . . . . . . . . 18 Sample info Buildup type . . . . . . . . . . . . . . . . . 105 Editing . . . . . . . . . . . . . . . . . . . . 105 Text fields . . . . . . . . . . . . . . . . . . 105 Save as certificate . . . . . . . . . . . . . . 25, 35 Saving a datasource . . . . . . . . . . . . . . . . 3 Scale Display . . . . . . . . . . . . . . . . . . . . 60 Menu . . . . . . . . . . . . . . . . . . . . . 60 Screen update rate . . . . . . . . . . . . . . . . 67 128 T Tail curve, selection of . . . . . . . . . . . . . . 20 Template name in analysis reports . . . . . . . . 99 Time preset . . . . . . . . . . . . . . . . . . . . 75 Tolerance values, use of . . . . . . . . . . . . . 20 Toolbar setup, Preferences . . . . . . . . . . . . 68 TRP preamp setup . . . . . . . . . . . . . . . . 15 Type of datasource . . . . . . . . . . . . . . . . 2 U W ULD control, ADC . . . . . . . . . . . . . . . . 10 Unidentified second difference peak locate . . . 76 User specified peak locate . . . . . . . . . . . . 77 Workspace file format . . . . . . . . . . . . . 120 Z V VFS Auto . . Linear . Log . . Manual . . . . . . . . . . . . . . . . . . . . . . . . . . . . . . . . . . . . . . . . . . . . . . . . . . . . . . . . . . . . . . . . . . . . . . . . . . . . . . . . 60 60 60 60 Zero ADC control. . . Centroid control . Mode control . . Spacing control . Window control . . . . . . . . . . . . . . . . . . . . . . . . . . . . . . . . . . . . . . . . . . . . . . . . . . . . . . . . . . . . . . . . . . . . . . . . . . . . 11 12 13 13 12 129 Notes 130 Canberra (we, us, our) warrants to the customer (you, your) that for a period of ninety (90) days from the date of shipment, software provided by us in connection with equipment manufactured by us shall operate in accordance with applicable specifications when used with equipment manufactured by us and that the media on which the software is provided shall be free from defects. We also warrant that (A) equipment manufactured by us shall be free from defects in materials and workmanship for a period of one (1) year from the date of shipment of such equipment, and (B) services performed by us in connection with such equipment, such as site supervision and installation services relating to the equipment, shall be free from defects for a period of one (1) year from the date of performance of such services. If defects in materials or workmanship are discovered within the applicable warranty period as set forth above, we shall, at our option and cost, (A) in the case of defective software or equipment, either repair or replace the software or equipment, or (B) in the case of defective services, reperform such services. LIMITATIONS EXCEPT AS SET FORTH HEREIN, NO OTHER WARRANTIES OR REMEDIES, WHETHER STATUTORY, WRITTEN, ORAL, EXPRESSED, IMPLIED (INCLUDING WITHOUT LIMITATION, THE WARRANTIES OF MERCHANTABILITY OR FITNESS FOR A PARTICULAR PURPOSE) OR OTHERWISE, SHALL APPLY. IN NO EVENT SHALL CANBERRA HAVE ANY LIABILITY FOR ANY SPECIAL, EXEMPLARY, PUNITIVE, INDIRECT OR CONSEQUENTIAL LOSSES OR DAMAGES OF ANY NATURE WHATSOEVER, WHETHER AS A RESULT OF BREACH OF CONTRACT, TORT LIABILITY (INCLUDING NEGLIGENCE), STRICT LIABILITY OR OTHERWISE. REPAIR OR REPLACEMENT OF THE SOFTWARE OR EQUIPMENT DURING THE APPLICABLE WARRANTY PERIOD AT CANBERRA'S COST, OR, IN THE CASE OF DEFECTIVE SERVICES, REPERFORMANCE AT CANBERRA'S COST, IS YOUR SOLE AND EXCLUSIVE REMEDY UNDER THIS WARRANTY. EXCLUSIONS Our warranty does not cover damage to equipment which has been altered or modified without our written permission or damage which has been caused by abuse, misuse, accident, neglect or unusual physical or electrical stress, as determined by our Service Personnel. We are under no obligation to provide warranty service if adjustment or repair is required because of damage caused by other than ordinary use or if the equipment is serviced or repaired, or if an attempt is made to service or repair the equipment, by other than our Service Personnel without our prior approval. Our warranty does not cover detector damage due to neutrons or heavy charged particles. Failure of beryllium, carbon composite, or polymer windows, or of windowless detectors caused by physical or chemical damage from the environment is not covered by warranty. We are not responsible for damage sustained in transit. You should examine shipments upon receipt for evidence of damage caused in transit. If damage is found, notify us and the carrier immediately. Keep all packages, materials and documents, including the freight bill, invoice and packing list. When purchasing our software, you have purchased a license to use the software, not the software itself. Because title to the software remains with us, you may not sell, distribute or otherwise transfer the software. This license allows you to use the software on only one computer at a time. You must get our written permission for any exception to this limited license. BACKUP COPIES Our software is protected by United States Copyright Law and by International Copyright Treaties. You have our express permission to make one archival copy of the software for backup protection. You may not copy our software or any part of it for any other purpose. Revised 1 Apr 03