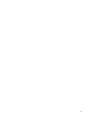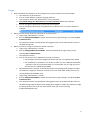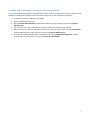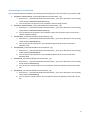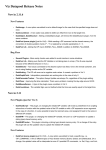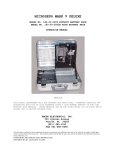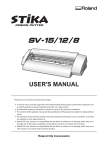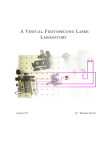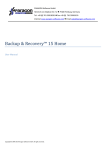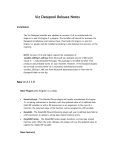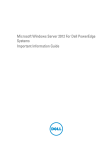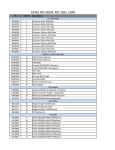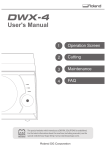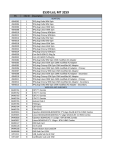Download Wioski - User manual Contents
Transcript
Wioski - User manual Author: This documentation and the Wioski installation is produced by Sami Laiho. One of the biggest improvements in Wioski 2.0 is its improved speed when resetting. This was done by removing the requirement for Windows PE totally in most of the cases and is possible only because of a tip that I got from Ronald Beekelaar and I want to give him my greatest appreciation for helping out. Check out what Ronald’s company Virsoft Solutions does at www.virsoft.net Support contract for Wioski is provided by Adminize.com if needed. Document version: 2.0 Date: 17.10.2012 Document description: This manual describes the self-healing Windows 7/8 kiosk-computer and its configuration and maintenance tasks. Contents Wioski - User manual......................................................................................................................................... 1 Description .................................................................................................................................................... 1 Changes in Wioski 2.0 .................................................................................................................................... 2 Installation Requirements ............................................................................................................................. 2 Installation procedure: .................................................................................................................................. 2 USB-drive preparation: .................................................................................................................................. 4 DVD/ISO praparation: .................................................................................................................................... 5 Wioski-computer installation ........................................................................................................................ 5 Usage ............................................................................................................................................................. 6 Enabling and disabling the automatic resetting of Wioski ............................................................................ 7 Automating the installation........................................................................................................................... 8 Modifying the installation routine................................................................................................................. 9 Comments / Questions: ................................................................................................................................. 9 Description Wioski is a kiosk-computer configured using standard Microsoft technologies and tools that installs any Windows 7 Enterprise/Ultimate or Windows 8 Pro/Enterprise operating system image to a VHD-file. After installation the computer can be locked down and all incremental bits will be written to a differential VHDfile. If the computer is shutdown/restarted/rebooted while in Kiosk-mode all the changes will be automatically deleted. The computer can be changed to maintenance mode to save changes to the 1 configuration. Wioski core is made available to be freely used and customized by anyone - of course you do need a license for the running OS itself. Wioski-community appreciates all feedback and comments to be able to develop the product further. All the information can be found at http://www.wioski.com/ Changes in Wioski 2.0 1. 2. 3. 4. Wioski now supports both Windows 7 and 8 (x86/x64) with the same installation media Wioski supports its own unattended installation Wioski uses a Dataimage rather than $OEM$-files Wioski has only an English version of the installation but supports all languages for the deployed OS itself 5. Wioski uses two differencing disk so while in Kiosk Mode it doesn’t use WinPE at all 6. Wioski supports Enabling and Disabling the automatic resetting of a kiosk machine 7. Wioski can be upgraded with optional components available to customers who purchase a support contract for Wioski – For more info contact [email protected] Installation Requirements - Wioski requires a Vista or newer computer as a technician computer for building Wioski installation media The technicians computer need to have WAIK or ADK if you plan to install destination computers from a DVD or ISO-file Wioski requires Windows 7 Enterprise/Ultimate or Windows 8 Pro/Enterprise as the source of the WIM-file Wioski requires maximum three times the amount of net hard disk space o By default the installed VHD is 20GB so you should have a 60 GB disk in your destination computer – This used to be two times the net disk space but now that Wioski 2.0 got rid of the Windows PE usage while in Kiosk Mode the price for it is that sometimes the required space can be as much as three times the net hard disk space. ATTENTION! If the Wioski-computer is joined to a domain it has to be taken into account that the computer accounts password might change in the differential VHD and then get restored to a different value from the base VHD. Wioski core version therefore is suggested to have its computer account placed in an OU that disables the computer account password changes. Wioski support contract (sold separately) allows you to access additional code to make Wioski domain joined and thus more secure. Installation procedure: What you'll need: 1. Vista/Windows7/Windows 8 –workstation (Server 2008 and up will do also) for configuring a. for DVD-installation you'll need the WAIK for Windows 7 or ADK for Windows 8 2. At least a 4 GB USB-drive for a single OS and for all OS’s a 10+ GB USB drive 3. Windows 7/8 installation DVD (english) or a self-prepared and sysprepped WIM made from an English Enterprise or Ultimate version of Windows 7 or English Pro or Enterprise version of Windows 8 . The OS has to be Windows 7 Enterprise/Ultimate or Windows 8 Pro/Enterprise as only those supports booting from a VHD. The OS has to be English but you can change the language afterwards to whatever you wish. 4. A destination computer with more than 40GB harddisk 2 3 USB-drive preparation: 1. Insert the USB-drive into a Vista/Windows 7/8 computer and open a command prompt, using Administrator rights (Run As Administrator) 2. Start Diskpart.exe and give the following commands a. List disk (write down the number of the USB-drive) b. Select disk 1 (replace 1 accordingly) c. clean d. create part pri e. active f. format fs=fat32 (if you need to support over 4GB files you can use eXFat or NTFS) g. assign h. exit 3. Copy the Wioski2.0.zip files contents as is to the root of the USB-drive 4. Copy install.wim, or a self-prepared WIM, to the following location depending on the OS you are deploying: a. Windows 7 x86 [USB]\WIN7X86\install.wim b. Windows 7 x64 [USB]\WIN7X64\install.wim c. Windows 8 x86 [USB]\WIN8X86\install.wim d. Windows 8 x64 [USB]\WIN8X64\install.wim 5. If you want to install many different OS-versions from the same media a Wioski installation media can have a single install.wim in every folder mentioned above 4 DVD/ISO praparation: 1. Install ADK for Windows 8 (WAIK for Windows Vista or 7 will do also) 2. Extract the ZIP file to a folder on your harddrive for example C:\WIOSKI 3. Copy install.wim, or a self-prepared WIM, to the following location depending on the OS you are deploying: a. Windows 7 x86 [USB]\WIN7X86\install.wim b. Windows 7 x64 [USB]\WIN7X64\install.wim c. Windows 8 x86 [USB]\WIN8X86\install.wim d. Windows 8 x64 [USB]\WIN8X64\install.wim 4. If you want to install many different OS-versions from the same media a Wioski installation media can have a single install.wim in every folder mentioned above 5. Open Deployment and Imaging Tools Environment Command Prompt using Run as Administrator (if you have UAC enabled) 6. Run the following command: a. oscdimg -m -n -b"c:\Program Files (x86)\Windows Kits\8.0\Assessment and Deployment Kit\Deployment Tools\x86\Oscdimg\etfsboot.com" c:\Wioski c:\wioski20.iso 7. You can now boot your Virtual Machine from the ISO or burn the ISO to a DVD-disk Wioski-computer installation Boot up the computer using the USB-drive Accept the erasing of your disk Choose your platform Choose your Windows version Give a name for the computer and press Enter (Do not use the name KIOSK !!!) Wait for the installation to complete a. The default password is Qwerty1 and it is encrypted in the Unattend.xml-file corresponding to the deployed OS (for example unattend_x86_8.xml) and can be changed with WSIM included in WAIK/ADK. 5 Usage 1. After installation the computer can be configured in any way and here are a few examples a. The computer can be rebooted b. You can install software, hotfixes, language packs etc. c. User accounts "Kiosk" and "Maintenance" can be renamed d. You should change the "Maintenance" accounts password (Qwerty1 by default) e. You can change the product key and activate the computer f. You can change the local policy using GPEDIT.msc to better serve as a kiosk machine for example: 2. When you want to lock down the computer to its current state: a. Logon using "Maintenance" account b. Run the ChangeToKioskMode -named command line by right clicking it and choosing Run as Administrator c. The computer reboots and afterwards nothing gets written to the base VHD but rather to the differencing VHD 3. When you want to change or update the Wioski-computer: a. Logon using "Maintenance" account b. Run the ChangeToMaintenanceMode -named command line by right clicking it and choosing Run as Administrator c. The computer reboots d. You can see that you are in Maintenance mode in two ways 1. On the logon screen the background reflects that you are in Maintenance Mode 2. On the desktop a “Shutdown” icon shows up when you are in Maintenance Mode – It doesn’t have any functionality built in to it and works only as a sign for you to see that you are in Maintenance Mode e. Modify/Update the computer as desired (the logon screen background changes to reflect the state but it might not always be accurate so you can check which mode you are in by running D:\Boot\CheckMode.cmd) f. Logon using "Maintenance" account g. Run the ChangeToKioskMode -named command line by right clicking it and choosing Run as Administrator h. The computer reboots and afterwards nothing gets written to the base VHD but rather to the differencing VHD (the logon screen background changes to reflect the state but it might not always be accurate so you can check which mode you are in by running D:\Boot\CheckMode.cmd) 6 Enabling and disabling the automatic resetting of Wioski If you want to allow rebooting the computer while in Kiosk mode for example for a user to be able to install software and reboot the computer when necessary during the day this can be done as follows: 1. Change the computer to Maintenance Mode 2. Logon using Maintenance User 3. Run the DisableAutomaticReset -named command line by right clicking it and choosing Run as Administrator 4. The computer can now be rebooted as necessary without the changes being deleted 5. When you want to reset the computer to its previous state you can do it by running the ResetNownamed command line by right clicking it and choosing Run as Administrator 6. If you want to restore the automatic resetting you can run the DisableAutomaticReset -named command line by right clicking it and choosing Run as Administrator 7 Automating the installation You can automate Wioski installation by renaming the following files in the root folder of your DVD or USB: CHOOSEAUTOMATICERASE_removethisanduderscoretoautomate_.tag a. Remove the “_removethisanduderscoretoautomate_” part of the filename so the resulting name will be CHOOSEAUTOMATICERASE.tag b. This wil skip the first question in the installation about erasing the disk CHOOSEAUTOMATICNAME_removethisanduderscoretoautomate_.tag a. Remove the “_removethisanduderscoretoautomate_” part of the filename so the resulting name will be CHOOSEAUTOMATICNAME.tag b. This wil skip the last question in the installation about the computer name and result in a random named computer CHOOSEWIN7_removethisanduderscoretoautomate_.tag a. Remove the “_removethisanduderscoretoautomate_” part of the filename so the resulting name will be CHOOSEWIN7.tag b. This wil skip the third question in the installation about the OS version and install a Windows 7 OS CHOOSEWIN8_removethisanduderscoretoautomate_.tag a. Remove the “_removethisanduderscoretoautomate_” part of the filename so the resulting name will be CHOOSEWIN8.tag b. This wil skip the third question in the installation about the OS version and install a Windows 8 OS CHOOSEX64_removethisanduderscoretoautomate_.tag a. Remove the “_removethisanduderscoretoautomate_” part of the filename so the resulting name will be CHOOSEX64.tag b. This wil skip the second question in the installation about the platform and install a 64-bit OS CHOOSEX86_removethisanduderscoretoautomate_.tag a. Remove the “_removethisanduderscoretoautomate_” part of the filename so the resulting name will be CHOOSEX86.tag b. This wil skip the second question in the installation about the platform and install a 32-bit OS 8 Modifying the installation routine Wioski media has a few prepared folders for updates that people might want to use to change the behavior of the installation of Wioski: - - - - - \Drivers o Drivers for the Wioski-computer can be inserted here. Drivers need to be extracted to a format that allows the inf-file to be read \DriversPE o Drivers for the Wioski-computer can be inserted here. Drivers need to be extracted to a format that allows the inf-file to be read. These drivers are inserted to the Wioski in the Offline servicing phase so it is ideal for drivers that are needed in the early phases of the bootup suchs as mass storage drivers \WioskiFiles.wim o This is a dataimage that includes all files needed by Wioski \Disk.txt o This file is used by Diskpart.exe to prepare the partitions and the vhd files in the beginning of the Wioski installation. From here you can for example change the size of the VHD – REMEMBER that Wioski always needs double the amount of disk space configured here! \Commands.cmd o This file is called from the startnet.cmd within Windows PE so if you want to add something to the installation script this is the place \Unattend_x_x.xml o This file can be edited with WSIM (part of WAIK or ADK),for example to: Change the default passwords Set a product key Change language settings such as keyboard layout (default is English) Change the IE home page Change the installation folder for additional drivers Join the computer to a domain automatically Change time zone settings and owner information Comments / Questions: Comments, questions and consultation needs can be addressed to the creator at: sami[at]adminize[dot]com 9