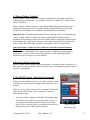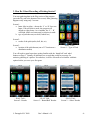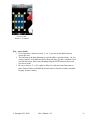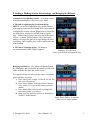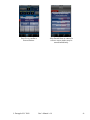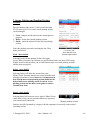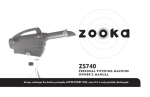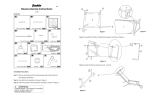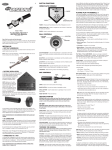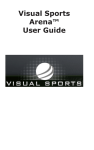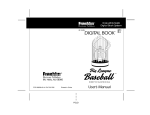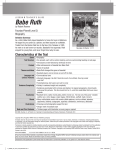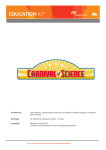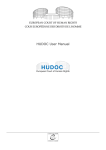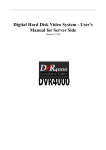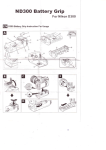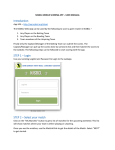Download Pitcher Trakker© Users Manual
Transcript
Pitcher Trakker© Users Manual Table of Contents 1. What is Pitcher Trakker? 2. The SETUP Screen – How Do I Get started? 3. How Do I Start Recording a Pitching Session? 4. ERA (earned runs) and EDIT During Game PLAY 5. Ending a Pitching Session, Extra Innings, and Bringing in a Reliever 6. Statistics – Viewing and Using 7. Saving, Deleting and Emailing Pitching Sessions 8. FAQ’s © Portapple LLC 2009 User’s Manual v1.4 -1- 1. What is Pitcher Trakker? Pitcher Trakker is an exciting new software tool dedicated to improving a baseball or softball pitcher’s performance. It is available exclusively on Apple Inc.’s iPhone/Touch family of products. Pitcher Trakker’s intuitive interface easily gathers detailed pitching information for a pitcher and presents the data in a way that coaches, parents and fans can easily find weaknesses and strengths in any softball or baseball pitcher's performance. Important Note: Throughout this manual the term “pitching session” is used rather than “game”. Pitcher Trakker is designed to follow a single pitcher in detail from the beginning of his pitching session to the end. Pitcher Trakker is designed to support relief sessions and easily switch from a starter to a relief pitcher specifically for coaches who want to follow their entire suite of pitcher’s through the course of a single game. What does Pitcher Trakker do that’s Different From Other Baseball Statisitcs Programs? Pitcher Trakker is dedicated solely to improvement of a softball or baseball pitcher’s performance. As such, it tracks only a single pitcher at a time, gathering detailed information, but in an easy to use user interface. What Doesn’t Pitcher Trakker Do? Pitcher Trakker does not gather whole team statistics, or track more than one pitcher at a time. However, this is the point of Pitcher Trakker since it is dedicated to improvement of a pitcher’s performance. 2. The SETUP Screen – How Do I Get started? Setting up a new pitching session is easy. Once a pitcher’s name is in the roster, starting a new pitching session only takes a few seconds. Make sure you’re in the Setup screen by touching the Setup tab at the bottom of the display. Enter your pitcher’s name by following these steps: 1. Tap in the pitcher’s name text field (the field with the right chevron) two times until you are at the pitcher’s roster. If your pitcher has already pitched, his name will be in the roster. If this is the first time for your pitcher, tap in the text field one more time to bring up the keyboard. © Portapple LLC 2009 User’s Manual v1.4 - SETUP TAB Main Setup Page -2- 2. It is is important that the pitcher’s name be spelled correctly for every game that he/she pitches so that seasonal data statistics are accurate. The roster helps ensure you will have a spelling accurate pitcher’s name. Enter once, use many! 3. Once the pitcher’s name is entered or selected, hit Done, (upper right corner) and set up pitcher’s information such as righty/lefty, starter/reliever and if appropriate the inning and out in which he is entering the game. 4. Repeat the process for entering the opposing team’s name by pressing the lower text field on the Setup screen. You will also be able to select baseball/softball, and the number of innings scheduled for this game. - SETUP TAB – Pitcher Roster Screen Setup – more detail: 1. Pitcher information - Tapping on the pitcher name one time shows a picker view where pitcher information is entered: a. Righty/lefty (default is righty)? b. Starter/reliever (default is starter)? c. Inning entered (default is 1st)? d. Outs on entry (default is 0)? Tapping on the pitcher’s name the second time (from the picker view) brings up the pitcher’s roster. 2. Opposing team information – Tapping on the opposing team name one time shows a picker view where opposing team and other info. can be entered: a. Baseball/softball (baseball is default)? b. Innings in game (9 is default)\ The second tap from the picker view takes you to - SETUP TAB – the opposing team roster or keyboard to enter a Select pitcher details new opposing team. 3. Japanese rules and display are available by changing the switch position to ON at the bottom of the main setup display (SETUP TAB – main setup display). © Portapple LLC 2009 User’s Manual v1.4 -3- 3. How Do I Start Recording a Pitching Session? You start gathering data in the Play section of the program (press the Play tab at the bottom of the screen). Data gathering happens easily using only 3 screens: Screen 1: a. batter lefty/or righty – choose the ‘L’ or ‘R’ for a new batter. If no selection is made, the program will default to righty batter. As a reminder, the ‘L’ / ‘R’ will blink with a new batter until a selection is made. b. type of pitch thrown (curveball, fastball etc) Screen 2: a. results of the pitch (strike, ball, hit, etc) Screen 3: a. location of the pitch thrown (one of 17 location on a distribution matrix) - PLAY TAB Screen 1 – Type of Pitch You will need to spend some time getting familiar with the ‘batted ball’ and ‘other’ buttons on Page 2. Virtually all situations are covered that would be necessary for statistics gathering of a pitcher. Nevertheless, it will be of benefit to be familiar with their options before you score your first game. - PLAY TAB – Screen 2 - Results © Portapple LLC 2009 - PLAY TAB – Screen 2 – ‘Batted Ball’ Results User’s Manual v1.4 - PLAY TAB – Screen 2 – ‘Other’ Results -4- - PLAY TAB – Screen 3 - Location Play – more details: 1. If a wrong entry is made on Screen 1, 2 or 3, you can use the Back button to correct the error. 2. The final step in the data gathering for a pitch will be a question asking “do you want to commit” to the data entered for the pitch. Once you have committed, you can still edit strikes, balls, outs and inning using the EDIT button on the screen (see next section). 3. Be sure to choose ‘L’ or ‘R’ (righty or lefty) for each new batter that comes to plate. Pitcher Trakker will blink these letters until a selection is made (or default to righty if none is made). © Portapple LLC 2009 User’s Manual v1.4 -5- 4. ERA (earned runs) and EDIT During Game PLAY Earned Run Entry – At the end of each inning, a Earned Run dialog box will come up automatically. Dial in the earned runs for the inning. The total earned runs for the game shows as a box at the bottom. Total earned runs are also viewable at any time in the statistics section. Editing a Game – Press the EDIT button located on screen 1 of the PLAY tab. Balls, strikes, outs and inning can be edited. If you edit to a new inning the ERA picker wheel will appear on exit from the EDIT session. The same is true if you edit to the end of a game. - PLAY TAB – End of Inning – enter Earned Runs © Portapple LLC 2009 User’s Manual v1.4 - PLAY TAB – Edit game -6- 5. Ending a Pitching Session, Extra Innings, and Bringing in a Reliever Automatic End of Pitching Session - A pitching session will end automatically in one of two ways. Either: a. The end of regulation play as entered during SETUP - At the end of regulation play, the ERA picker will come up so that the final Earned Runs can be entered as described in section 4 above. When Done is pressed for the ERA picker, an alert box will ask ‘End of regular play’. If End Game is chosen, that is the end of the game. If ‘Play’ is chosen, Pitcher Trakker will go into extra innings. As long as the game is in extra innings, the Alert box asking ‘End of regular play?’ will be asked at the end of each inning. b. The end of 20 innings of play - 20 innings is the maximum that Pitcher Trakker supports. Automatic Alert Box that Comes up at the End of Regulation Play Bringing in a Reliever – Few pitchers in Baseball pitch the entire game and occasionally in Softball a pitcher will come out before the game has ended as well. It is simple to bring in a reliever in the course of a normal game with these few steps: a. Press ‘Edit Game’ on page 1 of the PLAY tab. The edit view will come up. b. Press ‘Retire Pitcher’ in the top-center of the edit view, answer Yes if you really want to retire the pitcher. c. Enter Earned Runs and you will be prompted to start a new pitcher, or a reliever. d. Setup your new pitcher or reliever as described in Section 2 of this manual. © Portapple LLC 2009 User’s Manual v1.4 Select ‘Retire Pitcher’ in the Edit Game view to retire a pitcher -7- Press Yes to confirm a Retired Pitcher. © Portapple LLC 2009 After Earned Runs are entered, a reliever or new pitcher may be started immediately. User’s Manual v1.4 -8- 6. Statistics – Viewing and Using Statistics are viewed by pressing the STATs tab at the bottom of the screen. A vertically aligned, scrollable set of statistics is presented. The organization of statistics is in up to 7 sections depending on which version of Pitcher Trakker you own. Pitcher Trakker Lite – 1. Game Information 2. Limited General Pitching Totals 3. Limited Pitch Results totals Pitcher Trakker – - STATS TAB – 1. Game information Game Information 2. General Pitching Totals (partially available in LITE) 3. Pitch Results (totals of balls, strikes, strikeouts etc) 4. Type of Pitch (totals of fastball, sinker etc) 5. Strike zone pitches (total of pitches in each of nine locations in the strike zone) 6. Ball zone pitches (total of pitches in each of 8 locations in the ball zone) The left column of the statistics is text. For most categories, there are two number columns to the right. The left column of numbers is statistics for this game. The right column is statistics for the season. NOTE: Seasonal statistics include statistics gathered this pitching session and will increment throughout the pitching session as it proceeds. Seasonal data is the accumulation of all pitching sessions for the pitcher’s name plus the statistics from this session. After the pitching session is started, older sessions can be deleted and the seasonal numbers will remain accurate (see File Management below for Deleting games info.). - STATS TAB – General Pitching Totals (Trakker and Trakker PRO only) KEY POINT - It is important that the most recent pitching session NOT be deleted until a new pitching session is started. The most recent pitching session is what is used for seasonal data in a new pitching session. © Portapple LLC 2009 User’s Manual v1.4 -9- 7. Saving, Deleting and Emailing Pitching Sessions Press the bottom right corner ‘I’ (info) icon in the main STATs tab to go to a view where saved pitching session can be managed: 1. Load - compare an old session to the current game in progress 2. Delete – delete the selected pitching session 3. Email – email the statistics for the selected pitching session Select the pitching session by touching the line. Then make your choice. Load – more details - STATS TAB – Press the info icon (bottom right corner) Selecting Load will then prompt for the left or right screen. When you make your selection you will be taken back to the main STATs page. Double-arrows at the top allow you to scroll between up to two saved pitching sessions and the game in progress Delete – more details Selecting Delete will delete the session from your iPhone/Touch. Seasonal statistics are preserved within each pitching session that is started, however, it is important to note that the most recent pitching session should not be deleted until a new pitching session is started. A new pitching session uses the most recent game to transfer seasonal data from. Email – more details Selecting Email will cause an exit to Apple’s iPhone/Touch email utility. Here you may send the statistics to anyone in your normal email contact list. - STATS TAB – Manage pitching session Statistics are fully formatted by category with line separators for an easily read record of a pitching session. © Portapple LLC 2009 User’s Manual v1.4 - 10 - - STATS TAB – Prompt prior to leaving ‘Trakker’ for an email © Portapple LLC 2009 User’s Manual v1.4 - 11 - 8. FAQs How do I get started? From the Setup screen, start by selecting the pitcher’s name from a roster of saved profiles or create a new one. When starting a game, your first pitcher is the starter, all subsequent ones are relievers. Your pitchers' names will be used to track his/her stats throughout the season so make sure that each pitcher you track has a unique name. Enter the opponent's team name, choose Baseball or Softball and the number of innings per game. How do I start recording? Tap on Play then choose the type of pitch used: Fastball, Curveball, Changeup, etc. One you decided on the type of pitch used, the next screen is the result of the pitch. Tap on the icon that corresponds to the pitch result: Ball, Strike, Foul Ball, etc. The third screen will let you choose the location of the ball that was pitched. I made a mistake, how can I correct it? Once you tap “Ok” on any of the alert boxes, you cannot go back. However, until you commit to the location of the ball that was pitched, you can always go back. What is Edit Game? The Edit Game button allows you to edit Balls, Strikes, Outs, and Inning. Edit Game also gives you the option to retire the currrent pitcher so that you can bring in another one. How do I keep track of stats? The application keeps track of the stats automatically. Every time you commit to a pitch result, the application will record it and you can view the report anytime by tapping on “Stats” in the tab bar. © Portapple LLC 2009 User’s Manual v1.4 - 12 - How are my stats saved? Your stats are saved automatically by the application so you don’t have to worry about it. What does the “Power Save” button do? When this button is on, you won’t see the animation when you tap on certain icons. This will save battery life and thus allows you to use the application for a longer period of time. How do I load a previously saved pitcher? The stats screen has three pages: left, center, and right. The center screen contains the stats of the current pitcher and you can never load another pitcher onto it. However, you can load any previously recorded pitchers onto the left or right screen by choosing the info “i” button at the bottom right corner of the screen. Highlight the pitcher you want to load then tap on “Load”. You then have a choice to load it to the left or right screen. How do I delete a previously saved pitchers? When you’re in the stats screen, tap on the info “i” button to go to the file list. Highlight the file you want to delete and press the “Delete” button. Note that you cannot delete the current pitcher, the one preceded by a “*”. How do I email my pitcher stats? When you’re in the stats screen, tap on the info “i” button to go to the file list. Highlight the file you want to email and press the “E-mail” button. Note that you are able to email at any time the stats data of the current pitcher. © Portapple LLC 2009 User’s Manual v1.4 - 13 -