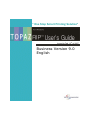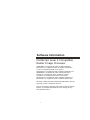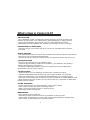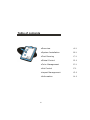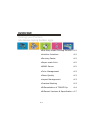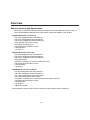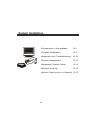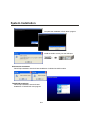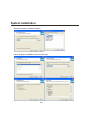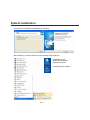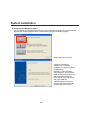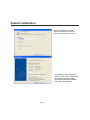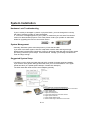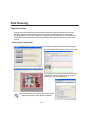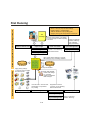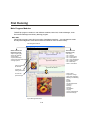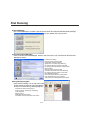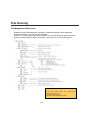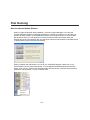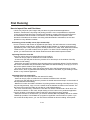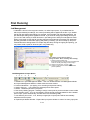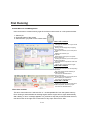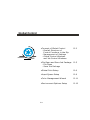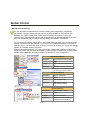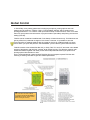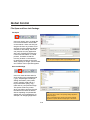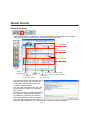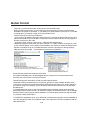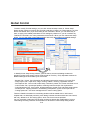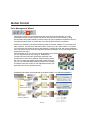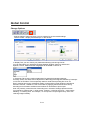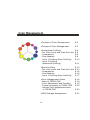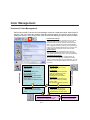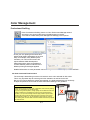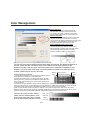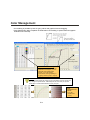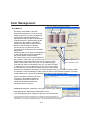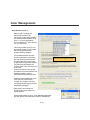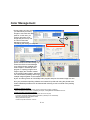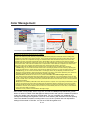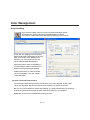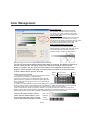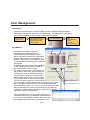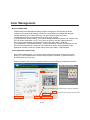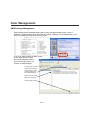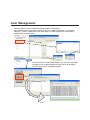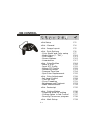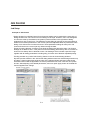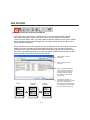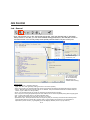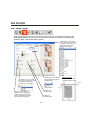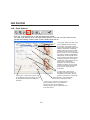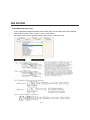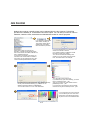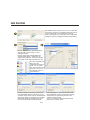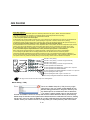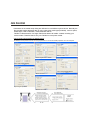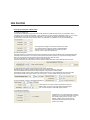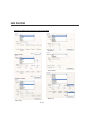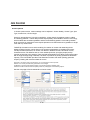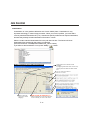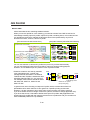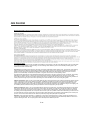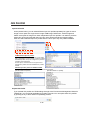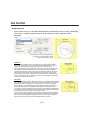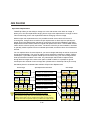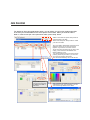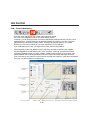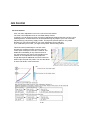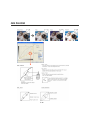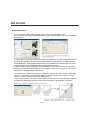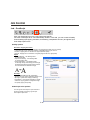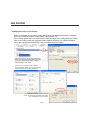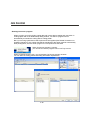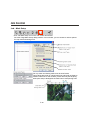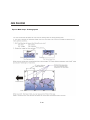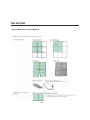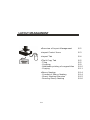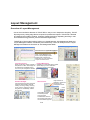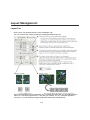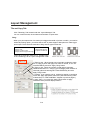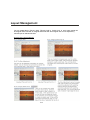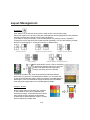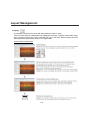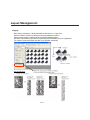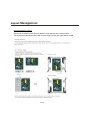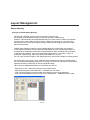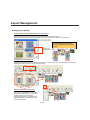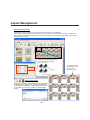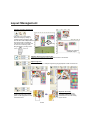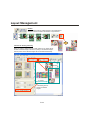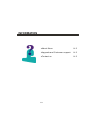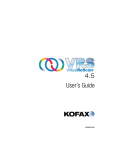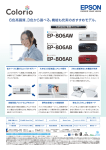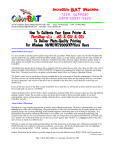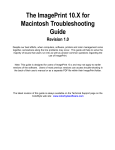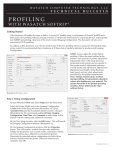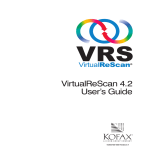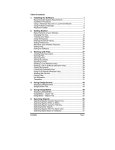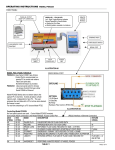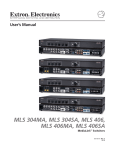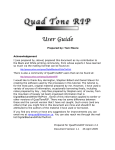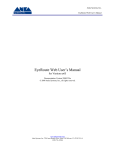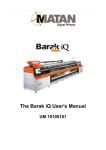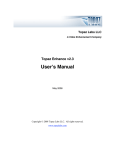Download TOPAZ Rip Business v.9.1 user`s manual
Transcript
" One Stop Smart Printing Solution" Issued in Feb. 12th of 2007 Business Version 9.0 English Software Information PostScript Level 3 Compatible Raster Image Processor LEADTOOL is a registered mark of Lead technolgy Postscript is a registered mark of Adobe System Inc. X-rite is a registered mark of X-rite Inc. Macintosh is a registered mark of Apple Computer Inc. WINDOWS is a registered mark of Microsoft Corp. MacLan is a registered mark of Mirama system. CorelDraw is a registered mark of Corel Corp. Photoshop is a registered mark of Adobe System Inc. Illustrator is a registered mark of Adobe System Inc. All other trademarks and resistered trademarks are the property of their respective owners. Due to continuing research and product improvements, feature or product specifications may change at any time without notice. i What’s New in Version 9.0? INSTALLATION - Our installation wizard is enhanced to safely install all required programs and modules as well as std. color setting library (CMS packages) for major printers. - New ‘Product Manager’ program can help you easily add/delete printers, install/distribute CMS packages and upgrade your software or lock key dongle. HIGHER LEVEL OF BASIC SPEC - Business version 9.0 provides ‘full driver list’ and ‘4 selectable active printers’ as default. DIVICE SUPPORT - Full detailed parameters in drivers are available for almost all printers in the market. - New drivers for recent spectrophotometers - Support of contour cutting for hybrid cutters and separate cutters with cut-server COLOR PROFILING - New ink limit chart and new gray balance chart - Complete ‘Quick Profiling’ wizard for linearization, gray balancing and profiling without spectrometers nor profilers. - Complete ‘Professional Profiling’ wizard for professional users equipped with spectrometers and 3rd party profilers. COLOR CONTROL - Advanced Spot color ink definition and Spot color replacement option - Support of Embedded input profiles and various input profiles in a single file - Advanced linearization curve adjustment and additional curve tweaking option. - New Color enhancement tool to enhance density of shadows by adding additional ink. - Black enhancement tool to add K to K as well as CMY to K, especially for dark black background for backlits. TILING & NESTING - Mouse control of tiles for size adjustment, move, add or delete - Auto-nesting function and auto-positioning feature - Margin, Copy and repeat function in nesting layout - Multi-page nesting for PDF files MANAGEMENT - Easy setting of printer and port - Automatic creation of Virtual Printers in generation of input queues - Job Package management as well as TPS (Topaz Printing Settings) management - Quick access to job settings by hot-printers option ii Table of contents •Overview A-1 •System Installation B-1 •First Running C-1 •Global Control D-1 •Color Management E-1 •Job Control F-1 •Layout Management G-1 •Information H-1 iii OVERVIEW Turning your Printers into Geese laying Golden eggs •One Stop Smart Printing Solution A-2 •Intuitive Interface A-2 •Running Faster A-2 •Super-scale Print A-2 •MIMO Server A-2 •Color Management A-3 •Photo Quality A-3 •Layout Management A-3 •Practical Nesting A-3 •Differentiation of TOPAZ Rip A-4 •Different Versions & Specification A-7 A-1 Overview One Stop Smart Printing Solution Turning your Printers into Geese laying Golden eggs This Rip software is the complete "One-Stop Smart Printing Solution" for your variety of printing jobs. If you have a computer and a printer, the RIP will lighten your burden of any additional device or software. The RIP enables your idea to be truly represented on your output easily, promptly and inexpensively. Intuitive Interface Fast to learn and Easy to use without asking you hard training This Rip’s unique "DUAL MODE INTERFACE" helps you move forward and backward easily between task-based interface and layout-based interface for your fast decision and operation with preventing possible mistakes during the complicated job operation. Running Faster Accelerate your printing work faster than ever before ‘SPEED’ for printing work does not mean only ripping speed. All processes (Software Operation, Rip engine and File & Image processing )during the work should be treated promptly for speedy printing. The Rip provides real freedom of WYSWYG operation, which completes your printing work in a flash. The Rip does not allow any delay time during any process of your operation. This remarkable intuitive interface and consistent workflow will save your valuable time and human resources. The Rip’s "All-in-One Wizard" helps your calibration, profile creation and job settings in a single stream. The Rip enables Real “Rip&Print on the fly”, called RIPRINTTM by its unique ‘slice buffering technology’, ‘file treatment algorithm’, ‘anti-banding algorithm’ and ‘distributed processing’. The Rip separated ‘Raster Image Processing engine’ and ‘Color control and quality enhancement modules’. Most of case, Rip engine suffers huge load in processing, archiving, coloring, screening, and interpolating. The Rip engine only does processing and others are treated during printing by another separate modules, which maximize the printing speed. Super-scale Print 100m long print output with maintaining speed and quality The Rip’s unique real-time Rip&Print technology enables Super-scale printing without any loss of printing speed nor output screen quality. TOPAZ RIP can treat with big printing however big it is, even it is 100m long. MIMO Server You need just 1 rip for all of your desktops and printers You can make your printing office 24hours running without people. The RIP supports MIMO (multi-input multi-output) high-production environment with complete flexibility with connecting many Mac and PC design workstations and many printers. A-2 Overview Color Management You are color professional now without additional expenses Generally and frequently, it has been regarded as the best method for color control to source good ICC color profile from a professional engineer. The Rip provides A to Z of full range of practical color management to help you realize your own know-how and satisfy your customers. You’ll feel it’s very flexible to use the Rip’s color management tools for any kind of your jobs in both cases of re-using existing settings and developing new settings. You need not fully rely on your dealer nor support from the RIP vendor with paying additional cost from now. When even you don’t have any spectrometer nor complicated profiler s/w, you can create your own color settings including ICC profile by your self. TOPAZ CMS Wizard will help you find the fastest way to your targeted level of color quality in any circumstances. Unrestricted curve tweaking tool and Soft-proofing preview enables real-time prediction and control of output color exactly. You’ll be happy with exact match between your expectation and real output. Photo Quality Just differentiate your output from others using same printer Printers are evolving every year but large part of users does not keep up with them. Close-view Quality issue is getting more important even when you print a single label in small quantity or an entire skyscraper wall as well as when you print photographs, design works or artworks. The RIP helps you utilize full capacity of your own printers with additional remarkable quality enhancement features in it, for example, QuBis TM screen technology, Super-cell and variable dot supporting, sophisticated separation algorithm, unique BiQubic TM interpolation technology, perfect control of HIFI inks like Or, Gr, Lc, Lm, Lk, and etc. Layout Management True WYSWYG speedy editing with maximum of freedom One of the most distinct features of the Rip software is ‘easiness-to-use’. Despite the simplicity, the Rip brings every cutting-edge feature required for professional outputs. The Rip’s Flexible and Speedy layout edition (Scaling, Cropping, Rotating/mirroring, Repeating and tiling in real-time without time-lag) reduces your time and faults significantly. Practical Nesting More than just ‘Media-Saving’ TOPAZ Nesting Module is one of the distinct feature of this program. There’re superior features in it in comparison with others. TOPAZ nesting has no limitation in rotation, scaling, overlaying, copying and positioning without any time lag. It does not require any intermediate calculations for any complex nesting work. The nested job is only a few KB size even though individual jobs are over a few GB size. This means you need not worry about time consumption in press of huge nesting work. Also TOPAZ Nesting supports multi-page jobs with importing selected pages and manipulating each page differently. A-3 Overview The most remarkable 14 differences in TOPAZ Rip 1. Color Profiling Wizard TOPAZ Rip has Profiling Wizard in it as a default, which other rips cannot provide. People can do linearization and profiling without profiler software and calibration devices, just with naked eyes by using TOPAZ proprietary CMS wizard. Users can achieve around 80% level of the quality from ‘Professional Profiling’ through this ‘Quick Profiling’ tool in a flesh and adjust the remaining color details with using our enhanced color control tools. Also TOPAZ CMS wizard provides very unique ‘ink limit chart’ and ‘gray balance chart’ during linearization process of both quick profiling and professional profiling. Human-effect in CMS is mostly from the decision of ink cuts, total ink limit and gray balancing like cool gray or warm gray. We help users to get the most accurate result with providing this special easy and intuitive tool. 2. Freedom of color correction with ICC-independency Generally, other rips are too dependent to ICC profiles, so users will see unexpected results in the real output. (For example, if you'd like to decrease 10% of Cyan, you may see 5% increased yellow on the print output unexpectedly.) This means, users have difficulties in color correction if they do not create ICC profile each time. TOPAZ Rip’s color treatment is designed for max. freedom in color control and it is not dependent on ICC profiles. TOPAZ Color control is predictable, flexible and controllable to show the exactly expected colors on output. 3. Max. Color gamut secured beyond ICC Most of people agree that generally ICC profile makes output colors muted and dimmed. This will cause critical problem in photographs, fine arts, posters, banners and POP signs. Also it is a kind of tedious work if you should create ICC profiles each time of every printing jobs, because printing conditions like media, ink, machine, resolution, screen and other options are changeable every time. ICC profile itself is just a part of TOPAZ CMS structure. TOPAZ CMS is putting more weight on variety of color control within the maximized color gamut secured. There's freedom of color correction separated from core CMS with dynamic preview simulation. Powerful black enhancement, graphical curve tweaking and other important and useful features for generating exactly expected print output. 4. Overcoming the limitation of Ink-Level Ink level is also very important point in signage printing. In many cases, total ink limit can be lower than 200%, due to the 3rd party ink and media. However ICC profile cannot meet the accurate color under the 200% of total ink limit. The recommendation is to change the ink or media in this case. However, this is not allowed in the real world. TOPAZ Rip was designed to help users to resolve this problem, to get the best result even when they have only 100~120% of total ink limit. TOPAZ Rip has 256X256 level of gradation and sophisticated screen technology to resolve poor quality problem in white point. A-4 Overview The most remarkable 14 differences in TOPAZ Rip 5. Intuitive and Simple to learn TOPAZ Rip is designed to meet practical demand of people, who is not very professional but requires the most successful output easily. Users can shuttle between job management and layout management by one click in the same Dual-mode window and all property controls can be accessed in a flash. You'll find how easy and streamlined the GUI and the structure of TOPAZ are. 6. Speedy and Swift process In general, some rips are a little heavy and slow to handle for most of users who want fast and prompt actions in signage works. With TOPAZ Rip, You'll find the best performance during the printing speed during simultaneous ripping/printing. Also, you'll never be bothered by the time lag during the operation in tiling, re-scaling, nesting and etc. Our unique data processing algorithm allows minimal requirements of CPU, memory and free hard disk, even during nesting of GB-size jobs. 7. True Ripping and printing on the fly due to unique engine structure TOPAZ provides amazing printing speed (Ripprint: rip&print on the fly). Topaz Rip enables real Rip&Print on the fly. Some rips argue they can do it, but actually they can treat just image files (not PS or PDF) only on Rip&Print on the fly. Some rips make trick by ripping with downsampling to improve the speed. TOPAZ Rip has no limitation in file size and print output size. Even 100M long printing can be possible, without overload in memory and CPU. Topaz Rip requires max. 3G of free hard disk only, even how long the file or printing size is. This option is very useful when nesting (media saving). Topaz Nesting is using PS information directly and it Rip&print the nested layout on the fly, without overload. 8. Quick and intuitive layout management Despite the simplicity, TOPAZ Rip brings every cutting-edge feature required for professional outputs. TOPAZ RIP's Flexible and Speedy layout edition (Scaling, Cropping, Rotating/mirroring, Repeating and tiling in real-time without time-lag) reduces your time and faults significantly. Also TOPAZ Rip provides interesting page mark setup – crop marks are inner-sided, also it supports different mark types. 9. Unique concept of nesting for practical use You'll find the totally different concept of Nesting in TOPAZ. TOPAZ Nesting does not require importing of ripped images. If we import ripped raster images on nesting layout, we'll not be able to freely edit each job and total size of nested job will be too big to handle. In TOPAZ Nesting, users can load multiple images and run re-scaling, overlay, re-positioning, rotation and copy & repeat freely, without any load of calculation time or CPU. The nested Job (just a few KB size only) can be Riprinted (Ripping and printing on the fly) in TOPAZ Job manager in a flash without regarding the size of nested job, as well as individual images. A-5 Overview The most remarkable 14 differences in TOPAZ Rip 10. The smoothest gradient due to proprietary QubisTM screen algorithm in TOPAZ TOPAZ has its unique QuBisTM Screen technology, which enables Double-256 (256X256) level true color gradation. This is a main factor which differentiate printout of TOPAZ from that of others. Especially TOPAZ screen is very strong in light area where ink level is very low. This screen is also a key factor of success when total ink limit is very low by using 3rd party ink and media. Topaz Rip's new screen technology (Topaz QuBisTM Screen) allows the smoothest gradation (single, dual, multiple colors). 11. Perfect control of HIFI technology (Supercell, Variable dot and HiFi inks) TOPAZ has unique true 2 bit variable dot algorithm to treat with Epson's HIFI technology. (Further more, TOPAZ Rip enables variable dot effect with HP and Canon heads) It is very important to use variable dots and light inks in Epson heads. But theoretically two technologies are conflicting with each other. TOPAZ is one of a few solution which cleverly resolve the confliction and shows the best quality with using both technologies at the same time. It is also very difficult to control the curves of light inks. We found the optimal curve through the intensive study and we show the smoothest interchange between light colors and normal colors. 12. Rigidly structured file management TOPAZ Product Manager module helps users install a specific printer driver with exact settings and required color profiles. TOPAZ Color Environment Manager program manages CMS settings including printer settings (.tps), color matching settings (.tcm), linearization curves (.tlc), tweak curves (.lut), media profiles (.tmi), ICC profiles (.icc or .icm), black enhancement tables (.gb) and etc all together. Users can import or distribute CMS package flexibly. Also when opening rip, job package remains the same even if rip crashes or was normally closed because job package file saves all job information. TOPAZ Rip also allows users to save the current job settings immediately without regarding each components of files, as a so called JOB PACKAGE. 13. No limitation in Super scale printing TOPAZ is the fastest Rip in super scale (very long) printing without load of time and cpu. TOPAZ unique interpolation algorithm will enhance the scaled-up image quality too. This is the unique feature of TOPAZ and non of others cannot mimic this. We have very special structure in treating with large image files. There's no limitation of printing length in TOPAZ Rip. 500m long printing is possible, if there's real 500m long media roll, with the same performance as small jobs. 14. Virtual printer setup and queue management In automatic workflow process, server option of TOPAZ is very useful. Input queue is connected with Hot folders to monitor any new input jobs in real time. TOPAZ Rip automatically create Virtual Printer by using postscript printer driver and TNS virtual port in background. The Virtual Printer can be accessed from any applications in the network. A-6 Overview Different Versions and Specification TOPAZ RIP is divided into different editions to meet the variety of market demand from ver.9.0. Prices will be differently determined for each edition. Please ask details to your dealers. TOPAZ RIP Business version 9.0 - Full Job management and server features - Full Color management tools and features - Full Layout management tools and features - Tiling, Nesting and Contour cutting - no limitation in printing size - Full support of file formats to import - 4 active printers - 1 rip engine TOPAZ RIP Design version 9.0 - Full Job management and server features - Full Color management tools and features - Full Layout management tools and features - Tiling and Nesting - Limitation in printing size (equal to or lower than 24”) - Full support of file formats to import - 2 active printers - 1 rip engine TOPAZ RIP Pro Server version 9.0 - Full Job management and server features - Full Color management tools and features - Full Layout management tools and features - Tiling and Nesting and Contour cutting - no limitation in printing size + special printer drivers (grand and UV) - Full support of file formats to import - 4 active printers - 2 rip engines - Internal ICC profiler * The specification of each edition can be modified by vendor without notice in advance. A-7 System Installation •Components in the package B-2 •Program Installation B-3 •Hardware Lock Troubleshooting B-13 •System Management B-13 •Suggested System Setup B-13 •Network Printing B-14 •Server-Client Workflow in Network B-15 B-1 System Installation Components in the package - TOPAZ RIP installation CD - TOPAZ CMS Package CD (profiles library) - User’s Guide - End-user License - USB Lock key (dongle) TOPAZ RIP Installation CD TOPAZ CMS Package CD * The latest technical information and resources can be accessed through www.topazrip.com website. B-2 System Installation Program Installation Prepare your PC in spec for installation of TOPAZ Rip software. It is advised to follow the guide of TOPAZ Rip Installation Wizard during the whole procedure. System Requirements - Windows 2003, XP, NT and 2000 (or higher) - 800 MHz Pentium III PC (or higher) - 64MB RAM or more (More than 256 MB is recommended) - 3 GB free space on hard disk or more (More than 5 GB free space on SCSI hard disk is recommended. Higher specification with dual-CPU is recommended for simultaneous printing purpose.) - CD-ROM or DVD-ROM drive - VGA compatible graphic card - USB driver for security lock key Starting Installation Insert program CD in your CD-rom (or DVD-rom) and run "SETUP.EXE" file in the CD. (Setup program will run automatically after inserting a CD.) Select your language to use during the installation process. B-3 System Installation Lock driver Installation TOPAZ Rip installation wizard will start installation of lock key driver program first. Start installation without lock key installed. Select your language for lock driver installation. Follow each step of installation wizard. B-4 System Installation Complete the installation of lock driver program. Install the USB Lock Key into the USB port. ASPI module Installation TOPAZ Rip installation wizard will start installation of utilities like ASPI module. TOPAZ RIP Installation TOPAZ Rip installation wizard will start installation of TOPAZ RIP main program. B-5 System Installation Select the location to install the program. Follow the guide of installation wizard for each step. B-6 System Installation Copy files and completion of installation by rebooting. After rebooting, you’ll find new icons on the desktop and program list. - Add/Delete printer - Install CMS packages - Upgrade lock driver - TOPAZ Rip main program B-7 System Installation Running Product Manager program After completion of installation and rebooting, Product Manager program will run automatically, because it is required to add at least 1 printer before running TOPAZ Rip program. Press “Add Printers” button. In general, TOPAZ Rip software can run without installation of a specific printer’s windows driver. However, in case of printers using USB port, it is required to install windows printer driver fist and connect the printer into online status to find the correct and active USB port. USB port appears only when the device is connected under plug-and-play environment. B-8 System Installation Select preferred printer in the list and press [Next] button. Select port in the list or create new TCP/IP port for yourself. B-9 System Installation Define the customized printer name and determine to use the printer as a default printer or not. Completion of ‘ADD PRINTERS’ Wizard . If you’d like to install CMS packages for the added printer, check ‘CMS Package Installation’ and press [FINISH] button. B-10 System Installation If you checked at the final step of ‘ADD PRINTER’ Wizard or when you press [Install CMS Package] button of the Product Manager program window, you can install provided standard CMS packages in the TOPAZ CMS Package CD. Insert the CD first. CMS Package also can be created and distributed by any users of TOPAZ Rip. TOPAZ Rip program provides tools to create and distribute CMS packages of your own. This process can install the private CMS package too. Press “Install CMS package” button. If there’s CMS packages in the CD, it’ll appear in the list. You can browse the CD or other locations manually. Select one and press [Next] to install color management settings. B-11 System Installation After completion of CMS package installation, press [Finish] button to go back to the Product Manager main window. [Product Update] button of ‘Product Manager’ program window will help you update your lock key. Patches and Upgrade program released for free can be installed and used without update of lock key license. However, in case of charged upgrade for additional functions, additional drivers or upgrade into higher version will required license renewal by update of lock key. RUS file for lock key update will be provided by your request from your dealers or vendor. Press ‘open rus file’ and select the specific file and press ‘update’ button to get your lock key updated. When you press [Close] button, TOPAZ Rip main program will run automatically. Product Manager program can be accessed in any time later. B-12 System Installation Hardware Lock Troubleshooting If your Lock-Key is damaged by electric or physical shock, you must change the Lock-Key with help of software provider or authorized dealer. If "Time over" message appears on your system, it means that your lock isthe Time-limited version for demonstration purpose. In this case please contact your provider or authorized dealer for upgrading the lock into commercial version. System Management Generally, Windows system uses swap memory in boot the hard disk. If you want much faster system, then this "swap disk" must be clean and large enough. Raster Image Processor(RIP) needs lots of memory and larger hard-disk space for higher speed processing. Therefore you're always recommended to manage your booting hard disk to be clean and large enough.. Suggested System Setup If possible, use the SCSI type Hard disk and SCSI controller for better speed and stability. If you need to use a generic EID type Hard disk, then you're recommended to use higher speed hard-disk. (ex: spindle speed 7000rpm is better than 5000rpm) The SCSI hard-disk needs a SCSI control adapter generally. Tips to speed up processing performance 1. Installation of exact version of software driver for main board 2. Higher speed CPU 3. Larger RAM memory 4. Higher Hard-disk speed 5. Larger Hard-disk space and Clean sectors 6. Higher speed LAN card 7. Higher speed Network HUB 8. Shorter cable length between PC and Printer. B-13 System Installation Network Printing There are several methods of printer sharing in the network. If you use the network system, your printer can be shared by "printer share“ option or you can use hardware switch device. But printers/plotters supporting TCP/IP can be accessed from any computer in the network system with network HUB without sharing option. Network printers (TCP/IP) have their own IP address and Subnet mask. You need to set correct address. In case of file transfer between IBM PC and Macintosh, Windows NT professional or 2000/ XP professional OS supports NTFS file format (Hard disk format) to be recognized by Mac system directly. In other cases, it is required to use special AppleTalk communication program. TOPAZ Rip provides it’s own AppleTalk module (TOPAZ MacLink) in option. Other programs like "MacLAN“ or "DAVE" are commercially available in the market. B-14 System Installation Server-Client Workflow in Network One of the major benefits the Rip software brings is 'Server' feature. The Rip software supports MIMO (Multi-input Multi-output) high production environment for any complicated multi-user printing workflow. With Virtual Printer Driver option, if you just click 'print' button of your any design/DTP application on any Mac or IBM PC workstation, the file will be transferred to Rip server and printed by specified printer in full automatic process. Or simple file transfer from design workstation to defined hot-folder in the network will bring the file to Rip server and print the file with the specified printer automatically. TOPAZ Rip creates Virtual Printer when any input queue and hot folder is newly created. Users can print by simply pressing ‘print’ button from any application in any system on network directly to the Rip software. B-15 First Running •Typical Procedure C-2 •Main Program Modules C-6 •File Management Directories C-8 •How to add and delete Printers C-9 •How to Import files & Print them C-10 •File Load and Preview C-11 •Job Management C-12 - Job Management in Input Queue - Job Management in Print Queue - Job Management in Finish Queue - Context Menu for Job Management - 'Error clear' Method C-1 First Running Typical Procedure Original role of Rip software is just interpreting PostScript image and print the file as users request. However the Rip software offers much wider and useful features to meet rapidly changing printing environment. People can simply open the file and print it but more and more people prefer job management for reuse in the future and automatic process through remote access. Getting Started without CMS Run ‘Product Manager’ to install a specific printer driver and required standard CMS package. Run TOPAZ Rip main program and open an image. Double click the input job to change settings. You can edit your image layout with various tools like resizing, rotation, mirroring, tiling, cropping, positioning, copy & repeat and etc. Press ‘Job-Settings’ icon to check the current overall settings and press ‘modify’ button if required. C-2 First Running Press each of activated ‘Job Control’ icon to adjust the given default settings. Check ‘Print Options’ settings and adjust printing parameters like passes and resolution. Also, you can select Color-related files like TCM file, TLC file, ICC profile and etc. (You are required to create and modify these files for yourself to utilize full options later.) Edit linearization curve with using slide bar to fit the overall color tone, if required. (You can simulate the change of output in the preview by pressing ‘Apply’ button.) Print a trial sample to see the current status of colors. And then adjust the colors in detail with options in ‘Color Adjustment’ tab. Find the best parameters of color control by using simulation preview and trial printing (in small size). After trials and errors, print the image in full size by dragging it to print queue and press print button. C-3 First Running Getting Started with CMS Run ‘Product Manager’ to install a specific printer driver and required standard CMS package. Run TOPAZ Rip main program and press ‘Color Environment Manager’ button. Double click the input job to change settings. Ink limit analysis > Linearization > Gray Balance > ICC profiling Color adjustment and simulation. Trial printing of test image to confirm the current settings of color. Create your own TCM file and TPS file with using ‘Color Environment Manager’ program. Almost every parameter can be determined here with simulating of a test image. The result of this process will be TCM file (including every color-related parameters) or TPS file (including all parameters for Job Settings). You can reuse TCM or TPS later. For real printing, open the prepared TCM file or TPS file and edit image layout with various tools like resizing, rotation, mirroring, tiling, cropping, positioning, copy & repeat, nesting and etc. Adjust colors if required with using various color adjustment tools. Print your image with using TOPAZ Rip main program. C-4 Workflow procedure for multi-tasking Stand-alone procedure for instant printing of each job First Running Job = image + settings Queue = room (or port) with fixed settings Image to Queue = Job Generation Jobs are divided into input (holding) jobs, ripping & printing jobs and printed & archived jobs Job Package Select Printer & Port Save the current image + job settings as a Job Package for identical printing in the future Open Image Color Correction Color Management Scaling / Positioning Rotation / Mirroring Copy & Repeat Tiling and Nesting Layout Management Brightness / Contrast Ink limits / Curve tweaking Black enhancement Ripping and Printing Printing Settings Save overall printing settings as TPS file with referring to any of existing TCM files Reuse CMS Package User’s CMS Backup and distribute Apply printing settings (*.TPS) Into each hot-folder and virtual printer TOPAZ CMS WIZARD Create CMS settings as *.TCM files Create and Distribute CMS Packages Color ink levels / Total Ink Limit Linearization / Gray balance ICC profiling Input queue settings Color Management Brightness / Contrast Ink limits / Curve tweaking Black enhancement Color Correction Automatic printing Printing Settings Layout Management C-5 Scaling / Positioning Rotation / Mirroring First Running Main Program Modules TOPAZ Rip program contains 4 main different modules, Main GUI, Product Manager, Color Environment Manager and Sherry Nesting program. Main GUI TOPAZ Rip program’s main GUI is providing ‘Dual-Mode-Interface’ – Job management mode and layout management mode where users can shuttle on from the other easily. Job Management Mode Global control icon (applied to queue) •Open images (jobs) •Save Job package •Printer Setup •Input Queue Setup •Color Environment Manager •Change options (1) Input Job Queue (2) Print Job Queue Active Printers list window Job control icon (applied to job) • Job setup • Job - General • Job - Image Layout • Job - Print Options • Job - Color Adjustment • Job - Quality Control • Job - Mark setup • About - Information (3) Finish Job Queue Current job setting information • Scale & Size • Proportion change • Origin and positioning • Mirroring and Rotating • Tiling - By Size - By Grid - Tile size adjustment - Cropping - Zooming - Panning - Tile selection • Copying - Column # and Margin - Row # and Margin Thumb-nail preview image Layout Management Mode C-6 First Running Product Manager Run ‘Product Manager’ to install a specific printer driver and required standard CMS package. You can update your lock key here. Color Environment Manager Press ‘Color Environment Manager’ button in the main GUI to run TOPAZ Color Environment Manager program. •Professional Profiling -Color ink level and Total ink limit -Linearization with Spectrometer -Adjust linear curve with Gray Balancing -ICC profiling with std. reference ink profile -ICC profiling with Spectrometer & Profiler S/W. •Quick Profiling -Color ink level and Total ink limit -Automatic linearization with Gray Balancing -ICC profiling with std. reference ink profile •Color Management Setup -Soft-proofing (simulation) and trial printing -Color adjustment and curve tweaking -TCM (Topaz Color Management) file creation Sherry Nesting Program Press ‘Sherry nesting’ icon on top of the input queue window of the main Job management GUI to run TOPAZ Sherry Nesting program. •Automatic & Manual nesting layout •Scaling, rotation, positioning, overlapping •Copy & Repeat •Margin control\ •Multi-page PS/PDF support •Annotation and Crop mark (from Mar. 2007) C-7 First Running File Management Directories Related files and created data will be located in TOPAZ Rip program’s file management directories as default. You can find your data here. However, it is highly required to change the data with using TOPAZ Rip program rather than directly remove/create/move data here to there, which may occur errors of the program. SUPPORTED FILE FORMATS - *.PS, *. EPS, *. PDF, *. JPG, *. TIF, *. AI and *. CNP - PS Level 3 / PDF ver. 1.4 - Automatic file recognition - Dynamic multi-page PDF/PS support C-8 First Running How to add and delete Printers When you start the program after installation, you’ll see ‘Product Manager’ is running first. ‘Product Manager’ program is separate program from ‘TOPAZ rip’ program. You can add your printers as ‘active printers’ up to the allowed numbers. (For business version 4 active printers are allowed to add.) You can delete any of active printers and add new printers within the allowed amount of active printers. But you need to be cautious because there’s a limitation times to delete existing printers and add new printers. When you delete and add printers, you can do it in TOPAZ Rip program. Right click on any active printers in active printers list window. You can delete the selected printer and add new printer. Here you can manage TPS (TOPAZ PRINT SETUP) files for a specific active printer by selection of ‘Printer Setup…’ menu in context menu. C-9 First Running How to Import files and Print them It looks very simple to open images and print them for general software applications. However, sometimes the importing and printing process is more complicated than expected. In the current printing field more processes are shared by multiple users and various devices and workstations are connected on the network. So the Rip software is required to meet demands of flexible and consistent connecting methods between workstations, servers and printers for every different workflow. Connecting printer and Rip server (Rip installed PC) How to connect PC with Printer is regarded as 'port setup'. PC and Printer are communicating through mutually confirmed port. When installing the Rip software, it contains printer driver(s) requested by user. If the printer supports various ports like LPT, USB, SCSI, IEEE1394 Firewire, TCP/IP and etc, you need to select what you prefer. For direct TCP/IP networking with your printer, you need to discuss with Printer dealer because data transfer speed is limited. Importing Files from local PC There are various ways of importing files from the local PC - Users can simply 'open' a certain file from local hard disk. - Or users can just drag the file from any location of PC and drop it on the window of the Rip software for file loading. - Users also can setup 'hot-folders' where printing options are already defined. The Rip software will monitor hot-folders and print the files in the folder with defined settings. Just copy or move a file into the specific folder is all for printing work. - For more convenient way, users can send a specific job to the Rip software through ‘Virtual Printer’ driver, which is generated automatically in creation of hot-folder, by just clicking of 'Print' button on any windows application. Importing Files from network PC The Rip server can import files from the network PC easily. - Users can simply 'open' a certain file from network hard disk which is shared. - Or users can just drag the file from any location of shared network and drop it on the window of the Rip software for file loading. - Network PC users can utilize 'hot-folders' for printing without accessing to the Rip server. They can just drag-and-drop, copy or move a certain file to the defined hot-folder on the network. The Rip server will monitor the folder to print files in it with defined settings. - For more convenient way, network PC users also can utilize ‘Virtual Printer‘ driver which can be shared on network. In this case, simple clicking of 'Print' button on any windows application from any location on the network will drive the Rip to print what is exactly required. - When the network PC is Macintosh, you need to use Mac-IBM compatibility devices or utilities. TOPAZ Rip provides ‘TOPAZ MacLink’ program for AppleTalk communication in option. If you can access to the Rip server, you can use various methods as above including virtual printer. C-10 First Running File Load and Preview When you want to open any file, click file menu's 'file open' command or 'file open' icon. After that you'll see 'file selection/navigation' dialog window. If you select a specific file and press OK button (or just double click the file), the file will be loaded and appear in 'Input Queue' section. Rip will display preview image with high speed at low resolution. Drag & Drop Drag & Drop Open image together with printer and setting information (*.TPS) Drag & Drop Drag & Drop to hot folders Simple click on print button On any application (Virtual Printer) You also can load any file in much practical way like simple drag and drop or Hot-Folder option (automatic loading of file with pre-defined job settings). When you specify any Hot-Folders, the rip automatically create virtual printers with the same settings. You can click ‘print’ button on any application program and the virtual printers can be shared through network. When you double-click the file on input queue section, the Rip will automatically product preview image and open the job in layout management window. This rip's distinct feature is 'Dual-Interface' with which user can shuttle from task management mode and layout management mode in a flash. Preview process is very important. Preview process is not only generating thumb-nail image but also finding and checking "file error" or "not- interpretable data" by pre-ripping for reliability problem. If file has an error or some factor of the file is above the limitation of interpreting engine, you cannot print the file correctly and you have to correct the error in the file in advance. If you find object in error, try to modify it differently or into simpler one. If object in error is "Bezier vector", you're recommended to check node and curve point. PostScript is very sophisticated language. C-11 First Running Job Management Loaded file is shown in the top queue section, so called 'input queue'. If you loaded the file without pre-defined 'job settings', the current job setting will be applied to the file. If you loaded the file with pre-defined job settings, for example, via hot folders with job setting definition, the pre-defined job setting will be applied to the file. If you'd like to change job settings and layout, you can do it with variety of useful functions in job setting menu and layout management menu. When you're ready to print the file, the Rip supports each automatic processes from automatic preview generation to automatic ripping and printing. Certainly you can manually rip and print selected files with clicking buttons or simple drag-and-drop. During the ripping and printing, you can pause, break, repeat or abort the job in very stable way. How to make preview with pre-ripping ? (Change of status : Wait > Loading > 99% >Ready) 1. Select a job and double click. (This will change the mode into layout management mode as well as generating preview image.) or 2. Select a job and click eye Icon " ". or 3. Check on “auto preview" button for automatic process (default). Job Management in Input Queue 1 2 3 4 5 6 7 8 1. Shuttle into "Layout Management Mode“ : User can shuttle between Job Management Mode and Layout Management Mode in a flash within the same window. 2. Preview Generation : pre-ripping, error checking and preview making 3. Send to Print job : only transfer the selected job into Print queue 4. Delete : Delete the job from input queue 5. Run Sherry Nesting program : Nesting to merge current jobs in preview window to save media 6. Auto Preview on/off : If it is on (as default), preview image will be generated for all the loaded jobs in input queue automatically. It’ll take some time until being ready. 7. Auto Send to print on/off : If on, all the pre-ripped job in input queue will be automatically transferred to Print queue. 8. Expand Input Queue Window : Expand the input queue window in case of so many input jobs. C-12 First Running Job Management in Print Queue 1 2 3 4 5 6 7 1. Print : Rip and print the selected job on the fly. 2. Pause : Pause the selected job under Riprint (Ripping and Printing on the fly) process. 3. Cancel : Cancel the printing command of the selected job. The job will be transferred to Finish queue. 4. Lock : Stop the printing process when the locked job is reached during sequential printing process. 5. Delete : Delete the selected job. The job will disappear from all the queue sections. 6. Auto Print : Enabling automatic Riprint process for all jobs in Print queue. After printing, all jobs will be sent to Finish queue. 7. Expand Print queue Window : Expand the Print queue window in case of so many printing jobs. Job Management in Finish Queue 1 2 3 1. Reprint : Send the selected job to Print queue again for reprinting. 2. Delete: Delete the selected job. Back-up file can be made depending on option settings under the backup folder of the specific hot-folder. 3. Expand Finish Queue Window : Expand the Finish queue window in case that there’re so many finish jobs after printing. When you try to close the program with remaining jobs in the Finish queue window, the below message will appear. If you select yes, the remaining finish jobs will be deleted and the program will be closed. If you select no, the remaining finish jobs will be shown in the next time of program running. If you select cancel, the program will not be closed. In each queue window, you can use ‘Delete’ key to delete any job in the queue window. You can move any jobs to any queue windows by simple mouse dragging. C-13 First Running Context Menu for Job Management User can access to context menu by right-click of the mouse on each of 3 Job queue windows. 1. Select a job 2. Click right button of the mouse 3. Select function you prefer on the context menu INPUT JOB’s CONTEXT Layout Changing the interface into Layout mode Create Preview Making preview image and pre-ripping Send to Print job Sending the selected job to Print queue Delete Deleting the selected job Duplicate Duplicate the current job in the queue Send to Finish job Sending the selected job to Finish queue Nesting information Find and restore components of the nest Clear Error Clearing error and resume the engine PRINT JOB’s CONTEXT Print / Pause / Cancel Print the job and pause or cancel printing Set Break Stop auto-printing at the selected job Delete / Duplicate The same as described above Send to Input job Sending the selected job to Input queue Send to Finish job / Clear Error The same as described above FINISH JOB’s CONTEXT Reprint Sending the selected job to Print queue Delete / Duplicate / Send to Input job The same as described above 'Error Clear' method This error clear method for "unknown file" or " not-interpretable file“ from the system memory. Error clearing is executed after terminating engine and the engine will run again automatically after clearing. If "error" message appears or if you'd like to stop the process and clear the error, use this function in the right-click context menu of any Input Jobs or Print Jobs. C-14 Global Control •Concept of Global Control - Overall Structure of Control Functions in the Rip - Management of Settings - Global Control Windows and Job Control Windows D-2 •File Open and Save Job Package - File Open - Save Job Package D-5 •Global Print Setup D-6 •Input Queue Setup D-9 •Color Management Wizard D-11 •Environment Options Setup D-12 D-1 Global Control Concept of Global Control The Rip is designed to make things faster and easy in any case of professional user, preliminary user or multi-user environment. Job means ‘image’ + ‘settings’. Sometimes people want to manage each different settings for reuse in the future and sometimes people want to make a immediate change of settings without regarding reuse in the future. Global Control is for General Settings reusable and Job Control is for Individual Settings for the specific job without regarding future reuse. Overall Structure of Control Functions in the Rip Global Control: Sometimes users prefer 'automatic process' with preparing every parameter of printing environment setup in advance. The settings will be saved in input queues for reusing any time. Also the Rip provides one-stop wizard for color settings, in a straight flow of quick media setup, linearization, profile creation or modification and color tweaking at one time, which can be applied to each job in a specific input queue automatically. Job Control: But frequently users need to change settings (color settings, curve tweaking, pass numbers, layout settings, scales and etc.) of each job instantly, where the parameter change will not be used again. Users can change existing job and color settings with immediate cross-check from Preflight Simulator. The Rip provides robust structure of job management hierarchy. Users need not to be confused with complicated multiple job treatment. The Rip’s highly structured information hierarchy keeps your job settings consistently maintained. Global settings (Global Control) for automatic workflow is not affected by temporary trials (Job Control) of each color and layout change for a specific printing work. Fully automated printing workflow is very useful. But it is also true that we need to modify settings manually for each job very often. It is very important to protect rigid settings for automation with allowing flexible change of current job settings separately. D-2 Global Control Management of Settings It is very important to understand the concept of setting file management in TOPAZ Rip. The creative concept of setting files will give you the best flexibility for your practical use. However, you need to create, save, modify, use and manage those files in correct way. There are TPS (TOPAZ PRINT SETUP) file, TCM (TOPAZ COLOR MANAGEMENT) file and JPK (JOB PACKAGE) file you need to manage setting parameters in TOPAZ Rip. It is not required to manage setting files in ‘Job Control’ mode, because you just need to modify existing TPS file for each job and print it. You cannot save modified information as TPS file or TCM file. But you can save JPK file for a specific job when you need to save image and settings together for repeated printing in the future. TPS file is the basic setting file you need to use for job management. TCM file contains colorrelated information only and it can be created by CMS manager in TOPAZ Rip. TPS file can be created and modified with referring to prepared TCM files from color management. PRINTER SETTING FILE Information All parameters including color File Extension *.TPS Creation Printer icon, Print setup menu Application Hot folder, workflow, print job * TPS file can be created and modified by referring to a specific TCM file COLOR SETTING FILE Information All color parameters File Extension *.TCM Creation CMS manager wizard Application TPS creation, print job, CMS package creation JOB PACKAGE FILE Information All parameters + Image File Extension *.JPK Creation Save icon and menu Application Repeated job with same image + settings including tiling info D-3 Global Control In TOPAZ Rip, every setting parameter including layout options, printing options and color settings can be stored as *.TPS file. TPS is "TOPAZ PRINT SETUP" which contains every printing parameters in xxx.TPS file. With Input Queue Setup of Global Control, users can create their own Input queues with information of physical location (hot-folder) and printing environment setting (TPS file). TPS file can be created and modified with 'Print Setup' of Global Control only. TPS files does not get any effect from parameter changes of Job Control. However, it is possible to save the current specific job settings together with the image for the job as ‘JOB PACKAGE’ for future reuse. When you open and print the ‘JOB PACKAGE’ you’ll be able to get the identical result. TCM file contains color-related files like ICC (or ICM), TMI, TLC and LUT and other color-related options of brightness, total ink limit, contrast, level change and etc. TPS file also contains colorrelated information together with other printer and media parameters like layout options and printing options like resolution or size. So it is recommended to create required TCM files first and prepare required TPS files with referring to existing TCM files to get color-related parameters. TIP: User can save TPS and TCM file in TOPAZ COLOR ENVIRONMENT MANAGER program. Global control allows saving of TPS only. D-4 Global Control Global Control Windows and Job Control Windows As described before, original TPS file can be accessed through Global Control only and temporary TPS setting can be edited through Job Control. TPS creation and modification is processed on various windows for each different purpose. Dialog windows from Print Setup button of Global Control is very similar with those from a number of icons of Job Control. The main difference is to save changed data or not. Job Control does not allow saving TPS file and only applies parameter change to current job only. Global control is for uncertain jobs and Job control is for the current specific job. This is why there’s a simulation preview window in Job control windows only. Global Control Windows 1. User can add/delete ports 2. User can add/modify/delete TPS files Job Control Windows 1. User cannot add/delete ports 2. User cannot add/modify/delete TPS files D-5 TIP There’s simulation window in Job Control windows, for immediate simulation of parameter changes for a specific job. Global Control File Open and Save Job Package File Open Users can simply 'open' a certain file from local hard disk or shared disk on the network. Users can also just drag the file from any location of PC and drop it on the window of the Rip software for file loading. Also user can just print from any application with using TOPAZ Virtual Printers. If users use 'hot-folders‘ or ‘virtual printers’, it's easier to load file from any location on the network, for automatic process environment. When opening an image, ‘printer model’ and ‘TPS file’ can be opened together. TIP User can open images as well as job packages here. Save Job Package Users can save all information for each printing job in job package file (*.jpk). Job package includes job setting information (color profile, screen, printing mode and etc.), layout information (tiling, copy, mark and etc.) and preview image. This option will be very useful when you'd like to print the file with the same environment as before, without repeating complicated tile editing and color management, for example, car wrapping application. TIP Use ‘TPS’ file for reuse of the printing settings applied to different images. Use ‘Job Package’ file for reuse of the printing settings applied to a specific identical image again in the future. D-6 Global Control Global Print Setup When clicking 'Global Print Setup' icon, you'll see the pop-up window describing list of printer setting files (TPS file) to select for the currently activated printer driver. Port Settings TPS file selection TCM file selection Selected Printer Image of selected printer TPS delete Available ports and rename to select List of TPS files Port settings for the selected printer (add, delete, edit) Reference CMS to modify/create TPS You’ll see all TPS files and TCM files for the selected printer driver. You can select the correct port to transfer data, which is not included in TPS parameters. You can select the preferred TPS file in the list and modify it by clicking of ‘Advanced Setup’ button. It is easy to modify color-related parameters with using one of the prepared TCM files. If you select any of CMS file, the TPS file’s color related parameters will be changed by referring to the selected TCM file. When you press ‘OK’ after modification, you can overwrite or rename the TPS file in addition. D-7 Global Control First of all, you need to select the correct port for the activated printer. When you add a new printer, you can select the correct printing port which is automatically activated if the printer is connected. If you added your printer without connection or if you’d like to change port, you need to modify your port information here. There’re 2 things to watch in port selection. - If you’re using ‘plug&play’ ports (like USB or Firewire), you’ll not be able to find correct port in the list if the printer is not connected. It is required to connect the printer first for the program to find the correct port in this case. - In the list of ports, there’re 2 type of port – TNS port and Windows port. TOPAZ Rip supports variety of its own ports (TCP/IP, LPT, USB, Firewire, SCSI and etc.) with its own internal spooler. You’re highly recommended to use TNS port, instead of Windows port. Spooler of windows OS is very unstable and there could be a printing error during spooling. TNS port has a tag of [TNS …] and Windows port has a tag of [WinDrv | …]. * Find your port in the port registration list. You can add new port by click of ADD PORT button. Some ports are related with a specific driver itself. For example, Megafile port is for DGI Megajet Driver, SCSI port is for Seiko printer drivers, and TIFF port is for TOPAZ 1-bit TIFF print driver. TOPAZ Rip supports ‘WinPrinter’ as well as printer-specific drivers. ‘WinPrinter’ means universal driver to connect any printers by using installed windows driver. In this case, TPS file has no meaning and each WinPrinter driver has its own unique settings. If you’d like to setup a new settings, you’re advised to add new WinPrinter driver from the same windows driver. In TOPAZ WinPrinter driver, it can control all parameters of windows printer driver and store those parameters in the driver itself. So automatic workflow for windows printers can be enabled. Windows printer cannot support CMYK separation, so TOPAZ WinPrinter driver supports RGB icc profile for output profile option. In TOPAZ TIFF Separation driver, your CMYK file or CMYKS1S2 (spot) file can be separated as 1 bit TIFF images per each color. Halftone angle, size, shape and LPI can be applied as well as other FM screens. D-8 Global Control To add or modify TPS file settings, you can click ‘Advanced setup’ button in ‘Printer Setup’ dialog window. Select your printer and TPS file to edit first. (If there’s no TPS prepared, you’ll be able to use default.TPS.) If you have ready-to-use TCM files in the list, you can select any of them, to apply color-related parameters to TPS settings by reference. If you do not select any TCM file, the TPS file’s own color parameters will be shown. When you click ‘Advanced Setup’ button, you can see global control dialog window with many tabs (pages) for detailed settings. In ‘Modify Printer Setup’ dialog window, you’ll be able to access to all dialog windows for preparing printing environment, which will be saved as TPS file (*.TPS). Separate windows for different settings are accessible by tab movement. - General Tab : Printer, Port information and all setting information summary of current TPS. - Image Layout Tab : Paper size, margin, scaling, rotation, mirroring, registration and etc. - Print Options Tab : Color model, media setup, resolution, passes, dot, screen and linear curve - Color Profiles Tab : Input/output profiles, rendering intents and spot color replacement - Color Adjustment Tab : level control, brightness/gamma, tweak curve and black enhancement - Postscript Tab : Ripping resolution, Anti-aliasing, Interpolation, Ignore vector spot and etc. - Cutting Option tab : Cut server management for contour cutting option There are ‘Detail information for each dialog windows will be treated with in 'Job Control' Chapter later. As described previously, each dialog is almost the same with that of Job Control, with only difference of 'TPS saving option, which Job Control cannot provides. You can overwrite or add new TPS file when clicking OK button after modification of current TPS settings. Existing TPS files can be deleted or renamed in Printer Setup dialog window. D-9 Global Control Input Queue Setup When clicking ‘Input Queue Setup' icon, you can see currently built input queues. Those input queues are linked to physical locations (we call it 'Hot-Folder‘). The Rip software monitors those Hot-folders if there‘re new files or not and if there are the Rip software loads the files with predefined specific TPS data linked with the input queue. Queue activity check button activates specific input queues. If any queue is not checked, the Rip will not monitor the queue (Hot-folder) any more. When you press ‘New’ or ‘Modify’ button, you can create or edit parameters of the hot-folder. You can determine a specific folder linked with a specific TPS file. You can select your hot folders by selecting existing blank folder. Or if you specify non-existing folder name, the hot-folder and backup folder will be automatically created. Queue Name Type in whatever name you prefer. Scan folder (hot-folder) Specify or create physical folder to monitor Backup Folder The Rip will automatically create backup folder in the hot-folder Force Delete Delete original image when deleting it in the Rip’s queues. Backup to backup folder When you delete the file in Rip’s queues, the original image will be backed up in backup folder. Scan Interval Interval time of monitoring the folder. 1 millisecond is 1/1000 second. Printer Setup (Link of TPS file) If you select a specific printer and print environment setup (TPS) to current "queue", the tps setting will be applied to all files in the queue when loading the files. D-10 Global Control TOPAZ Rip will create ‘Virtual Printer’ together with the creation of Hot-folder automatically. Any printer can print a job into the Rip through TOPAZ Virtual Printer. 'Pre-defined input queue' is containing all information of printing environment and connected with a specific printer. ‘Virtual Printer’ means making this input queue as 'printer driver', which can be accessed by any other windows applications on any workstations in the network. For example, if you have Epson9600 printer and you have built a specific input queue or hot folder for the printer, you can create a virtual printer and rename it as 'Epson9600_6color_ grosspaper_760dpi_photoquality' or other name you prefer. Then you can print from any application on any location with the pre-defined settings for a certain printing environment (media, ink, resolution, quality, screen and etc). Virtual Printer is composed with 'PS (postscript) driver' and 'TNS virtual port'. With using PS driver, you can print document into PS file in windows applications like Word processor, Power point, Exel, Corel-draw, Illustrator, Photoshop and etc. TNS virtual port is transferring the converted PS file to a certain location, which must be pre-defined hot folder for automatic printing process. You’ll see new printer driver in installed In your printer list as below. You can configure Adobe PS driver Settings by modification of parameters of the PS driver, which can be accessed with pushing ‘properties’ button. You can also edit the TOPAZ TNS Virtual Port which is linked with the Virtual Printer driver, with access to ‘edit port’ option. You can modify parameters of virtual port like Job Naming Rule and others. You’ll see automatically created Virtual Printer Driver. You can select it and press ‘Print’ button from any application. D-11 Global Control Color Management Wizard TOPAZ Rip provides very practical and intuitive Color Environment Manager to create Linearization curves and ICC profiles. Advanced users can get accurate colors by using spectrometers and profiler software. General users can get acceptable and pleasant colors by using Quick profiling tools of TOPAZ Rip, even without spectrometers nor profilers. Certainly it is the best to use high-end Spectrometer and profiler software, if you already have them. However, isn’t there any alternative idea to control your color without them? Or, should you purchase those expensive device and software, be trained for them with paying additional cost, and use them with consuming significant time and manpower, only to print single output of inexpensive POP sign? TOPAZ RIP will save your time and cost by providing very practical Quick Profiling tool, where you can adjust colors by only relying on ‘Naked-Eyes’. The Rip's Soft-Proof preview dynamically represent color changes due to user's every attempt. Users precisely predict the color of output even before proof printing. With using this tool, you can reuse standard profiles provided in the package and adjust colors with variety of color adjustment tools to get preferred colors in easy and prompt way. All detailed information will be dealt with in the Next Chapter, COLOR MANAGEMENT. (Using naked eyes only) (Using Spectrometer only) (Using Spectrometer and 3rd party profiling software) linearization Profile generation by using Topaz ink reference profile linearization Profile generation by using Topaz ink reference profile linearization D-12 Profile generation by 3rd party profilers Global Control Change Options ‘Change Options’ button will open a pop-up window for environmental settings. There’re 2 tabs – Display and Postscript – in the window. In Display Tab, you can control your preferred measuring unit among 6 kinds. You can also select your preferred language between English, Germany and Korean. Spanish, French, Italian and other languages will be added in version 10. In Postscript Tab, there’re various parameters for postscript language treatment. Currently version 9.0 allows user’s adjustment of Bounding box image size defined by Postscript in PS, PDF of EPS files. This is especially useful for small-format printing like A4 or A3. Every machine has its own mechanical margin of size and the unique values are included in PPD file. However, created PS, PDF of EPS files by applying these PPD file have wrong bounding box information sometimes and it effects on shift effect of print output. User can precisely control the size of bounding box in this tab of Change Options window. You need to be cautious that ‘+’ value means ‘cropping – reducing area’ and ‘-’ value means bleeding – increasing area’. For example, ‘+3 mm top’ will cut top image area by 3mm with reducing image boundary. D-13 Color Management •Concept of Color Management E-2 •Process of Color Management E-3 •Professional Profiling - Ink Color Level and Total Ink Limit - Linearization - Gray Balance - Level 1 Profiling (Easy Profiling) - Level 2 Profiling (Advanced Profiling) E-4 E-5 E-6 E-9 E-10 E-11 •Quick Profiling - Ink Color Level and Total Ink Limit - Linearization - Gray Balance - Level 1 Profiling (Easy Profiling) E-14 E-14 E-16 E-16 E-17 •Color Management Setup - Base of TOPAZ CMS - Color Adjustment and Proofing - Typical procedure in TOPAZ CMS - Various Color Adjustment tools in TOPAZ CMS E-18 E-19 E-19 E-20 E-20 •CMS Package Management E-21 E-1 Color Management Concept of Color Management TOPAZ Rip meets demands of both professional Color Management and Practical Color Management. One of major difference of TOPAZ Rips is this easy and practical color management and ICC-independent color correction tools to get the widest color gamut and exact representation of color simulation. Practical & Flexible All-In-One CMS TOPAZ RIP aims for "Popularization of Professional Color Management". This means the Rip provides everything in a basic package for users to create their own color profiles and manage them in very easy and practical way. The Rip provides a real All-In-One Color Management tools, even for those who does not have any profiler software nor colorimeters. Also, the Rip provides very flexible Color Tweaking tools to overcome the limitation of rigid color profiles and it provides full sets of color combination for black generation and enhancement, in addition to GCR/UCR/UCA module of profiler. Exact Color Matching between Simulation and Output The Rip aims for 'What You Expect What You Get' in color management. Users frequently suffer from different output color from what they expected. For example, when they decrease 10% of cyan only but the result shows 5% decrease of cyan and unexpected 5% increase of yellow. This happens because applied ICC profile distort user’s color correction command. TOPAZ RIP provides completely separated Color Correction module, outside of Rip engine and ICC profiles. This feature enables exact matching between what users expect and what real output looks like. Users can easily do soft-proofing with dynamic preview window during color correction (including curve tweaking). Eye-Popping Colors beyond ICC profiles If you fully rely on restricted ICC profiles for your creative colored work, you should think about it again. Applying ICC profiles, traditionally has dulled down the output color. The Rip helps your creative coloring realized in the output beyond the rigid boundary of traditional ICC profiles, by applying separated color correction module with enlarging color gamut of applied ICC profiles. Typical Color Management Process E-2 Color Management Process of Color Management TOPAZ Rip provides ‘Color Environment Manager’ wizard as a separate module. With using this program, user can create color profiles, adjust and simulate colors, and save the result in topaz setting files (TCM or TPS) easily. Press ‘Color Environment Manager’ button to open the wizard. Ink Level Test Color Ink Level (Max. Ink Cut) Total Ink Limit Linearization Use std. linearization curve for the specific ink set. Gray Balance Find the best and preferred gray balance with analyzing 72 kinds of gray charts. This modifies Linearization curves. ICC profiling Create ICC profile with using reference profile of various std. inks. Ink Level Test Color Ink Level (Max. Ink Cut) Total Ink Limit Linearization Measure the printed linearization Patch after applying ink levels and total ink limit. Create linearization curve and edit it. Gray Balance Find the best and preferred gray balance with analyzing 72 kinds of gray charts. This modifies Linearization curves. ICC profiling Create ICC profile with using 3rd party profiler software and spectrometer for accurate result. Color Management Setup Adjust colors and dynamic simulation. Test printing and save parameters. E-3 Professional Profiling Quick Profiling Professional Profiling If you have Spectrometer to measure the chart, please select this option. During the process, you can get measured data into the rip via direct connection of the device. You can select profile creation option between level 1 profiling and level 2 profiling. Level 2 profiling will require 3rd party profiling software and more time for ICC profile creation but the result will be more accurate. Quick Profiling If you do not have any Spectrometer, don’t give up. You can do linearization and even create ICC profiles with TOPAZ Quick Profiling option, only with naked eyes. Color Management Setup This tool is ‘After ICC’ process. Profiling itself is not Enough for color management. TOPAZ Rip provides variety of color control tools in very flexible way. You can simulate the color and get it with the print out easily and accurately. CMS Package Creation Save all or part of CMS files for one or many printers. Color Management Professional Profiling Press ‘Professional Profiling’ button on Color Environment Manager wizard. And select your printer model among installed printers in the list. You’ll start to create CMS (Color Management Settings) for this printer. Check your own printing environment and adjust printer setting parameters in the next step. For example, every different pass, resolution, ink color set and screen will require different CMS development. Parameters shown here can be different for each different printer model due to the different printing technologies applied. Detailed information on each parameter can be investigated in the next chapter, “JOB CONTROL”. Ink Color Level and Total Ink Limit The next step is determining maximum ink levels for each color and total ink limit value. This is very important step to achieve good color saturation as well as to save ink. But it is very hard to determine values automatically. It is highly advised that you cautiously analyze the printed chart and find the best values with referring to our guideline. TIPS FOR CHART PRINTING ! When printing charts (Ink limit chart, linearization chart and ICC profiling chart), it is important to get the best output. If you’re using solvent printers, image quality can be different across the width of media due to the difference of drying time and temperature profiles. If you print small image near the origin position of print heads, printing will be done without allowing enough drying time and ink limit chart will look horrible. So, we recommend to print charts by copying and rotating them to fill full width and select middle chart for the purpose of measurement. E-4 Color Management Default CMS Name Name of TCM file will be created automatically with parameter information of the previous step. (e.g. Printer_color_paper_resolution_pass_option) You can edit the name with your own naming rule. Print Ink Limit Chart TOPAZ Rip provides 2 different size of Ink Limit Chart (270.6mm X 155.2mm and 500.7mm X 315.7mm). Print the chart with applying rotate/mirror and copy option If required. It is recommended to fill full width area. Status bar will be filled green during printing. Setting CMYK Max Ink & Total Ink Limit You have printed ink limit chart now. The chart will show very different result per each different settings of printing option and printer model. Find the best ink limits while it does not cause Cockling, bleeding, puddling or other problems. After printing of ink limit chart, you need to determine ink limits of CMYK color first. The Ink Limit chart shows RGB as well as CMYK data. For example, the difference between an ink limit of 85% and 90% was barely visible on the CMYK ink limit chart squares but the difference it made to the red, green, and blue squares on the subsequent linearization chart between 170% and 180% will be huge. Combining RGB with CMYK on the same first chart enables a better ink limit choice to be made. Burning Select cut point Wetting point point (as higher as possible) Criteria of decision for ink limit 1. Find physical burning point : the starting point where the square is fully filled with ink without any white vacant area. CMYK chart 2. Find physical wetting point : the starting point where ink starts bleeding or burning. Ink should not exceed the square edges and RGB chart wet for a long time. After drying, the surface of the square should be smooth enough. 3. Find the ink cut point between burning point and wetting point : Theoretically, the color will look the same after the correct cut point. However, it is quite difficult to see color difference on CMYK chart, especially for yellow. See RGB chart below CMYK chart and refer to the difference in RGB to find the correct cut point of CMYK. (Lower cut point will save the ink consumption. However, it can cause too bright output with narrow color gamut. Relatively higher value within the physically acceptable range will be recommended for better results. Ink cut can be lowered but cannot be increased after completion of linearization later in the color correction step.) Total Ink Limit chart provides various mixed colors for better selection, even for the range more than 300%. Find the best cut with following the above criteria. MYK, CYK, CMK,CMY Total ink over 300% E-5 Color Management Linearization After completion of ink limit determination in the previous step and press [Next] button. The next step is linearization process with using spectrometers for measuring of chart data. Press [Next] button after selection of device and printing of linearization chart. Measurement Device TOPAZ Rip supports direct connection to various spectrometers available in the market. Setup & Calibration Select your device and press Setup button for setting. Some devices support both of strip mode and patch mode. Strip mode will allow faster process of CMS. It is recommended to fill full width area by rotation and copy option here. Print Linearization Chart TOPAZ Rip contains different linearization charts For each different measurement device. The images are located in \TNSRip\Calibration folder. You can rotate or mirror the image for customized printing. DTP41 linearization chart Eye-One linearization chart It is highly recommended to calibrate the device first. The calibration method is different for each device. For example, if you’re using DTP41, press ‘Calibration’ Button and press button of device. Then insert the Calibration strip provided in the device package. In case of Eye-one, put the device sensor on white tile and press ‘Calibration’ button. After a while, ‘Calibration Complete’ message will appear. Refer to details in the user’s manual for each device. White tile Spectrolino linearization chart E-6 Color Management Now it is time to measure the printed chart. The next step window will show spread sheet to gather data from your measurement. Press ‘Connect’ button. Red circle will turn into Green to show ready sign. When you press ‘Start’ button, the head of the first column will be blinking. Measuring method is different for each device. For example, if you have eye-one, press the button and move the device with holding the button pressed. In the end of the strip, release the button. If you have DTP41, insert the printed chart with align the orders and straight direction. You need to press a button in each step of strip measurement. After completion of measurement, press ‘Edit’ button to check the curves. If some or all of the curves are not smooth enough, you can measure again by pressing any cell of target column and pressing ‘Start’ button again. If there’s only one or two nodes of peak, you can easily edit the curve graphically. Press ‘OK’ after graphical editing of the curves. E-7 Color Management Curve editing is possible by both of typing values and graphical mouse-dragging. Press [Next] button after completion of linearization curve editing in spread sheet and graphic window for the next step. Double click a cell to edit Click a point and drag it to move Click a point and change data Linearization Curve Editing If you do not want to measure the linearization chart again, you can edit cells of the spread sheet directly, or you can edit any points of the curves graphically or by typing numbers (input > output). Caution! Editing of Spread Sheet will change Curves, but editing of curves will not give any change on Spread Sheet. TOPAZ Rip will use curve data (not spread sheet data) to create final linearization curve (TLC) file. FINAL LINEARIZATION CURVE (*.TLC file - Topaz linear curve) Initial Spread Sheet Data and modification > Curve data modification > Apply Gray Balance information > Final curve E-8 Color Management Pure gray reference Warm gray reference Gray Balance This step is ‘Gray Balance’ process. Gray balance agreement occurs when the proper proportions of yellow, magenta and cyan that were blended together and reproduced on the print out. Gray balance is a significant factor in determining what the overall color gamut will be. We need to Select size of chart measure for gray balance because each Rotate/Mirror image person's color perception is different. and print it. The human eye can detect any shift in neutrality when neutral areas are compared side by side. TOPAZ Rip will print 2 charts of Gray Balance. A chart and B chart will include 36 balance gray scales (totally 72 gray scales). You need to select only one among these 72 gray scales. In ideal case, you can find a gray scale which is the Select one gray scale most similar to pure black scale. However, the mixture of CMY press “Generation” button seldom makes similar color to pure K. You can select the gray scale which is close to neutral black. (It’s ok if you select cool gray or warm gray for your own preference.) If it is very hard to choose one because you cannot find any neutral gray in the charts, please measure your linearization chart again. For the last option given to you is that you need to select one where the most saturated gray (black) looks as similar to pure black as possible. It is easier to edit middle tones of gray than to edit dark tones later in Color Correction tools. Press ‘Generation’ button and you’ll see a window for ‘linearization file saving’. Linearization file will be saved as *.tlc format and the default location and naming rule will be as below. \\TNSRip\ICCprofile\Printer_name\Printer_color_paper_resolution_pass_option.tlc Press [Next] button after saving of linearization curve. If you press [Next] without saving, the right error window will show. You can change the location and name but it is advised to use the same name for linearization curve (*.TLC), ICC profile (*.ICC or *.ICM), curve tweaking table (*.LUT), Topaz color settings (*.TCM) and Topaz printing settings (*.TPS) during the same CMS settings. E-9 Color Management Easy Profiler (Level 1) Select Level 1 profiling first. TOPAZ RIP provides very special tool, called “Easy Profiler”. ICC Profiling takes relatively long time (1 ~ 3 hours) and efforts even if expensive 3rd party profiler is in you hand now. This ‘Easy Profiler’ gives you an immediate creation of ICC profile without using professional 3rd party profiling software. It is possible because we have ‘media’ properties by measuring ink color limits and total ink limit. We also have tuned color noise by gray balancing process already. The remaining information we need to match color is mixing rules of ink itself. Confirm the name of ICC profile and select one of the reference ink profiles provided in the list. Press [Profile Generation] button. TIPs : Reference ink profiles will be enhanced in each release of update. Status bar will be filled with green color and ICC profile will be created. The program will show a message window saying ‘Profile Generation Complete!’. [Next] button will change into [Finish] button after create ICC profile creation. Press [Finish] button to go to “Color Management Setup” process, which is the final step of CMS in TOPAZ Rip. E-10 Color Management Advanced Profiler (Level 2) Select Level 2 profiling at this time. Advanced users can create ICC profiles with using 3rd party profiler software and spectrometer devices. Close the wizard with pressing [Finish] button here and create ICC profile with your own profiler. Press [Finish] button to go to “Color Management Setup” process, where you need to print color patches with applying results of previous processes, like ink levels, total ink limit, linear curve and gray balance for your final ICC profile creation with measuring printed charts and calculate data with your own 3rd party profiler software. Settings of CMS window automatic import of settings in the previous steps (TCM, TLC, Total Ink limit and other parameters.) Output ICC profile should be NONE or that option should be OFF. Import ICC Color Charts for Printing Open the profiling patch image file, which is located at \\TNSRip\Calibration\ folder or your own 3rd party profiling software CD and print it. Check the linear curve (TLC) and ink cut levels of the curve ICC profile option should be OFF during ICC chart printing E-11 Check Total ink limit value Color Management During printing of Color chart, you will need to print many images to use more than 800 patches. In this case, you need to open each chart image and print one by one in Color Environment Manager program with maintaining the settings as they are. However, there’s another very practical option of faster and media-saving way. Close Color Environment Manager for a while and open multiple Color Chart images in TOPAZ Rip main program. In opening images, Don’t forget to apply the TCM file created in the previous step together. After that, run TOPAZ Sherry Nesting and merge multiple images together on the nested layout. And then go back to TOPAZ Rip main program and print the nested image at a time. Run your professional profiling software and create ICC profile with using the printed Color Charts. Detailed procedures can be followed with referring to user's manual of the profiling software. Typical ICC profiler software Colorblind MatchBox, Monaco Profiler, Pantone Colorvision Profiler, ProfileCity, Colour-Confidence Print Profiler, Heidelberg PrintOpen, GretagMacbeth ProfileMaker and etc. Typical Procedure of Profiling Software - Run Profiler s/w (and create or find adequate color charts to print) - Print color charts with applying setting information (TCM file) in the TOPAZ Rip. - Read the printed patch with spectrometer - Setup parameters required - Create ICC profile and Save *.ICC file. E-12 Color Management Open created ICC profile Save TPS file Save TCM file GUI example of profiler software : Heidelberg PrintOpen Parameter Adjustment Guide during ICC profiling Under Color Removal (UCR) and Gray Component Replacement (GCR) are techniques used for making color separations work better in the printing process. The concepts and techniques of UCR and GCR within the color separation process are complicated. To begin to understand how UCR and GCR techniques work in the color separation process, two basic image areas have to be identified. They are neutral and color areas on images. Neutral areas are identified by neutral gray areas such as white highlights gray mid-tones and black shadow areas. On the other hand, color areas are colorful hues of a reproduction. Color areas are comprised of six basic colors red, green, blue, cyan, magenta, and yellow. Each color ranges from light colors to pure hues. GCR and UCR tools are related with how chromatic colors you’d like to get by replacing CMY with K ink. - In GCR setting, you can control chromatic level in both of ‘neutral gray areas’ and ‘color areas’ by adjusting the length and width of the K. Lower values of the length and width of K will give you more chromatic colors in result. - In UCR setting, you can control chromatic level in ‘neutral gray areas’ only by adjusting ‘Total dot area’ and ‘Maximum black’ parameters. When total dot area exceeds your setting, CMY will be replaced by K to reduce ink saturation. However, K ink should not exceed the maximum black setting. - Total ink limit is related with the Gamut of ICC profile. You need to set a little bit larger value (around 280~300%) than the measured value during CMS process of TOPAZ Rip. It is recommended to secure as wide gamut of ICC profile as possible. with wider ink-limit will provide users with various opportunities to use it for many kinds of media. Users can edit and control the parameters like total ink limit and color curves in the RIP software precisely and easily. - UCA (Under Color Addition) adds CMY where black is present in a photo. UCA is generally not desirable in offset printing, and shouldn't be used unless the dark areas are absolutely devoid of those colors. Use UCA only after studying its effects carefully as it can cause disastrous results if you don't know precisely what you are doing. In its defense, however, let it be said that UCA can also turn a flat, lifeless photo into a much richer, more attractive one, if one knows what one is doing. - Table size of ICC profile is recommended to be large enough. After creation of ICC profile, save or copy the *.ICC file at \\TNSRip\ICCprofiles\Pinter_name\ folder. Go back to TOPAZ Color Management Setup window and open the created ICC profile in ‘output ICC profile’ menu and save TCM file again. You can complete your additional color management settings like brightness control or curve tweaking with simulation and test printing. Total color-related information including linear curve, ink limit, profiles and color adjustment settings will be saved in TCM file. You can save TPS file together here. E-13 Color Management Quick Profiling Press ‘Quick Profiling’ button on Color Environment Manager wizard. And select your printer model among installed printers in the list. You’ll start to create CMS (Color Management Settings) for this printer. Check your own printing environment and adjust printer setting parameters in the next step. For example, every different pass, resolution, ink color set and screen will require different CMS development. Parameters shown here can be different for each different printer model due to the different printing technologies applied. Detailed information on each parameter can be investigated in the next chapter, “JOB CONTROL”. Ink Color Level and Total Ink Limit The next step is determining maximum ink levels for each color and total ink limit value. This is very important step to achieve good color saturation as well as to save ink. But it is very hard to determine values automatically. It is highly advised that you cautiously analyze the printed chart and find the best values with referring to our guideline. Details are the same with ‘Professional Profiling’ process. E-14 Color Management Default CMS Name Name of TCM file will be created automatically with parameter information of the previous step. (e.g. Printer_color_paper_resolution_pass_option) You can edit the name with your own naming rule. Print Ink Limit Chart TOPAZ Rip provides 2 different size of Ink Limit Chart (270.6mm X 155.2mm and 500.7mm X 315.7mm). Print the chart with applying rotate/mirror and copy option If required. It is recommended to fill full width area. Status bar will be filled green during printing. Setting CMYK Max Ink & Total Ink Limit You have printed ink limit chart now. The chart will show very different result per each different settings of printing option and printer model. Find the best ink limits while it does not cause Cockling, bleeding, puddling or other problems. After printing of ink limit chart, you need to determine ink limits of CMYK color first. The Ink Limit chart shows RGB as well as CMYK data. For example, the difference between an ink limit of 85% and 90% was barely visible on the CMYK ink limit chart squares but the difference it made to the red, green, and blue squares on the subsequent linearization chart between 170% and 180% will be huge. Combining RGB with CMYK on the same first chart enables a better ink limit choice to be made. Burning Select cut point Wetting point point (as higher as possible) Criteria of decision for ink limit 1. Find physical burning point : the starting point where the square is fully filled with ink without any white vacant area. CMYK chart 2. Find physical wetting point : the starting point where ink starts bleeding or burning. Ink should not exceed the square edges and RGB chart wet for a long time. After drying, the surface of the square should be smooth enough. 3. Find the ink cut point between burning point and wetting point : Theoretically, the color will look the same after the correct cut point. However, it is quite difficult to see color difference on CMYK chart, especially for yellow. See RGB chart below CMYK chart and refer to the difference in RGB to find the correct cut point of CMYK. (Lower cut point will save the ink consumption. However, it can cause too bright output with narrow color gamut. Relatively higher value within the physically acceptable range will be recommended for better results. Ink cut can be lowered but cannot be increased after completion of linearization later in the color correction step.) Total Ink Limit chart provides various mixed colors for better selection, even for the range more than 300%. Find the best cut with following the above criteria. MYK, CYK, CMK,CMY Total ink over 300% E-15 Color Management Linearization This step will not be shown in ‘Quick Profiling’ process. TOPAZ Rip will use standard linearization curves for the specific ink set automatically. The linearization curves will be enhanced and modified by the next step of Gray Balance settings. Ink Color Levels Total Ink Limit Print Gray Balance Chart with standard curves by applying ink levels and Total Ink Limits Gray Scale Selection FINAL LINEARIZATION CURVE (*.TLC file - Topaz linear curve) Pure gray reference Warm gray reference Gray Balance This step is ‘Gray Balance’ process. Gray balance is a significant factor in determining what the overall color gamut will be. We need to measure for gray balance because each person's color perception is different. The human eye can detect any shift in neutrality when neutral areas are compared side by side. TOPAZ Rip will print 2 charts of Gray Balance. A chart and B chart will include 36 balance gray scales (totally 72 gray scales). You need to select only one among these 72 gray scales. In ideal case, you can find a gray scale which is the most similar to pure black scale. However, the mixture of CMY seldom makes similar color to pure K. You can select the gray scale which is close to neutral black. (It’s ok if you select cool gray or warm gray for your own preference.) If it is very hard to choose one because you cannot find any neutral gray in the charts, please measure your linearization chart again. For the last option given to you is that you need to select one where the most saturated gray (black) looks as similar to pure black as possible. It is easier to edit middle tones of gray than to edit dark tones later in Color Correction tools. Press ‘Generation’ button and you’ll see a window for ‘linearization file saving’. Linearization file will be saved as *.tlc format with the default location and naming rule. Press [Next] button after saving of linearization curve. E-16 Select size of chart Rotate/Mirror image and print it. Select one gray scale press “Generation” button Color Management Easy Profiler (Level 1) Only Level 1 profiling (Easy Profiling) is allowed during this ‘Quick Profiling’ process. TOPAZ RIP provides very special tool, called “Easy Profiler”. ICC Profiling takes relatively long time (1 ~ 3 hours) and efforts even if expensive 3rd party profiler is in you hand now. This ‘Easy Profiler’ gives you an immediate creation of ICC profile without using professional 3rd party profiling software nor expensive spectrometers. TIPs : Reference ink profiles will be enhanced in each release of update. It is possible because we have ‘media’ properties by measuring ink color limits and total ink limit. We also have tuned color noise by gray balancing process already. The remaining information we need to match color is mixing rules of ink itself. Confirm the name of ICC profile and select one of the reference ink profiles provided in the list. Press [Profile Generation] button. Status bar will be filled with green color and ICC profile will be created. The program will show a message window saying ‘Profile Generation Complete!’. [Next] button will change into [Finish] button after create ICC profile creation. Press [Finish] button to go to “Color Management Setup” process, which is the final step of CMS in TOPAZ Rip. Quick Profiling with naked eyes : When is this Useful? - Quick Profiling gives you 70%~80% level quality of Professional Profiling. The gap can be compensated by various color adjustment tools provided in TOPAZ Rip, independently from ICC. - It is very useful when there’s no expensive profiling software not spectrometer devices. - It is also very useful when there’s no time to create new ICC profiles or you have a single immediate job to resolve. - If the color gamut is too narrow or if it is hard to measure the printed chart, especially in case that you use special media where the surface is not very smooth, like large format solvent printing, textile printing or UV printing. it is almost impossible to create ICC profiles by standard methods and even if you manage to create ICC profile, the result will not be satisfactory due to very dim and dry result. Quick Profiling is the best way in these cases. E-17 Color Management Color Management Setup As described previously, one of the distinct feature in TOPAZ Rip CMS is “ICC-independency”. TOPAZ Rip is using ICC profiles as a basement of color control and the Rip presents acceptable quality even without using ICC profiles, especially for narrow gamut of colors, very low total ink limits, special printing media which can be hardly measured by spectrometers. Our recommendation is as below; 1. Changed Ink : You’re highly advised to develop new ICC profile basement. 2. Changed media : If you’re using the same ink and the media is not so different from the previous media the ICC profile has been developed for, you can keep using the same ICC profile with adjusting ink color levels, total ink limits and linearization curves. Additional adjustment can be done by various color adjustment tools. 3. Same or similar jobs with the same ink and media : You can use the exactly same settings used before, including ICC profiles. But your linearization curve can need to be adjusted by recalibration. 4. Different jobs with the same ink and media : You can use the same settings used before but you can change parameters in various color adjustment tools provided in TOPAZ CMS window. New Environment Linearization Repeated job Minor change Using Original Setting Modification of original setting like level or gamma Color Correction for any of your preference Color Correction for any of your preference Profile creation Calibration Color Tweaking Major change New creation of full color setting Change of Total Ink Limit and Ink Color Levels Ink Level Adjustment Brightness control Contrast control Curve tweaking Black enhancement Linearization New Calibration Linear curve modification New printing mode New screen applied Unlimited production of New Color Settings E-18 Color Management Base of TOPAZ CMS TOPAZ CMS (Color Management Setup) program will appear in the final step of “Quick Profiling” and “Professional Profiling” processes. TOPAZ CMS is an independent program running separately from TOPAZ RIP and it can open image and print it for itself. TOPAZ CMS program can be accessed in any time when required. If you started from “Quick Profiling”, you’ll see all settings and files like print mode, Total ink lmit, ink color levels, linearization curve (*.TLC) and ICC profile (*.ICC) are imported from the previous steps automatically and those are saved in the given CMS (*.TCM) file. If you started from “Professional Profiling”, you’ll see all settings and files are imported from the previous steps automatically, except for ICC profile which need to be imported from other application manually. Import ICC profile and save the given CMS (*.TCM) file again. Color Adjustment and Proofing With TOPAZ CMS program, you can open a test image and check the change of the result during your color adjustment with various tools by dynamic simulation on preview window or direct test printing in each step. When you reach to the colors you targeted, save the current settings as TCM file and TPS file. SOFT-PROOFING FOR REAL OUTPUT MATCHING Open test image TOPAZ RIP’s Soft-Proof preview dynamically represent color changes due to user’s every attempt. Users precisely predict the color of output even before proof printing. Apply current settings to the preview image : Dynamic Simulation Adjust the printing image size and print it Save TPS file Save TCM file E-19 Color Management Typical procedure in TOPAZ CMS Edit Total Ink Limit If dark tone of test printing is bleeding or over-saturated, please reduce the value. If the value is too small to represent color gamut required, please increase the value. Edit Linear Curve In general, linearization curve is not recommended to be modified. But you can adjust mid-tone of some or all color curves with using slide bar and reference curves easily. Brightness & Contrast Overall brightness and contrast adjustment can move white point and dark point of the curves. It is useful to get more difference of saturation between light and heavy zones. Adjust Ink Color levels If any of color is too strong, you can decrease the color separately. This can be useful if the printout looks too red, too blue, too green or too yellow. Curve Tweaking Black Enhancement After adjustment of mid-tone, white point and dark point, you need to adjust details by curve tweaking. Narrow range or colors can be tuned by using this tool. Black enhancement tool is very useful for backlit applications where you need darker gray and black. Also you can make your gray scale redder, bluer or yellowier with this tool. Various Color Adjustment tools in TOPAZ CMS Color Correction parameters can be accessed through 'Print Option' tab and 'Color Adjustment‘ tab. You can edit various parameters like Rendering Intent, Base Total Ink Limit, Color Levels, Brightness, Contrast, Curve Tweaking, Black enhancement, Color enhancement, Preserve hue and etc. Detailed information for Color correction will be described in "JOB CONTROL" Chapter. Print Options Tab Color Profiles Tab Color Adjustment Tab Linear curve editing Total ink limit Linearization curve Ink Level Adjustment Middle tone Adjustment of each color by sliding tool Input/Embedded/Output ICC profiles Ink level adjustment Rendering intent Total ink limit Preserve Hue Brightness and Contrast Spot color replacement Black Enhancement CMY to K conversion Curve Tweaking E-20 Color Management CMS Package Management CMS Package means Packaged setting files for easy management like backup, reuse or distribution. CMS Package can include TPS file, TMI file, TCM file, TLC file (linearization), LUT file (curve tweaking look-up table) and ICC profile. If you click ‘CMS Package Creation’ button on the initial window of Color Environment Manager wizard, you’ll see the right window for creation of CMS packages. Including TPS and TMI Create single package for the printer or create multiple packages for each different setting Select printer and CMS settings to be packed CMS Package creation E-21 Color Management There are another 2 ways to deal with CMS Packages in TOPAZ Rip. Go to TOPAZ Rip main program and select Tool menu > Backup CMS Files… and Restore CMS files… options. These options are useful when you’d like to backup the accumulated setting files for a certain printer. When you’d like to install CMS packages, you can use ‘Install CMS Package’ tool in ‘Product Manager’ program, which is described before in the previous “Installation Chapter”. E-22 JOB CONTROL •Job Setup F-2 •Job – General F-4 •Job - Image Layout F-5 •Job - Print Options - Color Model and Color setup - Media Setup (*. TMI ) - Print mode - Screen Options - Linearization F-6 F-7 F-10 F-13 F-15 F-17 •Job - Color Profiles - What is ICM? - Input ICC Profile - Output ICC Profile - Rendering Intent - Preserve Pure Hue - Spot Color Replacement F-19 F-20 F-22 F-22 F-23 F-24 F-25 •Job - Color Adjustment - Ink Level Control - Total ink limit - Curve Tweaking - Brightness and Contrast - Black Enhancement F-28 F-29 F-30 F-31 F-33 F-34 •Job - Postscript F-35 •Job - Cutting Option - Preparing a file for cutting - Cutting option in Job Control - Running Cut-server program F-36 F-36 F-37 F-38 •Job - Mark Setup F-39 F-1 Job Control Job Setup Concept of Job Control Dialog windows from Global Control for environment setting can be used with the same way of dialog windows from Job Control icons for settings of each job. However, users can distinguish one from the other by the existence of dynamic preview window in the right side of dialog windows from Job Control icons. The difference is that dialog for printing environment setting in Global Control saves parameters in the current queue and adjusted values of parameters in the dialog of Job Control are not saved for reuse. Those parameter settings for each job in Job Control will work on the current job only without saving the data. Except for saving features, functions of two kinds of dialogs are almost the same. Job Control Dialogs do not allow to save *.TPS (Print Environment Setting) file and they also do not allow to access to Port Setup. But it is allowed to save ‘Job Package’ which includes a specific image together with all setting parameters including tiling, for future use of identical repeated printing. The Rip provides very useful 'Soft-Proofing' feature in the Job Control dialog windows. Dynamic preview window in the Job Control dialog windows have two divided image sections up and down. Upper image shows original colors of the selected image and lower image shows simulated colors under the application of various parameters from color correction, ICC profile and etc. After adjusting color-related parameters, users can push 'Apply' button to simulate the result of applied color change. F-2 Job Control Job Setup by selection of Printer and TPS file If you'd like to do Job Control for a specific printer, you need to have at least one Print Environment Setup file (*.TPS) for the printer, which can be created from the Global Control's "Printer Setup". Also, you need to have at least one TCM file, which can be created from the Global Control's "Color Management". The Rip provides Default TPS file for each printer during the installation. Press 'Job Setup' icon to select original TPS file. As explained before, 'TPS file' is created from Global Control and it contains every parameters for printing. This 'Job Setup' uses those parameters from original TPS file for the instant and temporary purpose on the specific Job. You'll save your time by selecting what requires minimum modification among the TPS files. Press OK button after selection of printer and TPS file. Select printer in the list for the job Select TPS file in the list for the job Select TCM file for reference to apply related color settings to the current TPS settings. If nothing selected, existing color settings of the TPS file will be used. TPS file Reference TCM file Settings for the job Printer settings A No printer settings Printer settings A Color settings A Color settings B Color settings B F-3 Click ‘Advanced Setup’ to modify all parameters of printing for the job. The modified settings will be used temporarily for a specific job and those will not be saved as new TPS file. Job Control Job - General Click 'Job-General' icon on the Job Control tool-set bar. You'll see 'General' tab of 'Job Detail Setup' window. In this tab, you can check detailed setting parameters in the selected TPS file in overview window. You can only setup some special ports like FAST LTP port or FILE port. Use default settings For fast LPT port. If you check the option box, output file name will be automatically determined by the software without asking. Various ports • LPT and FASF FTP : Generally used port. Types: SPP, EPP, ECP (generally used type is ECP in the most of printers) • USB : Plug and play port. Normally USB port cannot be recognized until plugging the USB cable into the computer. • TCP/IP : Network type transfer port with LAN and IP address. This port has subnet mask with IP address and port number. Types : RAW and LPR (for UNIX) • SCSI : Very fast and wide bus port. SCSI port requires some special driver for printing. • FILE : File port for saving the printed output as a file. PRN file can be used for repeated printing without ripping again. • TIFF : A kind of file printing port for 1 bit TIFF separation driver • Null : Virtual port for testing. This port does not save to any output. • Special Driver port : Some printer driver does not require any real port in the Rip, because the driver directly saves output file and send it to a specific DLL program which is communicating with the device. The specification is dependent to printer vendors. (e.g. Megafile port for DGI Megajet, ODFfile port for Fuji Uvjet and etc.) F-4 Job Control Job – Image Layout Click 'Job-Image Layout' icon on the Job Control tool-set bar. You'll see 'Layout' tab of 'Job Detail Setup' window. In this tab, you can access to every layout management parameters except for tiling, copying and nesting options. • Paper size : you can select your media size in the list or you can select ‘Custom size’ and edit the width and Height. (Height=0 for roll type • Media type can be selected among allowed types for the selected printer. • Registration : User can shift the position of printing along the media width or paper size. There’re 4 options available. • Margin : User can edit the margin value in addition to the machine’s inherit mechanical margin. Additional shift of origin will be made by offset value. • Rotation and mirroring option • Scaling and fit-to-page option F-5 Margin vs Offset Origin = (margin + offset) + default hardware margin Job Control Job – Print Options Click 'Job - Print Options' icon on the Job Control tool-set bar. You'll see 'Print Options' tab of 'Job Detail Setup' window. In this tab, you can access to Color management settings, Printing mode, Screen, Media setup and etc. • Color mode : Select your color mode from the available modes in the list. • Color setup : TOPAZ Rip provides unique ‘Spot Ink Definition’ option here. CMYKSS, CMYKSSS, CMYKSSSS, CMYKLcLmSS are those color modes. S means Spot color ink and user can define any color of ink for customization. e.g. CMYKLcLmOrGr, CMYKWWWW, CMYKCMYK, CMYKLcLmCM and etc. S can be used to print special colors or increase the saturation of existing ink. • Media setup : each printer driver has its own unique media setting parameters. You can use default collection of media or you can create your own media profile. Media profile will be saved in TMI file for each printer driver. • Printing mode : There’re list of frequently used printing modes, as combinations of resolution, direction, passes and dot size (inc. variable dot). • Screen type : various kinds of screen type can be selected. Spot type, size and LPI can be adjusted for AM screen like Halftone or Clustered. • Advanced Setup : Other settings like Autocut option or drying time option. • Linear curve : Linear curve is saved as TLC file and prepared curves can be selected in the list. The curve can be modified by pressing ‘Modify’ button to adjust levels, midtone colors and etc. F-6 Job Control Color Model and Color setup If your output device supports multiple color models, then you can select one of the supported color modes here like 4 color, 6 color, 7 color, 8 color and etc. You need to select the ink type like pigment, dye, solvent, UV and etc. here. F-7 Job Control Default color mode of a specific printer can be selected from the list. However, TOPAZ Rip provides more flexibility in ‘Customized Color Inkset’ option. You can edit your own ink colors in CMYKSS, CMYKLcLmSS, CMYKSSS and CMYKSSSS modes for various purposes. If you selected customizable Color mode, including ‘S’, ‘Color Setup’ button will be activated for your edition. Click the button to proceed. If you have developed your customized color mode, it’ll be shown in the list. (e.g. CMYKLcLmWW or CMYKLcLmOrGr for CMTYLcLmSS color mode) You can edit or delete the existing color modes or you can create new color mode here. Click ‘New’ button for example. Select Color mode you’d like to use. Normally, a specific printer allows limited sets of color mode, like CMYK, CMYKLcLm, Gray, CMYKOrGr and etc. If you’d like to customize your inkset, you can select color modes which includes ‘S’ color which can be changed into any color. There’re limited printers allow this option. You can type your color mode name. (e.g. CMYKLcLmOrGr) Primary color is defined already. (e.g. CMYKLcLm for CMYKLcLmSS and CMYK for CMYKSSSS) You can add colors for ‘S’ now. Click Add button You can select colors from the list. If you defined any spot colors already, you’ll see them in [User Spot Color…] list. Also you can select any from default colors in [Default Spot Color…] list. If you have any spot channel in source image, it’ll be shown in [Source File Spot Color…] list. If you cannot find your color in the list, you can define your own color name and preview color like the left picture. Any kind of color can be defined here. F-8 Job Control After addition of Spot colors for your own ink, you’ll be able to see them in the list. You can delete or edit Spot color ink. You can modify order of ink arrangement in the right section of the window. (e.g. Green ink can be in ‘light black’ cartridge or ‘light gray’ cartridge selectively in Epson4800.) Normally, Spot ink can be used when there’re spot channels in source image or n-color profiling is required. However, the program supports White spot channel creation option – image area, nonimage area or page area - for white ink printing. (This option can be used for another color too) Click OK to complete color setup. You’ll see customized color model in the list. You can control linear curve or level of your own colors now and you can use those colors in ncolor profiling too. This is an example of CMYKCMYK color mode from CMYKSSSS. With this color mode, you can use 200% of each device color ink with doubled ink drops in the image. This enables your much faster printing (low resolution, low passes) with richer color. You’ll get increased production speed. F-9 This is an example of CMYKWWWW color mode from CMYKSSSS. There’re some printers requiring White ink and you’ll be able to get 400% of rich saturation of white printing. This is very useful for T-shirts printing with textile pigment ink on colored t-shirts. Job Control SPOT INK CONTROL TOPAZ Rip supports customized Spot Ink for selected printers like HP, Epson, Mutoh, Roland and Mimaki. This new and unique tool is powerful for customized inksets and greatly enhanced hi-fi printing. There are 3 advantages for use with exotic and alternative inksets. 1. User can print special color ink as Spot Customizable color mode includes more than one ‘S’ in its name and ‘S’ means Spot Ink. Spot Ink can be defined as any colors, like white, gold, silver and etc. (White printing is a big issue in solvent, t-shirts and uv printing) Imported file should contain spot channel in it and the name of the spot should be identical with Spot ink name in rip. 2. User can print with wider gamut by n-color separation (achieve expanded gamuts) User-defined inkset color can be used for n-color separation with n-color profiles, as well as independent spot channel printing. This gives great flexibility in HiFi printing with wider gamut and any combination of inksets can be used. E.g. CMYKOrGrPl mode can be created for 7-color profiling and input job does not need to contain spot channels. 3. User can define Spot as duplicated Device colors (increased print speeds or ink saturation) Many users cannot get good results in so called ‘fast mode’ in their printers, due to lack of ink saturation. It is not strange to get weak colors or banding problems from low resolution and low number of passes. TOPAZ Rip enables CMYKCMYK mode instead of CMYKLcLmLkLLk or CMYKCM mode instead of CMYKLcLm. So user can enhance fast mode printing with richer color from doubled saturation – with increasing production speed. This option is also very useful for t-shirts printing or screen printing, where more ink saturation is required. Normal 4 color printing Normal 4 color printing + Contour Cut (spot channel) Normal 6 color printing Normal 6 color printing + Contour Cut (spot channel) N-color separation like CMYKOrGr N-color separation like CMYKOrGr + Contour Cut + Spot Ink N-color separation like CMYKOrGrRdBl N-color separation like CMYKOrGrRdBl + Contour Cut + Spot Ink Spot ink printing like white or gold Spot ink printing like white or gold + Contour Cut Rick color printing like CMYKCM or CMYKKK or CMYKCMYK CMYK Color image CMYKLcLm CMYKSS Color Image + Spot CMYKSSSS Spot channels See page F-25 to know more about ‘Spot color management’ Media Setup (*. TMI ) There's one Media Setup file (*.TMI) for every single printer device. User can create multiple Media ID with different setting parameters in the given TMI file by the Rip. Media options are related with 'device calibration'. If you select a specific media name for the printer and activate "Use Media" check box, the Rip will send the media calibration data to printer directly. Media setup file includes various parameters related with device calibration like vacuum, feeding rate and etc. Users can add new Media ID or modify calibration data of existing Media ID in the TMI file. Select your media in the list or modify/create your media profile by click of the button. F-10 Job Control Parameters in the media setup dialog are different for each different printer device. Basically the Rip provides media calibration data in many options like media type (hard/soft), vacuum option, head-height, Feed acceleration, media thickness and etc. TMI file is a Data-base file. So single TMI file has data of all media created, including your custom media. Therefore there's only one TMI file for each printer model. Various media setup parameters in different printers All different kind of printers have it’s own unique parameters to control the media properties. Here are examples. DGI VT IV 98 Roland Soljet Pro II V 745EX Xerox 8390 (Mutoh Spitfire) Canon ImagePrograf W8400 Mutoh RJ-8000 Epson stypus pro 4800 Mimaki JV3 130SP F-11 HP Designjet 9000S Job Control Some typical parameters in Media Setup A. Output size adjustment It is required to calibrate the output size when actual printed size is different from that of your expectation, due to mechanical error or media characteristics. If your printer does not have 'media size calibration' function or if you need to calibrate the output size with a specific media size on your printers, this option will adjust the image size automatically to fit the output size required, without any calibration or modification of any mechanical settings. Print target size of image and check the printed size of output. (e.g. 500mmX300mm original is printed as 490mmX305mm) Type the values in and software will re-calculate input side to fit the correct output size automatically. B. Feed rate adjustment Feed rate adjustment is required because surface smoothness of each media is different and it generates differences in feeding amount per pass. It is one of the most important parameter to prevent your output from banding problem. When you increase the feed rate, band length per pass will increase and vise versa. You can adjust values in % generally, by typing or moving slide bar. Feed rate is related with output size also. So it is desired to adjust feed rate first and calibrate output size later. C. Head speed (Scan speed), Feed speed and Scan interval adjustment Head speed (Scan speed) is speed of head movement in horizontal direction in each pass. The value is different for each resolution and it depends on drying time of media property. Feed speed is speed of pinch roller to feed the media per each pass. It is also related with drying time of media. Scan interval is delay time of print head in ends of each pass. It is also related with drying time of media. D. Paper thickness / Vacuum / Head height adjustment Paper thickness is another important parameter to adjust for better quality, because it is strongly related with head height. Also vacuum strength is related with paper thickness. E. Temperature adjustment Temperature is very critical parameter in solvent printing jobs. It is strongly related with drying time from media property and ink property. ‘Color banding’ problem need to be resolved by adjusting temperature profile through each position of the media. F-12 Job Control Print mode In ‘print mode’ section, you can setup your Printing Resolution, Direction, Passes, Autocut, Drying time, Dot size and etc. In general, most of printers are supporting control of resolution, direction, passes and dot size. You’re recommended to refer to manual book of your own printer for details. Resolution Each of different printers has its own printing resolutions. It is important to select the right one for your purpose. There could be several or more resolutions selectable but generally we can say about 3 types of printing mode. - Draft mode : Use for testing or tentative purpose. Suitable for long distance of viewpoint and consumes relatively less ink. - Normal mode : Use for economic products. Suitable for middle distance of viewpoint and consumes normal amount of ink. - High quality mode : Use for photographic job. Suitable for short distance of viewpoint and consumes relatively more ink and high quality media. Direction - Uni-direction : Printer heads are printing in uni-direction. Taking relatively more time but printing result is a little better than bi-direction printing. - Bi-direction : Printer heads are printing in bi-direction (printing during both of moving forward and backward). Saving printing time. Passes - With more passes you select, printing quality will be better, however more passes take more time and consume more ink. However, this can increase only vertical resolution, not horizontal resolution. That’s why there’re printing resolutions like 300X600, 600X1200 or 360X720 DPI. Dot Size - You can see 'Dot Size' menu when you're printing with printers supporting 'variable dot technology'. In general, Variable Dot and Super Cell technology is from Epson head technology. TOPAZ Rip perfectly support true 2 byte variable dots.You can select your 'Dot Size' you prefer. TOPAZ Rip also supports Variable Dot technology to HP heads also, with varying dot size by overprinting of dots at the same position. Default Printing mode is composite sets of Resolution, Direction, Dot size and number of passes. Default mode can be modified for your preference. F-13 Job Control Examples of different Printer modes for some printer models HP 9000S Mutoh Spitfire Canon W8400 Roland SJ-745EX Mimaki JV3 Epson 4800 F-14 Job Control Screen Options In Screen option section, various settings can be adjusted - Screen Quality, Screen Type, Spot Type, Screen Size, LPI and Angle. Screen is 'printed figure of ink dot' (controlled by printer head). Sometimes screen is called as "dithering patterns". TOPAZ RIP provides its proprietary robust QuBisTM Screen Technology, which enables the smoothest gradation and the finest dithering patterns. Automatic gradation level correction for postscripts vector objects presents more than 256 level of gradation in single color and any mixed colors. TOPAZ Rip is based on true 16 bit rendering for creation of screen and rasterizing those patterns inside of engine, which gives much smoother presentation of gradation and colors. The Rip includes FM screen, SF screen, SX diffusion, Halftone screen, Stochastic screen, Clustered screen, FX diffusion and etc. with variable spot size, spot type (shape) and lpi (number of lines per inch) settings. There are little technologies which allow to print large output with its original image's high-resolution, because of problems in printing speed and calculation capacity. This TOPAZ RIP provides True-Resolution Screen even when printing great size output by treating with enormous data all at once FM screen : this screen has 4-type spot size, you can change the screen spot size. Halftone : this screen provides many options like LPI and angle. FX-diffusion is good for photographic images, but processing speed is relatively slow. Other SX and SF screens are the best quality screen for photographs and rendered graphics. See the next page to find characteristics of each screen. F-15 Job Control Examples of different screens provided in TOPAZ Rip F-16 Job Control Linearization Linearization is 'color gradient calibration tool' of each CMYK plane. Linearization is very important technology in raster image processor. When you use ICC profiles, you must select correctly matched linearization file (*.tlc). Sometimes specific profiles do not require linearization, because they already include linearization information in them. Select a certain matched linearization file in the pull-down list box. The list box will show linearization files prepared for the printer you selected. (Files are located in “\\TNSRip\ICCProfile\Printer_name\“ folder.) If you'd like to edit linearization curve, press "Modify" button. Modify: Linearization Curve viewing and editing tool Click a node and move it by mouse dragging NEW OPTION IN VERSION 9.0 !! Slide control bar to move the mid-tone curve smoothly, for one or all colors. F-17 Check All Curve to edit all curves together by applying reference color curves or by moving mid-tone with the slide control bar. Job Control 1. Tuning Overall Mid-tone Check ‘All Curve’ option and control the Dot-gain of mid-tone by using slide control bar. Curves will change with maintaining the white point and dark point fixed. This is very useful option when you’d like to change the darkness of printout at once without loosing color gamut. 2. Tuning Mid-Tone of Individual Color Check ‘All Curve’ option OFF and select one color plane. Control the Dot-gain of mid-tone by using slide control bar. The Color Curve will change with maintaining the white point and dark point fixed. This is very useful option when you’d like to change the overall colors into redder, bluer, yellowier and etc. 3. Detail tuning of nodes Click a node to adjust the input/output value. You can modify the node of curve by mouse dragging or typing values. 4. You can use the reference dot-gain curves to replace the current curves. After selecting a color plane and a certain sample dot-gain curve, click "Apply" to modify the color plane. And do the same thing for another color curve. These sample linearization curve types can be used when you have not done accurate calibration for a certain reason like lack of time or lack of calorimeter devices. The sample linearization curves has same curve types for all CMYK colors. Users can apply different sample types to different color plane. Dot-gain mean is color density difference between actual printed output and commanded color during printing. If you commanded to print 50% gray and printer prints output like 60% gray, we call this case as "You got 10% dot-gain". F-18 Job Control Job – Color Profiles Click 'Job-Color Profiles' tab on the Job Control window. In this tab, you can access to all ICC profile related setting parameters as well as spot color replacement tool. Input profiles can be selectable for CMYK vector, CMYK raster, RGB vector and RGB raster images differently. If your source image has embedded profiles inside, those can be used also. For rendering intent, different rendering intents can be selected for Raster image and Vector image separately. Also there’s ‘Preserve Hue’ option to allow you to maintain the original hue for part of the image, by selection of color and image type (raster or vector). Spot color replacement settings can be accessed here. You can save your own multiple ‘Special Color Replacement Tables’ as many as you want. Input ICC profiles : Separately applicable to RGB image, RGB vector, CMYK image and CMYK vector parts of source image. Embedded profiles can be used. Output ICC profile can be selected. In general it is CMYK profile. If you’re using Universal WinPrinter driver, output ICC needs to be RGB. In special case, you can call n-color profiles like CMYKRGB. Rendering intents are mapping algorithm to interpolate out-of-gamut points into the range of printable color gamut. Separately selectable for Image and Vector. Preserve Hue option is useful to maintain brand colors, without effect of mixing rule from ICC profiles. Spot color replacement can be done, especially for vector graphics or spot channels. Multiple tables can be managed. F-19 Job Control What is ICM? ICM is international color matching standard solution. When you use ICC profile for color matching, you need to activate "Use CMS" check box for ICM settings including input ICC profile, output ICC profile, rendering intent, color model and etc. ICC profiles are required to maintain the absolute colors to be represented by any kind of devices like monitor, scanner, camera or printer. [ICC profile creation by ICC Profiler with calibrator] [Color Conversion in ideal and real cases] Original Image File Device Presentation (a) Ideal Case : Pure White 255, 255, 255100,0,0 0,0,0,0 ICC Monitor Calibrator L*a*b (b) Practical Case : Different Red 203, 0, 23 50,71,54 0,100,91,0 RGB ICC 50, 68, 51 5,98,95,5 Scanner Calibrator L*a*b RGB ICC Printer Calibrator L*a*b CMYK You can use scanner or camera ICC profile for Input ICC if you know those exactly. You can use reference Press Print ICC profile for Input ICC during proofing purpose. However, we use default Input ICC profile in most of practical cases. Please be careful to use "exactly matched color management set". Overall color management set information is included in TCM file and the TCM file is linked with other subsidiary files like TMI, TLC, ICC and LUT. For example, XXX.TCM file should be linked with XXX.TMI, XXX.TLC, XXX.ICC and XXX.LUT files. RGB Input ICC Input ICC PCS CMYK Ref. ICC Output ICC (L*a*b) Output ICC profile CMYK & Rendering Intent Input ICC profile Reference ICC profile (For proofing only) In general case, we’re focusing on Output ICC profile, which converts ideal colors into presentable colors within the limit of color gamut for a specific printing environment. However, it is also important to know exact color of source image you’d like to print first. If you know where the source image comes from (camera, scanner or design application s/w). If you know the source, it’ll be able to define exact Input ICC profiles. May applications can embed Input ICC profiles with the image to prevent errors in production and you can also use those embedded profiles in the rip software. F-20 Job Control Detailed Information about using ICM options Rendering Intents Different devices have different ranges of possible colors (different "color gamuts"), and often have different paper colors or "white points". This creates special problems for color matching. The four rendering intents defined by the ICC are essentially "matching styles", that address these issues in different ways. Perceptual: This rendering intent maps color "smoothly", preserving relationships between similar colors. This prevents "gamut clipping" with its potential loss of detail and "tonal banding" problems. Gamut clipping occurs when colors that are different in the input image appear the same when printed. Perceptual rendering intent makes small compromises throughout the entire color space in order to preserve color relationships. It sacrifices some precision of in-gamut colors in order to ensure pleasing results. Perceptual intent will produce the most predictable results when printing from a wide range of image sources, for example, when printing RGB images on CMYK devices, or when trying to match CMYK devices that are radically different from each other. We consider this "foolproof" setting to be best for users who handle the wide variety of images that commonly enter large format printing facilities. It is usually not precise enough for processes where input images are well controlled, such as color proofing and "giclee". Absolute Colorimetric: When a color is not printable within the gamut of the output device, this rendering intent simply prints the closest match. It reproduces in-gamut colors without compromise, as faithfully as possible. This produces the most accurate matching of spot colors. Unfortunately, it can also result in "gamut clipping" where two colors that are different in the original are identical on the print. White points are similarly clipped, which tends to cause similar color relationship problems in the highlights of images. Such clipping, and the resultant problems, make this choice generally unsuitable for work involving anything but spot colors. Relative Colorimetric: When a color is not printable within the gamut of the output device, this rendering intent prints the closest match along with an adjustment that maps white to the paper of the output. This mapping of "white point" prevents the problems of "Absolute Colorimetric" when images are involved. When producing color match proofs on inkjet printers, which typically have larger gamuts than the printing presses being simulated, this is a superior choice. When a pair of ICC profiles is loaded for runtime linking, one for the device to be simulated and one for the device being used, this rendering intent will provide good precision (minimal delta-E) for the match-proof process. This is recommended whenever ICC data is imported for proofing with input/output ICC profile-pairs. Saturation: This preserves the saturation, or "brightness" of colors when transforming them for output. It maps fully saturated source colors to fully saturated target colors. This rendering intent is used where color matching and exact relationships between colors is less important than bright colors. This is a "pretty picture" intent that will produce brilliant spot colors. F-21 Job Control Input ICC Profile As the picture below, you can select different Input ICC profiles separately for types of source image or even parts of a single source image. RGB image, RGB vector, CMYK image and CMYK vector parts or images can have independent Input ICC profiles. It is useful to preserve target color of source image with there’re Logo vector objects and photo images together. User can select standard input ICC profiles from the list or open any ICC profiles available. Use embedded input ICC profiles TOPAZ Rip has the ability to recognize an ICC profile that is embedded in a source image. If there’re multiple embedded profiles, the rip can recognize it to preserve consistent color workspace. For this option, click the check box to ignore user’s selected ICC profiles and use embedded ICC profiles instead. Standard Input ICC profiles for RGB and CMYK You can select any of stardard ICC profiles in the list as below pictures. [Standard RGB ICC profiles] [Standard CMYK ICC profiles] Output ICC Profile If you created ICC profiles and TCM settings through Color Environment Management Wizard in TOPAZ Rip, you can find all available ICC profiles in the list. You can option other ICC profiles by opening of any of them without compatibility problem. F-22 Job Control Rendering Intent As the picture below, you can adjust detailed options of Rendering Intent by pressing ‘Rendering Intent’ button. 4 different rendering intents can be selected for raster Image and Vector separately. Rendering intent means mapping algorithm to convert out-of-gamut points into the gamut of selected ICC profile. Saturation In the saturation rendering intent, because each out-of-gamut pixel is treated individually without regard to any surrounding pixel, the closest color to each of these three pixels that are out-of-gamut happens to be the same color. Notice also that the three pixels that are in-gamut are also changed. These pixels are remapped toward the outside edges of the CMYK color space, effectively increasing the saturation of the image. Using the saturation rendering intent will bring all of the colors into gamut but will increase the saturation of all in-gamut colors during the conversion. Although this is useful when working with cartoons, comics, business graphics or when trying to improve a weak image, it will seldom be used in your day-to-day workflow. Perceptual When using this intent the entire gamut of the image is compressed to fit within the gamut of the destination device. This means that all of the colors that were actually in-gamut will need to be adjusted to, in effect, make room for the out-of-gamut colors. Moreover, unlike what happened in the saturation rendering intents, with perceptual rendering intents all pixels are treated with respect for each other. As a result, out-of-gamut pixels may not be moved to the closest reproducible color. For example, pixel 4 is moved well past the nearest reproducible color at the edge of the CMYK color space to allow room for pixels 5 and 6. All of the colors have been adjusted proportionally, even those that the destination device could accurately reproduce. The chance that a viewer will notice that all of the colors have been modified is minimized. This is the most common rendering intent that is used when converting from RGB to CMYK color space. F-23 Job Control Calorimetric In the saturation rendering intent, When using the colorimetric intent, all of the colors that are in-gamut (1, 2 and 3) are not compressed but are simply adjusted for accuracy. Only the colors that are out-of-gamut are compressed, and each color is modified individually without regard for any other colors - much like the out-of-gamut colors were adjusted in saturation rendering intents. Due to the fact that this disproportionate color adjustment can be noticeable, especially in blends and gradients, its use is normally limited to conversions between color spaces of similar sizes, such as a CMYK-to-CMYK conversion. If you use the colorimetric rendering intent when converting to a smaller color space from a much larger colors pace, the resulting conversion could introduce banding, posterization and other artifacts into the image. Relative or absolute? If you are going to use the colorimetric rendering intent, you still must determine whether to use either the relative or absolute versions. These two rendering intents treat all colors the same way and only differ in their treatment of the white point. When using relative colorimetric, the white point of the source color space is mapped, or changed, to the paper white of the destination. The result: White in the original image effectively remains white in the final output. When using absolute colorimetric, the white point of the destination becomes the white point represented by the source profile. To clarify further, imagine that your source profile was made from your press printing on newsprint stock. The white point in this profile will be the color of the newsprint stock itself, which is certainly not a pure white. Selection of Rendering Intents In summary, if you’re printing a final output for signage or poster purpose, you’re advised to use ‘Perceptual’ rendering intent. This does not gives precisely correct color, but it gives as pleasant color as possible without clipping effect. If your output is more sensitive to correct color, you’re advised to use ‘Relative Colorimetric’ instead. Use ‘Saturation’ or ‘Absolute Colorimetric’ for very special purposes only. Preserve Pure Hue It is possible to preserve ‘Cyan’ color of CMYK Vector only. Also it is possible to preserve ‘Red’ and ‘Green’ colors of RGB Raster image only. Whether the image is CMYK or RGB, you can preserve its own hue separately for Vector and Raster. ICC profile mixes colors and the output can have impurities. If you use this option, your targeted part of output will maintain pure colors. ‘Preserve Pure Hue’ option will preserve pure color without stray pixels: Cyan, Magenta, Yellow, Black, Red, Green and Blue, selectively for Image and Vector. This is very useful in below cases; 1) Pure Logo or Vector Graphics If you’d like to maintain colors of Logo or Vector Graphic, you can maintain the pure hue for Vector image without applying ICC profiles. Other images in the same job will be effected by ICC profile. 2) If you have CMYK-RGB mixed job, you can maintain RGB hue without applying ICC while CMYK is effected by ICC profile. Vise versa. You can maintain the original hue of your Logo even if the Logo is not vector image with this method. F-24 Job Control Spot Color Replacement TOPAZ Rip offers you the ability to change one color with another color within an image. It allows you to do color replacement ranging from a single color replacement to a range of colors. This tool also help you do color replacement without changing of source image. With this spot color replacement tool, it is possible to tweak vector colors to fix errors in incoming files, change colors to reflect new job requirements or direct output to special print heads. Spot Color Replacement operates in conjunction with the Color Database. Spot Color Replacement window shows values for original and replacement colors. Choose RGB, CMYK, LAB or device colors to specify new colors. The device colors let you send metallics, varnishes or specially mixed corporate colors to individual print heads, as well as colors of normal device ink sets. You can replace colors of vector objects in your source image selectively as well as vector and image parts all together. The colors to replace can be selected by definition of CMYK, RGB or named spot. If you’d like to replace named spot of source file only, your source image should have Spot Channel included. In this case, only named spot channel will be replaced even though there’re images of the same color space in RGB or CMYK. It is possible to ‘ignore’ named spot color channel of source image also. (Please refer to Postscript Tab of job control) See below picture to understand the workflow of Spot Color Replacement. Source Image RGB Image CMYK Image Color A Color B RGB Color A -> Color A’ for Vector and image RGB Color A -> Color A’ for Vector only RGB Image RGB Vector Final Output Spot Replacement Command CMYK Vector Color A Color A Color B RGB CMYK CMYK Spot Image Vector Image Channel Color A Color B Color B Color A RGB Color A -> Color A’ for Vector and image Named spot A -> Color A’ for Vector and image CMYK Color B -> Color B’ for Vector + Ignore Spot channel Spot Replacement with maintaining Gradation or pattern It is possible to change spot color with maintaining the gradation or patterns of the object, only for named spot channels. It is very useful to change color tones of a specific object if you define it as a spot channel. F-25 RGB Image CMYK Image Color A’ RGB Image Color B RGB Vector CMYK Vector Color A Color A’ Color B RGB Image RGB Vector CMYK Vector Color A’ Color A’ Color B RGB RGB CMYK Spot Image Vector Image Channel Color A Color A Color B Color A’ RGB CMYK CMYK Spot Image Vector Image Channel Color A Color B’ Color B Job Control For starting of Spot color replacement option, you can select your spot color replacement table in the list if you created tables for the same printer driver before. When you’d like to edit the table or create a new spot color replacement table, press ‘setup’ button. Select a color table and press ‘Setup’ button to edit the existing color table. Select None and press ‘Setup’ button to create your new color table Spot color table’s replacement command can be applied to Vector only or Vector and Image together. If you’d like to use some color for Vector only and some other color for Vector and Image, you’re advised to add different color tables together for a job. You can add ‘Named colors’ from the source by pressing ‘Add from job’ button or you can add any colors by pressing ‘Add’ button. You can edit or delete any color in the list also. It is possible to pick a color from the color map for definition of RGB or Lab colors F-26 After completion of definition for target colors and replacement colors, press OK button. You can save and manage different color tables. Job Control It is possible to change colors of Named Spot from the spot channel of the source image. In this way, you can change colors with maintaining the gradient or any vector effect of the target color. When using Adobe Photoshop, follow the steps to add Spot channel layer as below; - Using desired selection tool like Magic Wand, select area you wish to print using the spot color. - Click arrow button on Channel tab to display channel menu. - Select New Spot Channel to open Add Spot Channel dialog. - Edit the name, opacity and colors for your Spot channel. - Click Ok to save your changes and save the file including the Spot channel. When using Adobe Illustrator, follow the steps to add Spot channel layer as below; - Click arrow button on Swatch tab of Color tool. Click New Swatch from the menu. - Within the Add Swatch dialog, define name, color type and color. Color type should be Spot. - Click OK to save changes and close Add Swatch dialog window. - Use the new swatch for any objects or fills for your preference. - Save your image as AI or EPS file including the Spot channel. Spot channels in Adobe Photoshop Spot channels in Adobe Illustrator Different effect from various replaced colors in the rip for Named Spot color change. F-27 Job Control Job – Color Adjustment Click 'Job-Color Adjustment' icon on the Job Control tool-set bar. You'll see 'Color Adjustment' tab of 'Job Detail Setup' window. In this tab, you can access to Color Correction (Adjustment) settings like level, ink limit, curve tweaking and etc. Printed results can be simulated suring any steps of your color correction (adjustment) by just pressing "Apply" button. This dynamic preview option is very useful because you can monitor effects of your color adjustment work in real time. If you calibrated your monitor, you'll get more precise 'Soft-Proofing' feature. Users frequently suffer from different output color from what they expected. This happens because applied ICC profile distort user's color correction command. TOPAZ RIP provides completely separated Color Correction module, outside of Rip engine and ICC profiles. This feature enables exact matching between what users expect and what real output looks like. Color correction is also useful if you do not have accurate ICC profiles or you'd like to immediate correction for special effect on a specific job. F-28 Job Control Ink Level Control Click 'Job-Color Adjustment' icon on the Job Control tool-set bar. You'll see 'Color Adjustment' tab of 'Job Detail Setup' window. In this tab, you can access to Color Correction (Adjustment) settings like level, ink limit, curve tweaking and etc. Printed results can be simulated during any steps of your color correction (adjustment) by just pressing "Apply" button. This dynamic preview option is very useful because you can monitor effects of your color adjustment work in real time. If you calibrated your monitor, you'll get more precise 'Soft-Proofing' feature. This level control is basically for non-ICC users, because ICC profiling process covers D-max cut control (level control) for each color. However, this additional controllability is very useful for both of ICC users and non-ICC users, with providing more freedom in color adjustment. Some graphics or image data requires additional color level control for better output, beyond ICC profile. You can edit values of each color level in color level menu. F-29 Job Control Total Ink Limit The total ink limit is very important. If total ink limit of a certain media is very low, then the color *gamut should be is very narrow. *Gamut is expression of color area for a certain color device. Total Ink Limit means maximum value of ink injection until there's "no wet & no burned color of shadows area". The best criteria to determine Total Ink Limit for digital printing with ink and media would be: No wet, No burn / Large enough to print visual colors in maximum gamut. There can be special media (ex. rough clothes printed with solvent-ink or oil-ink) which cannot be measured with calorimeter or spectrometer devices. How can we do color management in this case? Fortunately, TOPAZ Rip provides full sets of color management features in separation from color profiling. This provides real freedom of color control for real application under various and tough conditions. You can select basic calibration curves from sample curves list which the Rip provides. You can edit the curve itself by trial and error. On the basis of color calibration curve, you can put every color control options like total ink limit, color level, curve tweaking, brightness, gamma, gray balance and etc. to match the color on the special media. Total ink limit control for weather When you open the media box for printing, ink absorption rate of the media can be different in according to weather (temperature and humidity). Because media may absorb moisture from the air or media can be affected by pre-heating process (like when using solvent printers). So you can modify total ink limit value for better printing results in this case. F-30 Job Control Curve Tweaking In some cases, printing results from theoretically defined color settings can be too smooth or beardless. (If you fully rely on restricted ICC profiles for your creative colored work, you should think about it again. It is true that applying ICC profiles, traditionally has dulled down the output color.) In this case, there should be additional process to get more "vivid or fresh" color or more "soft or smooth" color due to different unexpected results. If you want "enhanced color", the Rip provides 'Curve Tweaking' tool and it is very important and useful. This tool's control method is similar to Adobe Photoshop curve tools in CMYK mode. If you want delicate control of tweak curve, then you can edit the curve using the tweak curve editor or create your own curves. Node information Initialize the curves Select a color plane Select any reference curve and apply it to the color plane Import new curve from another location Save the customized curves together Select a Color Plane and apply any reference curve provided in the curve list. F-31 Job Control F-32 Job Control Brightness and Contrast Bright areas will turn brighter and Shadow areas will turn darker. Middle areas will be the same as before. The problem is that, if brighter areas and shadow areas increase, middle tone areas will be lost which causes less smoothness. This is one of the good and useful operation method for color control without image editor. Especially when you need more vivid from scanned images, you're recommended to control the color with putting small increase of brightness (ex. +3) and contrast (ex. +3) together. F-33 Job Control Black Enhancement You can access to Black Enhancement option in the 'Color Adjustment' Tab. You can select one of the prepared setting file (*.tgb) or select NONE if you do not need Black Enhancement. In many cases, people feel printed color or black is unsatisfactory. When printing with pigment black ink, the printed black can be less solid than that from dye black ink. In case of printing backlit application, back-lighted black area may not be shown flat or dark enough. It is critical problem if dark area of the backlit output looks patched with stains. In Digital Graphics and Photographs, the role of Black is very important and it can dominate volume and vividness of whole artwork. In this regards, users need to add other colors to pure black zone for delicate control of black color. The easiest way of Black Enhancement is adding the same level of CMY colors to black area. However, if you'd like to control delicate feeling of the black output like 'cool black' or 'warm black', you need to add each color with different level. There's 'Convert CMY to K' option and this works for saving CMY inks by using pure black ink. It is useful for presentation graphics, but not recommended for photographs or artworks. F-34 Job Control Job – PostScript Click 'Job-Postscript' icon on the Job Control tool-set bar. You'll see ‘Postscript' tab of 'Job Detail Setup' window. In this tab, you can access to Quality Control settings (like ripping resolution, anti-aliasing, interpolation and etc.) and Ignore Spot Color Object option here. Quality options Resolution : Ripping Resolution - Best : Ripping with the same DPI resolution with original (high quality and Low speed). In this case, Rip not use resample's "Bicubic" interpolation even if you check it. - Enhance : Ripping with 1/2 resolution of original (Normal speed). - Express : Ripping with 1/4 resolution of original (large format size, High speed) Option - Text Anti-aliasing : Anti-aliasing effect on Postscripts text - Graphic Anti-aliasing : Anti-aliasing effect on vector graphic data - Image Interpolation : Interpolation effect on all image during raster image processing by the Rip Engine (Ripping speed will be lowered but it is useful for low resolution image) Resample - Bicubic : TOPAZ Bicubic TM interpolation algorithm for high quality resampling outside of the Rip engine. (After raster image processing) - Pixel Resize : Pixel resize resampling is simple method of copying pixels to enlarge the image for speedy ripping and printing. Global spot color options You can ignore vector object in spot channel of the source image by checking ‘Ignore Spot Color Object’ option here. F-35 Job Control Job – Cutting Option TOPAZ Rip is providing Cut-server program for print & cut purposes as a default option. Cut-server can run separately and cutting options can be adjusted here if your job is including cut-contour data for cutting process. Contour Cutting is an option allowing you to print an image and then use a special device to cur portions of the image. To do this, (1) you need to prepare a file with a specialized spot color which acts as a cut path, (2) and connect the cutting device (or some special hybrid device, which prints and cuts together), (3) and use rip software and cut server program to send printing data and cutting data in sequence or in separate. Preparing a file for cutting To prepare your file, first you must define the cut path in a vector-based drawing program such as Adobe Illustrator or CorelDRAW. The cut path may be simple or complex as you desire – it can range from a circle around a bitmap image or an outline of script text. Once you create the cut path, you must assign a spot color to it. This spot color (specially the name, not the color) is the most important part of preparing the files as it allows the cutter software to determine where the cutter should cut the image. The name of spot color for cutting contour data should have the default prefix of “CutContour” – Large and small characters are identified differently for the naming rule. CorelDRAW : Tools > Palette Editor > User’s Palette, Select > Custom Spot Colors > Add Color > Select color and click Add to Palette > Enter a name as CutContour and cloise. Illustrator : Swatch Palatte > New Swatch > Add Spot color with prefix of CutContour > put the color to cutting object image F-36 Job Control Cutting option setup in Job Control When you imported jobs containing cutting data as spot color objects named with ‘CutContour’ prefix, you’re ready to send the cutting data to cutting plotter now. Go to ‘Cutting Option’ tab of ‘Job detail setup’ window and select your cutting plotter and cutting mark to print. After printing the image and cutting mark by the printer, the cutting data will be sent to the cutting plotter automatically, with executing Cut-server program. Click Setup button to see Cutting Plotter Setup dialog. You can select cutting plotter and its port here. Press ‘Default Plotter Setup’ to adjust detailed settings of the plotter. There’re Layout tab and Cut tab in Default Plotter Job Setup dialog. You can adjust various layout parameters and cutting parameters. If you click ‘Device Options’ button, you can adjust device-specific parameters like speed, force, acceleration, pounce and etc. F-37 Job Control Running Cut-server program When you print your job including cutting data with correct device setting and connection in Cutting Option tab of Job Detail Setup dialog window, ‘Cut Server’ program will run automatically to transfer the cutting data to cutting plotter. But if you’re using Hybrid device which prints and cuts together (like Roland Versacamm or Graphtec Signjet Pro), the cutting data will be transferred to the same machine automatically after printing work, and Cut server program is not required to be executed. When Cut-server program is running, you can see Cut-server program icon in Job Tray icon list. When you double click the icon, you can activate Cut Server program as below. You can add new cutting plotter and setup parameters required here. F-38 Job Control Job – Mark Setup Click 'Job-Mark Setup' icon on the Job Control tool-set bar. You'll see 'Page Mark Setup' dialog window. In this window, you can access to various options for crop mark and sewing mark. Mark Preview Window The crop mark and Sewing mark have dot on/off mode. These values are length of colored mark line and length of distance between mark lines. In the Off area, printer does not print anything (white print area) to distinguish the mark lines in dark printing area. F-39 Job Control Tips for Mark Setup : Printing Speed F-40 Job Control Tips for Mark Setup : Sewing Methods F-41 LAYOUT MANAGEMENT •Overview of Layout Management G-2 •Layout Control Icons G-3 •Layout Tab G-4 •Tile & Copy Tab - Tiling - Cropping - Selectable printing of cropped tiles - Copying G-5 G-5 G-9 G-10 G-11 •Sherry Nesting - Concept of Sherry Nesting - Sherry Nesting Overview - Running Sherry Nesting G-14 G-14 G-15 G-16 G-1 Layout Management Overview of Layout Management One of the most distinct features of TOPAZ RIP is ‘easy-to-use’. Despite the simplicity, TOPAZ Rip brings every cutting-edge feature required for professional outputs. TOPAZ RIP’s Flexible and Speedy layout edition (Scaling, Cropping, Rotating/mirroring, Repeating and tiling in realtime without time-lag) reduces your time and faults significantly. TOPAZ Rip's "Dual-mode Interface" allows you shuttle between Job Management Mode and Layout Management Mode, immediately and interactively. Users can easily access to Layout Management Mode and come back to Job Management Mode. How to Access to Layout Management? •Click "Layout Manager" Tab •Press "Layout Manger" button •Double Click a specific Job •Right Click on a Job and select 'Layout' in Context menu Quick Crop and Tile Quick mouse drag creates cropped or tiled plates in a flash. Tiled image can be selected for immediate printing even in the job-management window. Real-time PreFlight Pre-ripped preview shows interactive results of various editing tools like rotating, mirroring, scaling, zooming in/out, panning, selecting, cropping, tiling and etc. immediately, without any time lag. Practical Mark Setup Intelligent crop mark and sewing market options helps you save media and enhancing accuracy and speed. Three Previews Page selection is possible in Thumbnail preview of Jobmanagement mode Color Tweaking Simulation TOPAZ RIP provides Thumbnail preview, Layout preview and Simulation Preview with the best performance for each different purpose. G-2 Layout Management Layout Control Icons Mode Change Change current Layout management mode into Job Management mode immediately Quick Crop Click 'Quick crop' icon on the layout tool bar and mouse-drag for cropping or tiling at any position and in any direction and size. Zoom Click 'Zoom' icon on the layout tool bar and zoom in/out with mouse button. Direct send to Print job Change the mode into Job Management mode immediately and send the job into Print Queue for immediate printing. Select Select tiles made from Crop tool or tiling tool. Panning Click ‘Panning' icon on the layout tool bar and pan the preview image with mouse drag. G-3 Layout Management Layout Tab Click 'Layout' Tab located under the 'Layout Manager' Tab. You can control basic scaling, positioning, Rotating and Mirroring here. Size tool and Scaling tool have method of non-constrain proportion and you can apply different ratio of X Y size from original ratio. In this case, you need to turn off "constrain proportion" check box. You can use Mirror image ICON and Rotate ICON simultaneously. G-4 Layout Management Tile and Copy Tab Click 'Tile&Copy' Tab located under the 'Layout Manager' Tab. You can control tile size, tile numbers and numbers of copies here. Tiling When your print output size of a certain job is bigger than width of printer or media, you need to utilize 'tile printing' option. you will be able to sew or paste edges of tiled pieces to make bigger print output. There are three methods of tiling and two types of tiles set. TILING METHODS - Tiling by Size - Tiling by number of grid - Tiling by Quick Crop (mouse drag) TILES SET TYPE - Regular size tiles set - Irregular size tiles set First of all, activate the check box of "Enable Tiling" in the "Tile&Copy" tab in Layout management mode. A. Tiling by size : When the tile size is important, enable the check box of "Tiling by size" and apply size value of unit tile, in mm unit. Press ENTER key and click "Apply Tiling" button. B. Tiling by grid : When the number of total grids is important, enable the check box of "Tiling by grid“ and apply total numbers of horizontal grids and vertical grids. Press ENTER key and click "Apply Tiling" button. C. Overlap : If you need to print in overlap for sewing or combining of each tile, apply appropriate value here. (See also 'sewing mark‘ of "Mark setup" in "JOB CONTROL" Chapter in previous pages.) D. Apply Tiling : You must click 'Apply Tiling' button to apply parameters to the preview display window. G-5 Layout Management You can create, add, modify and delete tiles by using mouse only. It is very convenient to drag and click the mouse to adjust tiles in a flash. 1. Click Crop icon and select cropping area or adjust tile size or Grid number and press Apply button 3. You can click the line to move and tile size can be controlled by mouse dragging now. Selected line is colored in blue. 2. When you put your mouse point on any tile grid line, point shape is changed to be ready to adjust the line. 4. You can also delete any Tile Grid Line to modify tile numbers. Select the line to turn blue and press ‘Delete’ key to delete the line. Delete 6. You can add new grid lines by extracting the line from Top ruler or left ruler. This will change the number of tile grids easily. 5. You can delete the grid line by dragging the line outside of the image area. 7. Now you can adjust your cropping job or tiling job (tile size, delete tiles and add tiles) easily and precisely with only using your mouse. G-6 Layout Management You can create tiles by 'Tiling by Size', 'Tiling by Grid' or 'Quick Crop'. In each case, results can be 'Regular Size Tiles Set' or 'Irregular Size Tiles Set' and irregular size can be adjusted by manual input of selected tile size. Tiling Practice in Various Methods G-7 Layout Management Tile Selection Click 'Select' icon on the tool bar and click or drag on tiles in the preview image. Select tiles made from Crop tool or tiling tool. Selected tiles will be highlighted and only selected tiles will be printed when the job is sent to the Print Queue. If you'd like to undo your selection, click the selected tile with pressing Ctrl key. Repeated clicking with Ctrl key will select and unselect the file repeatedly. You can also selecting 'multiple tiles' by mouse dragging or clicking with Ctrl-key on different tiles. When printing tiles, there's a rule of numbering for determining printing sequence of each tile. Printing order starts from the origin point, moving horizontally and then vertically. TOPAZ Rip provides very useful and practical tile selection features. Even when you go back to Job Management Mode, you can select tiles on the thumb-nail preview image, without accessing Layout Management Mode again. Users can define and change the tiles to print immediately when they print multiple jobs on the Job Management Mode. Overlap vs. Tile Size When overlap value is more than zero, it effects on the printed tile size, which is different from tiled preview image. Printed tile size will be larger than original tile size, because the printed tile includes narrow duplicated area of tiles in contact, which is defined by overlap value. G-8 Layout Management Cropping Conceptually, Cropping is the same with partly selection of tiles in Tiling. Users can print single or multiple tiles only highlighted. Generally, Cropping means select single tile to print part of image only, which users want to print. In this case, 'Quick Cropping' and 'Tile Size Adjustment' helps precise selection of cropped area. Precise Control of Cropped Area G-9 Layout Management Selectable Printing of Cropped Tiles If you’re printing tiles of very large image or if you’d like to print just a cropped part of the original image, TOPAZ Rip provides very useful rules of job management for tiling and cropping. When printing of a normal job, the input job will be moved to Print Queue. However, when printing of a tiled or cropped job, the original input job will remain and a copy will be moved to Print Queue. You can select a tile or multiple tiles in the thumbnail preview in different way and print them repeatedly with using original input job. Original tiled (cropped) job 4 Copies of the tiled (cropped) job G-10 Layout Management Copying After clicking "Tile&Copy" tab and activate the check box of "Copy Print" . Users can define number of Columns and margin between Columns. Users can also define number of Rows and margin between Rows. Rip does not provide any preview for copied layout and it displays only one original file. You need to check total output size with copy operation cautiously. Copy of tiled image G-11 Layout Management Dividing Pages for Long Output Printing Basically, TOPAZ Rip supports super-scale printing without decreasing printing/ripping time and output quality. Even though this Rip can print more than 100 meters long size output, some printers have their own limitation of printing size. In this regards, some printers stop after printing 12-13 meters output and some printers stop printing after 20-30 meters. Users are very embarrassed when this happens. For preventing the problem, the Rip provides unique resolution. It divides pages with maintaining the size of one page within the limitation of the printer. This will initialize the printer to regard printing new page after printing the previous page, without limitation of output size. When you print many duplicated big size banners or posters, you're recommended to activate this "Form Feed Per Row" check box. The Rip will divide pages within the limitation of the printer and print pages separately one by one in stable way. G-12 Layout Management Real Output direction vs Origin Sometimes, a specific printer can have different origin position than normal printers. It is required to understand how the Rip calculate origin and the real output will be printed. Printing result In the rip G-13 Layout Management Sherry Nesting Concept of TOPAZ Sherry Nesting TOPAZ Sherry Nesting program is very enhanced in version 9 now. The program is developed for meeting customer's demand of media saving. However, TOPAZ Nesting was designed differently from other similar modules of Competitor software, which need to each ripping process to create huge nesting job. In this approach, users waste their time during the ripping of large nested job with stopping the printer, rather than save their media. TOPAZ Sherry Nesting module is running independently from TOPAZ Rip main program. In this regards, Nested job can be treated as independent job from individual jobs which are contained in the nested job. Nested job can be printed even when individual jobs are deleted. In TOPAZ Sherry Nesting, users can load multiple images and run re-scaling, overlay, repositioning, rotation freely, without any load of calculation time or CPU. You can copy the same images in the nested layout too, where other images are mixed together. The nested Job is only a few or tens of KB size (really small however big the original images are) can be Riprinted (Ripping and printing on the fly) in TOPAZ Job manager in a flash without regarding the size of nested job, as well as individual images. This is the main differentiated feature of TOPAZ Rip from others. - Support EPS, TIFF, JPEG file format and PS and PDF format - Supporting Multi-pare PS and PDF files – Available from Feb. 2006 (User can select pages to print and make layout settings to each page differently) - Crop mark and annotation to each image on the nested layout – Available from Feb. 2006 G-14 Layout Management TOPAZ Sherry Nesting Overview TOPAZ Sherry Nesting will be run as an independent program window when clicking "Nesting" icon (see red box in the below image) of tool bar in Job Manager mode. If there’s no images in Input Queue window, Sherry Nesting program will not run. If there’s multiple identical images in Input Queue window, Sherry Nesting will import single image for them. The default TPS will be applied to the Nested Job in case that each input job has different TPS settings linked. See below image and description to get an outlook of TOPAZ Nesting. In the left side, you will see each individual jobs of the Rip in the nesting job list window. G-15 Layout Management Running Sherry Nesting Loading images and unloading images to the nested layout Individual images in the input queue will be listed in the left thumbnail preview window. Select one and double-click on it or just drag and drop into the nested layout window to load the image. Loaded images will be arranged each by each automatically without margin. Double-Click Or Drag & Drop Loading images by Auto-Nesting TOPAZ Sherry Nesting provides simple auto-nesting option to load all images at once by arranging the positing with automatic calculation. There’s no margin between images. Loading all images at once together Deleting images from nested layout Click ‘Select’ icon and select one of multiple images in the nested layout. You can select multiple images by mouse-dragging. Selected image(s) will be out-boxed in red. Press [DELETE] key to delete the selected from the nested layout. G-16 Layout Management Duplicate image into many TOPAZ Sherry Nesting provides ‘Copy’ option to import one image as many duplication. This is useful if you’re printing the same image in many units. You can control X number, X margin, Y number and Y margin. Select one image in the nested layout (not in the input image list on the left) and adjust values of copy option and press [APPLY] button. Duplicated selected image into many under the rules of copy option. It is possible to select ‘multiple Images’ and copy them into many sets at once. Saving nested layout TOPAZ Sherry Nesting provides independent file management for Nested layout information. You save the layout information of nesting job as NLD (Nesting Layout Design) file and open it any time later for reuse. it is very useful for complex pattern printing. G-17 Layout Management Selecting, Zooming and Panning Click to select an image Click each icon for each option. Select one image by clicking or multiple images by dragging. Shiftclick will also make multiple selection. Click vacant area to unselect all. Left click for zoom-in and right click for zoom-out in Zooming mode. Drag the layout in panning mode. Panning Dragging for selection of multiple images Adjusting Nesting Layout Canvas Size Adjust the canvas size with typing appropriate number in the left tool. Adjust image size Select a certain image or multiple image and typing appropriate number in the left tool. Re-positioning and overlaying Select a certain image or multiple images and drag it into another place. Or edit appropriate number in the left tool box. Sequence of overlay First Back Last Front method. The latest loaded image will be located at the front in the nesting layout canvas. G-18 Layout Management Rotation Select a certain image or multiple images on the nested layout and press buttons to rotate in left direction or right direction. Total Size for Printing of Nesting When you select a certain image or multiple images on the nested layout, the size of selected images, total size for printing of the selected images and the position of the selected images will be calculated automatically. Y Position X position Total Nesting Size for Printing of selected images G-19 Layout Management Create Nesting Job After arranging all images on the nesting layout canvas, save the layout information (optional) and press "Create Nesting Job" button as below image to create Nested Job in the input job queue of the Rip program. Press this button to transfer the nested job into the job management GUI of TOPAZ Rip main program. Job management when Nesting After creating Nesting Job, nesting program will shut down automatically and new nested job will appear in the Input Job Queue window of the main program as below. At the same time, all individual jobs used for Nesting will move to Finish Job Queue window automatically. When it is required to restore the position of individual jobs, you can right-click on the nested job and select 'Nesting Information' menu. You can select some or all jobs to be restored. G-20 INFORMATION •About Menu H-2 •Upgrade and Customer support H-2 •Contact us H-2 H-1 Information About Menu When you click About menu icon, you will see a window which describes Serial number, Version, Copyright and End-user license agreement information. When you successfully install RIP in your windows system, you must check the serial number shown in the "About" dialogue box. You're recommended to write down the number and keep it carefully. The number will be used for upgrade and customer support. Check your version and serial number For future update or technical support Upgrade and Customer support Please contact your dealer or shop that you purchased the Rip software package from. After purchasing, it is useful to register online at www.topazrip.com website. After registration, it is easy to upgrade the software and to get supported online. (We provide free update on the website and you can charge for non-free upgrade to get patch file for your serial number per request.) Contact Us If you’d like to contact developer, please contact us at www.topazrip.com or VALLOY Inc. [email protected] TEL +82-2-6082-5022 FAX +82-2-445-5441 4F, Haeju Bldg., #639-5, Ilwon-dong, Kangnam-gu, Seoul, Korea 135-231 H-2