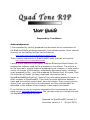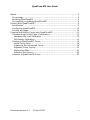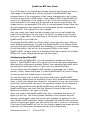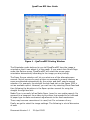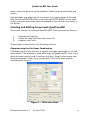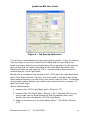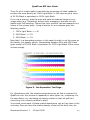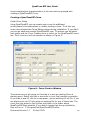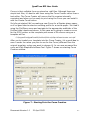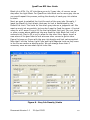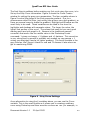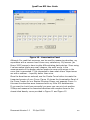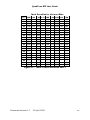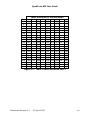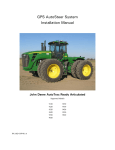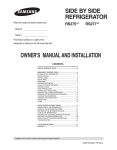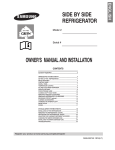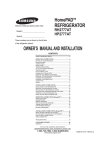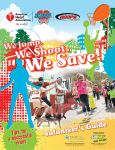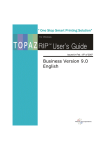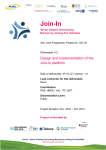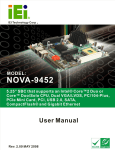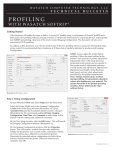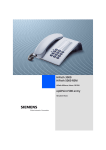Download User Guide - Quadtone RIP
Transcript
User Guide Prepared by: Tom Moore Acknowledgement I (see prepared by, above) prepared this document as my contribution to the Black and White printing community, from whose experts I have learned so much via the mailing list that can be found at: http://groups.yahoo.com/group/DigitalBlackandWhiteThePrint There is also a community of QuadToneRIP users that can be found at: http://groups.yahoo.com/group/QuadtoneRIP I would like to thank Roy Harrington, Stephen Billard and Daniel Staver for creating the software used by the processes in this tutorial. The tutorial is, for the most part, original material prepared by me. However, I have used a variety of sources of information, occasionally borrowing freely, including notes prepared by Roy , help files prepared by Stephen and, of course, from the mountain of loosely (at best) organized information that is DigitalBlackandWhiteThePrint . Some of this information applied to earlier or other versions of QuadToneRIP. There may be some difference between those and the current version that I have not caught. Such errors (and any others) that you might find in this document are mine and shouldn’t be attributed to the authors of the material I have used or borrowed. If you find any errors or have any suggestions for improvements you can email me at [email protected]. You can also reach me through the mail list DigitalBlackandWhiteThePrint. Prepared for QuadToneRIP Version 2.2 Document Version 1.1 26 April 2005 QuadTone RIP User Guide Basics .................................................................................................3 Terminology......................................................................................3 Installing QuadToneRIP ......................................................................4 Re-installing or Updating QuadToneRIP ................................................5 Printing With QuadToneRIP ....................................................................5 Introduction ......................................................................................5 Configuring QuadToneRIP ...................................................................6 Printing an Image ............................................................................ 10 Creating and Editing Curves with QuadToneRIP ...................................... 11 Characterizing the Ink Paper Combination........................................... 11 Hardware Ink Limit Calibration ....................................................... 12 Ink Density Calibration .................................................................. 13 Creating a QuadToneRIP Curve.......................................................... 16 Initial Curve Setup ........................................................................ 16 Creating a Non-Linearized Curve..................................................... 18 Adjusting Curve Toning.................................................................. 21 Maximizing dMax .......................................................................... 21 Adjusting the Curves ..................................................................... 22 Linearize a QuadToneRIP Curve ......................................................... 23 Document Version 1.1 21 April 2005 2 QuadTone RIP User Guide Basics The purpose of this document is to describe my understanding how QuadToneRIP is installed, setup and used in the Windows environment. Actually, installation and setup is quite straightforward and using QuadToneRIP for printing is only slightly more complicated. Most of this document will focus on creating curves for use with QuadToneRIP. Terminology It’s a good idea to make sure we are all talking the same language, so I’ll try to define a few terms. I’ll also try to use the consistently in the rest of this document. Since there aren’t too many, I’ll define them in a logical order rather than alphabetical: QuadToneRIP Is a program (actually a collection of them) that permits you to print black & white images on a variety of printers using a variety of inks and papers. Images printed by QuadToneRIP must be in .tiff format. .tiff Tagged Image File Format – a widely used industry standard format for storing and interchanging bit mapped images. The file format supported by QuadToneRIP Quadtone An inkset, consisting of shades of gray rather than colors, used for printing black and white images. Originally created for 4 ink printers (hence quad) they are now available for printers with 6, 7 and 8 inks. These more modern quadtone inksets (sometimes called Hextones or Septones) can also include toners – mild colorants that can be applied to achieve sepia or selenium like tones. RIP Raster Image Processor. Originally a program that accepts an image described as vectors (e.g. Postscript) and turns it into a bitmapped image that can be printed. Today that definition has broadened to include program that takes an image in any complex form (in our case a .tiff file) and generates the necessary printer commands to reproduce it on a printer. Curve A set of data used by QuadToneRIP to determine how to translate the raster image into the required commands to reproduce an image for a particular printer/ink/paper combination. Internally QuadToneRIP uses two files. The .qidf file is ‘high level” definition of a curve that can be created or modified by QuadToneRIP users. The .quad file is a low level numeric definition of a curve that is used during the printing process. Document Version 1.1 21 April 2005 3 QuadTone RIP User Guide Although QuadToneRIP (as its name suggests) was created with the idea of printing with quadtone inks, it turns out that it can be used very effectively to print quite acceptable (for some, at least) black and white prints using a color inkset. Specifically, for those Epson printers using the Ultrachrome inkset, such as the 2200, the current QuadToneRIP release has Curves for over a half dozen papers. Installing QuadToneRIP Logically, since you are reading this document that comes as part of the QuadToneRIP installation, you may have already installed QuadToneRIP and this section should be unnecessary. However, in case you got here by nefarious means or are having problems, here’s how you install QuadToneRIP. It’s not complicated. Before I get to the process I should provide a few words of caution. Accessing the QuadToneRIP software and installing it does require visiting a web site and downloading and running an application. These all have attendant risks (however small) of infecting your computer with a virus or spy-ware that could cause damage to you or your assets. Also, the file you will download is an executable image. That may have security complications, depending on the security software you have running (e.g. virus checkers or firewalls), its settings and the level of privilege you have as a user of your computer. These two items are potential issues that are too complex to address in this document. If you are not comfortable with the process or run into complications please involve someone more expert for help or to complete the installation for you. With that out of the way, on to the process. First, download the latest version of QuadToneRIP. Currently, it can be found at: http://homepage.mac.com/royharrington/FileSharing2.html Note that there may be several versions available, including some for the Mac. Be sure to download the one you need. Save the file on your computer’s disk, somewhere you can access it for the next step. Find the file you just downloaded and run it. You can do that by finding it in Windows Explorer and double-clicking it. After warning you to close all other programs (I never do, but if you have problems, do it) you get to the first window by clicking next. In this window you select the folder where the setup program will install QuadToneRIP. I always leave it at the default selection. If you change it for some reason, you’re on your own. I presume it works but I’ve never tried it. After clicking next again, you get to tell the setup program whether you want to install the Curve creation tool. You will need this if you want to Document Version 1.1 21 April 2005 4 QuadTone RIP User Guide create curves for new inks or paper or to modify any existing Curves. You will also need it if you receive Curves from others in the form of .qidf files. Once you click next you are presented with the printer selection window. Click the boxes next to the printers that you want QuadToneRIP to be able to use. Note that the printers don’t have to be actually present when you install the software. This simply causes the Printer Models for the selected printers to be loaded with the programs. The selected printers will then be available for use when you run QuadToneRIP. At that point of course, if you want to actually print with it, the printer will have to be accessible, either directly or through a network. The final two windows permit you to select the program group under which QuadToneRIP applications will appear in the start menu (another thing I never bother to change) and offer you a last chance to go back and change any options before installing the files to your hard drive. Once you click next for these two windows, the setup program will install the QuadToneRIP components required to implement the options you have selected. The process takes only a few minutes (at most) and keeps you aware of its progress. Once it completes you are ready to run QuadToneRIP. Re-installing or Updating QuadToneRIP If you don’t install the curve creation tool initially, you can always run the installation setup program later and select this option. Note that this will replace all QuadToneRIP programs and all curves that are included in the distribution. Your own curves (assuming they have different names than those in the distribution), will not be replaced. However, I have one caution. When you reinstall QuadToneRIP over an existing installation, the installation setup will automatically set check boxes to reinstall the Printing Models that are already present. That will simply install new files over existing files of the same name and will not modify any files you may have created or modified and assigned new names. However, if you remove the check from a box so that a previously installed Printing Model is not installed, the installation process will remove all files associated with the Model, including any that you have created or modified – even if they have different names from those in the distribution. Printing With QuadToneRIP Introduction QuadToneRIP’s primary purpose is to print black and white images. To be printed by QuadToneRIP, the images must be stored in a .tiff format file. There are a variety of programs capable of creating files in this format. Photoshop is probably the one most commonly used, but Picture Window Pro, Paintshop Pro and GIMP are others that are also very common. Document Version 1.1 21 April 2005 5 QuadTone RIP User Guide The .tiff format is very flexible and images stored in this format can have a wide range of characteristics. Recent versions of QuadToneRIP have removed many of the constraints on the image characteristics, but it must be either a grayscale or RGB image. If the image is RGB, QuadToneRIP will convert it to grayscale. If the image is 16 bit, it will be converted to 8 bit. Alpha channels in the image will be ignored and layers are permitted. The image can be in compressed (LZW only) or uncompressed format. Note that any conversions are only applied to the image data actually processed by QuadToneRIP. The original file is not changed. How you create your black and white image is up to you and outside the scope of this document. In any event, on the PC you cannot print directly from your image editor. You must save a .tiff format file and then activate QuadToneRIP to print that file. To activate QuadToneRIP you simply select it from the start menu like any other Windows application. You can find QuadToneRIP in the startup folder you specified when QuadToneRIP was installed. If you elected not to change it from the default, you will run the program QTRgui in the folder QuadToneRIP. I always setup up a Windows quick launch button to activate QTRgui, as I hate navigating through the start menu. Configuring QuadToneRIP Once you start QuadToneRIP, you are presented a window as shown in Figure 1. QuadToneRIP has a very useful help facility that quite adequately describes the configuration process. Rather than repeating that detail here I will provide an overview and try to point out any potential pitfalls. You will notice that the QuadToneRIP window is organized into 3 major panels: Printer, Paper and Image. To setup QuadToneRIP to print an image, it’s best to deal with these topics in that order. So, the first thing to do is select the printer and model. QuadToneRIP automatically determines the available printers from Windows and presents them in the Printer Name drop-down list. Just select the one you want. Next select the Printing Model you want. The available models will correspond to those printers selected when QuadToneRIP was installed. Note that QuadToneRIP does not check that the Selected Printing Model and Printer Name are consistent. You have to do that. Next, you need to tell QuadToneRIP what size, orientation and source of paper you will use. The Printing Model selected in the previous step will determine what paper sizes and sources are available for selection in this step. QuadToneRIP provides a range of standard US and ISO paper sizes as well as a custom size where you can specify the size in inches or millimeters. In all cases QuadToneRIP will not let you choose a paper size larger than the maximum for that printer as determined by the Printing Model. Document Version 1.1 21 April 2005 6 QuadTone RIP User Guide Figure 1 - QuaToneRIP Printing Window The Orientation radio buttons let you tell QuadToneRIP how the image is oriented so that it can adjust it to the paper. If you select Auto Orient Page under the Options menu, QuadToneRIP will select the proper page orientation automatically according to the image you are printing. The Paper Source selection will let you select one of the alternate paper sources. Not all sources for each printer are necessarily present however as some are detected automatically by the printer and don’t need a manual selection. For example, the straight through feed slot on the Epson 2200 is not an available option. However, you can use it by selecting Sheet Feed and then following the directions in the Epson printer manual for using the straight through feed slot. Media Type is normally left as Matte Paper (even for non-matte papers). Its presence is a hangover from older style printers that needed to be informed of paper type to make mechanical adjustments to the feed mechanism. There may be some case where it is used, but I’m not aware of any. Finally we get to select the image settings. The following is a brief discussion of each Document Version 1.1 21 April 2005 7 QuadTone RIP User Guide Placement This positions the top left corner of the image relative to the top left corner of the paper. Selecting Centered will position the image centered on the physical page. QuadToneRIP will warn you if the combination of image size, Placement and Scale you have selected will result in some part of the image being outside the printable area of the page. Note that the printable area is smaller than the physical for most printers. This unusable margin is determined from the Printing Model Scale Checking To Fit will size the image to fit into the printable area of the page. Alternatively, you can also specify a Scale Factor for the image. The factor will adjust the image size determined from the image .tif file by the specified amount. Resolution The resolutions supported are 720, 1440, and 2880. 1440 also has a "super" version that does a more elaborate weaving if the printer is capable of that. All the supplied profiles so far are created for 1440 dpi resolution and can be used with any 1440 mode. Not all printers support all resolutions. Once you select a Printing Model, the supported resolutions will be available for selection. Speed This selects either unidirectional (better) or bidirectional (faster) printing. The Pro printers usually do well with Faster/ bidirectional but the desktop printers often improve with Better/unidirectional. Dither Algorithm The default is Ordered which is how I normally leave the selection. It’s a bit faster than Adaptive Hybrid and I haven't seen any difference in the result. Black Ink this option is only for the Epson 4000. It allows you to select which black ink -- matte or photo -- will be used. The Curve panel brings us to QuadToneRIP’s raison d’etre – printing tailored to specific ink/paper combinations. This accomplished with QuadToneRIP by selecting from a set of installed curves. Again, from the Printing Model selected above, QuadToneRIP determines what curves are available for the selected printer. With the two drop-down menu items, QuadToneRIP permits you to select two curves and with the slider, lets you determine the ratio of each to be used for printing. Document Version 1.1 21 April 2005 8 QuadTone RIP User Guide Each ink/paper combination will have a set of Curves from which you can choose. Epson Enhanced Matte paper is a typical example, having four curves available: 1. 2. 3. 4. Cool Cool Selenium Sepia Warm You might notice that there is no neutral in the list above. You can create your own neutral by selecting the cool and warm curves and selecting a blend percentage that creates a print meeting you personal definition of neutral. Another thing you’ll notice is that QuadToneRIP curves typically come in sets. There should usually be at least two curves, Cool and Warm. There is often also a Sepia curve and in some cases there are others such as Cool Selenium as well. The names of the curves are arbitrary but an informal naming convention is evolving for curves so that they can be organized and recognized in a list. The general form of the name is: “ink-paper-tone” where these terms are: ink describes the ink used and is one of UCpk, UCmk (Epson Ultrachrome with photo black or matte black), UT, UT2 or UT7 (quadtone inks from MIS). paper describes the paper and is the manufacturer and brand name of the paper. There are a lot of papers so an example will have to suffice here – Epson Enhanced Matte paper is identified by EEnhMatte. tone described the color tone the Curve is intended to impart to the print such as Warm, Cool, CoolSe or Sepia. Thus the Curve for printing a warm image on Epson Enhanced Matted with Ultrachrome inks is named UCmk-EEnhMatte-Warm. The remaining two sliders provide a means of tweaking the print density. Ink Limit Adjustment This option allows you to increase or decrease the overall ink limits. All the ink limits in the profile are multiplied by this factor. The most common case where you might use this is for a paper that can handle more or less ink than the profile allows. Also you might increase the ink limits for a print that you want to really push the blacks dark -- there may be some loss of shadow detail however. Gamma Adjustment This option allows an overall lightening or darkening of a print. The effect is identical to using the Levels command in Photoshop. The percent value is Document Version 1.1 21 April 2005 9 QuadTone RIP User Guide approximately how much the 50% midtone will be affected. If you've printed with another system and your files consistently print either lighter or darker with QuadToneRIP this option allows you to print the old files without re-editing them (especially useful if they are 8-bit data). Printing an Image You’ve made all your settings and QuadToneRIP is ready to print your image. Before we get to that I should point out a few time saving tips you might find useful. First, after you’ve made all your settings, QuadToneRIP will remember these settings until you change them – even if you exit QuadToneRIP and restart. You can also save the settings by use the Presets menu item. Correspondingly, the Presets will let you load a previously saved collection of settings. Second, there are several means of selecting and printing an image. The straightforward approach I use most often is simply to use the Image/Select Image menu item to load the image into QuadToneRIP and then clicking the Print button to send it to the printer. Another approach is to select the image to be printed using Windows Explorer and simply dragging and dropping the image icon onto the QuadToneRIP window. That will cause the image to be printed using the currently selected parameters. Note that under the Options menu of QuadToneRIP there is an option DragDrop Autoprint. With this option selected (the default), printing happens automatically. Otherwise the drag and drop simply selects the image and you must click the Print button in the QuadToneRIP window to print the dropped image. If you select several images in Windows Explorer and drag and drop them onto the window, QuadToneRIP prints them in sequence. If you are printing a number of images using the same QuadToneRIP settings, the following method may provide some time savings. Using the Monitor menu item, you can specify a folder to be monitored by QuadToneRIP. When QuadToneRIP finds a file in that folder it prints it using the current settings and then moves the file to a “Processed” sub-folder. A final note regarding printing is the following. Make sure you have the correct ink and paper in the printer before you print. For me, paper is not such a big issue because I usually only print a single sheet at a time. However, ink is a different thing. I can’t recall the number of times I printed an image only to find I had the matte black in the printer instead of the photo black, or vice-versa. QuadToneRIP does not sense the ink and will go ahead and print with whatever ink is installed. With the price of ink and Document Version 1.1 21 April 2005 10 QuadTone RIP User Guide paper, these can be fairly costly mistakes. Checking twice saves time and money. One technique you might use as a reminder is to have a sheet in the feed with the words PHOTO BLACK on one side and MATTE BLACK on the other. Simply leave the side visible that corresponds to the ink that is currently in the printer. Creating and Editing Curves with QuadToneRIP The overall Process of creating a QuadToneRIP Curve proceeds as follows: 1. 2. 3. Characterize the Inks Create an initial Quad Ink Descriptor File Linearize the Curve These steps are described in the following sections. Characterizing the Ink Paper Combination Characterizing the Inks (actually a specific ink/paper combination) is a two step process. This process is made quite easy by QuadToneRIP, since it one does not even need a curve to perform this step. Simply select menu item Options/Calibration Mode. Once you do this, you should see a window something like Figure 2. Figure 2 – Calibration Mode Document Version 1.1 21 April 2005 11 QuadTone RIP User Guide Once you select this option QuadToneRIP will automatically select the Ink Separation Test Page as the image to be printed and set the Ink Limit and Gamma adjustments to 0. I also make sure the other settings (Media Type, Dither, Resolution, and Speed) are as I would normally have them. They don’t seem to have any significant effect, but that way all the profiles start from a common point. I also set the Image Placement as shown in Figure 2 so that I can make the second printout of the Ink Separation Test Page on the same sheet of paper simply by reprinting it upside down. To print the first Ink Separation Test Page, place a piece of the paper for which the Curve will be designed in the printer, make sure the calibration slider is all the way to the left (100), click the Print button and you’re off. Before I get to the examination of the test page I should provide some information about it. The ink separation test page InkSeparation .tif (there is also a .psd version) is a very special file. Printing it out and using it is different from all the normal printing you will do with QuadToneRIP. Under normal circumstances you would only print this page using QuadToneRIP in calibration mode. The purpose of this test page is to be able to print each ink separately for any curve set. That will permit you to see what each ink is doing on a separate 21 step graduated wedge. There is no need to edit it or even open it in an editor (such as Photoshop). If you do open this file in an editor that supports color management (like Photoshop), the first thing you will notice is that it is an Untagged RGB file instead of a grayscale. It's very important that you NOT color manage this file when you open it or when you print it from Photoshop (Print Space must always be Same As Source). You also must not resample or resize it -- it's set at 360ppi and fits on half an 8.5 x 11 sheet of paper. The colors of the file may look strange because the R channel is selecting which ink and the G channel is the data. If you save the file after opening it, make sure you don’t overwrite the original Ink Separation Test Page. Hardware Ink Limit Calibration So, now we have printed the ink calibration test page. In this case I am making a curve for Staples Premium Glossy. An inexpensive glossy paper available locally. It’s a good idea to let the printed page rest for a while to let the inks reach their stable density. If you’re in a hurry a microwave or a hair dryer might speed the process. Here we figure out the overall hardware ink limit for the printer. This can be done visually by just seeing the test print and deciding where the inks seem to max out -- i.e. fill the patch. Figure 3 is an example of the ink test on an Epson 2200 with Epson UltraChrome inks. With a loupe or a densitometer you look for a patch where Document Version 1.1 21 April 2005 12 QuadTone RIP User Guide it appears that all the paper is covered with ink. In this particular case it is at about 85% on each ink. There is a very gradual increase in density after this level but when adding inks together we don't want to overload too much. For this example I picked 85% for the basic ink limit. You don’t have to be very precise with this value as long as you’re in the ball park. Figure 3 - Ink Separation Test Page – Determining Ink Limit Apparently, the Epson printers seem to max out at different places depending on their vintage. The older single dot-size printers (3000, 5x00, 7x00, 9x00) max out around the 50% level. The newer variable dot-size printers (1160, 12x0, 2200, 7600, 9600) can achieve much higher numbers – in the 80% to 90% range. In the example above, I chose 85% as the overall ink limit. The next step is to print out the Ink Separation Test Page again, but using the limit we just determined. To do this we again use QuadToneRIP in calibration mode as shown in Figure 4. In this case we set the Calibration Mode slider to 85% as determined above. The test page is formatted to print on a half page, so you can print the second run on the same page as the first, just turn the page around when you put it in the printer. Again, you should let the printed ink density stabilize before proceeding to the next step. Ink Density Calibration Now we must measure the density of each ink in terms of the next darker ink. The nice thing about this is that the numbers are not important – you just have to match one patch with another one. You are also deciding the order of the grays to be used during this process. Figure 5 shows the print of InkSeparation.tif with the limited inks. Document Version 1.1 21 April 2005 13 QuadTone RIP User Guide Figure 4 – Ink Density Calibration I've written in some densities to help show the procedure. First, it’s obvious that the order of inks to be partitioned is Black and the Light Black. For quad-tone there would be more black/grey inks to partition. In this case we just need to find the relative densities of the Light Black and Black inks. Starting at Black we just call that 100%, now we need to determine the relative density of the Light Black. We do this by comparing the density of the 100% patch for Light Black with each of the Black patches. Actually, you don’t need to compare with all the Black patches because you can see by eye which ones are close. To calculate an accurate relative density you need to use a densitometer or scanner. I’ll describe it both ways: With a densitometer: 1. measure the 100% Light Black patch: Density 1.29 2. measure the 40% Black patch: Density 1.22. I selected 40% by eye, but you can use the densitometer to find the darkest patch with density less than the density of 100% Light Black 3. Measure the density of the next darker patch – 45% Black: Density 1.33. Document Version 1.1 21 April 2005 14 QuadTone RIP User Guide Then it’s bit of simple math to calculate the percentage of black needed to produce the same density as 100% Light Black. In this case we get a value of 43.2% Black is equivalent to 100% Light Black. If you use a scanner, scan the print and open the scanned image in your image editor (e.g. Photoshop) without color managing it and use the info palette with 5x5 sampling. Convert the color mode to Lab and measure the L values of the various steps. Using a scanner for our example gives the following results: 1. 100% Light Black: L = 20 2. 40% Black: L = 22 3. 45% Black: L = 18 Note that L is a descending scale so in this case the math is not the same as for density, but equally simple. Interpolating between 40% and 45% black gives a result of 42.5% Black is equivalent to 100% Light Black. Either value is close enough. Figure 5 - Ink Separation Test Page - For Ultrachrome inks, the measurements above are all that is required. For QuadTone inks, this process is repeated for each lighter ink, comparing it to the next darker ink, calculating its density relative to that ink and then converting it to a density relative to black. You should record each of these relative densities as you will use them in the next step. Once we have the relative density of each of the black inks, we Document Version 1.1 21 April 2005 15 QuadTone RIP User Guide have completed the characterization of the inks and can proceed with creating a QuadToneRIP Curve. Creating a QuadToneRIP Curve Initial Curve Setup Using QuadToneRIP you can create new curves for additional printer/paper/ink combinations or modify existing curves. To do this you must have selected the Curve Editing option during installation. If you didn’t you can go back and reinstall QuadToneRIP now. I’ll assume you did select that option and the Curve Creation item is visible on the QuadToneRIP menu bar. Click it and you will see window as shown in Figure 6. Figure 6 - Curve Creator Window The easiest way to get going on this step is to use an existing file as a starting point. Select one that is as similar to your final product as possible. If you plan to use UC inks for a new paper, use an existing UC ink file. If you are planning to use UT inks select an existing file for one of these inks. The curve files are stored in the Profiles sub-folder in the folder where QuadToneRIP Was installed. If you didn’t change that during installation, they will be in: C:\ProgramFiles\QuadToneRIP\Profiles. Document Version 1.1 21 April 2005 16 QuadTone RIP User Guide Curves in their editable form are stored as .qidf files. Although these are simple text files, it’s best to edit them using the Curve Creator rather than a text editor. The Curve Creator will ensure the file remains internally consistent and when you’re ready to print using the Curve you can install it with the Create Curve button. So let’s get started. We’re creating a new Curve for a Staples glossy paper, so it’s a good idea to select an existing profile for a similar paper. You load it using the File/Open menu and navigate to the appropriate subfolder of the Profiles folder mentioned above. In this case we’re going to create a curve for the 2200 printer so the complete path name of file we are using as a template will be: C:\ProgramFiles\QuadToneRIP\Profiles\2200-uc\UCpk-MCeramicLuster-cool.qidf After you’ve loaded your template into the Curve Creator, it’s a good idea to save it under the name you plan to use for the Curve (different from the original template, unless you want to change it). In our case we saved the curve as UCpk-StaplesPremGloss-Cool. Figure 7 shows our starting Curve Creation window. Figure 7 - Starting Point for Curve Creation Document Version 1.1 21 April 2005 17 QuadTone RIP User Guide By using a template we have already set up what I think of as the Curve’s organizational details – selecting the Printing Model and establishing which inks are used and how. As you will notice from Figure 7 above, which is typical of most UC Curves, the Cyan and Magenta ink positions aren’t used and Yellow, Light Cyan and Light Magenta are copied from the Light Black but have their own individual ink limits. This ensures that the amount of these (Yellow, Light Cyan and Light Magenta) is kept in proportion to the Light Black – the proportion determined by the respective ink limits. The ink limits are, thus used to control the tone of the print created by each Curve. The UC Light Black is quite warm, so a typical warm curve will not use any ink but Black and Light Black. Note that setting an ink limit of 0 is effectively the same as declaring it not used. A cool curve, on the other hand, requires some proportion of Light Cyan and Light Magenta to counteract the warmth of the Light Black. A sepia curve will require even more warmth than the Light Black provides so the Yellow ink can be added, perhaps with a little more Light Magenta than Light Cyan. Again, finding an existing Curve to use is a starting point may get you where you want to be sooner than starting from scratch. One remaining thing to do before starting to edit the Curve is to decide whether to clear out the Linearize array or not. If you are planning to make significant changes to the template and then redo the Linearization, then clear out the array before you start. If you are simply going to make minor tweaks to the curve and not redo the Linearization, then you don’t need to clear the array. You can always go back and clear out the array later, but this would be effectively starting over. If you decide to clear out the array it’s a good idea to save the .qidf again. For my example I cleared out the array, as I plan to linearize the curve. Our Curve is now setup. We are ready to create a non-linearized Curve, which I describe in the next section. Later on I will describe the process for Linearization. Creating a Non-Linearized Curve The first thing to do is to set the Default Ink Limit. In my example above, when I printed the InkSeparation test page the first time, I determined (see Figure 3) that the inks reached maximum density at about 85%. We use that value as our Default Ink Limit. While I’m at it, I’ll clear the Black Boost for now (I’ll determine later whether I need it). The next thing to do is to setup the Gray Inks, starting with the darkest (that being Black of course). This time we use the print of the InkSeparation test page with the limited inks. First we set the relative densities of the Gray inks. The densities are relative to Black, so the Density of Black is 100. From the analysis of the test page (Figure 5), the relative density of the Light Document Version 1.1 21 April 2005 18 QuadTone RIP User Guide Black ink is 43%. For UC inks there are only 2 gray inks, of course, so we stop after the Light Black. For QuadTone inks there can be more gray inks so you would repeat this process, setting the density of each gray ink relative to black. Next, we want to establish the Limit for each of the gray inks. Normally, I leave the Black Ink Limit blank; that way its limit is established by the Default Ink Limit. The limits for the other gray inks are a judgment call. We want as much ink as possible, but we don’t want to flood the paper. A typical value for a UC warm Curve is 60 for the Light Black Ink Limit. For cool, sepia or other curves where additional inks are used the Light Black Ink Limit is reduced a bit (Say to 55 or so) to allow for the other inks. Again, here’s a case where it’s a good idea to look at some other curves to get an idea. Figure 8 shows our Curve with the gray ink density and limit values applied. Note that I left the Yellow, Light Cyan and Light Magenta limits as they were in the file we used as a starting point. We can change them later if necessary once we see what a print looks like. Figure 8 - Gray Ink Density/Limits Document Version 1.1 21 April 2005 19 QuadTone RIP User Guide The final thing to address before making our first print using the curve, is to Set up the Gray Curve information. Figure 9 shows the Curve Creator window for setting the gray curve parameters. The four variables shown in Figure 9 control the shape of the final grayscale gradient. Due to a phenomenon called Dot Gain, just mixing inks gives a very dark gradient, so there are several ways to shape the gradient. Highlight and Shadow are the most likely to be used. These variables can be used to fine tune the highlights and shadows with separate values. The larger the value, the lighter that portion of the curve. The values that seem to be a very good starting point are both equal to 6. Gamma is the traditional gamma correction that works like the middle value in the Photoshop Levels command: 1 gives no change, >1 lightens and <1 darkens. This correction is very strong and in general is probably not needed, so use gamma = 1 unless you absolutely need a lot lighter gradient. The fourth variable is the gray Overlap. We’ll leave it blank for now and I’ll discuss it later when we get to maximizing DMAX. Figure 9 - Gray Curve Settings As an alternative to using the 4 variables above, you can use the Curve variable. This is the most flexible as it allows you to create an arbitrary curve using Photoshop and then save the curve as an .acv (for example, in Document Version 1.1 21 April 2005 20 QuadTone RIP User Guide the same folder as your QuadToneRIP curve). Using the Browse button you can then assign this filename the Curve variable. Adjusting Curve Toning We now have the first cut at our Curve set up. It’s time to print a test image. With QuadToneRIP comes an image called 21Step.tif. By printing this file with QuadToneRIP we can assess the effectiveness of our Curve. This assessment can be done by printing and eye-balling the resulting image or by taking actual measurements. Measurements are most accurately done using a spectrophotometer or densitometer. However, acceptable results can be accomplished using a scanner combined with an image editor (like Photoshop). If you’re using Photoshop, for example, you can use the Eye Dropper tool, set to sample a 5x5 array of pixels, to measure the density or tonality of scanned images. For our Staples Cool Curve, the first print was too warm, even for my taste. I don’t like really cool prints, but we are making a cool Curve so the print should be at least on the cool side of neutral. Obviously the limits for Light Cyan (=12) and Light Magenta (=13) were too low. I bumped them both to 30 and made another print. That was cool enough for now. To make a complete set of Curves for a paper, you will want to also make at least a warm Curve, and most likely a Sepia Curve. Some papers have other curves such as a Cool Selenium or Carbon curve. All these tones can be created by adjusting the ink limits for the Light Cyan, Light Magenta and Yellow inks. For example, the warm Curve is typically created by turning off these inks (Limit=0) and just relying on the warmth of the Ultrachrome Light Black to create the necessary warmth. Sepia Curves typically add a bit of Yellow and have a bit more Light Magenta than Light Cyan. Once again, it’s a good idea to look at some existing curves to get an idea of the value ranges used. For this tutorial we will focus only on the cool Curve so the next step is to look at maximizing the dMax. Maximizing dMax Next we need to ensure that for 100% black we are producing the darkest black the printer/paper/ink combination can deliver without swamping the paper with ink. QuadToneRIP provides several variables that can help in this area. The Black ink Limit, (or if not specified as in our example, the limit determined by the Default Ink Limit) determines the total amount of black used throughout the grayscale range. If increased too much it can cause dot gain problems in the light and mid-tones. Another variable that can be used to increase black ink in the shadows only is Black Boost. . This puts a steep curve in the Black ink right at the end pushing black all the way to the value set by Black Boost. In our example I set this variable to 100 and achieved the deepest black I could for this paper. Document Version 1.1 21 April 2005 21 QuadTone RIP User Guide I noticed that even with Black Boost=100, the 100% black patch has little white flecks in it. Under an enlarged scan there were little intermittent lines (horizontal lines so not pizza wheel tracks). For cases like this where the Black ink, even at 100% does not fully cover the paper, one can specify a Gray Overlap percentage on the Gray Curve panel. This variable forces QuadToneRIP to put out more ink overall and to finish with this percentage of the darkest gray overlapping with the maximum amount of black. So in our example I specified Black Boost of 100% and if I specified Gray Overlap of 15%, the 100% black patch would be printed with 100% Black ink plus 15% Light Black. You must be careful here, since the darkest gray is lighter than the black, too much Gray Overlap might actually reduce dMax. This is another area where experimentation is required. Adjusting the Curves To reach what I thought were the best curve characteristics required quite a few iterations of parameters and printing of the 21 step wedge. To reduce the paper usage, I created a slimed down version of the file I called 21Stepslim.tif using the crop tool in Photoshop. This permitted me to print about 8 step wedges per page, one at a time and marching them down the page using the image placement features of QuadToneRIP. Once you print a step wedge, the next task is to visually assess the overall appearance of the print. Can you see all 21 distinct densities? Do they appear more-or-less evenly space. Is there too much ink on the paper? Have you achieved the greatest possible dMax. These are all factors you can assess visually or with a quick measurement. You can adjust the various gray ink Limits and also the Highlight, Shadow, Gamma, and Overlap variables from the Gray Curve panel to get as close as possible to your ideal step wedge print. Another factor you can assess at this point is the overall tonality of the print. Is it as cool (or warm, sepia etc) as you want? To make changes to the tone for Ultrachrome inks you adjust the Yellow, Light Cyan, and Light Magenta ink Limits. For quadtone inks (something I haven’t done yet) you could adjust the individual toner ink Limits but from looking at existing Curves, it appears that the Toner Curve variables (Highlight, Shadow, etc.) are more commonly used. Of course changes to toner values may upset your carefully adjusted gray scale. If you make a big change to tone you may have to re-examine the density curve. It’s a good idea to get the Curve density transitions reasonably uniform before performing the Linearization procedure in the following section. Document Version 1.1 21 April 2005 22 QuadTone RIP User Guide Linearize a QuadToneRIP Curve The initial calibration procedure of QuadToneRIP described above, partitions the gray inks and creates smooth transitions between all the inks. Once there is a smooth curve the objective is to shape the final densities to an ideal form – one where the steps are separated equally for human vision. Our vision is better able to see differences in the highlights rather than the shadows so the slope of the density curve must increase towards the shadows. QuadToneRIP can take a list of densities from an evenly spaced step wedge and create a correction curve that will then produce the ideal densities for the final curve set. This is called the Linearization process. Any densitometer (or a scanner) can be used for this process. The measured values can simply be typed into the corresponding cell in the Linearization panel. Alternatively for the Xrite 810 or perhaps other densitometers that can use a serial interface, one can use a program like Xkey to place measured values in the correct cells. Xkey is available for the PC and Mac from the Xrite web site. Roy Harrington, the originator of QuadToneRIP also has a semi-automated process that can use the Eye-One spectrophotometer. In any event, to complete the Linearization process, make the Curve as described in the previous sections. The Linearization Values array at this point must be empty (i.e. the cells must be blank). Use the Curve to print to out the 21Step.tif step wedge, and measure the density of each step in the print – as usual, letting the print dry for a while before taking measurements from it. When you are entering densities note that the first cell (top left) is for 0% (white) and the last is for 100% (black). If you are using a densitometer the 0% reading will be the smallest and the 100% reading the largest. If you’re using a scanner, you must scan the printed step wedge and open the scanned image in Photoshop (or whatever you use for image editing). For linearization you need the Lightness value for each step. To do this convert the image to Lab color mode and then use the eye dropper tool set to a 5x5 sample size to measure each step. Again, you will enter values from the top left (0%) to the bottom right (100%). In this case the values will be descending from 100 for white to near 0 for black. Fortunately QuadToneRIP is smart enough to figure out whether it’s getting densities or L values. Document Version 1.1 21 April 2005 23 QuadTone RIP User Guide Figure 10 - Linearization Panel Although I’ve read that a scanner can be used for measuring densities, my experience with a scanner hasn’t been very satisfactory. My scanner (an Epson 2400) seems to have trouble differentiating dark patches. Since using L values means blacks are small integers, the small errors in the measurements of the darker patches seems to cause wild swings in the curve that is generated. I’ll be interested to hear what others’ experiences are with a scanner – hopefully better than mine. Once the densities are entered, use the Create Curve button to create the Linearized version of your Curve. Figure 10 shows the Linearization Panel of the Curve Creator for our Staples Premium Glossy cool example Curve. In this case the densities were measured with my Xrite 810 densitometer. If you want to check how successful you were you can print out another 21Step and measure the linearized densities and compare these to the closest ideal density curve provided in Figure 11 and Figure 12. Document Version 1.1 21 April 2005 24 QuadTone RIP User Guide Ideal Densities for Various dMax Step 1.60 1.65 1.70 1.75 1.80 1.85 1.90 1.95 2.00 0 0.000 0.000 0.000 0.000 0.000 0.000 0.000 0.000 0.000 5 10 15 20 25 0.047 0.048 0.048 0.049 0.050 0.050 0.051 0.052 0.052 30 35 40 45 50 55 0.311 0.316 0.321 0.327 0.331 0.336 0.341 0.345 0.350 60 65 70 75 80 85 0.719 0.734 0.749 0.763 0.777 0.791 0.804 0.817 0.829 0.096 0.097 0.099 0.100 0.101 0.103 0.104 0.105 0.106 0.146 0.149 0.151 0.153 0.155 0.157 0.159 0.161 0.163 0.199 0.202 0.205 0.208 0.211 0.214 0.217 0.220 0.222 0.253 0.258 0.262 0.266 0.270 0.274 0.278 0.281 0.284 0.370 0.377 0.384 0.390 0.396 0.402 0.407 0.413 0.418 0.433 0.441 0.449 0.457 0.464 0.471 0.478 0.484 0.491 0.499 0.509 0.518 0.527 0.535 0.544 0.552 0.560 0.567 0.568 0.580 0.590 0.601 0.611 0.621 0.631 0.640 0.649 0.642 0.655 0.667 0.680 0.692 0.703 0.714 0.725 0.736 0.802 0.819 0.836 0.853 0.869 0.885 0.900 0.915 0.929 0.890 0.910 0.930 0.949 0.968 0.986 1.004 1.021 1.038 0.985 1.008 1.030 1.053 1.074 1.096 1.116 1.137 1.157 1.087 1.113 1.140 1.165 1.191 1.216 1.240 1.264 1.287 1.197 1.228 1.259 1.289 1.318 1.348 1.376 1.404 1.432 90 1.318 1.354 1.390 1.425 1.460 1.495 1.529 1.562 1.595 95 1.451 1.494 1.536 1.578 1.619 1.660 1.701 1.742 1.782 100 1.600 1.650 1.700 1.750 1.800 1.850 1.900 1.950 2.000 Figure 11 - Table of Ideal Densities Part 1 Document Version 1.1 21 April 2005 25 QuadTone RIP User Guide Ideal Densities for Various dMax Step 2.00 2.05 2.10 2.15 2.20 2.25 2.30 2.35 2.40 0 0.000 0.000 0.000 0.000 0.000 0.000 0.000 0.000 0.000 5 10 15 20 25 30 0.052 0.053 0.053 0.054 0.054 0.055 0.055 0.056 0.056 35 40 45 50 55 60 0.418 0.423 0.428 0.433 0.438 0.442 0.446 0.451 0.455 65 70 75 80 85 90 0.929 0.943 0.957 0.970 0.983 0.996 1.008 1.020 1.032 0.106 0.108 0.109 0.110 0.111 0.112 0.113 0.114 0.115 0.163 0.165 0.167 0.168 0.170 0.171 0.173 0.174 0.176 0.222 0.225 0.227 0.230 0.232 0.234 0.236 0.238 0.240 0.284 0.288 0.291 0.294 0.297 0.300 0.303 0.305 0.308 0.350 0.354 0.358 0.362 0.365 0.369 0.372 0.376 0.379 0.491 0.497 0.503 0.509 0.514 0.520 0.525 0.530 0.535 0.567 0.575 0.582 0.589 0.595 0.602 0.608 0.614 0.620 0.649 0.658 0.666 0.674 0.682 0.690 0.697 0.704 0.711 0.736 0.746 0.756 0.766 0.775 0.784 0.793 0.801 0.810 0.829 0.841 0.853 0.864 0.875 0.886 0.896 0.906 0.916 1.038 1.055 1.071 1.086 1.102 1.116 1.131 1.145 1.159 1.157 1.176 1.195 1.213 1.232 1.249 1.266 1.283 1.299 1.287 1.310 1.332 1.354 1.376 1.397 1.417 1.438 1.457 1.432 1.459 1.486 1.512 1.538 1.564 1.588 1.613 1.637 1.595 1.628 1.661 1.692 1.724 1.755 1.785 1.815 1.845 95 1.782 1.822 1.862 1.901 1.940 1.979 2.017 2.056 2.093 100 2.000 2.050 2.100 2.150 2.200 2.250 2.300 2.350 2.400 Figure 12 - Table of Ideal Densities Part 2 Document Version 1.1 21 April 2005 26