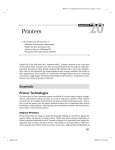Download ImagePrint Macintosh Troubleshooting Guide (Cont.)
Transcript
The ImagePrint 10.X for Macintosh Troubleshooting Guide Revision 1.0 Despite our best efforts, when computers, software, printers and color management come together, somewhere along the line problems may occur. This guide will help to solve the majority of issues that users run into as well as answer common questions regarding the use of ImagePrint. Note: This guide is designed for users of ImagePrint 10.x and may not apply to earlier versions of the software. Users of most previous versions can access trouble-shooting in the back of their user’s manual or as a separate PDF file within their ImagePrint folder. The latest revision of this guide is always available on the Technical Support page on the ColorByte web site: www.colorbytesoftware.com TroubleShooting Guide Contents Contacting Technical Support Things to include in all correspondence with ColorByte Support: Things not to include in a support email Support Availability Where can I go to learn more about ImagePrint? What Macintosh OSX version is my copy of ImagePrint compatible with? Installation, Uninstallation Issues Re-installing your ImagePrint printer driver - A basic walkthrough I downloaded the installer or upgrade utility and it doesn’t launch Installer stops, never getting to the IPsetup screen Problems with the CD-ROM A blank error message window when installing, enabling, or launching the software “Wrong Response from Driver” error during installation or when launching ImagePrint Uninstalling ImagePrint No ImagePrint icons appear on my dock “Couldn’t Open IP Batch in Make Interface File” error during installation MPI Shared Library Error when launching or installing ImagePrint Networked Printer Settings How do I update/upgrade my software? Encryption, Dongle and Demo Mode Issues How do I get my encryption number? Dongle number is never seen in Ipsetup (shows “0”) Encryption won’t LICENSE in Ipsetup DEMO appears on all prints or NOTHING prints and red error messages appear in spoolface Problems starting or using ImagePrint ImagePrint won’t launch Files won’t open JPEG files are opening and printing at the wrong size! TIFF files won’t open (or open very slowly) PSD (Photoshop) files won’t open (or print slowly) The Image Strip doesn’t work correctly Some windows (such as the Image Strip, Shuffle, etc) or SpoolFace not appearing when chosen The Profile Valet doesn’t show any profiles! Display Issues Images appear split, reversed or in triplicate on screen Images appear scrambled, low resolution, or full of artifacts Colorized B/W Images appear distorted Two monitor system and ImagePrint’s colors are not displaying correctly Printing Issues (Also see SpoolFace error codes) Nothing Prints! “Couldn’t Setup Watch Folder...” Error message Printer outputs garbage text “Load ROLL” (or Sheet) Paper message on printer “Forbidden Media” message on printer “Reload Paper”/”Paper Out” message on printer “Wrong Page Size” message on printer SpoolFace generates an error when launched Epson 2200 or 2400 doesn’t print, red paper feed light shows I keep getting extra jobs sent to spoolface Printer flashes lights, or generates Command Error when attempting to print “Can’t print scanlines” error, jobs go into the spooler but never print How do I print directly from an Application like Photoshop, InDesign or Illustrator? Problems printing from a networked client computer Job doesn’t move to finished side of spoolface when cancelled Old computer names appear in my SpoolFace COMPUTERS menu Spoolface error codes ERROR 1 ERROR 2 or ERROR 15 ERROR 97 ERROR 128 ERROR 163 ERROR 513 ERROR 527 (printer not ready) ERROR 609 ERROR 611 or 104 or 99 or “Out of Disk Space error” ERROR 616 ERROR 653 ERROR 768 ERROR 107############ Output Quality Issues My output is darker than it appears on screen Color cast in prints Images are not centered on page I’m getting an unwanted margin on my prints I’m getting a wasted strip of paper between each print My print is too long or too short The last few lines of my prints fade or don’t print Jobs print distorted or as negatives Prints show banding (lines) What do Passes (4-pass, 8-pass, etc.) mean in the Speed Listing of the Print Setup area of the Dashboard? What does HS mean in the Speed Listing of the Print Setup area of the Dashboard? What Quality value should I use when printing? (2880? 1440? Photo? Best?) What Resolution (PPI) should my images be saved at for best results? Where should I scale my images--Photoshop, ImagePrint, or using a specialized program? What is gloss differential? What is bronzing? Profiles and Color Management/The Profile Manager utility My printed colors/tones don’t match my display What do the profile names mean? What are the LIGHTING designations within the profiles? ImagePrint doesn’t match my Photoshop display! (SoftProofing) Where can I put profiles to have Photoshop see them (for use in Soft Proofing?) How do I achieve consistent Color Management How do I get new paper profiles? Where do I get the latest version of the Profile Manager? Downloading/accessing profiles is slow The Profile Manager doesn’t launch! The Profile Manager launches, but is not working correctly I downloaded a profile but don’t see it in ImagePrint’s printer/paper profile list PTA (Print through Applications) Issues For issues specific to the Print through Applications option, please see the PTA chapter of the User’s manual, located in your ImagePrint folder or on the ColorByte support page at www.colorbytesoftware.com. Trouble-shooting information is located at the end of the PTA section. AutoPrint Issues AutoPrint lays out images, but they never go to the spooler AutoPrint jobs print with the wrong colors AutoPrint jobs show an error in spoolface AutoPrint doesn’t show all my profiles in its Color Settings window AutoPrint won’t launch AutoPrint layouts show a border along the edge I Can’t find AutoPrint How do I access different printers and/or hot folders with one copy of AutoPrint? Troubleshooting Solutions Back to Table of Contents Contacting Technical Support Most issues with ImagePrint can be solved by consulting this Troubleshooting guide, however, there are times you need a helping hand to get past some problems. For that, there’s ColorByte’s technical support department. ImagePrint comes with phone and email support for the initial installation of the software. Once you are up and printing, support normally shifts to email only for the life of the current version. But don’t be discouraged--ColorByte’s email support is among the best in the business, and responses are typically quick and accurate. (In fact, email response times are usually much quicker than those for phone calls). That said, support is always more efficient if, when contacting us, you include useful information on the problem you are experiencing. Please consult the following guidelines when corresponding with our support dept. to receive a solution to your problem more quickly. ColorByte’s email support address is: [email protected] Please remember: If you are not on the current version of ImagePrint or under a maintenance contract you may no longer be eligible for support. Introducing...“Gather ImagePrint Diagnostic Information” If using Profile Manager version 2.2 or above, a new feature can be found under the File menu within that utility: Gather ImagePrint Diagnostic Information. Choosing this option will cause the Profile Manager to gather information about your ImagePrint installation including recent job files, log files, configuration files, and computer settings. You can then use this feature to upload or email a copy of these diagnostics to ColorByte. (The Profile Manager utility is included in your ImagePrint folder when ImagePrint is installed.) This is the easiest and most thorough method of providing ColorByte’s Support Dept. with information on your system. Things to include in all correspondence with ColorByte Support: • Your name • Your 6 digit dongle number • The printer you are using and how the computer is connected to it. • The version and build number of ImagePrint (this can be found by choosing “About” under the ImagePrint HELP menu) • The platform (Mac or PC) and the OS (i.e., OSX 10.8.2, or Windows 7). • A brief (but detailed) description of the problem you are having. Make sure to include any error messages exactly as they appear. Some questions you may also wish to include answers for are: - Is this a brand new installation of ImagePrint on this computer? - Has anything changed on your system prior to the problem? - How are you connected to the printer? - Have you reproduced the problem, or did it just happen once? - Does the problem only happen with certain images? (if possible, try printing the “sample portrait.tif” image that is located in the Test Images folder off the ImagePrint folder as a test.) - What have you already done to try to correct the problem? Back Continued on next page Back to Table of Contents ImagePrint Macintosh Troubleshooting Guide (Cont.) Back to Table of Contents Other Information that may be helpful to include in the email: (Note: If using the Profile Manager’s Gather Diagnostics option (recommended) mentioned earlier in this section, these items (and much more) will be included automatically) • Job File: - This is typically the most valuable diagnostic information we can receive. If you are having a problem related to printing, a “job file” is often the first thing we will request. Job files are the files sent to spoolface when you click PRINT and contain all the information about that print job. (continued) To get a job file: - In Spoolface, move the print job to the finished side of the spoolface window. - Double-click the job--a text window will appear - Highlight all of the text in the window (scroll down to get it all) - Copy and paste this information into your email. • IP Config - The file called “ip config” is located in your ImagePrint folder (c:\program files\imageprint\ip config) and contains information on your installed printers. Attaching that file to an email can be helpful in diagnosing problems with ImagePrint itself (such as launch problems, or problems with communication with the printer) • LOG - The spooler log file is found in the SPOOL folder within your ImagePrint folder. (c:\program files\ imageprint\spool\log). Attaching this text file can be helpful in diagnosing persistent error conditions when printing. Things not to include in a support email • Vague or very general information, such as “I get an error”, without specifying what it is. These types of emails waste time as they invariably require another round of emails as we ask for specifics. • Images or screen grabs over 1 megabytes in size. Often, big files sent over email don’t come through properly. Screen grabs of settings can be useful, but please make sure to keep them to a small size • Pricing and sales questions. Our support department is not able to answer specific questions on pricing. Those are best sent to our sales dept. at: [email protected] Support Availability Colorbyte Technical Support is available during regular business hours: 9:00 am to 5:00 pm, Eastern Standard Time. Most emails are responded to within 2 hours of receipt (often much more quickly) however volume received and other factors may affect response times. If you have not received a response within 24 hours, please resend the email. If you are no longer using the current version of ImagePrint, you may no longer be eligible for support. If you are not on the current version of ImagePrint or under a maintenance contract you may receive an automatic response from support detailing your support options. T8 IMAGEPRINT Troubleshooting Back to Table of Contents ImagePrint Macintosh Troubleshooting Guide (Cont.) Back to Table of Contents Where can I go to learn more about ImagePrint? Users Guide: The ImagePrint user’s manual is the first place to find information about the various tools and features available within the software. The manual is installed in your ImagePrint folder. The default location is: / Applications / ImagePrint / ImagePrint Manual.pdf You can access the manual by choosing ImagePrint Users Manual from the Help menu within ImagePrint. The latest revision of the manual is also availabe on our web site’s (www.colorbytesoftware.com) Support page. The manual is large and comprehensive, and is often best used as a general reference rather than read cover-to-cover. Training Movies: Sometimes you need to see a feature in action in order to understand it. The numerous training movies located on our web site: www.colorbytesoftware.com can be incredibly useful in that regard. Users Group: The Yahoo ImagePrint Users Group is a great source of information about ImagePrint. Users of the software share their advice, tips, solutions (and complaints) in an often lively discussion. Many of the participants are long time users of ImagePrint and gurus in the ways of printing. To access the group use the following link: http://tech.groups.yahoo.com/group/colorbyte_imageprint/ Workshops, trade shows, seminars: While ColorByte doesn’t currently produce workshops or seminars, there are existing ones that utilize and teach with ImagePrint. Also, ColorByte personel sometimes appear at industry trade shows or participate in dealer seminars. For information on upcoming events in your area, contact the sales department at: [email protected] Updates: The latest version of ImagePrint can be found on the Tech Support page at the ColorByte web site: www.colorbytesoftware.com For more information on updating, see Updating ImagePrint T9 IMAGEPRINT Troubleshooting Back to Table of Contents ImagePrint Macintosh Troubleshooting Guide (Cont.) Back to Table of Contents What Macintosh OSX version is my copy of ImagePrint compatible with? Following is a list of current Macintosh OSX operating systems and the versions of ImagePrint they are compatible with. To check the build number of ImagePrint, launch ImagePrint and choose “About This Application” from the the ImagePrint menu. OSX 10.2x (Jaguar) or OSX 10.3x (Panther) - All versions of Imageprint prior to 6.1. OSX 10.4.X (Tiger) ImagePrint 6.1 and 7 and 8 OSX 10.5.X (Leopard) ImagePrint 7, 8and 9 OSX 10.6.X (Snow Leopard) ImagePrint 7, 8 and 9 OSX 10.7.X (Lion) 10.8 (Mountain Lion) ImagePrint 9 and 10 OSX 10.9.X (Maverick) 10.10 (Yosemite) ImagePrint 9 and 10 OSX 10.11.X (El Capitan) ImagePrint 10.0 only If your copy of ImagePrint is incompatible with your Operating System, you will need to update the software in order to use it on that OS. Depending on your current ImagePrint version, updates may be free or may need to be purchased. To find out your current upgrade eligibility and applicable pricing, send an email request including your dongle number to: [email protected] For more information on updating, see Updating ImagePrint Back T10 IMAGEPRINT Troubleshooting Back to Table of Contents ImagePrint Macintosh Troubleshooting Guide (Cont.) Installation, Uninstallation Issues Back to Table of Contents This section is devoted to issues and questions related to installing, uninstalling, or launching ImagePrint. Re-installing your ImagePrint printer driver - A basic walkthrough Sometimes reinstalling your printer driver is the quickest solution to a stubborn problem. The Ipsetup utility, located in your ImagePrint folder, can be used to remove and reinstall your ImagePrint printer(s). Follow the below instructions to remove and reinstall your ImagePrint printer driver. • Make very sure that ImagePrint, and Spoolface, are NOT running (Important!) • Launch Ipsetup by double-clicking it from within your ImagePrint folder in your Applications folder. • Choose any installed printers within the window by clicking them, then click the DELETE PRINTER button to remove it. (IMPORTANT NOTE--This will delete all your old print jobs on the finished side of Spoolface. If you wish to keep those old jobs you may skip this step, although it may reduce the chances of this procedure correcting your problem) • Choose the ADD PRINTER button. Then select your printer type from the drop-down menu in the window that appears and click Next. • Specify if this is a HOST installation (the dongle is attached to your computer) or a CLIENT (you will be sending jobs to another computer). In most cases, HOST is the correct choice unless you have already installed ImagePrint on another computer and have the dongle attached to that one. Click Next. • Specify how your computer is connected to the printer: 1. If you are connected via USB to the printer: Choose “Local Port” 2. If connected via ETHERNET to the printer: Click the NETWORK button, and enter the IP Address of the PRINTER in the field provided. (If you do not know the printer’s IP Address, consult the Networked Printer Settings section later in this guide). • Click NEXT. • Click Finish if you have previously licensed the printer (the license will have been saved and will be applied when you click Finish--no need to enter it again). If you have NOT previously licensed the printer, enter your 19-21 digit encryption into the encryption field and click Finish. Your installed printer should now be listed in the Ipsetup window, with LICENSED shown beside it. Consult the appropriate section of this guide if a problem or error occurs with any of the above procedures. Back T11 IMAGEPRINT Troubleshooting Back to Table of Contents ImagePrint Macintosh Troubleshooting Guide (Cont.) Back to Table of Contents I downloaded the installer or upgrade utility and it doesn’t launch “Unknown Developer” message -- OSX now has a feature called GateKeeper that prevents unknown programs from launching. You may see a warning when launching ImagePrint for the first time after installing OS 10.9, 10.10 or 10.11 that the software is “unauthorized to run because it is from an unknown developer”. To allow software to launch in such a case, simply right click the application (or control click it) and choose “Open” in the menu that appears. You’ll now get a dialog with an Open button. Click the Open button and ImagePrint will launch and will no longer be blocked from running in the future. The same procedure would apply with any other programs you wish to run. -- Right click and choose Open, then click the Open button in the dialog that appears. If you find you can’t launch Spoolface by clicking the Spoolface icon at the top of the ImagePrint dashboard, in the Macintosh Finder navigate to the Spool folder within the ImagePrint folder (in Applications) and right click the Spoolface application. Choose Open in the menu, then click Open in the dialog box that appears. Incomplete download: The ImagePrint installer for the Mac is large (over 100 megabytes). Make sure it has completely downloaded to your computer before attempting to launch it--depending on your download speed and the traffic on the ColorByte web site, the download can take anywhere from 30 minutes to several hours. Didn’t remove the previous version: The installer will fail to complete if an ImagePrint folder already exists in your Applications folder. Remember that the ImagePrint installer is always a full install--make sure to remove any previous ImagePrint installations by dragging the old ImagePrint folder to the trash as outlined in the Quickstart guide or user’s manual--and make sure to empty the trash afterwards! IMPORTANT: After each failed installation attempt, check your /Applications folder to see if an ImagePrint folder has been created. If so, delete the folder before retrying the installation. Make sure you’re launching it correctly: The installer will be downloaded as a Macintosh disk image (.dmg). This type of file simulates a physical drive like a cd-rom. Once you have downloaded the installer, double-click it and the disk image will “mount”, just as if you put a cd in your cd drive (you’ll see an icon on your desktop appear, similar to the way a cd icon n when you insert a cd). You should also see a window open up with the ‘ImagePrint Installer” application in it--double-click that file to begin the installation process. Make sure to follow the Quick Start guide, available from the location on the web site where you downloaded the installer, as a guide to installing the software. Installer stops, never getting to the IPsetup screen Possible causes and solutions for this condition: Empty Trash: Try emptying the trash. Sometimes OSX can follow links to files in the trash which can cause problems. Problem with CD-ROM: If you are installing from cd, you may have a problem with the cd, or your cd drive may have compatibility issues preventing it from reading the cd. (If you see any “media” errors this is most likely the case). See the section later in this guide: Problems with the CD-ROM for information on this issue. Back T12 IMAGEPRINT Troubleshooting Back to Table of Contents ImagePrint Macintosh Troubleshooting Guide (Cont.) Back to Table of Contents Problems with the CD-ROM If installing ImagePrint via CD-ROM, some errors may be due to problems with the physical CD-ROM disk. Any “media” errors generated by the system are a possible sign that this is the problem. Below are some things to try to get around disk problems: • Check the CD for cracks or other obvious defects. Clean the disk if you see any smudges or fingerprints. • Try copying the Installer from the CD to the desktop of your computer. If you can do this without an error, then run the Installer from the desktop. • Try copying the Installer from the CD on another computer. If this works, it indicates a compatibility issue with the CD drive on the first computer. Copy the installer from the 2nd computer to the first and use it to install. • Finally, remember you can download the full installer from our update site on the internet. Since we update the software occasionally it’s likely your CD will become obsolete eventually anyway. Installing from the downloadable installer then updating (from ImagePrint’s HELP menu) is the best way to stay up to date. Check the section of this guide entitled: How do I Update ImagePrint for more information on downloading the installer. Back A blank error message window when installing, enabling, or launching the software This common error condition may occur when installing a printer via IPsetup or when clicking LICENSE after typing in your encryption number, or when launching SPOOLFACE. It indicates that ImagePrint’s internal communication is being restricted by the Operating System. Sometimes, this just means you need to reboot your system to let the changes made by ImagePrint’s installation process take effect. If rebooting fails to correct the problem, read the following for possible solutions: Update to the latest: If able to launch ImagePrint, choose HELP from the main menu, then “Check for Updates” and let it install the latest update to ImagePrint. System Updated: The Couldn’t Connect Socket error may appear after your operating system has been updated. This can cause certain system files that ImagePrint depends on to be overwritten. Try Updating from ImagePrint’s HELP menu to correct the problem. Moved or migrated to a new computer: Moving ImagePrint from one computer to another is not supported and will result in this error due to system level files not be available. You must fully install ImagePrint from cd or downloaded installer--it cannot be migrated or moved. Try updating to the latest build of the software from the ImagePrint HELP menu--that may correct the problem, otherwise you will have to perform a new install. Back T13 IMAGEPRINT Troubleshooting Back to Table of Contents ImagePrint Macintosh Troubleshooting Guide (Cont.) Back to Table of Contents “Wrong Response from Driver” error during installation or when launching ImagePrint Leopard cached library problem: On OSX 10.5.x/10.6.x and possibly later systems, this error most often means that the Leopard OS isn’t allowing ImagePrint to update some system libraries properly. Try the following procedure to correct the problem: • Open a Mac terminal window by going to the /Applications/Utilities folder and double-clicking “Terminal” • In the terminal window that appears, type the following command (or copy and paste it from this email): sudo update_dyld_shared_cache -force It will ask for your Mac password. Type that in (it won’t show it as you type) and hit return. There should be no errors at all after entering this command If you see an error, something was likely typed incorrectly--try again, making sure to pay attention to the spaces. • Once you have successfully entered that command with no errors, try running Ipsetup again (make sure ImagePrint and spoolface are NOT running) and remove, then reinstall the printer. Missing driver: There may be a problem with the driver file for the printer you are installing, or with permissions to the folder that contains the driver. The driver files are located in the DRIVERS folder within the Imageprint folder. If that folder has been moved or any files deleted from it, you may get this message. Be careful when checking the folder--some printers use drivers named for other printers. For example, the Epson 9600 shares the “Epson 7600” driver file, so you won’t see a 9600 driver file listed in the DRIVERS folder. If you suspect files have been removed from this folder, the best solution might be a full install (from CD-ROM or downloaded installer). Permissions on the ImagePrint folder: Restrictions on access to the ImagePrint folder may also cause this error. Follow the procedures in the entry elsewhere in this guide: Opening permissions on the ImagePrint folder. Back Uninstalling ImagePrint To uninstall ImagePrint, simply drag the ImagePrint folder from its location in your Applications folder to the trash. Prior to doing that, you may want to back up your color profiles if you plan to use them with a fresh copy of ImagePrint. To back up your Color profiles, simply drag the folder called “Color” from the ImagePrint folder to your desktop. You can then delete the ImagePrint folder and, after installing the new copy of ImagePrint, drag the desktop “Color” folder to the new ImagePrint folder (within the Applications folder) to overwrite the new folder with your previous one. Back T14 IMAGEPRINT Troubleshooting Back to Table of Contents ImagePrint Macintosh Troubleshooting Guide (Cont.) Back to Table of Contents No ImagePrint icons appear on my dock Dock Shortcuts are NOT created automatically during installation. In order to create dock icons, you should navigate to the ImagePrint folder, which is located in the Applications folder. Within the ImagePrint folder you should locate the ImagePrint application (its icon will be the “circle-in-a-square” ImagePrint logo), and drag it to the dock. Be careful--only drag the icon to the dock, do NOT drag the application to the desktop or a folder or you will have improperly moved ImagePrint from its required location. Some users also create a dock icon for SpoolFace for quick access to the ImagePrint spooler. To do this, drag the SpoolFace icon from the SPOOL folder within the ImagePrint folder to your dock. Back “Couldn’t Open IP Batch in Make Interface File” error during installation This error can happen if you have a space in the name of the printer specified in the Ipsetup window when installing. Try installing again, with no spaces in the printer name. The problem can also be caused by permissions issues on the system. Try opening up permissions on the ImagePrint folder by following the instructions in the section of this guide entitled: Opening up permissions on the ImagePrint folder. Back MPI Shared Library Error when launching or installing ImagePrint That means that the dongle library package didn’t install correctly during the initial phase of the install. This package can be installed manually by launching the “mpi.pkg” file in the ImagePrint folder. It will ask for the Macintosh password, then the volume (hard drive) you are installing. Once it has completed its installation, reboot your computer and the problem should be resolved. Back T15 IMAGEPRINT Troubleshooting Back to Table of Contents ImagePrint Macintosh Troubleshooting Guide (Cont.) Networked Printer Settings Back to Table of Contents (The following information is taken from the Appendix of the ImagePrint manual) Getting the Printer IP Address When printing to a printer via an ethernet connection, the TCP/IP communication protocol will be used, which depends on each device on the network having a valid, unique IP Address. You will need to provide the IP Address of the printer to Ipsetup during installation so ImagePrint can communicate with it at print time. Although different printers and network cards may vary, some method of accessing the ip address, either by printing a status page or via the front panel of the device, will be available. Front Panel: Many new printers allow you to see and specify the IP Address via the front panel controls on the printer. Consult your printer’s manual for instructions for how to do this. Status Page: In cases where you are not able to use the front panel to set the IP Address, check for a small or recessed button beside the port where the network cable plugs into the printer. Pushing this button for one second will cause most printers to output a page showing their current settings, including the IP Address. (Make sure to load scrap paper on the printer--not expensive art paper!) The IP Address will consist of 4 numbers, each between 0 and 255, separated by periods. This is the number you will need to use in the Network fields when installing the printer with Ipsetup. Checking TCP/IP connectivity Once you have the printer’s IP Address, type it into the address field of a web browser (like Internet Explorer, Safari or Firefox). Just type the 4 numbers of the ip address, separated by periods, into the address field--no other text (like http://) is needed. You should see the Printer’s HTML setup screen appear in the browser window. Using a web browser in this way is a good test of your computer’s TCP/IP connectivity to the printer--if the browser fails to show the printer’s setup screen, then you know you have a TCP/IP communications problem of some sort, or have an incorrect ip address for the printer. Note: Even if you can print to the printer via the manufacturer’s driver, it does not necessarily mean you have TCP/IP communication to the printer. TCP/IP is required by ImagePrint when printing to a printer connected via Ethernet but other protocols may be used by other drivers and RIPs. Different IP Address sub-nets between printer and computer: Communication problems can arise if the IP Address numbering scheme of the printer is different than that of computer. For example, if the printer’s IP Address is: 192.168.0.12, and your computer’s is 30.40.16.8, then it is likely there will be no communication via TCP/IP between the devices. Compare the IP Address of your computer to that of your printer. If the first 3 sets of numbers are not the same, this may be the problem (the last number should always be unique for each device). In cases where the network schemes differ, you may not be able to communicate with the printer until the IP Address is changed to one that is compatible with the rest of your network. You can check the ip address of your computer on Macs via the Network Control Panel in System Preferences, on PC’s it is available in the TCP/IP properties of your network card. Continued on next page T16 IMAGEPRINT Troubleshooting Back to Table of Contents ImagePrint Macintosh Troubleshooting Guide (Cont.) Back to Table of Contents Changing the printer’s IP Address (if needed) Front panel: If the printer allows you to change the IP Address via the front panel on the printer, changing the address is relatively easy--consult your printer’s manual for instructions. Manufacturer’s utility: In cases where you can’t set the IP Address via the front panel, you may need to use a setup utility provided by the manufacturer. For Epson printers, the Net Assist utility is used to setup the network parameters on your printer. That utility is provide on the Epson printer setup cd’s, and is also available for download from the Epson web page. Reset the printer to factory defaults: If your network uses a router, another method of changing the printer’s IP Address is to reset the printer to its factory default settings by holding down the recessed button on the network card of the printer while turning the printer off, then on. When the printer comes back up, it will default to DHCP mode, which will cause it to get a new IP Address from the router which should then be correct for your network. Press the recessed button again (for 1 second) to output a new status page showing the current IP Address and try to reach the again with the new IP Address in a web browser. Setting the printer to a Manual (Static) IP Address Once you have the printer’s IP Address (and have used it to specify the connection to the printer in Ipsetup), it is important that this IP Address doesn’t change in the future. Otherwise, ImagePrint will no longer be able to find the printer. An IP Address that doesn’t change is called “Static”, or “Manual”. To set your printer to a Manual IP Address, log into the printer via a web browser as described earlier in this section by putting the IP Address of the printer into the browser’s address field and pressing the return key. If the printer is reachable on your network, you should get a login window, with access to the printer’s configuration settings. Once you are on the printer’s setup page, you need to specify the “Method for Acquiring the IP Address”. For most printers this setting is in the TCP/IP portion of the Configuration section of the Printer Setup window, however the specific location and terminlogy may vary for some printers. The choices are typically: AUTO or MANUAL Make sure it is set to MANUAL to prevent the IP Address from changing each time the printer is restarted. After changing the setting (if necessary) apply the settings--usually that is done via the SUBMIT button at the bottom of the setup screen. Note: Most printer setup screens will ask for a user name and/or password when applying new settings. Unless you have previously set a password for your printer, the entries should be left blank for most printers as that is the default username and password. If that fails, try using the name “admin” for the username and nothing for the password. Back T17 IMAGEPRINT Troubleshooting Back to Table of Contents ImagePrint Macintosh Troubleshooting Guide (Cont.) Back to Table of Contents Opening up Permissions on the ImagePrint folder Through the Mac Terminal: To open up read/write permissions on the ImagePrint folder manually: Open a Macintosh Terminal by double-clicking the Terminal application from within the /Applications/Utilities folder When the Terminal comes up, type (or paste) the following line, then hit the RETURN key: sudo chmod -R 777 /applications/imageprint (BE VERY CAREFUL ABOUT SPACING AND SPELLING!) It will usually ask you for your Macintosh password--type that in, and hit the Enter key (note that, when typing in your password, no characters will appear on screen--this is normal behavior on the Mac for security reasons). After pressing Enter, check that no errors were reported, then close the Terminal window. NOTE: You should get no error messages after hitting the Enter key. If you do see any errors, you probably entered the password incorrectly, or typed the command in incorrectly. (If you get an error indicating that you do not have sufficient permissions to run the “sudo” command, you should log in as a user with Administrative priviliges). Back T18 IMAGEPRINT Troubleshooting Back to Table of Contents ImagePrint Macintosh Troubleshooting Guide (Cont.) How do I update/upgrade my software? Back to Table of Contents The latest version of ImagePrint is always downloadable from within the software via the Help -> Check for Updates command in the Main menu. Determining your Version and build (revision) number To check the version and revision number of your copy of ImagePrint: Macintosh - Choose “About ImagePrint” from the ImagePrint menu Windows - Choose “About...” from the ImagePrint Help menu !! Do not install or upgrade your software to a new VERSION (eg, from 7 to 8) if you do not already have an ImagePrint encryption for the new version or the software will run in demo mode (putting the word DEMO on your prints). Download Location If you need to reinstall completely, the latest full install of Imageprint is available at the ImagePrint version 10.0 web site via the Technical Support page: www.colorbytesoftware.com Upgrade Eligibility and Pricing Updates to a new revision of the same version (for example, from ImagePrint 10.0.1 to 10.0.2 is free. Updating to a different version (for example, from version 9 to 10) usually is a purchased update, dependent on how long since you’ve last updated or purchased. To check your status, send an email (including your dongle number!) to: [email protected] Upgrade pricing depends on your printer license(s) and how long you have had the software since last updating. For pricing information, email our sales dept. with your dongle number at: [email protected] Back T19 IMAGEPRINT Troubleshooting Back to Table of Contents ImagePrint Macintosh Troubleshooting Guide (Cont.) Encryption, Dongle and Demo Mode Issues Back to Table of Contents ImagePrint licensing problems and solutions are listed in this section How do I get my encryption number? In order to enable your software to print in non-demo mode, you must first license it. Licensing is done via an encryption number (19 to 21 digits in length) which is specially made for your unique dongle number and the printer(s) you are using with ImagePrint. This number must be entered into the encryption field of Ipsetup after installing the printer. When the License button is pressed, the installed printer will show “Licensed” and you’ll be ready to print. To get your encryption number, you must use the ColorByte license server web page. This server is available on the internet 24 hours a day, 7 days a week. To use the ColorByte encryption server web page, you will need 3 things: 1. Your unique 6 digit dongle number. This number is provided on the dongle itself, as well as on the label on the back of your software cd case. It will also be listed in any upgrade emails you receive from ColorByte. 2. The 6 letter login code for each printer type you will be using with ImagePrint. This login code can be found on the back of your original cd case, but be careful. That code will be for the version of ImagePrint you’re original cd was created for. If you have updated to a new version, use the login code you recieved in the emailed upgrade instructions from Colorbyte. Remember--login codes are specific to the version of ImagePrint you are using--do not use an older login code to get an encrytpion for a later version of ImagePrint or you will just re-receive the previous versions encryption code. Previous version’s fail to license the software, or cause it to print in demo mode. Multiple printers: If you have purchased multiple printer licenses for the same category of printer (for example, two 17 inch printers such as an Epson 3800 and an Epson 4800) then you will have one single login code that is good for two printers. 3. A valid email address Log on to the ColorByte encryption server by clicking the following web address or by pasting it into your web browser’s address bar and pressing the return key: www.colorbytesoftware.com/getcode.php Note: Do not type the above address into a search engine such as Google. Put it in the address bar of the browser. You will be taken to a page containing fields for the 6 digit dongle number, the 6 letter login code, and the email address the encryption should be sent to. After filling out those fields, click Submit to have the encryption emailed to you. You will usually receive the email within 5 minutes. If you don’t receive the email: Check for any junk mail filters on your computer or in use by your Internet Service provider---in most cases, instances where the encryption email is not received are due to them being misinterpreted as junk (spam) mail by such systems. There is no limit to the number of times you can use the encryption server, and you can use it with a different email address if you have problems with your original email one. Just make sure to use the correct login code for your version of ImagePrint (i.e., don’t use your version 6.1 login code if installing version 7.0). Back T20 IMAGEPRINT Troubleshooting Back to Table of Contents ImagePrint Macintosh Troubleshooting Guide (Cont.) Back to Table of Contents Dongle number is never seen in Ipsetup (shows “0”) The 6-digit dongle number must be seen by ImagePrint in order to print in non-demo mode. The dongle should remain plugged into to a USB port on your computer whenever you use ImagePrint. Note: The light on the dongle does not stay lit and is not a reliable indicator of the dongle’s functionality. To check if the dongle is being seen by the computer, launch the Ipsetup utility from the ImagePrint folder (within the Applications folder). In the right side of the Ipsetup window, the “Dongle Number” field will show the dongle number. If the dongle shows “0” in that field, there’s a problem with the system seeing the dongle. Try the following suggestions to correct the problem. Ipsetup only checks for the dongle when it is launched--it doesn’t re-check. You must close (via the red close button) and relaunch Ipsetup each time you make a change in order to see if Ipsetup can then see the dongle. Reinsert the dongle: The first thing to try when the dongle number doesn’t appear in Ipsetup is simply removing, then reinserting the dongle. Often the problem is simply a loose connection to the USB port. Reboot: It’s possible the dongle drivers are “hung” and need to be reloaded. Try rebootiing the computer. Different USB port: Try plugging it into a different USB port (or a USB hub if available). Note that he keyboard USB slot is often problematic and on some systems may intermittantly not see the dongle. Interference from other USB devices: Sometimes other USB devices, such as Tablets, or even other USB dongles, can interfere with the dongle being seen. Try eliminating any non-essential USB devices, then relaunch Ipsetup (from the ImagePrint folder) to see if the dongle number shows up. Sometimes, switching the ports the various devices are in can eliminate interference related issues on the USB bus. Try another computer as a test: If none of the above suggestions help, try a “dummy” installation on another computer. Just install ImagePrint on the different system (no printer needs to be connected) to see if Ipsetup can see the dongle number on that computer. If it fails to be seen on that system as well, there may be a physical problem with the dongle. Contact ColorByte for information on replacing the dongle. Until the dongle number can be seen by the computer, and your encryption can be successfully entered, the software will either run in DEMO mode (printing DEMO on all output Back T21 IMAGEPRINT Troubleshooting Back to Table of Contents ImagePrint Macintosh Troubleshooting Guide (Cont.) Encryption won’t LICENSE in Ipsetup Back to Table of Contents The Ipsetup program is used to both setup and license your printers. If, after entering your encryption the installed printer(s) don’t show as LICENSED, check the following: 1. Make sure the 6 digit dongle number is showing within the dongle number field of the Ipsetup window. If the dongle field shows “0” or says “No dongle found”, then the system is not currently seeing the dongle and your license (encryption) number will not work. Check the entry in this guide entitled: Dongle never seen in Ipsetup 2. If the dongle number is showing up correctly in Ipsetup, but the encryption still won’t license, check each of the following points: • If you have more than one printer, make sure to try all of the encryptions you have received. Ipsetup will automatically apply the correct encryption to the installed printer it was created for. If that printer type has not been installed yet, the encryption will be stored and automatically applied when the printer is installed. • If you have multiple printers of the same category (for instance, two 44 inch (large format) printers) then you will have received a single “multiple printer” encryption. Enter this encryption in the License window as you install each printer of that type. • If you receive no error message when clicking LICENSE, but the encryption doesn’t show LICENSED at the end of the printer line in Ipsetup, try deleting the file “ip auth”, from its location in the ImagePrint folder on your system (Applications\ImagePrint\ip auth). Then try to LICENSE the encryption again. • Make sure you are using the right encryption for your version of ImagePrint. Even if Ipsetup shows LICENSED for the printer, an older encryption will cause DEMO to appear on your prints at print time. For instance, a 9.0 version encryption will NOT work with version 10.0, even if it allows you to license the encryption in Ipsetup. If updating from a previous version, typically, the new encryption information is included when you receive your upgrade information via email. (Do not use your old login code to receive your encryption from ColorByte’s encryption web server, as it will just send you the old version encryption again). If you have inadvertently entered an older encryption, you should delete the file “ip auth”, from the ImagePrint folder on your system prior to entering the proper encryption to make sure the old one doesn’t get accessed (and cause DEMO mode to occur). Back T22 IMAGEPRINT Troubleshooting Back to Table of Contents ImagePrint Macintosh Troubleshooting Guide (Cont.) Back to Table of Contents DEMO appears on all prints or NOTHING prints and red error messages appear in spoolface This occurs when ImagePrint is running in “DEMO” mode due to the dongle not being available or the proper printer encryption not being in place. (NOTHING will print if you are currently set to “Not Print in Demo” mode under spoolface’s QUEUE menu). Check SPOOLFACE’s status area, on the right side, for licensing messages (typically in RED) to confirm this condition). If nothing prints and there’s no red encrypton/dongle related messages (and your software is properly licensed) you may have a printing problem not related to licensing--general printing issues are addressed in the Printing Issues section of this document. IMPORTANT: If using the LITE version of ImagePrint (available for 13 inch wide printers only) you will get DEMO or no output if using any of the non-LITE features. Those features include: Templates, Color Correction tools, Backgrounds and Frames. Multiple images on a boundary area will also cause demo with the LITE version. 1. Make sure that an ImagePrint dongle is attached to your computer. You may want to try plugging the dongle into another USB port, or a USB hub. You can check to see if the dongle is being seen by launching the Ipsetup program from the ImagePrint folder, and checking that the 6 digit dongle number appears in the Dongle Number field. 2. Make sure that a valid encryption has been entered and licensed in the Ipsetup utility. (Ipsetup can be launched from the ImagePrint folder on your system ( / Applications / ImagePrint / Ipsetup) If even after entering the encryption, the installed printer(s) doesn’t show as LICENSED, see the entry in this guide entitled: Encryption won’t license in Ipsetup. 3. If the dongle is connected to your computer or USB hub, the printer has been licensed in Ipsetup, and DEMO still appears on prints, make very sure you are using the correct encryption for your version of ImagePrint. For instance, using a version 6.1 encryption with version 9.0 may allow the driver to license in Ipsetup, but cause prints to be output in DEMO mode. Typically, when upgrading to a new version, the new encryption information is sent along with the update information via Email. Do NOT use an older version login code to retrieve your ImagePrint encryption from the “Get Code” encryption web server or it will just re-send the old code! 4. If none of the above suggestions apply, its possible there is a problem with the dongle not being seen by the computer. Try the procedure listed in the earlier entry Dongle number never seen In Ipsetup. Back T23 IMAGEPRINT Troubleshooting Back to Table of Contents ImagePrint Macintosh Troubleshooting Guide (Cont.) Problems starting or using ImagePrint Back to Table of Contents Problems related to launching or using the ImagePrint interface are listed in this section ImagePrint won’t launch • Reboot: (It’s a tech support cliche, but sometimes rebooting actually works). • UNKNOWN DEVELOPER Message: The Mac “Gatekeeper” security software is blocking ImagePrint from launching. Right-click (or Control-click) the ImagePrint icon and choose OPEN in the menu that appears--you will still get an “UNKNOWN DEVELOPER” message, but now you will also have an OPEN button that allows you to open the software • Monitor Profile: The system monitor profile can cause this condition. To test if this is the problem, access your Macintosh System Preferences (under the Apple menu icon) and choose Displays. In the Color section of the Displays panel temporarily change the System Monitor profile to a standard working space (such as Adobe 1998). Remember the previous profile you were using so you can return to it later. Then try launching ImagePrint again. If it works, there may an issue with your monitor profile or the Mac may have simply not “seen” it even though it appeared to be selected. Try explicitly selectinig the original monitor profile again to see if it now works. • Bad Preferences File: If you are getting an “Unexpectedly Quit” message, try deleting the ImagePrint preferences file (and emptying the trash!). This file is called com.colorbytesoftware.imageprint 10.0 plist and is in the folder: / users / ”user name” / library / preferences. (Note: If you have never successfully launched ImagePrint, this file may not exist). Since on newer Mac OS versions LIBRARY is a hidden folder, try this to get to that folder: Hold down your OPTION key and choose GO from your Finder menu at the top of your Mac screen. With Option pressed, the hidden option “LIBRARY” will be available. Choose that to open your Library folder, then open the PREFERENCES folder. • Finder Preferences: Sometimes problems with your Macintosh Finder can cause ImagePrint not to open. Try deleting your Finder Preferences, located in your USER preferences folder. To get that file: Hold down your OPTION key and choose GO from your Finder menu at the top of your Mac screen. With Option pressed, the hidden option “LIBRARY” will be available. Choose that to open your Library folder, then open the PREFERENCES folder. Once in the Preferences folder, drag the file: com.apple.finder.plist to your desktop and reboot your computer. A new finder prefences file will be generated and may correct the problem with ImagePrint (and other computer issues you may have been experiencing as well) ”• Moved ImagePrint folder: Make sure that the ImagePrint folder has not been moved or renamed. This folder must stay in your Applications folder or the software will not run. • Couldn’t Connect Socket in ip config: If you are getting a “Couldn’t Connect Socket” error when attempting to start ImagePrint, check the earlier entry in this guide entitled: Couldn’t Connect Socket • Wrong Response from Driver: If you are getting a “Wrong Response from Driver” error when attempting to start ImagePrint, check the earlier entry in this guide entitled: Wrong Response from Driver • Can’t Query “Printer driver”: If you are getting an error related to not being able to Query the printer driver, it means ImagePrint is not able to contact the driver for the printer in our Drivers folder. Sometimes this can occur occasionally on older computers, or computers with problems with the TCP/IP protocol. Trying to launch ImagePrint again may work. If it repeatedly fails, try rebooting the computer. • Launching from a Bad Alias: Make sure that you are launching the application from either a valid ImagePrint alias, a dock icon or directly from the ImagePrint folder. Do NOT move ImagePrint’s application files to a different location other than the folder they were installed to or they will NOT work. For information on putting ImagePrint on your dock, see the entry: After Installation, no icons appeared on the dock. • No printer(s) Installed in IPsetup: Make sure that you have installed at least one set up at least one printer via the Ipsetup utility . (You can double-check your installation by launching Ipsetup from the ImagePrint folder Continued on next page T24 IMAGEPRINT Troubleshooting Back to Table of Contents ImagePrint Macintosh Troubleshooting Guide (Cont.) Back to Table of Contents on your system ( / Applications / ImagePrint / Ipsetup). • Wacom Tablet: If you use a Wacom tablet, try disconnecting it. Wacom’s drivers have been known to cause conflicts that can interfere with ImagePrint. • Anti-virus Software: Anti-virus software or other security related software has been known to prevent ImagePrint from launching. Try disabling such software (or removing it temporarily as disabling often does not fully de-activate anti-virus software) and launching again. • Reinstall: If none of the above suggestions resolve the problem, something may be corrupt in ImagePrint’s files or settings. Remove, then reinstall the installed ImagePrint printer via Ipsetup by following the instructions in the Reinstalling your ImagePrint printer driver entry earlier in this guide. If that also fails to correct the problem, remove the ImagePrint folder from your system and reinstall completely from the downloaded installer or CD Rom according to the instructions in the Quick Start guide or ImagePrint User’s Manual. Back Files won’t open Far and away, the most common problem with images failing to open is due to an illegal character in the file name OR THE NAME OF THE FOLDER(S) THAT THE FILE IS IN. Check the name of the file (and the folder(s) the file is in) for any character that is not a letter, number, underline, hyphen or space. Check the entire path of folders--any problem character in any folder in the file path will cause the image not to open. Don’t simply check the file name--check each folder, and sub-folder, along the path containing the file for illegal characters. Problem characters include (but are not restricted to): parenthesis (), pound signs #, apostrophes ‘, ampersands &, commas , , dollar signs $ and bullets •. Also--make sure your files have the proper extension in the file name for the file format. This is the 3 or 4 letters that appear after the final period in the name. Supported extensions are: .tif (or .tiff), .psd and .jpg). Without one of these extensions, the file will not be recognizable by ImagePrint as an image file. As a test, try renaming your file to a simple name (i.e., test.tif, test.jpg or test.psd) and move it to your local computer’s desktop. Then try to open it in ImagePrint. If it opens, then either something in the filename or pathname is causing an issue, or permissions on the original folder or drive the image was located in was the culprit. If the image still fails to open, check the sections of this guide pertaining to problems with the file type you are working with (JPEG (RGB ONLY), PSD or TIFF). Other than file naming issues, the most frequent file opening problem is due to compression being used within the file. Remember that ImagePrint only opens JPEG (RGB), PSD and TIFF files. Other formats such as PostScript, EPS, PDF, or Raw files are not supported. Back T25 IMAGEPRINT Troubleshooting Back to Table of Contents ImagePrint Macintosh Troubleshooting Guide (Cont.) Back to Table of Contents JPEG files won’t open (or open very slowly) • Make sure to check the general question regarding File Names earlier in this document--nothing but letters, spaces, underlines, hyphens and periods should be in the file name • Try re-saving the JPEG file from Photoshop, and make sure NOT to use “PROGRESSIVE” as the JPEG compression format. Note that only RGB JPEG files are supported (NOT CMYK). Back JPEG files are opening and printing at the wrong size! Currently, ImagePrint treats all JPEG files as 300 PPI. This is to avoid problems because of incorrect dpi data that sometimes is saved by Digital Cameras. If they were created at a different resolution, try re-saving them at 300 PPI to correct the size problem, or save them as TIFF or PSD files, which will use the correct dpi setting for the image. Back TIFF files won’t open (or open very slowly) • Make sure to check the general question regarding File Names earlier in this document--nothing but letters, spaces, underlines, hyphens and periods should be in the file name. • Make sure compression is not used when saving your images. ZIP compression is often turned on for no discernible reason in Photoshop CS 3 even when it had previously been turned off so don’t assume that it is off if you’ve never accessed it. Do a “Save As...” in Photoshop on your image to ensure that no compression is used. • The Pixel Order can also cause images not to open, or to open and display incorrectly or to open and print very slowly. In Photoshop’s “Save As...” dialog, in the TIFF options section, make sure the Pixel Order is always INTERLEAVED, never “Per Channel”. • Alpha Channels: ImagePrint does not support non-color channels in TIFF files. Make sure that no extra channels are present in your image. To check for extra channels, open the file in Photoshop. Choose CHANNELS under the Photoshop Windows menu. In the Channels palette that appears, you should only see the standard color channels (i.e., R,G,B for an RGB image). Delete any extra channels and save a copy of your image for printing. Back T26 IMAGEPRINT Troubleshooting Back to Table of Contents ImagePrint Macintosh Troubleshooting Guide (Cont.) PSD (Photoshop) files won’t open (or print slowly) Back to Table of Contents • Make sure to check the general question regarding File Names earlier in this document--nothing but letters, spaces, underlines, hyphens and periods should be in the file name • In many cases, problems opening Photoshop files can be resolved by flattening the image in Photoshop prior to opening it in ImagePrint. While layers often are fine, there are some layers that can cause problems--this is especially true of “vector” type layers, like clipping paths or live text. Newer versions of Photoshop (CS, CS2 and CS3) have modified their file format, and sometimes need to be flattened before being opened in ImagePrint even if the same file, saved with a previous Photoshop version, worked. • Also, make sure that no extra (non-color) channels exist in the image. To check for extra channels, open the file in Photoshop. Choose CHANNELS under the Photoshop Windows menu. In the Channels palette that appears, you should only see the standard color channels (i.e., R,G,B for an RGB image). Delete any extra channels and save a copy of your image for printing. • Try saving the file as a TIFF, or JPEG to avoid any issues with the Photoshop image format (which can sometimes have Photoshop specific information that doesn’t work well with non-Adobe applications) Back The Image Strip doesn’t work correctly Preferences File Problem: If the Image Strip doesn’t appear when you choose Image Strip from the ImagePrint View menu there may be a problem with the ImagePrnt preferences. This can happen if you’ve had a system crash, or if the Strip was accessing a drive that is no longer available. Try deleting the preferences file . The preferences file is called: com.colorbytesoftware.imageprint 10.0.plist and is in the folder: / users / ”user name” / library / preferences. Remember--the Image Strip, while convenient, is not the only way to open files. You can also drag files directly from their Windows folder into the Imageprint layout area, or use the standard File -> Open menu dialog. Also, in most cases, Adobe Bridge can be used with ImagePrint. T27 IMAGEPRINT Back Troubleshooting Back to Table of Contents ImagePrint Macintosh Troubleshooting Guide (Cont.) Back to Table of Contents Some windows (such as the Image Strip, Shuffle, etc) or SpoolFace not appearing when chosen Display Change: If you are using a new monitor with a different resolution, or have recently changed the resolution on your current monitor, or have gone from two monitors down to one, it’s possible that the window is being placed outside of your current displayed area. To fix the problem, temporarily reset your monitor to the old resolution and then manually move the windows back into range. If a change in your display is definitely not the problem, or it is not possible to go back, you may need to delete your ImagePrint preferences file to reset the window positions. Note: deleting preferences will revert most ImagePrint settings back to their defaults. The preferences file is called: com.colorbytesoftware.imageprint 10.0.plist and is in the folder: / users / ”user name” / library / preferences. Make sure that ImagePrint and Spoolface are NOT running before deleting the preferences file. Back The Profile Valet doesn’t show any profiles! 1. The Profile Valet does not work with some older printers due to changes in the way the profiles are indexed. The Epson 9600, 7600, 4000 and 2200 (and older) printers do not work with the Profile Valet. For those printers, the Choose by Profiles option can be used instead, and new profiles can be downloaded via the Profile Manager (described in chapter 6 of the ImagePrint Users Manual). 2. If you are on a supported printer and the Profile Valet shows no profiles, the profile index files may be corrupt. Delete the indexes and relaunch ImagePrint as follows: Go to your ImagePrint folder ( / Applications / ImagePrint ) Open the folder called “pindices” Delete all files within that folder (they will all end with a zip or xml extension) Relaunch ImagePrint and try the Profile Valet again. Back T28 IMAGEPRINT Troubleshooting Back to Table of Contents ImagePrint Macintosh Troubleshooting Guide (Cont.) Display Issues Back to Table of Contents If images aren’t displaying on screen properly within ImagePrint, look here for solutions Images appear split, reversed or in triplicate on screen This condition can occur if you do not have a proper source profile chosen in the Profile section of the ImagePrint PREFERENCES window (Preferences is found under “ImagePrint” in the main menu at the top of the screen). This problem is most often when using a grayscale paper profile or opening a grayscale image. Make sure to have a valid gray profile selected in the Missing Profile section’s Grayscale field (either “Gray gamma 1.8” or, most typically, “Gray gamma 2.2”). Also, you should make sure the Embedded Action field is set to APPLY if using embedded profiles in your images. Without a source profile chosen, the software will have no way of determining how to map the single channel grey data to the 3 color screen display, and distortion will result. Also, in the same window, the “Press match” profile should be set to NONE unless you are specifically trying to cause your output to match to a press (in which case the press profile can be used there). In the vast majority of printing workflows, the Press Match profile should always be NONE. Back Images appear scrambled, low resolution, or full of artifacts • Extra channels in the image may cause it to display incorrectly. To check this, open your image in Photoshop and check in the CHANNELS window that only the normal Color channels appear (no masking layers or other non-color channels should be in the image). • Some layers may cause problems. Try saving a flattened version of the file from Photoshop. • If no extra channels appear, and it is flattened, and it is a tiff file , try re-saving the image from Photoshop, and in the Save... dialog box, make sure the “Pixel Order” is “interleaved” (not per channel) and that NO compression is being used. • If the display appears low res, check in the ImagePrint Preferences window (available under the ImagePrint menu) that Use Thumbnails is not selected. • Remember, to get a higher resolution preview of the image, you can click on the image while holding the Control key (or right click the image if your mouse has a right button) and choose High Resolution from the menu that appears. Back T29 IMAGEPRINT Troubleshooting Back to Table of Contents ImagePrint Macintosh Troubleshooting Guide (Cont.) Back to Table of Contents Colorized B/W Images appear gray on screen This is normal behavior when using the Colorrized feature to have both a color, and grayscale, paper profile in use. On screen, the colorized image will display using only the GRAY profile, but when printed, the colored portions of the image will use the selected COLORIZED B/W profile. Back Colorized B/W Images appear distorted This is usually the result of the image being 16 bit, or containing an Alpha channel. Only 8 bit RGB images, with no alpha channels, are supported with this feature. Back Two monitor system and ImagePrint’s colors are not displaying correctly If you are using a two monitor system, it is important to understand that ImagePrint will only recognize the monitor profile for your System monitor. Therefore, if ImagePrint’s display is residing on a secondary display, the monitor profile may be incorrect. It may be necessary to designate the secondary monitor profile as the System monitor profile to have ImagePrint show colors properly on the second monitor. Back T30 IMAGEPRINT Troubleshooting Back to Table of Contents ImagePrint Macintosh Troubleshooting Guide (Cont.) Back to Table of Contents Printing Issues (Also see SpoolFace error codes) Problems and questions related to printing and printing errors are listed in this section Nothing Prints! There could be many reasons for your jobs not to make it to the printer. While other sections of this troubleshooting guide lists more specific error conditions, here are the general things to check when you are unsure of the problem: First thing to check: In Spoolface, check under the QUEUE menu for your DEMO printing behavior. You will get no output from the printer if a license issue is detected or the dongle is not in place and you are set to “Do not print in Demo” mode. If set to “Do not print at all” you will get no output even if there is no license issue. Also--If using the LITE version of ImagePrint (available for 13 inch wide printers only) you will get DEMO or no output if using any of the non-LITE features. Those features include: Templates, Color Correction tools, Backgrounds and Frames. Multiple images on a boundary area will also cause demo with the LITE version. • Check the Error Status for clues: In no printing is occurring after clicking PRINT, make sure to check the status in SpoolFace. (To launch spoolface, click the Spoolface icon at the top of the Dashboard in ImagePrint). The bottom left corner of the SpoolFace window will show the current status of the printer (for example, Active-IDLE), and the scrollable area at the right side of SpoolFace will list job error messages. Make sure to read through this section for information that might show the cause of the printing problem. • Numeric Codes: Most SpoolFace error conditions when printing will cause a numeric error code to appear in the bottom right section of the SpoolFace window. (Typically, the format of this error message is: Printer disabled with error XXX). For a list of common numeric error codes that may appear in SpoolFace, see the section later in this guide: Spoolface Error Codes · • Print to File: Make sure the Print to File option is not selected in the ImagePrint Dashboard’s ADVANCED>PRINT SETUP section or no output will be printed (instead, only a tiff file containing the layout will be saved). • Nothing appears in Spoolface: 1.) First, make sure you have the right printer selected in the PRINTERS menu at the top of the SpoolFace screen! 2.) If you have recently upgraded the Operating System, ImagePrint libraries may have been overwritten. To fix that, try updating from ImagePrint’s HELP menu. 3.) This condition can also happen if Ipsetup was used to install an ImagePrint printer while SpoolFace and/or ImagePrint were running in the background. This will often cause things to seem fine, but, when PRINT is clicked, jobs won’t go to the spooler with no error message generated. The solution in that case is simply to close SpoolFace and ImagePrint, relaunch Ipsetup (from the ImagePrint folder) and remove, then reinstall, the printer(s). 4.) Anti-virus software or other security software might prevent jobs from making it to spoolface. A new option has been added to ImagePrint’s Preferences window--”Print Directly to Print Spooler”--enabling that option may allow jobs to go to spoolface as it uses a method of foreground printing not (usually) blocked by security or anti-virus methods. If that option fails to correct the problem, try disabling any anti-virus software--Note: because disabling often leaves anti-virus components still running, you may need to uninstall the anti-virus software to ensure it is still not blocking the printing processes. • Un-pause the Queue: Make sure that the Queue menu at the top of the SpoolFace window is not set to Paused (Paused should NOT have a check mark).. The spooler will pause if it encounters an error (such as running out of ink or paper) and it is important that you unpause the spooler after correcting the problem, or nothing new will be sent to the printer. • Old Jobs in the way: Remember that the topmost job on the top of SpoolFace is the next to print. If that job has a problem that disables the spooler, until the job is moved to the “done” side (by dragging it to the lower, “finished” pane), no other jobs will be able to print--you’ll just be trying to print the original (top) one over and over. Continued on next page T31 IMAGEPRINT Troubleshooting Back to Table of Contents ImagePrint Macintosh Troubleshooting Guide (Cont.) Back to Table of Contents • Roll vs Sheet: Make sure that ImagePrint is set to SHEET mode if you are printing to sheet (not roll) paper, and vice-a-versa. The sheet setting is in the MEDIA FEED section of the Dashboard. If some smaller printers, if the sheet/roll setting is incorrect for the type of paper currently loaded, the printer will flash its red paper light and never print, on printers with front LCD panels, a “Load roll/sheet” error will occur. • Wrong connection specified in Ipsetup: A major cause of printing problems is an incorrect Printer connection (i.e., USB, firewire, Ethernet) having been specified in Ipsetup when ImagePrint was originally installed. If you suspect this is a problem, reinstall the printer following the basic setup instructions earlier in this guide in the entry entitled: Reinstalling your ImagePrint Driver • ImagePrint settings issues: Many printing problems are the result of an incorrect setting within ImagePrint (usually relating to Color Management or page size. For example, Error 768 is a common error code that often indicates a color management issue). Make sure you have correctly specified your Color Management settings within ImagePrint’s Color Management window. (After making any changes, remember to drag old jobs from the top side of SpoolFace, and to un-pause SpoolFace from the Queue menu before attempting another print). For information on proper color settings, please see chapter 6 of the ImagePrint PDF manual. • NETWORKED PRINTER PROBLEMS: If your printer is connected via Ethernet, the usual reason for print failure is an incorrect IP Address specification for the printer in ImagePrint’s settings. If the printer’s IP Address has changed since installing ImagePrint, ImagePrint will no longer be able to find the printer until it is changed back or ImagePrint is updated (via Ipsetup) to reflect the new IP address. For information on accessing and changing the printer’s IP Address, check the entry in this guide entitled: Networked Printer Settings. Once you know the current IP Address of the printer, double-check that the same IP Address was used in Ipsetup (launch Ipsetup, and check the IP Address shown in the right side of the window for the printer (it will have /9100 after it). If it is not correct, reinstall the printer using the instructions at the beginning of this guide entitled: Reinstalling your ImagePrint Driver. Back Nothing appears in SpoolFace when Print is selected Be sure that in SpoolFace you have the right printer and computer selected in the Printer and Computers menu at the top of the screen. Only the jobs for the selected computer and printer will show in the SpoolFace window. Back “Couldn’t Setup Watch Folder...” Error message If printing from a networked CLIENT computer, this message typically means the PRINTER NAME used when installing ImagePrint on the CLIENT doesn’t exactly match the PRINTER NAME used when installing on the host. Launch Ipsetup from your ImagePrint folder on the CLIENT and make sure the installed printer matches that shown on the HOST. If not, remove and reinstall the printer on the client with the correct name. If you are NOT on a remote Client and you see the “Couldn’t Set Up Watch” folder error, that typically means your printer spool folder structure is corrupt. Possilbly due to a failed printer installation that couldn’t write files to your hard drive because it did not have permissions, or pre-existing files it needed to overwrite were busy when Ipsetup was run Usually, removing and reinstalling the printer via Ipsetup will correct this problem (you will lose your old spooled jobs however when removing the printer). T32 IMAGEPRINT Back Troubleshooting Back to Table of Contents ImagePrint Macintosh Troubleshooting Guide (Cont.) Back to Table of Contents Printer outputs garbage text This condition occurs when bad data or partial data is sent to the printer, causing the printer to go into “text” mode. Since turning off the printer can still leave stray data in the buffer of the computer, and turning off the computer can still leave stray data in the printer buffer, it is advised that to correct this condition you power down both the printer and the computer to ensure that neither device retains any partial data in its buffer. (Make sure to disable the ImagePrint queue before powering down the computer by choosing DISABLE from the QUEUE menu in SpoolFace). Then, turn the computer and printer back on. Un-pause Spoolface from it’s Queue men and try sending a new job to the printer. Back “Load ROLL” (or Sheet) Paper message on printer This message appearing on the printer means that ImagePrint set to a paper type (sheet or roll) that is not currently loaded in the printer. Make sure the correct setting is in place in the ImagePrint Dashboard, in the Media Feed section. Likewise, make sure the printer’s control panel (on the front of the printer) is set to the right mode for the currently loaded paper type. (Often, pressing the Roll/Sheet button on the printer when this error occurs will let the job continue). Back “Forbidden Media” message on printer This message, on the front console of the printer occurs when the printer rejects paper as illegal to load in the paper tray. Only certain papers are certified to work with the printer tray. If you wish to have the printer use the loaded paper anyway, choose another paper as the “Media Type” by clicking Options within the Dashboard’s ADVANCED->Print Setup section. Media Type settings control the paper feed controls of the printer--pick one as close as possible to the thickness of the paper in the paper tray to avoid banding issues. Back “Reload Paper”/”Paper Out” message on printer “Reload Paper messages often mean the paper loaded in the printer is NARROWER than the page size specified in ImagePrint. You can correct this by specifying a smaller page size in ImagePrint, or, by disabling the “Check Sheet Size” option in the Printer’s front control panel. In some cases, manufacturers ship paper that is incorrectly sized, so make sure to measure your paper to ensure it is the size stated on its packaging--even small differences in size can cause this error to occur. “Paper Out” messages, or the paper feeding through the printer without printing, typically occurs if the paper in the printer is SHORTER than the page size specified in ImagePrint. To correct, specify a page size in ImagePrint that is the same as the physical paper’s length or shorter. (Double check by measuring the actual paper--some manufacturers can be slightly inaccurate in the dimensions specified on the box). Another cause of paper feeding right through the printer without printing is a paper sensor issue. Make sure to use a clean sheet of paper, as the printer’s sensors check for paper white and can be fooled by previously printed images on a page. Back T33 IMAGEPRINT Troubleshooting Back to Table of Contents ImagePrint Macintosh Troubleshooting Guide (Cont.) Back to Table of Contents “Wrong Page Size” message on printer If the message “Wrong Page Size” appears on an Epson printer when attempting to print, it is due to the printer sensing a different page size than that being specified by ImagePrint. Printers can be very sensitive to slight differences in page size, especially when loading thicker paper types. In some cases, manufacturers ship paper that is incorrectly sized, so make sure to measure your paper to ensure it is the size stated on its packaging--even small differences in size can cause this error to occur. One way to avoid that error is to turn off the “Page Size Checking” feature of the printer. This will cause the printer to no longer check the page size when printing. To turn page size checking off, on the Epson’s front control panel, use the Menu button to enter the Printer Setup section. Use the up and down keys to find the “Page Size Chk” entry. Hit the right arrow button to access that setting, then use the UP arrow to toggle to OFF and hit the Enter key. An asterisk will appear next to the word OFF showing it is now in effect. Then use the right arrow button repeatedly to get back to “Ready”. NOTE: Turning off he “Page Size Chk” setting may cause prints to not be centered correctly when sheet paper is loaded manually on the printer. (Often, pressing the Roll/Sheet button on the printer when this error occurs will let the job continue) Back SpoolFace generates an error when launched With SpoolFace active, make sure to choose the computer host from the Host menu at the top of he screen, and the printer from the Printer menu at the top of the screen. (Occasionally, after installation the host and printer names will have no selection associated with them, and this can cause an error condition.) You may also see a “No Printers available” message is your are on an ImagePrint CLIENT computer. This is normal behavior, as the spooler is trying to find a printer on the local machine. Just choose COMPUTERS (from the SpoolFace menu at the top of the Macintosh screen), and pick the IP Address of the ImagePrint HOST computer. If there is no PRINTER or COMPUTERS menu at the top of the screen when SpoolFace is active, there is a problem with the installation. Close SpoolFace and ImagePrint, then re-launch Ipsetup (from the ImagePrint folder), remove and reinstall the printer(s). If the error is “Couldn’t Setup Watch” see the entry for that error earlier in this section. Back Epson 2200 or 2400 doesn’t print, red paper feed light shows This is typically caused when ImagePrint is set to the wrong paper mode (sheet vs roll). The 2200 and 2400 are picky about this setting, and if ImagePrint is set to the wrong one for the type of media loaded in the printer, the result is no output, and a red light on the printer. Ensure Sheet is specified in the Dashboards Media Feed section. Back T34 IMAGEPRINT Troubleshooting Back to Table of Contents ImagePrint Macintosh Troubleshooting Guide (Cont.) Back to Table of Contents I keep getting extra jobs sent to spoolface This is the result of additional pages existing in the ImagePrint layout window. This can happen if AutoFlow is enabled and you have added images to your layout without first deleting previous images via the scissors tool--new pages are generated for new images when there is no room on the current page. With autoflow turned ON, choosing PRINT will cause all pages to be sent to the spooler by default. Autoflow can be turned on and off via the AutoFlow checkbox in the Dashboard’s ADVANCED->Auto Layout Settings section.. The Page Control setting, at the bottom of the main ImagePrint window, will always show the page you are on (for example, if on page 2, it may say “Page 2 of 2”). To delete an unwanted page from the Imageprint layout, move to that page via the left or right arrow icons within the Page Control and click the Red scissors icon in the Floating toolbar. Back Printer flashes lights, or generates Command Error when attempting to print This error is caused when ImagePrint is set to an inkset other than that currently in use by your printer. This can happen if you have selected the wrong Printer/Paper profile for the black ink type you are using (Matte or Photo) in the Profiles section of the DASHBOARD. The Printer/Paper profile is responsible for determining the ink set used in the job--picking a profile made for an ink set not currently installed on the printer will cause this error occur. Back “Can’t print scanlines” error, jobs go into the spooler but never print This is usually an issue with the connection to the printer. Confirm that you designated the correct port for your printer during the installation (you can double check this setting by launching the Ipsetup utility and seeing what is listed in the Installed Printers area for your printer. The device selection will show up within the parenthesis in the printer line (i.e., (epusb) means USB and (ep1394) means firewire). If you suspect the wrong connection was specified, try removing and reinstalling the printer according to the Re-installing your printer entry earlier in this guide. Back T35 IMAGEPRINT Troubleshooting Back to Table of Contents ImagePrint Macintosh Troubleshooting Guide (Cont.) Back to Table of Contents How do I print directly from an Application like Photoshop, InDesign or Illustrator? IMAGEPRINT allows you to print directly from virtually any other application, including Photoshop, InDesign with the optional PTA (Print Through Applications) feature. Application level printing is installed when you install either the Windows or Macintosh version of IMAGEPRINT but must be licensed to run in non-demo mode. NOTE: It is recommended for troubleshooting purposes that before using application printing, you confirm that you can successfully print directly from the ImagePrint application first. Information on PTA is in the PTA chapter within the ImagePrint users manual, along with Troubleshooting information for common problems and limitations. Back T36 IMAGEPRINT Troubleshooting Back to Table of Contents ImagePrint Macintosh Troubleshooting Guide (Cont.) Back to Table of Contents Problems printing from a networked client computer A Client installation of Imageprint will run the normal ImagePrint interface, but, when Print is selected, will send all of its jobs to the ImagePrint HOST computer (the Host is always the computer with the DONGLE attached). When installing a client, remember that the Client does not need to be licensed in Ipsetup (even if it shows “disabled” or “unlicensed” in the Installed Printers side of the Ipsetup window). All licensing is handled by the HOST at print time, so only it needs to be licensed. Below are things to check if you experiencing problems printing from a client to a host: 1. Make sure that the Host computer can print directly to the printer first to rule out a problem with the printing in general. 2. Make sure that the Client computer can “see” the Host across the network by “pinging” it via an OSX Terminal window. To “ping” the remote computer from a terminal window on OSX: • Open the terminal by double-clicking the terminal application from the /Applications/Utilities folder on your system • In the terminal window, type in the following command and hit return: ping “xxx.xxx.xxx.xxx” (Where xxx.xxx.xxx.xxx” is the ip address of the remote computer.) • Check the messages that appear after typing the ping command to see if the remote computer can be reached from the host. Error messages indicate a net work problem that needs to be addressed before ImagePrint can utilize network printing. 3. Firewall settings, on either the Host and Client, can block ImagePrint from sending jobs. Try printing from the Client with the Mac Firewall disabled. (The Macintosh firewall is usually accessed from the Sharing Panel in System Preferences) 4 If the Host computer can print, but jobs from the Client do not appear in the Host’s SpoolFace window, make sure that you specified the name IP Address of the HOST when installing ImagePrint on the Client. This entry should go in the PRINTER HOST field--make sure you did not put it in the wrong place. To double-check, launch Ipsetup and see what setting is listed on the Right side of the Ipsetup window for the printer after the @ symbol. It should be the ip address of the Host computer. If incorrect, REMOVE the printer using the REMOVE button in Ipsetup, choose the printer type again, choose CLIENT as the installation type, enter the IP Address of the remote computer and click INSTALL. Important: Make sure that ImagePrint, and SpoolFace, are NOT running when you perform this reinstall. 5. Couldn’t Set up Watch folder - On a client, this indicates a mismatch between the PRINTER name you used when installing on the client, and that you used when installing on the host computer. Launch Ipsetup from the ImagePrint folder on both systems and compare the names used. If different, reinstall the printer on the CLIENT using the same, exact name used on the Host computer. 6. If you are receiving a message along the lines of “Can’t write file”, or ERROR 97, you may have a permissions issue. When CLIENT jobs are sent to the spooler, all images within the job are written as temporary files to the HOST computer, in the .../imageprint/spool/”printer name”/IMG folder. If that folder is not accessible, you may get this error. Make sure that the IMG folder exists, and has full write permissions. Performing the procedure listed in the entry: Opening Permissions on the ImagePrint folder on the HOST computer may correct the problem. Also, make sure you have ample hard disk space on the HOST computer. 7. If printing to a Windows computer, the process “muxd.exe” must be running on the Windows Host in order for communication to take place. You can confirm that this process is running on the Windows HOST via the Windows Task Manager (hit Control-Alt-Delete to access it). If muxd.exe is NOT running it can be manually started from it’s location in the /Program Files/ImagePrint/ SPOOL/MUX folder. (This process is set to start automatically when ImagePrint is installed on Windows). Back T37 IMAGEPRINT Troubleshooting Back to Table of Contents ImagePrint Macintosh Troubleshooting Guide (Cont.) Job doesn’t move to finished side of spoolface when cancelled Back to Table of Contents Normally, dragging a job from the top (“active”) pane to the lower (“finished”) pane should stop the job from printing. If the job will not move over, it means that the printing process is not being allowed to quit normally by the Operating System. To force the job over, do one of the following: 1. The cleanest way to handle this condition is to PAUSE the queue by choosing Queue->Pause from the Spoolface menu, then reboot the computer. The job should drag over with no problem when the system comes back up. (It is important to pause the queue first, to make sure the spooler doesn’t attempt to print again as soon as the system reboots.) After rebooting and moving the job over, remember to un-pause the queue by choosing “Pause” from the same menu and ensuring the check mark beside “Paused” is no longer there. This method is the cleanest, as it will reset the computer ports. Although the following method will also work to clear the job from spoolface, if the computer ports are “hung”, you may still have trouble printing until you reboot. 2. Access the Macintosh Activity Monitor from the /Applications/Utilities folder on your system. Look for the process named after the printer (ie, Epson4800) and choose to end it. The job will immediately move over in SpoolFace. Back Old computer names appear in my SpoolFace COMPUTERS menu To remove any old computer names from the Spoolface COMPUTERS menu, close spoolface and locate the file “ip hosts” located in the Spool folder within the ImagePrint folder. Edit the “ip_hosts” file using a standard text editor such as Text Edit and delete any lines containing unwanted printers and resave the file, then relaunch Spoolface. Back T38 IMAGEPRINT Troubleshooting Back to Table of Contents ImagePrint Macintosh Troubleshooting Guide (Cont.) Spoolface error codes Back to Table of Contents When there is a problem printing, Spoolface usually shows a text or numeric error code that can be referenced in this section. Always check the right (status) side of Spoolface for information regarding printing errors. The bottom-most text is the newest. Look for anything in RED, and any messages that clearly state that an error has occurred. Also, the bottom LEFT corner of spoolface shows the current spooler status or the status of the last failed job. ERROR 1 This error typically means a software corruption of some type and may require removing and reinstalling the software. It can also occur if an illegal character (such as a space) was used in the PRINTER NAME when installing via Ipsetup, or if anti-virus software is running on your computer that is interfering with ImagePrint’s printing processes. If you do have anti-virus software, try disabling it and see if the problem persists. If there are spaces or non-alphanumeric characters printer name you used when installing via Ipsetup, remove and reinstall the printer via the instructions earlier in this guide: Reinstalling your Imageprint Driver - A Basic Walkthrough making sure not to use spaces in the printer name. If removing and reinstalling the driver via Ipsetup fails to solve the problem, try removing ImagePrint completely and reinstalling according to the instructions in the ImagePrint Users guide. Back ERROR 2 or ERROR 15 This indicates a problem communicating with the printer. Make sure the printer is on and online. Make sure that you specified the correct connection setting when installing ImagePrint (you can double-check this by launching Ipsetup and seeing what is listed in the Installed Printer’s area for your printer. The device selection will show up within the parenthesis in the printer line on the RIGHT side of the window--it will either be the port the printer is connected to (i.e. USB001) or the name of the Windows Printer driver you chose when installing (ImagePrint will use whatever port that driver is using when installed in this way). If in doubt, try removing, then reinstalling printer using the instructions in the entry at the beginning of this guide: Reinstalling your Imageprint Driver - A Basic Walkthrough If you’re sure the connection was specified correctly and you still get the error, you may have a device driver problem. Try printing from the printer manufacturer’s driver via the Test Page option within the Printers and Faxes driver for that printer. If that also fails, switch connection cables to ensure there is no problem there, and make sure to reboot both the printer, and the computer to reset both interfaces. Back Continued on next page T39 IMAGEPRINT Troubleshooting Back to Table of Contents ImagePrint Macintosh Troubleshooting Guide (Cont.) ERROR 97 Back to Table of Contents This error is usually caused by one of the following: * The image being printed no longer is accessible. This can occur if you’ve deleted or moved the actual images within a job before it begins to print, or, if images located across the network are no longer accessible across the network at print time. Loading images into ImagePrint from a CD, clicking PRINT, then ejecting the cd before printing occurs would also cause this error. * There is a non-supported channel in the image file you are printing. (Masking channels are not supported by ImagePrint.) To check for extra channels, open the image in Photoshop, and choose Windows->Channels. In the channels window, make sure only the standard color channels are listed (i.e., R,G,B). Try deleting any extra one’s, save a copy of the image, and try printing again. Back ERROR 128 This usually means that ImagePrint was installed over a previous version of the software. It’s important that when installing ImagePrint that you remove any previous versions of ImagePrint prior to the new install. To correct the problem, it will be necessary to remove the ImagePrint folder, then reinstall from scratch. Back ERROR 163 This usually indicates some kind of connectivity problem with the printer. Make sure that the way you are connected to the printer corresponds to the connection type specified in Ipsetup. Try removing the printer via Ipsetup, and reinstalling (follow the Re-installing the printer instructions earlier in this Trouble Shooting guide.). Back ERROR 513 This indicates a problem communicating with the printer OR a problem with the chosen paper profile. Make sure you have chosen and applied a Paper Profile in the Profile Valet or Choose by Profiles section of the Dashboard. Make sure that you specified the correct connection setting when installing ImagePrint (You can double-check this by launching Ipsetup and seeing what is listed in the Installed Printers area for your printer. For some printers such as the Epson 4900, 7900 or 9900, this error can occur if you have not applied a valid PRINTER/ PAPER profile in the the Profiles section of the Dashboard.. Often 513 occurs with Firewire connections to an Epson printer. Firewire is NOT recommended for Epson printers on the Mac due to problems with the Epson provided drivers used by this operating system. USB or ethernet are more reliable and just as fast for printing. ColorByte does not support Firewire for Epson printers on Leopard (OSX) and later Macintosh operating systems. Back T40 IMAGEPRINT njk ku Troubleshooting Back to Table of Contents ImagePrint Macintosh Troubleshooting Guide (Cont.) Back to Table of Contents ERROR 527 (printer not ready) This indicates a problem communicating with the printer. Make sure that you specified the correct connection setting when installing ImagePrint. You can double-check your settings by launching Ipsetup and seeing what is listed in the Installed Printers area for your printer The device selection will show up within the parenthesis in the printer line (epusb) means USB, (ep1394) means Firewire, an IP Address followed by 9100 means an ethernet connection). IMPORTANT: If you have previously gotten another error message (such as Error 768) prior to getting the 527 error in SpoolFace, the ImagePrint print drivers may be “hung” due to the first error. This condition can cause the 527 error to occur for every subsequent print until the system has been rebooted. To be sure the 527 error is not a “red herring” caused by a previous error condition, reboot the computer (and turn the printer on and off ) and try printing again to confirm the 527 error occurs in SpoolFace on a “clean” system. After confirming the 527 error occurs even after rebooting, check the following for suggestions on resolving this error for your printer connection type: USB: Make sure your cable is 12 feet long or less to avoid connectivity problems. Other USB devices may cause interference--try removing any non-essential USB devices from the USB bus. Simultaneously printing to multiple USB printers may cause some computers to have connectivity problems---try putting some printers on Ethernet, or on a 2nd USB card, to avoid USB throughput issues. Ethernet: It is important the printer is reachable via the IP Address you specified in Ipsetup when installing the printer. Consult the section of this guide entitled: Networked Printer Settings for information on troubleshooting Ethernet connectivity issues. t Back ERROR 609 This error is usually caused by one of the following: * The image being printed no longer is accessible. This can occur if you’ve deleted or moved the actual images within a job before it begins to print, or, if images located across the network are no longer accessible across the network at print time. Loading images into ImagePrint from a CD, clicking PRINT, then ejecting the cd before printing occurs would also cause this error. * There is a non-supported channel in the image file you are printing. (Masking channels are not supported by ImagePrint.) To check for extra channels, open the image in Photoshop, and choose Windows>Channels. In the channels window, make sure only the standard color channels are listed (i.e., R,G,B). Try deleting any extra one’s, save a copy of the image, and try printing again. Back T41 IMAGEPRINT Troubleshooting Back to Table of Contents ImagePrint Macintosh Troubleshooting Guide (Cont.) Back to Table of Contents ERROR 611 or 104 or 99 or “Out of Disk Space error” Over 2 gig temp file: This error may occur if the dimensions of the print you are making causes a temporary file to be made that exceeds the ImagePrint 2 gigabyte limitation. You may also see an error in Spoolface that indicates there is not enough disk space to process the image when you know there is plenty--this incorrectly reported error condition can be caused by the temporary file exceeding the 2 gig limit. If you are printing a very large, banner type of image and are seeing this error, try setting the Resolution setting (located in the ImagePrint Print dialog box) to 180 rather than the default 360. This will reduce the total amount of data sent to the computer, with a slight reduction in quality (This very slight loss in resolution is not visible from more than a few inches away, which is typically fine for banners and large posters.) You may also be able to avoid this error by preventing ImagePrint from needing to build a temporary image at all. Most jobs do not require a temp file be created, If possible, don’t rotate the image in ImagePrint (rotate it first in Photoshop), and avoid the use the Step and Repeat feature when making extremely large prints. Rotated images will always generate a temporary file, as will Step and Repeated images and any prints that use the Tiling Across Pages feature. Out of disk space Another cause of the problem may be that you are running out of disk space to process the images. Large temporary files may be created if images on the page have been rotated 90 degrees, or you are using the step and repeat function. If you encounter this error, increase your disk space by deleting unnecessary files. Rotating the images first, before bringing them into ImagePrint, can also prevent the need for the temp file to be built. Changing the temporary file location Changing the location where ImagePrint stores its temporary files to a hard drive with more space is one solution to storage problems. To change the directory in which ImagePrint writes temp files (needed when images are rotated 90 or 270 degrees), edit the file “ipbatch.bat”, located in the ...printers\”printer_name” directory off of the ImagePrint software directory, and add the line: “PRINT_TMP=directory” entry to the end of the file to reflect the new directory. (For example, set the PRINT_TMP=d:\temp) Note that any new temporary file location should be on a local drive, not one located across the network! ERROR 616 - Try using the red scissors to delete everything on the page, then open the image again and try another print. - If the problem persists after doing the above, there may be a problem with a layer in the file. Open the image(s) in Photoshop and flatten them. Alsok in Photoshop’s CHANNELS window, make sure there are no extra channels (such as masking channels). Back ERROR 653 A wrong setting in the print job being sent from ImagePrint most likely causes this error. Check that the selected INKSET is correct for what is loaded in your printer. Make sure that you have made valid Profile selections in the Profile section of the Imageprint Dashboard. T42 IMAGEPRINT Troubleshooting Back to Table of Contents ImagePrint Macintosh Troubleshooting Guide (Cont.) Back to Table of Contents Back ERROR 768 This error can have a number of causes: - Long filenames can sometimes cause an error 768. Make sure the file name (including extension) is no longer then 26 characters to avoid this problem. - In the Profiles section of the ImagePrint Dashboard, a PRINTER profile should be selected that is correct for your printer and ink. (Note: if you wish to print grayscale images on an Ultrachrome printer, make sure to pick a printer profile with “Gray” in the title.) - If your images do not have embedded source profiles, you may see this area if no default source profile is selected. Go to Preferences (under the ImagePrint menu) and in the Profiles area, make sure that an appropriate source profile for your images is selected for each color space your images use within the Missing Profile/Untagged Images section (RGB, CMYK, Grayscale). For printing single-channel grayscale images, make sure to pick either “gray gamma 1.8”, or “gray gamma 2.2”, in the Grayscale field. If using embedded profiles, make sure to select either PROMPT or APPLY in the Embedded Action field. - An incorrect ink set setting can cause this error to occur as well. Normally, when choosing a Printer profile the proper ink set will be automatically selected. If using a profile that was not created by ColorByte, it will be necessary to manually choose the correct ink set prior to printing via the Print Setup window (accessed in the Advanced section of the ImagePrint Dashboard. - A sub-folder, within ImagePrint’s COLOR folder, can also cause error 768. Make sure only color profiles are present in the COLOR folder, and that no sub-folder’s have been placed there. - In some cases, a problem with reaching the printer through the specified connection can cause error 768. Make very sure the printer is connected securely via USB or network cable. Try turning off then on both the computer and printer to reset them and try again. Back T43 IMAGEPRINT Troubleshooting Back to Table of Contents ImagePrint Macintosh Troubleshooting Guide (Cont.) Back to Table of Contents ERROR 107############ A long (8 digit or more) error number (usually beginning with 107) happens when an error condition took place that ImagePrint wasn’t able to generate a proper error code for. Usually this means that ImagePrint’s memory state was corrupted. The usual reasons for this condition are: - An empty page has been sent to the spooler. This is often the result of additional pages inadvertantly existing in the layout window. Check in ImagePrint that you are on the expected page. That information is listed in the bottom of the ImagePrint window--for example “Page 2 of 2”. Remember that if AutoFlow is turned on, each time you add an image to the layout window, it will generate a new page if the image can’t fit on the current page. When you choose PRINT, all pages will be sent to the spooler if you don’t select a range of pages in the print dialog. To turn off AutoFlow (causing images to stack on top of each other when they can’t fit on the page) de-select the checkbos in the Automatic Layout Settings section of the Dashboard (under ADVANCED). To delete an unwanted page from the Imageprint layout, move to that page via the page controls in the bottom left hand corner of the ImagePrint window, and click the Red scissors icon in the Floating toolbar. - Another cause of this error is if one of the profiles you are using (usually the Printer/Paper profile) has a filename that is too long if you are using a custom profile (one you made yourself--not supplied by ColorByte). This is especially a problem on Macintosh computers. Make sure that the full name of the profile (including the “.” and extension) is no more than 31 characters. Unsupported non-alphanumeric characters, like “&”, or commas, in the profile or image filename, can also cause this problem. - If printing with templates, a corrupt template can cause this problem. Try printing without a template applied to see if it corrects the problem. - Corrupt images, images with extra channels (as seen in Photoshop’s CHANNELS window), images saved with compression, or images saved with the Pixel Order set to “Per Channel” all may cause this error to be generated. - Too many images on a page: Although it can be highly dependent on RAM, processor and image type, its recommended that you limit the number of images to 40 or so per page to avoid overly taxing system resources. If you need to print more than that, split them up between pages (you can use the AutoFlow function to have images automatically “flow” to a new page when the current one is full). - CLIENT/HOST printing: If printing from an ImagePrint networked Client to a Host, make sure that any profiles you’ve selected on the Client computer are available on the Host computer (within ImagePrint’s COLOR folder) as well. Otherwise, when the Host attempts to print the job, it won’t have access to the specified profile and will cause this error. Back T44 IMAGEPRINT Troubleshooting Back to Table of Contents ImagePrint Macintosh Troubleshooting Guide (Cont.) Back to Table of Contents Output Quality Issues Look in this section if you are able to print, but you have questions regarding the quality of the output. My output is darker than it appears on screen If colors are correct, but the overall print seems dark compared to the ImagePrint or Photoshop display, it is most likely caused by your LCD monitor being too bright. Many LCD monitors are factory calibrated overly bright in order to compensate for the typical LCD’s problems with rendering shadow detail. Even if you have custom calibrated your monitor, it is very likely that it is brighter than the “standard” CRT monitor of the past. Simply physically dialing down the brightness of the monitor, using it’s on screen controls, is usually the solution to this issue. Back Color cast in prints Nozzles: As with any color issue, make sure you have done a nozzle check on the printer, and that all nozzles are clean. Nozzle issues are the chief cause of cast problems. Profile temperature: The two most common color temperatures to use are EDAY (daylight) and ECWF2 or F3 (mixed lighting). We have seen many users using the EDAY profiles and viewing under fluorescent light--this will cause a magenta cast most noticeable in blues. The F2 (ECWF2) and (if available) F3 profiles are more accurate for viewing under mixed lighting conditions and most likely will remove the magenta cast you see with the daylight profiles. Color Management settings: Check your ImagePrint Color Management settings. n the ImagePrint Dashboard, in the PROFILES section (either the Profile Valet or the Choose by Profile Name section): - Make sure a correct printer/paper profile is selected for your paper and applied. In ImagePrint Preferences (found by choosing ImagePrint in the Main Menu) choose PROFILES and - Make sure Embedded Action is set to Apply - Make sure that your normal Photoshop working spaces are selected in the Missing Profile section for each color type. Color Management workflow: Images that have been incorrectly color managed can show a cast when printed. For more information on this, please see the Consistent Color Management Tips section in this guide. Back T45 IMAGEPRINT Troubleshooting Back to Table of Contents ImagePrint Macintosh Troubleshooting Guide (Cont.) Back to Table of Contents Images are not centered on page In the following, orientation is always relative to the observer facing the front of the printer. For example, Top refers to the leading edge of the paper as it comes out of the printer, Left refers to the left edge of the paper as it comes out of the printer. • Top/bottom differences on sheet paper: Most printers have different top and bottom margins when using sheet paper. This fact can cause images to appear off center vertically when printed. (The Epson 2200, 2400 and 3800/3880 are exceptions to this and allow equal top/bottom borders on sheet, but all other Epson printers have a 1/8th inch top and 5/8ths bottom margin on sheet). To compensate for this limitation you can choose Center Margins from the Margin Styles section of the Dashboard. This will cause the size of the smaller top margin to increase to that of the larger bottom margin, reducing the total printable area while compensating for the difference in margins. If you then choose to center your images, they should print with equal top and bottom borders. Make sure to readjust any existing images on the page after changing this option, as the change in layout size will shift things. And be aware of the smaller page size--with Centered Margins turned on, there is 4/8th of an inch less vertical printable area available on the page for most Epson printers. The Centered Margins setting has no effect when set to ROLL paper. • Paper Feed: Another potential cause of Top/Bottom centering issues is an incorrect setting in the Media Feed section of the OPTIONS dialog (for printers that support it). Options is accessed via the Print Setup section of the ADVANCED Dashboard area. Normally, the Media Type is selected automatically when a paper profile is chosen, but you can override that setting if your paper is thicker than the standard thickness of the profiled paper. For thicker papers, select the closest match to your paper to ensure that paper is fed correctly. Ultra Smooth Fine Art Sheet is typically the thickest option available. • Roll or sheet setting incorrect: Make sure you have made the right selection for roll or sheet in ImagePrint (via the Roll/Sheet buttons in the MEDIA FEED section of the Dashboard) or centering issues may result. Also, make sure that the correct TRAY option is selected in the MEDIA FEED section of the Dashboard when printing on sheet paper. (Typical tray options are: ASF (Automatic Sheet Feeder), Manual, Front, or Back). • White border on images: Creating an image with a white border around it is a common cause of centering problems. Remember, ImagePrint will treat the image in its entirety, and has no way of knowing that a white border is not part of the image. It will therefore place the image beginning at the edge of the white border, which may cause unexpected positioning results. It is usually recommended that images brought into ImagePrint not have any unnecessary white borders. • Paper size: Make sure that the actual size of the page you are printing on matches the page size specified in ImagePrint. Surprisingly, papers sometimes are shipped from the manufacturer with slight size differences. These can result in non-centered printing. Measure the paper to ensure it is the correct size if you see an unwanted border. You can then use ImagePrint’s User Defined page size window to define a page size that exactly matches the physical dimensions of your paper. • Incorrect paper loading: How you load the paper in the printer can make a difference in the margins. Make sure that you are loading it according to the manufacturer’s instructions. • Printer margin set incorrectly: Many printers allow you to set the margin for roll paper on their front control panel. ImagePrint assumes this margin is at the lowest setting (typically 3 mm). Make sure that your printer is currently set to the lowest roll margin setting or incorrect margins will result. (Typically, the Roll Margins setting is accessed within the Printer Settings menu of the printer’s front panel. On Epson printers, the value with the asterisk is the one in use--consult your printer manual for details on setting the roll margins for your specific printer). Back T46 IMAGEPRINT Troubleshooting Back to Table of Contents ImagePrint Macintosh Troubleshooting Guide (Cont.) Back to Table of Contents I’m getting an unwanted margin on my prints In the following, orientation is always relative to the observer facing the front of the printer. For example, Top refers to the leading edge of the paper as it comes out of the printer, Left refers to the left edge of the paper as it comes out of the printer. Borderless not set: If you want to print without any margin at all, make sure that borderless mode is enabled in the MARGINS STYLE section of the Dashboard. Remember--most printers only allow full borderless printing on roll paper, not sheet. Also, only certain paper widths will print with no borders. Check the Printer Specific section of the appendix of the ImagePrint User’s guide for information on the borderless capabilities of your printer. Remember, if you see a pink border surrounding the layout area within ImagePrint then full borderless is not in effect. Full borderless mode will show no pink border. 1/8th inch margin on left or right side: A border on the left or right side when attempting to print in borderless mode is usually an indication that the image is incorrectly positioned on the page. This can happen if you switched to borderless mode after you have positioned your image on the page. In that scenario, the layout area will have changed but the image will still be positioned at the edge of the original (bordered) area. Always reposition (or remove and reopen) your images after making changes to the borderless setting. 1 to 2 mm “hairline”: Most inkjet printers can vary as much as 2 millimeters in the way they position the edge of the paper. This can cause a thin line to appear on the edge of your full bleed prints. The “Global Printer Compensation” controls, available in the Preferences window of ImagePrint (found under the ImagePrint menu) can correct for this hardware variability. Setting a positive (right) or negative (left) X value will move the entire layout at print time and allow you to correct for these “hairline” issues. Printer margin set incorrectly: Many printers allow you to set the margin for roll paper on their front control panel. ImagePrint assumes this margin is at the lowest setting (typically 3 mm). Make sure that your printer is currently set to the lowest roll margin setting or incorrect margins will result. (Typically, the Roll Margins setting is accessed within the Printer Settings menu of the printer. On Epson printers, the value with the asterisk is the one in use--consult your printer manual for details on setting the roll margins for your specific printer). Back I’m getting a wasted strip of paper between each print This usually means you are not set to the correct cut mode for your printer. Check in the Options window (accessed by clicking OPTIONS in the ADVANCED->PRINT SETUP section of the Dashboard) that you are set to “Single” as the cut method (for printers that support that option) to ensure your borderless prints are cut without a strip of paper between prints. Look in the ImagePrint manual’s Printing chapter for more information on Cut Modes. (Some older printers, such as the Epson 4000, 7600 and 9600, are not supported for single-cut mode and will always have some wasted paper when printing in borderless mode). Back T47 IMAGEPRINT Troubleshooting Back to Table of Contents ImagePrint Macintosh Troubleshooting Guide (Cont.) Back to Table of Contents My print is too long or too short Print-length issues are typically due to problems with the printer’s paper feeding controls. There are only two controls that ImagePrint has for paper feed: Media Type: The Media Type menu within the Dashboard -> ADVANCED -> PRINT SETUP -> Options dialog (for printers that support it) allows you to choose a pre-set within the printer for different media types. For thicker papers, select the closest match to your paper to ensure that paper is fed correctly. (Ultra Smooth Fine Art Sheet is typically the thickest option available.) Media Feed Adjustment: If available, increasing the Media Feed Adjustment setting (also in the Dashboard -> ADVANCED -> PRINT SETUP -> Options dialog) can have the effect of lengthening the print by increasing the distance between printer passes. This slider rarely needs to be adjusted, but for very long prints on heavy papers (like canvas) it can help to compensate for problems with the printer’s paper feeding. Back The last few lines of my prints fade or don’t print Wrong paper size (length): This condition can be caused by an incorrect page size setting. If the page size you have selected within ImagePrint is larger than the page loaded in the printer, the page may eject before the last bit of the image is printed. Measure the physical page to make sure it came from the manufacturer at the correct length--papers are often slightly smaller than the specified size (in which case you can specify a smaller page size in ImagePrint’s User Defined page size dialog box). Back T48 IMAGEPRINT Troubleshooting Back to Table of Contents ImagePrint Macintosh Troubleshooting Guide (Cont.) Jobs print distorted or as negatives Back to Table of Contents Color Management settings: Something very wrong in your ImagePrint Color Management window could cause files to print distorted. Check the following: In the ImagePrint Dashboard, in the PROFILES section (either the Profile Valet or the Choose by Profile Name section): - Make sure a correct printer/paper profile is selected for your paper and applied. In ImagePrint Preferences (found by choosing ImagePrint in the Main Menu) choose PROFILES and - Make sure Embedded Action is set to Apply - Make sure that your normal Photoshop working spaces are selected in the Missing Profile section for each color type. Channels: Prints that appear reversed or negative may be due to extra channels in the image (open the image in Photoshop and check, in the Channels window, that only the normal color channels appear) Compression: Prints that appear reversed or negative may be due to extra channels in the image (open the image in Photoshop and check, in the Channels window, that only the normal color channels appear) Pixel Order: For Tiff files, make sure the PIXEL ORDER setting is interleaved (NOT “per channel”). This can be check in the Photoshop SAVE dialog. Corrupt File: Rarely, a corrupted file can print with distorted results. Make sure to try printing a different file, such as one of the sample images within the TEST IMAGES folder within your ImagePrint folder. Nozzles: You may also get this result if there is a severely clogged nozzle. Do a nozzle check on the printer to ensure the nozzles are all clean. Incorrect Printer/Paper profile: Choosing a “Phatte black” profile when you are not using the Phatte black ink set can cause distorted prints, as can doing the opposite (printing with a non-phatte black profile when you ARE configured for Phatte black). . Back Prints show banding (lines) Nozzles: The first thing to check if you are experiencing banding issues is the nozzles of the printer. This is by far the most common cause of this problem. Even one missing or incorrectly firing nozzle can cause unpredictable banding. Run a nozzle check, and, if nozzles are missing or incorrectly aligned, run printer cleanings until it is corrected. (Note that ImagePrint, due to its enhanced ability to render detail, may show banding due to nozzle issue when the standard manufacturer’s driver doesn’t). Speed: Giving the print more time to absorb the ink as it prints by setting the Speed to a higher number of passes may cure banding issues. You can change the speed in the ADVANCED -> Print Setup section of the Dashboard. You can change the passes in the ImagePrint Print dialog. Going from 4 pass to 8 pass will effectively double the print time. Also, if you are set to a HS (high speed) quality mode, try a non-HS Quality to allow the print more time to absorb the ink. Media Type: The Media Type setting affects paper thickness controls on the printer--it is automatically selected when you prick a paper profile, but if your printer shows banding you may want to try a differetn Media Type to compensate for printer feed issues. The Media Type setting is found by clicking OPTIONS in the ADVANCED->PRINT SETUP section of the Dashboard. T49 IMAGEPRINT Back Troubleshooting Back to Table of Contents ImagePrint Macintosh Troubleshooting Guide (Cont.) Back to Table of Contents What do Passes (4-pass, 8-pass, etc.) mean in the Speed Listing of the Print Setup area of the Dashboard? Many printers have the ability to move the print head over the same area of the paper, firing different nozzles each time. The higher the number of passes, the more times the head will pass over the same area of paper, firing fewer nozzles with each pass. In the end, passes don’t make a difference in terms of what gets put on paper--the same dots will be put in the same place--they will just take a longer (or shorter) time to get there. But more passes will give the ink droplets more time to soak into the paper. This reduces the chances of droplets coalescing on the surface of the paper, which is a cause of inking problems on the print such as banding, artifacts, or smudges. Higher pass settings make a very significant speed difference, though--doubling the passes (say, from 4-pass to 8-pass) doubles the print time. So you should use a lower pass setting as long as you don’t see inking issues. For most printers, the default pass setting that ImagePrint uses is 4-pass. Back What does HS mean in the Speed Listing of the Print Setup area of the Dashboard? HS in the quality name means “High Speed” or bi-directional printing. In this mode, the print head will put ink on paper in both the directions that it moves across the page. (Non-HS mode printing only puts ink down as the print head moves away from its original home position). The ultimate position and size of the droplets on the page will be the same in the end--HS just puts them there more quickly. Bi-directional (HS) mode does significantly improve speed (by a factor of 2), but on some papers (typically glossy ones) it may not provide enough time for the ink to settle into the paper before more ink is laid down, resulting in potential banding, smudging or artifacts in the print. Also the print head isn’t perfectly registered you may seen alternating patterns of light and dark areas on the print. For slower computers or connections, you may find that the printer is more likely to pause when printing in HS mode as it waits for more data from the printer. As with most Speed settings, use of HS mode is a matter of using it if you see no negative results. In most cases, it is perfectly fine and will double your printing speed with no loss in quality. Back What Quality value should I use when printing? (2880? 1440? Photo? Best?) The Quality values (which will be determined by the Printer/Paper profile you choose a Printer Profile refer to the droplet size used by the printer. Typically, these are numeric values that refer to the number of droplets per inch, but for some printers the qualities modes have names instead (such as BEST, PHOTO, FINE, etc.) Smaller droplets sizes aren’t necessarily the best mode to use. For example, 2880 is a very fine dot, but doesn’t allow for variation in the droplet size on most printers, so, it isn’t necessarily “better” than 1440 (which does allow for size variation) since the ability to produce variable dot sizes can make a significant difference in the smoothness of the dot pattern produced on the paper. In most cases, ImagePrint’s profiles will be made for 1440 (on some printer’s, this is referred to as PHOTO quality). 2880 profiles may also be available, but due to the much slower print speed and dubious improvement in quality at normal viewing distance, they are typically made only for some gloss papers (matte papers, with their large dot spread, tend to lose any advantage the smaller droplet size might provide). Lower quality modes, like 720, may be available as well. Generally, 720 quality produces output that’s slightly grainier and more susceptible to banding. Back T50 IMAGEPRINT Troubleshooting Back to Table of Contents ImagePrint Macintosh Troubleshooting Guide (Cont.) What Resolution (PPI) should my images be saved at for best results? Back to Table of Contents Every print driver takes all the images on a page and builds a large raster (dot) image that is sent to the printer. Regardless of the PPI (pixels per inch) of the images on the page, the information will be converted to the one of the printer’s “native” resolutions at print time. You can set this resolution via the DITHERING DPI setting available in the ImagePrint Print dialog. Note that this printer PPI is distinct from the quality that the printer is driven at. The quality setting for the printer specifies the size of the droplets (typically, specified in droplets per inch) that the printer will use to render the image on the page. Since the printer uses multiple droplets to present each pixel of the image, the quality that the printer is capable of doesn’t translate to the PPI of the image data that is sent to it. For example, a printer might print 1440 droplets per inch, but within that inch, only 360 pixels of image data are represented. ImagePrint can open images of any resolution, but it will interpolate them to the printer’s native resolution (the Dithering DPI) at print time. (ImagePrint uses bi-cubic interpolation when scaling images). Since the RIP will interpolate the images to the native printer PPI, there’s no benefit for your images to be a higher PPI than that setting. In fact, anything above 240 PPI or so doesn’t show any improvement on ink jet printers. (This is 240 PPI at the printed size--if you’re scaling the image, of course, you’ll want to start with a higher resolution.) Therefore, as long as your image is 240 PPI or above at its printed size, your prints will be at their best quality. Giving us images at a higher PPI won’t hurt, but they won’t make a noticeable improvement on your output, either for photographic images. (The exception to this rule is when your images are vector (line work) images. Single pixel lines, when interpolated, may result in unwanted moire type patterning--therefore, it is often best to provide computer generated line work at the native resolution of the printer). For most printers, 360 or 300 are the standard PPIs used--you’ll see one of those by default as the Dithering DPI in the ImagePrint Print Dialog. A lower setting (such as 180) may result in slightly faster processing speeds, but can show a slight (although typically very small) increase in “graininess”. It is therefore only recommended that larger (5 feet+) images use the lower PPI settings instead of the default 360 (or 300). At larger sizes, the slightly more grainy output typically isn’t noticeable, as prints of that size are usually meant to be viewed at a distance. Back Where should I scale my images--Photoshop, ImagePrint, or using a specialized program? Because of the relatively low-resolution of an inkjet printer, it is doubtful you will see any difference between images scaled via Photoshop, ImagePrint or a specialized program if you are doing no more than doubling the size of the original image. (You may want to try some sample prints utilizing different methods to find what is best for your workflow.) One benefit of scaling images in ImagePrint is that you then won’t have to produce a “print ready” copy of the image. ImagePrint will scale the image “on the fly” with no need to save a 2nd copy at the desired print size. Also, when scaling the images, ImagePrint uses bi-cubic interpolation at the final (dithering) stage of rendering it for print. Doing the scaling late in the process is a benefit, as it allows all other image processing to be performed on the original (un-interpolated) data. ImagePrint does -not- currently apply any sharpening to images during scaling, which may be a factor if you are scaling your images more than twice their original size. In those cases, you may wish to use Photoshop or a specialized program like Genuine Fractals to scale your images. (This is especially true if you are blowing the image up 4 or 5 times it’s original size. ) Again, it is often best to print some samples using different methods of scaling/sharpening to ensure you’re not doing more work then you have to to achieve the same print quality. Back T51 IMAGEPRINT Troubleshooting Back to Table of Contents ImagePrint Macintosh Troubleshooting Guide (Cont.) What is gloss differential? Back to Table of Contents Gloss differential is the effect of inked areas of a print having a different gloss (or shine) then non-inked portions. The problem is predominately seen on glossy papers, and is usually noticed as white areas of the page appearing more shiny then the non-inked areas when the paper is viewed at a slight angle. Matte paper does not show this effect to any noticeable degree. Gloss differential has been reduced with newer ink sets on some printers (the inks maintain a gloss that more closely matches that of the paper). Laminating, or spray coating, the print will eliminate gloss differential. Back What is bronzing? Bronzing is often described as a golden or bronze “sheen” seen on a print where the dark areas take on a flattened appearance when the media is held at an angle. It only occurs on papers with a gloss coating (not on matte) and is not visible when the print is viewed directly (straight on). It is strongest in the dark areas of the print and is most noticeable with black and white output, where heavy use of black ink occurs. Some Epson printers employ a lite-lite black ink that greatly reduces the bronzing effect. Because of this, ImagePrint’s phatte black option (which makes no use of the lite-lite black) may show more bronzing on black and white prints on glossy papers than non-phatte black prints. Laminating or spray coating the print will eliminate the bronzing effect. Back What is metamerism and color inconstancy? Color inconstancy is the phenomenon of an object (in this case, an ink jet print) showing different color casts when moved from one light source to another. For instance, taking a print from daylight to fluorescent light will cause the print to often appear more warm. Metamerism is a similar concept, and the two terms are often used interchangeably, but metemerism is actually a reference to the amount of observable color difference between two objects, and how that difference changes under different lighting. Both phenomenon are much more apparent in colored inks than gray/black inks, so the effects are more prominent on color prints then black and white. ImagePrint’s black and white printing (using a “gray” printer profile), makes use of very little color ink and shows virtually no metamerism or color inconstancy. For color printing, ImagePrint provides printer profiles optimized for different lighting conditions. This can help to optimize your output for the viewing environment it will be displayed in--you can see which light a profile is made for by looking at the abbreviation at the end of the profile name, such as “DAY” for daylight, or “CWF” for “Cool White Fluorescent”. More information on profiles names can be found later in this guide in the entry entitled: What do the profile names mean? Back T52 IMAGEPRINT Troubleshooting Back to Table of Contents ImagePrint Macintosh Troubleshooting Guide (Cont.) Profiles and Color Management/The Profile Manager utility Back to Table of Contents Problems and questions related to ICC/ICM color management and profiles as well as the Profile Manager utility are discussed here My printed colors/tones don’t match my display Printed output not matching the display on the monitor is one of the most common frustrations in any workflow. Following are the most common causes of this problem and their solutions. Remember---ImagePrint is always soft proofing, meaning it is passing its display through the printer profile. Your display in ImagePrint should look close to your print if you are using a calibrated monitor and your settings are correct. As a test, always look at the display in ImagePrint and compare it to the print--don’t just compare it to the display in Photoshop. For soft proofing issues within Photoshop, make sure to also consult the entry in this guide entitled: Photoshop doesn’t match my output (softproofing)). • NOZZLES: First and foremost, make sure you have performed a nozzle check on the printer and that no nozzles are clogged. Clogged nozzles are the number-one cause of color issues. • Incorrect ImagePrint Color Settings: Double-check your color management settings in the ImagePrint Color Management window (available under the Image Menu). Chapter 6 of the ImagePrint users manual discusses Color Management settings in detail, but here’s a check list: In the ImagePrint Dashboard, in the PROFILES section (either the Profile Valet or the Choose by Profile Name section): - Make sure a correct printer/paper profile is selected for your paper and applied. In ImagePrint Preferences (found by choosing ImagePrint in the Main Menu) choose PROFILES and - Make sure Embedded Action is set to Apply - Make sure that your normal Photoshop working spaces are selected in the Missing Profile section for each color type. - The PRESS MATCH PROFILE should be NONE unless you are intentionally trying to match your output to a PRESS. In almost all cases, when printing photography, leave this setting at NONE. - The Colorized B/W field is only used if you are printing an image with mostly neutral data, and some color portions you wish to use a color profile for. Otherwise, leave this setting at NONE. • Uncalibrated Monitor: Make sure you have calibrated your monitor before attempting to match your screen to your prints. • Two Monitors: If you are using a two monitor system, it is important to understand that ImagePrint will only recognize the monitor profile for your System monitor. Therefore, if ImagePrint’s display is residing on a secondary display, the monitor profile may be incorrect. It may be necessary to designate the secondary monitor profile as the System monitor profile to have ImagePrint show colors properly on the second monitor. • Too Dark: If hues are fine, but overall darkness is the issue, it’s likely you are using an LCD monitor and the screen is too bright even if your monitor has been calibrated. When LCDs became the norm, this became a common problem as LCD’s are factory set in almost all cases to be brighter than CRTs, and calibrating doesn’t bring the gamma down enough. (This is chiefly due to LCDs having trouble rendering deep shadow detail-increasing the brightness opens up the shadow display at the expense of a too bright display). The solution is to Continued on next page T53 IMAGEPRINT Troubleshooting Back to Table of Contents ImagePrint Macintosh Troubleshooting Guide (Cont.) My printed colors/tones don’t match my display Back to Table of Contents manually tone down the brightness with the monitor’s brightness controls to match the print. • Incorrect Soft Proofing: ImagePrint’s display always soft proofs, so it should always match your print reasonably well on a calibrated monitor. Photoshop’s display only soft proofs when you have set Photoshop to do so--otherwise, it will display the image with absolutely no allowance made for the paper and inks you are using, displaying the image the same for a watercolor paper as it would for a high-gloss film. Check the section later in this guide entitled: Photoshop doesn’t match my output (softproofing) for details on soft proofing with Photoshop. • Improper Color Management: If your images are not color managed correctly, your output will not be correct. To avoid this, a basic understanding of color management principles is important, but often problems can be avoided by simply making sure you are aware of the color space the images are in at every step in your workflow, and that your images are never incorrectly assigned the wrong source profile. For example, if opening an image without an embedded profile in Photoshop, you will typically be prompted on how you wish to color manage the image. If you choose “Use my current working space” and your current working space is not the one the image was created in, Photoshop will incorrectly assign the color space to the image, resulting in distorted colors. Sometimes, printing with the standard manufacturers driver will not show the problem, as those drivers often “dumb-down” the image to an sRGB color space at print time, but can show up when printing in a properly color managed RIP like ImagePrint. More information on Color Management is available in chapter 6 of the ImagePrint manual. • Wrong Lighting: The ink used in inkjet printers always exhibit some level of color inconstancy (the tendency to look different under different types of light). Make sure to use the right profile for the lighting you are viewing your color prints in (for example, a print made using a profile with “day” in the title is optimized for daylight viewing). For more information, consult chapter 6 of the ImagePrint user’s guide. For information on the profile names, check the entry entitled What do the profile names mean later in this guide. (Grayscale printing with a ColorByte GRAY profile is much less susceptible to inconstancy due to the greatly reduced used of color inks). • Wrong side of the paper: Sometimes it’s hard to tell which side of the paper to print on. Make sure you are printing on the coated side (as a test, touch a wet finger to each side of the paper--the stickier side is usually the coated (printable) one). • Phatte or non-phatte: For some printers, ImagePrint supplies “phatte” profiles, made for printing in our special phatte-black mode. These profiles will always have “dk” in the title instead of the usual “pk” (photo black) or “mk” (matte black). If you are not using a phatte black ink cartridge in your printer, do not use a profile with “dk” in the title. Alternatively, if you ARE set up for phatte black, ONLY use profiles with “dk” in the title. The new Profile Valet makes it easy to choose the right profile--just make sure Matte, Photo or Phatte is chosen in the Valet, and only that type of profile will be avaialble to choose. • Somebody else’s printer profile: Printer profiles don’t just characterize paper and ink. They are a fingerprint of how a RIP or driver lays down ink. Therefore, never use a profile made for another RIP or the manufacturer’s driver with ImagePrint (or vice-a-versa) or incorrect colors will result. If you create your own profiles for use with ImagePrint, make sure to create them by printing an un-color managed profiling target from ImagePrint according to the instructions in the ImagePrint Manual’s Appendix. Back T54 IMAGEPRINT Troubleshooting Back to Table of Contents ImagePrint Macintosh Troubleshooting Guide (Cont.) Back to Table of Contents What do the profile names mean? If using the new Profile Valet, you won’t usually need to be concerned with the profile name, but if using an older printer or if you don’t have an internet connection at your ImagePrint computer, you may need to use the Choose by Profile method of selecting your profile--the following information should be helpul in making sure you pick the right one. ImagePrint’s profiles start with the PRINTER NAME (abbreviated), followed by the INK SET used for this profile (mk is matte black, pk is photo black, dk for “Phatte Black” (dual black) mode)). Next may come the VERSION LETTER of the driver (currently “b”) they are made for, then the PAPER TYPE (sometimes very abbreviated) and the QUALITY at which they were made (if no quality appears in the name, assume 1440 for most printers. The Quality setting refers to the droplet size the printer will use, as well as the number of passes and HS (high speed) mode.). You may also see a number (i.e. “6”) indicating which version of our profiling target (not which version of Imageprint) was used to generate the profile. The designations at the end of the name refer to the lighting temperature the print will be best suited for. Back What are the LIGHTING designations within the profiles? The designations at the end of the printer/paper profile name refer to the lighting temperature the print will be best suited to be displayed in. Inkjet printers often exhibit color inconstancy (which is the characteristic of a print changing its appearance as it is moved to different lighting conditions) so ColorByte gives you a few choices to enable you to pick the conditions that most closely will match where the print will be viewed. (Although you can’t always know where a print will be viewed, having the ability to choose the temperature can make a big difference. If you know your print is going to viewed in a museum that uses Tungston lighting, you can pick the profile that will show it best there. If you are planning on hanging your print near a window, the Daylight profile would show it best.). Not all lighting temperatures will necessarily be available for each profile made. The current temperature abbreviations are: ETUNGTungsten EDAY Daylight (Most printer drivers only supply daylight optimized profiles, so this type may be best for an “apples to apples” comparison of ImagePrint prints to prints done via other methods). ECWF Cool White Fluorescent F2 Fluorescent, alternate version (this version is a bit less warm than our standard ECWF profile, some people, especially portrait photographers, prefer it). This temperature was previously abbreviated with “ECWF2”. F3 Mixed lighting (daylight with fluorescent). This the best profile to use for general lighting conditions, such as that found in offices. (NOT AVAILABLE FOR ALL PRINTERS and PAPERS) Back T55 IMAGEPRINT Troubleshooting Back to Table of Contents ImagePrint Macintosh Troubleshooting Guide (Cont.) Back to Table of Contents ImagePrint doesn’t match my Photoshop display! (SoftProofing) This entry addresses the use of soft proofing within Photoshop to ensure the Photoshop display is compensating for the printer, ink and media being used when printing. For problems with the appearance of the prints themselves, consult the portion of this guide entitled My prints don’t match my display. If Colored Images don’t show the same colors as Photoshop’s display... By default, Photoshop does nothing to compensate for how an image can print on a given output device. It has no idea of the printer’s gamut, or the media (matte or gloss), or what ink you are using, or even the capabilities of the RIP--even though all of those factors have a tremendous affect on what colors and densities you will be able to print. Photoshop just displays the image as best as it can within the gamut of the monitor. It’s therefore no wonder that Photoshop won’t automatically match the output of your printer, especially if you are using a RIP (like ImagePrint) that maximizes the output capabilities of the device rather than restrict it to a monitor-like color space. You can, however, tell Photoshop to use ImagePrint’s color profiles when creating its display, allowing you to work in a Photoshop environment that reflects more closely how ImagePrint will print your files. This is called Soft Proofing, and is done via the PROOF SETUP feature of Photoshop. To cause Photoshop to pass its display through ImagePrint’s printer profile, you must first copy the printer profile you are using in ImagePrint into the color profile folder used by Photoshop. The ImagePrint Profile Manager can do this for you. Just choose the profile on the left side of the profile manager window, then choose “Install profile for Photoshop soft proofing” from the File menu. For information on the Profile Manager, check out the Color Management section of the ImagePrint Users manual. If not using the Profile Manager, you can copy the profiles in to place manually by right-clicking them, and choosing “Install” in the menu that appears. Once in place, this profile can be selected within Photoshop via Photoshop’s Proof Setup option. By choosing View->Proof Setup in Photoshop, then clicking the CUSTOM button, you can choose the Imageprint profile, causing Photoshop to bring it’s display within the gamut of the printer/paper/ ink and RIP. Note: There are other options within the Proof Setup window that may or may not have an effect on matching your output (such as simulate paper white). The best way to determine which features to turn on is to print a sample image from ImagePrint, then compare it to the screen display of Photoshop with Proof Setup in effect. Try the different options, and use the ones that cause the display to most closely match the print. Note: If you find that ImagePrint shows more shadow detail than you are used to in Photoshop, you can increase the darkness of the prints, at the possible expense of losing some shadow detail via the Shadow Point Compensation slider, located in the Output section of the Color Management window. Note that setting the INTENT for the colorspace of your image to RELATIVE COLORIMETRIC (within the Bitmap section of the Color Management window) will make the Shadow Point Slider’s effects much more dramatic. Continued on next page T56 IMAGEPRINT Troubleshooting Back to Table of Contents ImagePrint Macintosh Troubleshooting Guide (Cont.) ImagePrint doesn’t match my Photoshop Display (continued) Back to Table of Contents If Grayscale images don’t look the same in Photoshop as in ImagePrint... For grayscale printing, Photoshop’s Proof Setup cannot be used with ImagePrint’s current grayscale profiles, as Photoshop does not recognize the format of those profiles (this may change in the future). In that case, Photoshop Adjustment Layers can be used to simulate ImagePrint’s output in Photoshop. Here’s the procedure to follow: • Print an image through ImagePrint, then open that image within Photoshop. • Choose Image->Curves from the Photoshop menu. • Adjust the curve to match your ImagePrint output. • Once you have a curve that causes the on screen image to match the print, click the Save button within the Curves dialog box, and save the Photoshop curve as an adjustment layer (you may wish to give it the name of the media you are matching). • You can create multiple adjustment layers in this way, each characterizing a different media output of ImagePrint. • To enable/disable a particular adjustment layer, simply click the layer visibility icon (an eye symbol) within the Layers palette of Photoshop. This will allow you to work in a Photoshop environment that simulates how ImagePrint will print for that particular media. Important: When saving the image, you should make sure that none of these custom adjustment layers are enabled in the layers window (the “eye” icon should not be beside any of them). This will ensure that the information in that layer is not saved with the image, which would be undesirable as the adjustment layer is used to adjust the Photoshop preview only, and should not be applied to the image data itself. Back Where can I put profiles to have Photoshop see them (for use in Soft Proofing?) Color profiles must be copied from the Color folder, which is located in the ImagePrint folder into the folder that Photoshop uses for 3rd party color profiles. The ImagePrint Profile Manager can do this for you. Just choose the profile on the left side of the profile manager window, then choose “Install profile for Photoshop soft proofing” from the File menu. For information on the Profile Manager, check out the Color Management section of the ImagePrint Users manual, or consult the entries related to the Profile Manager elsewhere in this guide. If not using the Profile Manager, you can copy the profiles manually. The location they should be placed in is: On Macintosh OSX the folder is: /library/application support/adobe/color/profiles On Windows the folder is: /winnt/system32/spool/drivers/color Back T57 IMAGEPRINT Troubleshooting Back to Table of Contents ImagePrint Macintosh Troubleshooting Guide (Cont.) Back to Table of Contents How do I achieve consistent Color Management ImagePrint is a tightly color managed application. If you observe proper color management techniques in your workflow, your results will be outstanding, but, by the same token, incorrect color management can lead to unsatisfactory output. In fact, you are more likely to see the negative results of incorrect color management in ImagePrint than in less advanced RIPs—just as correct color management will give you superior results to those other RIPs. Following is a brief discussion of some color management issues that often come up when wrestling with a achieving proper output. For more details on ImagePrint’s use of profiles and color management, see chapter 6 of the ImagePrint users guide. There are also many books on the subject--Bruce Fraser’s “Real World Color Management” is one that many have found invaluable. ICC (or ICM) color profiles define color spaces. Color spaces define the full range of color for an image or device. In a color managed workflow, all an image’s potential colors (gamut) are defined by a color space determined when the image was created or edited. This is the source space of the image. Your printing conditions will also be defined by a color space--one that specifies the range of colors that can be produced by the printer on a given paper and ink. This is the output space. At its core, ImagePrint’s color management engine job is simply to convert the colors in your image from their source space to the output space of the printer/paper/ink. Doing this in a way that preserves the original look of the image is the goal. (Of course, results will be dependent on the original color space of the image, and the limitations of the printer, ink and paper in reproducing those colors.) There are many opinions as to which is the “best” source color space for images to give the best results when printing. Common source spaces include sRGB, Adobe 1998, Color Match RGB and Pro Photo RGB. Detailed discussion of which space is the correct one for your workflow is beyond the scope of a troubleshooting guide, but some basic things to consider are: • Smaller spaces, like sRGB, have the advantage of having fewer colors that fall outside the output space of the printer, so you are less likely to get surprised by colors that appear one way on the monitor printing differently--however, you are limiting the available gamut of colors within the images. • Large spaces, like Adobe 1998 and Pro Photo RGB, are bigger than the printer’s gamut in more areas, so its likely some colors will need to be altered more severely to bring them into printer gamut at print time. (In fact, because these color spaces are usually also bigger than your monitor’s gamut, you likely aren’t even seeing some colors as they really are when viewing them on screen.) Of course, you have the advantage of a wider range of colors in the original image when using a larger space, which is helpful when doing color processing and image editing, as well as potentially useful if you plan to use the image in other ways beside printing, or archive them for future use. In any case, because colors are likely to fall out of range of the printer more readily--when printing files from a wide gamut source space, make sure to soft proof the image within Photoshop and make use of Continued on next page T58 IMAGEPRINT Troubleshooting Back to Table of Contents ImagePrint Macintosh Troubleshooting Guide (Cont.) Back to Table of Contents Consistent color management (continued) Photoshop’s GAMUT WARNING feature to compensate for colors that fall outside of the printable gamut. (More information on soft proofing in Photoshop is available elsewhere in this guide, in the Photoshop doesn’t match my prints entry. Perhaps more important than which color space your images use is that consistent color management is observed throughout your workflow. Many color-managed workflows are broken when an image is incorrectly “dumped” into the wrong color space, resulting in undesirable color and gamut shifts. This often occurs when an image is opened for the first time in Photoshop. When you open an image, Photoshop uses what it calls “policies” to determine the best way to handle the color space of the image if it doesn’t match the source color spaces Photoshop is currently using. (You can see Photoshop’s current color space settings in its Color Settings window). In most cases, Photoshop’s policies result in a dialog box appearing when you open an images that doesn’t match Photoshop’s current settings. This dialog will ask if you wish to 1.) Use the embedded profile in the image (if it exists), 2.) Use Photoshop’s current working space, 3.) Specify another working space, or 4.) Disable color management altogether (bad idea). Some images already have a color profile embedded in them. (An “embedded” profile just means the profile that was used when the image was created or last edited is included within the data of the image file so programs like Photoshop and ImagePrint know right away what its source space is.) In those cases, its easy for Photoshop to open the image into the correct color space or even to convert it into another space, since it knows the color space the image came from it can handle things correctly. It’s when there is no profile embedded in the image that things can go wrong. In those cases, Photoshop can’t tell what source color space the image is in, so it is “flying blind”. This is where you need to know the appropriate color space to tell Photoshop to use when it opens the image. For example, assume your current working (source) space in Photoshop is Adobe 1998. If you open an image without an embedded profile, Photoshop will display its usual prompt asking what you want to do with this mysterious image. If you choose “assign working RGB: Adobe 1998” and the image wasn’t originally created in that color space, you’ve just messed up its colors. The same thing applies if you choose the “Specify another profile” option, but pick a profile that the image wasn’t created in--Photoshop essentially dumps the image into that space, and colors get... messed up. This is probably the single most common pitfall of color managed workflows--opening an untagged image into Photoshop’s current RGB working space when the image wasn’t created in that space. So...if the image doesn’t have an embedded profile, how do you know the appropriate color space? Generally, Digital cameras tend to use SRGB type color spaces, so that’s the one to use if in doubt for those types of images. Scanner images often are best opened into Colormatch RGB or Adobe 1998. If neither of those give you good results, you may have to find out from the manufacturer, or the person that provided the image, what color space it was created for. Once you have the image in the correct working space within Photoshop, you can then, if desired, convert to another working space doing a profile to profile conversion (typically done under the Image -> Mode menu in Photoshop). Since Photoshop knows where the image is coming from (source space-wise) and where it is going to, it can do a proper conversion, and your image should not suffer (assuming you are converting it to an appropriate color space for the image’s ultimate destination). Finally, to ensure consistent color management, it is a good idea to embed the profile when saving your image from Photoshop via the Embed profile checkbox in Photoshop’s Save File dialog. This will enable other applications, (like ImagePrint) to know the correct color space automatically for the image, and greatly reduces the risk of profile mismatching. Back T59 IMAGEPRINT Troubleshooting Back to Table of Contents ImagePrint Macintosh Troubleshooting Guide (Cont.) How do I get new paper profiles? Back to Table of Contents With ImagePrint 10 and the Profile Valet, profiles are downloaded automatically as needed for most printers if you have an internet connection on your ImagePrint computer. If not using a printer supported by the Profile Valet, or if no internet connection is available, you’ll need to download profiles manually via the below instructions. ColorByte maintains a large profile library on it’s web site. You can access the web site via the link on our support page, but the best way is via the Profile Manager. The Profile Manager is an easy to use utility that can be used to find and download profiles. It will download them directly to the ImagePrint color folder, so you don’t’ have to manually put them in place. It also can perform many extra functions, such as displaying the name of the paper the profile each profile is made for, putting the profiles in the right spot for Photoshop to use for soft proofing, and removing any unwanted profiles from your ImagePrint color folder. For more information on the Profile Manager, consult chapter 6 of the ImagePrint User’s Manual, consult the Profile Manager’s HELP menus, or check out the following entries related to its use. Back Where do I get the latest version of the Profile Manager? The Profile Manager is included in all installers and updaters and will be installed into your ImagePrint folder: Default location: /Applications/ImagePrint/Profile Manager We do update the utility from time to time. The latest version is always available from our Web Site. By going to www.colorbytesoftware.com you will find a link in the DOWNLOADS section of the page for the Profile Manager for both the Windows and Mac version. Click the link to have the Profile Manager downloaded to your computer (for Mac users, the file will be a disk image (dmg) file--double-click it to mount the disk image, then drag the Profile Manager application to the folder of your choice). Back Downloading/accessing profiles is slow ColorByte’s web site, installers, updaters, and profiles are constantly being downloaded, and at certain times the volume of traffic can cause access speeds to suffer. Try downloading at another time. Back The Profile Manager doesn’t launch! Problems with the Profile Manager launching are rare--usually they are due to a file in your ImagePrint COLOR folder that is not supposed to be there--a sub-folder, or a non-profile. Only ICC/ICM profiles should be in your ImagePrint COLOR folder, and any other files can cause the Profile Manager to “hang” at launch. To correct the problem, open the Color folder from its location in your ImagePrint folder and remove any non-profiles. Back T60 IMAGEPRINT Troubleshooting Back to Table of Contents ImagePrint Macintosh Troubleshooting Guide (Cont.) Back to Table of Contents The Profile Manager launches, but is not working correctly Can’t log in: If you can’t log on to the ColorByte Profile site, it may be due to a firewall or other network setting on your system. Disable any internet access related software and see if that corrects the problem. No profiles shown: If the Profile Manager is not showing profiles on the right (remote) side of it’s interface, make sure the “View All” profiles checkbutton is selected in the top portion of the Profile Manager window. Also, try deselecting the “Show Installed Printers Only” button. Reset the preferences: Some problems can be corrected by resetting the Profile Manager preferences file. Profile Manager 1.8 and later have an option “Delete Settings and Restart Profile Manager” in its SETTINGS window (accessed from the File Menu) for this purpose. Reinstall: If all else fails, try re-downloading the Profile Manager via the instructions earlier in this guide: Where do I get the latest version of the Profile Manager? Overwrite the old profile manager with the newly downloaded one and see if the problems go away. Use an FTP Client: You can download profiles via a standalone FTP client by using the hostname: ftp.colorbytesoftware.com. At the time of this writing the username is “profiles” and the password is also “profiles”. Without using the Profile Manager, the profiles will only be browsable by their file names, which can make finding the correct profile more dificult. Back I downloaded a profile but don’t see it in ImagePrint’s printer/paper profile list Restart ImagePrint: Make sure you have restarted ImagePrint since downloading the profiles--ImagePrint does not automatically detect newly added profiles until it is restarted. Pick the right printer: ImagePrint only shows profiles that are valid for the currently selected printer--make sure, in ImagePrint, the printer you have selected at the top of the ImagePrint Dashboard is the right one for the profiles that you downloaded. Be careful that you download the right profiles, too--it is easy to accidently download profiles for an “X880” printer instead of an “X800” printer, for example. Look for the description, not the profile file name: When downloading profiles, the Profile Manager displays the profile’s file name in its list. However, within ImagePrint’s Choose by Profile section of the Dashboard’s Profile area you will be seeing the internal description of the profile, which may differ significantly from the file name (the file name tends to be more abbreviated due to constraints in the number of allowed characters). Remember, the Profile Manager also shows the profile description of the currently selected profile at the bottom of the profile listing. Back T61 IMAGEPRINT Troubleshooting Back to Table of Contents ImagePrint Macintosh Troubleshooting Guide (Cont.) Back to Table of Contents I can’t find the paper profile I need First, make sure to use the Profile Valet (with ImagePrint) or the Profile Manager utility to check our site for the profile. Instructions on use of the Profile Manager are contained in chapter 6 of the User’s Guide, or within the Profile Manager’s HELP menus. If you don’t see a profile for the paper you are using on the ColorByte Profile site, we may not have it. Send an email to the ColorByte Support dept at [email protected] with the exact paper name, the printer you plan to use the profile with, the black ink you are using if applicable (i.e. photo or matte black) and your 6-digit dongle number. We will check to see if we have the profile available (maybe we just haven’t uploaded it yet)--if not, we may ask you to send us some of it so we can generate a profile. ColorByte may generate profiles for free if: We don’t already have a profile available The media you wish to have profiled is a valid one for your printer You can supply us with some of the paper (typically the equivalent of 3 11x14 sheets or larger per profile--6 if you need both gray and color profiles) in perfect condition to use for the generation of the profile. IMPORTANT: Even if the above applies, we do not create profiles for uncoated papers, transparencies, or most “unusual” media such as metals. Profile generation times vary greatly depending on ColorByte’s volume, but typical turn around time is about two weeks. In some cases, rather than get samples of the media, we will ask you to output our profiling target and send it to us--ColorByte will let you know exactly how to do that if it is necessary. Back T62 IMAGEPRINT Troubleshooting Back to Table of Contents ImagePrint Macintosh Troubleshooting Guide (Cont.) Back to Table of Contents PTA (Print through Applications) Issues For issues specific to the Print through Applications option, please see the PTA chapter of the User’s manual, located in your ImagePrint folder or on the ColorByte support page at www.colorbytesoftware.com. Trouble-shooting information is located at the end of the PTA section. Back T63 IMAGEPRINT Troubleshooting Back to Table of Contents ImagePrint Macintosh Troubleshooting Guide (Cont.) AutoPrint Issues Back to Table of Contents Solutions to problems with AutoPrint, the hot folder utility, are listed in this section AutoPrint lays out images, but they never go to the spooler Check the TRIGGER settings, in the GENERAL SETTINGS section. AutoPrint will only send the current layout to the spooler when the specified trigger(s) are met. Back AutoPrint jobs print with the wrong colors Make sure that you have chosen your Color Profile settings correctly within the COLOR SETTINGS window. These settings follow the same rules as the Color Management window within ImagePrint itself, so make sure to consult chapter 6 of the ImagePrint users guide for details on proper color management settings. Back AutoPrint jobs show an error in spoolface Consult the entry earlier in this guide entitled SpoolFace error codes to track down the cause of the error. Just like with ImagePrint, problems with color management, or problems with the files being printed (such as compression being used when saving them) can cause errors at print time. Back AutoPrint doesn’t show all my profiles in its Color Settings window Unlike ImagePrint, AutoPrint will only show profiles that have an “.icm” or “.icc” extension in their file name. Rename the profiles to have that extension to have them show up in AutoPrint. Back T64 IMAGEPRINT Troubleshooting Back to Table of Contents ImagePrint Macintosh Troubleshooting Guide (Cont.) Back to Table of Contents AutoPrint won’t launch • Make sure that both the AutoPrint file, and the TOOLS folder, are in the ImagePrint folder. They can not be in a sub-folder within the Imageprint folder, but instead have to be directly in the ImagePrint folder. • Corrupt profiles in the Color folder may make AutoPrint fail to launch. Remove any recently added profiles and see if that corrects the problem. • Make sure your launching AutoPrint from your ImagePrint HOST computer. AutoPrint only can be run from the ImagePrint HOST (the computer with the dongle) NOT a Client. (To use AutoPrint across a network, simply run it on the HOST computer, and mount the Hot Folder(s) on the remote machines. Users on the remote machines can simply drag images into the mounted hot folders to have AutoPrint access them on the Host. • If AutoPrint’s preference files have gotten corrupted you may have trouble launching. You can delete these files from their location in the “/Applications/ImagePrint/TOOLS/AutoPrint” folder. The settings file is called “autoprint. txt”. Deleting it may solve the problem, but you will need to manually re-set your AutoPrint settings. • If you have been doing a LOT of printing with annotations, you may have accumalated too many temp files in the TEMP folder, within the ImagePrint folder. If there are thousands of files in this folder, delete them and that may fix the problem. Back AutoPrint layouts show a border along the edge This is usually when you are set to BORDERLESS printing mode. When in borderless mode, the printer will “overprint”, causing 1/8 inch or so of each image to fall off the page, which can result in an unexpected border or cropping. Using the “Optimize Margins for Borderless” feature, in the Margins section of the Layout Settings window, should correct the problem by offsetting your layout to ride along the edge of the page. Back I Can’t find AutoPrint AutoPrint is included in all Window’s installation cd’s, but is not included in ImagePrint installer downloads (to keep the size of the download small). You can always download the latest version of AutoPrint from ColorByte’s web site though. By going to the SUPPORT page at www.colorbytesoftware.com, and choosing the FTP link, you will access our general FTP site. The archive: AutoPrint for Windows will be listed within the AutoPrint Files folder there. Download it, then unzip the archive. You will then have a folder containing the AutoPrint executable. Place that file in your ImagePrint folder, and you are ready to double-click AutoPrint to launch it. Note that the first launch of AutoPrint may take a minute or more to load, as it is creating some necessary files. Subsequent launches will be much quicker. Back T65 IMAGEPRINT Troubleshooting Back to Table of Contents ImagePrint Macintosh Troubleshooting Guide (Cont.) Back to Table of Contents I found an AutoPrint feature that’s not in the Manual! As a dynamic, scripted application, AutoPrint is updated frequently, and the ImagePrint documentation often can’t keep up with new features that are added. Virtually all features in Autoprint do have “balloon help” associated with them. By hovering your mouse over the feature for a few seconds, a window containing a brief description will appear (make sure that balloon help is turned on in the View menu of AutoPrint). If that isn’t enough, please email colorbyte for a description of the feature. Back How do I access different printers and/or hot folders with one copy of AutoPrint? AutoPrint’s QUEUE feature allows you to have a virtually unlimited number of hot folders, each with it’s own group of settings. Remember, each printer and/or queue should have a unique hot folder chosen for it. By launching AutoPrint multiple times, and picking different printers and queues, you can monitor different hot folders at the same time. To automate the process, use the “Create Auto-Launch Shortcut” feature in AutoPrint’s FILE menu. That will create a shortcut on your desktop that will launch AutoPrint and automatically switch to the printer and queue that the shortcut was made for. Back T66 IMAGEPRINT Troubleshooting Back to Table of Contents

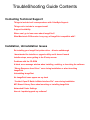
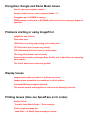
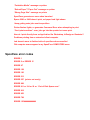
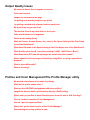
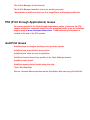

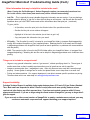
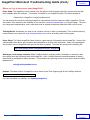
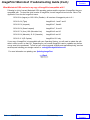



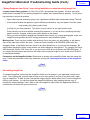
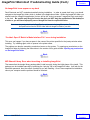
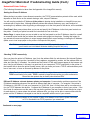
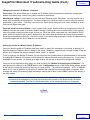
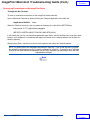
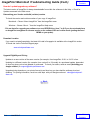
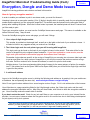
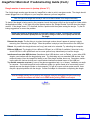



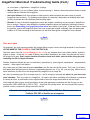




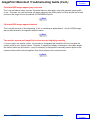
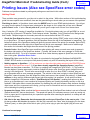

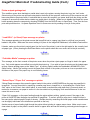
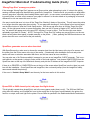
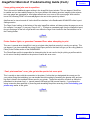

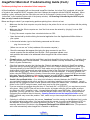
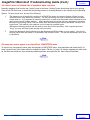
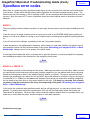
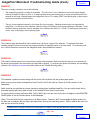
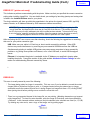



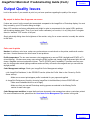

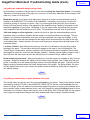

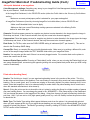


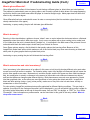


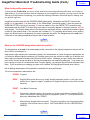




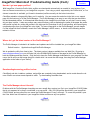
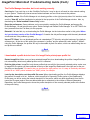



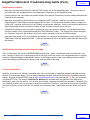
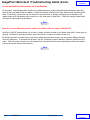
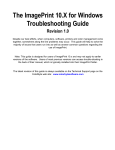

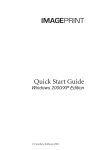
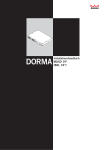
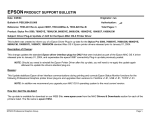
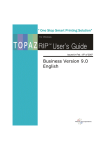
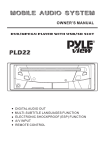
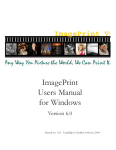
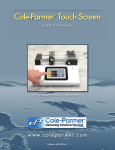

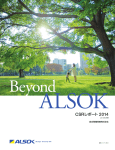
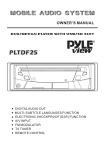


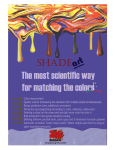
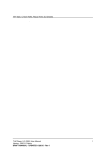
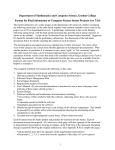


![Section VII - Technical Specifications [ 920 KB]](http://vs1.manualzilla.com/store/data/005668651_1-8dca2c6e1104d59f56f239e80ee70ed9-150x150.png)