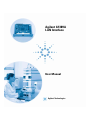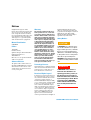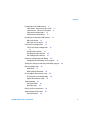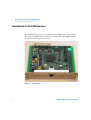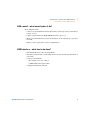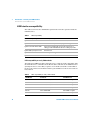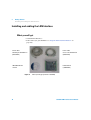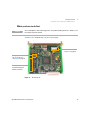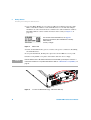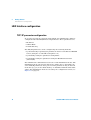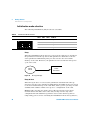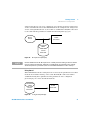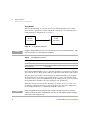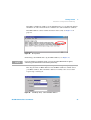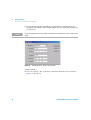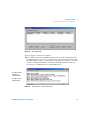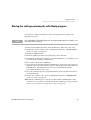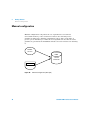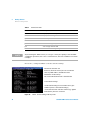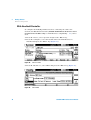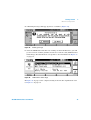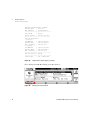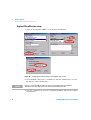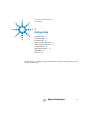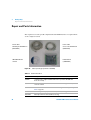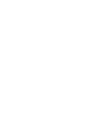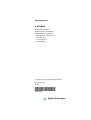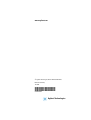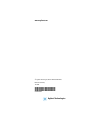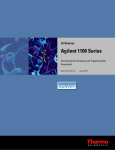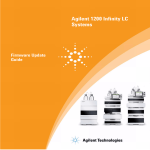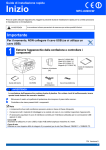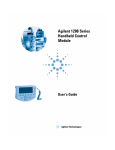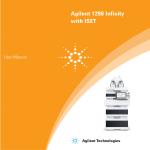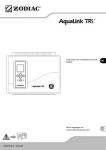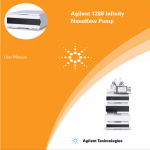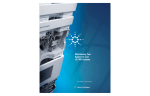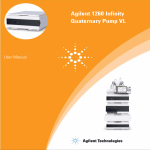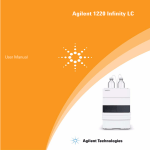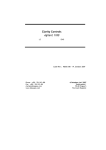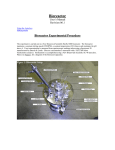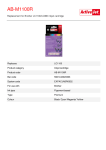Download Agilent G1369A LAN Interface
Transcript
Agilent G1369A LAN Interface User Manual Agilent Technologies Notices © Agilent Technologies, Inc. 2003 Warranty No part of this manual may be reproduced in any form or by any means (including electronic storage and retrieval or translation into a foreign language) without prior agreement and written consent from Agilent Technologies, Inc. as governed by United States and international copyright laws. The material contained in this document is provided “as is,” and is subject to being changed, without notice, in future editions. Further, to the maximum extent permitted by applicable law, Agilent disclaims all warranties, either express or implied, with regard to this manual and any information contained herein, including but not limited to the implied warranties of merchantability and fitness for a particular purpose. Agilent shall not be liable for errors or for incidental or consequential damages in connection with the furnishing, use, or performance of this document or of any information contained herein. Should Agilent and the user have a separate written agreement with warranty terms covering the material in this document that conflict with these terms, the warranty terms in the separate agreement shall control. Manual Part Number G1369-90000 Edition 10/08/2003 Printed in Germany Agilent Technologies, Deutschland GmbH Hewlett-Packard-Strasse 8 76337 Waldbronn Microsoft ® is a U.S. registered trademark of Microsoft Corporation. Software Revision This guide is valid for A.01.xx revisions of the Agilent G1369A LAN Interface software, where xx refers to minor revisions of the software that do not affect the technical accuracy of this guide. defined in FAR 52.227-19(c)(1-2) (June 1987). U.S. Government users will receive no greater than Limited Rights as defined in FAR 52.227-14 (June 1987) or DFAR 252.227-7015 (b)(2) (November 1995), as applicable in any technical data. Safety Notices CAUTION A CAUTION notice denotes a hazard. It calls attention to an operating procedure, practice, or the like that, if not correctly performed or adhered to, could result in damage to the product or loss of important data. Do not proceed beyond a CAUTION notice until the indicated conditions are fully understood and met. Technology Licenses The hardware and/or software described in this document are furnished under a license and may be used or copied only in accordance with the terms of such license. Restricted Rights Legend If software is for use in the performance of a U.S. Government prime contract or subcontract, Software is delivered and licensed as “Commercial computer software” as defined in DFAR 252.227-7014 (June 1995), or as a “commercial item” as defined in FAR 2.101(a) or as “Restricted computer software” as defined in FAR 52.227-19 (June 1987) or any equivalent agency regulation or contract clause. Use, duplication or disclosure of Software is subject to Agilent Technologies’ standard commercial license terms, and non-DOD Departments and Agencies of the U.S. Government will receive no greater than Restricted Rights as WA R N I N G A WARNING notice denotes a hazard. It calls attention to an operating procedure, practice, or the like that, if not correctly performed or adhered to, could result in personal injury or death. Do not proceed beyond a WARNING notice until the indicated conditions are fully understood and met. G1369A LAN Interface User Manual In This Guide… This guide contains information to install the LAN Interface (G1369A). 1 Introduction - Around your LAN Interface In this chapter you will find an introduction to the LAN Interface and its function. 2 Getting Started In this chapter you will find instructions to help you to set-up your LAN Interface. 3 Getting Help In this chapter you will find support information about troubleshooting, repair and the Agilent web. G1369A LAN Interface User Manual 3 4 G1369A LAN Interface User Manual Contents Introduction to the LAN Interface 8 LAN control - what exactly does it do? LAN Interface - what has to be done? LAN control configurations 10 LAN Interface compatibility 12 Installing and cabling the LAN Interface What you will get 14 What you have to do first 15 9 9 14 LAN Interface configuration 18 TCP/IP parameter configuration 18 18 Configuration switches 19 Initialization mode selection 20 Link configuration selection 23 Automatic configuration with Bootp 24 Configuring the CAG Bootp server program 24 Storing the settings permanently with Bootp program Manual configuration 30 With Telnet 31 With Handheld Controller 29 34 PC and Agilent ChemStation setup 39 PC Setup for Local Configuration 39 Agilent ChemStation setup 40 Troubleshooting 42 Link Status LEDs 42 Error Messages 43 Repair and Parts Information Agilent Support Information Firmware Update 45 G1369A LAN Interface User Manual 44 45 5 Contents Reporting of Problems Agilent Web 45 Glossary 6 45 46 G1369A LAN Interface User Manual Agilent G1369A LAN Interface User Manual 1 Introduction - Around your LAN Interface Introduction to the LAN Interface 8 LAN control - what exactly does it do? 9 LAN Interface - what has to be done? 9 LAN control configurations 10 Local configuration using cross-over cable 10 LAN using a HUB and twisted pair cables 10 LAN with existing customer network 11 LAN Interface compatibility 12 In this chapter you will find an introduction to the LAN Interface and its function. Agilent Technologies 7 1 Introduction - Around your LAN Interface Introduction to the LAN Interface Introduction to the LAN Interface The LAN Interface (Local Area Network) is the Agilent replacement for the previously used HP JetDirect card in the Agilent 1100 series HPLC modules and the 8453 UV-vis spectrophometer. Figure 1 8 LAN Interface G1369A LAN Interface User Manual Introduction - Around your LAN Interface Introduction to the LAN Interface 1 LAN control - what exactly does it do? In its simplest form… • control of your instrument and acquires data “remotely” from your desktop (easier access), • a direct replacement for GP-IB (HP-IB) interface protocol, • allows your instrument to be placed anywhere on the laboratory/corporate network, • improves lab “ergonomics” (better organization), LAN Interface - what has to be done? • install LAN Interface into the instrument • install network interface card (NIC) into PC (if not already pre-installed or on-board). • connect to instrument • direct with cross-over cable or • to HUB with twisted pair cable • configure instrument on LAN G1369A LAN Interface User Manual 9 1 Introduction - Around your LAN Interface Introduction to the LAN Interface LAN control configurations The basic LAN configurations are shown below. Local configuration using cross-over cable The simplest way is a configuration with a single system. Patch-cable Cross-over Shielded 3 m (5023-0203) Figure 2 Local configuration using cross-over cable LAN using a HUB and twisted pair cables More complicated setup than direct cross-over connection. Patch-cable Twisted pair Shielded 7 m (5023-0202) for all cables Figure 3 10 LAN configuration using a HUB and twisted pair cables G1369A LAN Interface User Manual Introduction - Around your LAN Interface Introduction to the LAN Interface 1 LAN with existing customer network Use MDI/MDI-X port or “Cascade” Port with standard twisted pair cable to connect Hub to a “parent” hub. IP Addresses and other TCP/IP configuration information MUST be provided by the customer’s IT organization. The customer LAN must be able to handle instrument data and must have sufficient bandwidth for instrument acquisition (no overnight backups over the LAN). Patch-cable Shielded 7 m (5023-0202) for all cables Figure 4 LAN configuration with existing customer network G1369A LAN Interface User Manual 11 1 Introduction - Around your LAN Interface Introduction to the LAN Interface LAN Interface compatibility The table below lists the minimum requirements for LAN operation with the LAN Interface. Table 1 LAN Compatibility Instrument/Operating Software Revision (minimum) Agilent 1100 modules Firmware A.03.80 and Revision 2 mainboard, see Table 2 Agilent Control Module G1323A All revsions show just the status page, no editing possible Agilent Control Module G1323B All revsions below B.02.02 show just the status page, no editing possible. With B.02.02 and above editing is possible. Agilent 8453 Spectrophotometer Firmware 3.30 Agilent Control Module G1818A No viewing or editing possible Agilent ChemStation software A.06.02 or later LAN compatibility on early 1100 modules All 1100 Series HPLC modules shipped prior to 1997 are NOT compatible with the LAN Interface communication. The modules which host the LAN Interface (usually the detector module) requires a new main board. The serial number break of the 1100 series modules and the part numbers for the new boards are listed below. Table 2 12 LAN compatibility on early 1100 modules 1100 Module S/N break P/N Mainboard G1310A below DE64300355, US64400233 G1311-66520 or higher G1311A below DE64301137, US64401134 G1311-66520 or higher G1312A below DE64300703, US64400425 G1312-66520 or higher G1313A below DE64302092, US64400886 G1313-66520 or higher G1314A below JP64201926 G1314-66521 or higher G1315A below DE64301532, US64400333 G1315-66520 or higher G1369A LAN Interface User Manual Agilent G1369A LAN Interface User Manual 2 Getting Started Installing and cabling the LAN Interface 14 What you will get 14 What you have to do first 15 LAN Interface configuration 18 TCP/IP parameter configuration 18 Configuration switches 19 Configuration switches 19 Initialization mode selection 20 Using Stored 21 Using Default 22 Bootp 20 Bootp & Store 20 Link configuration selection 23 Automatic configuration with Bootp 24 Configuring the CAG Bootp server program 24 Storing the settings permanently with Bootp program 29 Manual configuration 30 With Telnet 31 With Handheld Controller 34 PC Setup for Local Configuration 39 Agilent ChemStation setup 40 In this chapter you will find instructions to help you to set-up your LAN Interface. The information is based on the Agilent 1100 series HPLC modules, but can be easily transferred to the 8453 UV-vis spectrophometer. Agilent Technologies 13 2 Getting Started Installing and cabling the LAN Interface Installing and cabling the LAN Interface What you will get • G1369A LAN Interface • LAN cables (for part numbers see “Repair and Parts Information” on page 44) Patch-cable Twisted pair Shielded 7 m (5023-0202) Patch-cable Cross-over Shielded 3 m (5023-0203) CD-ROM with the manual LAN Interface (1369-60001) Figure 5 14 What you will get (Content of G1369A) G1369A LAN Interface User Manual Getting Started Installing and cabling the LAN Interface 2 What you have to do first NOTE Use an ESD (Electro-Static Discharge) wrist strap when handling electronics. Refer to your instrument manual for details. 1 Remove the LAN Interface from it’s packaging. MAC label, see Figure 7 on page 16 Configuration switch, see “Configuration switches” on page 19 Board information (manufacturing part number, revision) Figure 6 Board Layout G1369A LAN Interface User Manual 15 2 Getting Started Installing and cabling the LAN Interface 2 Note the MAC (Media Access Control) address for further reference. The MAC or hardware address of the LAN Interface is a world wide unique identifier. No other network device will have the same hardware address. The MAC address can be found on a label on the card (see Figure 6 on page 15). Part number of the LAN Interface, see page 44 Revision Code, Vendor, Year and Week of assembly MAC address Country of Origin Figure 7 MAC-Label 3 Turn off instrument line power or remove the power cord before installing the LAN Interface. 4 On your instrument, identify the option slot for the MIO accessory card. 5 Remove any blank cover plates and ensure that the slot is empty. NOTE If the module has the 1100 CAN modification board installed, it probably has a revision 1 mainboard and will not accept the LAN interface. Refer to “LAN Interface compatibility” on page 12 Figure 8 16 Location of LAN Interface (e.g. 1100 series detector) G1369A LAN Interface User Manual Getting Started Installing and cabling the LAN Interface 2 NOTE In 1100 systems, the LAN Interface should be installed in the detector (DAD, MWD, FLD, VWD) due to its higher data handling rate. If no 1100 detector available, use the pump or the autosampler (in this order). NOTE The LAN Interface is shipped with the Bootp initialization mode and will use the parameters (IP, Subnet Mask and Default Gateway addresses) from a Bootp server. If you need another initialization mode or other settings, refer to “Initialization mode selection” on page 20 for details before doing the next step. 6 Carefully slide the LAN Interface into the slot. Some pressure may be necessary to properly seat the board. Tighten the screws. 7 Disconnect your PC from the network and connect the PC network card to the instrument's LAN Interface using a Crossover Network cable (point-to-point) or alternatives, see page 10 and page 11. CAUTION Be careful that you connect the LAN cable to the LAN Interface and NOT one of the CAN connections. The CAN bus uses 12-Volt signals, and a misconnection to the CAN bus may destroy network equipment on the other end of the cable. LAN comunication only CAN for inter-module communication only Figure 9 Connect the LAN cable to the correct connector G1369A LAN Interface User Manual 17 2 Getting Started LAN Interface configuration LAN Interface configuration TCP/IP parameter configuration To operate properly in a network environment, the LAN Interface must be configured with valid TCP/IP network parameters. These parameters are: • IP address • Subnet Mask • Default Gateway The TCP/IP parameters can be configured by the following methods: • by automatically requesting the parameters from a network-based BOOTP Server (using the so-called Bootstrap Protocol) • by manually setting the parameters using Telnet • by manually setting the parameters using the Handheld Controller (G1323A/B) The LAN Interface differentiates between several initialization modes. The initialization mode (short form ‘init mode’) defines how to determine the active TCP/IP parameters after power-on. The parameters may be derived from a Bootp cycle, non-volatile memory or initialized with known default values. The initialization mode is selected by the configuration switch, see Figure 10 on page 19. 18 G1369A LAN Interface User Manual Getting Started LAN Interface configuration 2 Configuration switches The configuration switches are mounted on the card, see Figure 10. ON 1 2 3 4 5 6 7 8 Figure 10 Location of Configuration Switches The LAN Interface is shipped with all switches set to OFF, as shown above. Table 3 Factory Default Settings Initialization (‘Init’) Mode Bootp, for details see page 20 Link Configuration speed and duplex mode determined by auto-negotiation, for details see page 23 G1369A LAN Interface User Manual 19 2 Getting Started LAN Interface configuration Initialization mode selection The following initialization (init) modes are selectable: Table 4 Initialization Mode Switches SW 4 SW 5 SW 6 Init Mode OFF OFF OFF Bootp OFF OFF ON Bootp & Store OFF ON OFF Using Stored OFF ON ON Using Default ON 1 2 3 4 5 6 7 8 Bootp When the initialization mode “Bootp” is selected, the card tries to download the parameters from a Bootp Server. The parameters obtained become the active parameters immediately. They are not stored to the non-volatile memory of the card. Therefore, the parameters are lost with the next power cycle of the card. Bootp Server Figure 11 Active Parameter Bootp (Principle) Bootp & Store When “Bootp & Store” is selected, the parameters obtained from a Bootp Server become the active parameters immediately. In addition, they are stored to the non-volatile memory of the card. Thus, after a power cycle they are still available. This enables a kind of “bootp once” configuration of the card. Example: The user may not want to have a Bootp Server be active in his network all the time. But on the other side, he may not have any other configuration method than Bootp. In this case he starts the Bootp Server temporarily, powers on the card using the initialization mode “Bootp &Store”, 20 G1369A LAN Interface User Manual Getting Started LAN Interface configuration 2 waits for the Bootp cycle to be completed, closes the Bootp Server and powers off the card. Then he selects the initialization mode “Using Stored” and powers on the card again. From now on, he is able to establish the TCP/IP connection to the card with the parameters obtained in that single Bootp cycle. Bootp Server Active Parameter Non-Volatile RAM Stored Parameter Figure 12 NOTE Bootp & Store (Principle) Use the initialization mode “Bootp & Store” carefully, because writing to the non-volatile memory takes time. Therefore, when the card shall obtain its parameters from a Bootp Server every time it is powered on, the recommended initialization mode is “Bootp”! Using Stored When initialization mode “Using Stored” is selected, the parameters are taken from the non-volatile memory of the card. The TCP/IP connection will be established using these parameters. The parameters were configured previously by one of the described methods. Non-Volatile RAM Stored Parameter Figure 13 Active Parameter Using Stored (Principle) G1369A LAN Interface User Manual 21 2 Getting Started LAN Interface configuration Using Default When “Using Default” is selected, the factory default parameters are taken instead. These parameters enable a TCP/IP connection to the LAN Interface without further configuration, see Table 5. Active Parameter Default Parameter Figure 14 NOTE Using Default (Principle) Using the default address in your local area network may result in network problems. Take care and change it to a valid address immediately. Table 5 Using Default Parameters IP address: 192.168.254.11 Subnet Mask: 255.255.255.0 Default Gateway not specified Since the default IP address is a so-called local address, it will not be routed by any network device. Thus, the PC and the card must reside in the same subnet. The user may open a Telnet session using the default IP address and change the parameters stored in the non-volatile memory of the card. He may then close the session, select the initialization mode “Using Stored”, power-on again and establish the TCP/IP connection using the new parameters. When the card is wired to the PC directly (e.g. using a cross-over cable or a local hub), separated from the local area network, the user may simply keep the default parameters to establish the TCP/IP connection. NOTE 22 In the “Using Default” mode, the parameters stored in the memory of the card are not cleared automatically. If not changed by the user, they are still available, when switching back to the mode “Using Stored”. G1369A LAN Interface User Manual Getting Started LAN Interface configuration 2 Link configuration selection The LAN Interface supports 10 or 100 Mbps operation in full- or half-duplex modes. In most cases, full-duplex is supported when the connecting network device - such as a network switch or hub - supports IEEE 802.3u auto-negotiation specifications. When connecting to network devices that do not support auto-negotiation, the LAN Interface will configure itself for 10- or 100-Mbps half-duplex operation. For example, when connected to a non-negotiating 10-Mbps hub, the LAN Interface will be automatically set to operate at 10-Mbps half-duplex. If the card is not able to connect to the network through auto-negotiation, you can manually set the link operating mode using link configuration switches on the card. Table 6 Link Configuration Switches SW 1 SW 2 SW 3 Link Configuration OFF - - speed and duplex mode determined by auto-negotiation ON OFF OFF manually set to 10 Mbps, half-duplex ON OFF ON manually set to 10 Mbps, full-duplex ON ON OFF manually set to 100 Mbps, half-duplex ON ON ON manually set to 100 Mbps, full-duplex ON 1 2 3 4 5 6 7 8 G1369A LAN Interface User Manual 23 2 Getting Started Automatic configuration with Bootp Automatic configuration with Bootp When automatic configuration with Bootp is selected and the LAN Interface is powered on, it broadcasts a BOOTP (Bootstrap Protocol) request that contains its MAC (hardware) address. A BOOTP server daemon searches its database for a matching MAC address, and if successful, sends the corresponding configuration parameters to the card as a BOOTP reply. These parameters become the active TCP/IP parameters immediately and the TCP/IP connection can be established. Configuring the CAG Bootp server program NOTE All examples shown in this chapter will not work in your environment. You need your own IP-, Subnet-Mask- and Gateway addresses. NOTE Assure that the LAN Interface configuration switch is set properly. The setting should be either Bootp or Bootp & Store, see Table 4 on page 20. NOTE Assure that the instrument with the LAN Interface installed and connected to the PC is powered off. NOTE If the CAG Bootp Server program is not already installed on your PC, then install it from your Agilent ChemStation CD-ROM, located in folder \Bootp. 1 The CAG Bootp Server program is placed in the start-up group and automatically is started during the boot process of the PC. It’s minimized and located in the task bar. 2 Open the Bootp Server window by clicking on it in the task bar. 3 Now turn on the module with the LAN Interface and view the Bootp Server window. After some time the Bootp Server will display the request from the LAN Interface with the hardware (MAC) address (this information is also stored in the file trace.txt in the bootp server directory, if Log to Disk is enabled), see Figure 15 on page 25. 24 G1369A LAN Interface User Manual Getting Started Automatic configuration with Bootp 2 The MAC or hardware address of the LAN Interface is a world wide unique identifier. No other network device will have the same hardware address. The MAC address can be found on a label on the card, see Figure 6 on page 15. Figure 15 Bootp Server 4 Identify your LAN Interface by the MAC address, see Figure 15. NOTE If you are working in a network system, you may see other LAN Interfaces appear, overwriting your LAN Interface information periodically. 5 Select Configure -> Add Entry to configure the Bootp Manager (Figure 17). The drop down box “MAC address” lists all MAC addresses found. Select your MAC address. If no hardware address is found, select Cancel and repeat step 3 and step 4. Figure 16 Add Bootp Entry - Select the MAC address G1369A LAN Interface User Manual 25 2 Getting Started Automatic configuration with Bootp 6 Specify the Host Name (LC1100-01), the IP address (134.40.24.230), the Comment (LC1100-01) and the Subnet Mask 255.255.248.0 and the Gateway (134.40.24.1). NOTE If you are working in a network system, you need your own addresses. Contact your local IT group. Figure 17 Add Bootp Entry - Enter your parameter 7 Exit with OK. 8 Select Configure -> Bootp Manager. All entries made above are shown in Figure 18 on page 27. 26 G1369A LAN Interface User Manual Getting Started Automatic configuration with Bootp Figure 18 2 Bootp Manager 9 Press Apply to activate the changes. 10 Press OK to exit the Bootp Manager and power cycle the instrument with the LAN Interface, to force it to send a new bootp request again. This time, the MAC address will be recognized by the Bootp Server (Figure 19). It will send the configured IP address and subnet mask information which are necessary for communication to the LAN Interface. IP address LAN Interface is 134.40.24.230 IP address PC is 134.40.30.184 Figure 19 Bootp Server - 1100 module found G1369A LAN Interface User Manual 27 2 Getting Started Automatic configuration with Bootp NOTE When using this Bootp mode, the parameters are not written into the non-volatile memory of the card. If you delete this Bootp Configuration, the LAN Interface will show up as shown in Figure 15 on page 25 (Bootp mode). If you want to store your parameters permanently on the card (for use without the CAG Bootp server), refer to “Storing the settings permanently with Bootp program” on page 29. 28 G1369A LAN Interface User Manual Getting Started Storing the settings permanently with Bootp program 2 Storing the settings permanently with Bootp program If you want to change parameters of the card using the Bootp follow the instructions below. NOTE Use an ESD (Electro-Static Discharge) wrist strap when handling electronics. Refer to your instrument manual for details. 1 Turn off the module that hosts the LAN Interface and remove the card. 2 Change the card’s settings of the Configuration Switch to ”Bootp & Store” mode, see Table 4 on page 20. 3 Install the LAN Interface. 4 Start the CAG Bootp Server program and open its window. 5 If required, modify the parameters for the LAN Interface according to your needs using the existing configuration. 6 Press OK to exit the Bootp Manager. 7 Now turn on the module with the LAN Interface and view the Bootp Server window. After some time the Bootp Server will display the request from the LAN Interface. The parameters are now stored permanently in the non-volatile memory of the card. 8 Close the CAG Bootp Server program and turn off the module and remove the LAN Interface. 9 Change the settings of the card’s Configuration Switch to “Using Stored” mode, see Table 4 on page 20. 10 Install the card and power cycle the module with the LAN Interface. The card can be accessed now via LAN without the CAG Bootp Server program, refer to “PC and Agilent ChemStation setup” on page 39. G1369A LAN Interface User Manual 29 2 Getting Started Manual configuration Manual configuration Manual configuration only alters the set of parameters stored in the non-volatile memory of the card. It never affects the currently active parameters. Therefore, manual configuration can be done at any time. A power cycle is mandatory to make the stored parameters become the active parameters, given that the initialization mode selection switches are allowing it. TELNET Session Non-Volatile RAM Stored Parameter Control Module Figure 20 30 Manual Configuration (Principle) G1369A LAN Interface User Manual Getting Started Manual configuration 2 With Telnet Whenever a TCP/IP connection to the card is possible (TCP/IP parameters set by any method), the parameters may be altered by opening a Telnet session. 1 Open the system (DOS) prompt window by clicking on Windows START button and select “Run...”. Type “cmd” and press OK. 2 Type the following at the system (DOS) prompt: c:\>telnet <IP address> Figure 21 Telnet - Starting a session where <IP address> may be the assigned address from a Bootp cycle, a configuration session with the Handheld Controller (G1323A/B), or the default IP address (see “Configuration switches” on page 19). When the connection was established successfully, the card responds with the following: Figure 22 A connection to the module is made 3 To change a parameter follows the style: parameter value for example: ip 134.40.24.230 then press [Enter], where parameter refers to the configuration parameter you are defining, and value refers to the definitions you are assigning to that parameter. Each parameter entry is followed by a carriage return. G1369A LAN Interface User Manual 31 2 Getting Started Manual configuration Table 7 NOTE Telnet Commands Value Description ? displays syntax and descriptions of commands / displays current settings ip <x.x.x.x> sets new ip address sn <x.x.x.x> set new subnet mask gw <x.x.x.x> sets new default gateway quit saves changes and exit shell exit exits shell without saving changes Any time during the Telnet session you can type “?” then press [Enter] to view available configuration parameters, the correct command format, and a list of additional commands to display. 4 Use the “/” and press Enter to list the current settings. information about the card Product id, firmware revision (A.xx.xx are released versions), MAC address, initialization mode Initialization mode is Bootp The connected PC/Bootserver is 134.40.24.184 active TCP/IP settings stored TCP/IP settings in non-volatile memory (not visible if equal to active TCP/IP settings) connected to PC with controller software (e.g. Agilent ChemStation), here not connected Figure 23 32 Telnet - Current settings in Bootp mode G1369A LAN Interface User Manual Getting Started Manual configuration 2 5 Change the IP address (in this example 134.40.24.158) and type “/” to list current settings. change of TCP/IP setting Initialization mode is Bootp The connected PC/Bootserver is 134.40.24.184 active TCP/IP settings stored TCP/IP settings in non-volatile memory last user change (not active yet, requires mode “Using Stored” and re-start) Figure 24 Telnet - Change IP settings 6 When you have finished typing the configuration parameters, type: quit and press [Enter] to store the configuration parameters or exit and press [Enter] to exit without storing parameters. If the Initialization Mode Switch is changed now to “Using Stored” mode, the instrument will take the stored settings when the module is re-booted. In the example above it would be 134.40.24.158 on QUIT and 134.40.24.160 on EXIT. G1369A LAN Interface User Manual 33 2 Getting Started Manual configuration With Handheld Controller To configure the TCP/IP parameters before connecting the card to the network, the Handheld Controller (G1323B with firmware B.02.02 or above for 1100 series modules only, see LAN Interface compatibility 12.) can be used. 1 Press F5 “Views”, select “System” and press the “Enter” key. 2 Press F2 “Configure”, select the module where the LAN Interface is installed and press the “Enter” key (Figure 25). Figure 25 Select module 3 Press F1 “Interfaces”, select “MIO” and press the “Enter” key (Figure 26). Figure 26 34 Select MIO G1369A LAN Interface User Manual Getting Started Manual configuration 2 4 A Warning message shall pop up. Press “Continue” (Figure 27). Figure 27 Warning message 5 After the Handheld Controller was reading out the LAN Interface you will get an overview of all the parameters that are set in the card (LAN Interface Status Page). The information corresponds to the information in Figure 23 on page 32. Figure 28 LAN Interface Status Page In Figure 29 on page 36 the complete listing is shown. For explanations refer to Figure 23 on page 32. G1369A LAN Interface User Manual 35 2 Getting Started Manual configuration Agilent Technologies G1369A FW Revision : A.01.01 MAC Address : 0030d3060122 -------------------------------Init Mode : Bootp Bootp Server : 134.40.30.184 -------------------------------TCP/IP Properties - active IP Address : 134.40.24.230 Subnet Mask : 255.255.248.0 Def. Gateway : 134.40.24.1 - stored IP Address : 134.40.24.160 Subnet Mask : 255.255.248.0 Def. Gateway : 134.40.24.1 -------------------------------TCP/IP Status : Ready -------------------------------Controller : not connected Figure 29 LAN Interface Status Page (complete) 6 To change the TCP/IP settings, press F1 “Service”. Figure 30 36 Entering the Service Mode G1369A LAN Interface User Manual Getting Started Manual configuration Figure 31 2 TCP/IP parameters 7 Move to the parameter you want to change, enter the new value and press “Enter”. Figure 32 Service G1369A LAN Interface User Manual 37 2 Getting Started Manual configuration 8 If you completed your changes, press “Done” to leave the Service section. 9 Press F6 “Done” and restart the module by pressing “OK” . Figure 33 38 Re-boot screen G1369A LAN Interface User Manual Getting Started PC and Agilent ChemStation setup 2 PC and Agilent ChemStation setup PC Setup for Local Configuration This procedure describes the change of the TCP/IP settings on your PC to match the LAN Interface default parameters in a local configuration (see also “Local configuration using cross-over cable” on page 10 and “Using Default” on page 22). Figure 34 Changing the TCP/IP settings of the PC G1369A LAN Interface User Manual 39 2 Getting Started PC and Agilent ChemStation setup Agilent ChemStation setup 1 Start the Configuration Editor of the Agilent ChemStation. Figure 35 Changing the TCP/IP settings of the Agilent ChemStation 2 Add a TCP/IP connection to communicate with the LAN Interface. Use the IP address of the LAN Interface. NOTE If using a corporate LAN, IP addresses need to be supplied by the responsible IT department. Also the LAN needs to be able to handle additional traffic. 3 Save the configuration, close the Configuration Editor and start the Agilent ChemStation. 40 G1369A LAN Interface User Manual Agilent G1369A LAN Interface User Manual 3 Getting Help Troubleshooting 42 Link Status LEDs 42 Error Messages 43 Repair and Parts Information 44 Agilent Support Information 45 Firmware Update 45 Reporting of Problems 45 Agilent Web 45 Glossary 46 In this chapter you will find support information about troubleshooting, repair and the Agilent web. Agilent Technologies 41 3 Getting Help Troubleshooting Troubleshooting If the LAN Interface does not successfully connect to the network, there are several ways to get status information from the card. Link Status LEDs On the card, near the RJ-45 connector, two status LEDs are mounted. See Figure 36. Activity Speed Figure 36 Status LEDs The LED named “Speed” shows the actual link speed. Table 8 LED “Speed” LED off link speed 10 Mbps LED on link speed 100 Mbps The LED named “Activity” shows whether the physical link is established or not. In addition, it shows whether the card is transferring data or not. Table 9 42 LED “Activity” LED off no physical link established LED on physical link established LED blinking transferring data G1369A LAN Interface User Manual Getting Help Troubleshooting 3 Error Messages The error messages are shown in the LAN Interface Status Page on the Control Module (G1323A/B) only, refer to “With Handheld Controller” on page 34. Agilent Technologies G1369A FW Revision : A.01.01 MAC Address : 0030d3060122 -------------------------------Init Mode : Bootp -------------------------------TCP/IP Properties - active IP Address : 0.0.0.0 Subnet Mask : not specified Def. Gateway : not specified - stored IP Address : 134.40.24.160 Subnet Mask : 255.255.248.0 Def. Gateway : 134.40.24.1 -------------------------------TCP/IP Status : Error Bootp timeout -------------------------------Controller : not connected Figure 37 Possible reasons: Bootp server not started or no settings for this MAC address found LAN Interface Status Page (complete) If status "Error" shows up, possible error conditions are listed below. Table 10 Error conditions Error Description Action Bootp timeout No reply on Bootp request received Start Bootp server and/or add settings for the LAN Interface. Bootp reply incomplete Bootp reply contained not all information Complete the neccessary information Gateway in unreachable network Default Gateway does not match the specified IP address and Subnet Mask Correct the settings G1369A LAN Interface User Manual 43 3 Getting Help Repair and Parts Information Repair and Parts Information The repair level of the product Agilent G1369A LAN Interface is replacement of the complete board. Patch-cable Twisted pair Shielded 7 m (5023-0202) Patch-cable Cross-over Shielded 3 m (5023-0203) CD-ROM with the manual LAN Interface (1369-60001) Figure 38 Table 11 44 What you will get (Content of G1369A) Order information Order number Description G1369A complete product, Agilent G1369A LAN Interface (includes CD-ROM with electronic manual) G1369-60001 same as G1369A. The board G1369-66500 is a manufacturing number only and cannot be ordered. G1369-90000 The actual manual as PDF file is available via the Agilent web only, see “Agilent Web” on page 45 5023-0203 Cross-over (point-to-point) network cable (shielded, 3 m long) 5023-0202 Twisted pair network cable (shielded, 7 m long) G1369A LAN Interface User Manual Getting Help Agilent Support Information 3 Agilent Support Information Firmware Update The LAN Interface’s firmware can be updated, using the firmware provided by the Agilent support web side, see “Agilent Web”. A procedure will be provided with the firmware. Reporting of Problems If the LAN Interface shows problems in your system report it with the following information (from the MAC-Label, see Figure 8 on page 16): • Part number of the LAN Interface • Board Revision Code, Vendor, Year and Week of assembly • MAC address • Installed firmware revision (if known or still accessable, see Figure 23 on page 32 or Figure 37 on page 43). Agilent Web Latest documentation or firmware updates for this product (Agilent G1369A LAN Interface) can be obtained from the Agilent web side http://www.agilent.com > Life Sciences/Chemical Analysis For firmware select “Technical Support”, then look for “Firmware for LC & LC/MS” For manual select “Library”, then search for G1369A and “manual” G1369A LAN Interface User Manual 45 3 Getting Help Glossary Glossary Table 12 46 Glossary Term / Acronym Definition 10/100Base-TX Twisted pair Ethernet cable. Bootp Bootstrap Protocol, an Internet protocol that enables a diskless workstation to discover its own IP address CAN Controller Area Network; a shared broadcast bus, which runs at speeds up to 1Mbit/sec; it is a serial data communications bus for real-time applications. CAG Chemical Analysis Group (Agilent term) DOS Disk Operating System. The term DOS can refer to any operating system, but it is most often used as a shorthand for MS-DOS (Microsoft disk operating system). ESD Electrostatic discharge, the rapid discharge of static electricity from one conductor to another of a different potential. An electrostatic discharge can damage integrated circuits Ethernet A local area network (LAN) specified as IEEE 802.3 Gateway A node on a network that serves as an entrance to another network. HP-IB or GP-IB The IEEE-488 Interface Bus (HP-IB) or general purpose interface bus (GP-IB) was developed to provide a means for various instruments and devices to communicate with each other under the direction of one or more master controllers. The HP-IB was originally intended to support a wide range of instruments and devices, from the very fast to the very slow. IP address An identifier for a computer or device on a TCP/IP network. Host A computer system that is accessed by a user working at a remote location. Hub Is some kind of router, which allows clients to connect each other. LAN Lab Area Network G1369A LAN Interface User Manual Getting Help Glossary Table 12 3 Glossary Term / Acronym Definition LED Light Emitting Diode MAC address Media Access Control address, a hardware address that uniquely identifies each node of a network. MIO Modular Input/Output; interface specification from Hewlett-Packard RJ-45 connector Registered Jack-45, an eight-wire connector used commonly to connect computers onto a local-area networks (LAN), especially Ethernets. RJ-45 connectors look similar to the RJ-11 connectors used for connecting telephone equipment, but they are somewhat wider. Subnet Mask A mask used to determine what subnet an IP address belongs to. Subnetting enables the network administrator to further divide the host part of the address into two or more subnets. TCP/IP Transmission Control Protocol/Internet Protocol; LAN (Ethernet) protocol Telnet A terminal emulation program for TCP/IP networks such as the Internet. G1369A LAN Interface User Manual 47 3 48 Getting Help Glossary G1369A LAN Interface User Manual www.agilent.com In This Book This guide contains information to install the LAN Interface (G1369A). • Introduction - Around your LAN Interface • Getting Started • Getting Help Agilent Technologies, Deutschland GmbH 2003 Printed in Germany 10/2003 *G1369-90000* *G1369-90000* G1369-90000 Agilent Technologies www.agilent.com Agilent Technologies, Deutschland GmbH 2003 Printed in Germany 10/2003 *G1369-90000* *G1369-90000* G1369-90000 Agilent Technologies www.agilent.com Agilent Technologies, Deutschland GmbH 2003 Printed in Germany 10/2003 *G1369-90000* *G1369-90000* G1369-90000 Agilent Technologies