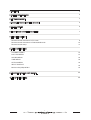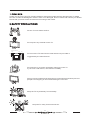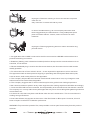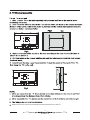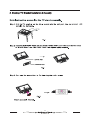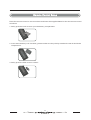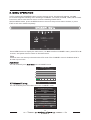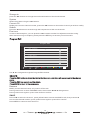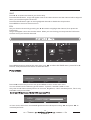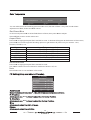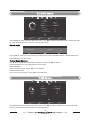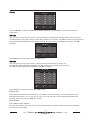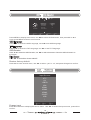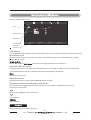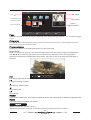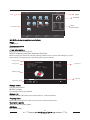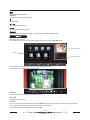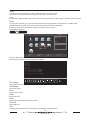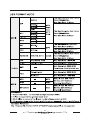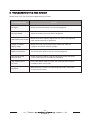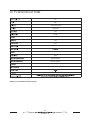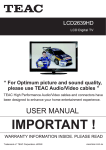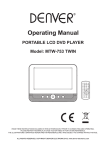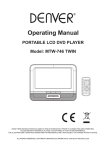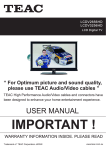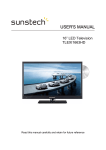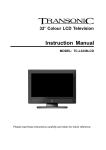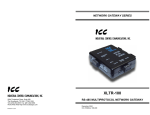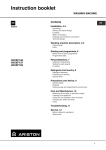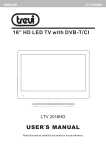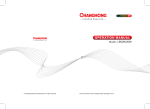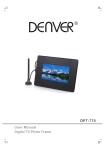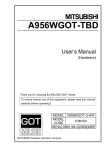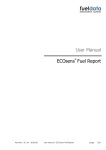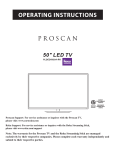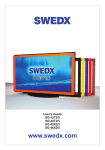Download USER`S MANUAL
Transcript
USER'S MANUAL 32” LED Television Read this manual carefully and retain for future reference 1. PREFACE 2 2. SAFETY PRECAUTIONS 2 3. TV Bracket assemble 4 4. Desktop TV Bracket Installation & Assebly 5 5. IN THE CARTON 6 6. FRONT BACK CONNECTIONS OF LED 7 7.REMOTE CONTROL Remote Control Instructions in TV mode Remote Control Instructions in Teletext/USB mode Remote Control Setup 8 10 11 8 . MENU OPERATION CHANNEL MENU 12 PICTURE MENU 14 SOUND MENU 16 TIME MENU 16 OPTION MENU 18 INPUT SOURCE 18 Multimedia(USB) MENU 19 9. TROUBLESHOOTING AND ADVICE 25 10. TV SPECIFICATIONS 26 1 1.PREFACE Thank you for buying this TV ! Please read this manual thoroughly before operating the TV. Make sure the TV was not damaged in transit. If the TV is damaged, do no install it and contact your dealer. Check that you have all the accessories according to the model. 2.SAFETY PRECAUTIONS Put the TV on a stable surface. Do not place any material on the TV. Minimum distances 10cm 10cm 20cm 5cm Do not use the TV with fixtures other than those provided or suggested by the manufacturer. Do not block or cover the ventilation openings on the TV. If you have a wall mount, check that it is steady. Power cord and cables must be properly routed and protected to prevent people from stepping on them and causing the TV to fall. Keep the TV dry and away from humidity. Keep the TV away from heat sources. 2 Unplug the TV before cleaning it. Do not use solvent or liquid to clean the TV. Only clean the TV with a soft and dry cloth. In case of troubleshooting, do not use spare parts other than those suggested by the manufacturer. Using inadequate spare parts can lead to electric shocks, short-circuits fire or other incidents. Unplug the TV during lightening storms or when unused for long periods of time. 1. An apparatus with CLASS I construction shall be connected to a MAINS socket outlet with a protective earthing connection. 2. Batteries (battery pack or batteries installed) shall not be exposed to excessive heat such as sunshine, fire or the like. 3. Where the MAINS plug is used as the disconnect device, the disconnect device shall remain readily operable. 4. To reduce the risk of fire or electric shock,do not expose this apparatus to rain or moisture. The apparatus shall not be exposed to dripping or splashing and that objects filled with liquids, such as vases, shall not be placed on the apparatus. 5. The Company will provide the Customer with first wall mount free of cost, any changes or new wall mounts hence forth will be chargeable. 6. The Company suggests the TV be mounted at eye level to get the best viewing experience. If the customer wishes to place it at any other angle then the viewing experience will differ accordingly. 7. Once the LED/LCD has been mounted, the responsibility of its maintenacnce lies with the customer. The company is in no way liable for any damages that may occur due to falling/dust gathering/moisture accumulation etc. 8. If the set is cold, there may be a small flicker when the set is switched on. This is normal there is nothing wrong with the set. 9. Some dot defects may appear on the screen. Like Red.Green or Blue spots. How ever, this will have no impact or effect on TV/Monitor perforance. WARNING:To prevent the spread of fire, keep candles or other open flames away from this product all times. 3 3. TV Bracket assemble 5 Please follow the user manual about bracket assemble to fix the TV. 4 4. Desktop TV Bracket Installation & Assebly 5 5. IN THE CARTON MEDIA TV SET Remote Control USER'S MANUAL User's Manual 6 6. FRONT & BACK CONNECTIONS OF LED Front View SOERCE 1. Press“SOURCE”to select the input source. 2. Press “MENU”to bring up the main menu on the screen. 3. Press“CH+”or “CH-”to change channels . 4. Press“VOL+”or “VOL-”to increase or decrease the sound level. 5. Press“POWER” button to turn standby mode on or off. 6. ON/OFF LED Indicator: Shows red in standby mode and green while your TV is turned on . 7 . IR Sensor: Infrared sensor for the remote control . Back View and Control Connections 1. : Connect to a headphone set. 2. HDMI: Connect the HDMI output jack of DVD. 3. SCART: Connect the SCART output jack of VCR or DVD. 4. RF IN: Connect the antenna. 5. VGA: Connect the PC-RGB output jack of PC. 6. PC AUDIO : Connect the right Audio out put jack of PC. 7. USB: Connect to the External drive. 8. VIDEO/Audio(L/R) Connect the Video Audio output jack of DVD or VCR. 9. YPbPr: Connect the YPbPr output jack of DVD or VCR. HDMI1 HDMI2 HDMI3 SCART RF IN VGA PC AUDIO 7 USB VIDEO L R YPbPr 7. REMOTE CONTROL Remote Control Instructions in TV mode 1 5 4 2 3 6 7 8 1. POWER Turn the LED TV ON or OFF. 2.MUTE Press to mute the sound. Press again or press VOL+ to un-mute the TV. 3. AUTO Press to do auto configuration directly(In VGA mode). 4. P.MODE Press to select the picture modes. 5.S.MODE 10 9 MEDIA 11 12 13 14 15 16 17 Press this button to change the audio mode. 6.DISPLAY Press to display the source and channel's information. 7.NICAM Press to select the NICAM modes. 7.AUDIO Audio select button. 8.NUMBER BUTTONS The numerical keys are used for selecting the number of the channel. 9. Return to the previous channel viewed. 10.-/-Press this button to enter Channel List. 11.TV MENU Press to enter or exit the setup menu. 12.EXIT Press to exit all the OSD on the screen. 13.MEDIA Press to enter USB menu. 14.SOURCE Press SOURCE to display the OSD input source, Press ▲▼ to select an input source, and then press ENTER to confirm. 15.THUMBSTICK( ▲/ ▼/◄ / ►/ ENTER) Allows you to navigate the on-screen menus and adjust the system settings to your preference. 16.CH+/CHPress to scan through channels. 17.VOL+/VOLPress to increase/decrease the sound level. 8 Remote Control Instructions in TV mode 18. ZOOM MEDIA Zoom can change display size. 19.SLEEP Lets you select amount of time before your TV turn itself off automatically. 20.Color button Color buttons (respectively red, green, yellow and blue) used in a few sub-menus. 21.FAV Displays the selected favorite programs. 22.FAVDisplays the selected favorite down programs. 23.FAV+ Displays the selected favorite up programs. 18 21 22 19 23 20 9 Remote Control Instructions in Teletext/USB mode 24. NUMBER BUTTONS Press 0-9 to select a teletext page. 25.▲/ ▼ Page up and page down. 26.CH+/CHPage up and page down. 27. SUBTITLE In Teletext mode, press to display P.100. 28. TEXT Switch on or off the teletext mode. Select Time Shifting Mode "off" in the menu, then the “teletext" can be available. ◄◄ Playing backward fast. 29.HOLD Hold on or off for current page display. ►► Playing forward fast. 30.SUBPAGE Sub coded page access. 24 MEDIA 25 26 28 29 32 34 30 31 35 Press to stop playing. 31.REVEAL Reveal or hidden the hidden words. 32.INDEX Request the index page. 33 Skip backward button. 33.SIZE Change display size in teletext mode. 27 36 Skip forward button. 34. Press to pause the playback. 35. REPEAT Repeatedly play the title or chapter continuous. 36. Blue Button Press to change back light between High, Middle, Low and Off mode. 10 Remote Control Setup Place the remote control on a even surface and insert the supplied batteries into the remote control as follows. 1. Softly push the back cover to open the battery compartment. 2. Insert two batteries(1.5V size AAA ),please make sure the polarity matches the marks inside the compartment. 3. Softly press the back cover to close it. 11 8 . MENU OPERATION In ATV mode press the MENU button to enter the main menu. A window will appear, use ◄► to scroll through the following menu headings: CHANNEL, PICTURE, SOUND, TIME, and OPTION. Press ▼ or OK to enter the sub menus under the headings listed above. While in MENU mode, press the MENU button to return to the previous menu window, or press EXIT to exit menu mode completely. CHANNEL Menu Auto Scan ATV Manual Tuning Program Edit CHANNEL Move Menu MENU OK Select EXIT Exit Press MENU button to display the main menu, use ◄► to select CHANNEL menu , press OK or ▼ to enter , and press menu to return to the main menu . Note Channel menu can be only selected under ATV mode. The CHANNEL menu is disabled while in all other input modes. Auto Scan You can manually tune Auto Scan in the CHANNEL menu. Auto Scan : TV . 474 00 MHz (TV) 9% MENU ATV Manual Tuning Programme(s) 0 Menu EXIT Exit You can manually tune ATV channels in the CHANNEL menu. ATV Manual Tuning ◄ Storage To 1 ► ◄ PAL ► ◄ ◄ DK Current CH 1 ► ► ◄ Search ► Fine - Tune ► ◄ Frequency 511.31 Mhz Move Save 12 EXIT Exit Storage to press the ◄► buttons to change the numbered location of the found channel. System Select the system using the ◄► buttons. Current CH Displays the current channel number, press the ◄► buttons to choose the channel you wish to modify. Search Press the ◄► buttons to scan through the frequencies to find new channels. Fine tune In case of bad reception, you can press the ◄► buttons to make fine adjustments to the tuning. After manual tuning is complete, please press the RED key to save any found channels. Program Edit Program Edit CH . NAME Select SKIP FAV Type 2 ABC TV Meihour ATV 20 ABC HDTV ATV 702 BBC Radio 2 ATV 703 BBC Radio 3 ATV 704 BBC Radio 4 ATV 714 heat ATV 1 C-26 ATV 2 C-44 ATV 3 C-56 ATV ENTER OK MENU Menu Delete Rename Swap Skip FAV FAV Use ▲▼ to navigate through the Program Edit window. DELETE Press the RED button to delete the highlighted channel, a red circle will appear next to the channel name. Press the RED key again to confirm delete. Press MENU to return to the main menu. Rename Modify current channel name, only used in ATV mode. Press green button to enter RENAME mode, then use the ◄►▲▼ change name. Press green button again or press menu button to confirm. SWAP Press ▲▼ to select the channel , press yellow button to enter the SWAP mode, then press ▲/▼ to move the channel location, press yellow button again or press OK to confirm. Press MENU to return to the main menu. 13 SKIP Press ▲ ▼ to select the channel you wish to skip. Press the BLUE button, a logo will appear next to the channel name and the channel will be skipped when you scroll through the channels. Press the BLUE button again on the highlighted channel to disable the skip function. Press MENU to return to the main menu. FAV Set your favorite channel by pressing the ▲ ▼ buttons to highlight the channel, then press the FAV button. A logo will appear next to the channel name. When you are viewing you can press the FAV button to see a list of your favorite channels. PICTURE Menu Red 50 Contrast 50 Green 50 Brightness 50 Blue Color 50 Aspect Ratio Sharpness 50 Tint 50 Picture Mode PICTURE Standard Color Temperature 50 16 : 9 Noise Reduction On PC Setting PICTURE Normal Red Move MENU Menu OK Select EXIT Exit Move MENU Menu OK Select EXIT Exit Press MENU button to display the main menu, use ◄► to select PICTURE menu , press OK or ▼ to enter , and press menu to return to the main menu . Picture Mode Standard Picture Mode Adjust MENU Menu EXIT Exit Press ◄► to select the picture mode,press MENU to return to the main menu. You can select from the following preset modes - Dynamic, Standard, Mild or User. Only User mode allows the adjustment of Contrast, Brightness, Colour and Sharpness, Tint is only available to adjust for NTSC. Contrast / Brightness / Color / Sharpness/Tint Contrast Adjust 50 MENU Menu EXIT Exit In User mode, select from Contrast/Brightness/Colour/Sharpness using ▲▼ and press ◄► to make adjustments. 14 Color Temperature Normal Color Temperature Adjust MENU Menu EXIT Exit You can select from the following preset modes Cool, Normal or Warm. Only User mode allows adjustment of Red, Green and Blue values. Red/Green/Blue In User mode press ▲▼ to select Red/Green or Blue, then press ◄► to adjust . Press MENU to return to the main menu. Aspect Ratio Press ▲▼ to highlight Aspect Ratio and OK to enter. A window will appear at the bottom of the screen, press ◄► to scroll through the following options to get the best fit picture on your screen - 16:9, ZOOM 1, ZOOM 2, 4:3. Source TV AV YPBPR VGA HDMI 1/2/3 USB 1/2 Aspect Ratio modes available 4:3, 16:9, Zoom 1, Zoom 2 4:3, 16:9, Zoom 1, Zoom 2 4:3, 16:9, Zoom 1, Zoom 2 4:3, 16:9 4:3, 16:9, Zoom 1, Zoom 2 4:3, 16:9 Noise Reduction Press ▲▼ to highlight Aspect Ratio and OK to enter. Use ◄►to select from noise reduction modes as follows: Off, On . Note Noise Reduction is not available in PC mode. PC Setting( Only available in PC mode). PC Setting Auto Adjust H . Position 50 V . Pos ition . 50 Size 50 Phase Auto Adjust Move 30 MENU Menu EXIT Exit Select “Auto Adjust”and press ► , the unit will automatically adjust all items. H. Position Allows you to use ◄► buttons to adjust the Horizontal Position. V. Position Allows you to use ◄► buttons to adjust the Vertical Position. Size Allows you to adjust the width of image. Phase Allows you to adjust the definition. 15 SOUND Menu Sound Mode SOUND Move MENU Standard Treble 50 Bass 50 Balance 0 Auto Volume Off Surround Sound Off Meun OK Select EXIT Exit Press MENU button to display the main menu, use ◄► to select SOUND menu , press OK or ▼ to enter , and press menu to return to the main menu . Sound mode Music Sound Mode Adjust MENU Menu EXIT Exit Press ◄► to select from the following sound modes: User, Standard, Music, Movie and Sports. Press MENU or OK to confirm. Treble/ Bass /Balance Use ▲/▼ to select the Treble /Bass /Balance, and press ◄► to adjust. Treble and Bass are only adjustable in User mode. Auto Volume Auto sound adjusting. Press ◄► to set ON/ O FF. Surround sound Surround sound settings, press ◄► to set ON/OFF. TIME Menu I I 31/May 14:25 Clock I I I I I I I I I I TIME Move MENU Off Time Off On Time Off Sleep Timer Off Auto Sleep On Menu OK Select EXIT Exit Press MENU button to display the main menu, use ◄► to select TIME menu , press OK or ▼ to enter , and press menu to return to the main menu . 16 Clock Clock ◄ ◄ Date Month Year ◄ ◄ ◄ Hour Minute Move MENU 20 ► May ► 2010 ► ► ► 13 25 Menu EXIT Exit Press ◄►▲▼ to set the Date/Month/Year/Hour/Minute, press MENU to confirm and return to Time menu. Off time You can set a time for the TV to turn off automatically. The Repeat mode allows the unit to be set to turned off Once, Every day, Mon-Fri, Mon-Sat, Sat-Sun or only Sun, use ◄► to select your preference. Once the Repeat setting has been made, press ▲▼ to select Hour and Minute settings, use ◄► to adjust. Off Time Once Repeat Hour 13 Minute 28 Move MENU Menu EXIT Exit Press MENU to confirm and return to TIME menu . On time You can specify a time, input source, channel and volume for the TV to turn on. Press ▲▼ to select Repeat mode and use ◄► to select your preference as above. Use ▲▼ to select the other parameters and ◄► to adjust. On Time Repeat ◄ Once ► Hour ◄ 12 ► Minute ◄ ◄ ◄ ◄ 00 ► ► ► ► Source Channel Volume Move MENU Menu ATV 1 30 EXIT Exit Press MENU to confirm and return to TIME menu . Sleep time Press OK to enter Sleep Time sub menu, use ▲▼ to set the sleep time . You can select from the following Sleep times: 10, 20, 30, 60, 90, 120, 180, 240 minutes or Off to disable the Sleep time function. Then press OK or MENU to confirm. Auto Sleep Press ◄►to select ON/OFF . This function allows you to set your TV to automatically turn off after 10 minutes if the TV detects no signal from the inputs. 17 OPTION Menu OPTION OSD Language English TXT Language WEST OSD Duration 45S Blue Screen On Restore Default Move MENU Menu OK Select EXIT Quit Press MENU to display main menu, use ◄►to select OPTION menu , then press OK or ▼ to enter, press MENU to return to main menu. OSD Language Press ▲▼ to select the OSD Language, use ◄► to set OSD language. TXT Language Press ▲▼ to select the TXT Language, use ◄► to set TXT language. OSD Duration Press ▲▼ to select the OSD Duration, use ◄► to select the amount of time the OSD will remain on the screen. Blue Screen Press ◄► to set the Blue Screen ON/OFF. Restore factory default Press OK to e nter second menu, use ▲▼ to select “ yes ” or “ no ” , and press OK again to confirm . INPUT SOURCE Input Source ... ATV AV YPBPR VGA HDMI1 HDMI2 HDMI3 SCART USB Change input Select OK OK EXIT Exit Press source button to display the source menu . Use ▲▼ to select the input source , press OK to confirm. 18 Multimedia(USB) Menu Multimedia main menu style: USB 2.0 Discs Disc:C Multimedia PHOTO USB Status Move MENU Menu EXIT Exit OK Select Inserted USB device info Operation USB Status If a compatible USB is attached the logo will appear blue. If not USB is attached the logo will be grey. Multimedia style Choose from the menu across the top of the screen which file type you would like to play: Photo, Music, Movie or Text. DISC (HDD) Shows the inserted HDD Discs. Each disc is assigned a letter from Conwards. Inserted USB device info Displays USB version of the device that is attached, for example if a USB 2.0 device is attached, 2.0 will be displayed. When no device is attached it will display 'No Device'. Disc Show the current disc. Operation guide Operational buttons on the remote ◄► ▲▼ , Menu and OK. Multimedia main board keypress instruction: The follows only list MM page and other relavant function, Menu, sleep and other system function is not included. ◄ /► Move Focus to left/right, it can circle move. ▲/▼ Turn up/down. OK/Enter Enter submenu. PHOTO Multimedia PHOTO’s submenu layout: 19 1/2 C:\ Page Disc File folders in disc, press ok to enter Picture overview Return UP.png 200*200 1 1.bmp Move Preview 2 Resolution 1024x768 Size 200KBytes Date 2010 / 08 / 08 Time 08 / 23 / 22 2.bmp Menu MENU EXIT Exit OK Picture information Select Page Indicates the total number of pages containing files. example as per picture - '1/2' represents page 1 of 2. Picture list U se ◄► ▲▼ to scroll through the picture list. Press OK to select the picture, a tick will appear on the file. Press PLAY to view picture in full screen. Preview window Displays a preview of the highlighted picture in the Picture list. Slide Show When in Picture List mode you can select multiple pictures to be viewed as part of a Slide Show. Use ◄► ▲▼ to scroll through the list, press OK when the desired pictures are highlighted. Press the PLAY button to enter Slide Show mode, the pictures will scroll after approximately 5 seconds. A Exit Repeat ALL Music Play List Info. 90 90 Rotate Rotate Exit playing, enter previous menu. Full screen playing of photos. Stop playing, enter list menu. Play previous file. Play next file. Repeat Press once to repeat once, press again to repeat all photos, press three times to disable the repeat function. Rotate Clockwise/ counter clockwise turn pictures. MUSIC Multimed i a MUSIC submenu layout. When selected songs in the list, press OK to show the songs preview, as follows: 20 1/2 C:\ Page Disc Preview Return EQ 2... 200-200 2asd-200 Asdkj.mp3 2564 Dkj.mp3 File window Album: Title: Bit rate: Artist: Sampling: Year: Size: Bounce Asdkj 48K Sarah 20K 2008 600KBytes Files information Put.mp3 Move MENU Menu EXIT Exit Select OK MUSIC submenu equip description: Page Show pages. Preview window Music picture. Files information Show songs name and size etc. MUSIC playing condition and keys function MUSIC playing is the menu just like playing software in PC, mainly have Playlist、basic information, processing sign, operation guide part,as follows: Songs name AUD.MP3 Songs infor Album: Govergirl Title: Far Amay From Home Artist: Groove Goverage Bit Rate: 96k Sampling: 48k Year: 2002 529KBytes Size: Songs list AUD.MP3 Sanple.MP3 AUD_2.MP3 MUSIC image 1/1 00:01:00/00:00:45 Operation guide Repeat ALL Goto Time Songs name Current songs name. MUSIC image One image used to sign MUSIC. Songs list Songs marked in Browser,from the top files on, orders by letters. Playing time Show playing time and in total,such as 00:01:23/00:04:56 format. Operation guide Show current operation guide. OK/Enter Play selected files. 21 Play Time Exit Exit MUSIC playing menu. ▲▼◄► Scroll through songs on file list. Stop playing. / Play Previous/next files. Fast forward and fast reverse. Repeat Repeat playing,can choose repeat 1, repeat all, and disable repeat mode. MOVIE Video format: AVI e t c. Enter the movie menu and scroll through the files using the ◄► ▲▼ keys. 1/2 C:\ Preview window Return 200*200 2 3 File list Resolution: 800x336 Audio Track: 1/ 1 Subtitle: Artist: Prpgram: Size: 122311 KBytes Move MENU Menu EXIT Exit OK File information Select Press OK to select the file and to view a preview as above. Press PLAY to view the file in full screen. 00:00:00/00:50:00 A/B Repeat ALL SetA Play List Info. Slow Step Goto Time Repeat Can choose repeat1 , repeat all , repeat none . Set A/B Set A/B circle playing. File list You can scroll through the file list using ◄► ▲▼ . Press OK to select a file and view a preview, you can also select multiple files to be played in sequence. Press PLAY to view selected file in full screen. 22 Note Larger files may take longer to load, please wait for the file to load. Some files may not play even though they are the correct format. Info Displays the highlighted file's information including resolution, audio track, subtitle, artist and size. Goto This function allows you to jump to a preset time during playback. Press GOTO, a window will appear displaying time in hour minutes and seconds as follows 00:00:00. Enter the time you would like to jump to using the numeric keys. Press OK to confirm. TEXT C: 1/2 Pet Puppy Linux Return 2... 200-200 2asd-200 Make jack.txt Size: EQ 2564 jack.text 60KBytes jack1.text put.text Move MENU Menu EXIT Exit OK Choose TEXT files, press OK and it shows the above frame. Press play to start full screen playing as follows: #Czech 0 #Danish 1 #German 2 #Engelsh 3 #Spanish 4 #Greek 5 en_str_Picture_Text.0=OBRAZ en_str_Picture_Text.1=BILLEDE en_str_Picture_Text.2=BILD en_str_Picture_Text.3=PICTURE Prev page Prev Page Next Page Prev. Next Stop Play List Info. Play previous page. Next page Play next page. Prev. Play previous files. Next Play next files. Stop S top playing and Exit to Browser menu . Playlist Show play list. Info Displays the current file's information including file name and size. 23 Select 24 9. TROUBLESHOOTING AND ADVICE Please check if you can solve the troubleshooting by yourself. Troubleshooting Control No signal Please check that all cables are correctly plugged in. No color shades Adjust the contrast, the color and the brightness. Stain show on the screen Maybe result from a lighting signal from car, motor, neon light and other electrical devices or appliances. Double or multiple display image Maybe the result of an electrical wave disturb from other TV, Computer and Game machine or Radio Snow on the screen The cables of the antenna are not correctly plugged in. The remote control does not work Please check the batteries order and alignment.Check that the IR of the remote control is not hidden by something. "Zip" made noise on TV cover Even if the display image is correct, the noise may come from an unsteady fixation of the panel. No sound Make sure that you have not press the MUTE button of the panel or of the remote control. 25 10. TV SPECIFICATIONS 32” LED 0.51075X0.51075 1366*768 16:9 16.7M 5000:1 350 7ms 176/176 8W*2 60W 738*90*480mm 738*181*490mm 14.5kg Russian / English / Ukrainian SECAM DK SUBJECT TO CHANGE WITHOUT NOTICE! 26