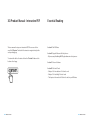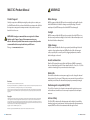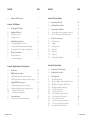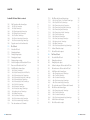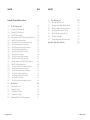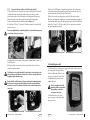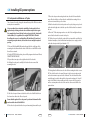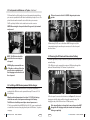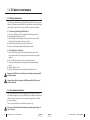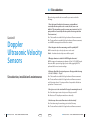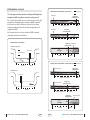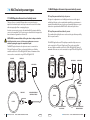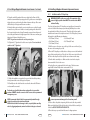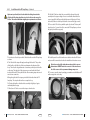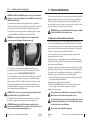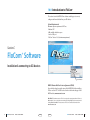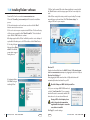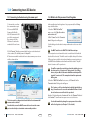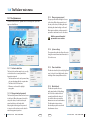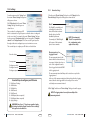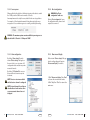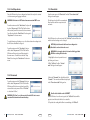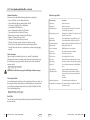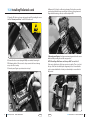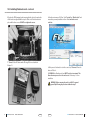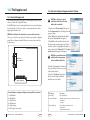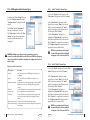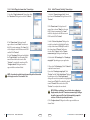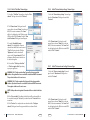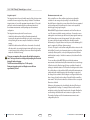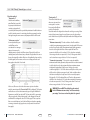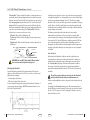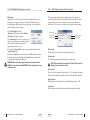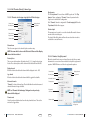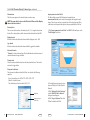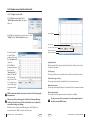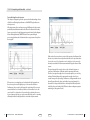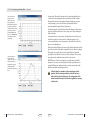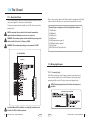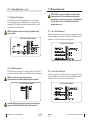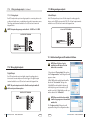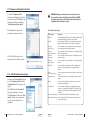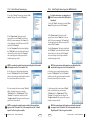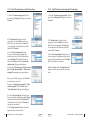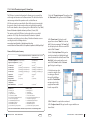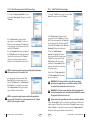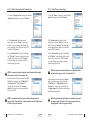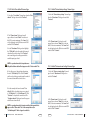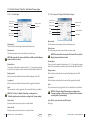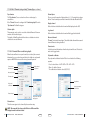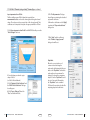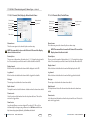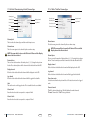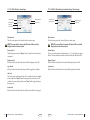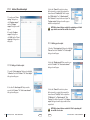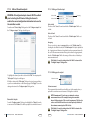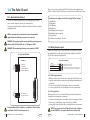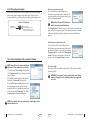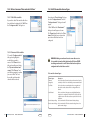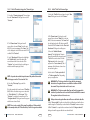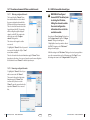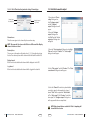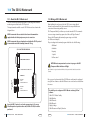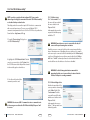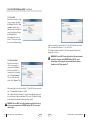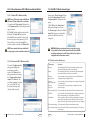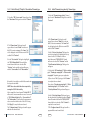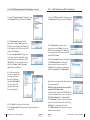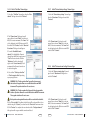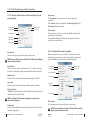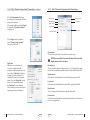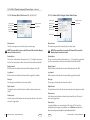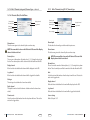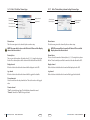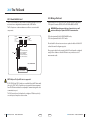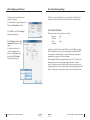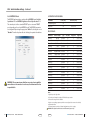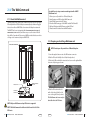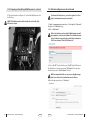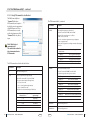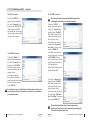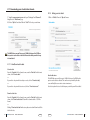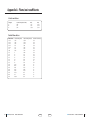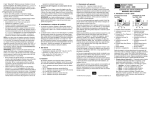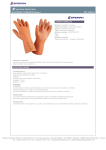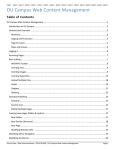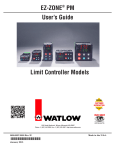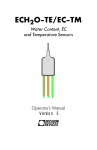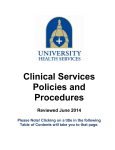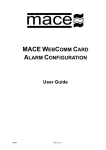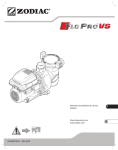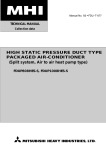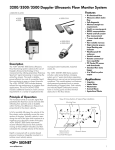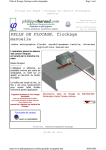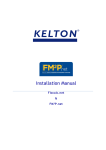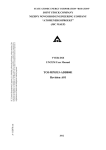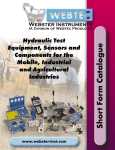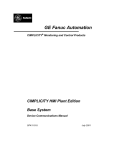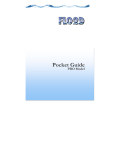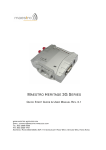Download Mace FloSeries3 FloPro XCi Manual
Transcript
PRODUC T MANUAL Mace USA LLC PO Box 7144 Overland Park, KS 66207 United States of America Ph: 888 440 4215 Fax: 888 440 6999 Email: [email protected] www.maceusa.com Measuring & Control Equipment (MACE) P/L PO Box 911, Pennant Hills NSW 1715, Australia Ph: (02) 9658 1234 Fax: (02) 9651 7989 Email: [email protected] www.macemeters.com Includes Configuration Software www.macemeters.com Part No. 825-322 Rev 3.0 XCi Product Manual - Interactive PDF Essential Reading This user manual is setup as an interactive PDF. The user can click on any of the “Chapters” in the table of contents to navigate directly to the corresponding page. Section A: The XCi Device To return to the table of contents click on the “Contents” button at the bottom of each page. Section B: Doppler Ultrasonic Velocity Sensors - Only necessary if installing MACE Doppler ultrasonic velocity sensors Section C: Flocom+ Software Section D: FloSeries3 Cards - Chapter 14.0 Introduction to FloSeries3 cards - Chapter 15.0 Installing FloSeries3 cards - The chapter/s relevant to the FloSeries3 card/s in your XCi device MACE XCi PRODUCT MANUAL MACE XCi PRODUCT MANUAL MACE XCi Product Manual WARNINGS Product Support Water damage Should you experience difficulty in using this product, please contact your local MACE vendor. We also welcome feedback from customers who feel that their experience may provide an improvement to the product or may be beneficial to other users. MACE recommends that the XCi device be mounted above known flood peak levels. MACE will not be liable for damage caused by flooding. (The unit is weatherproof, but NOT waterproof and should NOT be submerged). NOTE: MACE strongly recommends that users register for Software Updates on the “Support” page of the www.macemeters.com website. Releases of product enhancements occur periodically and we recommend that these are uploaded into your XCi device. Please go to www.macemeters.com Sunlight MACE recommends that the XCi device be mounted so that the LCD faces in a direction away from direct sunlight (ie South in the Southern Hemisphere and North in the Northern Hemisphere). Cable damage MACE recommends that all cables be appropriately routed through electrical conduit or other similar mechanism. MACE will not be liable for damage to cables, especially if it is caused by vehicles, digging implements, animals or debris in the pipe or channel. Insects and moisture After the XCi system has been installed and fully tested, MACE recommends the use of expanding “space filler” foam down the first 5 to 10cm (2 to 4 “) of the conduit or mounting pole to prevent insect/moisture ingress. Battery life Disclaimer No warranties of any nature are extended by this document. Measuring and Control Equipment Co. Pty. Ltd. (MACE) will not accept any financial or other responsibility that may be the result of your use of this information, including direct, indirect, special or consequential damages. You must be careful to ensure that the use of this information complies with the laws, rules and regulations of the jurisdictions with respect to which it is used. MACE assumes no responsibility for personal or property damage caused by the misuse of this equipment. Copyright Information in this document is subject to change without notice. The software described in this document is furnished under a license agreement or nondisclosure agreement. The software may be used or copied only in accordance with the terms of those agreements. No part of this publication may be reproduced, stored in a retrieval system, or transmitted in any form or any means electronic or mechanical, including photocopying and recording for any purpose other than the purchaser’s personal use without the written permission of Measuring & Control Equipment P/L. Copyright © 1996-2011. MACE P/L. All rights reserved. Care must be taken when a mains power supply is used to charge the internal battery instead of a solar panel. If the mains power remains disconnected for an extended period of time, the internal battery may be permanently damaged. Electromagnetic compatibility (EMC) This is a Class A product. In a domestic environment this product may cause radio interference in which case the user may be required to take adequate measures. Intrinsic Safety The XCi is NOT an intrinsically safe instrument and should not be installed in hazardous (explosive) environments. Should an intrinsically safe instrument be required, MACE can offer other instruments with this approval level. Windows is a registered trademark of Microsoft Corporation in the United States and other countries. MACE XCi PRODUCT MANUAL MACE XCi PRODUCT MANUAL About MACE About Doppler ultrasonics MACE is an family company founded in 1968 by electrical and mechanical engineer Lawrence Campbell who recognized the importance of flow measurement and flow monitoring in the global environment. For 40 years MACE has designed and manufactured electronic monitoring instrumentation including ultrasonic flow meters, data loggers and controllers. Continued commitment to research and development over the past three decades has ensured MACE’s provision of the most advanced high technology equipment for the agricultural, industrial and environmental markets. MACE has a core team of research and development engineers who are focused on providing customer driven products that are both easy to use and withstand the test of time in often remote and harsh environmental conditions. MACE is committed to providing its clients with personalized service, training and technical back-up to ensure successful monitoring. MACE continues to innovate with the introduction of the new XCi Multiple Card Interface found in all our new range of flow meters and data loggers. XCi enables the user to connect just about any environmental sensor quickly and easily. This offers the customer a highly flexible, cost effective water monitoring solution. With the addition of a new MACE WebComm card to any XCi device, customers are able to access their data remotely for free from the MACE website. MACE XCi devices utilise the Doppler Effect to measure velocity of stream flows. The Doppler Effect (after C. J. Doppler 1803-53) is defined as, “the apparent change in the frequency of sound or electromagnetic radiation due to relative motion between the source and the observer” (Uvarov & Isaacs (1986). Dictionary of Science). The MACE Doppler ultrasonic velocity sensors transmit an ultrasonic (sound) wave into the flow. This sound wave is reflected by acoustically reflective particles (e.g. air bubbles, suspended solids) and the instrument detects the reflected frequencies. The difference between the transmitted frequency and the received frequencies is directly proportional to the velocity of the stream flow. In full or partially full pipes, the velocity of the stream flow varies markedly across the cross-section of the pipe. Typically, velocity is zero along the wall of the pipe and increases to a maximum at or about the centre of the pipe. MACE Doppler ultrasonic velocity sensors receive reflected frequencies from particles moving at these different velocities. The greater the area of flow moving at a particular velocity, the greater the number of reflections with the respective frequency shift. The average velocity of the stream is therefore calculated by averaging those frequency reflections received across the whole stream profile. In laymans terms a simple analogy for the way MACE Doppler ultrasonics operate is that it’s similar to “switching on a flashlight in a fog”. Any reflective particle that moves within the “beam” will be seen by the ultrasonic sensor. MACE Doppler ultrasonic velocity sensors provide a true average stream velocity. MACE XCi PRODUCT MANUAL MACE XCi PRODUCT MANUAL CHAPTERPAGE CHAPTERPAGE 1.0 Section C: Flocom+ Software Overview of the XCi system 1 Section A: The XCi Device 2.0 Introducing the XCi device 5 3.0 3.1 3.2 Installing an XCi device Installing on a 2” pole Installing on a wall 7 7 10 4.0 4.1 4.2 4.3 Installing XCi power options Solar panel installation on a 2” pole Installing a MACE mains powered trickle charger Powering the XCi device with an external battery 11 11 13 14 5.0 5.1 5.2 XCi device maintenance Battery maintenance Solar panel maintenance 15 15 15 10.0 Introduction to FloCom+ 34 11.0 Installing FloCom+ software 35 12.0 12.1 12.2 Connecting to an XCi device Connecting to the device using the comms port What to do if the password is lost/forgotten 37 37 38 13.0 13.1 13.2 13.3 13.4 13.5 13.6 13.7 The FloCom+ main menu The System menu Settings Start/Stop device Disconnect View totals Download View downloaded data file 39 39 41 45 45 46 47 47 Section D: FloSeries3 Cards Section B: Doppler Ultrasonic Velocity Sensors 6.0 Site selection 18 14.0 Introduction to FloSeries3 cards 52 7.0 7.1 7.2 MACE velocity sensor types MACE Doppler ultrasonic insert velocity sensor MACE Doppler ultrasonic strap mount velocity sensors 23 23 24 15.0 Installing FloSeries3 cards 53 8.0 8.1 8.2 Installing MACE velocity sensors Installing a Doppler ultrasonic insert sensor Installing a Doppler ultrasonic strap mount sensor 25 25 28 16.0 16.1 16.2 16.3 16.4 The Doppler card About the Doppler card Add and configure a Doppler module in FloCom+ Edit/Remove a Doppler module in FloCom+ Add Doppler module channel types 57 57 58 60 61 9.0 9.1 Sensor maintenance Depth sensor reference filter maintenance 32 32 8.2.1 8.2.2 Installation with a ZX SnapStrap Installation with a mounting plate 28 31 16.4.1 16.4.2 16.4.3 16.4.4 16.4.5 16.4.6 16.4.7 16.5 MACE XCi PRODUCT MANUAL Add a “Velocity” channel type Add a “Depth” channel type Add a “Doppler stream index” channel type Add a “Flowrate (Velocity)” channel type Add a “Total flow” channel type Add a “Device battery voltage” channel type Add a “Device external voltage” channel type The order and removal of channels 62 62 63 64 65 66 66 67 MACE XCi PRODUCT MANUAL CHAPTERPAGE CHAPTERPAGE Section D: FloSeries3 Cards - continued 17.10 Edit I/O module channel & input types 122 17.11 17.12 Add an I/O module output Edit an I/O module outputs 147 149 16.6 Edit Doppler module channel types 68 16.8 Doppler sensor check & real time data 91 16.6.1 16.6.2 16.6.3 16.6.4 16.6.5 16.6.6 16.6.7 17.0 17.1 17.2 17.3 17.4 17.5 17.6 17.7 17.8 17.8.1 17.8.2 17.8.3 17.8.4 17.8.5 17.8.6 17.8.7 17.8.8 17.8.9 17.8.10 17.8.11 17.8.12 17.8.13 17.8.14 Edit “Velocity” channel type Edit “Depth” channel type Edit “Doppler stream index” channel type Edit “Flowrate (Velocity)” channel type Edit a “Total flow” channel type Edit a “Device battery voltage” channel type Edit a “Device external voltage” channel type The I/O card About the I/O card Wiring digital inputs Wiring analogue inputs Wiring digital outputs Wiring analogue outputs Add and configure an I/O module in FloCom+ Remove an I/O module in FloCom+ Add I/O module channel types 17.9 MACE XCi PRODUCT MANUAL Add a “Velocity” channel type Add a “Depth” channel type (Incl. MACE EchoFlo) Add a “Flowrate (using velocity)” channel type Add a “Flowrate (using lookup table)” channel type Add a “Flowrate (using weir)” channel type Add a “Flowrate (using 4-20mA)” channel type Add a “Total flow” channel type Add a “Event (pulse)” channel type Add a “Event (status change)” channel type Add an “Input pulse total” channel type Add a “Binary” channel type Add a “User defined” channel type Add a “Device battery voltage” channel type Add a “Device external voltage” channel type The order and removal of channels 69 79 82 83 88 89 90 99 99 100 102 103 104 104 105 105 107 108 109 110 111 113 114 115 116 117 118 119 120 120 121 17.10.1 17.10.2 17.10.3 17.10.4 17.10.5 17.10.6 17.10.7 17.10.8 17.10.9 17.10.10 17.10.11 17.10.12 18.0 18.1 18.2 18.3 18.4 18.5 18.6 18.6.1 18.6.2 18.6.3 18.6.4 18.6.5 Edit a “Velocity”, “Depth” or “User Defined” channel types Edit a “Depth” (for EchoFlo) channel type Edit a “Flowrate (using velocity)” channel type Edit a “Flowrate (using lookup table)” channel type Edit a “Flowrate (using weir)” channel type Edit a “Flowrate (using 4-20mA)” channel type Edit a “Total flow” channel type Edit a “Event (pulse)” channel type Edit a “Event (status change)” channel type Edit a “Input pulse total” channel type Edit a “Binary” channel type Edit a “Device battery/external voltage” channel type The Pulse I/O card About the Pulse I/O card Wiring the pulse input Wiring the pulse output Add and configure a Pulse module in FloCom+ Edit and remove a Pulse module in FloCom+ Add Pulse module channel types Add a “Flowrate (using pulse)” channel type Add a “Total flow” channel type Add a “User defined” channel type Add a “Device battery voltage” channel type Add a “Device external voltage” channel type 123 127 130 135 137 141 142 143 143 144 145 146 151 151 152 153 153 155 156 157 158 159 160 160 18.7 18.8 The order and removal of Pulse module channels Edit Pulse module channel types 161 162 18.9 18.10 Add a Pulse module output Edit a Pulse module output 168 169 18.8.1 18.8.2 18.8.3 18.8.4 Edit a “Flowrate (using pulse)” channel type Edit a “Total flow” channel type Edit a “User defined” channel type Edit a “Device battery/external voltage” channel type 163 165 166 167 MACE XCi PRODUCT MANUAL CHAPTERPAGE CHAPTERPAGE Section D: FloSeries3 Cards - continued 21.0 21.1 21.2 21.3 21.4 21.5 21.6 21.7 19.0 19.1 19.2 19.3 19.4 19.5 19.5.1 19.5.2 19.5.3 19.5.4 19.5.5 19.5.6 19.5.7 19.5.8 The SDI-12 Master card About the SDI-12 Master card Wiring a SDI-12 Master card The “SDI-12 Master utility” Add and remove an SDI-12 Master module in FloCom+ Add SDI-12 Master channel types Add a “Velocity”, “Depth” or “User defined” channel type Add a “Flowrate (using velocity)” channel type Add a “Flowrate (using lookup table)” channel type Add a “Flowrate (using weir)” channel type Add a “Flowrate (using SDI-12)” channel type Add a “Total flow” channel type Add a “Device battery voltage” channel type Add a “Device external voltage” channel type 19.6 19.7 The order and removal of SDI-12 Master channels Edit SDI-12 Master channel types 19.7.1 19.7.2 19.7.3 19.7.4 19.7.5 19.7.6 19.7.7 20.0 20.1 20.2 20.3 20.4 20.5 Edit a “Velocity”, “Depth” or “User defined” channel type Edit a “Flowrate (using velocity)” channel type Edit a “Flowrate (using lookup table)” channel type Edit a “Flowrate (using weir)” channel type Edit a “Flowrate (using SDI-12)” channel type Edit a “Total flow” channel type Edit a “Device battery/external voltage” channel type The FloSI card About the FloSI card Wiring a FloSI card Configuring a FloSI card Serial interface settings Ordering the SDI-12 or ASCII output string MACE XCi PRODUCT MANUAL 171 171 172 173 177 178 179 180 181 182 184 185 186 186 The WebComm card About the WebComm card Preparing and installing a WebComm card Add and configure a new site on the web Add a WebComm module in FloCom+ Edit a WebComm module in FloCom+ The “WebComm utility” Downloading your site data from the web Appendix A - Flume/weir coefficients 213 213 214 216 218 219 221 227 231 187 188 189 191 196 198 202 203 204 205 205 206 207 208 212 MACE XCi PRODUCT MANUAL 1.0 Overview of the XCi system This manual describes the installation, use and maintenance of a MACE XCi device. There are three MACE XCi devices which are specifically optimised for our three main markets: FloPro XCi Wastewater, stormwater and industrial flows The XCi system typically consists of five main components: 1. The XCi device 2. The solar panel (or power supply) 3. The sensor(s) or peripherals 4. Flocom+ software enabling you to configure and download data from your XCi device 5. FloSeries3 card(s) providing inputs for connecting an array of sensors The FloPro XCi can be used to monitor just about any water quantity and quality sensor. Whether you need to measure flow as well as conductivity, pH and rainfall or utilize a downward looking ultrasonic depth sensor to measure pond levels the FloPro is fully expandable to your needs. Furthermore, FloPro is easily interfaced to SCADA/telemetry systems. SOLAR PANEL XCi DEVICE FLOSERIES3 CARDS AgriFlo XCi Agricultural water and wastewater flows The AgriFlo XCi can be used to monitor just about any agricultural sensor. Use the versatility of AgriFlo XCi to monitor inputs as diverse as: irrigation flows; farm wastewater flows; water quality; dam levels; soil moisture and engine management systems. Doppler Card I/O Card Pulse I/O Card FloSI Card SDI-12 Master Card WebComm Card FLOCOM+ SOFTWARE SENSORS/PERIPHERALS HydroMace XCi Environmental monitor and data logger The HydroMace XCi can be used to monitor just about any envornmental sensor. Use the versatility of HydroMace XCi to monitor inputs as diverse as: Flumes & weirs, water quality sensors & rainfall gauges, drinking water flows (leak detection) and weather stations. The HydroMace XCi continues the long heritage established by MACE over 40 years ago for remote data logging and telemetry. 1 MACE XCi PRODUCT MANUAL CONTENTS MACE Doppler Ultrasonic MACE Doppler Ultrasonic Insert Velocity Sensor Velocity Sensor pH/DO/EC Sensors CONTENTS Rainfall Gauge MACE Doppler Ultrasonic Area/Velocity Sensor Wind Vane and Anemometer Sonde MACE EchoFlo Ultrasonic Depth Sensor MACE Electromagnetic Insert Flow Sensor Engine Controls Water Sampler MACE XCi PRODUCT MANUAL 2 Section A: The XCi device Installation, powering & maintenance 3 MACE XCi PRODUCT MANUAL - SECTION A: THE XCI DEVICE CONTENTS CONTENTS MACE XCi PRODUCT MANUAL - SECTION A: THE XCI DEVICE 4 2.0Introducing the XCi device XCi DEVICE - INSIDE The XCi device is the central processing unit of the system and includes the enclosure, battery and five card slots allowing the user to install any of the six different FloSeries3 cards that control the sensors. On the front of the XCi device, a backlit liquid crystal display (LCD) allows the user an on-site readout of parameter values and status messages. Pressing either membrane switch will turn on the LCD. The membrane switches can be used to scroll the display between the various parameters being measured. A communications port is located on the bottom face of the main enclosure. Using a MACE USB data cable (Part No. 850-363) between this port and a PC, users can configure, troubleshoot and download data from the device using the MACE FloCom+ software downloadable from www.macemeters.com 12V Battery Bracket Controller Module (slot 0) Card Slots 1-5 XCi DEVICE - FRONT LCD Display Charger Input 16-30VDC External Battery Input 12VDC (Centre of jack is positive) (Charged by XCi Device) Solar Panel/Charger Input 16-30VDC (Use with Solar Panel or Mains Plug Pack) Secure Latch with Padlock Hole Communications Port Pole Cable Entry Point Conduit Cable Entry Point NOTE: Door not shown Communications Port Membrane Switches (scrolls the display up & down) 5 MACE XCi PRODUCT MANUAL - SECTION A: THE XCI DEVICE XCi DEVICE - UNDERSIDE CONTENTS CONTENTS MACE XCi PRODUCT MANUAL - SECTION A: THE XCI DEVICE 6 3.0 Installing an XCi device 4. Use the two “U” bolts, 3/8” nuts and 3/8” washers provided to secure the XCi device to the pole. The sensor and power cables can be routed either directly through the inside of the 2” mounting pole or through electrical conduit. Installation directions for both are provided below. MACE recommends that the XCi device be mounted so that the LCD faces in a direction away from direct sunlight. 3.1Installing on a 2” pole 3.1.1 Do not overtighten the pole mounting bolts as permanent damage may occur to the electronics enclosure 5. Plug in both the sensor cable and solar panel cable into the sockets as shown in the picture below. The Doppler sensor cable should be looped prior to connecting to act as a form of strain relief. Ensure that the sensor cable is securely attached by tightening the thumb screws. 4 5 Sensor and power cables routed inside the pole 1. Place the XCi device on a work bench and using a hammer and screwdriver carefully knock out the plastic cable entry point from the rear of the enclosure. It is only thin plastic and is designed to break away at the edges so work your way around the edge of the oval shape until the cover is completely broken free of the unit. 1 2 Ensure that the cable from the solar panel/charger is terminated using the three-pin connector provided in the electronics box and that the polarity is correct. The polarity is labelled on the circuit board near the connector IMPORTANT: Apply NON-ACIDIC cure silicon sealant to the back of the XCi device in the channel around the cable entry point. This will stop water flowing down the pole and into the XCi device. 2. File away any rough edges from the plastic cable entry point 3. Hold the XCi device up against the pole so that the oval cut-away on the pole matches the cable entry point. Route the sensor and power cables through the cable entry point as shown. 6. If using a 16-30VDC mains charger then plug this into the socket shown in the picture below. Alternatively, the charger may be wired into the solar panel screw terminal block (to the left of the socket). 7. Once all the cables are connected the system should be fully tested. Assuming everything is connected and fully functional the cable entry point should be filled with expanding “space filler” foam. This is to prevent insects and/or moisture damaging the system. 6 7 3 7 MACE XCi PRODUCT MANUAL - SECTION A: THE XCI DEVICE CONTENTS CONTENTS MACE XCi PRODUCT MANUAL - SECTION A: THE XCI DEVICE 8 3.1.2 Sensor and power cables routed through conduit 1. Place the XCi device on a work bench. Using a power drill and 2” holesaw, carefully drill out the round plastic cable entry point at the base of the unit as shown below. It is only thin plastic and is designed to break away. Alternatively, the round cable entry point may be removed using the “hammer and screwdriver” method described in Chapter 3.1. 2. Use the two “U” bolts, 3/8” nuts and 3/8” washers provided to secure the XCi device to the pole. Do not overtighten the pole mounting bolts as permanent damage may occur to the electronics enclosure 1 5 6 2 3. Carefully attach an electrical conduit adaptor (Clipsal 50mm or Carlon 1 1/2”) to the XCi device. 4. Plug in both the sensor cable and solar panel cable into the sockets as shown in the picture below. The Doppler sensor cable should be looped prior to connecting to act as a form of strain relief. Ensure that the sensor cable is securely attached by tightening the thumb screws. Ensure that the cable from the solar panel/charger is terminated using the three-pin connector provided in the electronics box and that the polarity is correct. The polarity is labelled on the circuit board near the connector. 3 5. If using a 16-30VDC mains charger then plug this into the socket shown in the picture below. Alternatively, the charger may be wired into the solar panel screw terminal block (to the left of the socket). 6. Once all your cables are plugged in you need to fully test the system. When you are happy that everything is connected and working properly you need to fill the cable entry point with expanding “space filler” foam. Fill down the first 5 to 10cm (2” to 4”) of the conduit. This is to prevent insects and/or moisture damaging the system. 3.2 Installing on a wall 1. Follow instructions on the previous page to drill out the cable entry point for routing cables through conduit. 2. Use four M8 screws, bolts or coach screws to secure the box to the wall. (Use flat washers between the screw head and the box). 2 Do not overtighten the wall mounting bolts as permanent damage may occur to the electronics enclosure 4 3. Follow instructions 3-6 on the previous page for routing the cables through conduit. 9 MACE XCi PRODUCT MANUAL - SECTION A: THE XCI DEVICE CONTENTS CONTENTS MACE XCi PRODUCT MANUAL - SECTION A: THE XCI DEVICE 10 4.0 Installing XCi power options 4.1 Solar panel installation on a 2” pole The solar panel is used to charge the internal battery of the XCi device where mains power is unavailable. Users are advised to ascertain the suitability of solar panels for their application by checking relevant solar radiation maps for their region (for example those found at http://rredc.nrel.gov/solar/old_data/nsrdb/ redbook/atlas/ ). As a guideline, for an AgriFlo XCi/FloPro XCi with three Doppler sensors (or an HydroMace XCi with three I/O cards) and measuring every five minutes, at least three hours sunlight is required per day. 1. Place an M8 bolt with M8 flat washer through the hole in left arm of the mounting bracket. Ensure that the head of the bolt is on the INSIDE and the thread faces outward. 2. On the OUTSIDE of the bracket, place an M8 spring washer then an M8 nut. DO NOT TIGHTEN THE NUT. 3. Repeat these two steps on the right hand side of the bracket. 4. Holding the solar panel carefully, hold it above the two arms of the mounting bracket. 5 5 7. Place the solar panel mounting bracket onto the u-bolt. Ensure that the arms of the bracket face out from the pole and that the mounting hole on each arm is towards the top of each arm. 8. Slide the bracket to the desired position on the pole, taking care to place it at the desired height and so that the open face of the bracket faces towards the sun. 9. Place the 3/8” flat and spring washers on to the U-bolt and tighten the two nuts so that the bracket is secured on the pole. 10. Tilt the solar panel so that the active side faces towards the sun (North in Southern hemisphere, South in Northern hemisphere) at an angle specified in the data sheet provided. (your latitude + 15°). 10 11 11. Now tighten the M8 nuts on each side of the mounting bracket to secure. 12. The cables from the solar panel/charger to the electronics unit must be enclosed to minimise exposure to the elements. The cable should be either routed through conduit or through the solar panel mounting pole. You will need a hole drilled in the mounting pole at the top near the solar panel as well as a cut away where the electronics unit is to be mounted. Refer to the pictures below. 12 12 5. Slide the solar panel down so that the head of each of the M8 bolts fits in the channel on either side of the solar panel. Ensure that the gutter of the solar panel is positioned between the flat washer and the head of the M8 Bolt 6. Place the u-bolt provided in the solar panel mounting kit around the pole. 11 MACE XCi PRODUCT MANUAL - SECTION A: THE XCI DEVICE CONTENTS CONTENTS MACE XCi PRODUCT MANUAL - SECTION A: THE XCI DEVICE 12 4.1 Solar panel installation on a 2” pole - Continued 13. Ensure that the cable from the solar panel is terminated using the threepin connector provided in the XCi device and that the polarity is correct. The photo below shows the internal location of the three-pin connector. 14. The polarity is labelled on the circuit board near the connector. The barrel connector for the 16-30VDC charger input is centre positive 1 1 NOTE: When wiring the solar panel either of the ground (-ve) terminals may be used 13 14 2. Alternatively, if a DC source other than a MACE charger is used, this is terminated using the same three-pin connector as for the solar panel described above. 4.3 Powering the XCi device with an external battery NOTE: The XCi device should be installed before connecting the solar panel. In certain applications, it may be desirable to power the XCi device with an external battery. 1. The XCi device can be powered by an external 12V battery through the dedicated “External Battery 12V” terminal. See photos below. MACE highly recommends the use of Tri-spikes on the top of the solar panel to reduce accumulation of bird droppings on the front face of the solar panel 1 1 4.2 Installing a MACE mains powered trickle charger In certain applications or where the use of a solar panel is impractical or undesirable, the XCi device can be powered from any DC source of 16-30 Volts (2Amps). When the ambient temperature is less than -10°C (14F), the battery should be removed to avoid permanent damage to the battery. The XCi device should be powered by an external power source 2. If a solar panel is connected to the device as in Chapter 4.1, the internal charging circuit of the device will also charge the external battery. The charging circuitry of the XCi device has a 20 Watt capacity. If the external battery is charged via its own solar panel and NOT through the XCi charging circuit, the internal device battery will discharge completely 1. The charger available from MACE (Part No. 850-323) comes complete with a circular barrel connector that plugs directly into the XCi device. See photos over page. 13 MACE XCi PRODUCT MANUAL - SECTION A: THE XCI DEVICE CONTENTS CONTENTS MACE XCi PRODUCT MANUAL - SECTION A: THE XCI DEVICE 14 5.0 XCi device maintenance 5.1 Battery maintenance The XCi device’s internal battery, if kept fully charged should last many years. However, if the battery remains flat for an extended time, it may be damaged and should be replaced. Contact your vendor for a replacement battery. 5.1.1 Removing the damaged/flat battery 1. Disconnect the battery cable assembly from the backplane board. 2. Carefully hold the battery in position. 3. Use a #2 Phillips head screwdriver to remove the three screws which fasten the battery bracket to the main enclosure. 4. Carefully remove the battery from the main enclosure. 5. Disconnect the battery cable from the battery terminals. 5.1.2 Installing the new battery 1. Connect the battery cable to the new battery, with the red lead to the positive terminal of the battery and the black lead to the negative terminal. 2. Place the battery in the main enclosure and hold it in place. 3. Secure the new battery in place using the battery bracket and three screws. 4. Tighten all three screws. 5. Reconnect the battery cable assembly to the backplane board. Damage to the XCi device caused by incorrect battery replacement will void the warranty Using a battery that is not approved MAY damage the XCi device and void the warranty 5.2 Solar panel maintenance The solar panel should be checked regularly for build up of solids such as dust and bird droppings. These type of build-ups can affect the performance of the solar panel and result in a decrease of the charge that is received by the internal battery. The solar panel should be cleaned with a wet brush or rag. Do not use steel bristle brushes that may cause damage to the glass of the solar panel 15 MACE XCi PRODUCT MANUAL - SECTION A: THE XCI DEVICE CONTENTS CONTENTS MACE XCi PRODUCT MANUAL - SECTION A: THE XCI DEVICE 16 6.0 Site selection When selecting a suitable site to measure flow you must consider the following: Section B: Doppler Ultrasonic Velocity Sensors Site selection, installation & maintenance 1. Does the stream flow that I wish to measure contain sufficient acoustically reflective particles such as sand, silt, dirt, leaves or air bubbles? (The stream that you wish to measure must contain at least 100 parts per million of acoustically reflective particles that are greater than 75 microns in size). Yes – The stream flow is suitable for Doppler ultrasonic flow measurement. No – The stream flow is unsuitable for Doppler ultrasonic flow measurement, use a MACE Electromagnetic insert flow sensor instead. 2. Does the pipe in which I am measuring, run full or partially full? Full – An insert velocity or velocity only sensor can be used. Partial – A combined area/velocity sensor will be required. 3. What pipe diameter is suitable for MACE Doppler ultrasonics? MACE recommends a maximum pipe diameter of 2.5m (100”). MACE Doppler ultrasonics WILL operate in larger pipes, but a reliable gauging MUST be performed for the most accurate readings. 4. If the pipe flows full, is the internal pressure of the pipe within the range 0 - 25 m (0 - 253kPa, 0 – 37 psi)? Yes – The stream flow is suitable for Doppler ultrasonic flow measurement. No – The stream flow is suitable for Doppler ultrasonic flow measurement only if it contains at least 100 parts per million of suspended solids that are greater than 75 microns in size. 5. Can I get access to the outside wall of the pipe for mounting the sensor? Yes – Consider using an insert velocity sensor if the pipe runs full. No – Must use a ZX SnapStrap mounted sensor internally. 6. Are there any other acoustic flow meters in the the vicinity? Yes – Consider moving the monitoring point at least 25m away. No – The stream flow is suitable for Doppler ultrasonic flow measurement. 17 MACE XCi PRODUCT MANUAL - SECTION B: DOPPLER ULTRASONIC VELOCITY SENSORS CONTENTS CONTENTS MACE XCi PRODUCT MANUAL - SECTION B: DOPPLER ULTRASONIC VELOCITY SENSORS 18 6.0 Site selection - Continued MINIMUM STRAIGHT PIPE REQUIREMENTS - BUTTERFLY VALVE 7. Does the proposed site have obstructions in the pipe which might cause irregularities in the flow (eg. elbows, constrictions, valves, gates etc)? Yes – You will need to install the sensor at a point where there is at least eight pipe diameters of straight pipe with no obstructions. MACE recommends that the sensor is mounted so that there is a distance of at least six pipe diameters of straight pipe in front of it and at least two pipe diameters of straight pipe behind it. No – Even when there are no obvious obstructions, MACE recommends observing the instructions described above. Butterfly Valve Velocity Sensor (Looking up stream) FLOW 15x D Before (Straight Length) Butterfly Valve 2x D After Velocity Sensor (Looking down stream) FLOW 9x D Before (Straight Length) MINIMUM STRAIGHT PIPE REQUIREMENTS 6x D After Velocity Sensor Butterfly Valve (Looking up stream) Looking up stream (preferred) D = Pipe Diameter D = Pipe Diameter FLOW Velocity Sensor 6x D Before 2x D After FLOW MINIMUM STRAIGHT PIPE REQUIREMENTS - UNDERSHOT GATE/VALVE 6x D Before D = Pipe Diameter 2x D After Velocity Sensor (Looking up stream) Undershot Gate/Valve Looking down stream FLOW Velocity Sensor 15x D Before (Straight Length) Velocity Sensor (Looking down stream) Undershot Gate/Valve FLOW 2x D After FLOW 2x D Before 6x D After 9x D Before (Straight Length) 6x D After Velocity Sensor (Looking up stream) Undershot Gate/Valve FLOW 6x D Before 19 MACE XCi PRODUCT MANUAL - SECTION B: DOPPLER ULTRASONIC VELOCITY SENSORS CONTENTS CONTENTS 2x D After MACE XCi PRODUCT MANUAL - SECTION B: DOPPLER ULTRASONIC VELOCITY SENSORS 20 6.0 Site selection - Continued 8. Where is the best place to mount the sensor in a Full pipe? The sensor should be mounted on the side wall of the pipe, between the 2 and 5 o’ clock positions. A ball valve should be used when mounting “Insert” type sensor to allow for easy maintenance. SENSOR MOUNTING POSITION - FULL PIPE 10. What size channel is suitable for MACE Doppler ultrasonics? Mace recommends a maximum channel width of 3m (10ft). MACE Doppler ultrasonics WILL operate in wider channels, but a reliable stream gauging MUST be performed for the most accurate readings. 11. Is there likely to be silt build-up over the sensor? If this is the case, MACE recommends mounting the sensor on the side wall of the pipe instead of near the bottom of the pipe. Refer diagram over page. 12. How far can the sensor be mounted from the XCi device? A maximum of 50 metres (150ft) of cable is available on any MACE sensor. WARNING - Don’t mount the sensor at the top of the pipe as air pockets could give unreliable readings. Don’t mount the sensor at the bottom of the pipe as silt build-up can cover the sensor. Only mount the sensor between 2 and 5 o’clock as shown above. 9. Where is the best place to mount the sensor in a partially full pipe or channel? The sensor must be mounted such that the depth sensor is always covered by water to a depth of at least 50mm (2 inches). DEPTH SENSOR MOUNTING POSITION - PARTIALLY FULL PIPE Water level Water level 50mm (2 inches) 13. How do I customise the XCi device for my application? Use the application software, FloCom+ to: • Configure the unit for your site. For example, this includes setting the pipe diameter and logging interval. • View the velocity profile measured by the sensors. This is useful if you think there may be irregularities in the flow at the site or you want to check the operation of the unit. • Download data from the XCi device. + FloCom is available for download at www.macemeters.com 50mm (2 inches) DEPTH SENSOR MOUNTING POSITION - OPEN CHANNEL Water level Water level x 0.6x NOTE: Sensor should be mounted on the side of the channel when sediment or weed is present NOTE: Straight run requirements for open channels are the same as for closed pipes. The “diameter” to use when calculating your straight run should be the maximum depth. 21 MACE XCi PRODUCT MANUAL - SECTION B: DOPPLER ULTRASONIC VELOCITY SENSORS CONTENTS CONTENTS MACE XCi PRODUCT MANUAL - SECTION B: DOPPLER ULTRASONIC VELOCITY SENSORS 22 7.0MACE velocity sensor types 7.2 MACE Doppler ultrasonic strap mount velocity sensors ZX SnapStrap mounted velocity only sensor 7.1 MACE Doppler ultrasonic insert velocity sensor This type of sensor is used in full pipes where access into the pipe is impractical or when it may be necessary to remove the sensor in the future without stopping the flow or emptying the pipe. Insertion sensors require access to the outside wall of the pipe in which the sensor is to be mounted. The 2” insertion sensor should be used in pipes that have a diameter of greater than 100 mm (4”). NOTE: MACE recommends that a ball or gate valve is always used when installing insertion sensors so that sensor maintenance can occur without requiring the pipe to be emptied of liquid. The MACE Doppler ultrasonic velocity insert sensor is connected to a FloSeries3 Doppler card. These cards are installed into any of the five available card slots of a FloPro XCi/AgriFlo XCi device. A maximum of five sensors can be connected to a single FloPro XCi/AgriFlo XCi. FLOPRO XCi This type of configuration is used in full pipes when access to the pipe is available and the pipe can be emptied when installation or maintenance is required. Alternatively this sensor can be used in partially full pipes or open channels in conjuntion with a MACE EchoFlo ultrasonic depth sensor. ZX SnapStrap mounted area/velocity sensor This combined velocity/depth sensor can be used in pipes that run partially full or in open channels. The MACE Doppler ultrasonic ZX SnapStrap mounted velocity sensors are each connected to a FloSeries3 Doppler card. These cards are installed into any of the five available card slots of a FloPro XCi/AgriFlo XCi device. A maximum of five sensors can be connected to a single FloPro XCi/AgriFlo XCi. FLOPRO XCi AGRIFLO XCi AGRIFLO XCi DOPPLER CARD DOPPLER CARD DOPPLER CARD AIR REFERENCE FILTER ZX SNAPSTRAP 2” BALL VALVE MACE DOPPLER ULTRASONIC INSERT VELOCITY SENSOR ZX SNAPSTRAP FULL PIPE PARTIALLY FULL PIPE FULL PIPE MACE DOPPLER ULTRASONIC VELOCITY SENSOR 23 MACE XCi PRODUCT MANUAL - SECTION B: DOPPLER ULTRASONIC VELOCITY SENSORS CONTENTS CONTENTS MACE DOPPLER ULTRASONIC AREA/VELOCITY SENSOR MACE XCi PRODUCT MANUAL - SECTION B: DOPPLER ULTRASONIC VELOCITY SENSORS 24 8.0Installing MACE velocity sensors 8.1 Installing a Doppler ultrasonic insert sensor WARNING: DO NOT cut the sensor cable. Re-termination of the sensor is highly specialised and MUST be carried out at a MACE technical facility. 4. You are now ready to insert the sensor but first you must determine how far into the pipe the sensor face needs to be inserted. The sensor face must be the only thing that protrudes into the flow as shown in the diagram. WARNING: Don’t mount the sensor at the top of the pipe as air pockets could give unreliable readings. Don’t mount the sensor at the bottom of the pipe as silt build-up can cover the sensor. Only mount the sensor between 2 and 5 o’clock as shown below. 1. Using a 2” coring bit (hole saw) appropriate for the pipe material (eg. in a concrete pipe MACE recommends the use of a diamond tipped bit), carefully core the pipe so that a clean cut is obtained. HOW TO CALCULATE INSERTION DEPTH FOR INSERT VELOCITY SENSOR 3/4” gland nut The hole should ALWAYS be only just bigger than the sensor head. Refer to dimensional drawing over page. 2” Ball Valve 2. Measure and record the pipe wall thickness. 3. Attach a male 2” BSP or NPT nipple to the pipe DIRECTLY CENTRED OVER THE HOLE in a manner suitable for the pipe material. This fitting must: • Be at right angles to the flow • Provide for a clean join inside the pipe (no burring etc) • Be watertight 2 2 3. Fit a full bore 2” gate or ball valve to the male nipple, using thread sealant to ensure that it makes a water tight seal. 3 25 MACE XCi PRODUCT MANUAL - SECTION B: DOPPLER ULTRASONIC VELOCITY SENSORS y 44mm (1.73”) CONTENTS x = Sensor Shaft Length (330mm) - y (Pipe Wall Thickness) 5. Calculate value x. x=330mm-y Value x is the difference between the shaft length (330mm / 13”) and value y (the pipe wall thickness measured and recorded in step 2) 6. Apply thread sealant onto the thread of the sensor to ensure that it makes a water tight joint with the valve. Screw the sensor assembly into the valve. 7. Make sure that the 3/4” gland nut is only finger tight. This will allow the sensor head to be moved freely while the head is aligned into the flow. 6 3 x 330mm (13”) CONTENTS 7 MACE XCi PRODUCT MANUAL - SECTION B: DOPPLER ULTRASONIC VELOCITY SENSORS 26 8.1 Installing a Doppler ultrasonic insert sensor - Continued 8.2 Installing a Doppler ultrasonic strap mount sensor 8.2.1 Installation with a ZX SnapStrap 8. Open the valve fully and push the sensor head into the flow so it fully enters the stream without exposing any shaft. To get the sensor in exactly the right position you need to make the distance between the top of the sensor shaft to the top of the pipe wall the same as value x. 9. Now that the insertion depth is correct, rotate the sensor so that the grub screw at the top of the sensor shaft is accurately pointing in the direction of the longest straight section of pipe. Remember you must have a distance of at least six pipe diameters of straight pipe in front of the sensor and two pipe diameters of distance behind the sensor. NOTE: The grub screw indicates the velocity sensing face. 10. Tighten the 3/4” gland nut to lock the sensor in place. Do not use thread sealant on the 3/4” gland nut 8 9 10 WARNING: DO NOT cut the sensor cable. Re-termination of the sensor is highly specialised and MUST be carried out at a MACE technical facility. The plastic (polypropylene) ZX SnapStraps are typically used to mount the sensor in locations where temporary monitoring will take place or when it is undesirable to drill in to the pipe wall. They allow for both very quick installation and removal of a strap mount sensor. The ZX SnapStrap comes in five lengths to suit different pipe diameters. • 225-300mm (12” max) • 300-450mm (18” max) • 450-625mm (25” max) • 600-725mm (29” max) • 700-810mm (32” max) 1. Hold the sensor so that you can see the ‘eyes’ of the sensor in front of you, the sensor cable running to your left 2. Place the ZX SnapStrap on a flat surface so that you can see the chamfered edge of the strap in front of you. Place the ‘toe’ of the sensor into the front of the hole in the strap. Press the body of the sensor down onto the strap. 3. Turn the whole assembly over. Make sure the cut out in the strap sits down around the ‘foot’ on the sensor. 4. You should see six countersunk holes in the strap. Fit the six screws supplied (M3 x 8 mm Phillips head countersunk 304 s/s). 2 3 4 11. When the installation is complete, the sensor shaft should be pointing directly towards the centre of the pipe in all planes. 12. Carefully route the cable from the sensor back to where the XCi device enclosure will be mounted. Particular care should be taken when routing cables to ensure that moisture CANNOT enter the connector of the sensor cable as permanent damage may occur MACE recommends that all cables be appropriately routed through electrical conduit or other similar mechanism. MACE will not be liable for damage to cables, especially that caused by vehicles, digging implements, animals or debris in the pipe or channel. 27 MACE XCi PRODUCT MANUAL - SECTION B: DOPPLER ULTRASONIC VELOCITY SENSORS CONTENTS WARNING: Use only a hand screwdriver. Do not over tighten these screws as permanent damage to the thread may result 5. Tie the cable to the plastic strap using the holes and cable ties provided. Make sure that the knob of the cable tie sits to the back of the assembly, out of the flow. DO NOT OVERTIGHTEN CABLE TIES. 6. Place the strap so you are behind the sensor looking upstream. CONTENTS MACE XCi PRODUCT MANUAL - SECTION B: DOPPLER ULTRASONIC VELOCITY SENSORS 28 8.2.1 Installation with a ZX SnapStrap - Continued Upstream is preferred (due to better debris shedding characteristics of the bevelled leading edge) but not critical as this can be reversed in FloCom+. Ensure that minimum straight pipe requirements are still met. 5 7 12. Hold the ‘Z’ with one hand, the sensor with the other and place the assembly into the pipe reaching as far as is comfortable. Ensure that the sensor is parallel to the flow and in the bottom part of the pipe, off set to either side (if there is a build up of debris the sensor will not get covered) 13. Press out the ‘Z’ in the hoop with the palm of your hand. The strap will ‘snap’ into place. You won’t be able to move the ZX SnapStrap up or down the pipe by hand if done properly. 13 7. A stainless steel buckle is provided. Slide the buckle onto the ZX SnapStrap as shown. 8. The left side of the strap will simply run through the buckle. The position of the buckle on the left side of the strap determines the diameter of the hoop. Therefore, the largest diameter occurs when you first place the buckle on the strap. The right side of the strap curves around inside the left and tucks into the buckle. Pick up the left side of the mounting strap and curve it over to form a semi circle. 9. Bring the right side of the strap up, inside the left and tuck into the ZX SnapStrap. The strap should now form a complete hoop. 10. Position the buckle so that the whole assembly is slightly too large to comfortably fit in the pipe 11. Now, form a ‘Z’ at the creases in the strap as shown below. 9 29 13 14. Carefully route the cable from the sensor back to where the XCi device enclosure will be mounted as described in installation of insertion sensors. Particular care should be taken when routing cables to ensure that moisture CANNOT enter the connector or the air reference line of the sensor cable as permanent damage may occur 15. To remove, open the strap by wedging a screwdriver into the flattened ‘Z’ and bearing down on the strap. 14 15 11 MACE XCi PRODUCT MANUAL - SECTION B: DOPPLER ULTRASONIC VELOCITY SENSORS CONTENTS CONTENTS MACE XCi PRODUCT MANUAL - SECTION B: DOPPLER ULTRASONIC VELOCITY SENSORS 30 9.0 Sensor maintenance 8.2.2 Installation with a mounting plate WARNING: DO NOT cut the MACE Doppler sensor cable. Re-termination of the sensor connector is highly specialised and MUST be carried out at a MACE technical facility. A mounting plate is normally used in large pipes where a cost-effective solution is required. The sensor is attached to the plate, which is then bolted to the inside surface of the pipe. This plate is supplied in polypropylene. 1. Attach the sensor head securely to the mounting plate by the six 3mm screws supplied (M3 x 8 mm Phillips head countersunk 304 s/s). WARNING: Do not use steel bristle brushes that may cause damage to either the MACE velocity or depth sensors. 9.1 Depth sensor reference filter maintenance WARNING: Use only a hand screwdriver. Do not over tighten these screws as permanent damage to the thread may result 1 To ensure trouble free data collection, sensors mounted in the flow should be kept free of built up debris, silt or grease. This is done by using a stiff bristle brush and carefully cleaning the sensor head and surrounding area. This process should be repeated as often as necessary in order to keep the sensors clean. Also check the sensor cable for physical damage. 4 2. Tie the cable to the mounting plate using the holes and cable ties provided. Make sure that the knob of the cable tie sits to the back of the assembly, out of the flow. DO NOT OVERTIGHTEN CABLE TIES. 3. The cable from the sensor to the XCi device should then be run inside the pipe and secured to the pipe in such a manner as to prevent damage by debris in the pipe. The cable should be routed through electrical conduit. 4. Using a fixing method that is suitable for the pipe material, the sensor plate should be attached to the pipe or channel in a position such that the sensor is always facing parallel with the pipe. The ceramic depth sensor used in a MACE Doppler ultrasonic area/velocity sensor measures the hydrostatic pressure of the stream depth. This sensor is vented to atmospheric pressure via a vent tube inside the sensor cable, which passes through a filter before entering the silica gel canister. This is attached to the sensor connector and housed within the XCi device. In order to keep the depth sensor working properly, this vent tube must always remain free from moisture. The silica gel crystals contained within the reference filter effectively entrap atmospheric moisture. However, these crystals require changing regularly to ensure that they are still effective. The silica gel crystals used in the reference fulter are an indicator type. When fresh they are a deep blue in colour and when exhausted they are light pink. The crystals should be replaced when they first appear to be light pink. The following procedure should be followed to change the crystals: 1. Remove the large rubber stopper on the bottom of the filter housing. (This is the stopper without the tube attached). 2. Empty the filter chamber of exhausted crystals. 3. Add new crystals (MACE Part No. 590-009) to the filter chamber so that there is enough room for the rubber stopper to be replaced. 4. Replace the rubber stopper. WARNING: Take care to ensure no gap exists between the plate and the pipe wall. This will stop the collection of debris. Ensure that the reference filter tube is not crimped as a blockage will result in incorrect depth readings from the sensor 5. Carefully route the cable from the sensor back to where the electronics box will be mounted as described in installation of insertion sensors. The longevity of the silica gel crystals is dependent on the amount of moisture in the atmosphere. It is recommended that the crystals be checked at least on a monthly basis WARNING: Particular care should be taken when routing cables to ensure moisture CANNOT enter the connector or the air reference line of the sensor cable as permanent damage may occur 31 MACE XCi PRODUCT MANUAL - SECTION B: DOPPLER ULTRASONIC VELOCITY SENSORS CONTENTS Do not eat the crystals. Wash hands after use CONTENTS MACE XCi PRODUCT MANUAL - SECTION B: DOPPLER ULTRASONIC VELOCITY SENSORS 32 10.0 Introduction to FloCom+ This section describes MACE FloCom+ software enabling you to connect, configure and download data from your XCi devices. System Requirements Minimum system requirements for PC are: • Windows® XP • 4Mb available hard drive space • Serial or USB port • FloCom+ Version 2.0.0.0 (minimum requirement) Section C: FloCom+ Software Installation & connecting to XCi devices Version Number MACE Software End User License Agreement (EULA) Users should read and accept the terms of the MACE EULA before installing FloCom+ on their PC. The EULA can be found on the downloads page of the MACE website, www.macemeters.com IMPORTANT: The minimum version of FloCom+ required to communicate with an XCi device is Version 2.0.0.0 You can check the version number by clicking “Help” from the main menu and clicking “About FlocomPlus”. The latest version of FloCom+ is available for download from www.macemeters.com 33 MACE XCi PRODUCT MANUAL - SECTION C: FLOCOM+ SOFTWARE CONTENTS CONTENTS MACE XCi PRODUCT MANUAL - SECTION C: FLOCOM+ SOFTWARE 34 11.0 Installing FloCom+ software Download FloCom+ from our website www.macemeters.com 1. Run the “FlocomPlus_[version number].exe” file to start the installation process. 2. Follow the instructions on the welcome screen then click the “Next” button to move to the next screen. 3. Choose a location on your computer to install FloCom+. FloCom+ will setup a folder in your program files called “Mace\FlocomPlus”. This is the default option. Click the “Next” button to continue 4. Backing up replaced files. FloCom+ will ask if you wish to create backups of replaced files. We advise you to click “Yes” and then click the “Next” button. 7. FloCom+ will now install. Once the software installation is complete click the “Finish” button to exit the setup program. FloCom+ is now ready to be used. 8. Run FloCom+ using the shortcut provided on your desktop. The startup menu will appear as shown below. Click “File>Comms settings...” to configure FloCom+ for your computer. 5. Selecting a Program Manager Group. “Mace utilities” is the default group and we suggest leaving this as is. Windows XP: Download and install the drivers for MACE FloSeries3 - USB external comms lead from www.macemeters.com prior to plugging the cable into a USB port. Windows Vista/ Windows 7: After plugging the MACE comms lead into a USB port the drivers will automatically download and install on your PC. 6. Starting installation. Click “Next” to begin installing FloCom+. Check the “Always use MACE cable if present” box 10. If you are not using a MACE USB Comms lead, select the “Local Comms Port” of your computer which will be used to communicate with the XCi device when a local connection will be made. If using a USB to Serial adapter please refer to the product documentation supplied with the adapter to ensure the correct driver is installed Click “Apply” to save the settings. 35 MACE XCi PRODUCT MANUAL - SECTION C: FLOCOM+ SOFTWARE CONTENTS CONTENTS MACE XCi PRODUCT MANUAL - SECTION C: FLOCOM+ SOFTWARE 36 12.0 Connecting to an XCi device 12.1 Connecting to the device using the comms port 12.2 What to do if the password is lost/forgotten 1. Unscrew the cover from the communications port. 2. Connect a MACE USB Comms cable (Part No. 850-363) between the USB port of the computer and the comms port of the XCi device located on the underside of the enclosure. In the event that you have forgotten or lost your password, the following steps should be taken. 1 1. From the “MACE FloCom Plus” main screen, click “Help>Show device authorisation code”. 2. Click “Connect” and the “Connect to device” dialogue box will appear. 3. In this dialogue box the device’s unique authorisation code is seen at the bottom. Underside of XCi device 3. Click “Connect”. Enter the password which has been set in the unit and select continue. (The default password is “superid”). 4. The main menu which includes the device status summary screen is now visible as shown below. You MUST note this code EXACTLY to fulfil the next steps 4. The unique device serial number located on an adhesive label inside the box should also be noted. This will be used to verify the history of the device. 5. Once you have noted the code and serial number, you must contact your local MACE dealer/distributor and inform them of these details. They will obtain a “counter-code” for your device. You will be required to prove that you have the authority to access the device prior to a “counter-code” being issued. For a billing device, only an official of the water distribution authority will be given the “counter-code”. No exemptions from this requirement will be given 6. From the “MACE FloCom Plus” main screen, click “Connect” and the “Connect to device” dialogue box will appear. This “counter-code” has a time limit on its validity (typically three days). It must be used to access the unit within this time or it will be void and a new one will need to be produced The device must be configured and started before the instrument will measure and record data Enter the 16 digit authorisation “counter-code” into the “Password” field and click “continue”. You will now have super user access to the device. You should immediately change the super password to one that will not be forgotten (see Chapter 13.3 for details) Once finished, remove the MACE comms cable and screw the comms port cover back in place to maintain enviromental protection 37 MACE XCi PRODUCT MANUAL - SECTION C: FLOCOM+ SOFTWARE CONTENTS CONTENTS MACE XCi PRODUCT MANUAL - SECTION C: FLOCOM+ SOFTWARE 38 13.0 The FloCom+ main menu 13.1.3 Change super password 13.1 The System menu From the main menu click “System” and the following menu options will appear as listed below: The super password allows high level access to the device. When this password is used for entry to the device, all editing functions (including data downloading) are allowed. Most irrigation districts set this password to prevent non authorized access to the device. Both the super and download passwords are case sensitive. 13.1.4 System settings The system settings function allows the user to change the measurement units from metric to U.S and vice versa. 13.1.5 Clear stored data 13.1.1 Set device date/time This function should only be used by high level users. It clears all stored data from the device including all time stamped flow rate data. The device date and time must be set correctly, so that data can be accurately matched to known time intervals. • The date and time can be set by manual entry or by synchronizing with the computer time. • The time is held in 24 hour time. • Allowance can be made for daylight savings time. 13.1.6 Module check This function provides the user with a simple method of identifying the FloSeries3 modules which are currently installed in the device. It also includes the various modules firmware versions and serial numbers. This information is important as functionality may be increased with later firmware releases. 13.1.2 Change download password The download password allows low level access to the device. When this password is used for entry to the device, channel totals may be viewed and data can be downloaded. Many irrigation districts give this password to irrigators to allow them to use the data for water management operations. 39 MACE XCi PRODUCT MANUAL - SECTION C: FLOCOM+ SOFTWARE CONTENTS CONTENTS MACE XCi PRODUCT MANUAL - SECTION C: FLOCOM+ SOFTWARE 40 13.2 Settings 13.2.1 General settings From the main menu click “Settings” and the interim “Device Settings” dialogue box will appear as shown. Click “Edit settings” and the main “Device Settings” dialogue box will appear as shown below. The procedure for configuring an XCi device is structured in a logical sequence so that the device is configured in the correct order. For example, in the main “Device Settings” dialogue box the user must “Configure modules” prior to being able to “Configure channels” and “Configure outputs”. FloCom+ uses this logical sequence throughout the entire configuration process to minimise user error. The essential steps to configure your XCi device are listed below. The “Site Id” is a text field used to identify the location of the device. When data is retrieved from the device, it will be identified by this name. For example, the “Site Id” might be the name of the treatment plant or license number. NOTE: The instrument’s “Site Id” is required before the configuration can be applied successfully The measurement interval is the time at which the device ‘wakes up’ to measure/calculate the values on each of the configured channels. Data is logged in the data file ONLY at the logging interval. The measurement interval will always be shorter than or equal to the logging interval. In the case of the measurement interval being shorter than the logging interval, then the data logged will be the average of those values calculated per measurement interval. Sensor power Configure modules Configure channels Configure outputs Essential Steps to configure your XCi device Edit General Settings Add Modules Edit Modules Add Channels Edit Channels Add Outputs (where required) Edit Outputs (where required) Apply Settings Site Id Measurement and Logging Interval General settings 1. 2. 3. 4. 5. 6. 7. 8. 1. From the main “Device Settings” dialogue box click “Change” and the “General Settings” dialogue box will appear as shown below. 2. Click “Apply” and the main “Device Settings” dialogue box will re-appear. NOTE: The logging interval can only be a multiple of the measuring interval. WARNING: Once Steps 1 - 7 have been completed, apply all settings by clicking “Apply” from the “Device settings” dialogue box as shown above. 41 MACE XCi PRODUCT MANUAL - SECTION C: FLOCOM+ SOFTWARE CONTENTS CONTENTS MACE XCi PRODUCT MANUAL - SECTION C: FLOCOM+ SOFTWARE 42 13.2.2 Sensor power 13.2.4 Reset configuration When enabled (via the check box), this function instructs the device to switch the 12VDC power line ON for sensors wired to I/O card/s. A warmup time must be set by the user, suitable for the sensor/s application. For example, a 4-20mA output downward looking ultrasonic depth sensor may require a 20 second warm up prior to recording a stable depth reading. WARNING: Use “Reset configuration” with care. Clicking “Reset configuration” causes all configured modules, channels and outputs to be removed. WARNING: The maximum system current available for powering sensors attached to ALL I/O cards is 1.25 Amps at 12VDC 13.2.3 View configuration 13.2.5 Measure and display By clicking “View settings” from the interim “Device settings” dialogue box the user is able to see a tree view of all configured modules and their respective measured channels. By clicking “To Clipboard” the user can then paste the tree view into any text document. On the interim “Device settings” dialogue box the real time diagnostic function “Measure and Display” is available. 1. Click “Measure and display” then “Start” to observe the current channel values. 2. Click “Stop” then ”Close” to return to the main menu. NOTE: There is no tree view available until at least one channel is configured. NOTE: Derived channels, those that are calculated based on the values of two or more measured channels are not displayed. 43 MACE XCi PRODUCT MANUAL - SECTION C: FLOCOM+ SOFTWARE CONTENTS CONTENTS MACE XCi PRODUCT MANUAL - SECTION C: FLOCOM+ SOFTWARE 44 13.3 Start/Stop device 13.5 View totals Once the XCi device has been configured and tested it is ready to be started so that measuring and logging is initiated. From the main menu click “View totals” and the “Flow volume totals” dialogue box will appear. WARNING: If the device is NOT started measurements will NOT occur This dialogue box lists all the accumulated flow channels and their respective totals and units. From the main menu click “Start device” and you will be asked “Are you sure?”. Click “Yes” and the device will start and you will be returned to the main menu. You will notice that the “Start Device” has changed to “Stop device” in the main menu. To enable changing of settings, access of real-time data and resetting totals, the XCi device must first be stopped. From the main menu click “Stop device” and you will be asked “Are you sure?”. Click “Yes” and the XCi device will stop and you will be returned to the main menu. You will notice that the “Stop Device” has changed to “Start device” in the main menu. 1. Highlight the channel you wish to reset by clicking on it’s name. 2. Click “Set/Reset” and the “Set total value” dialogue box will appear. 3. Enter the “New value” into the field and click “Set value”. The new value will then be displayed in the “Flow volume totals” dialogue box. From the main menu click “Disconnect” and you will be asked “Are you sure?”. Click “Yes” and the XCi device will be disconnected and you will be returned the start up menu. Click on “File>Exit” to shut down FloCom+. WARNING: If FloCom+ is not disconnected from the XCi device excess current will be drawn from the main battery MACE XCi PRODUCT MANUAL - SECTION C: FLOCOM+ SOFTWARE NOTE: Only total channels that have been configured as Resettable can have their value reset WARNING: It is strongly advised to download the logged data PRIOR to resetting the total value 13.4 Disconnect 45 If the XCi device has not been started, the “Set/Reset” button will be active and the totalised reading can be changed. CONTENTS Double check that this value is CORRECT 4. If the XCi device has not been stopped, the “Set/Reset” button will be greyed out and the total/s will not be re-settable. 5. To update the reading whilst flow is accumulating, click “Refresh”. CONTENTS MACE XCi PRODUCT MANUAL - SECTION C: FLOCOM+ SOFTWARE 46 13.6 Download From the Start up screen click “Connect ” to display the main menu. Select “Download” to initiate the stored data download procedure. A save file dialogue box will appear. The default file name is the unit ID. The default target directory is the directory into which the previous download file was stored. Click “Save” once you are ready to download the device. The “Download” dialogue box will appear which shows the amount of stored data in the device and the date of the earliest available record. If the download end time is left unchanged or set to a time earlier than the earliest record, all stored records will be downloaded. Otherwise, only those data stored after the chosen “Download from” date will be downloaded. Click “Start download” to complete the download procedure. the default selection. On selecting “Open” the selected file is loaded and if successful the data is displayed as a text file. A different downloaded data file may be selected at any time by selecting the local “File” function and repeating the file selection procedure. Viewing a file Time stamp tree view This pane enables the user to quickly navigate the data file by date and time. Expand the tree on the date of interest to reveal the various time stamps. Click the time stamp you wish to view and the data file will automatically scroll to it. Time stamp tree view Header information WARNING: Adding a new channel creates a new data session. It is essential to download the data from the XCi device PRIOR to adding new channels to an XCi device that has already been configured and has had data recorded. Status messages 13.7 View downloaded data file Time stamped data This function is accessed via the “File” menu and then selecting the “View download file” option. The “File” menu is only available when not connected to the XCi device. Opening a file On entry, an open file prompt window is displayed. If downloaded data was saved during the current session, the last downloaded data file appears as 47 MACE XCi PRODUCT MANUAL - SECTION C: FLOCOM+ SOFTWARE CONTENTS CONTENTS MACE XCi PRODUCT MANUAL - SECTION C: FLOCOM+ SOFTWARE 48 13.7 View downloaded data file - continued Status message table Header information At the top of each data file the following information is displayed: • Version of FloCom+ used to download the file; • Time and date the data was downloaded to the PC; • Device type; ie AgriFlo, FloPro or HydroMace; • Serial number of the XCi device; • Version of firmware installed in the XCi device; • Time and date of the clock in the XCi device; • Battery status and charge (voltage) of the XCi device; • Number of channels being recorded; • The names of each channel being recorded; • The units of measure used for each channel being recorded; • ‘Points’ refers to the number of data lines in the downloaded file; • ‘Interval’ refers to the time in seconds between each time stamp (logging interval). Status message Description Unit started Device was started Unit stopped Device was stopped No external power No external power is detected. If a solar panel is used this will occur at sunset. External power restored External power is detected. If a solar panel is used this will occur at sunrise. Low Battery Time at which battery voltage fell below 11.5V Battery normal Time at which battery voltage exceeded 11.5V Flat battery condition Battery voltage at download time is less than 10V Battery was flat Battery was less than 10V Sensor not detected MACE Doppler sensor not detected Sensor error Any configured module not detected Status messages Device reset #0 Power up reset occurred Status messages are defined by the use of an asterisk (*) immediately following a time stamp. For example, in the download on the previous page the following message appears which tells the user the date and time the unit was started. TOD clock error Error reading Time-of-day clock Pulse event A pulse from a pulse event channel has occured Status change The value on a status event channel has changed Upload OK A successful upload was made to the MACE data server Upload Timeout A unsuccessful upload attempt was made Upload Bearer Error The WebComm card was unable to establish a bearer connection and an unsuccessful upload attempt was made Terminated by operator The download was aborted by the user NOTE: Refer to the table over page for a full listing of status messages Time stamped data At each time stamp the date, time and recorded channel values are shown. In the example below the date and time are followed by the recorded values for each of the five configured channels which are Depth, Flow Rate, Flow Total, Pulse Total and Pump Status.. Incompatible session/s skipped The download includes only data since the last channel re-structure End of file The end of the data file is always delineated by a ‘Download End’ followed by the date and time. 49 MACE XCi PRODUCT MANUAL - SECTION C: FLOCOM+ SOFTWARE CONTENTS CONTENTS MACE XCi PRODUCT MANUAL - SECTION C: FLOCOM+ SOFTWARE 50 14.0 Introduction to FloSeries3 cards Multiple cards for multiple sensor applications. The XCi system (multiple card interface) allows the user to monitor just about any sensor. Users can install any combination of the six MACE FloSeries3 cards shown, into the five available card slots within an XCi device. Choose the right card/s for your application to tailor the XCi device to your exact monitoring requirements. With a MACE WebComm card installed, your data can be accessed free, 24/7 from the MACE website via PC or smartphone. INSIDE XCI DEVICE FLOSERIES3 CARDS SENSORS/PERIPHERALS Doppler Card Section D: This card supports one MACE Doppler ultrasonic sensor. FloPro XCi and AgriFlo XCi ONLY FloSeries3 Cards 5 Card Slots I/O Card This card supports seven sensor inputs and four control outputs including 4-20mA, voltage and digital. The card also supplies 12V to power your add-on sensors. Installation & configuration • MACE Doppler ultrasonic insert velocity sensor • MACE Doppler ultrasonic area/velocity sensor • MACE Doppler ultrasonic velocity sensor • MACE EchoFlo ultrasonic depth sensor (eg. storage, fuel tank, channel level) • Water quality sensors (eg. pH,DO/EC) • Weather sensors (eg. rainfall, wind speed & direction) • Engine management (eg. temperature, pressure, RPM) • Water sampler Pulse I/O Card This card powers (+5VDC or + 12VDC) a single pulsing flow sensor and provides a pulse output. This allows an XCi device the ability to sense pulses from non-MACE flow sensors. • MACE Electromagnetic insert flow sensor • Propeller meters • Full bore magmeters SDI-12 Master Card This card provides an XCi device with the ability to behave as an SDI-12 Master to control and log SDI-12 sensors. • Multi-parameter water quality probe (Sonde) • Level sensors (eg. storage, fuel tank, channel level) • Water quality sensors (eg. pH,DO/EC) • Weather sensors (eg. rainfall, wind speed & direction) FloSI Card This card provides an SDI-12 or ModBus output to interface an XCi device to SCADA systems. • SCADA systems • 3rd party data loggers WebComm Card This card provides an XCi device the ability to automatically upload internal logged data to the web-based MACE Data Server via mobile telephone networks. 51 MACE XCi PRODUCT MANUAL - SECTION D: FLOSERIES3 CARDS CONTENTS CONTENTS MACE XCi PRODUCT MANUAL - SECTION D: FLOSERIES3 CARDS 52 15.0 Installing FloSeries3 cards 4. Remove the FloSeries3 card from its packaging. Position the new card in your hand such that the large cream 48-pin connector is facing down and aligned with the mating connector on the backplane PCB. 1. Open the XCi device enclosure and ground yourself by touching the screw labelled “Ground yourself here” on the LCD circuit board. 4 1 2. Remove the three screws (using a #2 Phillips screwdriver) fastening the PCB clamping bracket. Take care not to drop screws in the box as damage may occur to the circuitry. 3. Ground yourself again as per instructions in step 1. 2 5. Ground yourself again. Your finger must remain grounded on the screw whilst carefully inserting the card into any spare slot. NOTE: If installing a WebComm card then you MUST use card slot 5. Take care to align the pins of the two connectors together. There is a slot at the top of the card area that helps the alignment process. Ensure that the card is contained within this slot and press down firmly to ensure that it is fully seated. 5 53 MACE XCi PRODUCT MANUAL - SECTION D: FLOSERIES3 CARDS CONTENTS CONTENTS MACE XCi PRODUCT MANUAL - SECTION D: FLOSERIES3 CARDS 54 15.0 Installing FloSeries3 cards - continued 6. Replace the PCB clamping bracket ensuring that the slots in the underside of the bracket are aligned with the tops of all the cards. Fix the bracket into place with the three screws. DO NOT over tighten the screws. 8. From the main menu of FloCom+, click “System” then “Module check” and ensure that your newly installed card/s are listed and in the correct card slots. 6 7. “Connect” to the XCi device with a PC using FloCom+ as detailed in Chapter 12. 9. If they are not listed and/or not in the correct slot, “Disconnect” from the device in FloCom+. 10. REMOVE the offending card/s and WAIT for at least one minute. This allows the microprocessor on the card to reset. Follow steps 1-9 for reinstallation. 7 WARNING: Before removing the card/s you MUST re-ground yourself by following the procedure outlined in step 3. 55 MACE XCi PRODUCT MANUAL - SECTION D: FLOSERIES3 CARDS CONTENTS CONTENTS MACE XCi PRODUCT MANUAL - SECTION D: FLOSERIES3 CARDS 56 16.0 The Doppler card 16.2 Add and configure a Doppler module in FloCom+ 16.1 About the Doppler card The Doppler card provides the input for connecting MACE Doppler velocity sensors to a FloPro XCi or AgriFlo XCi device. Each MACE Doppler sensor is terminated with a 9-pin d-connector that plugs in to the Doppler card. The sensor cable is securely attached to the card by tightening the thumb screws. NOTE: Refer to Chapter 3 for instruction on sensor cable connection Once a sensor has been connected to the Doppler card it must be configured using FloCom+ software so that the XCi device can control and record data from the sensor. DOPPLER CARD DIAGRAM NOTE: Once a FloSeries3 card is installed in an XCi device, FloCom+ defines this as a module. 1. From the main “Device settings” dialogue box click “Configure modules” and a dialogue box will appear as shown. 2. Click “Add” and the available modules will be listed in the “Select module” dialogue box. 3. Each MACE module available is referenced in the list by its type and slot number. (eg. Doppler module in card slot 1). Highlight the module you wish to add and click “Add module”. The “Doppler module options” dialogue box will appear. NOTE: Once a module has been added it will no longer appear on the available modules list 9-PIN SENSOR CABLE CONNECTOR 4. From the ”Sensor type” drop down list box, select the type of sensor connected to the Doppler module. 5. From the ”Conduit type” drop down list box, select the type of conduit in which the sensor is installed. 48 PIN CONNECTOR Essential Steps to configure a Doppler card using FloCom+ software: 1. Add Modules 2. Edit Modules 3. Add Channels 4. Edit Channels 5. Apply Settings 6. Run Doppler sensor check 57 MACE XCi PRODUCT MANUAL - SECTION D: FLOSERIES3 CARDS CONTENTS Conduit type Description Circular pipe Full or partially full Non circular full pipe A full pipe with a known cross-sectional area such as: • Box culvert • Oval pipe Other conduit type Non-circular open channel such as: • Trapezoidal • Irregular earthen channel CONTENTS MACE XCi PRODUCT MANUAL - SECTION D: FLOSERIES3 CARDS 58 16.2 Add and configure a Doppler module in FloCom+ - continued 16.3 Edit/Remove a Doppler module in FloCom+ 6. Enter the “Pipe diameter” or “Crosssectional area” if applicable. 16.3.1 Edit a Doppler module If you wish to edit a Doppler module after it has been added and configured, click “Edit” from the “Configure modules” dialogue box. Only the “Pipe diameter” or “Cross-sectional area” may be edited. WARNING: Ensure the diameter or cross-sectional area of the pipe is entered in the appropriate units of measure. NOTE: If you wish to edit the “Sensor type” or “Conduit type” the entire module must be removed and a NEW module must be added 7. If a “Strap mount with depth” sensor was selected and you wish to measure depth with this sensor, check the “Measure depth” check box. 8. Click “Continue” and the “Configure modules” dialogue box will appear with a listing of the configured modules. 16.3.2 Remove a Doppler module 1. From the “Configure modules” dialogue box highlight the module that you wish to remove. Click “Remove” and a dialogue box will appear listing the “Dependent channels and outputs”. Click “Remove” and you will be prompted to confirm your action. Click “Yes” and the module and dependent channels will be removed. 59 MACE XCi PRODUCT MANUAL - SECTION D: FLOSERIES3 CARDS CONTENTS CONTENTS MACE XCi PRODUCT MANUAL - SECTION D: FLOSERIES3 CARDS 60 16.4 Add Doppler module channel types 16.4.1 Add a “Velocity” channel type 1. Select the “Velocity” channel type from the “New channel” dialogue box and click “Continue”. From the main “Device Settings” dialogue box click “Configure channels” and the “Configure channels” dialogue box will appear. 2. The “Channel name” dialogue box will appear. Enter a channel “Name” in to the text field (16 character maximum). This “name” will also be displayed on the XCi device main LCD if enabled. Click “Continue”. 3. In the “New channel” dialogue box highlight the “Doppler Module” option from which the named channel will receive its value. Click “Continue” to complete the new channel. The “Configure channels” dialogue box will reappear with the new channel listed. 1. Click “Add” and the “New channel” dialogue box will appear as shown. The “Channel types” visible in the “New channel” dialogue box are dependent upon the modules that have been configured. NOTE: As a particular module’s input becomes fully utilised the module will not appear on the “Select module” list. WARNING: Adding a new channel creates a new data session. It is essential to download the data from the XCi device PRIOR to adding new channels to an XCi device that has already been configured and has had data recorded. 16.4.2 Add a “Depth” channel type Doppler module channel types 1. Select the “Depth” channel type from the “New channel” dialogue box and click “Continue”. Channel types Description Velocity: MUST be used whenever a MACE Doppler velocity sensor is configured. Depth: MUST be used whenever a MACE area/velocity sensor is configured. Doppler stream index Provides a measure of the signal strength received by a MACE Doppler velocity sensor in calculating the average stream velocity. Flowrate: (using velocity) Used to calculate a flow rate based upon the results obtained from configured velocity and depth channels. Total Flow: Used to calculate an accumulated positive or negative total based on the results obtained from a configured flow rate channel. Device battery voltage Used to monitor the XCi internal battery voltage. Device external voltage Used to monitor the XCi external voltage from a solar panel or mains charger. 61 MACE XCi PRODUCT MANUAL - SECTION D: FLOSERIES3 CARDS CONTENTS 2. The “Channel name” dialogue box will appear. Enter a channel “Name” in to the text field (16 character maximum). This “name” will also be displayed on the XCi device main LCD if enabled. Click “Continue”. 3. In the “New channel” dialogue box highlight the “Doppler Module” option from which the named channel will receive its value. Click “Continue” to complete the new channel. The “Configure channels” dialogue box will reappear with the new channel listed. NOTE: As a particular module’s input becomes fully utilised the module will not appear on the “Select module” list. CONTENTS MACE XCi PRODUCT MANUAL - SECTION D: FLOSERIES3 CARDS 62 16.4.3 Add a “Doppler stream index” channel type 16.4.4 Add a “Flowrate (Velocity)” channel type 1. Select the “Doppler stream index” channel type from the “New channel” dialogue box and click “Continue”. 1. Select the “Flowrate (using velocity)” channel type from the “New channel” dialogue box and click “Continue”. 2. The “Channel name” dialogue box will appear. Enter a channel “Name” in to the text field (16 character maximum). This “name” will also be displayed on the XCi device main LCD if enabled. Click “Continue”. 3. In the “Select velocity channel” dialogue box use the drop down list to highlight the Doppler velocity channel named “Velocity” from which the channel named “Flow rate” will receive its value. Click “Continue” and the “Flowrate measurement type" dialogue box will appear. 2. The “Channel name” dialogue box will appear. Enter a channel “Name” in to the text field (16 character maximum). This “name” will also be displayed on the XCi device main LCD if enabled. Click “Continue”. 3. In the “New channel” dialogue box highlight the “Doppler Module” option from which the named channel will receive its value. Click “Continue” to complete the new channel. The “Configure channels” dialogue box will reappear with the new channel listed. 4. Select either “Full circular pipe” or “Circular pipe using depth” depending upon your application. NOTE: As a particular module’s input becomes fully utilised the module will not appear on the “Select module” list. 5. If you select “Full circular pipe”, click “Continue” to complete the new channel. If you select “Circular pipe using depth”, click “Continue” and the “Select depth channel” dialogue box will appear. In the “Select depth channel” dialogue box use the drop down list to highlight the channel named “Depth...” from which the channel named “Flow rate” will receive its value. Click “Continue” to complete the new channel. NOTE: If “Other conduit type” was selected when configuring a Doppler module, then the “Flowrate measurement type” dialogue box will not appear and FloCom+ will automatically prompt for selection of both velocity and depth channels. 6. The “Configure channels” dialogue box will re-appear with the new channel listed. 63 MACE XCi PRODUCT MANUAL - SECTION D: FLOSERIES3 CARDS CONTENTS CONTENTS MACE XCi PRODUCT MANUAL - SECTION D: FLOSERIES3 CARDS 64 16.4.5 Add a “Total flow” channel type 16.4.6 Add a “Device battery voltage” channel type 1. Select the “Total flow” channel type from the “New channel” dialogue box and click “Continue”. 1. Select the “Device battery voltage” channel type from the “New channel” dialogue box and click “Continue”. 2. The “Channel name” dialogue box will appear. Enter a channel “Name” in to the text field (16 character maximum). This “name” will also be displayed on the XCi device main LCD if enabled. Click “Continue” and the “New total flow channel” dialogue box will appear. 2. The “Channel name” dialogue box will appear. Enter a channel “Name” in to the text field (16 character maximum). This “name” will also be displayed on the XCi device main LCD if enabled. Click “Continue”. 3. From the “Available flowrate channels” list, highlight the Flowrate channel from which the channel named “Total” will receive its value. Click the “Right arrow” and the channel will appear in the “Source channel(s)" list. A maximum of five flowrate channels can be totalised together. 4. Select either “Totalise positive flow” or “Totalise negative flow” depending upon your application. 16.4.7 Add a “Device external voltage” channel type WARNING: The “Totalise positive flow” type will only increment the totaliser. If negative flows are recorded the totaliser will NOT decrement. The positive totaliser rolls over to zero. 1. Select the “Device external voltage” channel type from the “New channel” dialogue box and click “Continue”. WARNING: The “Totalise negative flow” type will only decrement the totaliser. If positive flows are recorded the totaliser will NOT increment. The negative totaliser rolls over to zero. NOTE: Both positive and negative flow rates will be recorded in the data file. 5. If the “Non-resettable” checkbox is ticked, this total flow channel will not be re-settable using the “Set/reset” procedure from the “View totals” main menu item. 6. Click “Continue” to complete the new channel and the “Configure channels” dialogue box will re-appear with the new channel listed. 65 MACE XCi PRODUCT MANUAL - SECTION D: FLOSERIES3 CARDS CONTENTS 2. The “Channel name” dialogue box will appear. Enter a channel “Name” in to the text field (16 character maximum). This “name” will also be displayed on the XCi device main LCD if enabled. Click “Continue”. CONTENTS MACE XCi PRODUCT MANUAL - SECTION D: FLOSERIES3 CARDS 66 16.5 The order and removal of channels 16.6 Edit Doppler module channel types 16.5.1 Ordering configured channels WARNING: All configured channels MUST be edited prior to starting the XCi device. Editing the channel/s enables the correct configuration information to be sent to the controller module. The channel list after “Channels” have been added reflects the order in which they were configured and in which the XCi device takes physical measurements. This also orders the channels in both the logged data and the LCD. For example, when scrolling through the displayed channels on the LCD, the output order will be the same as the “Configure channels” dialogue box. This order can be changed to suit the users needs. 1. Highlight the “Channel” in the list you wish to move and click either the “up” or “down” arrows (where available). The order is hierarchical and certain limitations apply. A “Channel” that is dependent on the value of one or more channels cannot be moved higher in the list than the lowest “Channel” in which it depends upon. From the main “Device Settings” dialogue box click “Configure channel” and the “Configure channels” dialogue box will appear. 1. Highlight the channel you wish to edit and click “Edit”. An input specific “Edit channel” dialogue box will appear. 2. Edit the settings in the “Edit channel” dialogue box to suit your application as per the recommendations on the following pages. Click “Apply” to save the settings and return to the “Configure channels” dialogue box. 16.5.2 Removing configured channels 1. Highlight the “Channel” in the list you wish to remove and click “Remove”. The removal is hierarchical and certain limitations apply. A “Channel” that is referenced by at least one other “Channel” cannot be removed unless the dependent “Channel” is also removed first. 67 MACE XCi PRODUCT MANUAL - SECTION D: FLOSERIES3 CARDS CONTENTS CONTENTS MACE XCi PRODUCT MANUAL - SECTION D: FLOSERIES3 CARDS 68 16.6.1 Edit “Velocity” channel type Monitor status If this check box is ticked the XCi device will monitor whether or not the sensor is correctly connected to the Doppler module. Channel path Channel name Display channel Decimal places Log channel Sensor type Monitor status Velocity range Integration period Calculation method Sensor orientation Max. measurement count Peak threshold Correction Factor Sensor orientation Under usual field conditions the velocity sensor should be positioned so that the transmitted beam is faced upstream. For example, MACE recommends that the velocity sensor is positioned so that there are 6 pipe diameters of straight flow before the sensor and 2 pipe diameters of straight flow behind the sensor. In practice this may not always be possible. However, these conditions may also be met by positioning the sensor to face downstream for 6 pipe diameters. At poor signal sites, turning the sensor around may help to increase signal strengths. The “Orientation” feature allows the user to tell the processing electronics that although the velocities received are negative (when the sensor is facing downstream), you wish to totalise this flow as positive flow. When receiving data from a sensor facing downstream, the real-time velocity graph will show a spectrum that appears upside down Channel path This describes the channel type and the module input source. Channel name This is the name given to the channel by the user when setup. NOTE: This name will also show on the XCi device LCD screen if the Display channel check box is ticked. Decimal places The user can set the number of decimal places (0, 1, 2, 3) using the drop down list box. These decimal places will be shown in both the data file and the LCD. Display channel If this check box is ticked then this channel will be displayed on the LCD. Log channel If this check box is ticked then this channel will be logged in the data file. Velocity range This parameter sets the range of expected velocities that are to be analysed. MACE Doppler ultrasonic sensors “pigeon-hole” velocity readings into 128 positions over the velocity range set by the user. For example, each “hole” in a range of 0 - 4 m/s is .03125 m/s wide, whereas in a 0 - 1 m/s range each hole is .0078 m/s wide. For example, in a stream in which the user knows that the peak velocity will never exceed say, 0.6 m/s a velocity range of 1 m/s may be set. In this way, the resolution of the final average velocity is increased. Furthermore, in slow moving streams or ones that contain few acoustically reflective particles, a smaller velocity range will often result in far more repeatable data because the instrument does not waste processing power gathering data outside of expected ranges. To be safe, the velocity range should be set larger than expected and the site monitored for several weeks under different flow conditions to determine the peak expected velocity. After this period, the user may find it prudent to increase the resolution by changing the velocity range. The velocity range must be set so that ALL components of the stream velocity are captured when viewed on the “real-time” graph. Failure to do so will compromise the validity of the velocity calculation. Sensor type This is the Doppler velocity sensor type selected during the Doppler module configuration procedure. 69 MACE XCi PRODUCT MANUAL - SECTION D: FLOSERIES3 CARDS CONTENTS As a general rule, the velocity range should be set to double the average velocity of the stream. CONTENTS MACE XCi PRODUCT MANUAL - SECTION D: FLOSERIES3 CARDS 70 16.6.1 Edit “Velocity” channel type - continued Integration period The integration time is the period in which samples of the velocity spectrum are taken before an average velocity reading is calculated. The minimum integration time is 4 sec and the maximum integration time is 180 seconds and may be reduced automatically by the measurement interval and the maximum measurement count depending upon the instrument configuration. The integration time may be varied for several reasons: • Under field conditions where the flow is fluctuating dramatically, increasing the integration time will help to get a more accurate average velocity reading, because more samples are available to calculate the average . • Under field conditions where the flow has a low number of acoustically reflective particles, increasing the integration time will help to get a more accurate average velocity reading, because more reflective targets will be sampled to calculate the average. The power consumption of the system is affected by the integration time. The longer the unit is on and physically sampling, the shorter the battery life without charging. The XCi device internal battery has a 7.2 Ah capacity. During an integration period each Doppler sensor will draw approximately 120 mA. 71 MACE XCi PRODUCT MANUAL - SECTION D: FLOSERIES3 CARDS CONTENTS Maximum measurement count Under certain flow or no flow conditions signal noise may disrupt the calculation of a true average velocity reading. As described the peak threshold feature is designed to overcome this problem. However, unwanted velocity readings may be derived from other sources such as aquatic life, which may give strong signal strengths. Within all MACE Doppler ultrasonic instruments one of two flow states can occur. The stream can either be moving or stationary. For example, a sensor submerged in a river diversion pipe that is used to pump irrigation water may be full at times when no water is being pumped. Under these conditions, it is common for fish and aquatic invertebrates to inhabit the pipeline. Unfortunately, to a Doppler ultrasonic velocity sensor, a fish swimming at 500 mm/s is computed as a full pipe of water moving at 500 mm/s. This type of erroneous flow reading will result in an increase in the totalised flow. Conversely, in a slow moving stream or one that contains few acoustically reflective particles, a velocity reading may be missed if there is insufficient data to analyse. Under this circumstance, the totaliser will not be incremented. To overcome this problem, MACE XCi devices include the maximum measurement count feature whereby if the instrument detects a state change (i.e flow has started or flow has stopped) it stays on and takes X number of readings to confirm this situation. If all X number of readings meet the criteria for a valid reading as set by, peak threshold, flow threshold, minimum stream activity and stream activity percentage, then the reading is accepted and the change of state confirmed. If the readings do not all agree that there has been a change of state, then the reading is “discarded” and the current flow state remains. That is, the unit continues to calculate zero flow or accepts the flow rate as calculated. Furthermore, the instrument also checks that the direction of flow has not changed within the X readings. For example, if there is zero flow and the unit detects a reading of positive flow and another of negative flow then the overall reading is discarded and the unit continues to register a zero flow. The number of readings used for the maximum measurement count is configurable by the user. CONTENTS MACE XCi PRODUCT MANUAL - SECTION D: FLOSERIES3 CARDS 72 16.6.1 Edit “Velocity” channel type - continued Calculation method “Pump method” Under normal conditions, water flow that is provided by a pump is turbulent and contains a vast number of acoustically reflective particles, particularly miniature air bubbles that are a result of cavitation events. In monitoring sites that are pumped, or where low signal strengths are uncommon, the pump method should be used. “Surface wave rejection” In severely turbulent, open conduit flows such as encountered in a sewerage system, it is common for standing waves to develop in the flow stream. If situated closely, these standing waves (surface waves) may confound a Doppler ultrasonic sensor because they typically result in reflections of a significantly slower velocity. In the diagram, a surface wave can be seen as a sharp peak on the realtime graph at about the 0.2 m/s mark. In this case, if the user selects the surface wave rejection calculation method a menu item called “low-end cutoff” will be displayed. This feature enables the user to force the instrument to ignore Doppler shifts that lie between zero and the low-end cutoff. The low-end cutoff is a percentage of the range (x-axis) of the real-time graph. In the diagram the low-end cutoff would be configured to about 10% of the graph. That is, any data that are received between 0 and 0.4m/s will be ignored when computing an average stream velocity (greyed area, not represented in actual realtime graph). 73 MACE XCi PRODUCT MANUAL - SECTION D: FLOSERIES3 CARDS CONTENTS “Gravity method” This method should be used wherever a stream is slow moving and/or contains few acoustically reflective particles. Because this calculation method is designed to enhance the velocity processing of slow moving/clean streams, it may also result in erroneous velocity readings unless enabled correctly. When enabled, this method will display two new menu items. “Minimum stream activity” - Under conditions of zero flow within a conduit (see maximum measurement count) a single aquatic life form can produce large Doppler shifts. The minimum stream activity parameter must be set to negate the effects of these aquatic life forms. This parameter should be set to low values (2-10) in sites where extremely slow average velocities are expected (< 0.2 m/s). Values greater than 10 can be set where average velocities of >0.2 m/s are expected. “Stream activity percentage” - To be used in conjunction with the minimum stream activity parameter, this parameter forces the instrument to utilise only those velocity spectrums that have a minimum stream activity value greater than set by the user. Under good acoustic conditions typically 90 –100% of the data received by the velocity sensor will be used to calculate an average velocity. Under conditions where the data received by the velocity sensor has been caused by aquatic life, typically <10% of the data will be used. Therefore, this parameter should be set to low values (2-10) in sites where extremely slow average velocities are expected (< 0.2 m/s). Values greater than 10 can be set where average velocities of >0.2 m/s are expected. WARNING: The user MUST check that the value entered for both “Minimum stream activity” and “Stream activity percentage” do not cause real velocity data to be ignored CONTENTS MACE XCi PRODUCT MANUAL - SECTION D: FLOSERIES3 CARDS 74 16.6.1 Edit “Velocity” channel type - continued “Direction filter” - Under certain field conditions, a stream may move in a positive direction but the prevailing winds may come from the opposite (negative) direction. The effect of this on Doppler ultrasonic processing is that a strong negative Doppler shift may be “seen” as well as the actual positive shift of the stream itself. In some cases the shift caused by the winds may overwhelm the shift from the slower moving water flow and cause erroneous flow rate readings. The “Direction filter” is built in to allow the user to overcome such sources of error. “All values” - When checked, all filtering is off. “Positive only” - When checked, all negative velocity components are filtered out. “Negative only” - When checked, all positive velocity components are filtered out. STREAM FLOW WIND DIRECTION WARNING: The user MUST check that the “Direction filter” does not cause real velocity data to be ignored Velocity peak threshold Doppler shifts that are unrelated to the measurement of velocities in a stream are often called “signal noise”. This “noise” can be a result of several different factors including: • Electromagnetic interference; • Reflections of signals from other echoes. In some situations background noise may interfere with the calculation of correct average velocity readings. MACE XCi instruments feature a “noise filter” called a “peak threshold”. 75 MACE XCi PRODUCT MANUAL - SECTION D: FLOSERIES3 CARDS CONTENTS In the figure above signal noise can be seen on the velocity spectrum graph as low signal strength echoes. In the graph above you can see that the signal noise has an approximate amplitude value of 75. Therefore, by setting a threshold of say 100, this noise will be ignored in the computation of average velocity. The user should be careful however, at sites where signal strength is inherently lower, a peak threshold that is set too high could mean that true velocity readings are discarded. This feature is particularly useful at sites where the sensor may be submerged for periods where no flow is occurring. For example, signal noise encountered in a submerged 1 m diameter pipeline that gives a false “average velocity” of 1 m/s will still increase a totalising counter by 785 litres per second, even though no true flow existed. By watching several realtime graphs of no flow conditions and monitoring the extent of signal noise apparent, a peak threshold may be set so that signal noise is not computed as real flow. Correction Factor Unfortunately, ideal hydraulic conditions cannot be achieved at every site that requires monitoring. In locations where hydraulic conditions are such that velocity calibrations at various flow regimes are required, then the “Correction factor” may help. Under abnormal hydraulic conditions, the average velocity of the stream must be calculated using traditional means that comply with Australian (refer to AS3778 series) or International Standards. The velocity correction factor can be set to scale the calculated velocity result and should only be used with extreme care It allows a single multiplication factor to be applied to the calculated velocity readings. For example, should a trusted primary source of flow measurement show that the XCi device is under-reading by 5%, then the correction factor should be set to 1.05. If it is proven to be over-reading by 5% then the correction factor should be set to 0.95. CONTENTS MACE XCi PRODUCT MANUAL - SECTION D: FLOSERIES3 CARDS 76 16.6.1 Edit “Velocity” channel type - continued Recommended “Velocity” channel type settings for typical Doppler ultrasonic sensor applications The following table is a recommended starting point for configuration of the Doppler module for typical applications. The user should ALWAYS ensure that the configuration is correct for their specific application. “Velocity” Channel Type Parameter Doppler Ultrasonic Sensor Applications Pumped irrigation 1 (Full pipe) Pumped Wastewater (Full pipe) Gravity-fed irrigation (Full pipe) Gravity-fed Irrigation (Partially full pipe) Gravity-fed Wastewater (Partially full pipe) Gravity-fed Irrigation (open channel) Upstream Upstream Upstream Upstream Upstream Upstream Double the Average Velocity Double the Average Velocity Double the Average Velocity Double the Average Velocity Double the Average Velocity Double the Average Velocity 10 seconds 5 seconds 20 seconds 20 seconds 10 seconds 30 seconds Pump Method Pump Method Gravity Method Gravity Method Gravity Method Gravity Method Max. Measurement Count 1 1 3 3 1 3 Minimum Stream Activity 3 n/a n/a 4 4 0 4 Stream Activity Percentage 3 n/a n/a 5 5 0 5 Orientation Velocity Range 1 Integration Period Calculation Method 2 1. The velocity range must be set so that ALL components of the stream velocity are captured when viewed on the “real-time” graph. Failure to do so will compromise the validity of the velocity calculation. As a general rule, the velocity range should be set to double the average velocity of the stream. To determine the average velocity the user MUST perform a “Doppler Sensor Check”. 2. “Pump method” should be used whenever a MACE Doppler ultrasonic velocity sensor is installed in either the suction or discharge pipe of a pump. Once the fluid is free flowing then the “Gravity method” should be used. For example, If a pump discharges into an open channel the “Pump method” should be used in the dischrage line of the pump, whilst the “Gravity method” should be used in the open channel. 3. The user MUST check that the value entered for both “Minimum stream activity” and “Stream activity percentage” do not cause real velocity data to be ignored. 77 MACE XCi PRODUCT MANUAL - SECTION D: FLOSERIES3 CARDS CONTENTS CONTENTS MACE XCi PRODUCT MANUAL - SECTION D: FLOSERIES3 CARDS 78 16.6.2 Edit “Depth” channel type Channel path Channel name Display channel Decimal places Log channel Slope Offset 2 point calibration Offset adjust Channel path This describes the channel type and the module input source. Channel name This is the name given to the channel by the user when setup. NOTE: This name will also show on the XCi device LCD screen if the Display channel check box is ticked. Decimal places The user can set the number of decimal places (0, 1, 2, 3) using the drop down list box. These decimal places will be shown in both the data file and the LCD. Display channel If this check box is ticked then this channel will be displayed on the LCD. Log channel If this check box is ticked then this channel will be logged in the data file. Slope and Offset The MACE ceramic depth sensor that is is incorporated into the MACE Area/ Velocity sensor is supplied with a factory calibration tag indicating the sensor’s slope and offset values. NOTE: The factory calibration tag includes slope/offset values for both metres (m) and inches (in). Be sure to enter the correct values for the selected depth units Alternatively, the user should perform a 2-point calibration or calculate the slope and offset values of the sensor as described on the following pages. 79 MACE XCi PRODUCT MANUAL - SECTION D: FLOSERIES3 CARDS CONTENTS 2-point calibration To correctly calibrate an environmental sensor it is important to calibrate it over its useful range. For example, if a depth sensor has a range of 0 - 2 metres but you only wish to use it to measure the range 0.0 metres to 1.25 metres, you should re-calibrate it across the reduced range. 1. Click “2-point calibration” from the “Edit channel” dialogue box and the “2 point calibration” dialogue box appears. The “Current value” from the sensor (in this case a depth sensor with frequency output) is displayed at the top of the window and is updated approximately once per second. 2. To carry out a two point calibration, prepare the measurement set up for the first calibration point (either the sensors upper or lower range limit). 3. When the “Current value” has stabilised, click on the “Set” button in the “1st point” box. The “Current value” is copied to the “Measured value” field of the “1st point” box and the “Actual value” field is enabled. 4. Enter the sensors actual value (in this case depth) in the “Actual value” field. 5. Prepare the measurement set up for the second calibration point (the opposite sensor range limit from that used in point 2 above). For example, if you used the upper range limit in point 2, now use the lower range limit. 6. When the “Current value” has stabilised, click on the “Set” button in the “2nd point” box. The “Current value” is copied to the “Measured value” field of the “2nd point” box and the “Actual value” field is enabled. 7. Enter the sensors actual value (in this case depth) in the “Actual value” field. 8. Click on the “Apply” button to calculate the new slope and offset parameter values for the associated channel. Clicking on the “Cancel” button terminates the procedure without altering the parameter values. CONTENTS MACE XCi PRODUCT MANUAL - SECTION D: FLOSERIES3 CARDS 80 16.6.2 Edit “Depth” channel type - continued 16.6.3 Edit “Doppler stream index” channel type Offset adjust This function is used to “fine tune” the depth reading whenever the sensor is deployed or reading inaccurately. For example, the depth sensor may be sitting slightly off the bottom of the stream, or the user has deployed it above a silt line on the side of a pipe. The Doppler stream index provides a simple measure of the number of acoustically reflective particles and their relative signal strengths. This index is generated for each velocity calculation. As a general rule of thumb an index value of 100 or greater is a requisite for a repeatable velocity reading. 1. Click “Offset adjust” from the “Edit channel” dialogue box and the “Channel offset adjust” dialogue box appears. The “Current value” from the sensor (in this case a depth sensor with frequency output) is displayed at the top of the window and is updated approximately once per second. 2. To adjust the “Current value”, enter your current measured value in the “Corrected value” field. 3. Click on the “Apply” button to calculate the new “Offset” parameter value for the associated channel. Clicking on the “Cancel” button terminates the procedure without altering the offset value. WARNING: When calibrating a depth channel, measurements should ALWAYS be carried out from the BOTTOM of the channel/pipe to the top of the water level Channel path Channel name Display channel Decimal places Log channel Channel path This describes the channel type and the module input source. Channel name This is the name given to the channel by the user when setup. NOTE: This name will also show on the XCi device LCD screen if the Display channel check box is ticked Decimal places The user can set the number of decimal places (0, 1, 2, 3) using the drop down list box. These decimal places will be shown in both the data file and the LCD. Display channel If this check box is ticked then this channel will be displayed on the LCD. Log channel If this check box is ticked then this channel will be logged in the data file. 81 MACE XCi PRODUCT MANUAL - SECTION D: FLOSERIES3 CARDS CONTENTS CONTENTS MACE XCi PRODUCT MANUAL - SECTION D: FLOSERIES3 CARDS 82 16.6.4 Edit “Flowrate (Velocity)” channel type 16.6.4.1 Flowrate: circular pipe using depth or full circular pipe Channel name Display channel Decimal places Log channel Pipe diameter The “Velocity channel” source is from a MACE Doppler card. The “Pipe diameter” when configuring a “Flowrate” channel is preset when the Doppler card is added to the configuration. If the “Flowrate” channel is configured for “Conduit using depth” then the “Pipe diameter” field will not appear. Siltation depth This parameter can be used to correct the calculated flow rate if a known amount of silt is inside the pipe. The depth of silt will be subtracted from the area calculation in order to calculate the corrected flow rate. Measured channels Flowrate units Pipe diameter Siltation depth Channel name This is the name given to the channel by the user when setup. NOTE: This name will also show on the XCi device LCD screen if the Display channel check box is ticked Decimal places The user can set the number of decimal places (0, 1, 2, 3) using the drop down list box. These decimal places will be shown in both the data file and the LCD. Display channel If this check box is ticked then this channel will be displayed on the LCD. When the stream flow is in an open channel (non-circular), the user must determine the cross-sectional area and relate it to depth via a polynomial equation. MACE XCi devices use 5th order polynomial equations. Channel name Display channel Log channel If this check box is ticked then this channel will be logged in the data file. Decimal places Log channel Measured channels “Flowrate” is a derived channel type. These fields define from which measured channels flowrate is being calculated. Flowrate units NOTE: In a “Flowrate: full circular pipe” dialogue box only a velocity channel will be displayed Polynomial coefficients Flowrate units Select the units and the timebase from the drop down list boxes. This sets the units on the logged value. 83 16.6.4.2 Flowrate: Using Polynomial MACE XCi PRODUCT MANUAL - SECTION D: FLOSERIES3 CARDS CONTENTS Measured channels Siltation depth Polynomial coefficients dialogue box CONTENTS MACE XCi PRODUCT MANUAL - SECTION D: FLOSERIES3 CARDS 84 16.6.4 Edit “Flowrate (Velocity)” channel type - continued Channel name This is the name given to the channel by the user when setup. NOTE: This name will also show on the XCi device LCD screen if the Display channel check box is ticked Decimal places The user can set the number of decimal places (0, 1, 2, 3) using the drop down list box. These decimal places will be shown in both the data file and the LCD. Import parameters from FloCalc The Mace utility program FloCalc (download separately from www.macemeters.com) can be used to draw regular and irregular channel shapes. These shapes are then converted into a 5th order polynomial. Their coefficients can be imported directly into the appropriate fields in FloCom+. 1. Click “Import parameters from FloCalc” and MACE FloCalc will open on the “Profile Designer” tab sheet. Display channel If this check box is ticked then this channel will be displayed on the LCD. Log channel If this check box is ticked then this channel will be logged in the data file. Measured channels “Flowrate” is a derived channel type. These fields define from which measured channels flowrate is being calculated. Flowrate units Select the units and the timebase from the drop down list boxes. This sets the units on the logged value. Polynomial coefficients The polynomial coefficients listed in FloCom+ are related to the following equation: Cross-Sectional Area = A + B*X +C*X2 + D*X3 + E*X4 + F*X5 Where X = depth of stream The coefficients are listed in order A, B, C, D, E, F. Depth limit Import parameters from FloCalc 85 MACE XCi PRODUCT MANUAL - SECTION D: FLOSERIES3 CARDS CONTENTS 2. Describe/draw your channel or pipe shape in FloCalc (see FloCalc Product Manual). 3. Click “Calculate FloCalc Coefficients” and the “MACE FloCalc Coefficients” dialogue box will appear. 4. Click “Copy to Clipboard” then click “Close” and exit from FloCalc. CONTENTS MACE XCi PRODUCT MANUAL - SECTION D: FLOSERIES3 CARDS 86 16.6.4 Edit “Flowrate (Velocity)” channel type - continued 16.6.5 Edit a “Total flow” channel type 5. The “FloCalc parameters” dialogue box will appear containing the calculated polynomial coefficients. 6. Review the coefficients and click “Apply” to update the “Polynomial coefficients” dialogue box. Channel name Display channel Decimal places Log channel Flow volume units Flowrate channel(s) 7. Click “Apply” and the coefficients in the “Flowrate: Using polynomial” dialogue box will be set. Channel name This is the name given to the channel by the user when setup. NOTE: This name will also show on the XCi device LCD screen if the Display channel check box is ticked Decimal places The user can set the number of decimal places (0, 1, 2, 3) using the drop down list box. These decimal places will be shown in both the data file and the LCD. Display channel If this check box is ticked then this channel will be displayed on the LCD. Depth limit When the cross-sectional area of a stream is calculated using the polynomial coefficient method, the user must set the “Depth limit” at which the polynomial reaches a maximum. For example, if a channel has a maximum depth of 1.0m the “Depth limit” should be set at 1.0m as well. Alternatively the “Depth limit” can be set within FloCalc and the procedure described for importing polynomial coefficients. 87 MACE XCi PRODUCT MANUAL - SECTION D: FLOSERIES3 CARDS Log channel If this check box is ticked then this channel will be logged in the data file. Flow volume units Select the units from the drop down list box. This sets the units on the logged value. Flowrate channel “Total” is a derived channel type. This field defines from which named “Flowrate” channel the “Total” is being calculated. CONTENTS CONTENTS MACE XCi PRODUCT MANUAL - SECTION D: FLOSERIES3 CARDS 88 16.6.6 Edit a “Device battery voltage” channel type Channel name Decimal places 16.6.7 Edit a “Device external voltage” channel type Display channel Log channel Channel name This is the name given to the channel by the user when setup. Channel name Decimal places Channel name This is the name given to the channel by the user when setup. NOTE: This name will also show on the XCi device LCD screen if the Display channel check box is ticked 89 Display channel Log channel NOTE: This name will also show on the XCi device LCD screen if the Display channel check box is ticked Decimal places The user can set the number of decimal places (0, 1, 2, 3) using the drop down list box. These decimal places will be shown in both the data file and the LCD. Decimal places The user can set the number of decimal places (0, 1, 2, 3) using the drop down list box. These decimal places will be shown in both the data file and the LCD. Display channel If this check box is ticked then this channel will be displayed on the LCD. Display channel If this check box is ticked then this channel will be displayed on the LCD. Log channel If this check box is ticked then this channel will be logged in the data file. Log channel If this check box is ticked then this channel will be logged in the data file. MACE XCi PRODUCT MANUAL - SECTION D: FLOSERIES3 CARDS CONTENTS CONTENTS MACE XCi PRODUCT MANUAL - SECTION D: FLOSERIES3 CARDS 90 16.8 Doppler sensor check & real time data 16.8.1 Doppler sensor check 1. Click “Doppler sensor check” and the “MACE Doppler real time data” dialogue box will open. Signal amplitude 2. Highlight the channel that you wish to observe, click “Display” and the “Real time display” will open. Velocity range Calculated average velocity Depth measurement Measurement number 3. Should you wish to save Real Time graphs in a file check the “Save data to file” check box. 4. Click “Start” to begin measurements. If you checked “Save data to file” a Windows® “Save As” dialogue box will appear. Save the file to a location of your choice and Doppler measurements will start. Signal amplitude Relative strength of the signal received by the Doppler card from each velocity sensed in the spectrum. Velocity range The range set by the user over which velocities will be sensed in the spectrum. Calculated average velocity The average stream velocity calculated for the current measurement. Depth measurement The average stream depth (if measured) calculated for the current measurement. MACE recommends that the user views/saves at least 10 real time graph measurements. Measurement number The number of real time graph measurements taken since “Start”. The above screen shot is an example of a real-time graph captured when the stream is NOT flowing. Wherever possible, real time graphs of both non-flowing and flowing conditions should be observed. This will enable the user to adjust the various filter settings accordingly. 5. When you have viewed/saved sufficient graphs, click “Stop” to end measurements then “Exit” to return to the main menu. 91 MACE XCi PRODUCT MANUAL - SECTION D: FLOSERIES3 CARDS CONTENTS CONTENTS MACE XCi PRODUCT MANUAL - SECTION D: FLOSERIES3 CARDS 92 16.8.2 Interpreting real-time data MACE XCi devices measure average stream velocity using Doppler ultrasonic technology. Anything moving in the stream, which is acoustically reflective, may produce an echo and therefore a Doppler shift. Acoustically reflective particles include: • Suspended solids; • Bubbles, eddies and waves; • Larger particles such as, sand, leaves and pebbles. This real-time graph displays an ideal “bell shape” centred across the velocity range. The range has been set to double the average velocity. This enables all velocities across the range to be captured. When selected in FloCom+, the user can display a real-time graph of the velocity spectrum received by the velocity sensor. The histogram you see in real-time data is a composite spectrum of the velocities of the stream flow as well as various other factors explained below. • The graph is two dimensional (X-Y). • The X-axis is the velocity (range set by user). • The Y-axis (vertical) is the strength of the signal received by the processing electronics from each velocity sensed in the spectrum. • Several thousand data points are plotted to give the composite graph. MACE XCi devices measure several thousand data points and compute an average velocity. The flow is then calculated using the formula: Q=V x A where: Q= Quantity, V= Stream velocity and A= Cross-sectional area. Users of MACE XCi devices can use the real time graph to determine the correct positioning of the velocity sensor by assessing the shape of the curve and the signal strength. The following graph is an example of a spectrum that was received from a full pipe irrigation flow. Under field conditions, several factors can affect the spectrum without affecting the performance or accuracy of the velocity sensor. Armed with an understanding of these factors and some field experience, the operator can vary the position of the sensor and the system settings to correct site induced errors in the velocity readings. 93 MACE XCi PRODUCT MANUAL - SECTION D: FLOSERIES3 CARDS CONTENTS WARNING: This real-time graph displays a situation where the velocity range has not been set correctly for the site conditions. Velocities exceeding the set range are not being captured. Furthermore, the velocity readings that are missed WILL cause the processing electronics to alias and the overall average velocity calculated will be unreliable. The range MUST be set to at least double the average velocity. This enables all velocities across the range to be captured. CONTENTS MACE XCi PRODUCT MANUAL - SECTION D: FLOSERIES3 CARDS 94 16.8.2 Interpreting real-time data - continued Factors affecting the velocity sensor This chapter is designed to give the operator a brief understanding of some of the factors affecting the performance of the MACE Doppler ultrasonic velocity sensor/s. In flowing streams, there are always a range of different velocities present, particularly in turbulent water where the effects of eddies and boundary layers can cause the velocity histogram to appear distorted in the diagram below. Although distorted, MACE XCi devices have powerful signal processing algorithms, which determine the average stream velocity from these signals. If the operator is receiving data such as displayed in the diagram above, the sensor may be moved slightly to try to overcome the distortion. Furthermore, the operator should inspect the positioning of the sensor to ensure that there is not a build-up of debris or other matter, close to the sensor head. If no obstruction is observed and re-positioning the sensor does not improve the data, you can be assured that the sensor is operating effectively and that the displayed data is a site induced phenomenon. 95 MACE XCi PRODUCT MANUAL - SECTION D: FLOSERIES3 CARDS CONTENTS If data such as that seen above is received, the operator should ensure that the sensor is positioned correctly and monitor the site for any obstructions close to the sensor. If no obstructions are located close to the sensor, the site may be unsuitable for flow measurement with Doppler ultrasonic flow sensors. The signal strength of received echoes on the real-time histograms, is a measure of the number of reflective particles moving in the stream. Therefore, low signal strengths do not necessarily equate to poor velocity readings. Relatively few particles may provide enough echoes for an accurate average velocity reading. Furthermore, a histogram with a broad base will generally tend to have a peak with a lower signal strength. In sites where it is suspected that there are relatively few reflective particles in the flow, the period in which the XCi devices takes readings may require extending (see, Integration Period). CONTENTS MACE XCi PRODUCT MANUAL - SECTION D: FLOSERIES3 CARDS 96 16.8.2 Interpreting real-time data - continued A general rule of thumb, if a spectrum has low signal strength but gives a consistent velocity reading, then the measurements should be accurate. However, if the spectrum has low signal strength and gives inconsistent velocity readings or none at all, the site may be unsuitable for flow measurement with Doppler ultrasonic flow sensors. Very distorted signals such as that described in the diagram on the previous page may result from interference to the velocity sensor by the build-up of debris or siltation. In sites where there is an expectation of sedimentation, the velocity sensor should be mounted in a raised position. In a full-pipe application, it is recommended that the sensor be mounted (or inserted) on the side of the pipe to avoid sedimentation. Similarly, in partially full pipes, the sensor may be offset from the invert of the pipe. In these instances, the depth reading will need to be offset accordingly. Covering the sensors with algae and other materials that are saturated generally does not affect the accuracy of velocity readings. This is because saturated materials exhibit the same speed of sound as water. MACE XCi devices include several signal processing features specifically designed to overcome anomalous data produced by such phenomena as: aquatic life (fish, weeds, small invertebrates); surface waves (produced by turbulence and wind); and background noise. This real-time graph displays velocities captured by a sensor facing downstream. Although the amplitude of the graph is negative the calculated average velocity is positive because the “Sensor orientation” has been set to “Downstream” in the Doppler module configuration. This real-time graph displays velocities captured by a sensor at a wastewater pump site. Pumped flows typically exhibit graphs with a broader base than gravity flows. 97 MACE XCi PRODUCT MANUAL - SECTION D: FLOSERIES3 CARDS It should always be remembered when examining real-time graphical data, that settings within the unit itself can have a marked effect on the data displayed. The configuration of the instrument should always be checked thoroughly before viewing real-time data. CONTENTS CONTENTS MACE XCi PRODUCT MANUAL - SECTION D: FLOSERIES3 CARDS 98 17.0 The I/O card 17.1 About the I/O card The I/O card provides the inputs for connecting environmental monitoring sensors and outputs for connection to ancillary devices. The input and output terminals available on each I/O card are shown in the diagram below. MACE recommends the user studies the relevant documentation supplied with each third party sensor prior to connection WARNING: The maximum system current available for powering sensors attached to ALL I/O cards is 1.25 Amps at 12VDC WARNING: The maximum input voltage on any terminal is 30VDC Once a sensor has been wired to the I/O card it must be configured using FloCom+ software so that the XCi device can control and record data from the sensor. Essential Steps to configure your I/O card using FloCom+ software: 1. Add Modules 2. Edit Modules 3. Add Channels 4. Edit Channels 5. Add Outputs (where required) 6. Edit Outputs (where required) 7. Apply Settings 8. Run “Measure and Display” function I/O CARD DIAGRAM TERMINALS 17.2.1 Frequency Input Each I/O card provides up to two frequency inputs for connecting devices such as ultrasonic depth sensors and/or flow meters. The frequency input terminals available on each I/O card are shown in the diagram below. 48 PIN CONNECTOR OUTPUTS INPUTS 17.2 Wiring digital inputs NOTE: If a frequency input is wired a shaft encoder input is not available FREQUENCY INPUT DIAGRAM Should insufficient I/O be available on a single I/O card another card (Part No. 850-329) should be purchased. 99 MACE XCi PRODUCT MANUAL - SECTION D: FLOSERIES3 CARDS CONTENTS DIGITAL OR COUNTER INPUT DIAGRAM CONTENTS MACE XCi PRODUCT MANUAL - SECTION D: FLOSERIES3 CARDS 100 17.2 17.3 Wiring analogue inputs Wiring digital inputs - Continued NOTE: 12 VDC sensor power is available on terminal 10 of the input terminal strip. This is a switched power supply and the warm up time for sensors that require power is configurable using FloCom+ software. FloCom+ is available for download from www.macemeters.com 17.2.2 Digital or Counter Input FREQUENCY INPUT Each I/O card provides up to three digital inputs orDIAGRAM one counter input for connecting devices such as rainfall gauges, hours run meters and/or counting pulses. The digital/counter input terminals available on each I/O card are shown in the diagram below. NOTE: If a shaft encoder input is wired only a single digital/counter input is available DIGITAL OR COUNTER INPUT DIAGRAM 17.3.1 Two - Wire 4-20mA Input Each I/O card provides up to two 4-20mA inputs for connecting devices such as ultrasonic depth sensors and/or flow meters. The 4-20mA input terminals available on each I/O card are shown in the diagram below. 2 - WIRE 4-20mA INPUT DIAGRAM FREQUENCY INPUT DIAGRAM SHAFT ENCODER INPUT DIAGRAM 2 - WIRE 4-20mA INPUT DIAGRAM 3 - WIRE 4-20mA INPUT DIAGRAM DIGITAL OR COUNTER INPUT DIAGRAM 17.2.3 Shaft Encoder Input Each I/O card provides one input for connecting a shaft encoder. The shaft encoder input terminals available on each I/O card are shown in the diagram. NOTE: If a shaft encoder input is wired only a single digital/counter input is available. NO frequency input is available 17.3.2 Three - Wire 4-20mA Input Each I/O card provides up to two 4-20mA inputs for connecting devices such as ultrasonic depth sensors and/or flow meters. The 4-20mA input terminals available on each I/O card are shown in the diagram below. 3 - WIRE 4-20mA INPUT DIAGRAM SHAFT ENCODER INPUT DIAGRAM VOLTAGE INPUT DIAGRAM Should the field application require a shaft encoder and a frequency input another I/O card (Part No. 850-329) should be purchased 101 MACE XCi PRODUCT MANUAL - SECTION D: FLOSERIES3 CARDS CONTENTS VOLTAGE INPUT DIAGRAM CONTENTS MACE XCi PRODUCT MANUAL - SECTION D: FLOSERIES3 CARDS 102 17.3 DIGITAL OUTPUT DIAGRAM 17.5 Wiring analogue outputs Wiring analogue inputs - Continued 3 - WIRE 4-20mA INPUT DIAGRAM 17.3.3 Voltage Input 4-20mA Output: Each I/O card provides up to two voltage inputs for connecting devices such as ultrasonic depth sensors, conductivity probes and/or temperature sensors. The voltage input terminals available on each I/O card are shown in the diagram below. Each I/O card provides up to two 4-20mA outputs for sending signals to devices such as SCADA systems and/or PLC’s. The 4-20mA output terminals available on each I/O card are shown in the diagram below. 4-20mA OUTPUT DIAGRAM NOTE: The input voltage range can be either 0 - 2.5 VDC or 0 - 30 VDC VOLTAGE INPUT DIAGRAM 17.6 Add and configure an I/O module in FloCom+ NOTE: Once a FloSeries3 card is installed in an XCi device, FloCom+ defines this as a module. 17.4 Wiring digital outputs Digital Output Each I/O card provides up to two digital outputs for sending pulses to devices such as water samplers and/or data loggers. The digital output terminals available on each I/O card are shown in the diagram below. NOTE: The pulse output consists of a 50 millisecond pulse with a 50 millisecond space between pulses DIGITAL OUTPUT DIAGRAM 1. From the main “Device settings” dialogue box click “Configure modules” and a dialogue box will appear as shown. 2. Click “Add” and the available modules will be listed in the “Select module” dialogue box. 3. Each MACE module available is referenced in the list by its type and slot number. (eg. I/O module in card slot 2). Highlight the module you wish to add and click “Add module”. NOTE: Once a module has been added it will no longer appear on the available modules list The “Configure modules” dialogue box will appear with a listing of the configured modules. 103 4-20mA OUTPUT DIAGRAM MACE XCi PRODUCT MANUAL - SECTION D: FLOSERIES3 CARDS CONTENTS CONTENTS MACE XCi PRODUCT MANUAL - SECTION D: FLOSERIES3 CARDS 104 17.7 Remove an I/O module in FloCom+ WARNING: Adding a new channel creates a new data session. It is essential to download the data from the XCi device PRIOR to adding new channels to an XCi device that has already been configured and has had data recorded. 1. From the “Configure modules” dialogue box highlight the module that you wish to remove. Click “Remove” and a dialogue box will appear listing the “Dependent channels and outputs”. I/O module channel types 2. Click “Remove” and you will be prompted to confirm your action. 3. Click “Yes” and the module and dependent channels will be removed. 17.8 Add I/O module channel types From the main “Device Settings” dialogue box click “Configure channels” and the “Configure channels” dialogue box will appear. 1. Click “Add” and the “New channel” dialogue box will appear as shown. The “Channel types” visible in the “New channel” dialogue box are dependent upon the modules that have been configured. 105 MACE XCi PRODUCT MANUAL - SECTION D: FLOSERIES3 CARDS Channel types Description Velocity: This channel type MUST be used whenever the resultant velocity measurement will be used in a flow rate calculation. Depth: This channel type MUST also be used whenever the resultant depth measurement will be used in a flow rate calculation. Flowrate: (using velocity) Used to calculate a flow rate based upon the results obtained from configured velocity and depth channels. Flowrate: (using lookup table) Used to calculate a flow rate based upon user configured lookup table of a rated structure. Flowrate: (using weir) Used to calculate a flow rate based upon a depth channel and a selected weir type. Flowrate: (using 4-20mA) Used to calculate a flow rate based upon a 4-20mA proportional current. Total Flow: Used to calculate an accumulated positive or negative total based on the results obtained from a configured flow rate channel. Event: (pulse, status change) Used to record time stamp data based on pulse or status change events. Input pulse total: Used to totalise pulses such as totalising flow meters and rain gauges. Binary: Used to monitor switch closure events such as pump on/off status and/or rainfall gauges. User Defined: Can be used when a 3rd party sensor with digital/analogue output is to be configured. It should NOT be used for velocity or depth sensors where the results are required for a flow rate calculation. Device battery voltage Used to monitor the XCi device internal battery voltage. Device external voltage Used to monitor the XCi device external voltage from a solar panel or mains charger. CONTENTS CONTENTS MACE XCi PRODUCT MANUAL - SECTION D: FLOSERIES3 CARDS 106 17.8.2 Add a “Depth” channel type (Incl. MACE EchoFlo) 17.8.1 Add a “Velocity” channel type 1. Select the “Velocity” channel type from the “New channel” dialogue box and click “Continue”. For further instruction on configuration of EchoFlo sensors refer to the EchoFlo Quick Start Guide 1. Select the “Depth” channel type from the “New channel” dialogue box and click “Continue”. 2. The “Channel name” dialogue box will appear. Enter a channel “Name” in to the text field (16 character maximum). This “name” will also be displayed on the XCi device main LCD if enabled. Click “Continue”. 2. The “Channel name” dialogue box will appear. Enter a channel “Name” in to the text field (16 character maximum). This “name” will also be displayed on the XCi device main LCD if enabled. Click “Continue”. 3. In the “New channel” dialogue box highlight the “I/O Module” option from which the named channel will receive its value. Click “Continue” and a new dialogue box will appear with the available input types listed. 3. In the “New channel” dialogue box highlight the “I/O Module” option from which the named channel will receive its value. Click “Continue” and a new dialogue box will appear with the available input types listed. NOTE: As a particular module’s input becomes fully utilised the module will not appear on the “Select module” list. NOTE: As a particular module’s input becomes fully utilised the module will not appear on the “Select module” list. 4. Select the sensor’s physical wired input type from the “I/O Module @ 2” list. Click “Continue” and then select the appropriate input from which the named channel will receive its value. 4. Select the sensor’s physical wired input type from the “I/O Module @ 2” list. Click “Continue” and then select the appropriate input from which the named channel will receive its value. 5. In this example the channel named “Velocity” will be calculated using a sensor wired to “I/O Module @ 2” on “4..20mA input #1”. Click “Continue” to complete the new channel. The “Configure channels” dialogue box will re-appear with the new channel listed. 5. In this example the channel named “Depth” will be calculated using a sensor wired to “I/O Module @ 2” on “Digital input #1”. Click “Continue” to complete the new channel. The “Configure channels” dialogue box will re-appear with the new channel listed. NOTE: As a particular module’s inputs are utilised the input will not appear on the “I/O module” list. In the example above, the “4..20mA input #1” will no longer be available. 107 MACE XCi PRODUCT MANUAL - SECTION D: FLOSERIES3 CARDS CONTENTS NOTE: As a particular module’s inputs are utilised the input will not appear on the “I/O module” list. In the example above, the “Digital input #1” will no longer be available. CONTENTS MACE XCi PRODUCT MANUAL - SECTION D: FLOSERIES3 CARDS 108 17.8.3 Add a “Flowrate (using velocity)” channel type 17.8.4 Add a “Flowrate (using lookup table)” channel type 1. Select the “Flowrate (using velocity)” channel type from the “New channel” dialogue box and click “Continue”. 1. Select the “Flowrate (using lookup table)” channel type from the “New channel” dialogue box and click “Continue”. 2. The “Channel name” dialogue box will appear. Enter a channel “Name” in to the text field (16 character maximum). This “name” will also be displayed on the XCi device main LCD if enabled. Click “Continue”. 2. The “Channel name” dialogue box will appear. Enter a channel “Name” in to the text field (16 character maximum). This “name” will also be displayed on the XCi device main LCD if enabled. Click “Continue”. 3. In the “Select velocity channel” dialogue box use the drop down list to highlight the velocity channel on the I/O card from which the named “Flow Rate I/O” channel will receive its value. Click “Continue” and the ”Select flowrate calculation type" dialogue box will appear. 3. In the “Select depth channel” dialogue box use the drop down list to highlight the depth channel on the I/O card from which the named “Flow Rate (LUT)” channel will receive its value. 4. Click “Continue” and the “Configure channels” dialogue box will re-appear with the new channel listed. 4. Select either “Full circular pipe”, “Full non-circular pipe”, “Circular pipe using depth” or “Other conduit using depth” depending upon your application. 5. If you select a “Full...” pipe type, click “Continue” to complete the new channel. If you select a “Circular pipe using depth” or “Other conduit using depth”, click “Continue” and the “Select depth channel” dialogue box will appear. 6. In the “Select depth channel” dialogue box use the drop down list to highlight the named “Depth...” channel from which the named “Flow Rate (Vel)” channel will receive its value. Click “Continue” to complete the new channel. 7. The “Configure channels” dialogue box will reappear with the new channel listed. 109 MACE XCi PRODUCT MANUAL - SECTION D: FLOSERIES3 CARDS CONTENTS CONTENTS MACE XCi PRODUCT MANUAL - SECTION D: FLOSERIES3 CARDS 110 17.8.5 Add a “Flowrate (using weir)” channel type The XCi device’s contain in-built equations for allowing users to measure flow rate through rated structures such as flumes and weirs. The table below lists the structures supported and the equations used to calculate flow rate. All of the weir equations assume that the flow is fully contracted, meaning that the approach channel is wide enough and deep enough that the proximity of the floor and sidewalls to the weir opening does not affect the flow (Tony L. Wahl, Bureau of Reclamation Hydraulics Laboratory in Denver, Colorado, USA). The equations used by the XCi device’s and reproduced here are used with permission of U.S. Dept. of the Interior, Bureau of Reclamation - Hydraulic Investigations and Laboratory Services Group. For further information users are encouraged to visit the following websites: www.usbr.gov/pmts/hydraulics_lab/pubs/wmm/index.htm www2.alterra.wur.nl/Internet/webdocs/ilri-publicaties/publicaties/Pub20/pub20.pdf Flume and Weir Equation Summary Equation, cfs (head measured in feet) Equation, kL/sec (m /sec) ~ head measured in meters 3 Contracted rectangular weirQ=3.33(L-0.2h1)h11.5Q=1.84(L-0.2h1)h11.5 Suppressed rectangular weirQ=3.33(L)h11.5Q=1.84(L)h11.5 V-notch weir, 90°Q=2.49h12.48Q=1.34h12.48 1. Select the “Flowrate (using weir)” channel type from the “New channel” dialogue box and click “Continue”. 2. The “Channel name” dialogue box will appear. Enter a channel “Name” in to the text field (16 character maximum). This “name” will also be displayed on the XCi device main LCD if enabled. Click “Continue”. 3. In the “Select depth channel” dialogue box use the drop down list to highlight the depth channel from which the channel (named “Flow Rate (Weir)” in this example) will receive its value. Click “Continue” and the “Select weir type" dialogue box will appear. V-notch weir, 30°Q=(8/15)(2g)0.5Cetan(θ/2)(h1+kh)2.5Q=(8/15)(2g)0.5Cetan(θ/2)(h1+kh)2.5 V-notch weir, 45°Q=(8/15)(2g)0.5Cetan(θ/2)(h1+kh)2.5Q=(8/15)(2g)0.5Cetan(θ/2)(h1+kh)2.5 V-notch weir, 60°Q=(8/15)(2g)0.5Cetan(θ/2)(h1+kh)2.5Q=(8/15)(2g)0.5Cetan(θ/2)(h1+kh)2.5 Cipoletti weirQ=3.367(L)h11.5Q=1.86(L)h11.5 Parshall flumesQ=ChanQ=Chan Replogle flumes (long-throated flumes or “ramp” flumes) Q = K1(h1+K2)U Q = K1(h1+K2)U Palmer-Bowlus flumes Q = K1(h1+K2)U Q = K1(h1+K2)U Definitions, cfs Q = discharge, cfs L = weir width, ft h1 = upstream head, ft Ce = V-notch weir coefficient kh = V-notch weir head adjustment factor, ft θ = V-notch weir angle, degrees ha = Parshall flume upstream head, ft C = Parshall flume coefficient n = Parshall flume exponent g = acceleration due to gravity, 32.2 ft/s2 Definitions, kL/sec Q = discharge, kL/sec L = weir width, m h1 = upstream head, m Ce = V-notch weir coefficient kh = V-notch weir head adjustment factor, m θ = V-notch weir angle, degrees ha = Parshall flume upstream head, m C = Parshall flume coefficient n = Parshall flume exponent g = acceleration due to gravity, 9.806 m/s2 The V-notch weir and Parshall flume coefficients used by an XCi device can be found in Appendix A 111 MACE XCi PRODUCT MANUAL - SECTION D: FLOSERIES3 CARDS CONTENTS 4. Select the weir type that you wish to configure. If you are setting up a flow rate through a Parshall flume, expand the “Parshall flume” weir type and select the appropriate flume width from the expanded list. 5. Click “Continue” to complete the new channel. 6. The “Configure channels” dialogue box will re-appear with the new channel listed. CONTENTS MACE XCi PRODUCT MANUAL - SECTION D: FLOSERIES3 CARDS 112 17.8.6 Add a “Flowrate (using 4-20mA)” channel type 17.8.7 Add a “Total flow” channel type 1. Select the “Flowrate (using 4-20mA)” channel type from the “New channel” dialogue box and click “Continue”. 1. Select the “Total flow” channel type from the “New channel” dialogue box and click “Continue”. 2. The “Channel name” dialogue box will appear. Enter a channel “Name” in to the text field (16 character maximum). This “name” will also be displayed on the XCi device main LCD if enabled. Click “Continue” and the “New total flow channel” dialogue box will appear. 2. The “Channel name” dialogue box will appear. Enter a channel “Name” in to the text field (16 character maximum). This “name” will also be displayed on the XCi device main LCD if enabled. Click “Continue”. 3. In the “New channel” dialogue box highlight the “I/O Module” option from which the named channel will receive its value. Click “Continue” and then select the appropriate input from which the named channel will receive its value. NOTE: As a particular module’s input becomes fully utilised the module will not appear on the “Select module” list. 4. In this example the channel named “Flow Rate (4-20)” will be calculated using a sensor wired to “I/O Module @ 2” on “4..20mA input #1”. Click “Continue” to complete the new channel. The “Configure channels” dialogue box will reappear with the new channel listed. MACE XCi PRODUCT MANUAL - SECTION D: FLOSERIES3 CARDS 4. Select either “Totalise positive flow” or “Totalise negative flow” depending upon your application. WARNING: The “Totalise positive flow” type will only increment the totaliser. If negative flows are recorded the totaliser will NOT decrement. The positive totaliser rolls over to zero. NOTE: As a particular module’s inputs are utilised the input will not appear on the “I/O module” list. In the example above, the “4..20mA input #1” will no longer be available. 113 3. From the “Available flowrate channels” list, highlight the Flowrate channel from which the channel named “Total” will receive its value. Click the “Right arrow” and the channel will appear in the “Source channel(s)" list. A maximum of five flowrate channels can be totalised together. CONTENTS WARNING: The “Totalise negative flow” type will only decrement the totaliser. If positive flows are recorded the totaliser will NOT increment. The negative totaliser rolls over to zero. Both positive and negative flow rates will be recorded in the data file. 5. If the “Non-resettable” checkbox is ticked, this total flow channel will not be resettable using the “Set/reset” procedure from the “View totals” main menu item. 6. Click “Continue” to complete the new channel and the “Configure channels” dialogue box will re-appear with the new channel listed. CONTENTS MACE XCi PRODUCT MANUAL - SECTION D: FLOSERIES3 CARDS 114 17.8.8 Add a “Event (pulse)” channel type 17.8.9 Add a “Event (status change)” channel type 1. Select the “Event” channel type from the “New channel” dialogue box and click “Continue”. 1. Select the “Event” channel type from the “New channel” dialogue box and click “Continue”. 2. The “Channel name” dialogue box will appear. Enter a channel “Name” in to the text field (16 character maximum). This “name” will also be displayed on the XCi device main LCD if enabled. Click “Continue”. 2. The “Channel name” dialogue box will appear. Enter a channel “Name” in to the text field (16 character maximum). This “name” will also be displayed on the XCi device main LCD if enabled. Click “Continue”. 3. In the “New channel” dialogue box highlight the “I/O Module” option from which the named channel will receive its value. Click “Continue” and a new dialogue box will appear with the available input types listed. 3. In the “New channel” dialogue box highlight the “I/O Module” option from which the named channel will receive its value. Click “Continue” and a new dialogue box will appear with the available input types listed. NOTE: As a particular module’s input becomes fully utilised the module will not appear on the “Select module” list. 4. Select the “Pulse event” type from the “I/O Module @ 2” list. 5. In this example the channel named “Event (Pulse)” will be calculated using “I/O Module @ 2” on “Digital input #3”. Click “Continue” to complete the new channel. The “Configure channels” dialogue box will re-appear with the new channel listed. NOTE: As a particular module’s input becomes fully utilised the module will not appear on the “Select module” list. 4. Select the “Pulse event” type from the “I/O Module @ 2” list. 5. In this example the channel named “Event (Status)” will be calculated using “I/O Module @ 2” on “Digital input #3”. Click “Continue” to complete the new channel. The “Configure channels” dialogue box will re-appear with the new channel listed. NOTE: As a particular module’s inputs are utilised the input will not appear on the “I/O module” list. In the example above, the “Digital input #3” will no longer be available. NOTE: As a particular module’s inputs are utilised the input will not appear on the “I/O module” list. In the example above, the “Digital input #3” will no longer be available. 115 MACE XCi PRODUCT MANUAL - SECTION D: FLOSERIES3 CARDS CONTENTS CONTENTS MACE XCi PRODUCT MANUAL - SECTION D: FLOSERIES3 CARDS 116 17.8.10Add an “Input pulse total” channel type 17.8.11Add a “Binary” channel type 1. Select the “Input pulse total” channel type from the “New channel” dialogue box and click “Continue”. 1. Select the “Binary” channel type from the “New channel” dialogue box and click “Continue”. 2. The “Channel name” dialogue box will appear. Enter a channel “Name” in to the text field (16 character maximum). This “name” will also be displayed on the XCi device main LCD if enabled. Click “Continue”. 2. The “Channel name” dialogue box will appear. Enter a channel “Name” in to the text field (16 character maximum). This “name” will also be displayed on the XCi device main LCD if enabled. Click “Continue”. 3. In the “New channel” dialogue box highlight the “I/O Module” option from which the named channel will receive its value. Click “Continue” and a new dialogue box will appear with the available input types listed. 3. In the “New channel” dialogue box highlight the “I/O Module” option from which the named channel will receive its value. Click “Continue” and a new dialogue box will appear with the available input types listed. NOTE: As a particular module’s input becomes fully utilised the module will not appear on the “Select module” list. NOTE: As a particular module’s input becomes fully utilised the module will not appear on the “Select module” list. 4. In this example the channel named “Inp. Pulse Total” will be calculated using “I/O Module @ 2” on “Digital input #3”. Click “Continue” to complete the new channel. The “Configure channels” dialogue box will re-appear with the new channel listed. 4. In this example the channel named “Binary” will be calculated using a switch attached to “I/O Module @ 2” on “Digital input #3”. Click “Continue” to complete the new channel. The “Configure channels” dialogue box will re-appear with the new channel listed. NOTE: As a particular module’s inputs are utilised the input will not appear on the “I/O module” list. In the example above, the “Digital input #3” will no longer be available. NOTE: As a particular module’s inputs are utilised the input will not appear on the “I/O module” list. In the example above, the “Digital input #3” will no longer be available. 117 MACE XCi PRODUCT MANUAL - SECTION D: FLOSERIES3 CARDS CONTENTS CONTENTS MACE XCi PRODUCT MANUAL - SECTION D: FLOSERIES3 CARDS 118 17.8.12Add a “User defined” channel type 17.8.13Add a “Device battery voltage” channel type 1. Select the “User defined” channel type from the “New channel” dialogue box and click “Continue”. 1. Select the “Device battery voltage” channel type from the “New channel” dialogue box and click “Continue”. 2. The “Channel name” dialogue box will appear. Enter a channel “Name” in to the text field (16 character maximum). This “name” will also be displayed on the XCi device main LCD if enabled. Click “Continue”. 2. The “Channel name” dialogue box will appear. Enter a channel “Name” in to the text field (16 character maximum). This “name” will also be displayed on the XCi device main LCD if enabled. Click “Continue”. 3. In the “New channel” dialogue box highlight the “I/O Module” option from which the named channel will receive its value. Click “Continue” and a new dialogue box will appear with the available input types listed. NOTE: As a particular module’s input becomes fully utilised the module will not appear on the “Select module” list. 4. Select the sensor’s physical wired input type from the “I/O Module @ 2” list. Click “Continue” and then select the appropriate input from which the named channel will receive its value. 1. Select the “Device external voltage” channel type from the “New channel” dialogue box and click “Continue”. 5. In this example the channel named “User defined” will be calculated using a sensor wired to “I/O Module @ 2” on “4..20mA input #1”. Click “Continue” to complete the new channel. The “Configure channels” dialogue box will re-appear with the new channel listed. NOTE: As a particular module’s inputs are utilised the input will not appear on the “I/O module” list. In the example above, the “4..20mA input #1” will no longer be available. 119 MACE XCi PRODUCT MANUAL - SECTION D: FLOSERIES3 CARDS 17.8.14Add a “Device external voltage” channel type CONTENTS 2. The “Channel name” dialogue box will appear. Enter a channel “Name” in to the text field (16 character maximum). This “name” will also be displayed on the XCi device main LCD if enabled. Click “Continue”. CONTENTS MACE XCi PRODUCT MANUAL - SECTION D: FLOSERIES3 CARDS 120 17.9 The order and removal of channels 17.10 Edit I/O module channel & input types 17.9.1 Ordering configured channels WARNING: All configured channels MUST be edited prior to starting the XCi device. Editing the channel/s enables the correct configuration information to be sent to the controller module. The channel list after “Channels” have been added reflects the order in which they were configured and in which the XCi device takes physical measurements. This also orders the channels in both the logged data and the LCD. For example, when scrolling through the displayed channels on the LCD, the output order will be the same as the “Configure channels” dialogue box. This order can be changed to suit the users needs. 1. Highlight the “Channel” in the list you wish to move and click either the “up” or “down” arrows (where available). The order is hierarchical and certain limitations apply. A “Channel” that is dependent on the value of one or more channels cannot be moved higher in the list than the lowest “Channel” in which it depends upon. From the main “Device Settings” dialogue box click “Configure channel” and the “Configure channels” dialogue box will appear. 1. Highlight the channel you wish to edit and click “Edit”. An input specific “Edit channel” dialogue box will appear. 2. Edit the settings in the “Edit channel” dialogue box to suit your application as per the recommendations on the following pages. Click “Apply” to save the settings and return to the “Configure channels” dialogue box. 17.9.2 Removing configured channels 1. Highlight the “Channel” in the list you wish to remove and click “Remove”. The removal is hierarchical and certain limitations apply. A “Channel” that is referenced by at least one other “Channel” cannot be removed unless the dependent “Channel” is also removed first. 121 MACE XCi PRODUCT MANUAL - SECTION D: FLOSERIES3 CARDS CONTENTS CONTENTS MACE XCi PRODUCT MANUAL - SECTION D: FLOSERIES3 CARDS 122 17.10.1Edit a “Velocity”, “Depth” or “User Defined” channel types 17.10.1.1“4-20mA” input 17.10.1.2“Frequency”, “Voltage” & “Shaft Encoder” inputs Channel path Channel path Channel name Display channel Decimal places Log channel Units Channel name Display channel Decimal places Log channel Units 2 point calibration Slope Offset Value at 4mA Value at 20mA Offset adjust Channel path This describes the channel type and the module input source. Channel path This describes the channel type and the module input source. Channel name This is the name given to the channel by the user when setup. Channel name This is the name given to the channel by the user when setup. NOTE: This name will also show on the XCi device LCD screen if the Display channel check box is ticked Decimal places The user can set the number of decimal places (0, 1, 2, 3) using the drop down list box. These decimal places will be shown in both the data file and the LCD. Display channel If this check box is ticked then this channel will be displayed on the LCD. Log channel If this check box is ticked then this channel will be logged in the data file. Units This sets the units on the logged value. This is a text field and is user defined. NOTE: This name will also show on the XCi device LCD screen if the Display channel check box is ticked Decimal places The user can set the number of decimal places (0, 1, 2, 3) using the drop down list box. These decimal places will be shown in both the data file and the LCD. Display channel If this check box is ticked then this channel will be displayed on the LCD. Log channel If this check box is ticked then this channel will be logged in the data file. Units This sets the units on the logged value. This is a text field and is user defined. NOTE: If a “Velocity or Depth” channel type is configured on a “Frequency, Voltage or Shaft encoder” input the Units are defined according to the “System settings” NOTE: If a “Velocity” or “Depth” channel type is configured on a “4-20mA” input the units are defined according to the “System settings” Slope, Offset, 2 point calibration and Offset adjust Over page Value at 4mA Enter the value here that corresponds to an input of 4mA. Value at 20mA Enter the value here that corresponds to an input of 20mA. 123 MACE XCi PRODUCT MANUAL - SECTION D: FLOSERIES3 CARDS CONTENTS CONTENTS MACE XCi PRODUCT MANUAL - SECTION D: FLOSERIES3 CARDS 124 17.10.1Edit a “Velocity”, “Depth” or “User Defined” channel types - continued 125 2-point calibration To correctly calibrate an environmental sensor it is important to calibrate it over its useful range. For example, if a depth sensor has a range of 0 - 2 metres but you only wish to use it to measure the range 0.0 metres to 1.25 metres, you should re-calibrate it across the reduced range. Offset adjust This function is used to “fine tune” the depth reading whenever the sensor is deployed or reading inaccurately. For example, the depth sensor may be sitting slightly off the bottom of the stream, or the user has deployed it above a silt line on the side of a pipe. 1. Click “2-point calibration” from the “Edit channel” dialogue box and the “2 point calibration” dialogue box appears. The “Current value” from the sensor (in this case a depth sensor with frequency output) is displayed at the top of the window and is updated approximately once per second. 2. To carry out a two point calibration, prepare the measurement set up for the first calibration point (either the sensors upper or lower range limit). 3. When the “Current value” has stabilised, click on the “Set” button in the “1st point” box. The “Current value” is copied to the “Measured value” field of the “1st point” box and the “Actual value” field is enabled. 4. Enter the sensors actual value (in this case depth) in the “Actual value” field. 5. Prepare the measurement set up for the second calibration point (the opposite sensor range limit from that used in point 2 above). For example, if you used the upper range limit in point 2, now use the lower range limit. 6. When the “Current value” has stabilised, click on the “Set” button in the “2nd point” box. The “Current value” is copied to the “Measured value” field of the “2nd point” box and the “Actual value” field is enabled. 7. Enter the sensors actual value (in this case depth) in the “Actual value” field. 8. Click on the “Apply” button to calculate the new slope and offset parameter values for the associated channel. Clicking on the “Cancel” button terminates the procedure without altering the parameter values. 1. Click “Offset adjust” from the “Edit channel” dialogue box and the “Channel offset adjust” dialogue box appears. The “Current value” from the sensor (in this case a depth sensor with frequency output) is displayed at the top of the window and is updated approximately once per second. 2. To adjust the “Current value”, enter your current measured value in the “Corrected value” field. 3. Click on the “Apply” button to calculate the new “Offset” parameter value for the associated channel. Clicking on the “Cancel” button terminates the procedure without altering the offset value. MACE XCi PRODUCT MANUAL - SECTION D: FLOSERIES3 CARDS WARNING: When calibrating a depth channel, measurements should ALWAYS be carried out from the BOTTOM of the channel/ pipe to the top of the water level Manually calculating slope and offset values Slope = Sensor range ÷ Span Offset = - (Slope x Sensor output at zero) Sensor Range: The measuring range of the sensor. For example a depth sensor may be ranged from 0 to 2m. Span: Is the difference between the sensor output (Frequency or Voltage) at the top of the measured range (say 2m) and the sensor output at zero. For example, you wish to calculate the slope and offset for an ultrasonic depth sensor that has a range of 0 to 1250mm. At 0mm the sensor outputs a frequency of 100Hz and at 1250mm the sensor outputs 2500Hz. The following calculations will provide the sensor’s slope and offset: Slope = 1250 ÷ (2500-100) Offset = - (0.5208 x 100) = 1250 ÷ (2400) = - 52.08 = 0.5208 CONTENTS CONTENTS MACE XCi PRODUCT MANUAL - SECTION D: FLOSERIES3 CARDS 126 17.10.2Edit a “Depth” (for EchoFlo) channel type 17.10.2.1 Calculating the EchoFlo Slope & Offset Channel path Channel name Decimal places Display channel Log channel The Slope and Offset values of the installed EchoFlo are dependent on the “Fill Height” as entered during the EchoCal configuration procedure. NOTE: The following calculations are based on the EchoFlo being configured with a frequency output. Units Slope Offset 2 point calibration Offset adjust Channel path This describes the channel type and the module input source. Channel name This is the name given to the channel by the user when setup. NOTE: This name will also show on the XCi device LCD screen if the Display channel check box is ticked Decimal places The user can set the number of decimal places (0, 1, 2, 3) using the drop down list box. These decimal places will be shown in both the data file and the LCD. Display channel If this check box is ticked then this channel will be displayed on the LCD. Log channel If this check box is ticked then this channel will be logged in the data file. Units This sets the units on the logged value. This field is pre-defined in a metric system. If the system is using US units then the appropriate radar button should be selected. 2 point calibration This function is not required when editing an EchoFlo sensor channel as the sensor should already be pre-configured using EchoCal as described in the EchoFlo Quick Start Guide. Manually calculating Slope Slope = Fill Height ÷ Sensor Span Fill Height: The maximum depth measured by the EchoFlo. Refer to the EchoFlo Quick Start Guide for further details. Sensor Span: Is the difference between the sensor output at the top of the “Fill Height” (2000Hz) and the sensor output at the bottom (976Hz). The frequency output of an EchoFlo has a span of 1024Hz . Manually calculating Offset Offset = - (Slope x Sensor output at zero) Metric example - you wish to calculate the slope and offset for an EchoFlo that has been configured with a “Fill Height” of 0.75m (75cm). The following calculations will provide the sensor’s slope and offset: Slope = 0.75 ÷ (2000-976) = 0.75 ÷ 1024 = 0.00073 Offset = - (0.00073 x 976) = - 0.71484 US example - you wish to calculate the slope and offset for an EchoFlo that has been configured with a “Fill Height” of 30”. The following calculations will provide the sensor’s slope and offset: Slope = 30 ÷ (2000-976) = 30 ÷ 1024 = 0.02929 Offset = - (0.02929 x 976) = - 28.59375 NOTE: Be sure to record the relevant “Slope” and “Offset” values. 127 MACE XCi PRODUCT MANUAL - SECTION D: FLOSERIES3 CARDS CONTENTS CONTENTS MACE XCi PRODUCT MANUAL - SECTION D: FLOSERIES3 CARDS 128 17.10.2Edit a “Depth” (for EchoFlo) channel type - continued 17.10.3Edit a “Flowrate (using velocity)” channel type 17.10.2.2 Entering Slope and Offset 17.10.3.1 Flowrate: Full circular pipe, Full non-circular pipe, Circular pipe using depth 1. Enter the relevant “Slope” and “Offset” values as determined using the previous calculations. WARNING: Be sure to enter the correct values for the selected depth units Channel name Display channel Decimal places Log channel Measured channels Flowrate units Pipe diameter Siltation depth 17.10.2.3 Fine tuning the EchoFlo depth reading The “Offset adjust” function is used to fine tune the depth reading whenever the sensor is deployed. 1. Click “Offset adjust” from the “Edit channel” dialogue box and the “Channel offset adjust” dialogue box appears. The “Current value” from the sensor is displayed at the top of the window and is updated approximately once per second. 2. To adjust the “Current value”, enter your current measured value in the “Corrected value” field. 3. Click on the “Apply” button to calculate the new “Offset” parameter value for the associated channel. Clicking on the “Cancel” button terminates the procedure without altering the offset value. WARNING: When calibrating a depth channel, measurements should ALWAYS be carried out from the BOTTOM of the channel/pipe to the top of the water level Channel name This is the name given to the channel by the user when setup. NOTE: This name will also show on the XCi device LCD screen if the Display channel check box is ticked Decimal places The user can set the number of decimal places (0, 1, 2, 3) using the drop down list box. These decimal places will be shown in both the data file and the LCD. Display channel If this check box is ticked then this channel will be displayed on the LCD. Log channel If this check box is ticked then this channel will be logged in the data file. Measured channels “Flowrate” is a derived channel type. These fields define from which measured channels flowrate is being calculated. NOTE: In a “Flowrate: full circular pipe” dialogue box only a velocity channel will be displayed Flowrate units Select the units and the timebase from the drop down list boxes. This sets the units on the logged value. 129 MACE XCi PRODUCT MANUAL - SECTION D: FLOSERIES3 CARDS CONTENTS CONTENTS MACE XCi PRODUCT MANUAL - SECTION D: FLOSERIES3 CARDS 130 17.10.3Edit a “Flowrate (using velocity)” channel type - continued Pipe diameter The “Pipe diameter” (cross-sectional area if a non-circular pipe) is entered here. If the “Flowrate” channel is configured for “Conduit using depth” then the “Pipe diameter” field will not appear. Siltation depth This parameter can be used to correct the calculated flow rate if a known amount of silt is inside the pipe. The depth of silt will be subtracted from the area calculation in order to calculate the corrected flow rate. Decimal places The user can set the number of decimal places (0, 1, 2, 3) using the drop down list box. These decimal places will be shown in both the data file and the LCD. Display channel If this check box is ticked then this channel will be displayed on the LCD. Log channel If this check box is ticked then this channel will be logged in the data file. Measured channels “Flowrate” is a derived channel type. These fields define from which measured channels flowrate is being calculated. Flowrate units Select the units and the timebase from the drop down list boxes. This sets the units on the logged value. 17.10.3.2 Flowrate: Other conduit using depth When the stream flow is in an open channel (non-circular), the user must determine the cross-sectional area and relate it to depth via a polynomial equation. MACE XCi devices use 5th order polynomial equations. Channel name Display channel Decimal places Log channel Polynomial coefficients The polynomial coefficients listed in FloCom+ are related to the following equation: Cross-Sectional Area = A + B*X +C*X2 + D*X3 + E*X4 + F*X5 Where X = depth of stream The coefficients are listed in order A, B, C, D, E, F. Measured channels Flowrate units Depth limit Polynomial coefficients Import parameters from FloCalc Siltation depth Polynomial coefficients dialogue box Channel name This is the name given to the channel by the user when setup. NOTE: This name will also show on the XCi device LCD screen if the Display channel check box is ticked 131 MACE XCi PRODUCT MANUAL - SECTION D: FLOSERIES3 CARDS CONTENTS CONTENTS MACE XCi PRODUCT MANUAL - SECTION D: FLOSERIES3 CARDS 132 17.10.3Edit a “Flowrate (using velocity)” channel type - continued Import parameters from FloCalc The Mace utility program FloCalc (download separately from www.macemeters.com) can be used to draw regular and irregular channel shapes. These shapes are then converted into a 5th order polynomial. Their coefficients can be imported directly into the appropriate fields in FloCom+. 5. The “FloCalc parameters” dialogue box will appear containing the calculated polynomial coefficients. 6. Review the coefficients and click “Apply” to update the “Polynomial coefficients” dialogue box. 1. Click “Import parameters from FloCalc” and MACE FloCalc will open on the “Profile Designer” tab sheet. 7. Click “Apply” and the coefficients in the “Flowrate: Using polynomial” dialogue box will be set. Depth limit When the cross-sectional area of a stream is calculated using the polynomial coefficient method, the user must set the “Depth limit” at which the polynomial reaches a maximum. For example, if a channel has a maximum depth of 1.0m the “Depth limit” should be set at 1.0m as well. Alternatively the “Depth limit” can be set within FloCalc and the procedure described for importing polynomial coefficients. 2. Describe/draw your channel or pipe shape in FloCalc (see FloCalc Product Manual). 3. Click “Calculate FloCalc Coefficients” and the “MACE FloCalc Coefficients” dialogue box will appear. 4. Click “Copy to Clipboard” then click “Close” and exit from FloCalc. 133 MACE XCi PRODUCT MANUAL - SECTION D: FLOSERIES3 CARDS CONTENTS CONTENTS MACE XCi PRODUCT MANUAL - SECTION D: FLOSERIES3 CARDS 134 17.10.4Edit a “Flowrate (using lookup table)” channel type Channel name Decimal places Display channel Log channel Lookup table values Lists the flowrates that will be calculated at the corresponding measured depths. NOTE: The lookup table has a maximum of 35 lines available for use. This maximum is memory dynamic and may be reduced depending upon other channel configurations. Depth channel Flowrate units Lookup table values Edit/import Channel name This is the name given to the channel by the user when setup. NOTE: This name will also show on the XCi device LCD screen if the Display channel check box is ticked Decimal places The user can set the number of decimal places (0, 1, 2, 3) using the drop down list box. These decimal places will be shown in both the data file and the LCD. Display channel If this check box is ticked then this channel will be displayed on the LCD. Log channel If this check box is ticked then this channel will be logged in the data file. Edit/import 1. From the “Flowrate: Using lookup table” dialogue box click “Edit/ import” and the “Edit/import LUT data” dialogue box will appear. 2. Lookup table values can be entered here directly. The depth and corresponding flowrate values must be separated by a comma (,). 3. Alternatively, values may be imported from a *.CSV file. Click “Import table” and a Windows® “Open” dialogue box will appear prompting the selection of a *.CSV file. Click “Open” and the values will be imported. 4. Click “Apply” and the “Flowrate: Using lookup table” dialogue box will appear containing the updated values. Depth channel The source channel for depth values used by the lookup table Flowrate units Select the units and the timebase from the drop down list boxes. This sets the units on the logged value. 135 MACE XCi PRODUCT MANUAL - SECTION D: FLOSERIES3 CARDS CONTENTS CONTENTS MACE XCi PRODUCT MANUAL - SECTION D: FLOSERIES3 CARDS 136 17.10.5Edit a “Flowrate (using weir)” channel type 17.10.5.1 Flowrate (Weir): Rectangular and Cipoletti weirs 17.10.5.2 Flowrate (Weir): V-Notch weirs (30˚, 45˚, 60˚, 90˚) Channel name Display channel Decimal places Weir type Depth channel Flowrate units Log channel Flume width Channel name This is the name given to the channel by the user when setup. Channel name Display channel Decimal places Weir type Depth channel Flowrate units Log channel Channel name This is the name given to the channel by the user when setup. NOTE: This name will also show on the XCi device LCD screen if the Display channel check box is ticked NOTE: This name will also show on the XCi device LCD screen if the Display channel check box is ticked Decimal places The user can set the number of decimal places (0, 1, 2, 3) using the drop down list box. These decimal places will be shown in both the data file and the LCD. Decimal places The user can set the number of decimal places (0, 1, 2, 3) using the drop down list box. These decimal places will be shown in both the data file and the LCD. Display channel If this check box is ticked then this channel will be displayed on the LCD. Display channel If this check box is ticked then this channel will be displayed on the LCD. Log channel If this check box is ticked then this channel will be logged in the data file. Log channel If this check box is ticked then this channel will be logged in the data file. Weir type The weir type selected when the channel was added. Weir type The weir type selected when the channel was added. Depth channel The depth channel selected for the weir calculation when the channel was added. Depth channel The depth channel selected for the weir calculation when the channel was added. Flowrate units Select the units and the timebase from the drop down list boxes. This sets the units on the logged value. Flowrate units Select the units and the timebase from the drop down list boxes. This sets the units on the logged value. Flume width Enter the width of the weir in the units shown. The units are defined according to the “System settings”. 137 MACE XCi PRODUCT MANUAL - SECTION D: FLOSERIES3 CARDS CONTENTS CONTENTS MACE XCi PRODUCT MANUAL - SECTION D: FLOSERIES3 CARDS 138 17.10.5Edit a “Flowrate (using weir)” channel type - continued 17.10.5.4 Flowrate (Weir): Parshall flume 17.10.5.3 Flowrate (Weir): Replogle, Palmer-Bowlus flumes Channel name Display channel Decimal places Weir type Depth channel Flowrate units Channel name Display channel Log channel Decimal places Weir type Depth channel Flowrate units Log channel Flume factors Channel name This is the name given to the channel by the user when setup. Channel name This is the name given to the channel by the user when setup. NOTE: This name will also show on the XCi device LCD screen if the Display channel check box is ticked NOTE: This name will also show on the XCi device LCD screen if the Display channel check box is ticked Decimal places The user can set the number of decimal places (0, 1, 2, 3) using the drop down list box. These decimal places will be shown in both the data file and the LCD. Decimal places The user can set the number of decimal places (0, 1, 2, 3) using the drop down list box. These decimal places will be shown in both the data file and the LCD. Display channel If this check box is ticked then this channel will be displayed on the LCD. Display channel If this check box is ticked then this channel will be displayed on the LCD. Log channel If this check box is ticked then this channel will be logged in the data file. Log channel If this check box is ticked then this channel will be logged in the data file. Weir type The weir type selected when the channel was added. Weir type The weir type selected when the channel was added. Depth channel The depth channel selected for the weir calculation when the channel was added. Depth channel The depth channel selected for the weir calculation when the channel was added. Flowrate units Select the units and the timebase from the drop down list boxes. This sets the units on the logged value. Flume factors Long-throated flumes are custom-designed. The values of K1, K2, and U are determined by the designer, using software such as WinFlume available from: http://www.usbr.gov/pmts/hydraulics_lab/winflume/index.html 139 MACE XCi PRODUCT MANUAL - SECTION D: FLOSERIES3 CARDS CONTENTS Flowrate units Select the units and the timebase from the drop down list boxes. This sets the units on the logged value. CONTENTS MACE XCi PRODUCT MANUAL - SECTION D: FLOSERIES3 CARDS 140 17.10.6Edit a “Flowrate (using 4-20mA)” channel type 17.10.7Edit a “Total flow” channel type Channel path Channel name Display channel Decimal places Log channel Units Channel name Display channel Decimal places Log channel Flow volume units Flowrate channel(s) Value at 4mA Value at 20mA Channel path This describes the channel type and the module input source. Channel name This is the name given to the channel by the user when setup. Channel name This is the name given to the channel by the user when setup. NOTE: This name will also show on the XCi device LCD screen if the Display channel check box is ticked Decimal places The user can set the number of decimal places (0, 1, 2, 3) using the drop down list box. These decimal places will be shown in both the data file and the LCD. Display channel If this check box is ticked then this channel will be displayed on the LCD. Log channel If this check box is ticked then this channel will be logged in the data file. Units This sets the units on the logged value. This is a text field and is user defined. Value at 4mA Enter the value here that corresponds to an input of 4mA. NOTE: This name will also show on the XCi device LCD screen if the Display channel check box is ticked Decimal places The user can set the number of decimal places (0, 1, 2, 3) using the drop down list box. These decimal places will be shown in both the data file and the LCD. Display channel If this check box is ticked then this channel will be displayed on the LCD. Log channel If this check box is ticked then this channel will be logged in the data file. Flow volume units Select the units from the drop down list box. This sets the units on the logged value. Flowrate channel “Total” is a derived channel type. This field defines from which named “Flowrate” channel the “Total” is being calculated. Value at 20mA Enter the value here that corresponds to an input of 20mA. 141 MACE XCi PRODUCT MANUAL - SECTION D: FLOSERIES3 CARDS CONTENTS CONTENTS MACE XCi PRODUCT MANUAL - SECTION D: FLOSERIES3 CARDS 142 17.10.8Edit a “Event (pulse)” channel type 17.10.10Edit a “Input pulse total” channel type NOTE: None of these paramaters can be edited Channel name Event type Channel name Display channel Decimal places Units text Factor Log channel Log pulse event Channel name This is the name given to the channel by the user when setup. NOTE: This name will also show on the XCi device LCD screen if the Display channel check box is ticked 17.10.9Edit a “Event (status change)” channel type Channel name Event type Units text Invert input value Display channel Log channel Display channel If this check box is ticked then this channel will be displayed on the LCD. Channel name This is the name given to the channel by the user when setup. Log channel If this check box is ticked then this channel will be logged in the data file. NOTE: This name will also show on the XCi device LCD screen if the Display channel check box is ticked Log pulse event If this check box is ticked a “Status” message is logged in the data file when the event occurs. Event type This displays the type of event, either “Pulse” or “Status”. Display channel If this check box is ticked then this channel will be displayed on the XCi LCD. Log channel If this check box is ticked then this channel will be logged in the data file. Units text This sets the units on the logged value. This is a text field and is user defined. Invert input value If this check box is ticked then the value will be inverted before it is logged. 143 Decimal places The user can set the number of decimal places (0, 1, 2, 3) using the drop down list box. These decimal places will be shown in both the data file and the LCD. MACE XCi PRODUCT MANUAL - SECTION D: FLOSERIES3 CARDS CONTENTS Units text This sets the units on the logged value. This is a text field and is user defined. Factor This field scales the pulse to match the units being used. For example, if 1 kilolitre pulses and megalitre units are used, the factor would be 0.001 where as if 1 kilolitre pulses and kilolitre units are used, the factor would be 1.0 Alternatively when the input is from a rain gauge, if the bucket size is 0.25mm then each pulse will cause the totalizer to increment by that amount (Eg. 0.25mm, 0.50mm, 0.75mm.....) CONTENTS MACE XCi PRODUCT MANUAL - SECTION D: FLOSERIES3 CARDS 144 17.10.11Edit a “Binary” channel type 17.10.12Edit a “Device battery/external voltage” channel type Channel name Display channel Channel name Decimal places Log channel Decimal places Display channel Log channel Units text Invert input Channel name This is the name given to the channel by the user when setup. Channel name This is the name given to the channel by the user when setup. NOTE: This name will also show on the XCi device LCD screen if the Display channel check box is ticked NOTE: This name will also show on the XCi device LCD screen if the Display channel check box is ticked Decimal places This field is greyed out as the “Binary” channel cannot have decimal places configured. Decimal places The user can set the number of decimal places (0, 1, 2, 3) using the drop down list box. These decimal places will be shown in both the data file and the LCD. Display channel If this check box is ticked then this channel will be displayed on the LCD. Display channel If this check box is ticked then this channel will be displayed on the LCD. Log channel If this check box is ticked then this channel will be logged in the data file. Log channel If this check box is ticked then this channel will be logged in the data file. Units text This sets the units on the logged value. This is a text field and is user defined. In this example the “Binary” channel is being used to monitor the on/off condition of a pump. In the data the word “Pump” will be logged whenever the pump is on. Invert input If this check box is ticked then the value will be inverted before it is logged. 145 MACE XCi PRODUCT MANUAL - SECTION D: FLOSERIES3 CARDS CONTENTS CONTENTS MACE XCi PRODUCT MANUAL - SECTION D: FLOSERIES3 CARDS 146 17.11 Add an I/O module output 3. Select the “Channel” from the drop down list that you wish to output. In this example the channel named “Flow Rate (Vel)” will be output from “I/O Module @ 2” on “4..20mA output #1”. Click “Continue” to complete the new output. The “Configure outputs” dialogue box will re-appear with the new output listed. 1. From the main “Device settings” dialogue box, click “Configure outputs” and the “Configure outputs” dialogue box will appear. 2. From the “Configure outputs” dialogue box click “Add” and the “Select output type” dialogue box will appear. NOTE: Only channels that are suitable for outputting as a 4-20mA proportional current will be available for selection 17.11.2Adding a pulse output 1. From the “Select output type” dialogue box highlight “Pulse out” and click “Continue”. The “Select output” dialogue box will appear. 2. Select the “Digital output #X” that you wish to use and click “Continue”. The “Select source channel” dialogue box will appear. 17.11.1 Adding a 4-20mA output 1. From the “Select output type” dialogue box highlight “4..20mA out” and click “Continue”. The “Select output” dialogue box will appear. 2. Select the “4..20mA output #X” that you wish to use and click “Continue”. The “Select source channel” dialogue box will appear. 3. Select the “Channel” from the drop down list that you wish to output. In this example the channel named “Total (Vel)” will be output from “I/O Module @ 2” on “Digital output #1”. Click “Continue” to add the new output. The “Configure outputs” dialogue box will re-appear with the new output listed. NOTE: Only channels that are suitable for “Pulse” outputting will be available for selection 147 MACE XCi PRODUCT MANUAL - SECTION D: FLOSERIES3 CARDS CONTENTS CONTENTS MACE XCi PRODUCT MANUAL - SECTION D: FLOSERIES3 CARDS 148 17.12 Edit an I/O module outputs 17.12.1 Editing a 4-20mA output WARNING: All configured output channels MUST be edited prior to starting the XCi device. Editing the channel/s enables the correct configuration information to be sent to the controller module. From the main “Device Settings” dialogue box click “Configure outputs” and the “Configure outputs” dialogue box will appear. Value at 4mA Averaging Value at 20mA Value at 4mA The value of the “Source” channel at which the “4-20mA output” will be set to 4mA. Value at 20mA The value of the “Source” channel at which the “4-20mA output” will be set to 20mA. Averaging The user can elect to output an averaged value on the “4-20mA output” by checking the box. When checked, the “4-20mA output” will only be updated at the logging interval otherwise it is updated at each measurement interval. In the case of the measurement interval being shorter than the logging interval, then the “4-20mA output” will be the average of those values calculated per measurement interval. Click “Apply” to save the settings then click “Exit” to return to the “Configure outputs” dialogue box. 17.12.2 Editing a pulse output 1. Highlight the channel you wish to edit and click “Edit”. An output specific “Edit output” dialogue box will appear. 2. Edit the settings in the “Edit output” dialogue box to suit your application as per the recommendations on the following page. Click “Apply” to save the settings and return to the “Configure outputs” dialogue box. Volume increment Volume increment The incremental value at which a pulse will be sent. In the example above, a pulse will be sent whenever an increment of 1 Megalitre is totalised. NOTE: A maximum of 10 pulses per second may be sent per measurement interval. For example, during a measurement interval of three minutes (180 seconds) a maximum of 1,800 pulses can be sent. If the XCi device has not sent all pulses by the time of the next measurement, pulses WILL be lost. Removal of outputs From the “Configure outputs” dialogue box highlight the “Output” you wish to remove and click “Remove”. You will be prompted to confirm the removal. Click “Apply” to save the settings then click “Exit” to return to the “Configure outputs” dialogue box. 149 MACE XCi PRODUCT MANUAL - SECTION D: FLOSERIES3 CARDS CONTENTS CONTENTS MACE XCi PRODUCT MANUAL - SECTION D: FLOSERIES3 CARDS 150 18.0 The Pulse I/O card Once a sensor has been wired to the Pulse I/O card it must be configured using FloCom+ software so that the XCi device can control and record data from the sensor. 18.1 About the Pulse I/O card The Pulse I/O card provides the input for connecting pulsing flow meter sensors and an output for connection to ancillary devices. The input and output terminals available on each Pulse I/O card are shown in the diagram below. MACE recommends the user studies the relevant documentation supplied with each third party sensor prior to connection Essential Steps to configure a Pulse I/O card using FloCom+ software: 1. Add Modules 2. Edit Modules 3. Add Channels 4. Edit Channels 5. Add Outputs (where required) 6. Edit Outputs (where required) 7. Apply Settings 8. Run “Measure and Display” function WARNING: The maximum system current available for powering sensors attached to ALL I/O & Pulse I/O cards is 1.25 Amps at 12VDC 18.2 Wiring the pulse input WARNING: The maximum input voltage on any terminal is 30VDC Each Pulse I/O card provides one pulse input for connecting devices such as rate pulsing flow meters. The pulse input terminals available on each Pulse I/O card are shown in the diagram below. PULSE I/O CARD DIAGRAM PULSE INPUT DIAGRAM 1. 2. 3. 4. GROUND PULSE INPUT SENSOR POWER 5V SENSOR POWER 12V GROUND PULSE INPUT SENSOR POWER +5V SENSOR POWER +12V VOLTAGE FREE CONTACT CLOSURE (VOLTAGE FREE CONTACT CLOSURE) MACE XCi PRODUCT MANUAL - SECTION D: FLOSERIES3 CARDS • Pulse output 10Hz • Contacts are isolated from ground • Current should be limited to <50mA • Output is protected in the range +/- 30V 18.2.2 Power guidelines Because pulse rate sensors are often left running continuously, their power consumption in an important consideration. • A continuously running sensor should have a current consumption <10mA. • Sensors using >10mA require a larger solar panel (eg. 10 Watts). • Sensors using >50mA should also have an external battery or mains power. Should insufficient I/O be available on a single Pulse I/O card another card (Part No. 850-353) should be purchased. 151 • Input is referenced to ground • Pulse input range 0 - 1000Hz • +5V sensor power can provide up to 50mA of supply current • +12V sensor power can provide up to 1A of supply current 18.2.1 Cable length guidelines • Wherever possible sensors should only be grounded at the XCi device end. • Long pulse cable input runs require proper grounding and minimisation of ground loops. • For sensors powered by +5V,OUTPUT cable lengths <10m are recommended. PULSE DIAGRAM • For sensors powered by +12V, cable lengths <100m are recommended. 48 PIN CONNECTOR PULSE OUTPUT PULSE INPUT TERMINALS CONTENTS NOTE: Sensors connected to the Pulse I/O card can be configured to switch ON/OFF to save power rather than run continuously CONTENTS MACE XCi PRODUCT MANUAL - SECTION D: FLOSERIES3 CARDS 152 GROUND PULSE INPUT SENSOR POWER 5V SENSOR POWER 12V • Input is referenced to ground • Pulse input range 0 - 1000Hz • +5V sensor power can provide up to 50mA of supply current • +12V sensor power can provide up to 1A of supply current 18.3 Wiring the pulse output Each Pulse I/O card provides one pulse output for connection to ancilliary devices such as water samplers and or data loggers. The pulse output terminals available on each Pulse I/O card are shown in the diagram below. Continuous measurement mode If selected, the Pulse module will operate in Continuous measurement mode. In this mode all input pulses will be counted and the pulsing sensor will be continuously powered. PULSE OUTPUT DIAGRAM (VOLTAGE FREE CONTACT CLOSURE) NOTE: Refer to Chapter 18.2.2 for further details on running current limitations. • Pulse output 10Hz • Contacts are isolated from ground • Current should be limited to <50mA • Output is protected in the range +/- 30V The “Averaging time” allows the user to set a period of time over which the pulses will be counted and averaged. This average is then used to calculate a rolling average which may help in applications with unstable flow rate pulsing. Non-Continuous measurement mode If un-selected, the Pulse module will operate in Non-Continuous measurement mode. In this mode input pulses will only be counted for the configured “Integration time” at each scheduled “Measurement interval”. Furthermore the pulsing sensor will only be powered for the “Integration time” specified. 18.4 Add and configure a Pulse module in FloCom+ NOTE: Once a FloSeries3 card is installed in an XCi device, FloCom+ defines this as a module. 1. From the main “Device settings” dialogue box click “Configure modules” and a dialogue box will appear as shown. 2. Click “Add” and the available modules will be listed in the “Select module” dialogue box. 3. Each MACE module available is referenced in the list by its type and slot number. (eg. Pulse module in card slot 3). Highlight the module you wish to add and click “Add module”. The “Pulse module options” dialogue box will appear. 12V sensor supply When checked, the sensor will be supplied with 12VDC otherwise it will be powered by 5VDC. WARNING: “Sensor power” must be enabled in the main “Device settings” dialogue box or the switching of the power supply will not occur. NOTE: Once a module has been added it will no longer appear on the available modules list 153 MACE XCi PRODUCT MANUAL - SECTION D: FLOSERIES3 CARDS CONTENTS CONTENTS MACE XCi PRODUCT MANUAL - SECTION D: FLOSERIES3 CARDS 154 18.5 Edit and remove a Pulse module in FloCom+ 18.6 Add Pulse module channel types 18.5.1 Edit a Pulse module From the main “Device Settings” dialogue box click “Configure channels” and the “Configure channels” dialogue box will appear. If you wish to edit a Pulse module after it has been added and configured, click “Edit” from the “Configure modules” dialogue box. 1. Click “Add” and the “New channel” dialogue box will appear as shown. The “Channel types” visible in the “New channel” dialogue box are dependent upon the modules that have been configured. 18.5.2 Remove a Pulse module 1. From the “Configure modules” dialogue box highlight the module that you wish to remove. Click “Remove” and a dialogue box will appear listing the “Dependent channels and outputs”. Click “Remove” and you will be prompted to confirm your action. Click “Yes” and the module and dependent channels will be removed. WARNING: Adding a new channel creates a new data session. It is essential to download the data from the XCi device PRIOR to adding new channels to an XCi device that has already been configured and has had data recorded. Pulse module channel types Channel types Description Flowrate: (using pulse) Used to calculate a flow rate based upon the number of pulses received by a Pulse I/O module during a measurement interval. Total Flow: Used to calculate an accumulated positive or negative total based on the results obtained from a configured flow rate channel. User Defined: Can be used when a 3rd party sensor with digital/analogue output is to be configured. It should NOT be used for velocity or depth sensors where the results are required for a flow rate calculation. Device battery voltage Used to monitor the XCi device internal battery voltage. Device external voltage Used to monitor the XCi device external voltage from a solar panel or mains charger. 155 MACE XCi PRODUCT MANUAL - SECTION D: FLOSERIES3 CARDS CONTENTS CONTENTS MACE XCi PRODUCT MANUAL - SECTION D: FLOSERIES3 CARDS 156 18.6.1 Add a “Flowrate (using pulse)” channel type 18.6.2 Add a “Total flow” channel type 1. Select the “Total flow” channel type from the “New channel” dialogue box and click “Continue”. 1. Select the “Flowrate (using pulse)” channel type from the “New channel” dialogue box and click “Continue”. 2. The “Channel name” dialogue box will appear. Enter a channel “Name” in to the text field (16 character maximum). This “name” will also be displayed on the XCi device main LCD if enabled. Click “Continue” and the “New total flow channel” dialogue box will appear. 2. The “Channel name” dialogue box will appear. Enter a channel “Name” in to the text field (16 character maximum). This “name” will also be displayed on the XCi device main LCD if enabled. Click “Continue”. 3. From the “Available flowrate channels” list, highlight the Flowrate channel from which the channel named “Total” will receive its value. Click the “Right arrow” and the channel will appear in the “Source channel(s)" list. A maximum of five flowrate channels can be totalised together. 3. In the “New channel” dialogue box highlight the “Pulse Module” option from which the named channel will receive its value. Click “Continue” and a new dialogue box will appear with the available input types listed. NOTE: As a particular module’s input becomes fully utilised the module will not appear on the “Select module” list. 4. Select either “Totalise positive flow” or “Totalise negative flow” depending upon your application. WARNING: The “Totalise positive flow” type will only increment the totaliser. If negative flows are recorded the totaliser will NOT decrement. The positive totaliser rolls over to zero. 4. Select the “Pulse input” type and click “Continue”. 5. In this example the channel named “Flow Rate (Pul.)” will be calculated using a sensor attached to “Pulse Module @ 3” on “Pulse input”. Click “Continue” to complete the new channel. The “Configure channels” dialogue box will re-appear with the new channel listed. WARNING: The “Totalise negative flow” type will only decrement the totaliser. If positive flows are recorded the totaliser will NOT increment. The negative totaliser rolls over to zero. Both positive and negative flow rates will be recorded in the data file. NOTE: These is only a single “Pulse input” available per “Pulse module”. In the example above, the “Pulse Module @ 3” will no longer be available. 157 MACE XCi PRODUCT MANUAL - SECTION D: FLOSERIES3 CARDS CONTENTS 5. If the “Non-resettable” checkbox is ticked, this total flow channel will not be resettable using the “Set/reset” procedure from the “View totals” main menu item. 6. Click “Continue” to complete the new channel and the “Configure channels” dialogue box will re-appear with the new channel listed. CONTENTS MACE XCi PRODUCT MANUAL - SECTION D: FLOSERIES3 CARDS 158 18.6.3 Add a “User defined” channel type 18.6.4 Add a “Device battery voltage” channel type 1. Select the “User defined” channel type from the “New channel” dialogue box and click “Continue”. 1. Select the “Device battery voltage” channel type from the “New channel” dialogue box and click “Continue”. 2. The “Channel name” dialogue box will appear. Enter a channel “Name” in to the text field (16 character maximum). This “name” will also be displayed on the XCi device main LCD if enabled. Click “Continue”. 2. The “Channel name” dialogue box will appear. Enter a channel “Name” in to the text field (16 character maximum). This “name” will also be displayed on the XCi device main LCD if enabled. Click “Continue”. 3. In the “New channel” dialogue box highlight the “Pulse Module” option from which the named channel will receive its value. Click “Continue” and a new dialogue box will appear with the available input types listed. 18.6.5 Add a “Device external voltage” channel type NOTE: As a particular module’s input becomes fully utilised the module will not appear on the “Select module” list. 1. Select the “Device external voltage” channel type from the “New channel” dialogue box and click “Continue”. 4. Select the “Pulse input” type and click “Continue”. 5. In this example the channel named “User defined” will be calculated using a sensor attached to “Pulse Module @ 3” on “Pulse input”. Click “Continue” to complete the new channel. The “Configure channels” dialogue box will reappear with the new channel listed. NOTE: These is only a single “Pulse input” available per “Pulse module”. In the example above, the “Pulse Module @ 3” will no longer be available. 159 MACE XCi PRODUCT MANUAL - SECTION D: FLOSERIES3 CARDS CONTENTS 2. The “Channel name” dialogue box will appear. Enter a channel “Name” in to the text field (16 character maximum). This “name” will also be displayed on the XCi device main LCD if enabled. Click “Continue”. CONTENTS MACE XCi PRODUCT MANUAL - SECTION D: FLOSERIES3 CARDS 160 18.7 The order and removal of Pulse module channels 18.8 Edit Pulse module channel types 18.7.1 Ordering configured channels WARNING: All configured channels MUST be edited prior to starting the XCi device. Editing the channel/s enables the correct configuration information to be sent to the controller module. The channel list after “Channels” have been added reflects the order in which they were configured and in which the XCi device takes physical measurements. This also orders the channels in both the logged data and the LCD. For example, when scrolling through the displayed channels on the LCD, the output order will be the same as the “Configure channels” dialogue box. This order can be changed to suit the users needs. 1. Highlight the “Channel” in the list you wish to move and click either the “up” or “down” arrows (where available). The order is hierarchical and certain limitations apply. A “Channel” that is dependent on the value of one or more channels cannot be moved higher in the list than the lowest “Channel” in which it depends upon. From the main “Device Settings” dialogue box click “Configure channel” and the “Configure channels” dialogue box will appear. 1. Highlight the channel you wish to edit and click “Edit”. An input specific “Edit channel” dialogue box will appear. 2. Edit the settings in the “Edit channel” dialogue box to suit your application as per the recommendations on the following pages. Click “Apply” to save the settings and return to the “Configure channels” dialogue box. 18.7.2 Removing configured channels 1. Highlight the “Channel” in the list you wish to remove and click “Remove”. The removal is hierarchical and certain limitations apply. A “Channel” that is referenced by at least one other “Channel” cannot be removed unless the dependent “Channel” is also removed first. 161 MACE XCi PRODUCT MANUAL - SECTION D: FLOSERIES3 CARDS CONTENTS CONTENTS MACE XCi PRODUCT MANUAL - SECTION D: FLOSERIES3 CARDS 162 18.8.1 Edit a “Flowrate (using pulse)” channel type Channel path Channel name Decimal places Calibrate function Display channel Log channel Flowrate units k-factor 1. Click “Calibrate” from the “Edit channel” dialogue box and the “Calibrate channel” dialogue box will appear. Calibrate 2. With the sensor connected to the Pulse module, a steady stream flow in the pipe should be obtained. Over a number of minutes, the “Current pulse rate” should stabilize. Channel path This describes the channel type and the module input source. Channel name This is the name given to the channel by the user when setup. NOTE: This name will also show on the XCi device LCD screen if the Display channel check box is ticked Decimal places The user can set the number of decimal places (0, 1, 2, 3) using the drop down list box. These decimal places will be shown in both the data file and the LCD. Flowrate units Select the units and the timebase from the drop down list boxes. This sets the units on the logged value. k-factor The k-factor scales the input pulses to the selected flow rate units. The k-factor maybe entered directly for sensors with a known pulse rate or the “Calibrate” function may be used where it is unknown. NOTE: Refer over page for instructions on the “Calibrate” function. Current pulse rate The number of pulses per second currently being received by the “Pulse input”. Current scale value The current pulse rate multiplied by the current “K-factor”. New scaled value The current flow rate value in the configured “Flowrate units” is entered here. 3. Once the “Current pulse rate” has stabilised, enter the actual flow rate value in the “Flowrate units” configured into the “New scaled value” field. Click “Accept” and the XCi device will calculate the new “K-factor” to apply to incoming pulses. Display channel If this check box is ticked then this channel will be displayed on the LCD. Log channel If this check box is ticked then this channel will be logged in the data file. 163 MACE XCi PRODUCT MANUAL - SECTION D: FLOSERIES3 CARDS CONTENTS WARNING: Always use a high quality, accurate and preferably calibrated flow meter as your primary source of “known” flow rate. CONTENTS MACE XCi PRODUCT MANUAL - SECTION D: FLOSERIES3 CARDS 164 18.8.2 Edit a “Total flow” channel type 18.8.3 Edit a “User defined” channel type Channel name Display channel Decimal places Log channel Flow volume units Channel path Channel name Display channel Decimal places Log channel Flowrate units Flowrate channel(s) K-factor Calibrate Channel name This is the name given to the channel by the user when setup. Channel path This describes the channel type and the module input source. NOTE: This name will also show on the XCi device LCD screen if the Display channel check box is ticked Channel name This is the name given to the channel by the user when setup. Decimal places The user can set the number of decimal places (0, 1, 2, 3) using the drop down list box. These decimal places will be shown in both the data file and the LCD. NOTE: This name will also show on the XCi device LCD screen if the Display channel check box is ticked Display channel If this check box is ticked then this channel will be displayed on the LCD. Decimal places The user can set the number of decimal places (0, 1, 2, 3) using the drop down list box. These decimal places will be shown in both the data file and the LCD. Log channel If this check box is ticked then this channel will be logged in the data file. Display channel If this check box is ticked then this channel will be displayed on the LCD. Flow volume units Select the units from the drop down list box. This sets the units on the logged value. Log channel If this check box is ticked then this channel will be logged in the data file. Flowrate channel “Total” is a derived channel type. This field defines from which named “Flowrate” channel the “Total” is being calculated. Flowrate units This sets the units on the logged value. This is a text field and is user defined. k-factor The k-factor scales the input pulses to the selected flow rate units. The k-factor maybe entered directly for sensors with a known pulse rate or the “Calibrate” function may be used where it is unknown. Calibrate Refer to Chapter 18.8.1 for instructions on the “Calibrate” function. 165 MACE XCi PRODUCT MANUAL - SECTION D: FLOSERIES3 CARDS CONTENTS CONTENTS MACE XCi PRODUCT MANUAL - SECTION D: FLOSERIES3 CARDS 166 18.9 Add a Pulse module output 18.8.4 Edit a “Device battery/external voltage” channel type Channel name Decimal places Display channel Log channel Channel name This is the name given to the channel by the user when setup. NOTE: This name will also show on the XCi device LCD screen if the Display channel check box is ticked Decimal places The user can set the number of decimal places (0, 1, 2, 3) using the drop down list box. These decimal places will be shown in both the data file and the LCD. 1. From the main “Device settings” dialogue box, click “Configure outputs” and the “Configure outputs” dialogue box will appear. 2. From the “Configure outputs” dialogue box click “Add” and the “Select output type” dialogue box will appear. 1. From the “Select output type” dialogue box highlight “Pulse out” and click “Continue”. The “Select output” dialogue box will appear. Display channel If this check box is ticked then this channel will be displayed on the LCD. Log channel If this check box is ticked then this channel will be logged in the data file. 2. Select “Pulse output” and click “Continue”. The “Select source channel” dialogue box will appear. 3. Select the “Channel” from the drop down list that you wish to output. In this example the channel named “Total” will be output from “Pulse Module @ 3” on “Pulse output”. Click “Continue” to add the new output. The “Configure outputs” dialogue box will re-appear with the new output listed. NOTE: Only channels that are suitable for “Pulse” outputting will be available for selection 167 MACE XCi PRODUCT MANUAL - SECTION D: FLOSERIES3 CARDS CONTENTS CONTENTS MACE XCi PRODUCT MANUAL - SECTION D: FLOSERIES3 CARDS 168 18.10 Edit a Pulse module output WARNING: All configured output channels MUST be edited prior to starting the XCi device. Editing the channel/s enables the correct configuration information to be sent to the controller module. Editing a pulse output Volume increment From the main “Device Settings” dialogue box click “Configure outputs” and the “Configure outputs” dialogue box will appear. Volume increment The incremental value at which a pulse will be sent. In the example above, a pulse will be sent whenever an increment of 1 Megalitre is totalised. NOTE: A maximum of 10 pulses per second may be sent per measurement interval. For example, during a measurement interval of three minutes (180 seconds) a maximum of 1,800 pulses can be sent. If the XCi device has not sent all pulses by the time of the next measurement, pulses WILL be lost. Click “Apply” to save the settings then click “Exit” to return to the “Configure outputs” dialogue box. 1. Highlight the channel you wish to edit and click “Edit”. An output specific “Edit output” dialogue box will appear. 2. Edit the settings in the “Edit output” dialogue box to suit your application as per the recommendations on the following page. Click “Apply” to save the settings and return to the “Configure outputs” dialogue box. 169 MACE XCi PRODUCT MANUAL - SECTION D: FLOSERIES3 CARDS CONTENTS Removal of outputs From the “Configure outputs” dialogue box highlight the “Output” you wish to remove and click “Remove”. You will be prompted to confirm the removal. CONTENTS MACE XCi PRODUCT MANUAL - SECTION D: FLOSERIES3 CARDS 170 19.0 The SDI-12 Master card 19.1 About the SDI-12 Master card 19.2 Wiring a SDI-12 Master card The SDI-12 Master card provides the input for connecting environmental monitoring sensors that use the SDI-12 protocol. The input terminals available on each SDI-12 Master card are shown in the diagram below. MACE recommends the user studies the relevant documentation supplied with each third party sensor prior to connection MACE recommends the user downloads and studies the SDI-12 protocol documentation available from http://www.sdi-12.org SDI-12 MASTER CARD DIAGRAM TRANSPARENT MODE PORT After installing the card, connect it to the SDI-12 sensor using either of the two 3-way terminal blocks. Two terminal blocks are provided for user convenience when wiring multiple sensors. The “Transparent Mode” port allows you to send extended SDI-12 commands to sensors using a terminal program such as Microsoft® HyperTerminal®. Connect the PC running the terminal program using a serial cable (or USB-to-serial adapter). The port settings in the terminal program should be set to the following: 9600 baud 8 data bits No parity 1 stop bit No flow control NOTE: When a transparent mode session is in progress the LED Transparent Mode Indicator will light. HyperTerminal is a registered trademark of Microsoft Corporation in the United States and other countries. LED - TRANSPARENT MODE INDICATOR 1. 2. 3. GROUND SDI-12 SENSOR POWER +12V 1. 2. 3. GROUND SDI-12 SENSOR POWER +12V 48 PIN CONNECTOR SDI-12 SENSOR INPUTS TERMINALS Once a sensor has been wired to the SDI-12 Master card it must be configured using FloCom+ software so that the XCi device can control and record data from the sensor. As per the SDI-12 protocol, each card can support up to 10 sensors. Should inputs be required another card (Part No. 850-368) should be purchased. 171 MACE XCi PRODUCT MANUAL - SECTION D: FLOSERIES3 CARDS CONTENTS Essential Steps to configure an SDI-12 Master card using FloCom+ software: 1. Run “SDI-12 Master” utility 2. Add Modules 3. Add Channels 4. Edit Channels 5. Apply Settings 6. Run “Measure and Display” function CONTENTS MACE XCi PRODUCT MANUAL - SECTION D: FLOSERIES3 CARDS 172 19.3 The “SDI-12 Master utility” NOTE: In order to correctly add and configure SDI-12 sensor value channel types it is highly recommended to run the “SDI-12 Master utility” as described in the procedure below. This utility provides the user with a simple SDI-12 interface to communicate with connected smart sensors. The user can send all defined SDI-12 commands as implemented in Version 1.3 of the SDI-12 Protocol specification. Download from http://www.sdi-12.org 19.3.1 Address query: Click “Send command” and the sensor will respond with the sensor address in the “Response” field. In the example, the sensor has responded to an Address query with Address “1”. 1. From the “Device settings” dialogue box click “SDI-12 Master utility”. WARNING: If more than one sensor is connected to the bus, all sensors will respond causing a bus contention. If multiple sensors are connected to the bus the user must ensure that they have an alternative means of identifying the sensor addresses. For example, each sensor may be connected to the bus individually and the “Address query” sent for each. Alternatively, sensor addresses may be added to the “Address field” and a “Send ID” command performed on each individual address. The user should then note the addresses of each sensor identified. 2. Highlight the “SDI-12 Master Module” that the sensor/s are connected too, click “Continue” and the SDI-12 Master module utility will be activated in the new dialogue box shown below. WARNING: For the following radar button commands it is imperative that the correct sensor address be entered into the “Address” field prior to sending commands. 3. Select the radio button for the command you wish to send. 19.3.2 Acknowledge active: WARNING: If an incorrect SDI-12 command is sent or a command is sent to the wrong sensor address the SDI-12 Master Utitlity “Response” will be <error> 173 MACE XCi PRODUCT MANUAL - SECTION D: FLOSERIES3 CARDS CONTENTS Enter the known address of the sensor you wish to acknowledge in the “Address” field. Click “Send command” and the sensor will respond (if active) with the sensor address in the “Response” field. In the example, the sensor on Address “1” has responded to an Acknowledge active. CONTENTS MACE XCi PRODUCT MANUAL - SECTION D: FLOSERIES3 CARDS 174 19.3 The “SDI-12 Master utility” - continued 19.3.3 Send Id: Enter the known address of the sensor you wish to identify in the “Address” field. Click “Send command” and the sensor will respond (if active) with the sensor’s identification string in the “Response” field. In the example, the sensor on Address “1” has responded with the sensor’s identification string. In the 2nd example, the sensor on Address “1” of the SDI-12 bus has responded to a “R0” command with the Response “1+1.0+2.0+3.0+4.0”. The 1st digit is the Address identifier (1). The four measurement values with a polarity sign (+/-) follow. WARNING: The user MUST ensure the position of the measurement values in the string are noted BEFORE adding “SDI-12 sensor” channel types. In the string the measurement after the address identifier is called “Value number 1”. 19.3.4 User defined: Enter the known address of the sensor you wish to command in the “Address” field. Enter a valid SDI-12 command into the text field and click “Send command”. The sensor will respond (if active) in the “Response” field. In the example above, the sensor on Address “1” of the SDI-12 bus has responded to a “C” command with the Response “101504. The 1st digit is the Address identifier (1). The 2nd, 3rd and 4th digits are the time the sensor requires to take a measurement (015 seconds). The 5th and 6th digits are the number of measurement values that will be sent (04). WARNING: The user MUST ensure that the time required for the sensor to take a measurement is noted BEFORE adding “SDI-12 sensor value” channel types. 175 MACE XCi PRODUCT MANUAL - SECTION D: FLOSERIES3 CARDS CONTENTS CONTENTS MACE XCi PRODUCT MANUAL - SECTION D: FLOSERIES3 CARDS 176 19.4 Add and remove an SDI-12 Master module in FloCom+ 19.5 Add SDI-12 Master channel types 19.4.1 Add an SDI-12 Master module From the main “Device Settings” dialogue box click “Configure channels” and the “Configure channels” dialogue box will appear. NOTE: Once a FloSeries3 card is installed in an XCi device, FloCom+ defines this as a module. 1. From the main “Device settings” dialogue box click “Configure modules” and a dialogue box will appear as shown. 2. Click “Add” and the available modules will be listed in the “Select module” dialogue box. 3. Each MACE module available is referenced in the list by its type and slot number. (eg. SDI-12 Master module in card slot 4). Highlight the module you wish to add and click “Add module”. 1. Click “Add” and the “New channel” dialogue box will appear as shown. The “Channel types” visible in the “New channel” dialogue box are dependent upon the modules that have been configured. WARNING: Adding a new channel creates a new data session. It is essential to download the data from the XCi device PRIOR to adding new channels to an XCi device that has already been configured and has had data recorded. NOTE: Once a module has been added it will no longer appear on the available modules list SDI-12 Master module channel types 19.4.2 Remove an SDI-12 Master module 1. From the “Configure modules” dialogue box highlight the module that you wish to remove. Click “Remove” and a dialogue box will appear listing the “Dependent channels and outputs”. Click “Remove” and you will be prompted to confirm your action. Click “Yes” and the module and dependent channels will be removed. Channel types Description Velocity: This channel type MUST be used whenever the resultant velocity measurement will be used in a flow rate calculation. Depth: This channel type MUST also be used whenever the resultant depth measurement will be used in a flow rate calculation. Flowrate: (using velocity) Used to calculate a flow rate based upon the results obtained from configured velocity and depth channels. Flowrate: (using lookup table) Used to calculate a flow rate based upon user configured lookup table of a rated structure. Flowrate: (using weir) Used to calculate a flow rate based upon a depth channel and a selected weir type. Flowrate:(using SDI-12) Used to calculate a flow rate based an SDI-12 sensor flowrate value Total Flow: Used to calculate an accumulated positive or negative total based on the results obtained from a configured flow rate channel. User Defined: Can be used when a SDI-12 sensor is to be configured for parameters other than those listed above. It should NOT be used for velocity or depth sensors where the results are required for a flow rate calculation. Device battery voltage Used to monitor the XCi device internal battery voltage. Device external voltage Used to monitor the XCi device external voltage from a solar panel or mains charger. 177 MACE XCi PRODUCT MANUAL - SECTION D: FLOSERIES3 CARDS CONTENTS CONTENTS MACE XCi PRODUCT MANUAL - SECTION D: FLOSERIES3 CARDS 178 19.5.1 Add a “Velocity”, “Depth” or “User defined” channel type 19.5.2 Add a “Flowrate (using velocity)” channel type 1. Select the “SDI-12 sensor value” channel type from the “New channel” dialogue box and click “Continue”. 1. Select the “Flowrate (using velocity)” channel type from the “New channel” dialogue box and click “Continue”. 2. The “Channel name” dialogue box will appear. Enter a channel “Name” in to the text field (16 character maximum). This “name” will also be displayed on the XCi device main LCD if enabled. Click “Continue”. 2. The “Channel name” dialogue box will appear. Enter a channel “Name” in to the text field (16 character maximum). This “name” will also be displayed on the XCi device main LCD if enabled. Click “Continue”. 3. In the “Select velocity channel” dialogue box use the drop down list to highlight the velocity channel on the SDI-12 Master card from which the named “FR (Vel) SDI-12” channel will receive its value. Click “Continue” and the ”Select flowrate calculation type" dialogue box will appear. 3. In the “Select module” dialogue box highlight the “SDI-12 Master Module” from which the named channel will receive its value. Click “Continue” and a new dialogue box will appear with the “Sensor address” and “Value number”. 4. Select either “Full circular pipe”, “Full non-circular pipe”, “Circular pipe using depth” or “Other conduit using depth” depending upon your application. 5. If you select a “Full...” pipe type, click “Continue” to complete the new channel. If you select a “Circular pipe using depth” or “Other conduit using depth”, click “Continue” and the “Select depth channel” dialogue box will appear. 4. Input the Sensor address and the Value number into the respective text fields. NOTE: These values should have been acquired by running the SDI-12 Master utility. In this example the channel named “Velocity SDI-12” will receive it’s measurement from a sensor connected to “SDI-12 Master Module @ 4” on “Sensor address 1”. The “Value number 1” denotes that the measurement value comes from the first value of the SDI-12 string. Click “Apply” to complete the new channel. The “Configure channels” dialogue box will re-appear with the new channel listed. 179 MACE XCi PRODUCT MANUAL - SECTION D: FLOSERIES3 CARDS 6. In the “Select depth channel” dialogue box use the drop down list to highlight the named “Depth...” channel from which the named “FR (Vel) SDI-12” channel will receive its value. Click “Continue” to complete the new channel. 7. The “Configure channels” dialogue box will reappear with the new channel listed. CONTENTS CONTENTS MACE XCi PRODUCT MANUAL - SECTION D: FLOSERIES3 CARDS 180 19.5.3 Add a “Flowrate (using lookup table)” channel type 19.5.4 Add a “Flowrate (using weir)” channel type 1. Select the “Flowrate (using lookup table)” channel type from the “New channel” dialogue box and click “Continue”. The XCi device’s contain in-built equations for allowing users to measure flow rate through rated structures such as flumes and weirs. The table below lists the structures supported and the equations used to calculate flow rate. All of the weir equations assume that the flow is fully contracted, meaning that the approach channel is wide enough and deep enough that the proximity of the floor and sidewalls to the weir opening does not affect the flow (Tony L. Wahl, Bureau of Reclamation Hydraulics Laboratory in Denver, Colorado, USA). The equations used by the XCi device’s and reproduced here are used with permission of U.S. Dept. of the Interior, Bureau of Reclamation - Hydraulic Investigations and Laboratory Services Group. For further information users are encouraged to visit the following websites: www.usbr.gov/pmts/hydraulics_lab/pubs/wmm/index.htm www2.alterra.wur.nl/Internet/webdocs/ilri-publicaties/publicaties/Pub20/pub20.pdf 2. The “Channel name” dialogue box will appear. Enter a channel “Name” in to the text field (16 character maximum). This “name” will also be displayed on the XCi device main LCD if enabled. Click “Continue”. Flume and Weir Equation Summary 3. In the “Select depth channel” dialogue box use the drop down list to highlight the depth channel on the I/O card from which the named “FR (LUT) SDI-12” channel will receive its value. Equation, cfs (head measured in feet) Equation, kL/sec (m3/sec) ~ head measured in meters Contracted rectangular weirQ=3.33(L-0.2h1)h11.5Q=1.84(L-0.2h1)h11.5 Suppressed rectangular weirQ=3.33(L)h11.5Q=1.84(L)h11.5 V-notch weir, 90°Q=2.49h12.48Q=1.34h12.48 4. Click “Continue” and the “Configure channels” dialogue box will re-appear with the new channel listed. V-notch weir, 30°Q=(8/15)(2g)0.5Cetan(θ/2)(h1+kh)2.5Q=(8/15)(2g)0.5Cetan(θ/2)(h1+kh)2.5 V-notch weir, 45°Q=(8/15)(2g)0.5Cetan(θ/2)(h1+kh)2.5Q=(8/15)(2g)0.5Cetan(θ/2)(h1+kh)2.5 V-notch weir, 60°Q=(8/15)(2g)0.5Cetan(θ/2)(h1+kh)2.5Q=(8/15)(2g)0.5Cetan(θ/2)(h1+kh)2.5 Cipoletti weirQ=3.367(L)h11.5Q=1.86(L)h11.5 Parshall flumesQ=ChanQ=Chan Replogle flumes (long-throated flumes or “ramp” flumes) Q = K1(h1+K2)U Q = K1(h1+K2)U Palmer-Bowlus flumes Q = K1(h1+K2)U Q = K1(h1+K2)U Definitions, cfs Q = discharge, cfs L = weir width, ft h1 = upstream head, ft Ce = V-notch weir coefficient kh = V-notch weir head adjustment factor, ft θ = V-notch weir angle, degrees ha = Parshall flume upstream head, ft C = Parshall flume coefficient n = Parshall flume exponent g = acceleration due to gravity, 32.2 ft/s2 Definitions, kL/sec Q = discharge, kL/sec L = weir width, m h1 = upstream head, m Ce = V-notch weir coefficient kh = V-notch weir head adjustment factor, m θ = V-notch weir angle, degrees ha = Parshall flume upstream head, m C = Parshall flume coefficient n = Parshall flume exponent g = acceleration due to gravity, 9.806 m/s2 The V-notch weir and Parshall flume coefficients used by an XCi device can be found in Appendix A 181 MACE XCi PRODUCT MANUAL - SECTION D: FLOSERIES3 CARDS CONTENTS CONTENTS MACE XCi PRODUCT MANUAL - SECTION D: FLOSERIES3 CARDS 182 19.5.4 Add a “Flowrate (using weir)” channel type - continued 19.5.5 Add a “Flowrate (using SDI-12)” channel type 1. Select the “Flowrate (using weir)” channel type from the “New channel” dialogue box and click “Continue”. 1. Select the “SDI-12 sensor value” channel type from the “New channel” dialogue box and click “Continue”. 2. The “Channel name” dialogue box will appear. Enter a channel “Name” in to the text field (16 character maximum). This “name” will also be displayed on the XCi device main LCD if enabled. Click “Continue”. 2. The “Channel name” dialogue box will appear. Enter a channel “Name” in to the text field (16 character maximum). This “name” will also be displayed on the XCi device main LCD if enabled. Click “Continue”. 3. In the “Select depth channel” dialogue box use the drop down list to highlight the depth channel from which the channel (named “FR (Weir) SDI-12” in this example) will receive its value. Click “Continue” and the “Select weir type" dialogue box will appear. 3. In the “Select module” dialogue box highlight the “SDI-12 Master Module” from which the named channel will receive its value. Click “Continue” and a new dialogue box will appear with the “Sensor address” and “Value number”. 4. Select the weir type that you wish to configure. If you are setting up a flow rate through a Parshall flume, expand the “Parshall flume” weir type and select the appropriate flume width from the expanded list. 4. Input the Sensor address and the Value number into the respective text fields. NOTE: These values should have been acquired by running the SDI-12 Master utility. In this example the channel named “FR (SDI-12)” will receive it’s measurement from a sensor connected to “SDI-12 Master Module @ 4” on “Sensor address 1”. The “Value number 1” denotes that the measurement value comes from the first value of the SDI-12 string. Click “Apply” to complete the new channel. The “Configure channels” dialogue box will re-appear with the new channel listed. 5. Click “Continue” to complete the new channel. 6. The “Configure channels” dialogue box will re-appear with the new channel listed. 183 MACE XCi PRODUCT MANUAL - SECTION D: FLOSERIES3 CARDS CONTENTS CONTENTS MACE XCi PRODUCT MANUAL - SECTION D: FLOSERIES3 CARDS 184 19.5.6 Add a “Total flow” channel type 19.5.7 Add a “Device battery voltage” channel type 1. Select the “Total flow” channel type from the “New channel” dialogue box and click “Continue”. 1. Select the “Device battery voltage” channel type from the “New channel” dialogue box and click “Continue”. 2. The “Channel name” dialogue box will appear. Enter a channel “Name” in to the text field (16 character maximum). This “name” will also be displayed on the XCi device main LCD if enabled. Click “Continue” and the “New total flow channel” dialogue box will appear. 2. The “Channel name” dialogue box will appear. Enter a channel “Name” in to the text field (16 character maximum). This “name” will also be displayed on the XCi device main LCD if enabled. Click “Continue”. 3. From the “Available flowrate channels” list, highlight the Flowrate channel from which the channel named “Total” will receive its value. Click the “Right arrow” and the channel will appear in the “Source channel(s)" list. A maximum of five flowrate channels can be totalised together. 19.5.8 Add a “Device external voltage” channel type 1. Select the “Device external voltage” channel type from the “New channel” dialogue box and click “Continue”. 4. Select either “Totalise positive flow” or “Totalise negative flow” depending upon your application. WARNING: The “Totalise positive flow” type will only increment the totaliser. If negative flows are recorded the totaliser will NOT decrement. The positive totaliser rolls over to zero. WARNING: The “Totalise negative flow” type will only decrement the totaliser. If positive flows are recorded the totaliser will NOT increment. The negative totaliser rolls over to zero. Both positive and negative flow rates will be recorded in the data file. 5. If the “Non-resettable” checkbox is ticked, this total flow channel will not be resettable using the “Set/reset” procedure from the “View totals” main menu item. 6. Click “Continue” to complete the new channel and the “Configure channels” dialogue box will re-appear with the new channel listed. 185 MACE XCi PRODUCT MANUAL - SECTION D: FLOSERIES3 CARDS CONTENTS 2. The “Channel name” dialogue box will appear. Enter a channel “Name” in to the text field (16 character maximum). This “name” will also be displayed on the XCi device main LCD if enabled. Click “Continue”. CONTENTS MACE XCi PRODUCT MANUAL - SECTION D: FLOSERIES3 CARDS 186 19.6 The order and removal of SDI-12 Master channels 19.7 Edit SDI-12 Master channel types 19.6.1 Ordering configured channels WARNING: All configured channels MUST be edited prior to starting the XCi device. Editing the channel/s enables the correct configuration information to be sent to the controller module. The channel list after “Channels” have been added reflects the order in which they were configured and in which the XCi device takes physical measurements. This also orders the channels in both the logged data and the LCD. For example, when scrolling through the displayed channels on the LCD, the output order will be the same as the “Configure channels” dialogue box. This order can be changed to suit the users needs. 1. Highlight the “Channel” in the list you wish to move and click either the “up” or “down” arrows (where available). The order is hierarchical and certain limitations apply. A “Channel” that is dependent on the value of one or more channels cannot be moved higher in the list than the lowest “Channel” in which it depends upon. From the main “Device Settings” dialogue box click “Configure channel” and the “Configure channels” dialogue box will appear. 1. Highlight the channel you wish to edit and click “Edit”. An input specific “Edit channel” dialogue box will appear. 2. Edit the settings in the “Edit channel” dialogue box to suit your application as per the recommendations on the following pages. Click “Apply” to save the settings and return to the “Configure channels” dialogue box. 19.6.2 Removing configured channels 1. Highlight the “Channel” in the list you wish to remove and click “Remove”. The removal is hierarchical and certain limitations apply. A “Channel” that is referenced by at least one other “Channel” cannot be removed unless the dependent “Channel” is also removed first. 187 MACE XCi PRODUCT MANUAL - SECTION D: FLOSERIES3 CARDS CONTENTS CONTENTS MACE XCi PRODUCT MANUAL - SECTION D: FLOSERIES3 CARDS 188 19.7.1 Edit a “Velocity”, “Depth” or “User defined” channel type Channel path Channel name Decimal places Display channel Log channel Sensor settings Click “Sensor settings” and the “Edit SD-12 Sensor settings” dialogue box will appear. Use this to configure the SDI-12 Sensor measurement commands. Units text Sensor settings Channel path This describes the channel type and the module input source. Address Command Use ‘R’ command Use CRC Command extension Max. measurement duration Channel name This is the name given to the channel by the user when setup. NOTE: This name will also show on the XCi device LCD screen if the Display channel check box is ticked Address This shows the sensor address on the SDI-12 bus. Decimal places The user can set the number of decimal places (0, 1, 2, 3) using the drop down list box. These decimal places will be shown in both the data file and the LCD. Command This shows the current SDI-12 command that will be sent to the sensor when starting a measuring sequence. By default this will be a “C” command. Units text This sets the units on the logged value. This is a text field and is user defined. If a “Velocity” or “Depth” channel type is configured on a “SDI-12 Master” input the units are defined according to the “System settings” Use ‘R’ command If a concurrent measurement (C) is not to be initiated, check this box. Display channel If this check box is ticked then this channel will be displayed on the LCD. Log channel If this check box is ticked then this channel will be logged in the data file. Use CRC To enhance error detection, check this box and the data will be returned with a 16-bit cyclic redundancy check (CRC). Command extension Command extensions provide a means to request different types of measurements or sensor instructions. Maximum measurement duration As identified using the “SDI-12 master utility”, a sensor will require a specified time (in seconds) until the sensor will have the measurement ready. WARNING: The user MUST add an extra second to the specified time in this text field or the bus may behave erratically. 189 MACE XCi PRODUCT MANUAL - SECTION D: FLOSERIES3 CARDS CONTENTS CONTENTS MACE XCi PRODUCT MANUAL - SECTION D: FLOSERIES3 CARDS 190 19.7.2 Edit a “Flowrate (using velocity)” channel type 19.7.2.1 Flowrate: Full circular pipe, Full non-circular pipe, Circular pipe using depth Channel name Display channel Decimal places Log channel Siltation depth This parameter can be used to correct the calculated flow rate if a known amount of silt is inside the pipe. The depth of silt will be subtracted from the area calculation in order to calculate the corrected flow rate. Measured channels Flowrate units Pipe diameter Siltation depth 19.7.2.2 Flowrate: Other conduit using depth Channel name This is the name given to the channel by the user when setup. NOTE: This name will also show on the XCi device LCD screen if the Display channel check box is ticked Decimal places The user can set the number of decimal places (0, 1, 2, 3) using the drop down list box. These decimal places will be shown in both the data file and the LCD. Display channel If this check box is ticked then this channel will be displayed on the LCD. When the stream flow is in an open channel (non-circular), the user must determine the cross-sectional area and relate it to depth via a polynomial equation. MACE XCi devices use 5th order polynomial equations. Channel name Display channel Decimal places Log channel Measured channels Flowrate units Log channel If this check box is ticked then this channel will be logged in the data file. Polynomial coefficients Measured channels “Flowrate” is a derived channel type. These fields define from which measured channels flowrate is being calculated. Siltation depth NOTE: In a “Flowrate: full circular pipe” dialogue box only a velocity channel will be displayed Flowrate units Select the units and the timebase from the drop down list boxes. This sets the units on the logged value. 191 Pipe diameter The “Pipe diameter” (cross-sectional area if a non-circular pipe) is entered here. If the “Flowrate” channel is configured for “Conduit using depth” then the “Pipe diameter” field will not appear. MACE XCi PRODUCT MANUAL - SECTION D: FLOSERIES3 CARDS CONTENTS Polynomial coefficients dialogue box Channel name This is the name given to the channel by the user when setup. NOTE: This name will also show on the XCi device LCD screen if the Display channel check box is ticked CONTENTS MACE XCi PRODUCT MANUAL - SECTION D: FLOSERIES3 CARDS 192 19.7.2 Edit a “Flowrate (using velocity)” channel type - continued Decimal places The user can set the number of decimal places (0, 1, 2, 3) using the drop down list box. These decimal places will be shown in both the data file and the LCD. Display channel If this check box is ticked then this channel will be displayed on the LCD. Log channel If this check box is ticked then this channel will be logged in the data file. Import parameters from FloCalc The Mace utility program FloCalc (download separately from www.macemeters.com) can be used to draw regular and irregular channel shapes. These shapes are then converted into a 5th order polynomial. Their coefficients can be imported directly into the appropriate fields in FloCom+. 1. Click “Import parameters from FloCalc” and MACE FloCalc will open on the “Profile Designer” tab sheet. Measured channels “Flowrate” is a derived channel type. These fields define from which measured channels flowrate is being calculated. Flowrate units Select the units and the timebase from the drop down list boxes. This sets the units on the logged value. Polynomial coefficients The polynomial coefficients listed in FloCom+ are related to the following equation: Cross-Sectional Area = A + B*X +C*X2 + D*X3 + E*X4 + F*X5 Where X = depth of stream The coefficients are listed in order A, B, C, D, E, F. Depth limit Import parameters from FloCalc 193 MACE XCi PRODUCT MANUAL - SECTION D: FLOSERIES3 CARDS CONTENTS 2. Describe/draw your channel or pipe shape in FloCalc (see FloCalc Product Manual). 3. Click “Calculate FloCalc Coefficients” and the “MACE FloCalc Coefficients” dialogue box will appear. 4. Click “Copy to Clipboard” then click “Close” and exit from FloCalc. CONTENTS MACE XCi PRODUCT MANUAL - SECTION D: FLOSERIES3 CARDS 194 19.7.2 Edit a “Flowrate (using velocity)” channel type - continued 5. The “FloCalc parameters” dialogue box will appear containing the calculated polynomial coefficients. 6. Review the coefficients and click “Apply” to update the “Polynomial coefficients” dialogue box. 19.7.3 Edit a “Flowrate (using lookup table)” channel type Channel name Display channel Log channel Decimal places Depth channel Flowrate units Edit/import Lookup table values 7. Click “Apply” and the coefficients in the “Flowrate: Using polynomial” dialogue box will be set. Channel name This is the name given to the channel by the user when setup. NOTE: This name will also show on the XCi device LCD screen if the Display channel check box is ticked Depth limit When the cross-sectional area of a stream is calculated using the polynomial coefficient method, the user must set the “Depth limit” at which the polynomial reaches a maximum. For example, if a channel has a maximum depth of 1.0m the “Depth limit” should be set at 1.0m as well. Alternatively the “Depth limit” can be set within FloCalc and the procedure described for importing polynomial coefficients. Decimal places The user can set the number of decimal places (0, 1, 2, 3) using the drop down list box. These decimal places will be shown in both the data file and the LCD. Display channel If this check box is ticked then this channel will be displayed on the LCD. Log channel If this check box is ticked then this channel will be logged in the data file. Depth channel The source channel for depth values used by the lookup table Flowrate units Select the units and the timebase from the drop down list boxes. This sets the units on the logged value. 195 MACE XCi PRODUCT MANUAL - SECTION D: FLOSERIES3 CARDS CONTENTS CONTENTS MACE XCi PRODUCT MANUAL - SECTION D: FLOSERIES3 CARDS 196 19.7.4 Edit a “Flowrate (using weir)” channel type 19.7.3 Edit a “Flowrate (using lookup table)” channel type continued Lookup table values Lists the flowrates that will be calculated at the corresponding measured depths. NOTE: The lookup table has a maximum of 35 lines available for use. This maximum is memory dynamic and may be reduced depending upon other channel configurations. Edit/import 1. From the “Flowrate: Using lookup table” dialogue box click “Edit/ import” and the “Edit/import LUT data” dialogue box will appear. 2. Lookup table values can be entered here directly. The depth and corresponding flowrate values must be separated by a comma (,). 3. Alternatively, values may be imported from a *.CSV file. Click “Import table” and a Windows® “Open” dialogue box will appear prompting the selection of a *.CSV file. Click “Open” and the values will be imported. 19.7.4.1 Flowrate (Weir): Rectangular and Cipoletti weirs Channel name Display channel Decimal places Weir type Depth channel Flowrate units Log channel Flume width Channel name This is the name given to the channel by the user when setup. NOTE: This name will also show on the XCi device LCD screen if the Display channel check box is ticked Decimal places The user can set the number of decimal places (0, 1, 2, 3) using the drop down list box. These decimal places will be shown in both the data file and the LCD. Display channel If this check box is ticked then this channel will be displayed on the LCD. Log channel If this check box is ticked then this channel will be logged in the data file. 4. Click “Apply” and the “Flowrate: Using lookup table” dialogue box will appear containing the updated values. Weir type The weir type selected when the channel was added. Depth channel The depth channel selected for the weir calculation when the channel was added. Flowrate units Select the units and the timebase from the drop down list boxes. This sets the units on the logged value. Flume width Enter the width of the weir in the units shown. The units are defined according to the “System settings”. 197 MACE XCi PRODUCT MANUAL - SECTION D: FLOSERIES3 CARDS CONTENTS CONTENTS MACE XCi PRODUCT MANUAL - SECTION D: FLOSERIES3 CARDS 198 19.7.4 Edit a “Flowrate (using weir)” channel type - continued 19.7.4.2 Flowrate (Weir): V-Notch weirs (30˚, 45˚, 60˚, 90˚) 19.7.4.3 Flowrate (Weir): Replogle, Palmer-Bowlus flumes Channel name Display channel Decimal places Weir type Depth channel Flowrate units Log channel Channel name Display channel Decimal places Weir type Depth channel Flowrate units Log channel Flume factors Channel name This is the name given to the channel by the user when setup. Channel name This is the name given to the channel by the user when setup. NOTE: This name will also show on the XCi device LCD screen if the Display channel check box is ticked NOTE: This name will also show on the XCi device LCD screen if the Display channel check box is ticked Decimal places The user can set the number of decimal places (0, 1, 2, 3) using the drop down list box. These decimal places will be shown in both the data file and the LCD. Decimal places The user can set the number of decimal places (0, 1, 2, 3) using the drop down list box. These decimal places will be shown in both the data file and the LCD. Display channel If this check box is ticked then this channel will be displayed on the LCD. Display channel If this check box is ticked then this channel will be displayed on the LCD. Log channel If this check box is ticked then this channel will be logged in the data file. Log channel If this check box is ticked then this channel will be logged in the data file. Weir type The weir type selected when the channel was added. Weir type The weir type selected when the channel was added. Depth channel The depth channel selected for the weir calculation when the channel was added. Depth channel The depth channel selected for the weir calculation when the channel was added. Flowrate units Select the units and the timebase from the drop down list boxes. This sets the units on the logged value. 199 MACE XCi PRODUCT MANUAL - SECTION D: FLOSERIES3 CARDS CONTENTS Flowrate units Select the units and the timebase from the drop down list boxes. This sets the units on the logged value. Flume factors Long-throated flumes are custom-designed. The values of K1, K2, and U are determined by the designer, using software such as WinFlume available from: http://www.usbr.gov/pmts/hydraulics_lab/winflume/index.html CONTENTS MACE XCi PRODUCT MANUAL - SECTION D: FLOSERIES3 CARDS 200 19.7.4 Edit a “Flowrate (using weir)” channel type - continued 19.7.5 Edit a “Flowrate (using SDI-12)” channel type 19.7.4.4 Flowrate (Weir): Parshall flume Channel name Display channel Decimal places Weir type Depth channel Flowrate units Log channel Display channel Log channel Units Sensor settings Channel name This is the name given to the channel by the user when setup. Channel path This describes the channel type and the module input source. NOTE: This name will also show on the XCi device LCD screen if the Display channel check box is ticked Channel name This is the name given to the channel by the user when setup. Decimal places The user can set the number of decimal places (0, 1, 2, 3) using the drop down list box. These decimal places will be shown in both the data file and the LCD. Display channel If this check box is ticked then this channel will be displayed on the LCD. Log channel If this check box is ticked then this channel will be logged in the data file. Weir type The weir type selected when the channel was added. Depth channel The depth channel selected for the weir calculation when the channel was added. Flowrate units Select the units and the timebase from the drop down list boxes. This sets the units on the logged value. 201 Channel path Channel name Decimal places MACE XCi PRODUCT MANUAL - SECTION D: FLOSERIES3 CARDS CONTENTS NOTE: This name will also show on the XCi device LCD screen if the Display channel check box is ticked Decimal places The user can set the number of decimal places (0, 1, 2, 3) using the drop down list box. These decimal places will be shown in both the data file and the LCD. Units Select the units and the timebase from the drop down list boxes. This sets the units on the logged value. Display channel If this check box is ticked then this channel will be displayed on the LCD. Log channel If this check box is ticked then this channel will be logged in the data file. Sensor settings Refer to Chapter 19.7.1 CONTENTS MACE XCi PRODUCT MANUAL - SECTION D: FLOSERIES3 CARDS 202 19.7.6 Edit a “Total flow” channel type 19.7.7 Edit a “Device battery/external voltage” channel type Channel name Display channel Decimal places Log channel Flow volume units Channel name Decimal places Display channel Log channel Flowrate channel(s) Channel name This is the name given to the channel by the user when setup. Channel name This is the name given to the channel by the user when setup. NOTE: This name will also show on the XCi device LCD screen if the Display channel check box is ticked NOTE: This name will also show on the XCi device LCD screen if the Display channel check box is ticked Decimal places The user can set the number of decimal places (0, 1, 2, 3) using the drop down list box. These decimal places will be shown in both the data file and the LCD. Decimal places The user can set the number of decimal places (0, 1, 2, 3) using the drop down list box. These decimal places will be shown in both the data file and the LCD. Display channel If this check box is ticked then this channel will be displayed on the LCD. Display channel If this check box is ticked then this channel will be displayed on the LCD. Log channel If this check box is ticked then this channel will be logged in the data file. Log channel If this check box is ticked then this channel will be logged in the data file. Flow volume units Select the units from the drop down list box. This sets the units on the logged value. Flowrate channel “Total” is a derived channel type. This field defines from which named “Flowrate” channel the “Total” is being calculated. 203 MACE XCi PRODUCT MANUAL - SECTION D: FLOSERIES3 CARDS CONTENTS CONTENTS MACE XCi PRODUCT MANUAL - SECTION D: FLOSERIES3 CARDS 204 20.0 The FloSI card 20.1 About the FloSI card 20.2 Wiring a FloSI card The FloSI (Serial Interface) card provides unconditional polling access to the most recent user configured measurement results of XCi devices. The FloSI requires no routine maintenance and has no user serviceable components. After installing the FloSI card, connect it to the remote device using either: 1.The 9-pin d-connector (RS232, ASCII or RS232 ModBUS) for RS232; RS-485 1. GROUND 2. D1 3. D0 4. (+12V OUT) RS-232 4 3 2 1 3 2 1 WARNING: Depending upon the type of remote device, a null modem cable may be required for RS232 communication. 2.The 4-way terminal block for RS485 ModBUS mode; 3.The 3-way terminal block for SDI-12 mode. SDI-12 1. GROUND 2. DATA 3. (+12V OUT) Pin out details for the various connectors are printed on the back of the FloSI card and shown in the diagram opposite. RS-232 PIN 2. TRANSMIT DATA (TXD) PIN 3. RECEIVE DATA (RXD) PIN 5. GROUND (GND) PIN 7. READY TO SEND (RTS) PIN 8. CLEAR TO SEND (CTS) Once a remote device has been wired to the FloSI card it must be configured using FloCom+ software so that the XCi device can provide access to it’s measurement results. FLOSI CARD DIAGRAM 48 PIN CONNECTOR NOTE: Only one FloSI per XCi device is supported RS-232, RS-485 and SDI-12, interfaces are available from the XCi device with the use of a FloSI. The FloSI enables users to request the last measurement from The XCi device without the complexity of communicating via the host communications port. The FloSI cannot be used to download or configure a XCi device, and only one serial protocol may be used at one time. 205 MACE XCi PRODUCT MANUAL - SECTION D: FLOSERIES3 CARDS CONTENTS CONTENTS MACE XCi PRODUCT MANUAL - SECTION D: FLOSERIES3 CARDS 206 20.3 Configuring a FloSI card 20.4 Serial interface settings 1. Ensure at least one module and one channel is configured. 2. From the “Device settings” dialogue box. Check the FloSI enabled check box. The FloSI can only be configured to use one serial protocol from the three available. The parameter values are provided in the user configured units. 20.4.1 RS-232, ASCII Mode 3. Click “Edit...“ and the “FloSI settings” dialogue box will appear. The line transmission characteristics are as follows: Baud rate: 9600 Data bits: 8 Parity:None Stop bits: 1 4. Click “Change” and the “Select output mode” dialogue box will appear. 5. From the drop down list select the output mode you wish to use. Click “Apply” and the updated “FloSI settings” dialogue box will appear. 207 MACE XCi PRODUCT MANUAL - SECTION D: FLOSERIES3 CARDS In this mode, the FloSI is dormant while RTS is inactive. On RTS going active, the FloSI transmits the most current result string from the XCi device. If RTS is active when a scheduled sample is made, then the string is transmitted immediately on completion of the measurement. The transmitted ASCII text string starts with the character ‘ * ‘(asterisk), ends with a carriage return and contains the configured number of channel values. The number and order of channel values in the output string can be configured using Flocom+. Each channel value in the string always begins with either a ‘+’ (plus sign) or ‘-‘ (minus sign) - there are no spaces between values. CONTENTS CONTENTS MACE XCi PRODUCT MANUAL - SECTION D: FLOSERIES3 CARDS 208 20.4 Serial interface settings - Continued 20.4.2 MODBUS Mode SUPPORTED FUNCTION CODES: The MODBUS implementation complies with the MODBUS over Serial Line Specification V1.0 and MODBUS Application Protocol Specification V1.1. The external port is either a standard “RS232” port or a two-wire “RS485” port, depending on the selected MODBUS mode. The MODBUS parameters are configurable by entering the appropriate “Address”, selecting the correct “Baudrate” from the drop down list and checking the required radar buttons. Command Sub-code (dec) Read Input Registers 04 Diagnostics 0800-04,10-18 REGISTER MAP: Parameter Device Output5 Type Velocity float inv. 32 2 30001 - 30002 Channel 2 Depth float inv. 32 2 30003 - 30004 Channel 3 Flow Rate float inv. 32 2 30005 - 30006 Channel 4 Total float inv. 32 2 30007 - 30008 Channel 5 Velocity I/O float inv. 32 2 30009 - 30010 Channel 6 Depth 4-20mA float inv. 32 2 30011 - 30012 Channel 7 Binary On/Off float inv. 32 2 30013 - 30014 Channel 8 Conductivity float inv. 32 2 30015 - 30016 Channel 9 - float inv. 32 2 30017 - 30018 Channel 10 - float inv. 32 2 30019 - 30020 Channel 11 - float inv. 32 2 30021 - 30022 Channel 12 - float inv. 32 2 30023 - 30024 Channel 13 - float inv. 32 2 30025 - 30026 Channel 14 - float inv. 32 2 30027 - 30028 Channel 15 - float inv. 32 2 30029 - 30030 Channel 16 - float inv. 32 2 30031 - 30032 Channel 17 - float inv. 32 2 30033 - 30034 Channel 18 - float inv. 32 2 30035 - 30036 Channel 19 - float inv. 32 2 30037 - 30038 Channel 20 - float inv. 32 2 30039 - 30040 Channel 1 WARNING: The user must ensure that there are no two devices with the same address on the same bus. In such a case, the behaviour of the bus is unpredictable Code (hex) Size (bits) # Registers Register(s) Notes: 1. Register byte order is big-endian 2. Float values are formatted according to IEEE 744 32-bit representation 3. Flow total has a range from 0 to 999999.9 4. Registers corresponding to parameters, which are not configured to be measured or calculated, contain random values. 5. XCi channel outputs are in order of channel configuration as per device settings. WARNING: The outputs listed in this table are for illustrative purposes only. 209 MACE XCi PRODUCT MANUAL - SECTION D: FLOSERIES3 CARDS CONTENTS CONTENTS MACE XCi PRODUCT MANUAL - SECTION D: FLOSERIES3 CARDS 210 20.4 Serial interface settings - Continued 20.5 Ordering the SDI-12 or ASCII output string 20.4.3 SDI-12 Mode The number and order of channel values in the output string for SDI-12 or RS232, ASCII output can be configured using Flocom+. The SDI-12 implementation complies with V1.3 of the SDI-12 specification. Configurable parameters are: • Address (‘0’-‘9’, ‘A’-‘Z’, ‘a’-‘z’) • Which measurement results to provide On receiving an SDI-12 Measurement command, the FloSI replies with notification that the measurement results are immediately available. Upon receiving a Send Data command, the FloSI returns the currently available result data which it has been configured to provide. Address THE FOLLOWING SDI-12 COMMANDS ARE SUPPORTED: CommandResponse Acknowledge active a! a<CR><LF> Send Identification aI! a13MACE P/FloSI3100#nnnnn<CR><LF> Address Query ?! a<CR><LF> Start Measurement aM! a000n<CR><LF> Start Measurement and Request CRC aMC! a000n<CR><LF> Send data aD0! to aD9! 211 Available channels Name a<values><CR><LF> or a<values><CRC><CR><LF> Additional Measurements aM1! to aM9!a0000<CR><LF> Additional Measurements and Request CRC aMC1! to aMC9!a0000<CR><LF> Start Verification aV! a0000<CR><LF> Start Concurrent Measurement aC! a000n<CR><LF> Start Concurrent Measurement and Request CRC aCC! a000n<CR><LF> Additional Concurrent Measurements aCC1! to aCC9!a0000<CR><LF> Continuous Measurement #0 aR0! 1. From the “FloSI settings” dialogue box, move the required channels from the “Available channels” table to the “Output channels” table by highlighting the desired channel in the “Available channels” table and clicking the ”Right arrow”. If a channel in the “Output channels” table is no longer required, highlighting it and clicking the ”Left arrow” will remove it from the “Output channels” table. The position of a channel in the “Output channels” table can be changed by highlighting the channel and clicking the up or down arrow. The user must ensure that there are no two devices with the same address on the same bus. In such a case, the behaviour of the bus is unpredictable a<values><CR><LF> Continuous Measurements #1 to 9 aR1! to aR9!a<CR><LF> Continuous Measurement #0 and Request CRC aRC0! a<values>< CRC><CR><LF> Continuous Measurements #1 to 9 and Request CRC aRC1! to aRC9! a< CRC><CR><LF> MACE XCi PRODUCT MANUAL - SECTION D: FLOSERIES3 CARDS Output channels CONTENTS CONTENTS MACE XCi PRODUCT MANUAL - SECTION D: FLOSERIES3 CARDS 212 21.0 The WebComm card 21.1 About the WebComm card The MACE WebComm card provides all MACE XCi devices (FloPro XCi, AgriFlo XCi and HydroMace XCi) the ability to automatically upload internal logged data to the web-based MACE Data Server via mobile telephone networks. The MACE Data Server is integrated with the www.macemeters.com and www.maceusa.com websites, and allows easy access for retrieval of field data. Unlike “conventional” data services, MACE provides this data server free of charge to its’ customers (subject to MACE SLA). Essential Steps to setup a remote monitoring site with a MACE WebComm card: 1. Contact your cell provider for a SIM card/data plan 2. Install antenna and SIM card into WebComm card 3. Install WebComm card into XCi device 4. From the WebComm page of the MACE website “Add New Site” 5. Add and Configure the WebComm card with FloCom+ 6. View/download site data from the MACE website 21.2 Preparing and installing a WebComm card WEBCOMM CARD DIAGRAM NOTE: Contact your cell provider for a SIM card/data plan. 48 PIN CONNECTOR 1. Screw the supplied antenna onto the SMA antenna connector. 2. Slide the SIM card lock fully to the left (unlocked position). 3. Position the SIM card with the cutout notched corner on the right with the electronic chip facing up as shown. 2/3 ANTENNA CONNECTOR NOT USED INDICATOR LED SIM CARD SLOT 1 DIV 4. Slide the SIM card into the slot until a click is heard, slide the lock across to the right (locked position). The WebComm card is now ready to be installed into the XCi device. MAIN SIM CARD LOCK 4 Slid e to lo ck NOTE: Only one WebComm card per XCi device is supported NOTE: The WebComm card should be installed in card slot #5 of the XCi device 213 MACE XCi PRODUCT MANUAL - SECTION D: FLOSERIES3 CARDS CONTENTS CONTENTS MACE XCi PRODUCT MANUAL - SECTION D: FLOSERIES3 CARDS 214 21.2 Preparing and installing a WebComm card - continued 21.3 Add and configure a new site on the web 5. Follow the instructions in Chapter 15.0 to install the WebComm card into the XCi device. NOTE: The WebComm card should be installed in card slot #5 of the XCi device as shown 5 If you haven’t already done so, you need to register for a “User Login” on the www.macemeters.com website. 1. “Login” to www.macemeters.com with your “User Login” and “Password”. Navigate to the “WebComm” page. 2. Click on “Add new site”. If this is the first time you have added a WebComm site you will be prompted to create a new UserName. This UserName must be at least 4 characters long and only contain letters and numbers. Click “Save username” then click “Add new site”. 3. Select a “Site ID”. This should be the same “Site ID” that the XCi device in the field will have. Select the appropriate “Site Timezone” from the dropdown list and provide a “Site Description” if desired. MACE recommends that the user does not use daylight savings time. Users should set to standard time zone at all times. 4. Check the appropriate boxes for “Site Access”. 215 MACE XCi PRODUCT MANUAL - SECTION D: FLOSERIES3 CARDS CONTENTS CONTENTS MACE XCi PRODUCT MANUAL - SECTION D: FLOSERIES3 CARDS 216 21.3 Add and configure a new site on the web - continued 7. The details that you will require to configure your MACE WebComm card in the field are located in the “Device upload configuration” field. Click on the “Save upload details to a text file” hyperlink and the details will be saved to a text file called “Site upload configuration (Site ID).txt”. This text file will be needed when you are configuring the WebComm card in the field. 5. Click on “Save site details” and the “My Sites” page will appear. The WebComm card is now ready to be configured using FloCom+ software. 6. Click on the “Site ID” of the site you have just added and the “Site Details” page will appear. 21.4 Add a WebComm module in FloCom+ NOTE: Once a FloSeries3 card is installed in an XCi device, FloCom+ defines this as a module. 1. From the main “Device settings” dialogue box click “Configure modules” and a dialogue box will appear as shown. 2. Click “Add” and the available modules will be listed in the “Select module” dialogue box. 3. Each MACE module available is referenced in the list by its type and slot number. (eg. Comms module in card slot 5). Highlight the module you wish to add and click “Add module”. The “Configure modules” dialogue box will re-appear. NOTE: Once a module has been added it will no longer appear on the available modules list 217 MACE XCi PRODUCT MANUAL - SECTION D: FLOSERIES3 CARDS CONTENTS CONTENTS MACE XCi PRODUCT MANUAL - SECTION D: FLOSERIES3 CARDS 218 21.5 Edit a WebComm module in FloCom+ 21.5.1 Edit a WebComm module 6 . Checking the “Correct clock using host time” check box, will ensure that your XCi device time will always be correct. The WebComm card will “talk” to the US-based atomic clock and correct the device time as necessary. This ensures you always have the correct time in your dataset. 7. Click “Continue” and the “Configure modules” dialogue box will appear. 1. From the “Configure modules” dialogue box, highlight the “Comms” module and click “Edit” and the “Comms module configuration” dialogue box will appear. 2. Select the appropriate “Upload interval” for your application. 3. The “Server URL” should remain as “data.macemeters.com” unless you are uploading to another server. 4. Enter the appropriate “Bearer information” (this should be ascertained from your cell provider. Telstra networks in Australia: - “Bearer APN” - telstra.internet - “Bearer user name” - LEAVE BLANK - “Bearer password” - LEAVE BLANK. 21.5.2 Remove a WebComm module 1. From the “Configure modules” dialogue box highlight the module that you wish to remove. Click “Remove” and you will be prompted to confirm your action. Click “Yes” and the module will be removed. AT&T networks in USA: - “Bearer APN” - LEAVE BLANK - “Bearer user name” - [email protected] - “Bearer password” - CINGULAR1 NOTE: User names and passwords are case-sensitive 5. From the information contained in the file called “Site upload configuration (Site ID).txt” that was saved during the procedure outlined in Chapter 21.3, copy/paste the relevant “Server user name” and “Upload key”. HINT: Click on “Show passwords” to enable easy viewing of the “Upload key”. 219 MACE XCi PRODUCT MANUAL - SECTION D: FLOSERIES3 CARDS CONTENTS CONTENTS MACE XCi PRODUCT MANUAL - SECTION D: FLOSERIES3 CARDS 220 21.6 The “WebComm utility” 21.6.1 Using the “WebComm utility” 21.6.2 Error messages table This utility provides the user with a simple diagnostic interface to communicate with the WebComm card in order to test the settings and inititate a data upload on the MACE data server. The user can also send AT-commands in order to change frequency bands. Error message Possible cause Remedy Didn’t register in network • No cell network available • Check with cell provider that you are in a coverage zone • Check with cell provider that you are in a coverage zone • Check the antenna connection. Run signal strength command in WebComm utility (AT+CSQ). A high gain antenna may need to be installed in low signal strength areas. • Ensure antenna connected properly • Run band check command in WebComm utility (AT+WMBS?). Ensure the correct band for your location is set. • Wrong cell network 1. From the “Device settings” dialogue box click “WebComm utility” and the “WebComm utility” dialogue box will appear. • Low cell signal strength • Antenna not connected 2. Click “Start upload” and the utility will “force” the WebComm card to talk to the data server and upload any data stored in the log. A successful upload will be completed if all the “Settings” in the WebComm card have been entered correctly and there is a cell network in range with sufficient signal strength. • Incorrect modem band Bearer error The “Signal strength” is a measure between 0 and 30. For reliable uploads a “Signal strength” of at least 10 should be attained. If a “Signal strength” of 10 is not attained, then a higher gain antenna should be used. HTTP authentication error • Network busy • Low cell signal strength • Incorrect settings in the WebComm card • Wait, try again • Check the antenna connection. Run signal strength command in WebComm utility (AT+CSQ). A high gain antenna may need to be installed in low signal strength areas. • Check bearer settings with cell provider • Incorrect username or upload key • Check username and upload key and correct if neccessary If “Upload completed successfully” then click “Close” to exit from the WebComm utility. “Start” the device as described in Chapter 13.3 after the device has been fully configured. Your data will now be uploaded regularly to the data server for storage and available for retrieval at www.macemeters.com If the upload was not successful then refer to the “Error messages table” over page to troubleshoot the WebComm card. 221 MACE XCi PRODUCT MANUAL - SECTION D: FLOSERIES3 CARDS CONTENTS CONTENTS MACE XCi PRODUCT MANUAL - SECTION D: FLOSERIES3 CARDS 222 21.6 The “WebComm utility” - continued 21.6.3 Using AT+Commands to troubleshoot This WebComm utility has a “Command” field where AT+Commands can be input to troubleshoot various parameters of the WebComm card. These AT+Commands are accessed via the drop down menu of the “Command” field or by direct input. The AT+Commands table - continued: AT+Command Description AT+CREG? Used to verify the registration on the network Enter the AT+command AT+CREG? and click “Send” The format of the returned response is as follows: +CREG: <mode>,<stat> with: • <mode> = unsolicited registration message configuration, • <stat> = registration state. Verify the state of registration according the returned value using the table below: Check “Enable direct command mode”. This enables the modem for direct communication via AT+Commands The AT+Commands are listed in the table below: AT+Command Description ATI9 MACE internal diagnostic use AT+CSQ Used to verify the Received Signal Strength Enter the AT+command AT+CSQ and click “Send” The response returned has the following format: +CSQ: <rssi>,<ber> with: • <rssi> = received signal strength indication, • <ber> = channel bit error rate. Verify the <rssi> value returned using the Table below: AT+WMBS? Value of received signal strength indication (<rssi>) Interpretation of the received signal strength 0 - 10 Insufficient(*) 11-31 Sufficient(*) 32-98 Not defined 99 No measure available (*) Based on general observations. 223 MACE XCi PRODUCT MANUAL - SECTION D: FLOSERIES3 CARDS CONTENTS Returned Value <mode>,<stat> Network registration +CREG: 0,0 No (no registration attempted) +CREG: 0,2 No (registration attempted) +CREG: 0,1 Yes (registered, home network) +CREG: 0,5 Yes (registered, roaming) Used to Check the Band(s) Selection Enter the AT+command AT+WMBS? and click “Send” The table below gives the main responses returned: AT+WMBS response Band/s selected +WMBS: 0,x Mono band mode 850MHz +WMBS: 1,x Mono band mode extended 900MHz +WMBS: 2,x Mono band mode 1800MHz +WMBS: 3,x Mono band mode 1900MHz +WMBS: 4,x Dual band mode 850/1900MHz +WMBS: 5,x Dual band mode extended 900MHz/1800MHz +WMBS: 6,x Dual band mode extended 900MHz/1900MHz +WMBS: 7,x Quad-band mode 850/900E/1800/1900 MHz AT+WOPEN=1 MACE internal diagnostic use AT+WIND=2189 MACE internal diagnostic use CONTENTS MACE XCi PRODUCT MANUAL - SECTION D: FLOSERIES3 CARDS 224 21.6 The “WebComm utility” - continued The AT+WMBS? command The AT+CSQ command Only change the frequency band of the WebComm card after confirming the band from your cell network provider 1. Wait until “+WIND: 1” is displayed in the main window. 2. From the “Command” drop down list, select “AT+CSQ”. Click “Send” and the modem will respond with the received signal strength. In this example a signal strength of “8” is returned. 1. Wait until “+WIND: 1” is displayed in the main window. 2. From the “Command” drop down list, select “AT+WMBS?”. Click “Send” and the modem will respond with the current frequency band setting. In this example, the modem is currently set to “Quad-band mode...MHz” as evidenced by the reply “+WMBS: 7,0”. 3. Should the band need to be changed type into the command field “AT+WMBS=X”, where X=the number that corresponds to your required band from the AT+Commands table. 4. Click “Send” and the modem will respond with “OK”. The AT+CREG? command 1. Wait until “+WIND: 1” is displayed in the main window. 2. From the “Command” drop down list, select “AT+CREG?”. Click “Send” and the modem will respond with the network registration state. In this example, although the modem has attempted a network registration the attempt has failed as evidenced by the reply “+CREG: 0,2”. If a registration is not successful then the cell network provider does not have coverage in this area or the modem is set to the incorrect band for your network provider 5. From the “Command” drop down list, select “AT+WMBS?”. Click “Send” and the modem will respond with the current frequency band setting. In this example, the modem has been changed to “Dual-band mode.../1800 MHz” as evidenced by the reply “+WMBS: 5,1”. This band change will take effect next time the modem is powered up. The modem can be de-powered by unchecking the “Enable direct command mode” box. 225 MACE XCi PRODUCT MANUAL - SECTION D: FLOSERIES3 CARDS CONTENTS CONTENTS MACE XCi PRODUCT MANUAL - SECTION D: FLOSERIES3 CARDS 226 21.7 Downloading your site data from the web 21.7.2 Editing your site details 1. “Login” to www.macemeters.com with your “User Login” and “Password”. Navigate to the “WebComm” page. 2. Click on “My Sites” and then Click the “Site ID” of the site you wish view. 1. Click on “Edit Site” from the “My sites” menu. The MACE data server will store up to 500Mb of data per Site ID. When this quota is reached data is deleted. Ensure data that you wish to keep is downloaded. 21.7.1 View/Download site data View site data Enter the “Start date” in the format shown, enter the “End date” in the format shown, click ”View site data”. or If you wish to only view the latest days records, click on “Show latest day”. or If you wish to only view the latest record, click on “Show latest record”. Email notifications The MACE data server will store up to 500Mb of data per Site ID. When this quota is reached data is deleted. The email service provided by the data server will notify the user under certain cirumstances. Use the dropdown list to select the frequency at which you will be notified. Download site data Enter the “Start date” in the format shown, enter the “End date” in the format shown, click ”Download site data”. Data will be downloaded in a *.CSV file format. or Clicking ”Download site data” without any dates entered will download all the data for this site. 227 MACE XCi PRODUCT MANUAL - SECTION D: FLOSERIES3 CARDS CONTENTS CONTENTS MACE XCi PRODUCT MANUAL - SECTION D: FLOSERIES3 CARDS 228 21.7 Downloading your site data from the web - continued 21.7.3 Adding a site user Under certain circumstances, you may wish to “share” your data with other users. For example, a farm manager may wish his irrigation superintendent to also access site data. ONLY “Site Owners” can “Edit site details”, or “Delete site data”. ONLY “Site Owners” can add site users. 1. Click on “Add site user” from the “My sites” menu. 2. Enter the email address of the user that you wish to add and click “Add site user”. 3. An email will be sent to the Site User’s address notifying them of their addition as a “Site user” 229 MACE XCi PRODUCT MANUAL - SECTION D: FLOSERIES3 CARDS CONTENTS CONTENTS MACE XCi PRODUCT MANUAL - SECTION D: FLOSERIES3 CARDS 230 Appendix A - Flume/weir coefficients V-notch weir factors θ, degrees Ce (same for all systems of units)kh, ft k h, m 30 0.586 0.0070.0021 45 0.58 0.0050.0015 60 0.577 0.00380.0012 Parshall flume factors Width of flume C (for use with ha in feet)C (for use with ha in meters)n (same for cfs or kL/sec) 1-inch0.338 0.0604 1.55 2-inch0.676 0.1207 1.55 3-inch0.992 0.1771 1.55 6-inch2.06 0.381 1.58 9-inch3.07 0.535 1.53 1-ft3.95 0.705 1.55 1.5-ft5.975 1.067 1.55 2-ft8 1.429 1.55 3-ft12 2.19 1.57 4-ft16 2.96 1.58 5-ft20 3.75 1.59 6-ft24 4.49 1.59 7-ft28 5.31 1.6 8-ft32 6.14 1.61 10-ft39.38 7.46 1.6 12-ft46.75 8.86 1.6 15-ft57.81 10.96 1.6 20-ft76.25 14.45 1.6 25-ft94.69 17.94 1.6 30-ft113.13 21.4 1.6 40-ft150 28.4 1.6 50-ft186.88 35.4 1.6 231 MACE XCi PRODUCT MANUAL - SECTION D: FLOSERIES3 CARDS CONTENTS CONTENTS MACE XCi PRODUCT MANUAL - SECTION D: FLOSERIES3 CARDS 232