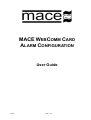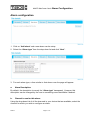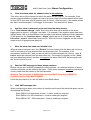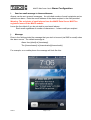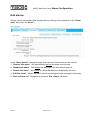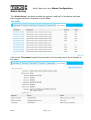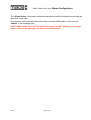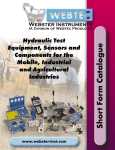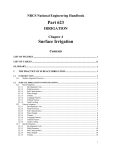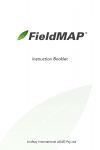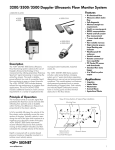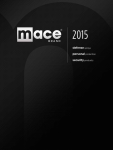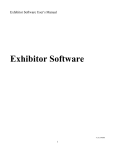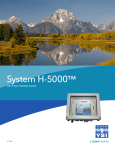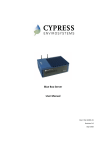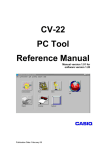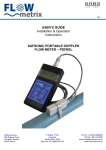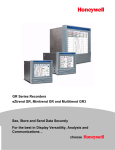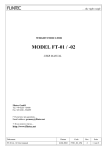Download User manual – XCi Alarm setup
Transcript
MACE WEBCOMM CARD ALARM CONFIGURATION User Guide DRAFT Page 1 of 12 MACE WebComm Card: Alarm Configuration Introduction With the introduction of the MACE WebComm card, the MACE FloSeries3 and/or XCi devices have the ability to upload data to the MACE Data Server on a user-configurable interval for viewing and retrieval on the MACE website (www.macemeters.com/ www.macusa.com). With the release of the NEW MACE website in April 2012, the user is able to configure SMS and email text alarms based on uploaded site data. Some examples: 1. An alarm can be configured based on “Flow Rate” to notify the user that a pump has stopped pumping (when the flow rate is zero). 2. An alarm can be configured based on “Total” accumulation to notify the user that a certain amount of water has been pumped. 3. An alarm can be configured based on “Depth” to notify the user that a river is no longer deep enough for water to be extracted 4. An alarm can be configured based on “Rain” accumulation to notify the user that an amount of rain has fallen. 5. An alarm can be configured to notify the user that their WebComm card has “stopped” uploading Really, the options for alarm configurations are only limited by the sensor/s that the user has connected to their XCi device. Warning: As with any cellphone technology, alarms sent from the MACE Data Server should not be relied upon for “critical” information, particularly in areas with limited cellphone coverage. Getting started This User Guide assumes that a MACE WebComm Card has been installed in a MACE FloSeries3 or XCi device and has been configured according to the MACE XCI User Manual available for download from the macemeters.com website. In order to configure alarms, the device in the field must be commissioned, and at least one upload must have been received by the MACE Data Server (either from a scheduled upload or one “forced” by FloCom+). This first upload allows the channel structure to be assigned by the data server so that the alarm configuration procedure can be followed. DRAFT Page 2 of 12 MACE WebComm Card: Alarm Configuration Enable alarm usage 1. Login to your www.macemeters.com account. 2. Navigate to the “WebComm settings” tab sheet in “My details” In this tab sheet, you must: a) Enter the SMS phone number at which you wish alarms to be sent. Warning: You must enter your full phone number including your country code or SMS alarms WILL NOT work b) Enable SMS alarms (if required) by clicking the “Enable” link c) Enable Email alarms (if required) by clicking the “Enable” link 3. In order to receive alarms (both SMS and email) you must first buy alarm credits by clicking on the “Purchase” link and following the directions. If no credit is available on a user account, alarms will be shown in “Alarm history” as “No credit”. See section on “Alarm history” for further details. 4. Navigate to the “WebComm” page and the “My Sites” tab sheet will appear listing all your currently configured WebComm Sites. 5. Open the site for which you wish to configure alarms by clicking the “Site ID” and the “Site information” page will open. 6. In the “Site details” area of the page click on the “Site alarms” tab sheet DRAFT Page 3 of 12 MACE WebComm Card: Alarm Configuration Alarm configuration 1. Click on “Add alarm” and a new alarm can be setup. 2. Select the “Alarm type” from the drop-down list and click “Next”: 3. For each alarm type, a form similar to that shown over the page will appear: a. Alarm Description: By default, the description is merely the “Alarm type” transposed. However, this description can be changed by the user to something more identifiable if desired. b. Channel to use for this alarm: Using the drop-down list of all the channels in your device that are available, select the channel for which you wish to configure an alarm. DRAFT Page 4 of 12 MACE WebComm Card: c. Alarm Configuration Send the alarm when the channel value is above/below: This is the value of the channel (set point) for which the alarm will be triggered. For example, if you wish to be notified when the velocity of a stream reaches 1m/s , then this is the value to enter here. DRAFT Page 5 of 12 MACE WebComm Card: d. Alarm Configuration Clear the alarm when the channel value is above/below: This is the value of the channel for which the alarm will be cleared. For example, if the stream (mentioned above) triggers an alarm (at 1m/s), then NO further alarms will be sent for this UNTIL the clear point is reached (say 0.75m/s). After this time, if the stream meets the alarm conditions again, it will trigger a new alarm. See also point f. below. e. Add this value to alarm set point each time the alarm occurs: For a “Total channel change” alarm, this is the value that will be added to the alarm trigger point in order to “re-trigger” the alarm. For example, if an irrigation pump has been started when 0 ML is on the totaliser and you wish to be alarmed whenever there has been 50 ML pumped, the “Send the alarm.....above” should be set at 50 and then the “Add this value....occurs” should also be set at 50. With this function irrigators can be notified when to shut off pumps/close gates etc. f. After the alarm has been sent disable it for: When an alarm has been sent, this “Disable” function means that the alarm will not be resent for the period of time selected from the drop-down list. For example, if the temperature reaches 90 F and you do not wish to be alarmed again for 6 hours , then “6 hours” would be selected from the drop-down list. If the alarm is cleared (via the “Clear” set point described above) and then re-triggered, an alarm WILL NOT be sent again until the six hour period is over. g. Send an SMS message to these phone numbers: Alarms can be sent as SMS messages to mobile phones. An unlimited number of phone number recipients can be added to an alarm. FULL phone numbers including international country code must be entered in the field provided. Warning: The recipients of SMS alarms from the MACE Data Server MUST be registered users of the MACE website. Leave the form blank if you do not wish to send SMS alarms h. Limit SMS message size: When configuring an alarm, the number of credits used to send the particular alarm can be ascertained and limited: Each SMS of 160 characters or less = 1 alarm credit per recipient Each SMS of 161-306 characters = 2 alarm credits per recipient Each SMS of 307 - 459 characters = 3 alarm credits per recipient DRAFT Page 6 of 12 MACE WebComm Card: i. Alarm Configuration Send an email message to these addresses: Alarms can be sent as email messages. An unlimited number of email recipients can be added to an alarm. Enter the email address of the alarm recipient in the field provided Warning: The recipients of email alarms from the MACE Data Server MUST be registered users of the MACE website. Leave the form blank if you do not wish to send email alarms Each email regardless of number of characters = 1 alarm credit per recipient j. Message: Enter in the field provided the message that you wish to be sent (via SMS or email) when the alarm occurs. The default message is: Alarm from [siteid] at [timestamp]. The [channelname] is [channelvalue][channelunits]. For example, on a mobile phone the message will look like this: DRAFT Page 7 of 12 MACE WebComm Card: Alarm Configuration Warning for users in USA: Users in the USA will receive messages (like the above) that will give an “Opt-out” option by replying with “STOP”. If this is sent, ALL SMS alarms for ALL sites on the MACE Data Server will be BLOCKED and SMS alarms will cease. MACE recommends setting the phone number +18324604711 as a contact “MACEMETERS” in your cell phone so that you are aware of the SMS origin and do not reply “STOP” by mistake. If SMS alarms have been blocked, the user can send a message “SUBSCRIBE” to the phone number +18324604711 to re-enable. For example, an email message received will look like this: 4. Once the alarm has been configured click “Save alarm details”. DRAFT Page 8 of 12 MACE WebComm Card: Alarm Configuration Alarm state Once alarms have been configured, the alarms will appear on the “Site alarms” tab sheet with their current “State”. There are four (4) different alarm states: a. Active The “Active” alarm state occurs when the alarm has been triggered. It will stay in this state until the alarm is cleared by reaching the “Clear setpoint”. An “Active” alarm will have the “State” highlighted in a RED box. b. Waiting The “Waiting” alarm state occurs when the alarm trigger point has not yet been met. In the example above this means that the current temperature is below the “Set point” (21.5 C). When the alarm set point is reached, the alarm state will change to “Active”. c. Sleeping The “Sleeping” alarm state occurs when an alarm has been disabled via the “After ... sent disable it for” function (Point f. in the section on Alarm Configuration). d. Disabled The “Disabled” alarm state occurs when an alarm has been permanently disabled via the “Disable this alarm” function available when an alarm is edited. See section on “Edit alarms” below. DRAFT Page 9 of 12 MACE WebComm Card: Alarm Configuration Edit alarms Alarms can be edited after initial configuration by clicking on the hyperlink in the “Alarm state” field (such as “Active”). In the “Alarm details” information page, there are four buttons that can be used to: 1. “Remove this alarm” - Will permanently remove the alarm from the site. 2. “Disable this alarm” - Will disable the alarm from the site without removal. 3. “Enable this alarm” - Will enable an alarm that had been disabled by the user. 4. “Edit this alarm” - Allows the alarm values and recipients to be changed if necessary. 5. “Back to alarm list” - Navigates to previous “Site alarms” tab sheet. DRAFT Page 10 of 12 MACE WebComm Card: Alarm Configuration Alarm history The “Alarm history” tab sheet provides the user an “audit trail” of the alarms that have been triggered and their recipients for each “Site”. Click on the “Timestamp” hyperlink for the alarm of choice and jump to the full details of the alarm: DRAFT Page 11 of 12 MACE WebComm Card: Alarm Configuration The “Alarm history” information relates the date/time at which the alarm was set and the date/time it was reset. The recipient information tells where the alarm was sent (SMS and/or email) and the “Status” of the message sent. NOTE: SMS alarms sent to US recipients are sent to an SMS gateway. A message that is “received by gateway” has been successfully sent. DRAFT Page 12 of 12