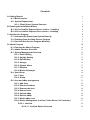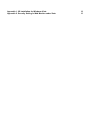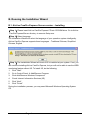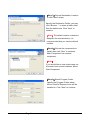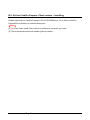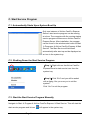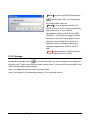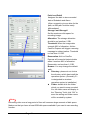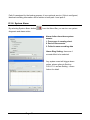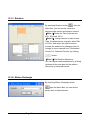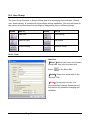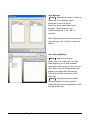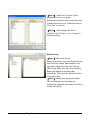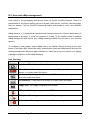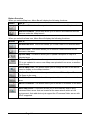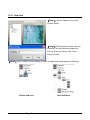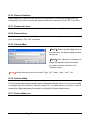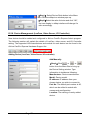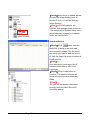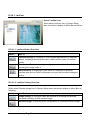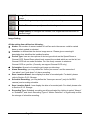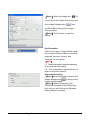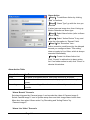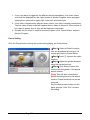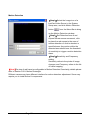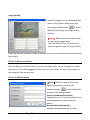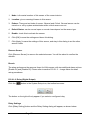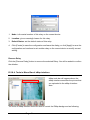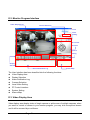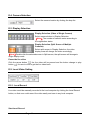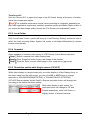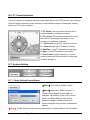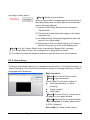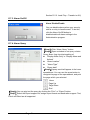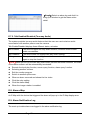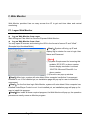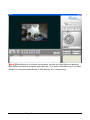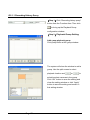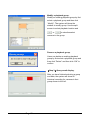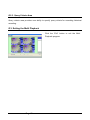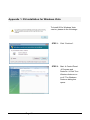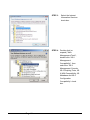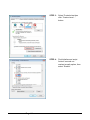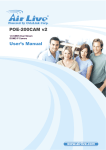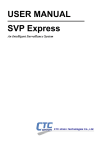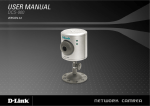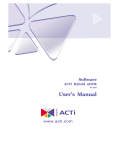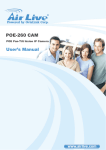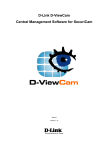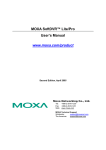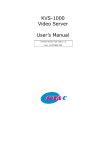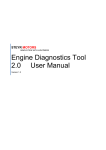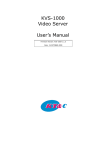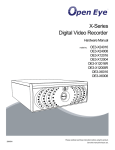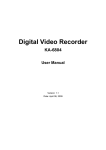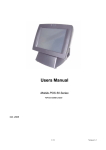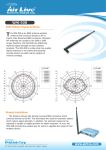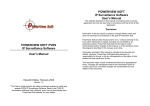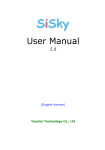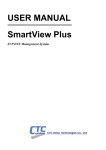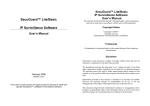Download CamPro Express
Transcript
CamPro Express User’s Manual Contents A. Getting Started A.1. Main Function A.2. System Requirement A.2.1. Client-Server System Structure B. Running the Installation Wizard B.1. AirLive CamPro Express Server version – Installing B.2. AirLive CamPro Express Client version – Installing C. Start Service Program C.1. Automatically Starts Upon System Boot Up C.2. Shutting Down the Start Service Program C.3. Start the Start Service Program Manually D. Admin Program D.1. Running the Admin Program D.2. Admin Interface Overview D.3. System Management Overview D.3.1. Email Setting D.3.3. Holiday Setting D.3.4. DNS Setting D.3.5. Storage D.3.6. System Alarm D.3.7. Rotation D.3.8. Motion Rectangle D.4. User Group D.4.1. User D.4.2. Group D.5. Area and eMap management D.5.1. Add Area D.5.2. Remove SubArea D.5.3. Rename the Area D.5.4. Remove Area D.5.5. Upload eMap D.5.6. Refresh eMap D.5.7. Resize eMap Icon D.5.8. Device Management (LanCam, Video Server, I/O Controller) D.5.8.1. LanCam D.5.8.1.1. LanCam Button Overview 1 1 1 2 4 4 8 9 9 9 9 10 10 11 12 12 13 14 15 17 18 18 19 19 21 23 25 26 26 26 26 26 26 27 29 29 D.5.8.1.2. LanCam Setting Overview D.5.8.1.3. Remove LanCam D.5.8.1.4. HW Password D.5.8.1.5. Sensor (Digital Input) D.5.8.1.6. Relay (Digital Output) D.5.8.4. Tools in Menu Bar of eMap interface E. Monitor Program E.1. Running Monitor Program E.2. Monitor Program Interface E.3. Video Display Area E.4. Camera Selection E.5. Display Selection E.5. Local Video Setting E.5.1. Local Record E.5.2. Local Play E.5.3. Local Folder E.5.4. Snapshot E.5.5. Resolution switch while Single camera (CIF/4CIF) E.6. PT Control Interface E.7. System Setting E.7.1. Relay Setting/Cancel Alarm E.7.2. Server Query E.7.3. Alarm On/Off E.7.4. Alarm Query E.7.5. Talk Enabled/Disabled (Two-way Audio) E.8. Alarm eMap E.9. Alarm Notification Log F. Web Monitor (Not available in V2.2.1) 29 37 37 38 39 40 42 42 43 43 44 44 44 44 45 46 46 46 47 47 47 48 49 49 50 50 50 51 F.1. Logon Web Monitor G. Multi Playback G.1. Running Multi Playback Program G.2. Main Display Area G.2.1 Function Area G.2.1.1 Recording History Query G.2.1.2 Recording History Playback G.2.2. Video Display and Query Result Area G.2.3. Query Criteria Area G.3. Exiting the Multi Playback 51 53 53 54 54 55 58 58 59 59 Appendix 1. IIS Installation for Windows Vista Appendix 2. Security Setting in Web Monitor under Vista 60 63 A. Getting Started For a better understanding, please read this manual before operate the AirLive CamPro Express system. A.1. Main Function AirLive CamPro Express includes the following programs: 1. Start Service: This program manages video recording, input/output events and alarm triggering; it is running as a background program of AirLive CamPro Express comes with PC boot up, for detail please refers to Section C. 2. Admin: This program allows you to configure the system of AirLive CamPro Express and setup the device which connected to system, for detail please refers to Section D. 3. Monitor: This program allows you to view live video and query recorded file and alarm log, for detail please refers to Section E. 4. Web Monitor: This program allows you to online monitor live video thru IE from client PC, for detail please refers to Section F. 5. Multi Playback: This program allows you to quickly accessing and searching multiple schedule recording files, for detail please refers to Section G. A.2. System Requirement AirLive CamPro Express is consisted of SERVER version and CLIENT version. SERVER version limits one installation, license key are required whenever adding devices for central management. SERVER version includes Admin, Monitor, Control and Web Monitor programs. The CLIENT version is designed for monitoring purpose, and the Admin program is an option while installation (for detail please refer to Section B. Running the Installation Wizard). Page 1 A.2.1. Client-Server System Structure z System Requirement- SERVER version CPU P-4 3.0G RAM Network 1G or above Windows XP Professional Service Pack2 (English/Traditional Chinese/Simplified Chinese) Windows Vista Home Basic/Home Premium/Business/Ultimate 10/100 Mbps Fast Ethernet Display Card 1024 x 768 (XVGA) or above Operating System z System Requirement- CLIENT version CPU P-4 1.2G RAM 1G or above Windows XP Professional Service Pack2 (English/Traditional Chinese/Simplified Chinese) Windows Vista Home Basic/Home Premium/Business/Ultimate Operating System Network 10/100 Mbps Fast Ethernet Display Card 1024 x 768 (XVGA) or above Page 2 Networking Suggestion AirLive CamPro Express is optimized for small-scale project, simple LAN or simple WAN environment. Place the system behind firewall or IP sharing device to efficiently protect this system from hackers’ attack. z Page 3 B. Running the Installation Wizard B.1. AirLive CamPro Express Server version – Installing 【Step 1】Please insert AirLive CamPro Express CD into CD-ROM drive. Go to AirLive CamPro Express\Server directory to execute Setup.exe. 【Step 2】Select language The Installation Wizard will select the language of your operation system intelligently. AirLive CamPro Express supports three languages:Traditional Chinese, Simplified Chinese, English 【Step 3】The Installshield Wizard will check if IIS is installed at your system. If not, you can continue installing AirLive CamPro Express, but you will not be able to use the WEB monitoring feature without IIS. To Install IIS, do the following, 1. Click “Start”. 2. Go to Control Panel Æ Add/Remove Program 3. Click Add/Remove Windows Component 4. Check Internet Information Services (IIS) 5. Click “Next”. 6. Click “Finish”. During the installation process, you may need Microsoft Windows Operating System CD. Page 4 【Step 4】Click “Next” to begin the installation process. 【Step 5】Please read the License Statement and select “Yes” to accept and continue. 【Step 6】Choose Setup type and click “Next” to continue. Page 5 【Step 7】Choose Destination Location or click “Next” simply Specify the Destination Folder; you may click “Browse…” to select a folder other than the default one. Click “Next” to continue. 【Note】The default location is deemed adequate for most situations, it is recommended that you use the default location. 【Step 8】Choose the components to install, then click “Next” to continue. Main Component is a required component. 【Note】 If you would like to view video image via a browser from remote locations, select Web Component. 【Step 9】Select Program Folder Specify the Program Folder where AirLive CamPro Express icons will be installed to. Click “Next” to continue. Page 6 【Step10】Start Copying Files page pop out, review all your configuration that you have made. Click “Next” to accept these setting and continue. 【Note】The installation process may take several minutes to complete, depending on the handling capability of your computer system (refer to Section A.2. System Requirement for system requirement detail) 【Step 11】Click “Next” to continue 【Step 12】Installshield Wizard Complete; click “Finish” to complete the setup. The system should start AirLive CamPro Express in 1 to 3 minutes, and the icon of AirLive CamPro Express ( ) appear in task bar of screen’s lower-right corner. 【Note】If in real case, this does not happen, please restart your computer. Page 7 B.2. AirLive CamPro Express Client version – Installing Please insert AirLive CamPro Express CD into CD-ROM drive. Go to AirLive CamPro Express\Client directory to execute Setup.exe. 【Note】 (1) You may freely install Client version to whichever computer you want. (2) The rest steps are same as installing Server version. Page 8 C. Start Service Program C.1. Automatically Starts Upon System Boot Up Only one instance of AirLive CamPro Express Server’s start service program can be running at a time. The computer with the running startup service program will become a AirLive CamPro Express Server. After installation, the program can be found in the windows start menu at Start Æ Programs Æ AirLive CamPro Express ÆStart Service. The Start Service will hide itself automatically after start up and be displayed as an icon in the system tray. C.2. Shutting Down the Start Service Program 【Step 1】Right click on the AirLive CamPro Express Server’s start service icon from the system tray. 【Step 2】Click “Exit” and you will be asked with a dialog “Are you sure you to exit the system?” Click “Yes” to exit the program. C.3. Start the Start Service Program Manually Navigate to Start Æ ProgramÆ AirLive CamPro Express Æ Start Service. This will start the start service program and its icon Page 9 will appear in the system tray. D. Admin Program D.1. Running the Admin Program 【Step1.】Select Start \All Programs \AirLive CamPro Express \ Admin 【Step2】 System Log on window. z Server Location: “127.0.0.1” is the default for local server. If you want to access server from client, then please enter the IP of server to this text box. z User name: If this is the first time you logon, use Administrator as default user name and leave the password blank, then click “OK” to log into the system. Receive video through server: If you want to remote control AirLive CamPro Express server from client which is not within intranet, then check this box. 【Note】 Password: The default password of z Administrator is blank. It is recommended that you change password for security management, please go to User Group section to change the password. Page 10 D.2. Admin Interface Overview Menu Bar System Setup eMap Interface The System Admin screen is divided into three areas: z The Menu Bar area z The System Setup area z The eMap Interface area If your system does not display the screen properly, please check if your display resolution is at least 1024 x 768, and that the font size is Windows system default. AirLive CamPro Express does not support font sizes larger than the Windows system default one. [Note] The buttons that appear in the Menu Bar depend on which administration function you are using. For example, when you click the User Group icon in System Setup area, the Menu Bar buttons will show related function accordingly. Details will be explained in the following sections. Page 11 D.3. System Management Overview Select SystemAdm icon in System Setup Area, you will see the button in Menu Bar change accordingly. Button Use To E-Mail Setting: Specify the email outgoing server for sending security alert. Holiday Setting: Specify the calendar holidays for schedule setting which is not included in weekly routine. DNS Setting: Specify the Domain Name your computer registered for DNS service. Storage: Specify the path and storage for recorded file respectively. System Alarm: Set alarm actions respond to the selected system alarm. Rotation: Set the interval for image rotation in Monitor split screen. Motion Rectangle: Set the square size of motion detection. Video Format Setting: Set video format corresponding to the device format. Playback Setting: For accessing and searching multiple schedule recording files. D.3.1. Email Setting Page 12 【Step1】By selecting E-Mail button( ) from the Menu Bar. 【Step2】You can specify the email server that will be used when sending security alerts via email. 【Step3】To authenticate on the mail server, check SMTP Authentication and enter your user name and password on the mail server. z Outgoing Server: Enter the mail server which could forward your mail to receiver. Some company mail server set the policy of exchanging email within company only. We suggest you use the mail server of the receiver. z Mail From: It is an email address display in the sending column. Adding a SMS provider China Telecom is the default SMS service provider. If you wish to add a local SMS provider, please consult your local distributor for information on SMS providers that are able to provide service for AirLive CamPro Express 【Step1】Click “Add” to bring up the SMS window and enter the related information about your SMS provider. D.3.3. Holiday Setting Page 13 【Step1】By selecting Holiday button from Menu Bar. You may specify any calendar holidays except weekend that may affect the security system settings. 【Note】User could enable alarm service full day during these holidays if you check “Holiday” box in Section D.5.8.1.2. LanCam Setting – Image Alarm. z Export: If you have installed multi sites with AirLive CamPro Express server they might require the same holiday setting, you can set on one server first, and use the “Export” function to save holiday setting. z Import: You may update the holiday setting to another AirLive CamPro Express server, by copying the file to that server and use “Import” to update holiday setting accordingly. z Add: Input a description in the Remark field and click “Add” to add the date to the list box at left. z z Modify: You can select a holiday from the list and use “Modify” to edit it Remove: Click “Remove” to remove it from the list. D.3.4. DNS Setting It is designed for the DNS resolution between AirLive CamPro Express server and IP device. Your video IP device will connect server via IP address of server if you did not enable DNS Resolution. But your IP device will connect server via Domain Name which your server registered, so that alarm action could be executed. Page 14 【Step1】By selecting DNS Setting button from the Menu Bar, you may specify the Domain Name Server. 【Step2】If your computer gets IP from DHCP service or its IP changes periodically due to the policy of your network administrator, please check “Enable DNS resolution”, so any alert message could be delivered to AirLive CamPro Express from camera no matter what IP your server is assigned. Enter the Domain Name your computer registered to “DNS of this PC” field. 【Note】Please request a DNS for AirLive CamPro Express from your MIS. D.3.5. Storage By selecting Storage button from the Menu Bar, you may configure the storage and recycling rule. There is two different areas, namely area 1 (include path1 and storage1) and area 2 (include path2 and storage2): Area 1: is assigned the disk to store recorded data. Area 2: is assigned for the backup purpose, it is an optional service. Page 15 Path1 and Path2 Assigned the disk to store recorded data of Schedule and Alarm. (Alias: suggest to give an alias for the path, so that path could be easily differentiated) Storage1 and Storage2 Set the maximum disk space for recording image. Allocation: The storage allocation should be no less than 2 GB. Threshold: When the image data exceeds 90% of allocation, AirLive CamPro Express will trigger a warning message to related parties. Threshold no less than 1.8 GB. Reservation: AirLive CamPro Express will overwrite historical data when it reaches 80% of allocation. Reservation no less than 1.6 GB. Browse: You may change the default path. z Directory: please do not choice the directory which has install the operation system. (Generally C:\ is designated to windows operation system is installation) z Folder: double click the folder which you want to save recorded file, the folder name will display in the “Directory” field, click “OK” to save the setting and folder name will be created by system. 【Note】 Recording video over a long period of time will consume large amounts of disk space. Make sure that you have at least 2GB disk space available if you want to use recording function. Page 16 Path 2 is assigned for the backup purpose, it is an optional service. If this is configured, identical recording information will be written to both path 1 and path 2. D.3.6. System Alarm By selecting System Alarm button from the Menu Bar, you can turn on system diagnosis and alarm action. Alarm Action from three system events: 1. Free space is running short. 2. Device Disconnects. 3. Failed to save recording data Alarm Ring Setting: there are 4 sounds effect to be selected. Any system event will trigger alarm action, please refers to Section D.5.8.1.2. LanCam Setting – Alarm Action for detail. Page 17 D.3.7. Rotation By selecting Rotation button from the Menu Bar, you can set the camera to assigned split screen and rotation interval. 【Step 1】Select the Tab of split screen, 4CH, 9CH and 16CH. 【Step 2】 Assign camera to split screen: Take 16-splitscreen as example: select Tab of 16CH, and select the split-ed screen (remark the selection by changing color to orange) to move camera from “Unselected Column” to “Selected Column” by clicking button. 【Step 3】Set Rotation Sequence. You can adjust camera sequence by clicking up/down button and also set the rotation frequency by selected interval. D.3.8. Motion Rectangle By selecting Motion Rectangle button from the Menu Bar, you can set the square size of detected area. Page 18 D.4. User Group The User Group functions in System Setup area is for managing user privileges. Default user “Administrator” is created with full privileges during installation. You may add users to the system and differentiate their privilege by designating them to different groups. Button Use To Button Use To Add User User Setting Remove User Add Group Group Setting Remove Group D.4.1. User Add User 【Step 1】Select User icon in the System Setup area, then click the New User button in the Menu Bar. 【Step2】Enter user information in the “General” Tab. 【Note】For security concern, it is recommended to assign Password and tick the box for password changing and validation. Page 19 User Belongs 【Step3】Designating a User to a Group Select the “User Belongs” tab to designate a user to a group. Select the group name and move it between “Selected group” and “Unselected group”. Click “OK” to continue. After setting both general information and user belongs, click “Create” to save the setting. User Setting (Modify) 【Step1】Select User Setting Select User icon in the right, the User Table display in the E-Map Interface area, when select any user icon from the User Table, the User Setting Button will display in the Menu Bar accordingly. Then click the Edit User button in the Menu Bar. 【Step2】Modifying user Information You may change the information by modifying the general information or user belongs of that user. Page 20 D.4.2. Group z z z Admin Group is the user group that has the full privilege to the Admin and Monitor programs. The user of “Administrator”, system default and belong to “Admin Group”, can add users and assign users to whatever user group. Monitor Group is the group for general users that has the full privilege to the Monitor program. User Group is the group for viewing monitor program only. Add Group 【Step1】 Select the User icon in the System Setup area, then click Add User Group button in the Menu Bar to add the user group’ s data. 【Step2】 Give a name to the new group and group the selected users here in one step. Page 21 【Step3】 Select the “Function” tab to designate function to a group. Select the function list and move them from “Unselected function” to “Selected function”. Click “OK” to continue. 【Step4】 After setting both Tab of “General” and “Function”, click “Create” to save the setting. Modify Group 【Step1】Select User Group Select User Group icon in the System Setup area, the User Group Table display in the right area, when select the icon from the User Group Table, the User Group Setting Button will display in the Menu Bar accordingly. Then click the Edit User button in the Menu Bar. 【Step2】Modify User group Information. You may change the information by modifying the general information or function of that user group. Page 22 D.5. Area and eMap management Area refers to the geography and device scope of AirLive CamPro Express. Area is a prerequisite of any device setting (device includes: video server, LanCam, camera image, relay or sensor), AirLive CamPro Express provides multi-areas to meet user different requirement. eMap refers to (1) a hierarchical tree-structured management tool in System Setup area (2) background of the area, it could be a picture or a map (3) an interface which combines eMap background and device icon, eMap visually presents the devices in your security system. To configure a new system, select eMap icon in the System Setup to bring up the Area button in the Menu Bar. Select the newly created area under the eMap branch and use the corresponding menu options to add a LanCam or Video Server to your system or to upload a background picture to the eMap Interface. Icon Overview Icon Representing Area icon: The first level of the eMap hierarchy, the place to add a device. Video Server:Depending on the device model. There may be an image, a sensor, or a relay under this object. LanCam:Depending on the device model. There may be an image, a sensor, or a relay under this object I/O controller: There may be a sensor or a relay under this object. Image icon: The image component of a camera. PTZ icon: The image component of a PTZ Dome camera. Relay icon: The image component of a Relay setting. Sensor icon: The image component of a Sensor setting. Page 23 Button Overview When you select eMap icon, Menu Bar will display the following functions: Button Use to Add Area: This button allows you to add a new area under eMap branch. Remove SubArea: This button allows you to remove all areas and devices that are under the eMap branch. When you select the Area icon, Menu Bar will display the following functions: Button Use to Rename the Area: This button allows you to edit a name of a selected area. Remove Area: This button allows you to remove a selected area and all devices in that area. Upload eMap: This button allows you to upload a blueprint or map to a selected area. Refresh eMap: This button allows you to refresh a blueprint or map from your PC to get updated in case a new eMap was uploaded from server or another client access. Resize eMap icon: This button allows you to change the ratio of the device icons to display on the eMap interface. Add LanCam: This button allows you to add a new IP Cam, Speed Dome and Fix Dome to the area. Add Video Server: This button allows you to add a new video server to the area. Add IO Controller: This button allows you to add an IO controller to the area. Auto Add Device: This button allows you to automatically search all IP cameras/Video server that are located at the same subnet within a LAN environment. Auto add device just support the IP cameras/Video server with UPnP supported. Page 24 D.5.1. Add Area 【Step1】 Select eMap icon from the System Setup. 【Step2】Click Add Area button from the Menu Bar. An Area Setting window will pop up. Enter the name to the “Area Name” textbox. 【Step3】Click “Create” to save setting, a newly created area demonstrate as following: Before Add Area . Page 25 After Add Area D.5.2. Remove SubArea Select eMap icon, then click the Remove All Areas button. A warning message pops up confirming if you want to remove all areas and devices under area. Click “OK” to confirm. D.5.3. Rename the Area Select Area icon, then click the Rename Area button. You can modify this area name. D.5.4. Remove Area Select Area icon, then click the Remove Area button. A warning message pops up to get your confirmation. Click “OK” to confirm. D.5.5. Upload eMap 【Step1】Select Upload eMap button in the Menu Bar. An Upload eMap window will pop up. 【Step2】Click “Browse” to navigate the image file representing the area that you wish to secure, and then click “Upload” button. 【Note】Image files can be in the format of *.jpg, *.gif, *.bmp, *.wmf, *.emf, *.ico. D.5.6. Refresh eMap For the system performance, all the admin setting are kept by cache, so if the server eMap is changed from the client PC, then the others PC, no matter server nor client is, need to refresh the eMap background manually by clicking the Refresh eMap button. D.5.7. Resize eMap Icon Page 26 【Step1】 Select Device Ratio button in the Menu Bar. A Resize eMap icon window pops up. 【Step2】Select the ratio of device and click “OK”, the icon display in eMap interface will change it’s ratio accordingly. D.5.8. Device Management (LanCam, Video Server, I/O Controller) New device should be added and configured in AirLive CamPro Express Admin program. The following section will explain the details of LanCam, video server, and I/O Controller setting. The supported H/W manufactures and models for each device can be found in the AirLive CamPro Express Hardware Support list. Adding Device (LanCam / Video Server /IO controller) Add Manually. 【Step1】Click or or button from the Menu Bar to bring up the Device Setting window. Type information to textbox as following: Manufacturer: Device manufacturer. Model: Device model. IP address: IP address from your chosen device you wish to connect to. Port No: The default port number is 80, which can be edited to match with camera web configuration. Location: The naming of newly added device. Page 27 【Step2】After device is added, please process the Image Setting (refer to Section D.5.8.1.2. LanCam Setting – Image Setting). 【Note】In the left example, the LanCam now appears under Area icon - the device tree of System Setup area, and of cameras (images) icon appear under the camera tree. Auto Add Device 【Step1】Click button from the Menu Bar to bring up the auto add device search window. Tick the check box which you want to add the device, or click the Select All button to select all found devices. 【Note】 Auto add device just support the IP cameras/Video server with UPnP supported. 【Step2】Click Create button to continue. The system will place all found devices to an area under the eMap. 【Note】 You can edit the device information through LanCam/Video Server/IO Controller setting. Page 28 D.5.8.1. LanCam Select LanCam icon When select LanCam icon in System Setup area, the buttons display in Menu Bar as left bar. D.5.8.1.1. LanCam Button Overview Button Use To LanCam Setting: to configure IP/ Port Number associated to a selected device, it displays the information set in Add LanCam button for further modify Remove LanCam: to remove the configuration of a selected LanCam including the image under it. HW Password: to change the User Name or Password of selected LanCam from AirLive CamPro Express or to sync with the direct change in device. D.5.8.1.2. LanCam Setting Overview When select Camera Image icon in System Setup area, the buttons display in Menu Bar as following: Button Use To Image Setting: to configure frame per second of recording and activate schedule recording for that camera image. Remove Image: to remove all the configuration of a selected camera image. Page 29 Image Alarm: to set alarm action when alarm is detected on selected camera image. Preset Setting: to set preset point under preset setting. Motion Detection: to specify area for detecting motion. Image Quality: to configure the contrast, hue, brightness and resolution of camera image. Image Setting All the setting item defined as following: z Nodes: the number of camera nodes of LanCam and video server could be varied base on what models is selected. z Location: to differentiate the device image source. Please give a meaningful description that identifies the installed location. z Device Type: here are two options of device type which are the Speed Dome or General-CCD. Speed Dome should only support the models which are on the list, but General-CCD has no model limitation. You can freely connect to whatever General-CCD as you like. (Currently we support General-CCD only.) z z Orientation: Normal or Inverted to get image up-side down. Alarm Recording: you may define the “frame per second” and the seconds of “pre-alarm” and “post-alarm” of alarm recording. z Save Location Alarm1: here display the alias of recorded path. For detail, please refer to Section D.3.5. Storage. z Schedule Recording: you may define the “frame per second” (only for MJPEG camera) and recording schedule. z Save Location Schd1: here display the alias of recorded path. For detail, please refer to Section D.3.5. Storage. z Recording Type: Schedule recording could be activated by clicking to select “Always” or “Schedule”, and check Recording Type of “Motion Detection” to significantly reduce the storage of schedule recording. Page 30 【Step1】Select the Image icon of a LanCam in the System Setup area, and click Image Setting button from the Menu Bar to bring up the Image setting window. 【Step2】Click “Create” to save the setting. Set Orientation Click on the right of Image Rotation drop list to support different camera mounting methods. Here are “Normal” and “Inverted” for your option. 【Note】 (1) Monitor program requires restarting to activate the new setting. (2) This configuration requires 20 sec at least to reconnect camera. Schedule Recording 【Step1】Select the Image icon and click to bring up the Image Setting button Image setting window. 【Step2】Select “Recording Type” Check the Schedule in Recording Type first, and you will find that the Schedule Setting button is enabled. Page 31 【Step3】Schedule a Weekly Setting Click the Schedule Setting button. A Weekly Setting table will pop up. Select the time period for which you want to schedule a recording. The activated block will turn pink. 【Step4】Edit a Schedule To cancel or modify a schedule setting, click the pink block to deactivate it. 【Step5】Run schedule recording automatically Schedule recording will be executed immediately after click “OK” in Weekly Setting and Image setting window. Copy..: If you want to copy the setting from one of the existing setting, click “Copy” to select the device you want to copy from, you can easily copy all the setting information. This function could be found in Image setting, weekly setting, alarm action, etc. 【Note】Weekly setting is a cycling setting which is automatically applied to the following week, with each block being equal to 1 hour. If an error message pops up, please check if any related device is unable to connect due to the information described in Error Message window. Solve the problem, and then go back to LanCam Setting button to configure this device again. Remove Image Remove all the configuration of a selected camera image. Page 32 Image Alarm Activate Alarm Action 【Step1】Start Alarm Action Select the Image icon of a LanCam/Video Server in the System Setup area, and click Alarm Action button from the Menu Bar to bring up the Alarm Action window. 【Step2】Select the Alarm Activation Type It is disabled by default you can change to “Always” to turn it on, or “Schedule” to activate it per schedule defined in Schedule Setting. 【Step3】The “Holiday” Option “Holiday” check box only works with Schedule, you may click to check “Holiday” to activate alarm action full day during holiday, regardless the scheduled time in previous setting. The holiday is also user-definable. (Please refer to Section D.3.3. Holiday Setting) 【Step4】The “Alarm Interval” Configure the number of seconds between alarms. If successive alarm occurred during this interval, it will be ignored. The total seconds of pre-alarm and post-alarm are suggested to be the minimum of alarm interval. 【Step5】Click “Add”… to add new Alarm Action.(Detail please refers to Section D.5.8.1.2. LanCam Setting – Image Alarm) 【Step6】Click “OK” to save all alarm action configuration (including “Add”, “Modify”, “Remove” and “Copy”) and dismiss this window. Click “Cancel” to ignore all configurations and dismiss this window. Page 33 Alarm Action 【Step1】To add Alarm Action by clicking “Add” to continue. 【Step2】“Alarm Type” go with the icon you selected. If select camera image icon, then it bring up Motion Detection as alarm type. 【Step3】Select Alarm Action (refer to Alarm Action Table) 【Step4】Select “Action Device” if any, and enter the information to “Remark” field. 【Step 5】Set “Execution” time。 Action execution could be set by the delayed second you configured here. This setting does not apply to Live Video, which is always executed immediately. 【Step6】Create it to Alarm Action List Click “Create” to add action to alarm action list. If no further action to add, click “Close” to dismiss this window. Alarm Action Table Alarm Action Use To Email The email of breached device, one Email receiver at an action. Live Video The live video of breached camera, it will pop up in Monitor’s 4-split screen. Recording The alarm recording of breached camera; it is set by number of seconds. “Alarm Breach” Scenario Set alarm triggered by Camera-image 1 and records the video of Camera-image 2: Select Camera-image 1 icon in System setup Area and click Image Alarm button from Menu bar, then select “Alarm action” by Recording and “Acting Device” by “Camera-image 2”. “Alarm Live Video” Scenario Page 34 1. If only one alarm is triggered, the different device breached by “live video” alarm action will be displayed on the 4 split screen of Monitor Program and is arranged starting from upper-left to upper-right, lower-left, and lower-right. 2. If live video is breached by different alarm source, live video is display respectively. The live video of latest event will replace the live video of old event. If the number of live video is greater than 4, they will be displayed rotationally. 3. Dismiss the live video in 4-split of monitor program: click “Cancel Alarm” button in Monitor Program. Preset Setting Click the Preset button to bring the preset setting dialog, as shown below: 【Step1】Select a Preset Location from the dropdown list and give it a meaningful name in Preset Name. 【Step2】Press “||” to pause the video location. 【Step3】Adjust the gimbal direction using the narrow buttons. 【Step4】Click Setup to store this location into the gimbal, if it supports preset location. [Note] This will also overwrite the previous setting stored in this preset location. Preset locations can not be removed. Set the other preset locations in the same process. Click “Exit” to leave this dialog. Page 35 Motion Detection 【Step1】Select the Image icon of a LanCam/Video Server in the System Setup area, and click Motion Detection button from the Menu Bar to bring up the Motion Detection window. 【Step2】Set Detection Area: A red square follows mouse movement, click to place the red square to the area of motion detection or click to deselect a specified area. Any motion within the detected area should over the threshold of sensitivity to trigger a motion detection alarm. 【Step3】Sensitivity and Frequency setting. Sensitivity refers to the pixels of image changes, and Frequency refers to the No of frame mapping. 【Note】The size of red frame is configurable in Motion Detection Granularity, details please refer to Section D.3.8. Motion Rectangle. Different camera may have different interface for motion detection adjustment. Some may require you to install Active-X components. Page 36 Image Quality Select the Image icon of a LanCam/Video Server in the System Setup area, and click Image Quality button from the Menu Bar to bring up the Image Quality window. 【Note】 Reset button is activated while select camera image under LanCam/Video Server, by clicking this button to get the real time Image Quality. User may drag the scroll bar to right or left direction for your viewing preference and get real time quality. D.5.8.1.3. Remove LanCam Click the Remove LanCam button to remove the video node. You will be asked to confirm the removal. If you had dragged this video source to the e-map, the icon of this camera in the e-map will also be removed. D.5.8.1.4. HW Password 【Step1】Select the device icon in the System Setup area, and click HW Password button from the Menu Bar to bring up the setting window. Current UserName/Password: The default value for current username and current password is same as device default. New UserName/Password: Change information and save to both Page 37 AirLive CamPro Express and Web configuration of selected device. 【Step2】Click OK to save the setting. 【Note】When to configure? AirLive CamPro Express system default are same as device default, only when you want to change PW from AirLive CamPro Express or when you find the PW of device has been changed in web configuration program D.5.8.1.5. Sensor (Digital Input) Many video gateways and LAN cameras has GPIO port. The digital inputs can be connected to sensors, while digital outputs can be connecting to relay switches. In System Setup tree, a sensor is represented by (un-configured sensor) or (configured sensor) icon, and relay switch is represented by icon. When you select a sensor in the System Setup tree, the toolbar becomes: But the two buttons on the right will appear only after a sensor has been configured. Sensor Setting Click the [Sensor Setting] button to bring up the Sensor Setting dialog, as shown below: Page 38 1. Node: is the serial number of this sensor of the current device. 2. Location: give a meaningful name to this sensor. 3. Pattern: There are two kinds of sensor: General and Critical. General sensor can be turned on or off by system administrator while critical sensor can not. 4. Default Status: can be normal open or normal close depend on the sensor type. 5. Enable: check this to activate the sensor. 6. Click [OK] to save the settings and leave this dialog. 7. Click [Apply] to save the settings of this sensor, and stay in this dialog to set the other sensor nodes. Remove Sensor Click [Remove Sensor] to remove the selected sensor. You will be asked to confirm the deletion. Breach The alarm actions are the same as those for LAN camera, with two additional alarm actions: [Enable DI] and [Disable DI]. Please refer to section D.5.8.1.2. – Image Alarm for detail setup procedures. D.5.8.1.6. Relay (Digital Output) Click the button in the System Setup tree, the toolbar becomes: The button on the right will only appear if you select a configured relay. Relay Settings Click [Relay Setting] button and the Relay Setting dialog will appear, as shown below: Page 39 1. Node: is the serial number of this relay on the current device. 2. Location: give a meaningful name for this relay. 3. Default Status: set the default status of this relay. 4. Click [Create] to save the configuration and leave the dialog, or click [Apply] to save the configuration and continue to set another relay on the current device or modify current setting. Remove Relay Click the [Remove Relay] button to remove the selected Relay. You will be asked to confirm the deletion. D.5.8.4. Tools in Menu Bar of eMap interface eMap tools bar will appear above the eMap Interface area after the picture that you uploaded to the eMap Interface area. The tools of eMap interface could be used to control the EMap background as following: Page 40 (a) Pointer:to drag the device icon on the interface (b) Area Zoom:to enlarge background from the specified area selected by mouse (c) eMap Shift:to move the background (d) Center Zoom In:to enlarge background from the center (e) Center Zoom Out:to downsize background from the center (f) Default Size:back to the default size and location Page 41 E. Monitor Program AirLive CamPro Express Monitor program could be selected from the Program Path; user may log on monitor program through Monitor.exe or Web monitor. You may access AirLive CamPro Express server thru IE browsing by entering the URL. (Format is: IP address of server and \Web. Example are:127.0.0.1\Web) E.1. Running Monitor Program 【Step1】Select Start/All Programs/AirLive CamPro Express/ Monitor. 【Step2】System Log on window. If this is the first time you login, use Administrator as default user name and leave the password blank, then click OK to log into the system. Server Location: “127.0.0.1” is the default for local server. If you want to access from client PC, then please enter the IP of server PC to this field. Receive Video through Server: if you want to remote control AirLive CamPro Express server from a client which is not within intranet, then check this box, so that you can remote monitoring in internet environment. 【Note】Password: It is recommended that you change this default password, for user restriction please go to User Group section to change the password. Page 42 E.2. Monitor Program Interface Video Display Area Camera Selection Local Video Setting PT Control Interface System Setting Display Selection Alarm Notification Log Alarm eMap The User Interface has been classified into the following functions: z Video Display Area z Display Selection z Alarm Notification Log z Camera Selection z Local Video Setting z PT Control interface z System Setting z Alarm eMap E.3. Video Display Area Video display area display video of single camera or split screen of multiple cameras, when you want to control a camera in your monitor program, you may click the split-ed screen and it will be covered by a red-frame. Page 43 E.4. Camera Selection Select the camera location by clicking the drop list. E.5. Display Selection Display Selection (Video of Single Camera) Select camera button in Display Selection. 【Note】The number of camera varies according to the registration status. Display Selection (Split Screen of Multiple Cameras) Select split screen in Display Selection, the video display area will change the video accordingly. 【Note】Double click the selected screen in Split screen, the split screen will change to single display mode. Pause the live video Click the pause button , the live video will be paused and the button change to play button , for user to click to get the live video back. E.5. Local Video Setting E.5.1. Local Record Live video could be manually recorded in the local computer by clicking the Local Record button, so that user could record live video easily and save in any local computer. Start Local Record Page 44 【Step1】 Select a camera from display area by a red frame. 【Step2】Click “Local Record” button to start the recording. The text of the button will change from Local Record to Recording. The maximum of Local Record is 15 minutes and recording status will display in the Process Bar. Stop Local Record Click the Recording button. The text of the button will change from “Recording” to “Local Record”. The Process Bar will disappear. 【Note】The path of Local Record has no storage recycle service, because Local Record could be executed in whatever CLIENT PC which is out of Server Management scope. E.5.2. Local Play The Local Play button allows you to playback recorded video through “Local Record” at local PC. This function also provides additional functions for exporting video files to the AVI format and taking snapshots. Basic Operation 【Step1】Open the Local Play window. 【Step2】Browse a file Browse the file you want to display. 【Step3】Play a file You may also select playback speed by selecting different button Click to full screen display. Snapshot Click “Pause” button to get a still image first, then click “Snapshot” button to save the image in JPG format (please refer to Section D.5.4. Snapshot) Page 45 Transfer to AVI Click the “Record AVI” to export the image to the AVI format. Assign a file name, a location, and a vide compression option. 【Note】The available compression format varies according to computers, depending on the Codec application components installed, operation system and Media Player version. If you require the best image quality, choose the “Full Screen (uncompressed)” option. E.5.3. Local Folder Click “Local Folder” button, system will bring up “Local Directory Setting” window for user to select the local recording folder. System will create a sub-folder differentiate by camera location automatically. E.5.4. Snapshot Saves snapshot of selected video source in JPEG format. Follow below instruction: 【Step1】Select a camera from Video Display Area. 【Step2】Click “Snapshot” button to get a still image of the camera. 【Step3】Click the “Save” to save a still image in your computer by .jpg format. E.5.5. Resolution switch while Single camera (CIF/4CIF) While video display in a single mode (only one video display in Video Display Area), or the select video from the split screen, you may click CIF or 4CIF button to change resolution to 352x240/320x288(NTSC/PAL) or 704x480/704x576 (NTSC/PAL). (CIF/4CIF/Screen display: AirLive CamPro Express resolution button will change text according to the device resolution setting. While video display in split screen, the resolution button will change to CIF and Screen respectively, while click Screen, it display Screen of selected camera. Page 46 E.6. PT Control Interface If your IP camera or analogue camera under Video Server has PTZ function, you may use AirLive CamPro Express control interface to view different angle of Camera by clicking button on PT Control Interface. 1: PT Speed: You may select the drop list to change speed of camera movement. 1 2 3 4 2: PT control: PT interface consist of a control icon which can change view angle of your camera to 4 directions manually. 3: - (Zoom out):to get PT camera zoom out. 4: + (Zoom in):to get PT camera zoom in. 5 6 7 5: AutoPan: to get PT camera auto panning. 6: Stop: to stop PT camera’s auto-action. 7: Preset Point: by this drop list, you could select preset point (Preset point is configured in Admin program). E.7. System Setting E.7.1. Relay Setting/Cancel Alarm 【Step1】Click “Relay Setting” button 【Step2】Select the “Relay Location” to remote control Digital Output (light, for example, via Internet) to on or off. Control facility via “Relay Setting” may involve electronic danger, please consult your system integrator and get their professional support. 【Note】 “Relay Setting” button use the same button of Cancel Alarm, the text varies Page 47 according to alarm status. 【Step1】Disable a System Alarm When a “Breach Alert” message appears at the bottom of the Video display area, an alarm has occurred and warn user by following methods: (1) The text of the “Relay Setting” button changed to “Cancel Alarm”. (2) The most up-to-date alarm was logged in the “Alarm notification log”. (3) An eMap with the device that triggered the alarm will pop up in the “Alarm eMap”. (4) Depending on how your alarm setting, a live video of the device may pop up in the Video Display Area. 【Step2】Click the “Cancel Alarm” button to disable the “Breach Alert” message. (1) The “Cancel Alarm” button will be replaced by a “Relay Setting” button. (2) The alarm live video will disappear and the screen will return to its normal setting. E.7.2. Server Query The Server Query button allows you to playback recorded video of “Schedule Recording” or “Alarm Recording”. This function also provides functions of exporting video files to the AVI format and taking snapshots. Basic Operation 【Step1】Click “Server Query” button. 【Step2】Open the window Query Video File via criteria setting of : z “Schedule recording“ or “Alarm recording” z “Image Location“ z “Query Date“. 【Step3】Click the “Query”, a query result will appear in the upper left table. 【Step4】Select the file you want to display. Take a Snapshot (For detail, please refer to D.5.4. Snapshot) Record AVI (For detail, please refer to Page 48 Section D.5.2. Local Play – Transfer to AVI) E.7.3. Alarm On/Off Alarm Disable/Enable You can disable alarms when your security staff is on duty to handle event. To do this, click the Alarm On/Off button to disable/enable all alarm settings in the Administration program. E.7.4. Alarm Query 【Step1】Click “Alarm Query” button. 【Step2】Open a window to set query criteria. Query Alarm Log via criteria setting of: z “Display Alarm Only” or “Display Alarm and Actions” z “Alarm location” z ” Alarm Type” z “Query date” 【Step3】A query result will appear in the lower spreadsheet. You can use the arrow button to navigate the page of the spreadsheet, and print the page which you selected. :Home :Page Up :Page Down :End 【Step4】You can print out the query by clicking the “Print” or “Export” button. 【Step5】Select the Export support list, assign export format and destination support. Text, Excel and Word are all supported. Page 49 【Step6】Select an alarm log and click it to bring up a window to get the alarm action detail. E.7.5. Talk Enabled/Disabled (Two-way Audio) The system provides two-way audio features that the user can use to start an audio conversation with another person near the camera. Talk Enable/Disabled displays three different status, as below: Talk Enabled The device support two-way audio function, click this button to start audio conversation. Talk Disabled The device does not support two-way audio function. Talking The system is proceeding the audio conversation. Press the button again to stop the function. 【Note】While you turn on the two-way audio mode, perform the below functions, the audio conversation session will be automatically terminated: z Execute the local play function, server query function, alarm query function. z Selecting another camera. z Exit the monitor program. z Switch to another split screen. z When an alarm occurred and shows the live video. z Click the relay setting. z Click the alarm eMap. z When the image rotation is enabled. E.8. Alarm eMap An E-Map with the device that triggered the alarm will pop up in the E-Map display area. E.9. Alarm Notification Log The most up-to-date alarm was logged in the alarm notification log. Page 50 F. Web Monitor Web Monitor provides User an easy access thru IE to get real time video and central monitoring. F.1. Logon Web Monitor z Log on Web Monitor from server StartÆProgram FilesÆAirLive CamPro ExpressÆWeb Monitor。 z Log on Web Monitor from client You may open IE browser and entering the URL in the format of server IP and “\Web”. (Example http://localhost/Web/) 【Step1】System will bring up IE and display log In window for user to login User Name and Password. 【Note】 (1.)System Requirement for browsing this website: IE5.5 SP1 or above version Screen display resolution is at least 1024*768. Microsoft DirectX8.1 or above version. (2.)Permit to use pop-up window 【Step2】After login, system will auto detect if this computer has Active X component installed or not. If not installed yet, an installation page will pop up for user to install this component. 【Step3】For the first time login Web Monitor, system will auto detect if this computer has installed VideoPlayer Control or not. It not installed yet, an installation page will pop up for user to install this program. 【Step4】After install all these required program, the Web Monitor will pop up, the operation process are exactly same as Monitor program. Page 51 【Note】Web Monitor is for viewing convenience, so there are few differences between Web Monitor and Monitor program, and which are (1) no alarm notification log (2) no alarm eMap (3) no schedule status display in Web Monitor (4) no relay setting. Page 52 G. Multi Playback Multi Playback is a program designed for quickly accessing and searching multiple schedule recording files. Since this program will consume a large amount of memory and CPU time, it is strongly recommended that this program only run on a remote computer, not on the server itself. G.1. Running Multi Playback Program 【Step1】Select Start/All Programs/AirLive CamPro Express/ Multi playback. 【Step2】System Log on window. If this is the first time you login, use Administrator as default user name and leave the password blank, then click OK to log into the system. Server Location: “127.0.0.1” is the default for local server. If you want to access from client PC, then please enter the IP of server PC to this field. 【Note】Password: It is recommended that you change this default password, for user restriction please go to User Group section to change the password. Page 53 G.2. Main Display Area Function Area Video Display and Query Result Area Query Criteria Area The user interface of Multi Playback can be divided into three main areas: Function Area, Video Display and Query Result Area and Query Criteria Area. The following three sections will describe these three areas in detail. G.2.1 Function Area Multi playback provides two major functions: Recording History Query and Recording History Playback. Recording History Query: provides functions to add display group and query all recording (within a 24 hours period) in a display group. User can select any hour in this period to start the playback. Recording History Playback: provides playback function for all playback groups with a given date/time. Page 54 G.2.1.1 Recording History Query 【Step 1】Click “Recording history query” button from the Function Area. Then click to bring up the Playback Group configuration window. 【Step 2】Playback Group Setting. Add a new playback group. Click [Add] button at the group window. The system will show the window to add a group. Use the split screen to select playback location and or to select/unselect cameras in the group. Click “OK” button to save the setting and close the setting window or click “Apply” button to save the setting and remain in this setting window. Page 55 Modify a playback group. Modify an existing playback group by first select a playback group and then click “Modify”. The system will show the window to modify group. Use the split screen to select playback location and or to select/unselect cameras in the group. Remove a playback group. Users can delete an existing playback group by first select a playback group and then click “Delete” and then click “OK” to confirm. 【Step 3】Query result display. After you have finished selecting a group and date, the system will show all historical recording for cameras in that group shown to the left. Page 56 【Step 4】 Playing Playback Group. The system will playback all recordings shown in the query result window. During the multiple playback, double clicking any screen will switch the display to single channel mode. The playback can be controlled with the following. Playback Control. Back to the starting hour Play Rewind Stop Playback speed control: The system supports five playback speeds. The default speed is normal. Move the slider toward “slow” will slow down the playback. Move the slider toward fast will increase the playback speed. Playback Control: Use the pointer in the control area to operate the video. Page 57 G.2.1.2 Recording History Playback Configuring and operating for the recording history playback function is very similar to recording history query. 【Step1】Click “Recording history playback” button from the Function Area. 【Step2】Select playback criteria. Select Group Name: When user clicks the group name, the image viewing area will automatically show the configured playback group with black channels. Selecting a date: Use pull down menu to the right of the date field. The system will show the calendar to select a date. Selecting a time: Change the query time by clicking the hour or minute, then click to increase the time or click to decrease the time. 【Step3】 Click the “Play” button, the system will start playback in the channels. Similar to recording history query function, recording history playback can control various kinds of playback groups. G.2.2. Video Display and Query Result Area Depending on the function in use and query criteria selected, this area will show either query result for recording history or multiple channel playback for historical recordings Page 58 G.2.3. Query Criteria Area Query criteria area provides user ability to specify query criteria for searching historical recording. G.3. Exiting the Multi Playback Click the “Exit” button to exit the Multi Playback program. Page 59 Appendix 1. IIS Installation for Windows Vista To Install IIS for Windows Vista version, please do the followings: STEP 1: Click “Continue”. STEP 2: Start Æ Control Panel Æ Program and Features Æ Click Turn Windows features on or off. The Windows Features dialog box opens. Page 60 STEP 3: Select the Internet Information Services check box. STEP 4: Double-click (or expand) “Web Management Tools”, double-click “IIS 6 Management Compatibility”, then select the “IIS 6 Management Console, IIS 6 Scripting Tools, IIS 6 WMI Compatibility, IIS Metabase and IIS 6 Configuration Compatibility“ check box. Page 61 STEP 5: Double-click (or expand) World Wide Web Services, double-click Application Development Features, then select the ASP and ISAPI Extensions check box. Page 62 Appendix 2. Security Setting in Web Monitor under Vista Page 63 STEP 1: Launch Internet Explorer Browser Æ Select Internet Options Æ Select Security tab Æ Choose Trusted sites and click Sites button. STEP 2: Input the web server IP, example: http://127.0.0.1. Page 64 STEP 3: Select Trusted sites then click “Custom level…” button. STEP 4: Find Initialize and script ActiveX controls not marked as safe option, then select “Enable”.