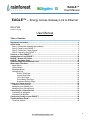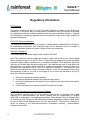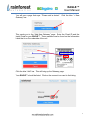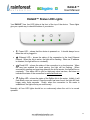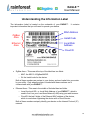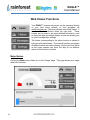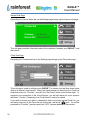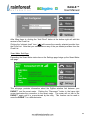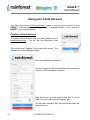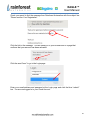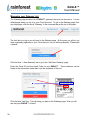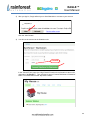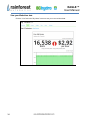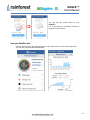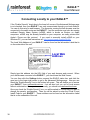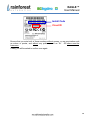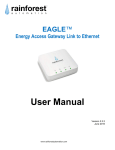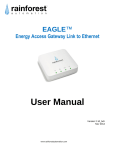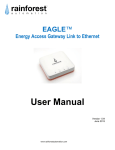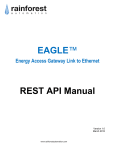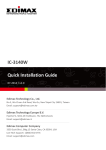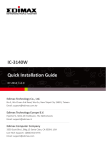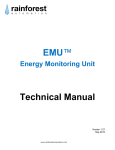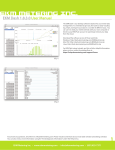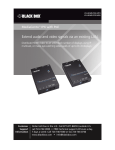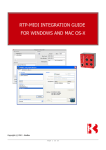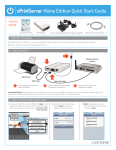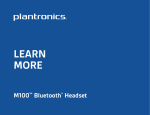Download User Manual - Rainforest Automation
Transcript
EAGLE™ Energy Access Gateway Link to Ethernet User Manual Version 2.2_bch July 2015 EAGLE™ User Manual Copyright © 2015 by RAINFOREST AUTOMATION, INC (“RFA”). All rights reserved. No part of this manual may be reproduced or transmitted in any from without the expressed, written permission of RFA. Under copyright law, this manual or the software described within, cannot be copied, in whole or part, without the written consent of the manufacturer, except in the normal use of the software to make a backup copy. The same proprietary and copyright notices must be affixed to any permitted copies as were affixed to the original. This exception does not allow copies to be made for others, whether or not sold, but all of the material purchased (with all backup copies) can be sold, given, or loaned to another person. Under the law, copying includes translating into another language or format. Rainforest Automation may have patents, patent applications, trademarks, copyrights, or other intellectual property rights covering subject matter in this document. Except as expressly provided in any written license agreement from Rainforest Automation, the furnishing of this document does not give you any license to these patents, trademarks, copyrights, or other intellectual property. Trademarks Third-party brands and company names mentioned herein may be trademarks and/or registered trademarks of their respective companies and are the sole property of their respective manufacturers. Notice The author(s) assumes no responsibility for any errors or omissions that may appear in this document nor does it make a commitment to update the information contained herein. 2 EAGLE™ User Manual EAGLE™ – Energy Access Gateway Link to Ethernet RFA-Z109 Version 2.2_bch User Manual Table of Contents Regulatory information............................................................................................................ 4 Quick Setup .............................................................................................................................. 5 Step 1: Prerequisite software and hardware ........................................................................... 5 Step 2: Power up the EAGLE™ ............................................................................................. 5 Step 3: Create your Cloud Account ........................................................................................ 5 Step 4: Connect to the EAGLE™ ........................................................................................... 6 Features of Your EAGLE™ ...................................................................................................... 9 Introduction to Your EAGLE™ ...............................................................................................10 EAGLE™ Status LED Lights ..................................................................................................11 EAGLE™ Hardware Ports .......................................................................................................12 Understanding the Information Label ....................................................................................13 Web Viewer Functions ............................................................................................................14 Meter Button .........................................................................................................................14 History Button .......................................................................................................................17 Messages Button ..................................................................................................................19 Settings Button ......................................................................................................................20 EAGLE Sub-Page.......................................................................................................21 Internet Sub-Page ......................................................................................................22 Cloud Sub-Page .........................................................................................................22 Smart Meter Sub-Page ...............................................................................................23 Advanced Settings Page ............................................................................................24 Using your Cloud Account .....................................................................................................26 Creating a Cloud Account .....................................................................................................26 Managing your Gateway List .................................................................................................28 Managing your Cloud Account ..............................................................................................29 Connecting to a Cloud Service ..............................................................................................31 Connecting to Wattvision.......................................................................................................32 Connecting to BlueDot ..........................................................................................................35 Connecting Locally to your EAGLE™ ...................................................................................38 Troubleshooting Guide ...........................................................................................................41 Technical Support .................................................................................................................42 3 EAGLE™ User Manual Regulatory information FCC Notices This device complies with part 15 of the FCC Rules. Operation is subject to the following two conditions: (1) This device may not cause harmful interference, and (2) this device must accept any interference received, including interference that may cause undesired operation. Changes or modifications not expressly approved by the manufacturer could void the user’s authority to operate the equipment. FCC/IC RF Exposure Statement This equipment complies with FCC and Industry Canada radiation exposure limits set forth for an uncontrolled environment. The antenna(s) used for this equipment must be installed to provide a separation distance of at least 8 inches (20cm) from all persons. ICES-003 Compliance This Class B digital apparatus complies with Canadian ICES-003. Note: This equipment has been tested and found to comply with the limits for a Class B digital device, pursuant to part 15 of the FCC Rules. These limits are designed to provide reasonable protection against harmful interference in a residential installation. This equipment generates, uses and can radiate radio frequency energy and, if not installed and used in accordance with the instructions, may cause harmful interference to radio communications. However, there is no guarantee that interference will not occur in a particular installation. If this equipment does cause harmful interference to radio or television reception, which can be determined by turning the equipment off and on, the user is encouraged to try to correct the interference by one or more of the following measures: Reorient or relocate the receiving antenna. Increase the separation between the equipment and receiver. Connect the equipment into an outlet on a circuit different from that to which the receiver is connected. Consult the dealer or an experienced radio/TV technician for help. Compliance Regulations For Australia and New Zealand This equipment complies with the C-Tick labeling requirements for Australia and in New Zealand. As a radio transmitter, this device complies with the requirements of AS/NZS 4268:2008 as designated in the Radiocommunications (Short Range Devices) Standard 2004 for Australia and as required by the Radiocommunications Regulations (General Users Radio License for Short Range Devices) Notice 2011 for New Zealand. This device is a Category A device as defined in the Radiocommunications (Compliance Labeling - Electromagnetic Radiation) Notice 2003. 4 EAGLE™ User Manual Quick Setup Step 1: Prerequisite software and hardware 1) A free Ethernet port on a router directly connected to the Internet. 2) A PC or other device with a web browser. Step 2: Power up the EAGLE™ 1) Plug the Ethernet cable into a port on your router, and the other end into the Ethernet port on your EAGLE™. 2) Plug the AC adapter into a nearby wall outlet, and plug the other end into the power socket on your EAGLE™. 3) Allow three minutes for the device to boot up. You should see that 3 of the 4 status LED lights (not the Cloud) are all on continuously. This indicates that the unit is functioning normally. Step 3: Create your Cloud Account Using your web browser, go to rainforestcloud.com. You will see the Rainforest Login page. Click on the word “Register” in the lower right corner. 5 EAGLE™ User Manual Fill in the registration information. Click the “I’m not a robot” box; then click the blue “Register” bar at the bottom of the page. You will see a message that tells you that an email has been sent to you. Check your email to find the message from Rainforest Automation with the subject line “Please confirm Your Registration”. Click the link in the message. This will send you back to your browser to a page that says: “Your account has been activated”. Click the word “here” to go to the Login page. Step 4: Connect to the EAGLE™ Enter your email address and password, and click the blue “Submit” bar to log in to your Cloud Account. [email protected] ●●●●●●●●● 6 EAGLE™ User Manual You will see a page that says: “Please add a device”. Click the blue “+ New Gateway” bar. This sends you to the “Add New Gateway” page. Enter the Cloud ID and the Install Code for your EAGLE™. These numbers can be found on the Information Label that is on the underside of the unit. Click the blue “Add” bar. This will bring up the Gateway page. Your EAGLE™ should be listed. Click on the connect icon next to the listing. 000000 7 EAGLE™ User Manual This will connect you to your EAGLE™, and you should see the “Usage” page: 8 EAGLE™ User Manual Features of Your EAGLE™ Status LED Lights Information Label Keyholes for Wall Mount Hardware Ports 9 EAGLE™ User Manual Introduction to Your EAGLE™ Congratulations on getting an EAGLE™, the most versatile link to your smart meter energy information. This device is a compact gateway that connects directly to the smart meter using ZigBee wireless. It reads the meter in real time, and streams the data to your home network. You can also direct the data to the internet to take advantage of the many Cloud Services available. Your EAGLE™ helps you track the energy consumption of your home – whether you are home or not. This will help you take control of your usage, and allow you to save energy and lower your utility bills. It’s easy to get started: just plug in your EAGLE™ and log into rainforestcloud.com with your web browser. Your EAGLE™ has a built-in web server that provides a simple Web Viewer that you can use to see your smart meter data. Any device, including your smartphone or tablet, that has a web browser can be used to view your data from anywhere that you have internet access. It is also possible to see your smart meter energy data without going through the internet. If you are connected to the same router as your EAGLE™, you can connect directly to it and use its Web Viewer. In addition to the Web Viewer, there is also a free EnergyVUE app available on iTunes and Google Play that will let you see your smart meter energy data directly on your iOS and Android devices. Your EAGLE™ can also connect you to an online Cloud Service. There are quite a number of Cloud Services available, providing all sorts of detailed data analysis, attractive graphics, and helpful household suggestions. There are also opportunities for social networking and even ways to earn money and merchandise. Your EAGLE™ has been designed to talk to all of these Cloud Services. It is an open system that uses industry standard communication protocols, and is not tied to any particular service. To make things easy, a menu of compatible Cloud Services is provided to enable you to connect to the service of your choice with just a few mouse clicks. 10 EAGLE™ User Manual EAGLE™ Status LED Lights Your EAGLE™ has four LED lights at the front of the top of the device. These lights give you a quick way to check the status of your device. Power LED – shows that the device is powered on. It should always be on when the unit is plugged in. Ethernet LED – shows the status of the connection to the local Ethernet network. When the link is active, the light will be flashing. When an IP address is obtained, the light will be on constantly. Cloud LED – shows the status of the connection to a cloud service. When the user has enabled the cloud service, the light will be flashing. When successfully sending and receiving data with the cloud service, the light will be on constantly. This status LED is just for third-party cloud services, and does not indicate the status of the connection to rainforestcloud.com. ZigBee LED – shows the status of the ZigBee link to the meter. Initially, it will flash briefly once per second. Once the meter has been found, the light will flash longer every three seconds. Finally, when the connection to the meter is established, the light will stay on continuously. Normally, all four LED lights should be on continuously when the unit is in normal operation. 11 EAGLE™ User Manual EAGLE™ Hardware Ports Your EAGLE™ has three interface ports on the back. From right to left, these ports are: 12 Power – the included AC adapter plugs into this socket. The other end of the adapter plugs into a nearby power outlet. Ethernet – the included Ethernet cable plugs into this socket. The other end of the cable plugs into your local network router. This should be plugged in first before plugging the power in. USB – this socket can be used to expand the functions of the EAGLE™. Nothing should be plugged into this socket. EAGLE™ User Manual Understanding the Information Label The information Label is located on the underside of your EAGLE™. important information that you will need to operate your device. It contains MAC Address ZigBee Area Install Code Ethernet Area Local Web Address Cloud ID ZigBee Area – This area at the top of the label has two fields: o MAC: the 802.15.4 ZigBee MACID. o IN: the Install code for the device. Both of these numbers are unique to your device, and are loaded into your meter by your utility. Only when the meter is loaded with these numbers can it communicate with your EAGLE™. Ethernet Area – This area in the middle of the label has two fields: o Local: the local URL, or Local Web Address of your EAGLE™, which is used to find it on your Local Area Network (LAN) using your web browser. o CloudID: the last 6 digits of the Ethernet MAC address of the device, which is used when registering the device with a Cloud Service. Both of these numbers uniquely identify your device on the Internet Protocol (IP) network. 13 EAGLE™ User Manual Web Viewer Functions Your EAGLE™ internal web server can be accessed directly on your local home network, or from anywhere via rainforestcloud.com. The user interface is the Web Viewer. It has four Function Buttons down the right side. These buttons can be used to see more detailed information, such as historical data and status details, as well as allowing you to control configuration settings. The button corresponding to the active function is shown in light gray with black letters. The inactive functions are shown as darker buttons with white lettering. Buttons will turn lighter as the cursor passes over them, but they do not become active until the button is clicked. Meter Button Clicking the Meter button takes you to the “Usage” page. This page shows your usage data from the meter. 14 EAGLE™ User Manual There are two display modes: Current Usage, shown above, displays the rate at which you are consuming energy in kilowatts. This is shown as a self-scaling meter graph with a number below. Meter Reading, shown below, displays the raw, total accumulated electricity usage reading in kilowatt-hours from the smart meter. This usage is labeled, “From Grid”. If you are generating your own electricity (for instance, with solar panels), and have a Net Metering agreement with your utility, then there may be times when you will be producing more energy than you are using, and electricity will flow out to the grid. The total of this surplus electricity you have delivered out to the grid is labeled “To Grid”. You can switch between these two modes by clicking the “Current Usage” and “Meter Reading” buttons above the usage display. Below the usage display is a separate panel with pricing information that illustrates the 2- step residential pricing rate used by BC Hydro. The bar graph shows the total usage in the current billing cycle, with the active price shown in bold above the current step. The active price will flash briefly when then meter sends a pricing update. At the beginning of the billing period, the Step 1 price will be in effect. When the threshold usage (shown below the step, in kWh) is reached, then the Step 2 price comes into effect. The bar graph shows how much usage is left before the higher price is reached. 15 EAGLE™ User Manual The dates for the current billing cycle are shown in grey in the upper left of the pricing panel. Note the small green dot that will appear at the top left corner of the “Usage” page. This indicates when an update to the usage has been received from the meter. In the centre of the page is the estimated cost per hour. This is calculated from the current price per kWh multiplied by the current rate of energy consumption. Below this is the “Fast Update” button. Clicking this button will cause your EAGLE™ to ask the meter for faster updates. Once this is done, the faster rate will be in effect for 60 seconds. 16 EAGLE™ User Manual History Button Clicking the History button takes you to a page that can display graphs of your historical usage. There are two display modes that you can select from the dropdown menu in the bottom left corner of the screen: Demand, shown above, displays the rate at which you are consuming energy, in kilowatts, over time. This is shown as an area graph for the following time periods: o Hour – shows the last 60 minutes, with samples every 8 seconds. o Day – shows the last 24 hours, with samples every 15 minutes. o Week – shows the last 7 days, with samples every 15 minutes. Consumption, shown below, displays the total historical usage, in kilowatthours, as a bar graph for the following time periods: o Day – shows the last 24 hours; each bar is consumption for an hour. o Week – shows the last 7 days; each bar is consumption for a day. o Month -- shows the last 31 days; each bar is consumption for a day. o Year – shows the last 12 months; each bar is consumption for a month. 17 EAGLE™ User Manual You can switch between the graph time periods using the buttons under the graph. If you hover the cursor over the graph, a box will pop up with the detailed info for the data point at that spot on the graph. You can zoom in to an area on the graph by clicking on a spot and dragging the mouse. This will show a highlighted area, which will rescale the x-axis to fill the graph when you let go of the mouse button. Beneath the bottom right hand corner of the graph is the download symbol: Click this to download the raw data from the EAGLE™ database for the time period of the current graph. The data will be in a CSV file, which can be opened with a spreadsheet program. 18 EAGLE™ User Manual Messages Button Clicking the Messages button takes you to a page that can display text messages sent to you by your utility. 08/17/2012 8:00 pm Very hot weekend predicted. Demand will be high. Please try to moderate usage. Confirm When a new text message is received from the meter, you will see the Messages button pulse red to indicate that there is an active message. When you click on the button the message will be displayed. A message can be up to 128 characters long. If the message requires an acknowledgment, you will see the red “Confirm” button in the lower right corner of the message. 19 EAGLE™ User Manual Settings Button Clicking the Settings button takes you to the main “Settings” page. This page contains several “collapsed” bars representing sub-pages. Each bar contains summary status information about that sub-page, and will expand to a full separate screen when selected. The status bars on the Settings page are color-coded to indicate status. Bars are green for normal operation, while a red color indicates an error condition and a grey bar indicates an inactive function. Status bars can be expanded by clicking the white triangle on the far right of the bar. This will expand the corresponding sub-page to fill the page. 20 EAGLE™ User Manual EAGLE Sub-Page Expanding the EAGLE status bar on the Settings page brings up the EAGLE sub-page. This sub-page is used to configure the Time Zone, Language, and adjust price settings. Time – Select the time source, either “From Internet” (default), or “From Meter” (if no internet connection available). Timezone – Click on the white info field to bring up a world map. Click on your location to set your Time Zone. The default is Pacific time. Language – Click on the drop-down list to select your preferred language for the Web Viewer (only English is currently supported). Price – Price is supplied by the meter, so you will just see “From Meter”. Notice that there is a gear icon in the lower right corner. Clicking this will bring up the Advanced Settings page. Information about the Advanced Settings page can be found at the end of this section. 21 EAGLE™ User Manual Internet Sub-Page Expanding the Internet status bar on the Settings page brings up the Internet sub-page. This sub-page provides information about the connection between your EAGLE™ and the internet. Cloud Sub-Page Expanding the Cloud status bar on the Settings page brings up the Cloud sub-page. This sub-page is used to configure your EAGLE™ to stream your real time smart meter data to an internet cloud service. Select the cloud service you want from the Cloud List drop-down menu for “Provider”, and click the “Set Cloud” button at the bottom right. To complete your connection to the Cloud Service, you will also have set up an account with them. See the “Connecting to a Cloud Service” section for details If you wish to stream your data to a destination that is not shown on the Cloud List, you can add a new entry to the Cloud List by clicking the “add cloud” ( ) icon. You will be prompted for “Provider” (service name) and “URL” (internet address of the service). 22 EAGLE™ User Manual After filling these in, clicking the “Add Cloud” button at the bottom right will add this service to the Cloud List. Clicking the “subtract cloud” icon ( ) will remove the currently selected provider from the Cloud List. Note that you cannot remove any of the pre-loaded providers from the Cloud List. Smart Meter Sub-Page Expanding the Smart Meter status bar on the Settings page brings up the Smart Meter sub-page. This sub-page provides information about the ZigBee wireless link between your EAGLE™ and the smart meter. Clicking the “Disconnect” button in the lower right corner terminates the connection to the smart meter. The meter will not talk to the EAGLE™ again until it is re-provisioned by the utility. This function can be used to move the EAGLE™ to a different meter. 23 EAGLE™ User Manual Advanced Settings Page The Advanced Settings page can be reached by clicking the gear icon in the lower right corner of the EAGLE sub-page. This page provides information about your EAGLE™ hardware and firmware, and lets you set some network configuration options. Your EAGLE™ comes preconfigured to allow remote device management, including software updates, using Secure Shell (SSH) and Virtual Private Network (VPN). If you prefer not to allow external connections to your device, you can disable this function by un-checking the box next to “Allow Remote Management”. The “Check Update” button will look for software updates for your EAGLE™ (the “Allow Remote Management” box must be checked for this to work). If new software is found, you will see this pop-up: If you click “OK” your EAGLE™ will download and install the update, after which it will automatically reboot. You can also use the dropdown menu next to the “Check Update” button to have your EAGLE™ check and notify you of updates automatically. The “Enable Security” check box in the lower left corner of the page must be checked to allow access to your EAGLE™ through rainforestcloud.com. If this check box is not checked, then your EAGLE™ can only communicate through your local network. For more information about connecting locally, see the “Connecting Locally to your EAGLE™” section. The Multiplier and Divisor fields on the right of the page are primarily for commercial meters, and should not be changed. 24 EAGLE™ User Manual The “Factory Reset” button on the left of the page should be used with caution! It reboots the EAGLE™, terminates the smart meter connection, clears all of the history data, and sets all options to original factory settings. The meter will not talk to the EAGLE™ again until it is re-provisioned by the utility. This function should only be used if absolutely required. 25 EAGLE™ User Manual Using your Cloud Account Your Cloud Account on rainforestcloud.com makes it easy for you to connect to your EAGLE™ from anywhere. It also allows you to manage access to more than one EAGLE™ from a single account. Creating a Cloud Account To create a Cloud Account, use your web browser to go to rainforestcloud.com. You will see the Rainforest Login page. Click on the word “Register” in the lower right corner. This will take you to the Registration page. Fill in the registration information. You must supply a valid email address and a password. The rest of the information is optional. Near the bottom, you will need to click the “I’m not a robot” box; then click the blue “Register” bar. You will see a message that tells you that an email has been sent to you. 26 EAGLE™ User Manual Check your email to find the message from Rainforest Automation with the subject line “Please confirm Your Registration”. Click the link in the message. This will send you to your browser and to a page that confirms that your account has been activated. Click the word “here” to go to the Login page. [email protected] ●●●●●●●●● Enter your email address and password at the Login page and click the blue “submit” bar. You are now logged in to your Cloud Account. 27 EAGLE™ User Manual Managing your Gateway List The Gateway page shows a list of EAGLE™ gateways that you can connect to. It is the default page when you log in to your Cloud Account. To get to the Gateway page from any other page, click the word “Gateway” in the command bar at the top of the page. The first time you log in you will sent to the Gateway page. At this point you will not yet have a gateway registered to your Cloud Account, so you will be prompted, “Please add a device”. Click the blue “+ New Gateway” bar to go to the “Add New Gateway” page. Enter the Cloud ID and the Install Code for your EAGLE™. These numbers can be found on the Information Label that is on the underside of the unit. Click the blue “Add” bar. This will bring you back to the Gateway page. Now you will see that your EAGLE™ is listed. 28 EAGLE™ User Manual 000000 You can additional EAGLE™s to the list on the Gateway page by clicking the blue “+ New Gateway” bar and repeating the process. Beside each EAGLE™ in the list there are two symbols: Clicking on the Connect ( ) icon will connect you directly to the listed EAGLE™ and will show its Web Viewer. Clicking on the Delete ( gateways. ) icon will remove the listed EAGLE™ from the list of Managing your Cloud Account The My Account page allows you to modify the information in your Cloud Account profile. 29 EAGLE™ User Manual Once you have entered the information, click the blue “Update Changes” bar to save the new information. This page allows you to change the password for your Cloud Account. Note that changing your password may affect the ability of applications, such as smartphone apps, to access your EAGLE™ through the web. 30 EAGLE™ User Manual Connecting to a Cloud Service To set up a connection to the Cloud Service of your choice, click the Settings button in the lower right of the Web Viewer, then expand the Cloud status bar to bring up the Cloud sub-page. Now you can select the Cloud Service you want from the drop-down menu for “Provider”. To set your selection, click the “Set Cloud” button. To complete your connection to the Cloud Service, you will have set up an account with the Cloud Service, and you will have to indicate that data will be coming from a Rainforest EAGLE™ device. You will also have to provide your 6-digit EAGLE™ Cloud ID, which is shown right above the drop-down menu on this sub-page. Your Cloud ID is also printed in the middle of the Information Label that is on the underside of your EAGLE™. In addition to the Cloud Services found in the drop-down menu, you can also select “Manual”. This will cause a new “Enter URL” field to appear. You can enter the internet address to any server that understands the EAGLE™ Uploader RESTful interface. This interface is documented in the EAGLE™ Uploader API Manual, which can be found on our Developer Portal: http://rainforestautomation.com/developer. In the following sections you will find detailed directions for connecting to specific Cloud Services. 31 EAGLE™ User Manual Connecting to Wattvision Set up the EAGLE™ upload server 1) In the Cloud sub-page, select “Wattvision” from the drop-down menu for “Provider”. 4) Click the “Set Cloud” button. 1 2 Get a Wattvision account Note that Wattvision uses your Google account for sign in. If you do not have a Google account, go to the Google home page (www.google.com), and click the “Sign in” button in the top right corner. Then click the red “SIGN UP” button in the top right corner, and follow the directions. 1) Open another window in your web browser and go to www.wattvision.com/partners/rainforest. Click on the big green 'Sign in to Wattvision” button at the bottom of the page: 2) You will see the Google sign in page. Enter your email and password and click the blue “Sign in” button. [email protected] ●● ●● ● ● ● ● ●● ● 32 EAGLE™ User Manual 3) After you sign in, Google will ask you to allow Wattvision to connect to your account: [email protected] Click the “Allow” button. 4) You will now be returned to the Wattvision site: Cloud ID 0012cd In the “Cloud ID” field, enter: the 6-digit Cloud ID found on the Information Label on the underside of the EAGLE™. Then click the big green “Connect Rainforest to Wattvision” button. You should then see the “My House” screen: 33 EAGLE™ User Manual View your Wattvision data Click the “Live” tab in the “My House” screen to see your near real time data: 34 EAGLE™ User Manual Connecting to BlueDot Set up the EAGLE™ upload server 1) In the Cloud sub-page, select "BlueDot" from the drop-down menu for “Provider”. 2) Click the "Set Cloud" button. 1 2 Get a BlueDot account Open another window in your web browser and go to BlueDot.com. Click the “Signup” link at the top of the web page. You will see the Signup page. Fill in the form and click the blue “Signup” button at the bottom. You will see a message that tells you that an email has been sent to you. Check your email to find the message from BlueDot Support with the subject line “Welcome to BlueDot”. Click the brown “Continue” button in the email. 35 EAGLE™ User Manual This will send you to your browser and to the “Signup Completion” page. Fill out the form and click the “Complete Signup” button at the bottom of the page. Then you will go to the “Home Dashboard” page. Click the blue “Get a Realtime Monitor” button. You will see the “Add a Device” page, which will give you the instructions on how to set up the EAGLE™ Upload Server (which you have already done). All you need to do is enter your EAGLE™ Cloud ID at the bottom of the page and click the blue “Add EAGLE™” button. Using the BlueDot App You can also use one of the BlueDot mobile apps (BlueDot by weMonitor iOS app or BlueDot Android app) to get your BlueDot account and get connected: 36 EAGLE™ User Manual You will see the current status of your EAGLE™. If it is not shown as connected, refresh the page after a few minutes. View your BlueDot data Click the “Energy” link in the web page header, or the “My Home” link in the mobile app to see your real time, projected and historical data. 37 EAGLE™ User Manual Connecting Locally to your EAGLE™ If the “Enable Security” check box in the lower left corner of the Advanced Settings page is not checked, then your EAGLE™ can only communicate through your local network. You can do this using a web browser. The computer running the web browser must be connected to the same router as the EAGLE™, and the computer must also be running multicast Domain Name System (mDNS), which is known as Bonjour on Apple computers. mDNS may be already installed on your computer, as many printers and Apple’s iTunes use this protocol. If you need to manually install mDNS on your Windows PC, you can find instructions at: http://support.apple.com/kb/DL999 The Local Web Address of your EAGLE™ can be found on the Information Label that is on the underside of the unit. Local Web Address Simply type this address into the URL field of your web browser and connect. When your web browser connects to the EAGLE™, you should see the Web Viewer. You can then click the Settings button, expand the EAGLE status bar, and click the gear icon in the lower right corner to get to the Advanced Settings page. Now you can check the “Enable Security” box in the bottom left corner. This will enable you to access your EAGLE™ from rainforestcloud.com – but will also lock you out for local access without authorization. Once you turn on security, you should use rainforestcloud.com. Once you check the “Enable Security” box, you will be asked to confirm that you wish to change the security configuration. Then you will be asked to enter the Cloud ID and Install Code for your EAGLE™. These numbers can be found on the Information Label that is on the underside of the unit. 38 EAGLE™ User Manual Install Code Cloud ID Be sure that you enter both of these numbers without spaces, or any punctuation such as colons or quotes, and without any prefixes, such as “0x”. All letters must be lowercase. Finally, you will be asked to confirm once again. 39 EAGLE™ User Manual 40 EAGLE™ User Manual Troubleshooting Guide Symptom: You cannot add your EAGLE™ to your Cloud Account. The Add New Gateway screen says, “Security is not enabled on the Gateway”. a. Connect locally to your EAGLE™ (see the “Connecting Locally to your EAGLE™” section). b. Go to the Advanced Settings page. c. Check the “Enable Security” box in the bottom left corner d. Confirm that you wish to change the security configuration. e. Enter the Cloud ID and Install Code for your EAGLE™. Symptom: Your web browser cannot find the EAGLE™. a. Check that the EAGLE™ power light is on. If not, make sure the power cord is plugged in firmly in the back, and the adapter is plugged into the wall outlet (you can also try another outlet). b. Check that the EAGLE™ Ethernet light is on continuously, and is not flashing. If the light is not on, ensure that the Ethernet cable is plugged in solidly to both the router and the EAGLE™. Check that router is turned on and that the light on router port indicates that the EAGLE™ is connected. If the EAGLE™ Ethernet light is flashing, this means that the EAGLE™ did not get an IP address from the router. Make sure that the EAGLE™ is connected to a router, and not just a switch. Try unplugging the power cord of your EAGLE™, and plugging it back in again after 10 seconds. This will reset your EAGLE™. Make sure the Ethernet light comes on and goes from flashing to always on. c. Make sure that your computer is plugged into the same router as the EAGLE™. If you are on a mobile device, make sure you are connected to the same WiFi network that the EAGLE™ is plugged into. d. If you are not using an Apple computer, check that you have installed mDNS, or Bonjour for windows: http://support.apple.com/kb/DL999 e. If none of the above work, find the IP address of the EAGLE™ by logging into your router and locating the EAGLE™ on the network. Entering this IP address into your browser will connect you to the EAGLE™. 41 EAGLE™ User Manual Symptom: The Web Viewer just shows “Loading” and is unable to get data. f. Ensure that you have contacted your utility, and they have loaded your meter with your device information, and the meter is ready to communicate with the EAGLE™. g. Check that the EAGLE™ ZigBee light is on continuously, and is not flashing. If the light is flashing, try moving the EAGLE™ closer to the meter. If this does not cause the light to go from flashing to continuously on, then the EAGLE™ may need to be disconnected from the meter and be reprovisioned by your utility. Technical Support Contact us at: http://support.rainforestautomation.com 42