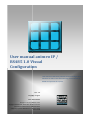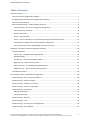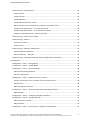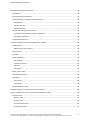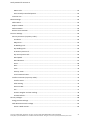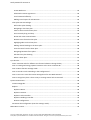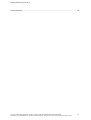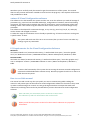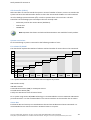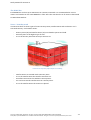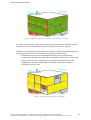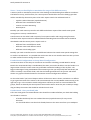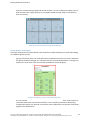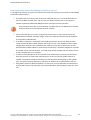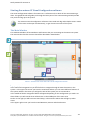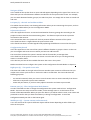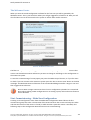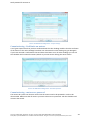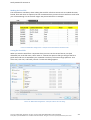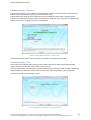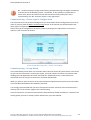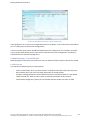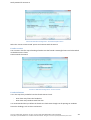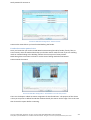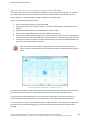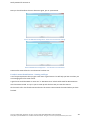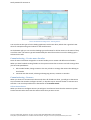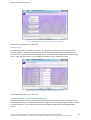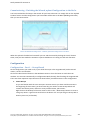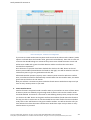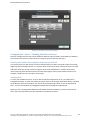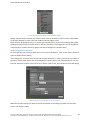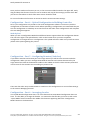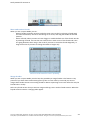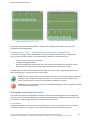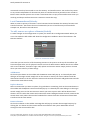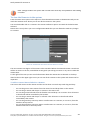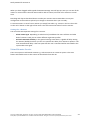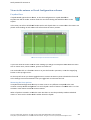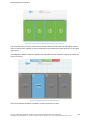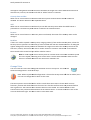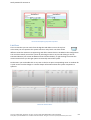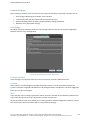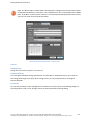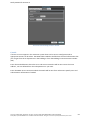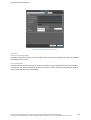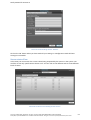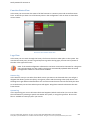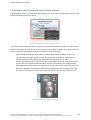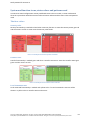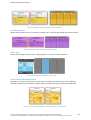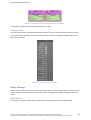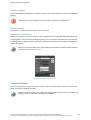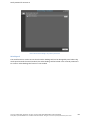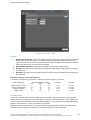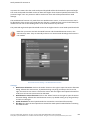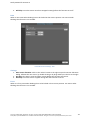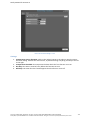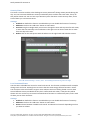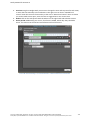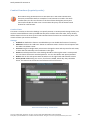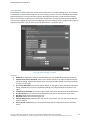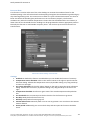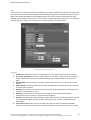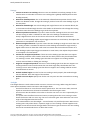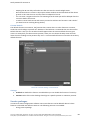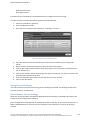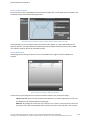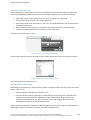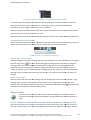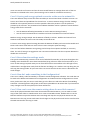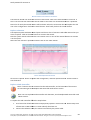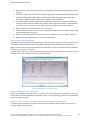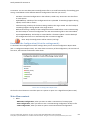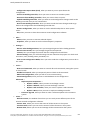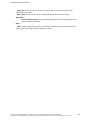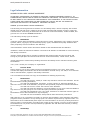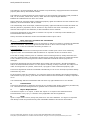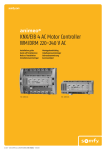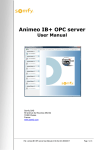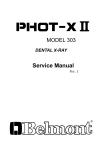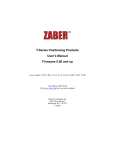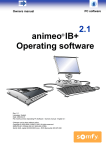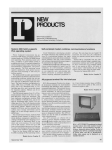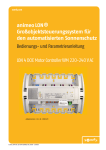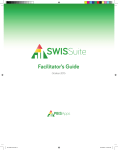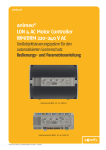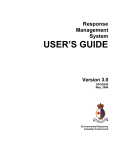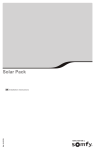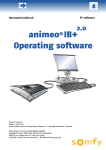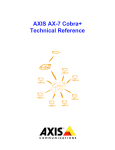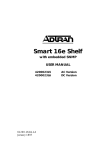Download animeo IP/RS485 Operating Manual v1.0
Transcript
User manual animeo IP / RS485 1.0 Visual Configuration User manual of the Somfy animeo IP Visual Configuration Software to make a full commissioning of the animeo a IP RS485 and operate the system. Rev: 1.0 Language: English Date: 2014-03-05 2014 Changes can be done without notice Copyright © 2003-2012, SOMFY SAS. All rights reserved. IDDN.FR.001.270044.002.S.P.2003.000.31500. Somfy SAS, capital 20.000.000 Euros - RCS Bonneville 303.970.230 Somfy Manual for animeo IP Table of Contents Table of Contents .................................................................................................................................... 1 animeo IP Visual Configuration software ............................................................................................ 7 PC Requirements for the Visual Configuration Software .................................................................... 7 How to read this manual ..................................................................................................................... 7 Before Commissioning – Understanding animeo IP ............................................................................ 8 Commissioning – the act of creating the Configuration.................................................................. 8 The auto discovery feature.............................................................................................................. 8 System restrictions ........................................................................................................................ 10 Zones – how they work ................................................................................................................. 11 Zones – how you should plan to maximize the usage of the different zones. .............................. 13 Facade-Based Configuration or Group-Based Configuration ........................................................ 13 How to physically connect the Building Controller to your PC ..................................................... 15 Starting the animeo IP Visual Configuration software .......................................................................... 16 The Main Window ............................................................................................................................. 16 Top part (1) – the Menu and Navigation Bar ................................................................................ 16 Navigate folders ............................................................................................................................ 17 Left part (2) – the info and toolbox sidebar .................................................................................. 17 Right part (3) – The quick access tabs ........................................................................................... 17 Bottom part (4) – The Configuration Mode button. ..................................................................... 17 Middle part (5) – System content and status info......................................................................... 17 The Welcome Center ......................................................................................................................... 18 Start Commissioning – Make New Configuration ................................................................................. 18 Commissioning – enter connection details ....................................................................................... 19 Commissioning – Project settings ..................................................................................................... 19 Commissioning – End limits on motors ............................................................................................. 20 Commissioning – motors are powered ............................................................................................. 20 Commissioning – ILT2 motors ........................................................................................................... 21 Making the Excel file ..................................................................................................................... 22 Saving the Excel file ....................................................................................................................... 22 Commissioning – Discover................................................................................................................. 23 Commissioning – Test........................................................................................................................ 23 Commissioning – choose type of Configuration................................................................................ 24 Commissioning – Group-Based ......................................................................................................... 24 Copyright © 2003-2012, SOMFY SAS. All rights reserved. IDDN.FR.001.460028.000.S.A.2011.000.31500 Somfy SAS, capital 20.000.000 Euros - RCS Bonneville 303.970.230 - Changes can be done by Somfy SAS without prior notice. 1 Somfy Manual for animeo IP Commissioning – Facade-Based ........................................................................................................ 25 Facade options .............................................................................................................................. 25 Facade creation ............................................................................................................................. 26 Facade definition ........................................................................................................................... 26 Facade observation point of view ................................................................................................. 27 Motor location; motor identification via Somfy’s Visual Click finder............................................ 28 Facade motor identification – Turn direction check ..................................................................... 29 Facade motor identification – Turn direction correction .............................................................. 29 Facade’s motor identification – Naming and Type ....................................................................... 30 Commissioning – Create more facades ............................................................................................. 31 Commissioning – Sensors .................................................................................................................. 31 Select Sensor-boxes....................................................................................................................... 31 Select sensors ................................................................................................................................ 32 Commissioning – Switches and Remotes .......................................................................................... 32 Discover Remotes (Switches) ........................................................................................................ 33 Discover Remotes – add more ...................................................................................................... 33 Commissioning – Finishing the Wizard, upload Configuration to the BuCo. .................................... 34 Configuration......................................................................................................................................... 34 Configuration – Part 1 – Group-Based .............................................................................................. 34 Configuration – Part 1 – Facade-Based ............................................................................................. 35 Configuration – Part 2 – Generic Settings ......................................................................................... 38 Generic Solar Shading Positions .................................................................................................... 38 Generic Time Periods .................................................................................................................... 38 Configuration – Part 3 – Binding Functions to Zones ........................................................................ 39 Security and Comfort, short reminder of the concept of Zones ................................................... 39 Add functions ................................................................................................................................ 39 Make settings for a function ......................................................................................................... 40 Configuration – Part 4 – Upload Configuration to Building Controller ............................................. 41 Make Upload ................................................................................................................................. 41 Configuration – Part 5 – Configuring Remotes (Switches) ................................................................ 41 Configuration – Part 6 – Arranging facades ...................................................................................... 41 Move and resize a facade .............................................................................................................. 42 Merge facades ............................................................................................................................... 42 Configuration – Part 7 – Extend Project, change the Configuration ................................................. 44 Copyright © 2003-2012, SOMFY SAS. All rights reserved. IDDN.FR.001.460028.000.S.A.2011.000.31500 Somfy SAS, capital 20.000.000 Euros - RCS Bonneville 303.970.230 - Changes can be done by Somfy SAS without prior notice. 2 Somfy Manual for animeo IP Managing remotes (and switches) ........................................................................................................ 44 Local Zones ........................................................................................................................................ 44 Local Commands and Priority............................................................................................................ 45 To add, remove or replace a Remote (Switch) .................................................................................. 45 Add Remote ................................................................................................................................... 45 Replace Remote............................................................................................................................. 45 Remove Remote ............................................................................................................................ 45 To view the Remotes in the system .................................................................................................. 46 To add or remove Motors linked to a Remote .............................................................................. 46 Settings for a Remote .................................................................................................................... 47 Virtual Remote Service ...................................................................................................................... 47 Views in the animeo IP Visual Configuration software ......................................................................... 48 Façades View ..................................................................................................................................... 48 Mastering the Zone options .......................................................................................................... 48 Groups View ...................................................................................................................................... 51 List View ............................................................................................................................................ 52 General Settings ................................................................................................................................ 53 Unit settings .................................................................................................................................. 53 Location and Time ......................................................................................................................... 53 General .......................................................................................................................................... 54 Passwords ...................................................................................................................................... 54 Sensor status View ............................................................................................................................ 57 Function Status View ......................................................................................................................... 58 Logs View ........................................................................................................................................... 58 Sensors log..................................................................................................................................... 58 System log ..................................................................................................................................... 58 System Hardware View ..................................................................................................................... 59 PC Manual Control – manual control of the system ............................................................................. 60 System and function icons, status colors and patterns used ................................................................ 61 The four colors .................................................................................................................................. 61 Security color ................................................................................................................................. 61 Comfort color ................................................................................................................................ 61 Local Command color .................................................................................................................... 61 PC Command color ........................................................................................................................ 62 Copyright © 2003-2012, SOMFY SAS. All rights reserved. IDDN.FR.001.460028.000.S.A.2011.000.31500 Somfy SAS, capital 20.000.000 Euros - RCS Bonneville 303.970.230 - Changes can be done by Somfy SAS without prior notice. 3 Somfy Manual for animeo IP Motor color ................................................................................................................................... 62 Zone Partially Controlled pattern .................................................................................................. 62 Function Icon ..................................................................................................................................... 63 Motor Settings ....................................................................................................................................... 63 Add a Motor ...................................................................................................................................... 63 Replace a Motor ................................................................................................................................ 64 Delete a Motor .................................................................................................................................. 64 Reverse Turn Direction ...................................................................................................................... 64 Function Settings ................................................................................................................................... 64 Security Functions (in priority order) ................................................................................................ 65 Fire Alarm ...................................................................................................................................... 65 Major Error .................................................................................................................................... 65 PC Building Lock............................................................................................................................. 65 Key Building Lock ........................................................................................................................... 65 PC Security Zone Lock.................................................................................................................... 65 Key Security Zone Lock .................................................................................................................. 65 Wind Speed ................................................................................................................................... 66 Wind direction ............................................................................................................................... 67 Snow .............................................................................................................................................. 69 Rain ................................................................................................................................................ 70 Frost ............................................................................................................................................... 70 Security Timer................................................................................................................................ 72 Local Command Timer ................................................................................................................... 72 Comfort Functions (in priority order) ................................................................................................ 74 Comfort Timer ............................................................................................................................... 74 Solar Heating ................................................................................................................................. 75 Preserve Heat ................................................................................................................................ 76 Sun ................................................................................................................................................. 77 Position: Regular and Sun-tracking ............................................................................................... 78 Custom Default .............................................................................................................................. 80 Service packages.................................................................................................................................... 80 Energy Service Package ..................................................................................................................... 81 Web-Remotes Service Package ......................................................................................................... 81 Create a Web-remote.................................................................................................................... 82 Copyright © 2003-2012, SOMFY SAS. All rights reserved. IDDN.FR.001.460028.000.S.A.2011.000.31500 Somfy SAS, capital 20.000.000 Euros - RCS Bonneville 303.970.230 - Changes can be done by Somfy SAS without prior notice. 4 Somfy Manual for animeo IP Create Web users .......................................................................................................................... 82 Select Web-remote ergonomics.................................................................................................... 83 Local Command off delay .............................................................................................................. 83 Making virtual copies of real Remotes .......................................................................................... 83 Floor-plans Service Package .............................................................................................................. 83 Add a Floor-plan drawing .............................................................................................................. 84 Navigating in the Floor-plan .......................................................................................................... 84 Items to insert into the Floor-plan ................................................................................................ 85 Insert items by drag and drop ....................................................................................................... 86 Resize and rotate inserted items................................................................................................... 86 Remove items from the Floor-plan ............................................................................................... 86 Highlight guides on the Floor-plan ................................................................................................ 86 Making remote bindings in the Floor-plan .................................................................................... 86 Control motors from the Floor-plan.............................................................................................. 86 Navigating between floors plans ................................................................................................... 87 Edit the Floor-plan drawing ........................................................................................................... 87 Delete a Floor-plan ........................................................................................................................ 87 Tips & Tricks........................................................................................................................................... 87 Case1: Customer asks for different sun function behaviors during the day ..................................... 87 Case 2: Create good energy optimal scenarios as the ones in animeo IB+ ....................................... 88 Case 3: Reuse function settings made............................................................................................... 88 Case 4: How do I undo something in the Configuration?.................................................................. 88 Case 5: How can I reuse the remote settings done for new Web-remotes? .................................... 88 Case 6: Using Floor-plans is there a way to manage motor links to remotes? ................................. 89 System maintenance ............................................................................................................................. 89 Firmware Upgrade............................................................................................................................. 89 Replace .............................................................................................................................................. 89 Replace a Motor ............................................................................................................................ 89 Replace a Remote .......................................................................................................................... 90 Replace a Sub-Controller ............................................................................................................... 90 Replace a Building Controller ........................................................................................................ 92 Restore Configuration ................................................................................................................... 92 Document the Configuration (Print the settings made).................................................................... 93 Main Menu content............................................................................................................................... 93 Copyright © 2003-2012, SOMFY SAS. All rights reserved. IDDN.FR.001.460028.000.S.A.2011.000.31500 Somfy SAS, capital 20.000.000 Euros - RCS Bonneville 303.970.230 - Changes can be done by Somfy SAS without prior notice. 5 Somfy Manual for animeo IP Legal information .................................................................................................................................. 96 Copyright © 2003-2012, SOMFY SAS. All rights reserved. IDDN.FR.001.460028.000.S.A.2011.000.31500 Somfy SAS, capital 20.000.000 Euros - RCS Bonneville 303.970.230 - Changes can be done by Somfy SAS without prior notice. 6 Somfy Manual for animeo IP We advise you to carefully study this manual to get the maximum out of the system. This manual does not only contain information needed to install and run the program, it also explains all functions and possibilities in detail. animeo IP Visual Configuration software The software is the link between the system and the user. From the software you make all settings of parameters (e.g. wind and sun threshold and delays), configuration of switches, manual and locking commands. The software also visualizes the status of all functions, sensors and position of the solar shadings. There is also a built in log that tracks all sensor values, actions, errors and changes of any parameter. The software is developed for international usage, so any unit (e.g. wind: m/s, km/h, kn, and mph) can be chosen and changed in runtime. To make the usage of the software as user-friendly as possible e.g. all sensors and zones can be given a specific name- an alias. The system will work even if the PC is not connected, but you can of course not make any settings or give any commands. PC Requirements for the Visual Configuration Software Minimum: Intel Pentium Dual Core / 4 GB internal memory / 1 GB free hard drive space / True color graphic card / 17’’ Widescreen monitor / 1280x768 resolution / Mouse and Keyboard / Windows 7, 32bit. Recommended: Intel Core i3 or better/ 4 GB internal memory / 1 GB free hard drive space / True color graphic card / one or multiple 24" monitor / 1920x1080 resolution or more / Mouse and Keyboard / Windows 7, 64bit. To ensure the functionality of the system the PC running the animeo IP Visual Configuration software should be dedicated to animeo IP only. No other programs should run on the PC to fulfill the warranty terms. How to read this manual The manual is made in such way that you quickly can start a commissioning while reading the manual. It will present parts of the animeo IP Visual Configuration software in the order as they come up when commissioning from scratch. First we go through some basic concepts that need to be understood, and things that need to be planned before you start the animeo IP Visual configuration software. Here and there you will find the picture to the left in the manual. This indicates tip and trick information that can be useful. When you will find this picture to the left in the manual it indicates very important information. Copyright © 2003-2012, SOMFY SAS. All rights reserved. IDDN.FR.001.460028.000.S.A.2011.000.31500 Somfy SAS, capital 20.000.000 Euros - RCS Bonneville 303.970.230 - Changes can be done by Somfy SAS without prior notice. 7 Somfy Manual for animeo IP Before Commissioning – Understanding animeo IP There are some concepts that must be understood and questions that need to be answered before you start the commissioning of a project with animeo IP. Commissioning – the act of creating the Configuration The process of setting up and finding hardware such as Motors and Sensors, defining the system as a whole is making the Commissioning. During this process the structure of the system Configuration is defined. Most of the Commissioning is made via Wizards in the animeo IP software. Afterwards the Commissioning the structure of the system needs to be filled with functionality and bindings. We simply call this Configuration. The auto discovery feature The animeo IP system can auto-discover components that are connected to the system. This feature will make the commissioning much quicker. The following components can be discovered: Somfy RS485 motors The discovery process will detect all units, and thereafter the position of the motors will be detected by the patented state minimization method. This method will create facades where the motors are located. The detection of motors can be done from outside or inside, floor by floor or even room by room. Afterwards the different parts of a facade can be merged into one big facade by dragging the different parts on top or side of each other. Sensors The different sensor-boxes (Outside sensor-box, Inside sensor-box and Compact sensor) will be discovered automatically. In a wizard the user can select which inputs and what kind of sensors will be used. Each sensor can also be given a name. Copyright © 2003-2012, SOMFY SAS. All rights reserved. IDDN.FR.001.460028.000.S.A.2011.000.31500 Somfy SAS, capital 20.000.000 Euros - RCS Bonneville 303.970.230 - Changes can be done by Somfy SAS without prior notice. 8 Somfy Manual for animeo IP Remotes and switches In the wizard there is a special ‘remote’ section where the user can discover Remotes or Switches, (hereafter only called Remotes since they are basically the same). The user pushes a button on a remote and that remote will appear in a list. The user may assign the remote some descriptive data in order to make it easier to bind to motors in a later stage. Picture 1: Topology feature of the animeo IP io system. System Topology Presented below are the different boxes in the animeo IP topology: Building Controller (BuCo) The BuCo is the hub and the decision taking unit in the animeo IP system. It is to this device that the animeo IP Visual Configuration software communicates with. From the BuCo a backbone network (TCP/IP) can be made in order to extend the system, covering larger areas and increasing the number of devices that could be included. The extension is made with Sub-controllers. The BuCo has the flowing inputs and outputs that are normally used: - 2 Ethernet ports for the animeo IP Bus (backbone). 1 Ethernet port for external communication. 1 Sensor bus. 1 RS485 bus. 1 Fire alarm input. 1 Key Building Lock input. 1 Major Error relay output. Copyright © 2003-2012, SOMFY SAS. All rights reserved. IDDN.FR.001.460028.000.S.A.2011.000.31500 Somfy SAS, capital 20.000.000 Euros - RCS Bonneville 303.970.230 - Changes can be done by Somfy SAS without prior notice. 9 Somfy Manual for animeo IP Sub-Controller (SubCo) Sub-Controllers are used to extend the system in terms of number of motors, sensors or switches the system can have. The Sub-Controller checks so that it has contact with the BuCo or it will command its solar shadings to Secure Position (0%) in order to protect them or the end users. The SubController has the flowing inputs and outputs that are normally used: - 2 Ethernet ports for the animeo IP Bus (backbone). 1 Sensor bus. 1 RS485 Bus Note: Separate data sheets and technical documentation are available for each product. System restrictions For the time being a system is restricted to the following number of units: For animeo IP/RS485 The chart below explains the Number of SubCos used and number of motors that can be connected: 10 9 8 7 6 4 3 2 1 0 x x x x x* x x x x x >2 00 200400 400500 600700 8001000 10001200 12001400 14001600 16001800 18002000 * In a system with 1000+ motors the BuCo does not support any motors. 200 switches totally. 200 Web remotes. 5 Outside Sensor-Boxes (OSB) or 5 Compact sensors. 10 Inside Sensor-Boxes (ISB). Totally max 100 sensors from all sensor-boxes. For a system using animeo IP/RS485 technology it is recommended to connect maximum 200 motors per Sub-controller. It is also recommended to not connect switches on the same bus line as motors. Sensor Bus Each Sensor Bus can have up to 1 Outside Sensor-box and two Inside Sensor-boxes connected. It is recommended to not connect more than 10 Sensor-boxes to a system. Copyright © 2003-2012, SOMFY SAS. All rights reserved. IDDN.FR.001.460028.000.S.A.2011.000.31500 Somfy SAS, capital 20.000.000 Euros - RCS Bonneville 303.970.230 - Changes can be done by Somfy SAS without prior notice. 10 Somfy Manual for animeo IP The RS485 bus Each RS485 bus can have up to 200 motors or remotes connected. It is recommended to not mix motors and switches on the same RS485 bus. If this still is the case then the nr of motors is decreased to 100 and 30 switches. Zones – how they work In animeo IP there are three types of zones: Security Zones, Comfort Zones and Local Zones. Let’s start with Security- and Comfort Zones: - Security Zones (SZ) and Comfort Zones (CZ) are related as parent and child. A Security Zone is the highest type of zone. It is in the Security Zone that Security Functions act. Picture 2: Security Zone (red) example on a building. - Comfort Zones are created inside a Security Zone. It is in the Comfort Zone that Comfort Functions act. A Comfort Zone cannot live without a Security Zone. You can have several Comfort Zones in a Security Zone. It is in the Comfort Zones the motors are placed. Copyright © 2003-2012, SOMFY SAS. All rights reserved. IDDN.FR.001.460028.000.S.A.2011.000.31500 Somfy SAS, capital 20.000.000 Euros - RCS Bonneville 303.970.230 - Changes can be done by Somfy SAS without prior notice. 11 Somfy Manual for animeo IP Picture 3: Comfort Zones (green) inside Security Zones example on a building. So, when a Security Function goes active in a Security Zone that function overrides all active comfort functions in all Comfort Zones that exist in the Security Zone in question. Local Zones (LZ) are used for manual control, for remotes or switches in the building, where the occupants can control the solar shadings as they wish. Local Zones are: o Independent and are not restricted within a Security Zone or Comfort Zone. o Local Zones or local control will override active Comfort Functions for a certain time. o Security Functions are not affected by local control and will always secure the building when necessary, independently of whether Local Zones or Comfort Functions are active or not. Picture 4: Local Zones (yellow): example on a building. Copyright © 2003-2012, SOMFY SAS. All rights reserved. IDDN.FR.001.460028.000.S.A.2011.000.31500 Somfy SAS, capital 20.000.000 Euros - RCS Bonneville 303.970.230 - Changes can be done by Somfy SAS without prior notice. 12 Somfy Manual for animeo IP Zones – how you should plan to maximize the usage of the different zones. A Security Zones is intended to protect the solar shadings and the building from different conditions. The behavior set up, with functions, for a Security Zone should reflect the solar shading types that will be controlled by the Security Zone. Also other aspects need to be addressed such as: - Façade’s cardinal direction (Façade direction). Different floors with different needs Interior or exterior Mounting. Wind aspects. Basically you need a Security Zone for each different behavior required that needs some special settings due to security considerations. Comfort Zones on the other hand are purely for occupant comfort and energy saving functions. Therefore other aspects need to be addressed before deciding how the Comfort Zones should be distributed inside the Security Zone. Aspects such as: - Different floors with different needs Different rooms with different needs Different solar shading types. Basically you need a Comfort Zone for each different behavior that needs some special settings due to comfort considerations. It is possible that each motor has its own Comfort Zone but then you have to make comfort function settings for each motor. Facade-Based Configuration or Group-Based Configuration In animeo IP there are two ways to commission and visualize a building, Facade-Based or GroupBased. The recommended way is Facade-Based, but then you need to be able to see the facades i.e. a large number of motors at the same time, preferable outside the building or floor by floor. The biggest advantage of using Facade-Based commissioning is that you will quickly find and identify the motors via Somfy’s Visual Click finder, and also the facade gets defined in the process and will be shown as a graphical facade element in the animeo IP Visual Configuration software. On the other hand if you have a blueprint where all the motor IDs are shown, and where it is difficult to get a good overview of the motors to be commissioned, then a Group-Based commissioning is the right way to go. In the animeo IP Visual configuration software you have to create and define the groups, which are basically the Security Zones and Comfort Zones. Once they are created you simply drag and drop the motors that should be included in each zone. Façade-Based – How you should plan There are some general recommendations that should be considered before you divide the building into facades or sections: - A facade should only have one cardinal direction (Façade direction) for easy sensor allocation. You should be able to see the whole facade/section at the same time from your standpoint. Copyright © 2003-2012, SOMFY SAS. All rights reserved. IDDN.FR.001.460028.000.S.A.2011.000.31500 Somfy SAS, capital 20.000.000 Euros - RCS Bonneville 303.970.230 - Changes can be done by Somfy SAS without prior notice. 13 Somfy Manual for animeo IP - If you are commissioning a big facade or floor by floor, you can commission smaller parts of them and then later merge the parts to a complete facade (though, keep in mind Security Zone restrictions). Picture 5: Example of a facade in Façade-Based approach. Group-Based – how to plan There are some general recommendations that should be considered before you divide the building into different groups (zones): - A group should only have one cardinal direction (Façade direction) for easy sensor allocation. The groups should be thought as a container with one set of Shared behavior or settings. For each floor or area of the same functionality and behavior should be group. Picture 6: Example of a group in a Group-Based approach. - It is not recommended to make one Group (Comfort Zone) per room since it will create a lot of Comfort Zones with the same functionality, a more complex performance demanding configuration without any benefits. Instead this room configuration is made with Local Zones together with the Remotes. Copyright © 2003-2012, SOMFY SAS. All rights reserved. IDDN.FR.001.460028.000.S.A.2011.000.31500 Somfy SAS, capital 20.000.000 Euros - RCS Bonneville 303.970.230 - Changes can be done by Somfy SAS without prior notice. 14 Somfy Manual for animeo IP How to physically connect the Building Controller to your PC To configure the animeo IP system you need to have some sort of physical connection to the Building Controller’s Ethernet ports: • The easiest way is to simply take an Ethernet cable and plug it in to a free IP-Bus Ethernet port on the BuCo and the other end into your PC. Make sure that your PC can get its IP number dynamically addressed (DHCP) because it will get one from the BuCo. Do not connect the IP-bus to an IT-Network. The BuCo has its own DHCP-server and will create conflicts when connected to another network. • • • • Connect the LAN-port to a router, and your PC to the router. In this case the router will decide which IP-number the BuCo will get. Look in the external software tools provided for an easy BuCo IP identification. If the BuCo’s LAN-port is connected to the buildings network, then the IT administrators needs to know the BuCo’s MAC-address, which you can see in the Hardware view in Visual Configuration software. The IT administrator needs to set up rules in their router so that when the BuCo’s MAC-address is presented in the network, it should be mapped to a specific IP-number in their internal network. You need to get that IP-number and you need to access to their network with your computer. In order to reach the BuCo from the Internet the IT administrators must first to the above, then they need to re-route traffic requesting to a certain port in their public Internet IP number. The firewall settings should be set so that they allow traffic going on that specific port. You need to find out which port and which IP-address the IT administrators will use. Using Somfy animeo IP Roam Anywhere is an easy way to access the BuCo from distance so that you don’t have to be physically connected to the BuCo. Ask the Support Team for more info. Copyright © 2003-2012, SOMFY SAS. All rights reserved. IDDN.FR.001.460028.000.S.A.2011.000.31500 Somfy SAS, capital 20.000.000 Euros - RCS Bonneville 303.970.230 - Changes can be done by Somfy SAS without prior notice. 15 Somfy Manual for animeo IP Starting the animeo IP Visual Configuration software The Visual Configuration software for animeo IP is a software tool via which all the commissioning is done. This graphical tool will guide you through the basic parts of the commissioning and will provide easy tools to bring up to the system. The animeo IP Visual Configuration software is best used with big and multiple screens. Some of the views can be open simultaneously, to get a better overview of the system. The Main Window This window embodies all functionalities and features that you can manage in the animeo IP system. The main window has five sections that will be described in detail below: 1 2 3 5 4 Picture 7: The Main View of the animeo IP io Visual Configuration software Top part (1) – the Menu and Navigation Bar In the menu and navigation bar you will find links to navigate through all views that exists in the system. In the upper left corner you have the usual menu where you can access different features of the system. Below in this menu you will get the title of the system you are connected to. In the middle of the bar navigation folders will appear depending on the configuration you make. Via these folders you will control what will be shown in the middle part of the main view. Further to the right you will have two status lamps, online and Fire Alarm that will light up when active. In the upper right corner you have the usual Minimize, Restore and Close buttons. Copyright © 2003-2012, SOMFY SAS. All rights reserved. IDDN.FR.001.460028.000.S.A.2011.000.31500 Somfy SAS, capital 20.000.000 Euros - RCS Bonneville 303.970.230 - Changes can be done by Somfy SAS without prior notice. 16 Somfy Manual for animeo IP Navigate folders In the middle of the top bar three or more tabs will appear depending on the type of the current. Via these tabs you can switch between different visualization of the system and its status. For example, you can switch between facades, groups, lists and Floor-plans. You simply click on them to switch tab and view. Left part (2) – the info and toolbox sidebar This sidebar has two facets; one showing information when you are monitoring the system, and one providing a toolbox when you are in Configuration Mode. Information faceted In the first upper box there is an Internet based weather forecast, getting data according to the projects location stated in the commissioning phase. This feature requires that the system be connected to the Internet. In the second box there is a System Info list that presents different statuses of the system. In the third box there is a legend about the system colors used. In the fourth box there is another legend briefly explaining the different icons used in the system. Configuration faceted In the first upper box a tree view of the system’s different facades or groups is shown. In this tree you can navigate and create zones to which you later can add functions. The second box contains the system’s remotes and the functionality to manage them. In the third box all the system’s motors are shown. From this box or list you can drag and drop motors to Comfort Zones. In the last box you have all the available functions that exist in the system. Read more about how to configure the system via the configuration faceted sidebar in chapter X. Right part (3) – The quick access tabs The three tabs visible on the right side of the main window open containers of features that you maybe want to have quick access to. Click on the tabs to reveal them. The three tabs have the following purposes: - PC manual command, when you want to control certain zones or motors manually from the PC. Shortcuts to important system status windows. Zoom and pan feature, if you have many objects zoomed in and want to pan around. Bottom part (4) – The Configuration Mode button. In order to be able to make or change the Configuration the system needs to be in ‘Configuration Mode’. There are two ways to enter this mode, via the Settings menu or via this button at the bottom of the Main Window. When you press this button you will be asked to enter a user name and password to confirm that you have the authority to change a configuration. To exit from Configuration Mode just click on the button again. Middle part (5) – System content and status info. It is in this area that the system’s different objects will be shown depending on what folders you select in the top bar. Copyright © 2003-2012, SOMFY SAS. All rights reserved. IDDN.FR.001.460028.000.S.A.2011.000.31500 Somfy SAS, capital 20.000.000 Euros - RCS Bonneville 303.970.230 - Changes can be done by Somfy SAS without prior notice. 17 Somfy Manual for animeo IP The Welcome Center When you start the Visual Configuration software for the first time you will be greeted by the Welcome Center. This is your base from where you will get suggestions of what to do. Here you will also find short cuts to all the wizards in the system as well as other useful resources. Picture 8: The Welcome Center view. The blue rectangle at the top will suggest the next action that you might do, with a shortcut to that action. Use this Welcome Center whenever you want to change or add things to the configuration in the animeo IP system. To start the commissioning of a new project just press the ‘Make Project’ button, or if you first want to check if you can connect to the animeo IP system press the ‘Go to connect view’ button in the blue rectangle. The Welcome Center will discover if the connected Building Controller is Virgin or not and then suggest what to do next. Note: A BuCo in Virgin state means that it has no configuration uploaded. It is untouched. Note: When making a New Configuration on an existing system, locks and active functions will be disabled. Start Commissioning – Make New Configuration Creating a new Configuration starts from the Make New Configuration Wizard where the first commissioning steps are taken. The outcome of this wizard ensures that certain vital steps are taken and that the location of the motors is found (in which window a particular motor is installed). The following steps in the Configuration Wizard ensure secure commissioning: Copyright © 2003-2012, SOMFY SAS. All rights reserved. IDDN.FR.001.460028.000.S.A.2011.000.31500 Somfy SAS, capital 20.000.000 Euros - RCS Bonneville 303.970.230 - Changes can be done by Somfy SAS without prior notice. 18 Somfy Manual for animeo IP - it asks if the user can confirm that end limits have been set on all motors/solar shadings; it asks if the user can confirm that all solar shading motors have power; after discovery, a test is made to send all solar shading motors to 50% in order to see that all motors have been discovered; - positioning of the motors, the process of identifying in exactly which window a solar shading motor is installed; - checks and setting the turn direction of the motors; In the Configuration Wizard the user can choose to make a facade-based or a group-based commissioning. When you start the Commissioning Wizard you are first greeted by a welcome view. Click ‘Next’ to navigate to the next slide Commissioning – enter connection details First the Visual configuration software needs to know which Building controller (BuCo) that should be commissioned. This is done by entering the IP-number or host name of the building controller in question. When connected directly from your PC to the BuCo using one of the IP-Bus Ethernet ports, the default host name is ‘buco.animeoip.com’ or the IP-number 10.1.10.1. Enter this name or numbers in the first textbox unless it is already filled with one of these values. The default port number on the BuCo is 10000 so enter that number in the port number text box. Then click on the ‘Connect’ button. The wizard will check if it can reach the BuCo on the IP number that you have given. You will get a green arrow and a message if you succeed in connecting. Click on the ‘Next’ button to continue. Picture 9: Make New Configuration – Connect. Commissioning – Project settings The more you can describe the system the easier your commissioning will be since you get help from your own explanations. So enter correct names and information. Also you have to set the project location which is a must to get a weather forecast and for the sun tracking function. Passwords must also be set to protect the configuration and the system as a whole. Click on the buttons at the right side to open small windows that help you to make these important settings. Click on the ‘Next’ button when you are ready to go to the next slide. Your settings are saved as soon as you type them. Copyright © 2003-2012, SOMFY SAS. All rights reserved. IDDN.FR.001.460028.000.S.A.2011.000.31500 Somfy SAS, capital 20.000.000 Euros - RCS Bonneville 303.970.230 - Changes can be done by Somfy SAS without prior notice. 19 Somfy Manual for animeo IP Picture 10: Make New Configuration – Project settings. Commissioning – End limits on motors It is of great importance that you have confirmed with the solar shading installers that the end limits of the motors to the solar shadings have been set. Otherwise the solar shading can get damaged! If you have received a confirmation that end limits have been set on all solar shadings you can tick the checkbox and continue the wizard, which as you now means clicking the ‘Next’ button. Picture 11: Make New Configuration – End limits question. Commissioning – motors are powered The animeo IP system can discover motors but the motors need to be powered in order to be discoverable. Make sure that all motors you want to discover are powered. Tick the checkbox and continue the wizard. Copyright © 2003-2012, SOMFY SAS. All rights reserved. IDDN.FR.001.460028.000.S.A.2011.000.31500 Somfy SAS, capital 20.000.000 Euros - RCS Bonneville 303.970.230 - Changes can be done by Somfy SAS without prior notice. 20 Somfy Manual for animeo IP Picture 12: Make New Configuration – Motors powered question. Commissioning – ILT2 motors If the project contains Somfy ILT2 motors you need to do some extra manual handling since Somfy ILT2 motors cannot be auto discovered. If the project does not have any ILT2 motors then you can continue the wizard. ATTENTION, Do not mix ILT2 motors with other RS485 AC motors on the same bus line. In this wizard step you can import motor IDs from tab separated file made in Excel or equivalent software. You can also manually enter each motor ID. Select which method you want to use. Note that when you import from file the motors ids are imported behind the scenes. There is no confirmation. If you try to use a file that is not compatible or enter incorrect motor ids then the fields will become red. Picture 13: Make New Configuration – ILT2 motors. Copyright © 2003-2012, SOMFY SAS. All rights reserved. IDDN.FR.001.460028.000.S.A.2011.000.31500 Somfy SAS, capital 20.000.000 Euros - RCS Bonneville 303.970.230 - Changes can be done by Somfy SAS without prior notice. 21 Somfy Manual for animeo IP Making the Excel file The ActuatorID is mandatory when making the excel file. All other entries such as cardinal direction, facade, floor and room are optional, but we recommend that you enter them as well since it will ease your commissioning a lot in the later stages. See picture below for an example. Picture 14: Make New Configuration – Example of how the Excel file should be made. Saving the Excel file When you save the Excel file it is important that you save it in the correct format, text (Tab delimited). Go to the file menu, select ‘Save as’. Choose this option as file type and give the file a good name and save it somewhere you remember. Excel may ask some strange questions. First select ‘OK’, then ‘No’, and finally ‘Cancel’ if a new save dialog appears. Picture 15: Make New Configuration – Example of Excel's Save as dialog. Copyright © 2003-2012, SOMFY SAS. All rights reserved. IDDN.FR.001.460028.000.S.A.2011.000.31500 Somfy SAS, capital 20.000.000 Euros - RCS Bonneville 303.970.230 - Changes can be done by Somfy SAS without prior notice. 22 Somfy Manual for animeo IP Commissioning – Discover The animeo IP system can auto discover the components that are connected. Click on the ‘Discover’ button to start the discover sequence. This could take a while. The wizard will list all the system components it found. Check that the numbers match with the numbers of components actually present. If the numbers differ then the component in question may not be connected or wrongly connected or unpowered. Picture 16: Make New Configuration – Discover step. If all seems fine then click on the ‘Ok’ button to confirm. Then continue the wizard. Commissioning – Test In this step a test will be made so that you can visually confirm that all discovered solar shading motors do move. Click on the ‘Test’ button to start the test. Now you have to take a look around to see that all motors have moved to a 50% position. Answer the question when you have the answer. Click on the answer that corresponds to your observation. Continue the wizard if everything is correct. Picture 17: Make New Configuration – Test motors found. Copyright © 2003-2012, SOMFY SAS. All rights reserved. IDDN.FR.001.460028.000.S.A.2011.000.31500 Somfy SAS, capital 20.000.000 Euros - RCS Bonneville 303.970.230 - Changes can be done by Somfy SAS without prior notice. 23 Somfy Manual for animeo IP No – Continue anyway? During commissioning unexpected things can happen. Sometimes a certain part of the building’s power is shut down, or that a SubCo is unreachable. In these cases, where the cause is known and the cause will only affect parts of the commissioning, the ‘No- Continue anyway’ is the right choice. Commissioning – choose type of Configuration You have now arrived at the wizard dialog where you choose what kind of configuration you want to make. If you have read the Before commissioning section of the manual you should already know which type of configuration you want to make. Choose the type of configuration you want to make by clicking on the radio button or the icon in question. Then continue the wizard. Picture 18: Make New Configuration – Facade- or Group Based. Commissioning – Group-Based In the view bellow you will have a list of all the motors that the animeo IP system found. In the motor list you can see if the motor is used by the system, the serial number the motor has and what solar shading type and application this motor was made for. Additionally there is some descriptive information that you can give to each motor for easier identification. When you select a motor in the list, all the above mentioned properties except for the serial number are accessible and editable in the textboxes to the left. It is strongly recommended that you enter descriptive mnemonic names for each motor because it will help you a lot in the later stages of the commissioning. Under the motor list you have an option that the selected motor should wink when it is selected. This can be good if you want to visually confirm which motor you have selected. Copyright © 2003-2012, SOMFY SAS. All rights reserved. IDDN.FR.001.460028.000.S.A.2011.000.31500 Somfy SAS, capital 20.000.000 Euros - RCS Bonneville 303.970.230 - Changes can be done by Somfy SAS without prior notice. 24 Somfy Manual for animeo IP Picture 19: Make New Configuration – Motor configuration. These properties can of course be changed afterwards in the Motor view. Continue the wizard when you are ready (jump to Sensor-Box Configuration). If it turns out that some motor should be excluded from the configuration, for example if it should only be under locally wired control, then tick the ‘Exclude motor from configuration’ checkbox to exclude that motor from the configuration. Commissioning – Facade-Based Read through the instructions and make sure that you understand the concept. Continue the wizard. Facade options This step in the software gives you some options: - Create a new facade, when you want to define a facade and find the motors that are there. Edit a facade, when you want to change and modify an existing facade. Configure unassigned motors (motors which location is not known and hence is not placed inside a facade yet), when you don’t want to make all the facades at this moment. Leave facade configuration, when you are finished with the facades you want to make. Copyright © 2003-2012, SOMFY SAS. All rights reserved. IDDN.FR.001.460028.000.S.A.2011.000.31500 Somfy SAS, capital 20.000.000 Euros - RCS Bonneville 303.970.230 - Changes can be done by Somfy SAS without prior notice. 25 Somfy Manual for animeo IP Picture 20: Make New Configuration – Facade Based option menu. Select the ‘Create a new Facade’ option and continue with the wizard. Facade creation You are now in the first step of making a facade. Give the facade a meaningful name and select which cardinal direction it faces. Continue with the wizard. Picture 21: Make New Configuration – Create a Facade. Facade definition It is in this step that you define how the facade matrix is built: - Enter how many floors the facade has. Enter how many windows each floor has. It is recommended that you define the facade as it looks even though not all openings or windows have solar shadings, such as doors and entries. Copyright © 2003-2012, SOMFY SAS. All rights reserved. IDDN.FR.001.460028.000.S.A.2011.000.31500 Somfy SAS, capital 20.000.000 Euros - RCS Bonneville 303.970.230 - Changes can be done by Somfy SAS without prior notice. 26 Somfy Manual for animeo IP Picture 22: Make New Configuration – Define a Facade. Continue the wizard when you have finished defining the facade. Facade observation point of view Since you know that you can do Facade-Based commissioning facade by facade, floor by floor, or even room by room the method that helps you find the motors needs to know if you are standing inside or outside looking at the building. Choose the correct point of view position. Read through the instructions on how to use the motor finding method at the bottom. Continue with the wizard. Picture 23: Make New Configuration – Facade Based - Point of view question. There is a third option called ‘Do motor assignment for this facade later’. The purpose of this choice is that you may want to define facades but without identify the motors at this stage. If this is the case then choose this option before continuing. Copyright © 2003-2012, SOMFY SAS. All rights reserved. IDDN.FR.001.460028.000.S.A.2011.000.31500 Somfy SAS, capital 20.000.000 Euros - RCS Bonneville 303.970.230 - Changes can be done by Somfy SAS without prior notice. 27 Somfy Manual for animeo IP Motor location; motor identification via Somfy’s Visual Click finder In the wizard you will now see the facade you defined as a matrix [see picture below]. It is now that you will identify the exact location of the motors; that is which window on the facade that each motor belongs to. The identification is done via Somfy’s Visual Click finder. Somfy’s Visual Click finder works like this: 1. Click on the big play button to start the method. 2. Some motors will move to a 50% position, i.e. half the window will be covered by the solar shading. 3. Identify the windows where solar shadings have moved to 50%. 4. Click on the corresponding cells in the matrix shown in the wizard. 5. When you have finished selecting the cells in the matrix then click on the next cycle button in the bottom center of the wizard (where you usually continue to the next step in the wizard.) 6. Continue with steps 2 to 5 above until the wizard informs you that it has identified where all the motors are on the facade in questions. Note that when the first façade is being made this method will cause all motors to move. As motors are identified, for each facade in sequence, identified motors will not move. Picture 24: Make New Configuration – Find motor position. All in all there should be around seven cycles or more depending on the size of the facade. Continue the wizard when you have been confirmed that all motors on the facade have been found. If you feel that you missed selecting a cell or that you are making too many cycles then you can restart the process by clicking on the round arrow button on the upper left side of the wizard. You can also print a version of the facade with the numbers written so that someone can help you if you cannot see the solar shadings move, or if you have to go outside yourself to check the solar shadings. Copyright © 2003-2012, SOMFY SAS. All rights reserved. IDDN.FR.001.460028.000.S.A.2011.000.31500 Somfy SAS, capital 20.000.000 Euros - RCS Bonneville 303.970.230 - Changes can be done by Somfy SAS without prior notice. 28 Somfy Manual for animeo IP Facade motor identification – Turn direction check In this next step the system wants to know if all motors turned in the correct direction. The system has sent all the motors to 0% position. All you have to do is to check the solar shadings on the facade in question to confirm that they are in their upper 0% position. If the turn direction has been wrongly set then the solar shading will be in its 100% lower position. So, click on the ‘Yes’ button if all solar shadings are in 0% position and continue the wizard. Click on the ‘No’ button if you discover one or more solar shadings that are not in the 0%, upper position and the wizard will help you to correct the error. Picture 25: Make New Configuration – Find turn direction question. Facade motor identification – Turn direction correction Once again you will see the facade matrix. But this time you select by clicking in the corresponding cells where solar shadings are down, when they should be up. Once you have selected all cells in question then click on the ‘Change turn direction’ button and voilà we have corrected the turn direction and the solar shadings will go to the 0% upper position. Picture 26: Make New Configuration – Change turn direction. Copyright © 2003-2012, SOMFY SAS. All rights reserved. IDDN.FR.001.460028.000.S.A.2011.000.31500 Somfy SAS, capital 20.000.000 Euros - RCS Bonneville 303.970.230 - Changes can be done by Somfy SAS without prior notice. 29 Somfy Manual for animeo IP Now you should confirm the turn directions again, just as a precaution. Picture 27: Make New Configuration – Check new turn direction settings. Picture 28: Make New Configuration – Turn direction set confirmation. Continue the wizard after the turn direction has been set. Facade’s motor identification – Naming and Type It is of major importance that you give each motor a good name. This will help you later on when you are managing them for some reason. A good name could be ‘Motor 2 room 211’ or ‘M2 R211 F2 EF’ which could stand for Motor2 Room 211 Floor2 East Facade. It is up to you to come up with the best way to name the motors. Click on each cell in the facade matrix and enter the name. Continue with the wizard when you have finished. Copyright © 2003-2012, SOMFY SAS. All rights reserved. IDDN.FR.001.460028.000.S.A.2011.000.31500 Somfy SAS, capital 20.000.000 Euros - RCS Bonneville 303.970.230 - Changes can be done by Somfy SAS without prior notice. 30 Somfy Manual for animeo IP Picture 29: Make New Configuration – Naming motors. You can also set the type of solar shading application each motor drive, which also is good to know when for example setting wind values for the wind function. At the bottom right you can set solar shading type and location for all the motors in the matrix if they are all the same. The motor type will automatically be mixed if more than one solar shading type is selected in the cells. Commissioning – Create more facades Once all motors have been assigned to a certain facade you can create and define more facades. When you have finished creating facades or the system notices that no motors are left to assign then you have two possibilities: 1. Edit a made facade, change a name or the way it looks or reassign the motors that belong to that facade. 2. Continue with the wizard, selecting and assigning sensors, remotes or switches Commissioning – Sensors When you choose to continue with the wizard, when all facades are done, you will get to the Sensor step. Continue the wizard to configure sensors, or skip this step to continue further to remotes and switches. You can always add sensors afterwards via the Extend wizard. Select Sensor-boxes When you choose to configure sensors you will get a list of Sensor-boxes that the animeo IP system has discovered. Select and name the Sensor-boxes that you want to use. Copyright © 2003-2012, SOMFY SAS. All rights reserved. IDDN.FR.001.460028.000.S.A.2011.000.31500 Somfy SAS, capital 20.000.000 Euros - RCS Bonneville 303.970.230 - Changes can be done by Somfy SAS without prior notice. 31 Somfy Manual for animeo IP Picture 30: Make New Configuration – Sensor-Boxes discovered. Continue the wizard when you are ready. Select sensors For each Sensor-box you choose to configure, you will get a list of sensors that the Sensor-box in question supports. The animeo IP system can auto-detect some of the sensors and these are preselected. Your mission here is to select which sensors you want to use and give each of them a good name. *Only the wind sensors can have different hardware types; default or heated. Picture 31: Make New Configuration – Select which sensors to use. Continue the wizard when you are ready. Commissioning – Switches and Remotes When you choose to continue with the wizard, when all Sensor-boxes are done, you will get to the Switch and Remote step. Continue the wizard to configure them, or skip this step to continue further to finish the wizard. You can always add switches and remotes afterwards via the Add Remotes wizard. Copyright © 2003-2012, SOMFY SAS. All rights reserved. IDDN.FR.001.460028.000.S.A.2011.000.31500 Somfy SAS, capital 20.000.000 Euros - RCS Bonneville 303.970.230 - Changes can be done by Somfy SAS without prior notice. 32 Somfy Manual for animeo IP Discover Remotes (Switches) Radio-based based one way remotes always need to be pressed in order to be discovered. All A you have to do is to press the Remote’s ’s button and it will pop up in the list. ist. As long as this wizard view is open the animeo IP system will discover new remotes or switches switches that you press. The most recently discovered or pressed switch or remote will be placed at the top of the list. Picture 32: Make New Configuration – Remote discovering. Choose se a remote you want to add to the configuration by clicking on it in the list. Continue the wizard to add information about the selected remote in the list. Give it a good name and fill in thoroughly all other information boxes. This information will help you later a lot when you administrate the switches. Picture 33:: Make New Configuration – Adding Remote information. Continue with the wizard when you y are ready. Discover Remotes – add more When you have added one remote to the system you can choose to add more remotes or continue the wizard to its final step. Copyright © 2003-2012, SOMFY SAS. All rights hts reserved. IDDN.FR.001.460028.000.S.A.2011.000.31500 IDDN.FR.001.460028.000.S.A.2011 Somfy SAS, capital 20.000.000 Euros - RCS Bonneville 303.970.230 - Changes can be done by Somfy SAS without prior notice. 33 Somfy Manual for animeo IP Commissioning – Finishing the Wizard, upload Configuration to the BuCo. You have reached the final step in the wizard. All you have to do now is to simply click on the ‘Upload to BuCo’ button and the configuration you have made will be sent to the BuCo (Building Controller) that you are connected to. Picture 34: Make New Configuration – Finished, Upload the Configuration to the BuCo. When the upload is finished and successful you can end the wizard by clicking the ‘Finish’ button. Great, now you have made the animeo IP system’s backbone. Let’s bring it to life with functions. Configuration Configuration – Part 1 – Group-Based So the configuration you made so far, if you did all the steps in the Virgin Wizard, has discovered motors, sensors and switches. Click on the ‘Bind motors’ button in the Welcome Center or close the latter to reach the main window. You are now automatically in Configuration Mode, directly after finishing the Virgin Wizard. There are three important steps that must be done before you add functions to this configuration: 1. Create Groups As you are familiar with the zone concept in animeo IP since you have read that section in the beginning of this manual, you know now why you need to create Groups which will contain one Security Zone, and one or many Comfort Zones, plus motors. Right click on the desktop of the main view or click on the ‘+ New Group’ button to create a new group. Give it a good name and click on the button ‘ok’ and you will get a Group with a Security Zone in it (red border). Copyright © 2003-2012, SOMFY SAS. All rights reserved. IDDN.FR.001.460028.000.S.A.2011.000.31500 Somfy SAS, capital 20.000.000 Euros - RCS Bonneville 303.970.230 - Changes can be done by Somfy SAS without prior notice. 34 Somfy Manual for animeo IP Picture 35:Group-Based view: create New Group button. Note: When Façade Based commissioning is chosen, you cannot make system changes via the Group View. The buttons will not be visible in this case. 2. Create Comfort Zones Motors and comfort functions are placed inside a Comfort Zone therefore you need one or more of these. Select a Group by clicking on it and click on the ‘+ Comfort Zone’ button or right click on the Group in question and select the menu choice ‘Add Comfort Zone’. Give it a good name and click on the button ‘ok’ and you will get a Comfort Zone in the Group (green border). Picture 36: The Add Comfort Zone menu option through right click. 3. Assign Motors Now you can populate or assign motors to the Group. To the left in the sidebar’s toolboxes you can find the Motors list. Select a motor that should be inside the created Group, drag it onto the Comfort Zone you want to populate and release the mouse button. You can now see how the motor is inside the Comfort Zone. Proceed to drag all the motors that should be in this Group, into this Comfort Zone. Repeat steps 1-3 until you have defined the whole building in parts of Groups. *In the Motors list you can check so that only unassigned motors are shown. This will reduce the list as you populate Comfort Zones. The list should be empty when you are finished. Configuration – Part 1 – Facade-Based The configuration you have made so far, if you did all the steps in the Virgin Wizard, has discovered and assigned motors, sensors and switches. You have defined the facades or parts of the facade in Copyright © 2003-2012, SOMFY SAS. All rights reserved. IDDN.FR.001.460028.000.S.A.2011.000.31500 Somfy SAS, capital 20.000.000 Euros - RCS Bonneville 303.970.230 - Changes can be done by Somfy SAS without prior notice. 35 Somfy Manual for animeo IP different matrixes. Now you need to define in more detail how the Security- and Comfort Zones should be in each of these parts. Close the Welcome Center to reach the main window. If you have just done the Virgin Wizard then you should be automatically in Configuration Mode. Otherwise click on the Configuration Mode button in the bottom bar. Picture 37: Example of defined facade in Main View. There are two important steps that should be done before you add functions to this configuration: 1. Define more Security Zones As you are familiar with the zone concept in animeo IP since you have read that section in the beginning of this manual, you know by now why you need to create Security Zones and one or many Comfort Zones. When facades or facade sections were made in the Virgin Wizard they were provided automatically with one big Security Zone and one big Comfort Zone. What you now need to do is to subdivide these into smaller zones to be better able to provide special function behavior or meet other needs of the occupants or customer. So, in the main window you will see all facade sections (see figure 9). Double click on a facade or click on the magnifying button at the right top corner to access a façade’s inner parts. Now you will see a grey matrix with one red and one green frame around all the cells. Inside each cell are the motors that were found and assigned in the Virgin Wizard. Copyright © 2003-2012, SOMFY SAS. All rights reserved. IDDN.FR.001.460028.000.S.A.2011.000.31500 Somfy SAS, capital 20.000.000 Euros - RCS Bonneville 303.970.230 - Changes can be done by Somfy SAS without prior notice. 36 Somfy Manual for animeo IP Picture 38: A façade - zoomed in for configuration. If you want to create another Security Zone make sure that the select mode is ‘Motor’ (mode options are found above the facade in blue, green and red toolboxes). Then click on each cell or motor that should belong to a certain Security Zone. Once clicked the motor in each cell will be more visible and a green check box become visible to confirm that it has been checked for manipulation. Once all motors in question have been checked then click on the ‘Add’ button in the red Security Zone toolbox (located above the facade to the right). You will be asked to name the new Security Zone so give it a good name and click ‘Ok’. Afterwards another questions pops up. Since a Security Zone cannot be without a Comfort Zone, a Comfort Zone will be automatically created. Name the new Comfort Zone, also with a good name and click on the ‘Ok’ button. Now you will have a new Security Zone inside the facade section. Redo these steps until you have as many Security Zones as you need. 2. Create Comfort Zones Comfort functions are placed inside a Comfort Zone so you need one or more of these. Once all Security Zones are defined you go through each of them to see how the Comfort Zones should be defined. The manner is the same as with defining Security Zones, except this time you click on the ‘Add’ button in the green Comfort Zone toolbox (found above the facade at the top). So click on each motor or cell that should have its own comfort function and when ready click on the ‘Add’ button in the green Comfort toolbox. You will see that the cells you have selected now have their own Comfort Zone. Redo these steps until you have as many Comfort Zones as you need. Copyright © 2003-2012, SOMFY SAS. All rights reserved. IDDN.FR.001.460028.000.S.A.2011.000.31500 Somfy SAS, capital 20.000.000 Euros - RCS Bonneville 303.970.230 - Changes can be done by Somfy SAS without prior notice. 37 Somfy Manual for animeo IP Picture 39: Facade for configuration with Comfort Zones. Do steps 1-2 for each facade or facade sections that you have made. For more information about how to edit zones go to the section Mastering the Zone options. Configuration – Part 2 – Generic Settings In animeo IP a new settings concept has introduced, Generic Settings. These settings are centrally managed but can be used in any function in the system. Currently there are two types of Generic Settings: Solar Shading Positions and Time Periods. The idea is to set one or some positions, or Time Periods, that the whole system uses. Individual functions can subscribe to this generic setting. Then when you need to change the position you do it once instead of going to every function affected. Generic Solar Shading Positions In this window you manage all the generic positions that you want to use in the system, both static positions and dynamic sun-tracking positions. You can also set for which facade this generic position is valid as an option. Picture 40: The Generic Solar Shading Position window. Generic Time Periods In this window you manage all the generic Time Periods that you want in the system. You can freely set the condition for when the time period is active. Use it wisely. Copyright © 2003-2012, SOMFY SAS. All rights reserved. IDDN.FR.001.460028.000.S.A.2011.000.31500 Somfy SAS, capital 20.000.000 Euros - RCS Bonneville 303.970.230 - Changes can be done by Somfy SAS without prior notice. 38 Somfy Manual for animeo IP Picture 41: The Generic Time Periods window. Configuration – Part 3 – Binding Functions to Zones Now the configuration has the system backbone defined, and the facades are divided into different parts which have motors in them. Now let’s bring the system alive with functions. Security and Comfort, short reminder of the concept of Zones In a Security Zone you put security functions which mostly are used in a broader scope to cover big segments of the building’s facade. In a Comfort Zone on the other hand, comfort functions are used and these zones are mostly created to support room concerned behavior. Comfort Zones exists inside a Security Zone because Security functions have higher priority than Comfort functions, for example a wind function overrides a sun function. Add functions To reach the available functions, or to be able to edit the configuration at all, you need to be in Configuration Mode. To enter this mode you simply click on the Configuration Mode button centered at the bottom of the main window. The rest of the commissioning is done via the view presented here. You are automatically in Configuration Mode after finishing the Virgin Wizard. When you are in Configuration Mode the left sidebar with the toolboxes is visible. At the bottom there you have all functions that are available in the animeo IP system. Copyright © 2003-2012, SOMFY SAS. All rights reserved. IDDN.FR.001.460028.000.S.A.2011.000.31500 Somfy SAS, capital 20.000.000 Euros - RCS Bonneville 303.970.230 - Changes can be done by Somfy SAS without prior notice. 39 Somfy Manual for animeo IP Picture 42: The Functions library in the Functions toolbox. Simply drag and drop a function you want to a zone. This can be done to either a zone in the middle of the main window or to the zone tree toolbox in the left upper corner. Once you have dropped a function, by releasing the mouse button, the Function Settings will appear showing settings for that particular function. Security functions (red/orange) can only be dropped to a Security Zone. Comfort functions (green) can only be dropped to a Comfort Zone. Make settings for a function For most functions to work they need one or more sensors to listen to. Click on the ‘Select’ button to open the Select Sensors dialog. In this dialog you can select which sensors the function will listen to. Click on the sensors you want to allocate or select them and use the arrow buttons to transfer them to the ‘Selected Sensors’ list. The function will listen to all the sensors that are in this list. Click on the ‘Close’ button to close the dialog. Picture 43: Example of the function settings window. Make the function settings you want and close the window. The settings you make are saved the instant you change a value. Copyright © 2003-2012, SOMFY SAS. All rights reserved. IDDN.FR.001.460028.000.S.A.2011.000.31500 Somfy SAS, capital 20.000.000 Euros - RCS Bonneville 303.970.230 - Changes can be done by Somfy SAS without prior notice. 40 Somfy Manual for animeo IP Once you have made one function you can, in the zone tree toolbox located in the upper left, easily drag and drop that function from one zone to another and copy all the settings you have done. But you have to remember to check if the same sensors should be used. For more info about the functions in animeo IP see the section Function Settings. Configuration – Part 4 – Upload Configuration to Building Controller So far your configuration only resides in the Visual Configuration software. You have to push the configuration to the BuCo to make it work. Before uploading a configuration we recommend that you save the configuration as a backup. Go to the File menu and select ‘Save configuration’ and complete the save dialog that appears. Make Upload When you are in Configuration Mode three different buttons appear above the Configuration button. The one to the right is the Upload button. Click on this button when you want to upload a configuration or changes done to a configuration. This upload will take a while and you will see some yellow circles spinning during the process. Picture 44: Upload button to the right in blue. Configuration – Part 5 – Configuring Remotes (Switches) If you did the switches and remote part in the virgin wizard you will have the remotes inside the configuration. When you are in Configuration Mode all switches and remotes discovered by the Virgin wizard are visible in the Remotes toolbox in the sidebar to the left. These remotes presented in the list are for the moment not controlling any motors at all. Picture 45: The Remotes toolbox. There are also other ways to add remotes or switches to the configuration. For more information go to the section ‘Managing remotes’. Configuration – Part 6 – Arranging facades In a Façade-Based configuration there is an extra feature that Group-Based configuration does not have. It is the ability to arrange the facades. To activate this functionality you have to click on the ‘Layout Mode’ button located in the middle of the buttons appearing above the ‘Configuration Mode’ button on the bottom bar. Copyright © 2003-2012, SOMFY SAS. All rights reserved. IDDN.FR.001.460028.000.S.A.2011.000.31500 Somfy SAS, capital 20.000.000 Euros - RCS Bonneville 303.970.230 - Changes can be done by Somfy SAS without prior notice. 41 Somfy Manual for animeo IP Picture 46: Layout Mode button in the middle. Move and resize a facade When you are in Layout Mode you can: - Move a facade to another position inside the main view. Do this by selecting a facade with the left mouse button, the cursor will change to an arrow, and drag the facade the wanted position. - Resize a facade, when you want to have a bigger or smaller default size of the facade. Do this by selecting a facade. You can then see small circles in each corner of the facade and a thin line going between them. Drag in the circles if you want to resize the facade diagonally, or drag the thin line if you want to change the width or height only. Picture 47: Facade selected for resize or positioning. Merge facades When you are in Layout Mode you also have the possibility to merge facades. This feature is very practical if you have done commissioning floor by floor or even room by room and you want to merge these facade sections into one big facade for better supervising since it will reflect the way the facade looks in reality. Select any facade section that you want to merge and drag it over another facade section. When the façade sections intersect a merge guides appear. Copyright © 2003-2012, SOMFY SAS. All rights reserved. IDDN.FR.001.460028.000.S.A.2011.000.31500 Somfy SAS, capital 20.000.000 Euros - RCS Bonneville 303.970.230 - Changes can be done by Somfy SAS without prior notice. 42 Somfy Manual for animeo IP Picture 48: Merge of facade - Help guides visible. These merge guides become active, highlighted, depending on which direction you are intersecting the other façade section. The merge guide will tell you how the new merged facade will grow, and also how the sections will be placed relative to each other. If the facade sections have the same number of floors or windows you can only merge left and right, or top and bottom. When the facade sections differ in floors or windows, for example if you are trying to merge a big section to a smaller section or vice versa, the diagonal guides are also activated. You can see on the guide how the two facade parts will be merged. Note: You can undo a merge by choosing ‘Revert from Building Controller’ in the Main menu File (as long as no Upload has been made in between). Picture 49: Merging from top left. Picture 50: Merging from bottom right. Copyright © 2003-2012, SOMFY SAS. All rights reserved. IDDN.FR.001.460028.000.S.A.2011.000.31500 Somfy SAS, capital 20.000.000 Euros - RCS Bonneville 303.970.230 - Changes can be done by Somfy SAS without prior notice. 43 Somfy Manual for animeo IP Picture 51:Merged result from top left. Picture 52: Merged result from bottom right. Remember to go back to Binding Mode by clicking on the ‘Binding mode’ button when you have finished with the arrangements. Configuration – Part 7 – Extend Project, change the Configuration If you want to change or add something that is related to the basic structure of the configuration then you must do these changes via the Extend Project Wizard. In this wizard you can: - Create a new or edit an existing facade. Configure unassigned motors. Discover and add more motors that have recently been connected to the animeo IP system. Add sensors that were not previously used or connected to the animeo IP system. All steps inside the Extend Project Wizard are basically the same as in the Virgin wizard. Please read that section if there is anything you are not sure about. Note: You don’t have to make a new discovery every time you extend the project; select the ‘Skip discovery’ checkbox in the Discovery view. You only need to make a new discovery when units previously not connect or powered are added to the system. Note: Sensors or Sensor-boxes which are used in the Configuration are not possible to disable in the Extend Project Wizard. Managing remotes (and switches) The animeo IP system is not dependent on remotes, and the remote configuration may change over time. That is why the Visual Configuration software has independent handling for remotes to provide an easy way to make changes to remotes during the system’s lifetime. Local Zones Remotes and switches create and control Local Zones (LZ). As soon as you bind a motor to a remote or switch, a Local Zone is created. You can think of the Local Zone as virtual zones for local Copyright © 2003-2012, SOMFY SAS. All rights reserved. IDDN.FR.001.460028.000.S.A.2011.000.31500 Somfy SAS, capital 20.000.000 Euros - RCS Bonneville 303.970.230 - Changes can be done by Somfy SAS without prior notice. 44 Somfy Manual for animeo IP commands since they live outside or over the Security- and Comfort Zones. You can bind any motor to any remote independent of what Security Zone or Comfort Zone that particular motor resides in. But the most common practice is to create a Local Zone that is a copy of the Comfort Zone since you can drag and drop a Comfort Zone onto a remote to create this copy. Local Commands and Priority When it comes to priority of functions a Local command comes between the Security functions and Comfort functions. That means that Local commands (see it as a local function) will override for example sun, but will not override wind. To add, remove or replace a Remote (Switch) To make changes to the configuration or system you need to be in Configuration Mode. When you are in that mode the left sidebar will show the configuration toolboxes. One of these boxes is the Remotes toolbox. Picture 53: The Remotes Toolbox. In this box you can see a list of all the existing remotes in the system. At the top of the toolbox you have two option tabs, one for physical remotes and one for Web remotes. Below the tab is a toolbar with a row of buttons, from left to right: add, replace and remove remote. Simply click on a button when you want to do any of these things. Add Remote Click on the plus button in the toolbar and the Remote wizard will pop up. It is basically the same dialog as in the Virgin wizard. Simply click on the remote or switch you want to add and it will be detected and shown in the list. Select the remote and continue the wizard. Add good names and info. Continue the wizard when ready. Replace Remote Select a remote that you want to replace, if it got broken or something, click on the arrows button in the toolbar and the Replace remote wizard will pop up. It is basically the same dialog as in the Virgin wizard. Simply press on the new remote or switch you want to put in and it will be detected and shown in the list. Select the remote and continue the wizard. Add good names and info. Continue the wizard when ready. When the wizard is finished all the motors from the old remote will have been transferred to the new remote. Remove Remote Click on the X button in the toolbar a message box will pop up. Answer the message box query by clicking the ‘Yes’ button and the remote will be removed from the system. Remember that all settings for that remote will be lost. Copyright © 2003-2012, SOMFY SAS. All rights reserved. IDDN.FR.001.460028.000.S.A.2011.000.31500 Somfy SAS, capital 20.000.000 Euros - RCS Bonneville 303.970.230 - Changes can be done by Somfy SAS without prior notice. 45 Somfy Manual for animeo IP Note: Changes made to the system will not take effect until they are uploaded to the building controller. To view the Remotes in the system From the Views menu option in the top bar or from the Welcome Center in the Remotes tab you can reach the ‘Remote View’ where you can see all the remotes in the system. You can also double click on a remote in the remote toolbox to open a view with the clicked remote selected. Notice that it is only when you are in Configuration Mode that you are allowed to make any changes to a remote. Picture 54: The Remotes View where the Local Zones are created. The view contains one big list of the motors to be controlled. When the selected remote is new there will be no motors in the list, instead blue arrows guide you to drag in motors or any zone to make the remote alive. To the right of the view you can see all information about the remote that is selected. In the dropdown list-box in the upper right corner you can see all the remotes in the system and choose one for inspection. To add or remove Motors linked to a Remote You have to link motors to the remote and that can be done in several ways with drag and drop: - You can drag one or more motors from the motors list and drop them on the remote. You can drag a remote and drop it on a motor in the motors list. You can drag a whole facade from the facades view and drop it on a remote. Then all motors in that facade will be controlled by that remote. You can drag a remote and drop it on a facade. Then all motors in that facade will be controlled by that remote. You can drag and drop a Security Zone or Comfort Zone to a remote, or vice versa, from the Facade or Group tree list You can drag and drop a Security Zone or Comfort Zone to a remote, or vice versa, from the Facade zoom view or the Group view. Copyright © 2003-2012, SOMFY SAS. All rights reserved. IDDN.FR.001.460028.000.S.A.2011.000.31500 Somfy SAS, capital 20.000.000 Euros - RCS Bonneville 303.970.230 - Changes can be done by Somfy SAS without prior notice. 46 Somfy Manual for animeo IP When you have dragged and dropped the Remote Settings view will pop up. Here you can see all the motors or motor owners that the remote will be able to control, what we call in animeo IP a Local zone. Now drag and drop as described above to make your remotes active. Remember to save your configuration to file and then upload your changes to the BuCo when you are ready. To remove motors or zones from a remote you simply first select e.g. a motor in the list. Then click on the red ‘X’ button to the right of the motor. This will remove that motor from the remote. Settings for a Remote You can make two important settings for a remote: - Select remote type. Depending on what kind of possibilities the users will have and what kind of remote is used you can select different ergonomic profiles. Set local command off delay. In the general settings view there is a global off delay setting for remotes (default) but here you can set a specific time delay for a remote in question. The Local Command off delay is the time span that the user’s command will be active before the system takes over again. Virtual Remote Service There is an option to add virtual remotes e.g. web remotes to an animeo IP system. This extra feature will enable users to take control of their blinds from their PC. Copyright © 2003-2012, SOMFY SAS. All rights reserved. IDDN.FR.001.460028.000.S.A.2011.000.31500 Somfy SAS, capital 20.000.000 Euros - RCS Bonneville 303.970.230 - Changes can be done by Somfy SAS without prior notice. 47 Somfy Manual for animeo IP Views in the animeo o IP Visual Configuration software Façades View If Façade-Based Based approach was chosen, or that the Configuration is Façade-based Façade based then Façades view will be visible. You can reach this view from f m the big tabs with blue icons on the top bar. In this view you will see all defined facades and in each façade there is a matrix where the motors are placed. Solar shadings in each matrix cell will simulate the motor position. Picture 55: Example of a facade in Facades View. If you hover with the mouse over the solar shadings you will get a tooltip that shows different status such as motor name, active function, position and status etc. You can double click on a facade to zoom in on just that facade in questions, or use the magnifying button on the top right corner. On the top Left corner you have a toggle button to activate PC Security Zone Lock which will send all solar shadings to Secure ure Position 0% until you toggle toggl back to inactivate the lock. Mastering the Zone options In Façade-Based Based Configuration the way to create zones is very different compared to the zone creation in Group-Based Based Configuration. For each façade a zoom in feature is is available and it is in that zoomed in state where the Zones can be modified. When a façade is zoomed in it looks the same. But there is now the possibility to select individual motors or zones via the ‘Select mode’ toolbar above the façade. Copyright © 2003-2012, SOMFY SAS. All rights hts reserved. IDDN.FR.001.460028.000.S.A.2011.000.31500 IDDN.FR.001.460028.000.S.A.2011 Somfy SAS, capital 20.000.000 Euros - RCS Bonneville 303.970.230 - Changes can be done by Somfy SAS without prior notice. 48 Somfy Manual for animeo IP Picture 56: Facade zoomed in with the Select mode toolbar at the top. You can either choose to select motors within Comfort Zones, Security Zones or individually. When a motor is selected the ‘window’ or matrix cell will get a blue frame and a small check icon in the upper right corner. In Configuration Mode a zoomed in façade looks a bit different with additional toolbars to master the zones and motors. Picture 57: Zoomed in facade in Configuration Mode. These three additional toolbars are Motor, Comfort Zone Security Zone. Copyright © 2003-2012, SOMFY SAS. All rights reserved. IDDN.FR.001.460028.000.S.A.2011.000.31500 Somfy SAS, capital 20.000.000 Euros - RCS Bonneville 303.970.230 - Changes can be done by Somfy SAS without prior notice. 49 Somfy Manual for animeo IP Picture 58: A close-up of the in zoomed Facade's toolbars. Motor toolbar When one or several motors are selected the Motor toolbar buttons will be enabled or disabled. The button behaviors are explained below: Unassign If there is a motor or several that is in the wrong place in the façade then use this button to Unassign the motor from the façade. The motors will enter to the Motors list toolbox as Unassigned motors. Rename When one motor is selected you can change the motor name. Replace When one motor is selected you can replace that motor with a new one. The ‘Replace’ button activates the Motor Replace wizard. Replace is used when a motor has failures (broken) and needs to be replaced. Swap If only two motors are selected they can be swapped. The scenario could be that the two motors have been configured in the wrong place, some mix-up between two rooms for example. Then use this Swap feature to make the motors take each other’s place. Comfort Zone toolbar When one or several motors are selected the Comfort Zone toolbar buttons will be enabled or disabled. The button behaviors are explained below: Add When one or several motors are selected you can add a Comfort Zone. When the ‘Add’ button is pressed then a new Comfort Zone will be created for the selected motors. Rename When one or several motors in a Comfort Zone are selected, the name of the Comfort Zone can be changed. Delete If one or several motors are selected in a Comfort Zones, that Comfort Zone can be deleted. The motors in that Comfort Zones will be inherited by another Comfort Zone. If several Comfort Zones exists then you have to select which one that will inherit the motors. There must always be one Comfort Zone left in each Security Zone which is checked by the system. Redefine If there is a need to expand a Comfort Zone, merging motor(s) from another Comfort Zone, select the Comfort Zone in questions or the motor(s) to be included and click the ‘Redefine’ Button. A dialog Copyright © 2003-2012, SOMFY SAS. All rights reserved. IDDN.FR.001.460028.000.S.A.2011.000.31500 Somfy SAS, capital 20.000.000 Euros - RCS Bonneville 303.970.230 - Changes can be done by Somfy SAS without prior notice. 50 Somfy Manual for animeo IP will appear asking which Comfort Zone that should should be the target zone. Select the Comfort Zone that will take over, inherits, the motors and click on ‘Select’ button to continue. Security Zone toolbar When one or several everal motors are selected the Security S Zone toolbar buttons will be enabled or disabled. The button behaviors are explained below: Add When one or several motors rs are selected you yo can add a Security Zone. When the ‘Add’ button is pressed then a new Security Zone will be created for the selected motors. Rename When one or several motors in a Security Zone are selected, the name of the Security Zone can be changed. Redefine If there is a need to expand a Security Zone, merging motor(s) from another Security Zone, select the Security Zone in questions or the motor(s) to be included and click the ‘Redefine’ Button. A dialog will appear asking which Security Zone that should be the target zone. Select the Security Zone that will take over, inherits, the motors and click on ‘Select’ button to continue. Sometimes a new Comfort Zones needs to be created and you will be asked to name it. Note: It could happen that a Security Zone or Comfort Zone have motor members spread out in the façade, not being next to each other. Use the Select Mode to check how the Zones are created and where the zone motor members are. Groups View You can reach this view from the big tabs with blue icons icons on the top bar. This view will show the Configuration’s zones in Groups. Note: When Façade-Based Based configuration is chosen the Groups Group View iew will also be visible, but in this case no changes can be done via this view. The Security Zones are marked with a red line. Inside them zone status is shown such as active functions, position and which functions the zones has. Also the Comfort Zones are presented below with a green line. The statuses of the Comfort Zones are also visible. visible. The motors linked to each Comfort Zones are presented at the bottom of the Comfort Zones. To reveal the motors click on the arrow at the bottom right. The motor status is also shown here. Copyright © 2003-2012, SOMFY SAS. All rights hts reserved. IDDN.FR.001.460028.000.S.A.2011.000.31500 IDDN.FR.001.460028.000.S.A.2011 Somfy SAS, capital 20.000.000 Euros - RCS Bonneville 303.970.230 - Changes can be done by Somfy SAS without prior notice. 51 Somfy Manual for animeo IP Picture 59: Example of groups in Groups View. List View This is a view that you can reach from the big tabs with blue icons on the top bar. In this view you can supervise the system status on many levels. You have all the different zones the animeo IP is supporting, and all the motors that are included in the configuration. You can also manually control the system by selecting an item in any list and clicking on the PC Command buttons (see section PC Manual Control further below), or right clicking to activate the context menu where you also get options to manually control the system. Furthermore you can double click on any item in the list to open corresponding views or windows for a quick access to make changes or retrieve deeper information about the system component in question. Picture 60: The Lists View. Copyright © 2003-2012, SOMFY SAS. All rights reserved. IDDN.FR.001.460028.000.S.A.2011.000.31500 Somfy SAS, capital 20.000.000 Euros - RCS Bonneville 303.970.230 - Changes can be done by Somfy SAS without prior notice. 52 Somfy Manual for animeo IP General Settings Some settings in animeo IP are not linked to any system functionality in particular. Settings such as: • • • • Unit settings: Measuring units shown in the software. Location and Time: Set the Project and site location. Set time. General: Building name. Remotes’ general off delay. Change passwords. Network: Proxy and emails settings. Unit settings Set which units that should be presented. The settings made are saved in the Visual Configuration Software and not in the Configuration. Picture 61: General Settings window - Unit settings. Location and Time These settings are important to be set correctly since many functions depend on them. Location Select Country and then Region if available and lastly Location as close as possible to where the system is situated. Longitude and latitude can be changed if better coordinates is at hand. Suggested Time zone can also be changed. Time There are two ways of setting system time. Either you enter manually in the calendar presented and in the clock field and click on the ‘Set’ button to active the new time. Or use the time from the PC on which you are using animeo IP Visual Configuration software. Click on the ‘Set from PC’ button to activate the PC’s time and clock settings. Copyright © 2003-2012, SOMFY SAS. All rights reserved. IDDN.FR.001.460028.000.S.A.2011.000.31500 Somfy SAS, capital 20.000.000 Euros - RCS Bonneville 303.970.230 - Changes can be done by Somfy SAS without prior notice. 53 Somfy Manual for animeo IP Note: The BuCo needs to reboot before the settings are changed. The system will be inactive, in Maintenance Mode, for a minute or two. If asked choose ‘Yes’ to leave Maintenance Mode. Note: If the BuCo is connected to Internet or to a network with NTP (Network Time Protocol) then the ‘Set time’ feature will be overridden. Picture 62: General Settings window - Location / Time. General Building name Change the name of the system if it is incorrect. Remotes Off delay This is the general default setting that Remotes can subscribe to. All Remotes that is set to listen to this setting will change its off delay when changed. This is an easy and quick way to manage the Remotes off delay. Passwords As a user the password can be changed which is needed to access the system and making changes on the Configuration. Click on the ‘Change’ button to show the Password settings dialog. Copyright © 2003-2012, SOMFY SAS. All rights reserved. IDDN.FR.001.460028.000.S.A.2011.000.31500 Somfy SAS, capital 20.000.000 Euros - RCS Bonneville 303.970.230 - Changes can be done by Somfy SAS without prior notice. 54 Somfy Manual for animeo IP Picture 63: General Settings window - General. E-mails If service or errors appear in the animeo IP system these can be sent to notify personnel so appropriate actions can be taken. The SMTP fields needed to be filled are the usual information that you can get from the IT-department in the building or from the Building’s Internet Service Provider (ISP). Enter the email addresses where the error and service reminders will be sent. Enter the ‘From address’, use one defined from the IT-department or your own. Enter the SMTP-server connection which the emails will be sent from. Also enter specific ports and authentication information if needed. Copyright © 2003-2012, SOMFY SAS. All rights reserved. IDDN.FR.001.460028.000.S.A.2011.000.31500 Somfy SAS, capital 20.000.000 Euros - RCS Bonneville 303.970.230 - Changes can be done by Somfy SAS without prior notice. 55 Somfy Manual for animeo IP Picture 64: General Settings window - Mail. Network General network settings The BuCo can be set-up to use a static IP address. Fill in the network settings information provided by the IT-department at site. Proxy credentials The BuCo can be connected to a Proxy server that requires log in credentials. If that is the case then uncheck the ‘Use default credentials checkbox and enter the User and Password credentials given to you by the IT-department in the building. Copyright © 2003-2012, SOMFY SAS. All rights reserved. IDDN.FR.001.460028.000.S.A.2011.000.31500 Somfy SAS, capital 20.000.000 Euros - RCS Bonneville 303.970.230 - Changes can be done by Somfy SAS without prior notice. 56 Somfy Manual for animeo IP Picture 65: General Settings window - Network. Click on the ‘OK’ button when you have made all your settings. In Configuration mode all these settings are accessible. Sensor status View In this view you can monitor the current values being outputted by the sensors in the system. You can filter to see only specific Sensor-boxes or all. You can click on the different tabs to show different kinds of sensor. Picture 66: The Sensors View showing the Suns sensors. Copyright © 2003-2012, SOMFY SAS. All rights reserved. IDDN.FR.001.460028.000.S.A.2011.000.31500 Somfy SAS, capital 20.000.000 Euros - RCS Bonneville 303.970.230 - Changes can be done by Somfy SAS without prior notice. 57 Somfy Manual for animeo IP Function Status View In this view you can monitor the status of all the functions in a Security Zone and its Comfort Zones have. To the left you have a list of all Security Zone in the configuration. Click on them to show their current status. Picture 67: The Functions Status View. Logs View In this view you can search through the history of all events that have taken place in the system. The view has two main parts, Sensors Log and System Log. Select the log type you want see by means of the tabs in the upper left corner. Note: If the Visual Configuration software has not been connected to the BuCo for a long time the synchronization can take a while. The logs are automatically updated while the Visual Configuration software is connected to the BuCo. Sensors log In the Sensors view you can select from which sensor you want to see historical data. You will get a diagram that shows you the min (blue), max (green) values and the average value (red). Hover over the diagram to get different detailed data. You can also narrow the time interval covered by the data. Go to the bottom part and two white squares will appear. Drag these inwards to decrease the time frame shown. System log In the System log you can see all events that have happened, which tends to be a lot. You can filter this information by selecting a special zone within the system, or using the Type filter. Also a Time filter is available to easier pin point your search. Copyright © 2003-2012, SOMFY SAS. All rights reserved. IDDN.FR.001.460028.000.S.A.2011.000.31500 Somfy SAS, capital 20.000.000 Euros - RCS Bonneville 303.970.230 - Changes can be done by Somfy SAS without prior notice. 58 Somfy Manual for animeo IP Picture 68: Logs View - Sensors log. Picture 69: Logs View - System log. The Type filter There are four different actions that get logged: - System, events that affect to the whole system. Errors, system events that is classified as an error. Function, events associated with the functions linked to zones. Motors (actuators), events associated with motor actions. System Hardware View Here a hierarchical overview of the system is presented. For each box, BuCo or Sub-Controller, you can see which Sensor-boxes or motors that are connected, Their IDs and other important information. Picture 70: System Hardware View - Showing the SubCos and the motors. Copyright © 2003-2012, SOMFY SAS. All rights reserved. IDDN.FR.001.460028.000.S.A.2011.000.31500 Somfy SAS, capital 20.000.000 Euros - RCS Bonneville 303.970.230 - Changes can be done by Somfy SAS without prior notice. 59 Somfy Manual for animeo IP PC Manual Control – manual control of the system From almost any object in the Visual Configuration you can control the system by right clicking on the object and choosing from the options. Picture 71: PC Manual Control by right click on object. If you want more precise control you can open the PC Manual Command located in the Quick Access Sleeves in the upper right corner. First select and focus on an object, a facade, zone, group, motor or remote. Then go to the PC Manual Command and to one of the following: - - Switch between automatic (auto) mode or manual mode. When automatic is active the ‘auto’ button will be light up green inside. This means that all functions can be active. In manual mode only Security functions and PC Manual commands can be active. When in PC Manual mode you can control the solar shadings via the up, stop, down buttons. You can also use the slider located beside to send the solar shadings to a precise position. PC Building Lock is reachable via the button in the upper right corner. Click on this button to activate PC Building Lock which will lock the building whereupon only the Major Error and Fire functions can be active. All other functions will not go active as long as this lock is on. Picture 72: The PC Manual Command controls. Copyright © 2003-2012, SOMFY SAS. All rights reserved. IDDN.FR.001.460028.000.S.A.2011.000.31500 Somfy SAS, capital 20.000.000 Euros - RCS Bonneville 303.970.230 - Changes can be done by Somfy SAS without prior notice. 60 Somfy Manual for animeo IP System and function icons, status colors and patterns used In animeo IP Visual Configuration certain predefined status colors are used, to easier understand what the system does. Read the sections below to better understand the status colors and patterns used. The four colors Security color Security functionality is marked red and when a Security function is active the Security Zones gets red and the motors as well. In some cases the Security color blinks. Picture 73: Example of how Security Colors looks like. Comfort color Comfort functionality is marked green and when a Comfort Function is active the Comfort Zones gets green and the motors as well. Picture 74: Example of how Comfort Colors looks like. Local Command color Local command functionality is marked with yellow color. If a Local command is active it will be shown in a yellow color on Comfort Zones and motors. Copyright © 2003-2012, SOMFY SAS. All rights reserved. IDDN.FR.001.460028.000.S.A.2011.000.31500 Somfy SAS, capital 20.000.000 Euros - RCS Bonneville 303.970.230 - Changes can be done by Somfy SAS without prior notice. 61 Somfy Manual for animeo IP Picture 75: Example of how Local Command Colors look like. PC Command color When a PC Command is used it is shown in a purple color. The zones get purple and also the motors. Picture 76: Example of how PC Command Colors looks like. Motor color Motors have been given a blue color, indicating that it is a motor or that is selected. Picture 77: Example of how the Motor color is used. Zone Partially Controlled pattern Sometimes only some of the motors in a zone are controlled by PC Command or Local command. When this happens a special pattern will be visible to indicate this Zone Partially Controlled state. Picture 78: Comfort Zones in Partially controlled state by a Local Command. Copyright © 2003-2012, SOMFY SAS. All rights reserved. IDDN.FR.001.460028.000.S.A.2011.000.31500 Somfy SAS, capital 20.000.000 Euros - RCS Bonneville 303.970.230 - Changes can be done by Somfy SAS without prior notice. 62 Somfy Manual for animeo IP Picture 79: Security Zone in Partially controlled state by PC Command. This pattern is visible in Groups View and Function List View. Function Icon Icons are used to easily understand what function that is active or which functions a zone has. There is one icon for each function. The picture below is taken from the Icon legend toolbox shown in the Main View to the left. Picture 80: The Function Icons in animeo IP. Motor Settings Here you get all information there is about a particular motor. In the list at the top you can select the motor you want information from. You can also, when in Configuration Mode, change the data for a motor. Add a Motor Click on the ‘+’ button to add a motor to the system. Doing this will start the Extend Wizard. Copyright © 2003-2012, SOMFY SAS. All rights reserved. IDDN.FR.001.460028.000.S.A.2011.000.31500 Somfy SAS, capital 20.000.000 Euros - RCS Bonneville 303.970.230 - Changes can be done by Somfy SAS without prior notice. 63 Somfy Manual for animeo IP Replace a Motor Click on the double arrow button to replace a motor to the system. Doing this will start the Replace Wizard. Note that the motor selected in the list at the top will be the replaced one. Delete a Motor Click on the ‘-’ button to delete a motor from the system. Reverse Turn Direction Sometimes a motor is set so that it goes in the wrong direction. For example: when Solar Shadings are going down, one of the solar shadings is going up. In this case the Turn Direction is set wrongly. To change the Turn Direction select the motor in question and click on the checkbox. Remember to upload afterwards. Note: If you tick the ‘Wink motor when selected’ checkbox the motor selected will wink, move shortly down and up, once. Picture 81: The Motor Settings window. Function Settings There are two different types of functions, Comfort and Security functions. Comfort functions have lower priority than Security functions. Note: For all timers used in this system, the minute when the timer ends is included, e.g. setting a timer to end 10:30 it actually ends 10:30:59. Copyright © 2003-2012, SOMFY SAS. All rights reserved. IDDN.FR.001.460028.000.S.A.2011.000.31500 Somfy SAS, capital 20.000.000 Euros - RCS Bonneville 303.970.230 - Changes can be done by Somfy SAS without prior notice. 64 Somfy Manual for animeo IP Security Functions (in priority order) Fire Alarm If the Major Alarm input on the Building Controller is activated, the solar shadings are locked to the 0% security position. The Major Alarm input and hence functionality is often connected to the building’s fire alarm system. This function is always available. Major Error If the Major error function is activated, the solar shadings are locked to the 0% security position. The Major error function gets active if any vital part of the system stops to work for example a broken sensor that is connected to a security functions. This function is always available. Major error can be caused by the following: - Sub Controller failure. - BuCo failure. - Network failure. - io card failure. - Outside temperature sensor short circuit. - Out temp out of range. - Wind sensor 24hour time out. - Wind sensor short circuit. - Wind direction sensor short circuit. - Wind direction sensor out of range. - Rain sensor short circuit. PC Building Lock This function gets active when the PC building Lock button is activated in the animeo IP Visual Configuration software, the solar shadings are locked to the 0% security position. This function is always available. Use this function when a need to lock the whole building is necessary due to safety reasons. Key Building Lock This function gets active when the Key building Lock input on the BuCo gets activated, the solar shadings are locked to the 0% security position. This function is always available. Use this function when a need to lock the whole building is necessary due to safety reasons. PC Security Zone Lock This function gets active when the PC Zone Lock choice is activated in the animeo IP Visual Configuration software, the solar shadings are locked to the 0% security position. This function is always available. Use this function when a need to lock a Zone is necessary due to safety reasons. Key Security Zone Lock This function gets active when the Key building Lock input on an Inside Sensor-box gets activated, the solar shadings are locked to the 0% security position. This function is always available. Use this function when a need to lock a Zone is necessary due to safety reasons. Settings Select which Key switch that should control this function. The values ON or Off is shown to indicate in which status the switch or key lock is in. Copyright © 2003-2012, SOMFY SAS. All rights reserved. IDDN.FR.001.460028.000.S.A.2011.000.31500 Somfy SAS, capital 20.000.000 Euros - RCS Bonneville 303.970.230 - Changes can be done by Somfy SAS without prior notice. 65 Somfy Manual for animeo IP Picture 82: Function Settings - Key Security Zone Lock. Wind Speed The wind function is used to ensure that the Solar Shadings will not be damaged by wind. When the wind speed exceeds the wind threshold, the Solar Shadings will be locked in the secured position 0%. For interior Solar Shadings this function is not needed. Copyright © 2003-2012, SOMFY SAS. All rights reserved. IDDN.FR.001.460028.000.S.A.2011.000.31500 Somfy SAS, capital 20.000.000 Euros - RCS Bonneville 303.970.230 - Changes can be done by Somfy SAS without prior notice. 66 Somfy Manual for animeo IP Picture 83: Function Settings - Wind. Settings 1. Wind sensor allocation: Click on the ‘Select’ button to the right to open the Sensor allocation dialog. Allocate the wind sensors, by double clicking or by drag and drop to the list to the right. If more than one sensor is chosen the sensor with the highest wind speed value will be read from. At least one sensor must be allocated. 2. Wind speed threshold: The wind speed needed to activate the wind function. 3. On delay: The time the wind speed must exceed the wind speed threshold before activating wind function. 4. Off delay: The time the wind speed must be less than the threshold before deactivating the wind function. Examples of settings wind speed parameters The following examples are just proposals, contact the end product supplier to get advice. Solar shading type Façade awning / Screen External venetian blind Folding arm awning Rolling shutter Recommended wind speed m/s Km/h Mph 7 12 6 15 25 43 22 54 15 26 13 33 On delay Off Delay 1 sec 1 sec 1 sec 1 sec 5-15 min 5-15 min 5-15 min 5-15 min Wind direction If you have a wind direction sensor installed you have access to this smart function. The standard Wind function act irrespective of the wind direction it leads to the following fact - if the wind comes from say the west and exceeds the wind speed threshold your sun protection on east facade will be locked in secure position - which is probably not necessary. With the wind direction function you can set a specific protected angle, with its own wind speed threshold, that should be extra sensitive if the wind blows from a certain direction. Copyright © 2003-2012, SOMFY SAS. All rights reserved. IDDN.FR.001.460028.000.S.A.2011.000.31500 Somfy SAS, capital 20.000.000 Euros - RCS Bonneville 303.970.230 - Changes can be done by Somfy SAS without prior notice. 67 Somfy Manual for animeo IP In practice this means that the usual wind speed threshold will be valid outside the protected angle. The usual wind speed threshold can be set about 25% higher than the wind speed threshold for the protected angle. Your sun protection will be used much more and still be protected from wind damage. The wind direction function only reads from one wind direction sensor, so at least one sensor must be allocated to have access to the wind direction function. A wind Direction sensor should always be installed on the roof on the building where it can read wind from any direction. The protected angle wind speed threshold cannot be set higher than the usual wind speed threshold. Note that you cannot use both the Wind function and the Wind direction sensor in the same Security Zone. They are mutually exclusive. For interior Solar Shadings this function is not needed. Picture 84: Function Settings – the Wind Direction function. Settings 1. Wind sensor allocation: Click on the ‘Select’ button to the right to open the Sensor allocation dialog. Allocate the wind sensors, by double clicking or by drag and drop to the list to the right. If more than one sensor is chosen the sensor with the highest wind speed value will be read from. At least one sensor must be allocated. 2. Wind direction sensor allocation: Click on the ‘Select’ button to the right to open the Sensor allocation dialog. Allocate the wind direction sensors, by double clicking or by drag and drop to the list to the right. 3. Speed threshold: The wind speed needed to activate the normal wind functionality. 4. On delay: The time the wind speed must exceed the wind speed threshold before activating the wind function. Copyright © 2003-2012, SOMFY SAS. All rights reserved. IDDN.FR.001.460028.000.S.A.2011.000.31500 Somfy SAS, capital 20.000.000 Euros - RCS Bonneville 303.970.230 - Changes can be done by Somfy SAS without prior notice. 68 Somfy Manual for animeo IP 5. Off delay: The time the wind speed must be less than the threshold before deactivating the wind function. 6. Wind direction: Select from which cardinal (façade) direction the wind should come from to trigger the protected angle functionality. 7. Tolerance: How much tolerance or deviation from the wind direction angle that should be included in this functionality. 8. Protected speed threshold: The wind speed value that will trigger on the protected angle chosen. Example: In the example shown in the picture above the normal wind speed threshold is set to 12 m/s. But if the wind is blowing from the North, which is the protected angle in this case, 8 m/s is enough to trigger the function. The angle span set is north +- 45, which is wind coming in from 337.5 and 22.5. Snow When it snows some Solar Shadings have to be locked in their secure position. For interior Solar Shadings this function is not needed. Picture 85: Function Settings - Snow. Settings 1. Rain sensor allocation: Click on the ‘Select’ button to the right to open the sensor allocation dialog. Allocate the wind sensors, by double clicking or by drag-and-drop to the list to the right. 2. Temperature sensor allocation: Click on the ‘Select’ button to the right to open the Sensor allocation dialog. Allocate the wind sensors, by double clicking or by drag and drop to the list to the right. 3. Temperature threshold: Choose from which temperature the function should be active. 4. On delay: The time it must snow before the function goes active. Copyright © 2003-2012, SOMFY SAS. All rights reserved. IDDN.FR.001.460028.000.S.A.2011.000.31500 Somfy SAS, capital 20.000.000 Euros - RCS Bonneville 303.970.230 - Changes can be done by Somfy SAS without prior notice. 69 Somfy Manual for animeo IP 5. Off delay: From the time it must have stopped snowing before the function turns off. Rain When it rains some Solar Shading have to be locked in their secure position. For interior Solar Shadings this function is not needed. Picture 86: Function Settings - Rain. Settings 1. Rain sensor allocation: Click on the ‘Select’ button to the right to open the Sensor allocation dialog. Allocate the rain sensor, by double clicking or by drag and drop to the list to the right. 2. On delay: The time it must have been raining before the function goes active. 3. Off delay: From the time it stopped raining until the function turns off. Frost When it is frosty some Solar Shadings have to be locked in their secure position. For interior Solar Shadings this function is not needed. Copyright © 2003-2012, SOMFY SAS. All rights reserved. IDDN.FR.001.460028.000.S.A.2011.000.31500 Somfy SAS, capital 20.000.000 Euros - RCS Bonneville 303.970.230 - Changes can be done by Somfy SAS without prior notice. 70 Somfy Manual for animeo IP Picture 87: Function Settings - Frost. Settings 1. Temperature sensor allocation: Click on the ‘Select’ button to the right to open the sensor allocation dialog. Allocate the wind sensors, by double clicking or by drag and drop to the list to the right. 2. Temperature threshold: The temperature below which the frost function turns on. 3. On delay: The time it must be frosty before the function turns on. 4. Off delay: The time after the frost disappears that the function turns off. Copyright © 2003-2012, SOMFY SAS. All rights reserved. IDDN.FR.001.460028.000.S.A.2011.000.31500 Somfy SAS, capital 20.000.000 Euros - RCS Bonneville 303.970.230 - Changes can be done by Somfy SAS without prior notice. 71 Somfy Manual for animeo IP Security Timer This timer is used to send the solar shadings to secure position 0% during certain periods during the day. You can have several different timers provided they don’t conflict with each other; if they do they will be shown red. You can have up to 8 security timer functions in each Security Zone, and in each of these you can have 24 timers. Settings 1. Enabled: Per default the function is enabled but you can disable the function if necessary. 2. Add timer: Click on the ‘Add timer’ button to add a timer. 3. Set time: Drag the triangles with you mouse to change the start and stop time for each timer, or enter the time manually in the textboxes to the right. You can have a timer that is active from one day to the next. 4. Delete: Click on the red squares with the white x on the right hand side to delete a timer. Picture 88: Function Settings - Security Timer - Solar shadings blocked during lunch and night. Local Command Timer Use this timer to disable local control or reset local control. This function could be used for example during Lunch and none- working hours to ensure that the most energy efficient function is active. You can also use the reset feature to get a more coherent and nicer looking facade. You can have several different timers provided that they don’t conflict with each other; if they do they will be shown red. You can have up to 8 Local Command Timer functions in each Security Zone, and in each of these you can have 24 timers. Settings 1. Enabled: Per default the function is enabled but you can disable the function if necessary. 2. Add timer: Click on the ‘Add timer’ button to add a timer. 3. Action: Choose between ‘Disable local control’ and ‘Reset local control’ depending on what you want to achieve. Copyright © 2003-2012, SOMFY SAS. All rights reserved. IDDN.FR.001.460028.000.S.A.2011.000.31500 Somfy SAS, capital 20.000.000 Euros - RCS Bonneville 303.970.230 - Changes can be done by Somfy SAS without prior notice. 72 Somfy Manual for animeo IP 4. Set time: Drag the triangles with you mouse to change the start and stop time for each timer, or enter the time manually in the textboxes to the right. You can have a ‘Disable local control’ timer that is active from one day to the next. If ‘Reset local control’ action is chosen you cannot make a time span, since the reset is triggered once at a certain time. 5. Delete: Click on the red squares with the white x on the right hand side to delete a timer. 6. Active period: Additionally you can set, for all timers added, which days they should be active. This is done via the list box located bottom left of the timers. Picture 89: Function Settings - Local Command Timer - Disable and Reset Local Command. Copyright © 2003-2012, SOMFY SAS. All rights reserved. IDDN.FR.001.460028.000.S.A.2011.000.31500 Somfy SAS, capital 20.000.000 Euros - RCS Bonneville 303.970.230 - Changes can be done by Somfy SAS without prior notice. 73 Somfy Manual for animeo IP Comfort Functions (in priority order) Note: When using several function of the same sort in the same Comfort Zone, these are prioritized as well. For example if 4 sun functions are used in the same Comfort Zone, the first sun function in the list will have the highest priority and hence will override the other ones. To overcome this priory use the Active Period feature for each function. Comfort Timer This timer is used to set the solar shadings in a specific position in certain periods during the day. You can have several different timers provided that they don’t conflict with each other; if they do they will be shown red. You can have up to 8 Local Command Timer functions in each Security Zone, and in each of these you can have 24 timers. Settings 1. Enabled: Per default the function is enabled but you can disable the function if necessary. 2. Add timer: Click on the ‘Add timer’ button to add more timers. Click on the red squares with the white x to delete a timer. 3. Set time: Drag the triangles with you mouse to change the start and stop time for each timer, or enter the time manually in the textboxes to the right. 4. Action: Set which position the solar shadings should be in during the timer’s active period. You can choose from some standard positions. You can also define new special positions. 5. Delete: Click on the red squares with the white x on the right hand side to delete a timer. 6. Active period: Additionally you can set, for all timers added, which days they should be active. This is done via the list box located bottom left of the timers. Picture 90: Function Settings - Comfort Timer. Copyright © 2003-2012, SOMFY SAS. All rights reserved. IDDN.FR.001.460028.000.S.A.2011.000.31500 Somfy SAS, capital 20.000.000 Euros - RCS Bonneville 303.970.230 - Changes can be done by Somfy SAS without prior notice. 74 Somfy Manual for animeo IP Solar Heating This function is used to make use of heat coming from the sun to lower heating costs. This scenario occurs when it is quite cold outside but the sun is strong. You have to know a bit about the window glass performance to set this function properly. Normally this function is used outside occupancy hours. The functions conditions are; if the indoor temperature is lower than the threshold and the sun intensity is higher than the sun threshold then the solar shadings can be programmed to take an appropriate position. You can have up to 8 of this function in a Comfort Zone. Picture 91: Function Settings - Get Heat. Settings 1. Enabled: Per default the function is enabled but you can disable the function if necessary. 2. Temperature sensor allocation: Click on the ‘Select’ button to the right to open the Sensor allocation dialog. Allocate the temperature sensors, by double clicking or by drag-and-drop to the list on the right. 3. Sun sensor allocation: Click on the ‘Select’ button to the right to open the sensor allocation dialog. Allocate the sun sensors, by double clicking or by drag-and-drop to the list on the right. 4. Temperature threshold: The function goes active if the room temperature drops below this. 5. Sun threshold: The sun intensity must be greater that this for the function to go active. 6. On delay: Delay before function turns on. 7. Off delay: Delay before function goes off. 8. Position when active: Normally 0%. You can set any position. You can also use the Generic Position feature. 9. Active period: Additionally you can set which days and time span this function should be active. Copyright © 2003-2012, SOMFY SAS. All rights reserved. IDDN.FR.001.460028.000.S.A.2011.000.31500 Somfy SAS, capital 20.000.000 Euros - RCS Bonneville 303.970.230 - Changes can be done by Somfy SAS without prior notice. 75 Somfy Manual for animeo IP Preserve Heat This function is used to make use of the solar shadings to increase the insulation factor for the window openings. This will reduce heat from dissipating throughout the window during cold and gray days lowering heating costs. This scenario occurs when it is quite cold and dark outside. You have to know a bit about the window glass performance to set this function properly. The functions conditions are; when the outdoor temperature is lower than the threshold and the sun intensity is lower than the sun threshold the solar shadings can be programmed to take an appropriate position. Normally this function is used outside occupancy hours. You can have up to 8 of this function in a Comfort Zone. Picture 92: Function Settings - Preserve Heat. Settings 1. Enabled: Per default the function is enabled but you can disable the function if necessary. 2. Temperature sensor allocation: Click on the ‘Select’ button to the right to open the Sensor allocation dialog. Allocate the temperature sensors, by double clicking or by drag-and-drop to the list on the right. 3. Sun sensor allocation: Click on the ‘Select’ button to the right to open the sensor allocation dialog. Allocate the sun sensors, by double clicking or by drag-and-drop to the list on the right. 4. Temperature threshold: The function goes active if the outside temperature drops below this. 5. Sun threshold: The sun intensity must be less that this for the function to go active. 6. On delay: Delay before function turns on. 7. Off delay: Delay before function goes off. 8. Position when active: Normally 100%. You can set any position. You can also use the Generic Position feature. 9. Active period: Additionally you can set which days and time span this function should be active. Copyright © 2003-2012, SOMFY SAS. All rights reserved. IDDN.FR.001.460028.000.S.A.2011.000.31500 Somfy SAS, capital 20.000.000 Euros - RCS Bonneville 303.970.230 - Changes can be done by Somfy SAS without prior notice. 76 Somfy Manual for animeo IP Sun The sun function is used to send the solar shadings to a specific position when there is sun. When the sun intensity exceeds the On threshold the Solar Shadings will go down and when the sun intensity is lower than the Off threshold the solar shadings will be sent to 0% position. The position the solar shadings will take when sun function is active is either a fixed predetermined position, or a calculated position due to sun angle. You can have up to 8 of this function in a Comfort Zone. Picture 93: Function Settings - Sun. Settings 1. Enabled: Per default the function is enabled but you can disable the function if necessary. 2. Sun sensor allocation: Click on the ‘Select’ button to the right to open the sensor allocation dialog. Allocate the sun sensors, by double clicking or by drag-and-drop to the list on the right. 3. On threshold: The sun intensity needed to activate the sun function. A normal value is 2025klux. 4. Off threshold: The threshold the sun intensity must go below to deactivate the sun function. A normal value is 15 klux. 5. On delay: the time the sun intensity must exceed the On threshold before activating the sun function. A normal value is 2 min. 6. Off delay: The time the sun intensity must be lower than the Off threshold before deactivating the sun function. A normal value is 20-60 min. 7. Position: The position the solar shadings will take when the sun function goes active. You can choose between Regular Position and Sun-tracking position. These are explained more in detail below. 8. Time Period: Additionally you can set which days and time span this function should be active. For sun function this feature can be used wisely for example having one sun function Copyright © 2003-2012, SOMFY SAS. All rights reserved. IDDN.FR.001.460028.000.S.A.2011.000.31500 Somfy SAS, capital 20.000.000 Euros - RCS Bonneville 303.970.230 - Changes can be done by Somfy SAS without prior notice. 77 Somfy Manual for animeo IP per quarter with different sun settings or having one sun function in the morning and another for the rest of the day. For the Twilight feature read the section below. Position: Regular and Sun-tracking For the Sun function there are two different positions types that can be chosen: Regular position Sends the solar shadings to a certain predefined position and stays there the whole time when the Sun function is active. You can set any position. You can also use the Generic Position feature. Settings 1. Specific or Generic position: Choose to use an individual sun tracking settings for the Comfort Zone or subscribe to a Generic position that is globally defined (Generic Solar Shading Position). 2. Position: The position solar shades in the Comfort Zone should take when the Sun function is active. 3. Angle: For venetian blinds, enter the angle that they should take when the Sun function is active. Picture 94: Function Settings - Sun - Regular position. Sun-tracking position Calculates each minute the optimal solar shading position compared to the actual sun angle. This way the solar shadings will follow the sun’s rise and fall giving the occupants maximum natural light without glare. The sun’s azimuth is always used. Picture 95: Function Settings - Sun - Sun-tracking position. Copyright © 2003-2012, SOMFY SAS. All rights reserved. IDDN.FR.001.460028.000.S.A.2011.000.31500 Somfy SAS, capital 20.000.000 Euros - RCS Bonneville 303.970.230 - Changes can be done by Somfy SAS without prior notice. 78 Somfy Manual for animeo IP Settings 1. Custom or Generic sun tracking: Choose to use an individual sun tracking settings for the Comfort Zone or subscribe to a Generic sun tracking that is globally defined (Generic Solar Shading Position). 2. Maximum allowed position: This is the maximum allowed bottom position that the solar shades are allowed to take. Change this setting if you don’t want the solar shadings to go all the way down. 3. Maximum allowed angle: For solar shadings with angle feature such as Venetian blinds, this is the maximum allowed angle that the solar shades are allowed to take. Change this setting if you don’t want the solar shadings to go tilt all the way down. 4. Minimum position movement: If you don’t want the solar shadings to move too much then use this setting to make a condition for when the solar shadings are allowed to move. Somfy’s digital motors move so slow that it will never be noticed. But the mechanical solution on a solar shading maybe require bigger movements to actual move, then adjust this parameter to accomplish a real movement. 5. Minimum angle movement: If you don’t want the solar shadings to angle too much then use this setting to make a condition for when the solar shadings are allowed to angle. Somfy’s digital motors move so slow that it will never be noticed. But the mechanical solution on a solar shading maybe require bigger movements to actual move, then adjust this parameter to accomplish a real movement. 6. Position for unsupported products: If there are solar shading types that does not support sun-tracking inside the same Comfort Zone then set which position they should take when sun-tracking is active. Solar shading types that does not support sun-tracking could be vertical venetian blinds or folding arm awnings. 7. Angle for unsupported products: If there are solar shading types that does not support suntracking inside the same Comfort Zone then set which angle they should take when suntracking is active. Solar shading types that does not support sun-tracking could be vertical venetian blinds or louvers. 8. Default window height: In order for the sun-tracking to work properly the window height must be defined. Enter the height of the window. 9. Default sun enter depth: Specify how far the sun may enter into the room without creating glare. Twilight The twilight feature is used to detect when sunrise or sunset is occurring. When using this feature some special conditions need to be known and thought about: - Think of this feature as a sun function with a special timer. The sun sensor value, time and façade or motor direction all must be valid before this feature gets active. - Set the sensor On threshold to a low value so that the sun rise or sun set is captured by the function. - The system uses the official sunset and sunrise, meaning when the sun is starting to come above the horizon and vice versa. E.g. the sun rise function goes active when the sun has an angle of -0.8 degrees below the horizon. - It is recommended to use the twilight – sunrise feature only with fixed position. Because sun tracking starts only when there is a positive angle so if sun tracking is chosen together with twilight sunrise then there will be a gap before the function gets active since the sun tracking will not be activated until the sun is above the horizon. Copyright © 2003-2012, SOMFY SAS. All rights reserved. IDDN.FR.001.460028.000.S.A.2011.000.31500 Somfy SAS, capital 20.000.000 Euros - RCS Bonneville 303.970.230 - Changes can be done by Somfy SAS without prior notice. 79 Somfy Manual for animeo IP - Keeping the 30 min delay will make sure that we cover the actual twilight event. Be innovative when it comes to skyscrapers where windows several hundreds of feet above ground. In this case the start and stop must be adapted of course. You can enter a negative value for start meaning that the time span will be delayed after the sunrise or before the sunset. In order to cover both sunrise and sunset you need to add two sun functions. And a third if you want have sun tracking during the day. Custom Default The default function in animeo IP, the function that is active when no other functions are active, sends the solar shadings to position 0%. However if this behavior is unwanted then use the Custom Default function. Here you can set what should happen when the Custom default function goes active. For example if you select Generic position, there you can choose the Stop action that will leave the solar shadings at the position they are in. A Custom Default function overrides the ordinary default function. Picture 96: : Function Settings - Custom Default. Settings 1. Enabled: Per default the function is enabled but you can disable the function if necessary. 2. Position: Select if the solar shadings should go to a Specific position or a Generic position. Service packages In animeo IP Visual Configuration software some extra features can be added if desired. These features are divided into different Services. The following Services are available: - Energy service package Copyright © 2003-2012, SOMFY SAS. All rights reserved. IDDN.FR.001.460028.000.S.A.2011.000.31500 Somfy SAS, capital 20.000.000 Euros - RCS Bonneville 303.970.230 - Changes can be done by Somfy SAS without prior notice. 80 Somfy Manual for animeo IP - Web-remotes service Floor-plans service Each Services are activated via a dedicated license key enables certain time period. In order to acquire a license the following steps should be followed: 1. Connect to the BuCo in question. 2. Enter Configuration mode. 3. Go to the License View by the main menu -> Settings -> Licenses. Picture 97: License View - Manage licenses. 4. Copy the number in the text field ‘BuCo ID’ and send this number to your Somfy Sales person. 5. When you have received a license key; open the License View again. 6. Click on the ‘Import license’ button in the upper right corner if you have received a license file. Or follow step 7. 7. Click on the ‘Activate’ button appearing to the right of the Service you want to activate. This will open the Activate License View. 8. Enter the expiration date and the license key that you have received. 9. Click on the ‘OK’ button. Energy Service Package In the first version of animeo IP the Energy Service Package is included. This package contains the functions Preserve- and Get Heat. Web-Remotes Service Package When this service has been activated the Web-Remotes functionality is unlocked and visible in the animeo IP Visual Configuration software. Enter Configuration mode and look at the Remote toolbar to the left. As you can see now there is a folder called WEB. Click on that tab, and you will get the same options as you have for physical remotes. Copyright © 2003-2012, SOMFY SAS. All rights reserved. IDDN.FR.001.460028.000.S.A.2011.000.31500 Somfy SAS, capital 20.000.000 Euros - RCS Bonneville 303.970.230 - Changes can be done by Somfy SAS without prior notice. 81 Somfy Manual for animeo IP Create a Web-remote Click on the plus icon to add a Web-remote and then double click on the Web-remote created in the list below to open the Remote Settings window. Picture 98: Remote Settings - Remotes toolbox with the Remote Settings window. In this window you can see which motors are linked to the remote. It is the same window as for physical remotes. The main difference between physical and Web-remotes (virtual) is that a WEBuser (owner) needs to be set for each Web-remote. Create Web users Start doing this by clicking on the user icon in the middle on the right to show the Web-users window. Picture 99: Remote Settings - Web users window. It is here that you manage the user accounts for Web-remotes. You can do four things: - Import user list: Open an excel file with three columns or a comma separated ‘csv’ file and the Web users list will be populated accordingly. Add user: By clicking the on the last entry where it says ‘Type in a new user here’. Enter the username, real name and password and hit the Enter key to create and add a user account. Copyright © 2003-2012, SOMFY SAS. All rights reserved. IDDN.FR.001.460028.000.S.A.2011.000.31500 Somfy SAS, capital 20.000.000 Euros - RCS Bonneville 303.970.230 - Changes can be done by Somfy SAS without prior notice. 82 Somfy Manual for animeo IP - Remove user: Select one or several users in the user account list and then click on the ‘remove user’ button at the top right. Doing this will remove the user, not the remote. Edit user: Select any column on a user in the account list to edit the entry. Note: Several users can be assigned to the same Web-remote. One user can have several Web-remotes. Close the window when you have added the users you want. Select Web-remote ergonomics You can select the type of WEB-remote. At this time there are three possibilities: - Up, Stop and Down: selected by default. This design presents only three buttons for the user to control the shades. Up, Stop, Down, 30, 50 and 70: this design presents an additional three buttons with pre-set solar shading positions given in percentages. Up, Stop, Down, 30, 50, 70 and Auto/Manu: This design includes an additional Auto/Manu button where the user can at will go back to Auto mode, setting the system to Automatic which will save energy. This design is intended to encourage users to proactively save energy. Local Command off delay The time stated here is the time span for how long the Local Command will be active before the system goes back to Comfort Mode. You can choose to have one unique per remote or use the Global one configured in the General settings view. Making virtual copies of real Remotes One good thing to know is that you can drag in physical remotes into the WEB-remote view. Doing this will create a virtual copy of the real one. This is an easy way to administer WEBremotes. This means that the WEB-remote will control the same motors as the real one. Any changes made to the physical remote will have immediate effect on the virtual one, simplifying the management of remotes. Floor-plans Service Package When this service has been activated the Floor-plan functionality is unlocked and visible in the animeo IP Visual Configuration software. Enter Configuration mode and go to the Floor-plans view by selecting the Floor-plan icon in the navigation bar in the top center. Picture 100: Floor-plan - the Tab icon and the Configuration toolbar. Copyright © 2003-2012, SOMFY SAS. All rights reserved. IDDN.FR.001.460028.000.S.A.2011.000.31500 Somfy SAS, capital 20.000.000 Euros - RCS Bonneville 303.970.230 - Changes can be done by Somfy SAS without prior notice. 83 Somfy Manual for animeo IP Add a Floor-plan drawing When Configuration mode is active you will see a toolbar with three buttons: Add, Edit and Delete. Click on the add button to add a Floor-plan. In the dialog that appears you can do the following: • • • • • Import file: Import a Floor-plan from a file, -dxf or –dwg files are supported. You can also import pictures in the format jpeg or tif. Scale factor: Choose the Scale factor. If you enter 2 it will be double the size. If you enter 0.5 it will be in half the size. Black and white: Select if you want to view the imported Floor-plan in black and white. Select an already defined Floor-plan name or enter a new name. Click ‘OK’ to start the import process. Picture 101: Floor-plan - Add floor-plan drawing. Usually a Floor-plan has several information layers. Select which layers that is of interest to import. Picture 102: Floor-plan - Import drawing options. Press ‘OK’ to finish the import process. Navigating in the Floor-plan Depending on the scale factor chosen you may need to navigate around in the Floor-plan. This can be done in several ways: • • Use the mouse’s scroll wheel to zoom in or out. Focus on the Floor-plan by selecting an unselected item on the Floor-plan, hold down the space key and at the same time hold down the left mouse button, drag the mouse to navigate to a specific place. This only works if the Floor-plan is bigger than the screen meaning that you don’t see the whole Floor-plan. Use the Zoom tool that you can find on the bottom right side. Click on the handle to expand the tool then drag the square to a specific place and you will be navigated there. Copyright © 2003-2012, SOMFY SAS. All rights reserved. IDDN.FR.001.460028.000.S.A.2011.000.31500 Somfy SAS, capital 20.000.000 Euros - RCS Bonneville 303.970.230 - Changes can be done by Somfy SAS without prior notice. 84 Somfy Manual for animeo IP Picture 103: Zoom tool - zoom in part of floor-plan drawing. Items to insert into the Floor-plan In Configuration mode there will be specific toolboxes visible when the Floor-plans view is shown. You can drag in Remotes and Motors into the Floor-plan. To help you distinguish between the different items there are some filters to be used. Picture 104: Floor-plan - Configure toolboxes. Filter on: Choose to filter the two toolboxes Remotes and Motors on specific configuration definitions such as Floor, Room, Direction or Type. Secondly choose a value to filter on. For example if filtering on Floor and Floor 1 then only the remotes and motors belonging to that floor will be shown. Filter on selected remotes: If you have several remotes and many motors on a floor you may need to filter even deeper. This filter will only show the motors linked to the selected remote in question. In order for this to work the remote bindings must have been made prior to this. Note: You can have selected remotes in both the list and on the floor-plan. Keeping track of this will help you to avoid confusion. Copyright © 2003-2012, SOMFY SAS. All rights reserved. IDDN.FR.001.460028.000.S.A.2011.000.31500 Somfy SAS, capital 20.000.000 Euros - RCS Bonneville 303.970.230 - Changes can be done by Somfy SAS without prior notice. 85 Somfy Manual for animeo IP Show only unplaced motors: When you drag motors into the Floor-plan,, you are mainly interested in the motors that are not placed d on the Floor-plan. This filter will enable so that you only see the unplaced motors, those that still need to be dragged into the Floor-plan. Remember to upload the new settings to the BuCo when you finished configuring. Insert items by drag and drop While in Layout mode select an item of choice and drag it into the Floor-plan plan by holding left mouse button down while moving the mouse. Move the item to where approximately it is in reality. Once dropped they can be moved again. Resize and rotate inserted items While in layout mode when an item item is selected it will get a frame with small dots in the corners. Drag these corners with the mouse to resize the item. To rotate an item you need to right click in the item with your mouse and there in the context menu that appears select rotate 45◦. Rotate several times until you reach the rotation you wanted. Picture 105: Floor-plan - rotate item via context menu. Remove items from the Floor-plan Floor If it happens that wrong items are placed into the Floor-plan then select the item in question and press the Delete button on your keyboard or right click on the item with your mouse and select the Remove choice. These items will go back to the Toolbars to the left. Sometimes you need to refresh the filters in order to see them. Highlight guides on the Floor-plan Floor When hovering with the mouse pointer above an item they will get highlighted. If you hoover above a motor, the remote that it is linked to will also get highlighted. If you hoover above a remote, the motors that it is linked to that remote will also get highlighted. This is a good way to see the relations between the items. Making remote bindings in the Floor-plan While in Binding mode you can drag a remote to a motor or or vice versa to create new links. This action ion will trigger the Remote Settings window to appear. You can use this window in the same manner as explained xplained before in chapter Managing remotes. remotes Control motors from the Floor-plan Floor There are two ways to control selected items on the Floor-plan.. Either you select one or many motors, while pressing the Ctrl key, and then right click with the mouse above one of them. In the menu that appears you can select which action want to send. Copyright © 2003-2012, SOMFY SAS. All rights hts reserved. IDDN.FR.001.460028.000.S.A.2011.000.31500 IDDN.FR.001.460028.000.S.A.2011 Somfy SAS, capital 20.000.000 Euros - RCS Bonneville 303.970.230 - Changes can be done by Somfy SAS without prior notice. 86 Somfy Manual for animeo IP Picture 106:: Floor-plans Floor - Context menu of an item when in Operation Mode. Or after the selection having the PC Manual Command tool open and then control the motors by clicking on the buttons there. Remember by controlling as above you will make PC Manual Commands which has higher priority than Local commands Remotes can also be handled as described above except that when you send action you will create a Local Command as if the remote itself was used. While the motor moves an arrow will blink the direction and the actual motor position will be shown. Navigating between floors plans When several Floor-planss have been added the list box will contain them all. Click on the list box and choose the Floor-plan that you want to see by clicking with you left mouse button. button Picture 107: Floor-plan - Navigating between floors. Edit the Floor-plan drawing While in Configuration mode, to change the Floor-plan drawing click on the edit button but to the right of the Floor-plan list box . The Floor-plan Floor drawing import dialog appears and you can change the drawing itself, if you have an update or imported the wrong one. You can change the floor it is supposed to be associated with. Or you can change change the Scale factor and color settings. You can change all settings or just one and still keep the dragged item that resides on the current Floor-plan drawing. Click on the OK button to activate the changes, or click on the close button to undo your changes. Delete a Floor-plan Deleting a Floor-plan will erase the drawing from the configuration and all the items placed on the drawings. Other settings made in that view will still be in the configuration such as motor and remotes and the bindings made with them. Click on the Delete Floor-plan button and answer the message box that appears to force the delete delet action. Tips & Tricks Some of the functionality inside animeo IP Visual Configuration software is made to overcome commonly encountered problems. These problems are presented below as cases: Case1: se1: Customer asks for different sun function behaviors during the day There are cases where you need one sun function for each season of the year, which is the case in Norway, or that during sun rise and sun set different sun values are needed to avoid glare. gl In these Copyright © 2003-2012, SOMFY SAS. All rights hts reserved. IDDN.FR.001.460028.000.S.A.2011.000.31500 IDDN.FR.001.460028.000.S.A.2011 Somfy SAS, capital 20.000.000 Euros - RCS Bonneville 303.970.230 - Changes can be done by Somfy SAS without prior notice. 87 Somfy Manual for animeo IP cases use several sun functions and set the Time Period feature to manage when each of the sun functions are allowed to be active. (These settings can be made for all Comfort Functions). Case 2: Create good energy optimal scenarios as the ones in animeo IB+ There are different ways to limit the end users ability to control their blinds. The best scenario is to have a mix of limits and possibilities for the end user. To save maximum energy the solar shadings should be in the optimal position as much as possible. Often this position is not the preferred position by the end user. The parameters listed below should be used as a palette to create the best energy mode for the customer: • • Use the Remote Off Delay (Remember to use the Generic Settings feature) Use the Local Command Timer’s Disable Local Control and Reset Local Control feature. Medium energy saving example: Set the Remote off Delay to 4 hours. Disable Local Control from 18:00 to 07:00. Reset the Local control at 09:00, 12:00 and 15:00. To have a more energy optimal strategy decrease the Remote off Delay and increase the Disable and Reset Local Control time and vice versa to have a more occupant optimal strategy. There is a fine balance between saving energy and to keep the occupants satisfied, to not annoy them. The risk of having a too aggressive user restriction could end in that the occupants demand to disable the sun function. Case 3: Reuse function settings made The typical commissioning scenario is that most of whished functionality is the same throughout the building. Once the different zones have been defined, drag a function from the function library to a zone. Do the settings required. Now you can from the functions tree toolbox in the left right corner, visible when in Configuration mode, find the function and drag it to a another zone. By doing this you will copy the settings made. All you have to do is to secure that the correct sensor is allocated or do small changes. Case 4: How do I undo something in the Configuration? There is no ordinary undo functionality in animeo IP Visual Configuration software. The undo that can be made is the differences between the Configuration on the BuCo and the Configuration on the PC. Once you discover that you want to undo then go to the file menu and select Revert from Building Controller. The Configuration will go back to the latest uploaded one. Be aware that if you have done many changes since the last upload, all of them will be lost. Case 5: How can I reuse the remote settings done for new Web-remotes? Once all the physical Remotes have been discovered and linked to Motors, you can make a virtual copy of the motor links to a Web-remote. First create a new Web-remote. Double click on it in the Remotes toolbox to open the Remote View. Now drag and drop the real physical remote into the Remote View. The copy is now made. Note that changes to the physical one will not be transferred to the Web-remote after the copy is made. Copyright © 2003-2012, SOMFY SAS. All rights reserved. IDDN.FR.001.460028.000.S.A.2011.000.31500 Somfy SAS, capital 20.000.000 Euros - RCS Bonneville 303.970.230 - Changes can be done by Somfy SAS without prior notice. 88 Somfy Manual for animeo IP Case 6: Using Floor-plans is there a way to manage motor links to remotes? In the Remote toolbox you have to define all remotes but in the Floor-plan view you can make the links between motors and other remotes. The Remote View will pop up when you make these links. System maintenance The animeo IP system supports simple ways to update or replace hardware if they get damaged or that new feature is wanted. Firmware Upgrade While in Configuration mode, under the main menu: Tools -> Advanced -> Firmware Upgrade, the system can be upgraded with a new firmware (software). The reasons for this can be that hardware delivered can have older versions installed that do not support newer functionality and features. There are two ways of choosing the firmware for upgrade and install: • • The system checks automatically while the Firmware Upgrade window is visible if there is any newer firmware. In order for this feature to work the computer needs to be online. If you have the firmware in question stored locally you can click on the Select button to locate and load this file. You will see immediately if the firmware version you chose is newer or older compared to the one existing in the system. Click on the Start Upgrade button to initiate this process. Wait and do nothing until the progress bar has disappeared. If the system has Sub-Controllers, close the window and exit Commissioning mode and check the anomalies list to the left to see how the Sub-Controller progress and when they are restarting. When all Sub-controllers are back online the system has been upgraded. During Firmware Upgrade the system will be inactive, in Maintenance Mode, for a minute or two. If asked choose ‘Yes’ to leave Maintenance Mode. ATTENTION: Do NOT turn off power on any device during the upgrade process. First the firmware will be sent to the BuCo. Then it will be installed and the BuCo will restart. After that the BuCo will check if the Sub-Controllers needs to be upgraded and sends over the firmware. The Sub-Controllers will install the firmware and restart. This procedure will take a while. If power is cut during the upgrade the hardware could get in an invalid state and never work again! Replace It happens that things get broken. In this system you can easily replace a system component such as BuCo, Sub-controllers, remotes and motors via the Replace System Hardware Wizard. While in Configuration mode, under the main menu: Tools -> Advanced -> Replace System Component, choose which component you want to replace. Replace a Motor ATTENTION: First replace the broken motor physically. Connect all the wires and set the end limits. The Replace System Hardware Wizard opens and shows a list of motors. Select the motor that you want to replace. Click on the Next button to continue the wizard. Now the system needs to discover the new motor. Click on the ‘Discover system’ button to start this procedure. Copyright © 2003-2012, SOMFY SAS. All rights reserved. IDDN.FR.001.460028.000.S.A.2011.000.31500 Somfy SAS, capital 20.000.000 Euros - RCS Bonneville 303.970.230 - Changes can be done by Somfy SAS without prior notice. 89 Somfy Manual for animeo IP Picture 108: Discovered motors information. The Discover should now show that it found a new motor. Click in the ‘Next’ button to continue. If this is not the case then make sure that all cables to the motor are attached and that it is powered. Next a list of newly discovered motors will be shown. Select the new motor that will replace the old one in the configuration. ration. Click on the ‘Next’ ‘Next button.. Then finally click on the ‘Finish’ button. Replace a Remote The Replace System Hardware Wizard opens and shows a list of remotes. Select the remote that you want to replace. Click on the Next button to continue the wizard. wizar Now the system needs to discover the new remote. Press on one of the remote’s button to activate it in the system. Select the new remote in question and then click on the ‘Next’ button. Picture 109: Replace Remote wizard. Click ick on the ‘Upload’ button to update the configuration, and after upload click on ‘Finish’ button to exit the wizard. Replace a Sub-Controller Note: If a Sensor-box is connected to the Sub-Controller, Sub Controller, and at least one of the sensors are used then got to the Replace Sub-Controller Sub with Sensor section. Note: You can replace a Sub-Controller with the BuCo; see the Replace Sub-Controller Sub with a BuCo section. To replace the Sub-controller controller follow the steps below: 1. First locate the old Sub-Controller Controller and physically replace it with a new one. Please keep track of boxes IDs or MAC-address address to easier identify them later on. 2. Connect the Ethernet cable, the motor bus and lastly lastl the power cable. Copyright © 2003-2012, SOMFY SAS. All rights hts reserved. IDDN.FR.001.460028.000.S.A.2011.000.31500 IDDN.FR.001.460028.000.S.A.2011 Somfy SAS, capital 20.000.000 Euros - RCS Bonneville 303.970.230 - Changes can be done by Somfy SAS without prior notice. 90 Somfy Manual for animeo IP 3. Wait and see so that the Sub-Controller starts and gets a heartbeat (two green flashes every second). 4. Go back to the PC and the animeo IP Visual configuration software and start the Replace SubController Wizard (You need to be in Configuration mode, then go the top menu Tools -> Advanced -> Replace System Component -> Replace a Sub-Controller). 5. The wizard opens. Now the system needs to discover the new Sub-Controller. Click on the ‘Discover system’ button to start this procedure. (You may have to wait for a Sub-Controller to connect; yes it is the one you are replacing but the system does not know that yet). 6. When the Discovery is finished, click next to continue. 7. Select the Sub-Controller that you want to replace. Use the ID that you noted in step 1. Click on the Next button to continue. 8. Select the new Sub-Controller. Use the ID that you noted in step 1. Click Next to continue. 9. Now click on the Upload button to active the replacement. Sub-Controller object mismatch If it happens that the new Sub-controller will not control the same motors or sensors a special view in the Replace Sub-Controller wizard will appear. It will ask you for permission to remove those objects. If this is not the case then check why not all motors or sensors were discovered, maybe the bus plug is not properly connected. If on the other hand this is a fact that the new Sub-Controller will not control the same objects as the old one, then tick the checkboxes and click the Next button. Picture 110: Replace Sub-Controller wizard. Replace a Sub-Controller with a BuCo There is a possibility to move all motors and sensors from a Sub-Controller to the BuCo. In this case the bus wires need to be tapped into the BuCo’s buses. Use this option if you want to exclude a SubController from the system. Replace a Sub-Controller with Sensor (Salvage the function configuration) To replace a Sub-controller with a sensor that is used in a function and in order to not erase this function, follow the steps below: Copyright © 2003-2012, SOMFY SAS. All rights reserved. IDDN.FR.001.460028.000.S.A.2011.000.31500 Somfy SAS, capital 20.000.000 Euros - RCS Bonneville 303.970.230 - Changes can be done by Somfy SAS without prior notice. 91 Somfy Manual for animeo IP 1. First locate the old Sub-Controller and physically replace it with a new one. Please keep track of boxes IDs or MAC-address to easier identify them later on. 2. Connect the Ethernet cable, the sensor bus and lastly the power cable. Note: do not connect the motor bus yet! 3. Wait and see so that the Sub-Controller starts and gets a heartbeat (two green flashes every second). 4. Go back to the PC and the animeo IP Visual configuration software and go to the Extend wizard and go through the steps (You need to be in Configuration mode, then go the top menu Tools -> Extend Configuration). 5. Go to the Extend wizard again and go through all the steps, this time the Sensor-box connected will appear as a ‘new’ Sensor-box. Select all sensors used in that Sensor-box, then continue the wizard and Upload the Configuration. 6. For each function that listened to the ‘old’ Sub-Controller’s sensor-box needs to have its sensors reallocated to this ‘new’ one. When all sensors have been replaced in the affected functions, upload the changes by pressing the Upload button. 7. Now add the motor bus to the new Sub-controller. 8. Start the Replace Sub-Controller Wizard (You need to be in Configuration mode, then go the top menu Tools -> Advanced -> Replace System Component -> Replace a Sub-Controller). 9. The wizard opens. Now the system needs to discover the new Sub-Controller. Click on the ‘Discover system’ button to start this procedure. (You may have to wait for a Sub-Controller to connect; yes it is the one you are replacing but the system does not know that yet). 10. When the Discovery is finished, click next to continue. 11. Select the Sub-Controller that you want to replace. Use the ID that you noted in step 1. Click on the Next button to continue. 12. Select the new Sub-Controller. Use the ID that you noted in step 1. Click Next to continue. 13. Tick the checkboxes to remove the ‘old’ sensors and click on the Next button. 14. Now click on the Upload button to active the replacement. 15. Done. Replace a Building Controller To replace a Building Controller follow the steps below: 1. Make or find a backup of the existing Configuration. Go to the file menu and Save the configuration. If the Building controller is unreachable then find a backup of the configuration. Note: If you don’t find a backup then try to use the Restore Configuration option. 2. Replace the BuCo hardware and plug it to the system and plug in the power cable to start it. 3. Connect to the BuCo via the animeo IP Visual Configuration software. 4. Enter the Configuration Mode. 5. Go to the File menu and choose Load Configuration, find the backup configuration file. 6. Still in Configuration Mode click on the Upload button to activate the opened configuration. 7. Done. Restore Configuration The animeo IP Visual Configuration auto saves the Configuration at certain points depending of what is done with the Configuration. On top of this, made changes that are not uploaded are saved every Copyright © 2003-2012, SOMFY SAS. All rights reserved. IDDN.FR.001.460028.000.S.A.2011.000.31500 Somfy SAS, capital 20.000.000 Euros - RCS Bonneville 303.970.230 - Changes can be done by Somfy SAS without prior notice. 92 Somfy Manual for animeo IP 10 minutes. You can use these Restore Configuration files as an undo functionality of something goes wrong. Listed below are the different Restore Configuration files that you can use: - AutoSave: The actual Configuration in the software, saved every 10 minutes. Use this file as an undo option. UploadBackup: A backup of the Configuration that is uploaded. If something happens during upload, use this file to restore. Commissioning: A backup of the latest settings made in the Virgin wizard. Use this backup if something happens during upload in the Virgin wizard. BeforeCommissing: A backup of the Configuration that existed before a new commissioning. Use this backup to restore a Configuration if a new commissioning fails or was unintended. SystemUpdateBackup: This backup is created before a firmware update. Use this backup if the Configuration fails to run automatically after a Firmware Upgrade. Note: Only the Configuration will be restored, not logs. Document the Configuration (Print the settings made) To document the Configuration and the settings done you can use the Configuration Report View (File -> Configuration Report View). This view shows a summary of the Configuration; the structure of the zones, the functions and motors within them. Picture 111: The Configuration Report View. Click on the ‘Print’ button to send the report to a printer or print it in a digital format (XPS or PDF). Main Menu content • File -> - Make New configuration, when you want to make a commission of a new project. - Save Configuration, when you want to save a commissioning configuration locally on file. - Load Configuration, when you want to open a saved commissioned configuration. Copyright © 2003-2012, SOMFY SAS. All rights reserved. IDDN.FR.001.460028.000.S.A.2011.000.31500 Somfy SAS, capital 20.000.000 Euros - RCS Bonneville 303.970.230 - Changes can be done by Somfy SAS without prior notice. 93 Somfy Manual for animeo IP - Configuration Report View (Print), when you want to print a report about the configuration. - Connect to Building Controller, when you want to connect to another system. - Disconnect from Building Controller, when you want to leave a system. - Upload to Building Controller, when you want to send Configuration changes made to the Building Controller that you are connected to. - Revert From Building Controller, when you want to undo the latest changes made to go back to the configuration that the Building controller has. - Restore Configuration, when you want to use the inbuilt backup due to some system issues. - Exit, when you want to close the animeo IP Visual configuration software. • Edit -> - Delete, when you want to remove selected objects. - Properties, when you want to see the selected object’s properties. • Settings -> - Generic Solar Shading Positions, here you manage the general solar shading positions. - Generic Time Periods, here you manage the general time periods. - Licenses, here you manage the licenses that the configuration should have. - General Settings, here you will find settings that are related to the project as a whole such as location, units, building name, passwords, etc. - Enter or Exit Configuration Mode, when you want to edit the configuration you must be in this mode. • Tools -> - Reset Local Command, when you want to override all Local Commands, setting the system to ‘Auto’ mode. - Disable local control, when you temporarily want to block Local Commands. - Make new Configuration, when you will do a new commissioning. - Extend Configuration, when you want to add hardware to the configuration. Advanced -> o Replace System Component -> Replace a Motor, when you want to exchange a motor. Replace a Remote, when you want exchange a remote. Replace a Sub controller, when you want to replace a Sub Controller Replace a BuCo, when you want to replace a Building Controller. o Firmware upgrade, when you want to make a software update to the animeo IP system. Views -> - Welcome Center, the window from where you can easily access different parts of the animeo IP Visual configuration software. - Sensors View, where you can see the status of all the sensors in the system. - Functions View, where you can see the status of all the functions in the system. - Remote View, where you can see and manage all the remotes within the system. • Copyright © 2003-2012, SOMFY SAS. All rights reserved. IDDN.FR.001.460028.000.S.A.2011.000.31500 Somfy SAS, capital 20.000.000 Euros - RCS Bonneville 303.970.230 - Changes can be done by Somfy SAS without prior notice. 94 Somfy Manual for animeo IP • - Logs View, where you can see system and sensor logs, records of events that have happened in the system. - Motor View, where you can see and manage all the motors within the system. Advanced -> o System Hardware View, shows a window where you can see the backbone of the system and all its hardware. Help -> - About, shows a window where you can read about software versions, legal aspects and other topics concerning the Somfy animeo IP system. Copyright © 2003-2012, SOMFY SAS. All rights reserved. IDDN.FR.001.460028.000.S.A.2011.000.31500 Somfy SAS, capital 20.000.000 Euros - RCS Bonneville 303.970.230 - Changes can be done by Somfy SAS without prior notice. 95 Somfy Manual for animeo IP Legal information ANIMEO IP END USER LICENSE AGREEMENT ATTENTION: PLEASE READ THE ANIMEO IP SOFTWARE LICENSE AGREEMENT CAREFULLY. BY DOWNLOADING, INSTALLING OR USING THE ANIMEO IP SOFTWARE, YOU INDICATE ACCEPTANCE OF AND AGREE TO THE TERMS AND CONDITIONS OF THIS AGREEMENT. IF YOU DO NOT ACCEPT THESE TERMS AND CONDITIONS, DO NOT DOWNLOAD, INSTALL OR USE THE ANIMEO IP SOFTWARE AND RETURN THE ANIMEO IP SOFTWARE TO SOMFY. ANIMEO ® IP SOFTWARE LICENSE AGREEMENT The following license agreement is between You and Somfy SAS, a French company with a share capital of 20 000 000 Euros, registered in the Trade & Commercial Register of Annecy under the n°303.970.230 and having its head office at 50 Avenue du Nouveau Monde, 74300 CLUSES, and governs Your use of the ANIMEO IP Software. You and Somfy hereby agree as follows: 1. Definitions “Content” means without limitations, object and source codes, trademarks, logo, designs, legends, symbols, labels, copyright, any intellectual property rights, embedded third party softwares and other proprietary notices included in the Software, . “Documentation" means all the documents related to and distributed with the Software. “Software” means the animeo IP software. The animeo IP software is dedicated to work exclusively with Somfy Controllers. “Somfy” means Somfy SAS, a company organized and existing under the laws of France and having its principal place of business at 50 avenue du Nouveau Monde, 74300 Cluses, France. “Somfy Controllers” means Somfy building controllers and Somfy motor controllers working with the Software. “You / Your” means your company or organisation. 2. License Grant Somfy grants to You a non-exclusive and non-transferable license to use, store, load, install, execute and display the Software and its Documentation for final use by You and/or Your customer and his subcontractors, together with Somfy Controllers. You are authorized to make one copy of the Software for backup purposes only. 3. Restrictions a) You shall not remove, modify or create any derivative works of the Software and its Documentation including translation, b) You shall not disassemble, decompile, reverse engineer or otherwise attempt to derive the source code of the Software, except for interoperation purposes as indicated herebelow. c) You shall not remove or alter the Content of the Software. d) You shall not make the Software, its Documentation or any of its Content available in any manner to any third party for use in the third party’s business operations. e) You shall not redistribute, sell, rent, lease, sublicense or otherwise transfer rights to the Software and its Documentation to any third party. f) You shall not use the Software with products other than Somfy Controllers. With reference to b), information necessary to achieve interoperability of the Software with others programs will be provided to You by Somfy upon Your written request sent by registered mail. You shall observe strict confidentiality with respect to such information. If and only if Somfy declines or does not reply to request within 2 months from receipt of such request, You may reverse engineer the Software but only to the extent permitted by applicable law and shall inform Somfy in writing prior to doing so. 4. Ownership Copyright © 2003-2012, SOMFY SAS. All rights reserved. IDDN.FR.001.460028.000.S.A.2011.000.31500 Somfy SAS, capital 20.000.000 Euros - RCS Bonneville 303.970.230 - Changes can be done by Somfy SAS without prior notice. 96 Somfy Manual for animeo IP The Software, its Documentation and its Content are protected by copyright and other intellectual property laws and by international treaties. The Software is registered with the French Agency for the Protection of Programs (APP) located at 249, rue de Crimée, 75019 Paris, France, under the Inter Deposit Digital Number: IDDN.FR.001.460028.000.S.A.2011.000.31500. Somfy retains all ownership and/or intellectual property rights and software licenses related to the Software, its Documentation and its Content. You acknowledge such ownerships, intellectual property rights and software licenses and shall not take any action to jeopardize, limit or interfere in any manner with such ownerships, rights or licenses with respect to the Software, its Documentation and its Content. This license agreement do not grant or transfer You any title or ownership in the Software, its Documentation and its Content. Somfy can make amendments to the Documentation without prior notice. 5. Entry into force, Duration and Termination 5.1 Entry into force and Duration This license agreement is effective from the first date on which You install or purchase the Software until its termination. This license agreement shall remain in force until You stop to use the Software, or in case of termination according to article 5.2. 5.2 Termination Any Party may terminate this license agreement with a written prior notice of six months by registered mail. This termination shall be effective on expiration of the six months notice. If You fail to comply with any term or condition of this license agreement, Somfy shall send You notice by registered mail. You shall have 30 days from receipt of such notice to remedy the failure. If not remedied, this license agreement shall be forthwith terminated without prejudice to damages. This license agreement may be terminated upon written notice by Somfy, should the Software and/or its Documentation become or in the opinion of Somfy, is likely to become, the subject of a claim of infringement of a patent, trade secret, copyright or other intellectual property right. This license agreement shall be terminated automatically if You do not use and/or purchase Somfy Controllers any more. In all the above cases of termination, You commit to destroy the Software and its Documentation and the back-up copy if any, upon either the date of effect of the termination or Somfy’s request to do so. You acknowledge that this termination shall not raise any right whatsoever to Your benefit. 6. Consideration This license agreement is granted to be used by You together with Somfy Controllers purchased by You. Therefore this license agreement is granted with no itemized consideration. 7. Export Requirements You shall not export or re-export, or allow the export or re-export of the Software and its Documentation or any copy, in violation of any applicable laws and regulations. 8. Audit Upon 10 days written notice, Somfy may audit Your use of the Software. You agree to cooperate with Somfy’s audit and provide Somfy with reasonable assistance and access information. Copyright © 2003-2012, SOMFY SAS. All rights reserved. IDDN.FR.001.460028.000.S.A.2011.000.31500 Somfy SAS, capital 20.000.000 Euros - RCS Bonneville 303.970.230 - Changes can be done by Somfy SAS without prior notice. 97