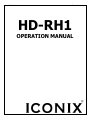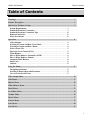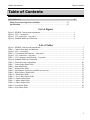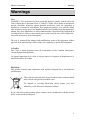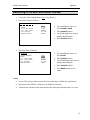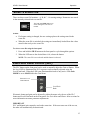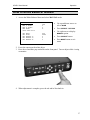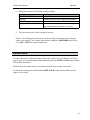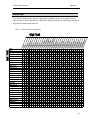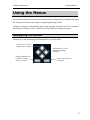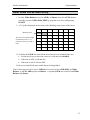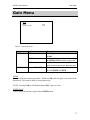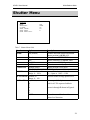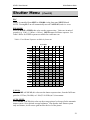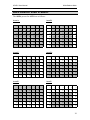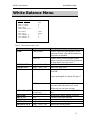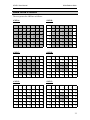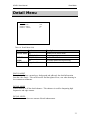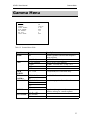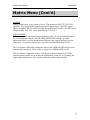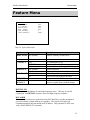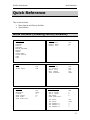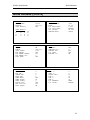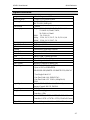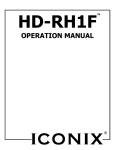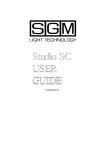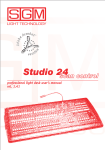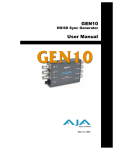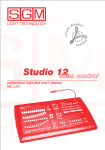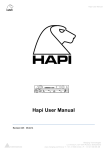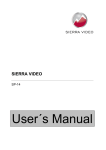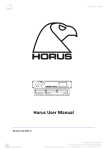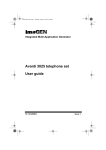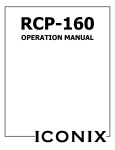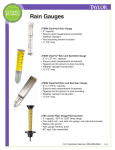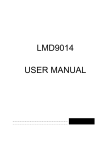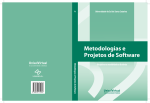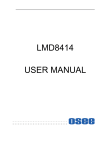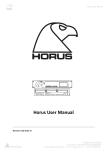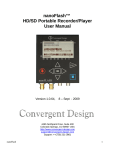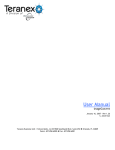Download HD-RH1 Operations Manual
Transcript
HD-RH1 User Manual Table of Contents Table of Contents HD-RH1 OPERATION MANUAL ® 0 HD-RH1 User Manual Table of Contents Table of Contents Warnings ..................................................................................................................................... 3 Product Description ................................................................................................................... 5 Quick Start: Hardware Setup ................................................................................................... 9 System Requirements............................................................................................. 9 Standard Hardware Connection ........................................................................... 9 Standard Hardware Connection Tips ................................................................ 10 Remote Connection .............................................................................................. 10 Safety Precautions ................................................................................................ 10 Operation .................................................................................................................................. 11 Video Outputs ....................................................................................................... 11 Selecting a Format and Rate: Front Panel ........................................................ 13 Selecting a Format and Rate: Menus ................................................................. 14 Select a Scene File................................................................................................. 15 Electronic Level Control (ELC) .......................................................................... 15 White Balance ....................................................................................................... 16 How to White Balance: Automatic (AWB) ........................................................ 16 How to White Balance: Manual .......................................................................... 17 Automatic Black Balance .................................................................................... 18 Panel Lock............................................................................................................. 19 Genlock.................................................................................................................. 20 Using the Menus ....................................................................................................................... 21 Navigating the Menus .......................................................................................... 21 Selecting a Menu Option and Parameter ........................................................... 22 User Area On-Screen Entry ................................................................................ 23 Video Output Menu ................................................................................................................. 24 Gain Menu ................................................................................................................................ 27 Shutter Menu ............................................................................................................................ 28 White Balance Menu ................................................................................................................ 31 Detail Menu............................................................................................................................... 33 Level/Knee Menu ..................................................................................................................... 34 Gamma Menu ........................................................................................................................... 35 Matrix Menu ............................................................................................................................. 37 Feature Menu ........................................................................................................................... 39 Lens Menu................................................................................................................................. 40 Sync Menu................................................................................................................................. 41 1 HD-RH1 User Manual Table of Contents Table of Contents Quick Reference ....................................................................................................................... 43 Menu Screen (showing factory defaults) ............................................................ 43 Specifications ........................................................................................................ 45 List of Figures Figure 1. HD-RH1 Camera head components ........................................................................... 5 Figure 2. CCU – front panel ....................................................................................................... 6 Figure 3. CCU connectors – rear panel ...................................................................................... 8 Figure 4. Standard Hardware Connection .................................................................................. 9 List of Tables Figure 1. HD-RH1 Camera head components ............................................................................................... 5 Table 1. Camera Head parts and functions ................................................................................................... 5 Figure 2. CCU – front panel ........................................................................................................................... 6 Table 2. CCU buttons and functions – front panel........................................................................................ 6 Figure 3. CCU connectors – rear panel .......................................................................................................... 8 Table 3. CCU connectors and functions – rear panel.................................................................................... 8 Figure 4. Standard Hardware Connection ...................................................................................................... 9 Table 4. Genlock Format compatibility ...................................................................................................... 20 Table 5. Video Output Menu fields............................................................................................................. 24 Table 6. Gain Menu fields ........................................................................................................................... 27 Table 7. Shutter Menu fields ....................................................................................................................... 28 Table 8. Fixed Shutter Exposures available by frame rate.......................................................................... 29 Table 9. White Balance Menu fields ........................................................................................................... 31 Table 10. Detail Menu fields ....................................................................................................................... 33 Table 11. Level / Knee Menu fields ............................................................................................................ 34 Table 12. Gamma Menu fields .................................................................................................................... 35 Table 13. Matrix Menu fields...................................................................................................................... 37 Table 14. Option Menu fields ..................................................................................................................... 39 Table 15. Lens Menu fields .......................................................................................................................... 40 Table 16. Sync Menu fields ......................................................................................................................... 41 2 HD-RH1 User Manual Warnings Warnings OPERATION PRECAUTION Operation near any appliance which generates strong magnetic fields may give rise to noise in the video signals. CAUTION Do not place unit into a confined space. Make sure adequate ventilation is available at all times during use. Failure to do so may cause your unit to overheat and cause a fire hazard or electric shock. DO NOT REMOVE TOP COVER Electric shock warning: there are no user serviceable parts inside. CAUTION Use with recommended accessories only. WARNING To reduce the risks of fire, shock and damage, do not expose this unit to rain, snow, inclement weather, moisture, or high humidity. Keep this unit away from all liquids. Do not place liquid containers on the top of the unit. 3 HD-RH1 User Manual Warnings Warnings USA: WARNING: This equipment has been tested and found to comply with the limits for Class A digital device pursuant to Part 15 of the FCC Rules. These limits are designed to provide reasonable protection against harmful interference when the equipment is operated in a commercial environment. This equipment generates, uses, and can radiate radio frequency energy and, if not installed and used in accordance with the instruction's manual, may cause interference to radio communications. Operation of this equipment in a residential area is likely to cause interference in which case the user will be required to correct the interference at his own expense. The user is cautioned that changes and modifications made to the equipment without approval of the manufacturer could void the user's authority to operate this equipment. CANADA: This Class A digital apparatus meets all requirements of the Canadian InterferenceCausing Equipment Regulations. Cet appareil numerique de la classe A respecte toutes les exigences du Reglement sur le materiel brouilleur du Canada. DISPOSAL: This product contains some components with regulated disposal due to environmental considerations. This symbol means that used electrical and electronic products should not be mixed with general household waste. For disposal or recycling information please contact your local authorities, or the Electronics Industries Alliance. If you wish to discard this product, please contact your local authorities or dealer and ask for the correct method of disposal. 4 HD-RH1 User Manual Product Description Product Description The HD-RH1 is a professional 3CCD remote head camera system that offers the versatility of 720p, 1080i, 1080p, 480i (NTSC), and 576i (PAL) at all standard frame rates. HD-RH1 Camera Head Cable terminal Lens mount Front Side Rear Figure 1. HD-RH1 Camera head components Table 1. Camera Head parts and functions Part Description Accepts C-mount style lens. Lens mount. Cable connection to CCU. Cable terminal Tripod mount (optional) 1/4-20 and 3/8-16 screw mounts. Iconix Video 5 HD-RH1 User Manual Product Description HD-RH1 Camera Controller Unit (CCU)- Front Figure 2. CCU – front panel Table 2. CCU buttons and functions – front panel Button On/Off switch Format Rate File Panel Lock Bars Menu Arrow Keys Select Function Powers camera on and off. Press and hold to cycle through format options: · The format does not change until you release the button. · If you release on the current format setting, nothing changes. · See Operations and/or Video Output Menu for more detail on Format options. Press and hold to cycle through rate options: · Only rates for selected format are available. · The rate does not change until you release the button. · If you release on the current rate setting, nothing changes · See Operations and/or Video Output Menu for more detail on Rate options. Press and hold to cycle through scene files and select one. Press to disable the front panel buttons and knobs. Panel is locked if LED indicator is illuminated. Press and hold to un-lock the front panel. Toggles the display of the color bar test pattern. Press to access the on-screen Menu, or to exit out of a menu without making a selection. (See Using Menus ) Press to navigate to a menu, menu option, or parameter. · Up and down scrolls through vertical list of menu options. · Right / left displays parameters for a selected menu option. Press to select/enable a menu option. Note: A menu selection replaces a front panel setting and vice-versa. 6 HD-RH1 User Manual Product Description HD-RH1 CCU (Cont’d) Button ELC (+Level LED) AWB ABB Gain/Level Knob Red knob/Blue knob Function Used to active ELC mode, or variable adjustment of the electronic shutter. Press and hold to perform an Automatic White Balance. · Mode must be set to AWB in the White Balance Menu. · See Operations – Video Output Setup for more detail. Press and hold to perform an Automatic Black Balance. When Manual Gain is enabled (via menu), use this knob to adjust gain. When ELC is active, this knob is used to adjust the electronic shutter Press pop-out buttons to manually adjust red and blue gain levels for Manual White Balance. · Mode must be set to MANUAL in the White Balance Menu. · See Operations – Video Output Setup for more detail. 7 HD-RH1 User Manual Product Description HD-RH1 CCU – Back Panel Figure 3. CCU connectors – rear panel Table 3. CCU connectors and functions – rear panel Part Function SD/HD-SDI LINK A LINK B RS-232 DVI-I port Y/G Pb/B Pr/R GENLOCK Single-link or Dual-Link HD-SDI (SMPTE-292) Single-Link SD-SDI (SMPTE-259) LENS DC 12V IN Remote control interface. Digital Video Interface – digital and analog outputs. Three BNC connectors for analog video output. BNC connector for reference sync source. Accepts analog input signal, with either Tri-level (HD) or Bi-level (SD) sync. Interface for motorized lens control. DC power input (12V) 8 HD-RH1 User Manual Quick Start: Hardware Setup Quick Start: Hardware Setup Once the hardware is connected, the camera is ready to use. The default format and rate is 720p59.94. To change the format and rate, see the Operations – Video Output Setup section. System Requirements Minimum System Requirements: • C-mount lens suitable for 1/3 inch 3-CCD camera. • Camera head cable. • Video output cable for SDI, DVI, or RGB/YPbPr video. • Monitor capable of displaying desired format and rate. Standard Hardware Connection Figure 4 illustrates the standard hardware connection for video output. Camera cable connects to front of controller CCU Rear Panel Lens Camera head DC power supply HD video monitor Figure 4. Standard Hardware Connection . 9 HD-RH1 User Manual Quick Start: Hardware Setup Standard Hardware Connection Tips 1. Verify that the CCU power switch is in the OFF position. 2. Attach the lens to the camera head. 3. Connect the camera head to the head cable. Line up the red dots on the connector with the red dots on the camera and press in. 4. Connect the head cable into the CCU connector on the front panel. 5. Connect the video output monitor to the CCU via the appropriate cable. 6. Connect the DC power supply cord into the DC 12V connector on the controller back panel. 7. Turn on the video monitor. 8. Flip the controller power switch to the ON position. 9. Press the BARS button and verify that color bars are displayed. Remote Control / RCP The HD-RH1 may be remotely controlled through the RS-232 remote control interface. For more information, please contact an Iconix representative. Safety Precautions Please read and follow the safety guidelines before using the HD-RH1. • 12V power supply: Nominal Voltage = 12V DC Absolute Minimum = 9V DC Absolute Maximum = 22V DC (peak) 3A maximum current requirement • Do not use the camera in a place where it could come in contact with water, moisture, steam, dust, or smoke. This could cause fire, electric shock, or camera failure. • Use only the specified power source voltage and connection cord. The wrong source could result in fire or electric shock. • Do not use the camera in situations that exceed the temperature specifications ( 0° to 40° C ). This may cause malfunction and/or damage the camera. • Do not touch the power cord or cables during a thunderstorm. 10 HD-RH1 User Manual Operation Operation Video Formats & Rates The HD-RH1 is capable of generating images any of 31 format/frame rate combinations. The following chart lists the available combinations: 720p Frame Rates 60 59.94 50 30 30n60 29.97 29.97n59.94 25 25n50 24 24n60 23.98 23.98n59.94 29.97 25 24 23.98 1080i Frame Rates 60 59.94 50 1080p Frame Rates 60 59.94 50 30 1080sF Frame Rates 30 29.97 25 24 23.98 480i Frame Rate 59.94 576i Frame Rate 50 11 HD-RH1 User Manual Operation Video Formats & Rates (Cont’d) Standard Definition Aspects 480i and 576i modes may also be set up for use in Anamorphic 16:9, Letterboxed 16:9, or cropped 4:3 aspects. 1080sF/1080PsF For purposes of brevity and clarity, the 1080sF nomenclature is used in this manual and in the HD-RH1 operation to stand for what is also known as 1080PsF (Progressive Segmented Frame). Doubled 720p Frames To accommodate certain recording decks available, the slower frame rates for 720p (23.98-30Hz) have the option to be “pulled-up” to either a double (2:1 ratio) frame rate, or a 3:2 style (actually a 2:5 frame-to-carrier ratio). The nomenclature used for this device in the HD-RH1 is 720p24n60, which means 720p resolution with 24-frame native content on a 60Hz carrier. 720p Doubled-Frame Modes Menu Option Resulting Mode 24N60 720p23.98n59.94 (3:2) 24N60 720p24n60 (3:2) 25N50 720p25n50 (2:1) 30N60 720p29.97n59.94 (2:1) 30N60 720p30n60 (2:1) Below is a chart diagramming the flow of frames for 720p24n60 or 23.98n59.94: 1 Content/Capture Frames 2 O P 720p24n60 output 1 Ë 1 3 P 1 2 Ë 1 2 2 4 O P 3 Ë 3 3 P 4 Ë 4 3 4 Recording or Post-Production Pull-Down Final 24p result 1 2 3 4 Ë :effective frame OPERATIONAL NOTES: • The Dual-Link signal for 1080p50, 1080p59.94, & 1080p60 is implemented per SMPTE-372. Either link used independent of the other will appear as a single 1080i 4:2:2 signal. The Video Payload ID embedded in the digital stream can be used to differentiate between 1080p and 1080i when in this mode. • The HD-RH1 automatically switches to SD-SDI (SMPTE-259) when in 480i and 576i. The only mode available for SD-SDI is SL 422. 12 HD-RH1 User Manual Operation Selecting a Format and Rate: Front Panel Press and Hold buttons to cycle through options 1. Press and hold the FORMAT key on the front panel to cycle through the format options. 2. When the desired Format LED is lit, release the button. The Format is not selected until the button is released. If the button is released on the format or rate that was already active, nothing changes. 3. Press and hold the RATE key on the front panel to cycle through the available rates. 4. When the desired Rate LED is lit, release the button. The Rate is not selected until the button is released. OPERATIONAL NOTES: • See the Video Output Menu section for a list of the rates available for each format. • Only those rates valid for a format are available for selection. • The 30 rate is only available from the Video Output menu. There is no LED indicator on the front panel. If no LED is illuminated for RATE, then 30/29.97 is assumed. • If F/P RATE mode is 1.001 in the Video Output menu, the whole number on the front panel represents the fractional rate. For example, when 1.001 is active, and 60 is selected on the front panel, 59.94Hz is the actual result. The factory default setting for F/P RATE is 1.001. To use the front panel to select a non-fractional rate, first set the F/P RATE to 1. (See Video Output Menu section.) • The 720p format in rates 23.98 through 30 has the option of being frame-doubled to a faster output rate. For example, 25-frame content can be output on a 50-frame signal. For quick operation from the front panel this mode is enabled or disabled by the F/P 720P CARR option in the Video Output menu. • A format/rate setting in the menu replaces the front panel setting and vice-versa. 13 HD-RH1 User Manual Operation Selecting a Format and Rate: Menus 1. Access the Video Output Menu. (See Using Menus.) 2. Select the Format as follows: VI DE O OU T >VIDEO FORMAT: RATE: F/P RATE MODE: F/P 720P CARR: SDI OUTPUT: ANALOG MODE: 720P 59.94 1.001 NORMAL SL 422 YPBPR Use up and down arrows to select FRAME RATE Press SELECT button Use left & right arrow keys to display desired option. Press SELECT button. Use up and down arrows to select RATE. Press SELECT button. Use left and right arrow keys to display desired option. Press SELECT button. Press MENU button to exit menu. 3. Select the Rate as follows: VIDEO OUT VIDEO FORMAT: >RATE: F/P RATE MODE: F/P 720P CARR: SDI OUTPUT: ANALOG MODE: 720P 59.94 1.001 NORMAL SL 422 YPBPR NOTES: • See the Video Output Menu section for a list of the rates available for each format. • Only those rates valid for a format are available for selection. • A format/rate selection in the menu replaces the front panel selection and vice-versa. 14 HD-RH1 User Manual Operation Select a Scene File There are three scene file locations – A, B, & C – for storing settings. Parameters are stored in the currently selected/active scene file. The front panel FILE button can switch among the scene files as needed. NOTES: • If a feature setting is changed, the new setting replaces the setting stored in the scene file. • When the scene file is switched, the settings are immediately loaded from the values stored in the newly active scene file. To select a scene file using the front panel 1. Press and hold the FILE button on the front panel to cycle through the options. 2. When the LED next to the desired letter is lit, release the button. NOTE: The scene file is not selected until the button is released. Electronic Level Control (ELC) The ELC button on the front panel can be used to manually adjust the Gain or Shutter. When the Level LED is illuminated the ELC exposure can be manually adjusted using the Level/Gain knob. When the LED is not illuminated the knob is only active if the Gain MODE is set to MANUAL in the Gain Menu. Electronic Level Control Button Level/Gain Knob Electronic shutter and gain can be adjusted by either the menu or by the use of the ELC button and Level/Gain knob on the front panel. See Gain Menu and Shutter Menu sections for more information on menu parameter adjustments. IMPORTANT ELC and Manual gain cannot be used at the same time. If the user turns one of the two on, the other will automatically be deactivated. 15 HD-RH1 User Manual Operation White Balance White Balance adjusts the camera for accurate white and color. There are two modes, selected from the “White Balance” menu (see Using Menus and White Balance Menu.): • AWB (Automatic White Balance) • MANUAL Automatic White Balance button Red and Blue control knobs for Manual White Balance. How to White Balance: Automatic (AWB) 1. Focus the camera on any white object. 2. Press and hold the AWB button on the front panel until the AWB IN PROGRESS message appears. The camera automatically performs the white balance adjustment and stores the data in the active scene file. 3. During the process, the following messages display: Message AWB IN PROGRESS AWB OK AWB FAIL Meaning AWB is in progress AWB has completed successfully AWB failed to complete OPERATIONAL NOTES: • The default preset area for AWB is A. The area preset may be changed via the White Balance menu. (See Using Menus and White Balance Menu.) • When the menu MODE is set to AWB, the Red and Blue knobs on the front panel are disabled 16 HD-RH1 User Manual Operation How to White Balance: Manual 1. Access the White Balance Menu and select MANUAL mode. WHITE BALANCE MODE: AWB R PAINT: AWB B PAINT: AWB AREA: USER AREA EDIT SHD SHD SHD SHD SHD MODE: AUTO: MANUAL R: MANUAL G: MANUAL B: AWB 0 0 A OFF EXEC 0 0 0 Use up and down arrows to select MODE Press SELECT BUTTON. Use right arrow to display MANUAL option. Press SELECT button. Press MENU button to exit menu. 2. Focus the camera on the white object. 3. Press the red and blue pop-out knobs on the front panel. Turn to adjust while viewing on monitor. 4. When adjustment is complete, press the red and/or blue knob in. 17 HD-RH1 User Manual Operation Automatic Black Balance Black balance adjustment is provided for accurate black coloration. Black balance is available only on the front panel. Automatic Black Balance button 1. Close the iris or cap the lens to eliminate all light into the camera. 2. Press and hold the ABB button on the front panel to execute black balance. 3. During the process, the following messages display: Message ABB IN PROGRESS ABB OK ABB FAIL Meaning Calibration is in progress Calibration has completed successfully Camera cannot achieve black balance 4. The process may take several seconds to execute. Automatic Shading Correction Shading Correction is provided as a manual operation (see White Balance Menu), or as an automatic correction function. Automatic Black Balance button To automatically correct lens shading: 1. Point camera at a completely white target (no color, black, text, or graphics) such that the screen is completely filled with white. 2. Set SHD MODE to AUTO in the White Balance menu. 3. Select “SHD AUTO: EXEC” in the White Balance menu to activate. 18 HD-RH1 User Manual Operation 4. During the process, the following messages display: Message SHD IN PROGRESS SHD OK SHD FAIL SHD FAIL INVALID TARGET Meaning Shading Correction is in progress Shading Correction has completed successfully Cannot achieve correction Target unsuitable for automatic correction 5. The process may take several seconds to execute. NOTE: Auto Shading Correction may only be accurate for the zoom or iris setting at which it was applied. For variable zoom and iris conditions, SHD MODE may be best set to OFF, or MAN for manual adjustment. Panel Lock To reduce the risk of accidental changes to the camera while in use, the Panel Lock feature may be used. To lock front panel menus and knobs, push the PANEL LOCK button, and the LED will be illuminated. While locked, the camera can be accessed and controlled via a remote connection. To unlock the camera, press and hold the PANEL LOCK button until the LED turns off (approx. one second). 19 HD-RH1 User Manual Operation Genlock The Genlock function from the Sync Menu allows multiple devices to be genlocked to an input reference. In the chart below, a shaded box indicates that the selected output format can be genlocked to the input reference. 480 i 576 i 720 p6 720 0 p5 720 9.94 p 50 720 p3 720 0 p2 720 9.97 p 25 720 p2 720 4 p2 720 3.98 p 30 @ 720 p 2 60 720 9.97@ 59 p2 720 5@50 .94 p 24 @ 720 p 23 60 . 9 108 0i6 [email protected] 0 4 108 0i 108 59. 94 0i 108 50 0p 6 0 108 0p 108 59.94 0p 108 50 0p 3 0 108 0p 108 29.97 0p 108 25 0p 2 4 1 08 0p 2 3. 108 0sF 98 3 0 108 0s 108 F29.97 0s 108 F25 0s F 108 24 0s F 23. 9 8 Table 4. Genlock Format compatibility 480i 576i 720p60 720p59.94 720p50 720p30 720p29.97 720p25 720p24 720p23.98 720p30@60 [email protected] 720p25@50 720p24@60 [email protected] 1080i60 1080i59.94 1080i50 1080p60 1080p59.94 1080p50 1080p30 1080p29.97 1080p25 1080p24 1080p23.98 1080sF30 1080sF29.97 1080sF25 1080sF24 1080sF23.98 20 HD-RH1 User Manual Using the Menus Using the Menus The menus provide access to the camera settings. Some settings may be changed using either the front panel or menu; others may be changed only through a menu. Changes to settings are automatically stored in the currently selected scene file. To maintain the current file contents, select a different scene file before any changes are made. Navigating the Menus Menus may be navigated using the front panel keys as shown below. Vertical arrows scroll up and down list of options Horizontal arrows scroll right and left through parameters Displays Main Menu list or backs out without making a selection Selects a menu option or a parameter 21 HD-RH1 User Manual Using the Menus Selecting a Menu Option and Parameter To select an option and parameter on a menu, proceed as follows: 1. Press MENU on the front panel to display the Main Menu. 6. Use the up and down arrow keys to scroll to the desired sub-menu. The “>” symbol appears next to the selection. MAIN MENU GAIN SHUTTER DETAIL FEATURE WHITE BALANCE MATRIX GAMMA LEVEL/KNEE >VIDEO OUTPUT SYNC LENS 7. Press SELECT on the front panel to display the selected sub-menu. 8. Use the up and down arrow keys to select an option on the sub-menu. 9. Press SELECT button to select the menu option. The setting will be highlighted. 10. Use the right and left arrow keys to display the parameters for the selection. The available parameters display one at a time to the right. Indicates selected option VIDEO OUT > VIDEO FORMAT: RATE: F/P RATE MODE: F/P 720P CARR: SDI OUTPUT: ANALOG MODE: 720P 59.94 1.001 NORMAL SL 422 YPBPR Use right and left arrow keys to scroll through available parameters 11. When the desired setting is displayed, press the SELECT button again to activate. 12. Press MENU to return to the Main Menu. NOTE: Pressing the MENU button at any time exits a menu or sub-menu. 22 HD-RH1 User Manual Using the Menus User Area On-Screen Entry 1. In either White Balance menu (for AWB), or Shutter menu (for AUTO shutter), scroll the cursor to USER AREA EDIT by using the arrow keys, and pressing SELECT. 2. A 7x7 grid is displayed on the screen with a blinking cursor in one of the boxes. 0 1 2 3 4 5 6 7 8 9 10 11 12 13 14 15 16 17 18 19 20 22 23 24 25 26 27 28 29 30 31 32 33 34 35 36 37 38 39 40 41 42 43 44 45 46 47 48 49 Blinking cursor The user area contains 49 light measurement zones (7 x 7). Each zone can be set to ON or OFF. 13. To define the USER area, turn ON the zone (boxes) to be included in the area: • • • Use the arrow keys to move the cursor to a zone and press SELECT. If the zone is OFF, it will turn ON. If the zone is ON, it will turn OFF 14. Be sure to turn ON all zones within the area being defined. Note: For the user area to be active, USER must be active for the AWB AREA for White Balance, or AUTO AREA option for Shutter. A separate USER area exists for both White Balance and Shutter. 23 HD-RH1 User Manual Video Output Menu Video Output Menu VIDEO OUT VIDEO FORMAT: RATE: F/P RATE MODE: F/P 720P CARR: SDI OUTPUT: ANALOG MODE: 720P 59.94 1.001 NORMAL SL 422 YPBPR Table 5. Video Output Menu fields Function Options Video Format 480i 576i 720p 1080i 1080p 1080sF Rate F/P Rate Mode F/P 720P CARR SDI Mode ANALOG MODE Description Video format options. Only the rates available for the active format will be displayed. 1.001 (default) Enables fractional Rate selection via Front Panel. 1 Only whole number rates may be selected from the front panel. Enables Front Panel selection of doubled rates for 720p (where applicable). Native Rate Single-Link 4:2:2 YCbCr Dual-Link 4:4:4 RGB Dual-Link 4:4:4 YCbCr Dual-Link 4:2:2 YCbCr (auto mode for 1080p50, 1080p59.94, & 1080p60). ON (default) OFF SL 422 DL RGB DL YCC DL 422 YPBPR RGB (default) 24 HD-RH1 User Manual Video Output Menu Video Output Menu (Cont’d) VIDEO FORMAT Use to select the active output format. Format will not change unless the SELECT button is pressed. RATE Use to select the frame rate. Only those rates available for the active format will be displayed as options for selection. RATE will not change unless the SELECT button is pressed. F/P RATE MODE The front panel does not have an LED indicator for fractional rates, such as 59.94 and 23.98. The F/P RATE MODE is used to accommodate selection of these rates from the RATE button. When the value is set to 1.001, the front panel RATE button assumed to be selecting the fractional rate, where available. (e.g. the “60” LED will indicate a 59.94Hz rate) When the value is set to 1, the RATE button selects the same rate as the number on the front panel. (e.g. the “60” LED represents a true 60Hz rate) F/P 720P CARR The HD-RH1 has the option for lower 720p frame rates to frame-double the content onto a higher frame-rate carrier. This is indicated by an ‘n’ or ‘N’ in the format/rate call-out. For example, when 24Hz native content is placed on a 60Hz carrier, it is written 720p24n60. 720p Doubled-Frame Modes Displayed Actual 24N60 720p23.98n59.94 (3:2) 24N60 720p24n60 (3:2) 25N50 720p25n50 (2:1) 30N60 720p29.97n59.94 (2:1) 30N60 720p30n60 (2:1) The front panel does not have an LED indicator for frame doubling. The F/P 720P CARR option in the VIDEO OUTPUT menu is used to accommodate this. When set to NORMAL, no frame doubling is employed. When set to FAST, the frames will be doubled as shown in the table above. The front panel LED indicator is assumed to be the native content rate, not the carrier rate. 25 HD-RH1 User Manual Video Output Menu Video Output Menu (Cont’d) SDI MODE Use to select HD-SDI dual/single link mode and colorspace. OPERATIONAL NOTES: • 1080p50, 1080p59.94, & 1080p60 are only available in DL 422 for HD-SDI. DL 422 cannot be otherwise selected from the menu. • The Dual-Link HD-SDI signal for 1080p50, 1080p59.94, & 1080p60 is implemented as two 1080i links, per SMPTE-372. Either link used independently will appear as a 1080i signal. The Video Payload ID can be used to differentiate between these signals. • The HD-RH1 automatically switches to SD-SDI (SMPTE-259) when in 480i and 576i. The only mode available for SD-SDI is SL 422. ANALOG MODE Use to select the output colorspace for the Analog Outputs. 26 HD-RH1 User Manual Gain Menu Gain Menu GAIN MODE: FIXED GAIN: OFF 0DB Table 6. Gain Menu fields Function MODE Options OFF (default) FIXED VAR FIXED GAIN Range: 0DB~15DB Description Disables gain adjustment. Sets Gain level to 0dB. Enables ability to set the gain value using the FIXED GAIN function on the menu. Enables ability to use the manual Gain knob on the front panel to adjust the gain Sets the gain value at a fixed level when the Gain MODE is FIXED. MODE Used to select between the gain modes. When in VAR mode, the gain is set via the frontpanel knob. This knob is inactive in any other mode. NOTE: Turning VAR on will disable Shutter ELC, and vice versa. FIXED GAIN Used to select the amount of gain when in FIXED mode 27 HD-RH1 User Manual White Balance Menu Shutter Menu SHUTTER MODE: EXPOSURE: C-SCAN: AUTO LEVEL: AUTO AREA: USER AREA EDIT OFF OPEN 0% 50 A Table 7. Shutter Menu fields Function MODE Options Off (default) Description Disables individual shutter adjustment. Shutter position is OPEN (0%). Fixed Shutter is set to FIXED EXP value ELC Shutter controlled via LEVEL knob C-SCAN Shutter is set to C-SCAN position AUTO Shutter is automatically adjusted Default: OPEN Shutter position is fully open. EXPOSURE (See Table 8 for options available per frame rate.) 0% (default) Sets variable shutter position from C-SCAN Range: 0 ~ 100% 0% = Open to 100% = 1/500 Sets auto shutter average picture level AUTO LEVEL Default: 50 Range: 0 ~ 100 Selects a predefined picture area to be AUTO AREA A (default) B used for AUTO exposure feedback C D Presets A through F shown in Figure 8. E F USER Selects the user-defined area for auto shutter level detection. 28 HD-RH1 User Manual White Balance Menu Shutter Menu (Cont’d) ELC Shutter is controlled from OPEN to 1/10,000 via the front panel LEVEL knob. NOTE: Turning ELC on will automatically turn off VAR GAIN, and vice versa. EXPOSURE When in MODE is FIXED, this value sets the exposure time. Values are in units of seconds (e.g. 1/100 = 1/100sec = 0.01sec). OPEN denotes full frame exposure. See Table 8 below for FIXED exposures available for each frame rate. Table 8. Fixed Shutter Exposures available by frame rate Frame Rate 23.98 24 25 29.97 30 50 59.94 60 1/32 1/33 1/40 1/48 1/50 1/60 1/96 1/100 1/120 1/125 1/250 1/500 1/1000 1/2000 1/4000 1/10000 C-SCAN When MODE is C-SCAN, this value sets the shutter exposure time, from the full frame period to 1/125sec (50-60Hz) or 1/100 (23.98-30Hz) in 1% increments. AUTO LEVEL When MODE is AUTO, this value sets the average picture level target for the automatic shutter system. Set to desired average brightness. Note that the Auto Shutter system only uses shutter; it will not use gain increase the level of the picture. 29 HD-RH1 User Manual White Balance Menu Auto Shutter Area Presets: The AREA presets for AUTO are as follows: Area A: Area B: 0 1 2 3 4 5 6 0 1 2 3 4 5 6 7 8 9 10 11 12 13 7 8 9 10 11 12 13 14 15 16 17 18 19 20 14 15 16 17 18 19 20 22 23 24 25 26 27 28 22 23 24 25 26 27 28 29 30 31 32 33 34 35 29 30 31 32 33 34 35 36 37 38 39 40 41 42 36 37 38 39 40 41 42 43 44 45 46 47 48 49 43 44 45 46 47 48 49 Area C: Area D: 0 1 2 3 4 5 6 0 1 2 3 4 5 6 7 8 9 10 11 12 13 7 8 9 10 11 12 13 14 15 16 17 18 19 20 14 15 16 17 18 19 20 22 23 24 25 26 27 28 22 23 24 25 26 27 28 29 30 31 32 33 34 35 29 30 31 32 33 34 35 36 37 38 39 40 41 42 36 37 38 39 40 41 42 43 44 45 46 47 48 49 43 44 45 46 47 48 49 Area F: Area E: 0 1 2 3 4 5 6 0 1 2 3 4 5 6 7 8 9 10 11 12 13 7 8 9 10 11 12 13 14 15 16 17 18 19 20 14 15 16 17 18 19 20 22 23 24 25 26 27 28 22 23 24 25 26 27 28 29 30 31 32 33 34 35 29 30 31 32 33 34 35 36 37 38 39 40 41 42 36 37 38 39 40 41 42 43 44 45 46 47 48 49 43 44 45 46 47 48 49 30 HD-RH1 User Manual White Balance Menu White Balance Menu WHITE BALANCE MODE: AWB R PAINT: AWB B PAINT: AWB AREA: USER AREA EDIT AWB 0 0 A SHD SHD SHD SHD SHD AUTO EXEC 0 0 0 MODE: AUTO: MANUAL R: MANUAL G: MANUAL B: Table 9. White Balance Menu fields Function MODE Options AWB (default) MANUAL AWB R PAINT AWB B PAINT AWB Area Range: -100 to +100 Range: -100 to +100 A (default) B C D E F USER USER AREA EDIT (See User Area OnScreen Entry ) AUTO, MAN, OFF SHD MODE EXEC SHD AUTO SHD MANUAL R Range: -100 to +100 SHD MANUAL G Range: -100 to +100 SHD MANUAL B Range: -100 to +100 Description Enables Automatic White Balance via the front panel button. Red and blue knobs on front panel are disabled. Enables ability to manually adjust white balance using the red and blue gain knobs on the front panel. (See Operations .) Red offset from white. Blue offset from white. Selects a predefined picture area to be used for AWB. Presets A through F are shown in Figure 8. Selects the user defined white balance area. You must define the area first. You can define only one user area at a time. Enables ability to define the USER AWB area. Sets mode for White Shading correction Executes Auto White Shading Manual Red shading adjust Manual Green shading adjust Manual Blue shading adjust 31 HD-RH1 User Manual White Balance Menu AWB Area Presets The area presets for AWB are as follows: AWB A: AWB B: 0 1 2 3 4 5 6 0 1 2 3 4 5 6 7 8 9 10 11 12 13 7 8 9 10 11 12 13 14 15 16 17 18 19 20 14 15 16 17 18 19 20 22 23 24 25 26 27 28 22 23 24 25 26 27 28 29 30 31 32 33 34 35 29 30 31 32 33 34 35 36 37 38 39 40 41 42 36 37 38 39 40 41 42 43 44 45 46 47 48 49 43 44 45 46 47 48 49 AWB C: AWB D: 0 1 2 3 4 5 6 0 1 2 3 4 5 6 7 8 9 10 11 12 13 7 8 9 10 11 12 13 14 15 16 17 18 19 20 14 15 16 17 18 19 20 22 23 24 25 26 27 28 22 23 24 25 26 27 28 29 30 31 32 33 34 35 29 30 31 32 33 34 35 36 37 38 39 40 41 42 36 37 38 39 40 41 42 43 44 45 46 47 48 49 43 44 45 46 47 48 49 AWB E: AWB F: 0 1 2 3 4 5 6 0 1 2 3 4 5 6 7 8 9 10 11 12 13 7 8 9 10 11 12 13 14 15 16 17 18 19 20 14 15 16 17 18 19 20 22 23 24 25 26 27 28 22 23 24 25 26 27 28 29 30 31 32 33 34 35 29 30 31 32 33 34 35 36 37 38 39 40 41 42 36 37 38 39 40 41 42 43 44 45 46 47 48 49 43 44 45 46 47 48 49 32 HD-RH1 User Manual Detail Menu Detail Menu DETAIL FOCUS ASST: DETAIL MODE: DETAIL LEVEL: OFF ON 2 Table 10. Detail Menu fields Function Options FOCUS ASST ON OFF (default) ON (default) DETAIL OFF MODE DETAIL LVL Range: 0 – 10 Description Enables Focus Assist mode. Normal operation. Enables Detail Enhancer. No added enhancement processing. Level of enhancement. FOCUS ASSIST Focus Assist displays a neutral grey background and adds only the detail information from the video image. This can be used to find the tightest focus, even when shooting in low-contrast environments. DETAIL MODE Used to turn on or off the detail enhancer. This enhancer is used for sharpening high frequencies and edge contrast. DETAIL LEVEL Used to increase or decrease amount of detail enhancement. 33 HD-RH1 User Manual Level Knee Menu Level/Knee Menu LEVEL/KNEE MASTER PED: RED PED: GREEN PED: BLUE PED: KNEE MODE: KNEE POINT: KNEE SLOPE: WHITE CLIP: WHT CLP LVL: NTSC SETUP: 0 0 0 0 OFF 90 0 OFF 100 OFF Table 11. Level / Knee Menu fields Function MASTER PED RED PED GREEN PED BLUE PED KNEE MODE Options Range: -7 ~ 0 ~ +10 Range: -10 ~ 0 ~ +10 Range: -10 ~ 0 ~ +10 Range: -10 ~ 0 ~ +10 OFF (default) ON KNEE POINT 0 ~100 KNEE SLOPE 0 ~ 10 WHITE CLIP OFF (default) ON WHT CLP LVL Range: 90 ~ 109 NTSC SETUP ON (default) OFF Description IRE offset for Master Pedestal. IRE offset for red channel. IRE offset for green channel. IRE offset for blue channel. Disables knee functionality. Enables the knee functionality. Sets start level for knee. Sets slope value after the knee point. Disables White Clip (same as 109 IRE). Enables White Clip. Sets the maximum white/video level in IRE. Adds 7.5IRE to Analog outputs. KNEE For highlight control and extension of dynamic range for scenes of high contrast. Set Knee Point for desired lowest point of knee effect, and adjust Knee Slope to desired level of highlight crush. WHITE CLIP Sets the maximum output level of the camera in IRE. NTSC SETUP For adding a 7.5IRE setup level/pedestal to analog outputs. Only active when in 480i format. 34 HD-RH1 User Manual Gamma Menu Gamma Menu GAMMA ON/OFF: TABLE: USER POWER: BLK GAMMA: BG RANGE: BG LVL: TEST RAMP: ON ITU709 0.45 OFF 15% 0 OFF Table 12. Gamma Menu fields Function MODE Table USER POWER BLK GAMMA BG RANGE Options OFF ON (default) ITU709 (default) B-LAW CINE USER 0.35 ~ 0.90 OFF (default) ON 15% (default) 25% 35% 50% 0 (default) BG LVL -10 ~ 0 ~ +10 TEST RAMP OFF (default) ON Description Disables gamma correction and outputs a linear response. Enables the table setting. HDTV/NTSC/PAL standard. per BBC TV2248, toe = 5, exp. = 0.4 0.45 (default) For USER table only. Enables black stretch/crush. Sets intercept point of stretch/crush curve. Negative values give a crush response. Positive values give stretch response. 35 HD-RH1 User Manual Gamma Menu Gamma Menu (Cont’d) BLACK GAMMA Black gamma adjustment is a stretch or crush applied to the selected table. BG RANGE sets the intercept point of the stretch/crush curve with the power function. BG LVL sets the relative amount of stretch or crush. A positive value (1 to 10) corresponds to a stretch curve. A negative value (-1 to -10) corresponds to a crush curve. Black Gamma settings can be applied to any of the tables, including USER. TEST RAMP For setup and comparison purposes, a digitally-generated test ramp can be enabled to input a unity-linear ramp from 0-109% into the gamma circuit. 36 HD-RH1 User Manual Matrix Menu Matrix Menu MATRIX COLOR TEMP: MATRIX: USER MATRIX: D5600 ITU709 OFF USER MATRIX [R] [G] [B] R R 0 0 G 0 G 0 B 0 0 B Table 13. Matrix Menu fields Function Color Temp Matrix User Matrix Options 3200 D4300 D5600 (default) D6500 FLAT ITU709 (default) NTSC EBU OFF OFF (default) ON Description Setting for 3200K lighting. Setting for 4300K lighting. Setting for 5600K lighting. Setting for 6500K lighting. Default matrix for all HD formats. Default for 480i (NTSC). Default for 576i (PAL). Activates user-defined matrix COLOR TEMP This sets the base color temperature for the 3CCD color matching function. FLAT is used when no color temperature correction is desired, or as a neutral base for User Matrix. Otherwise, use the setting appropriate for the lighting in use. It is recommended that the COLOR TEMP feature be used instead of conversion filters, as the Iconix colorimetry system will represent truer color across the spectrum, with the added benefit of no light attenuation. 37 HD-RH1 User Manual Matrix Menu Matrix Menu (Cont’d) MATRIX Sets the camera to the color system of choice. The options are OFF, ITU-709, NTSC, and EBU. ITU-709 should be used for most HDTV applications. The NTSC option adheres to SMPTE RP 219 (SMPTE 240M), and is the default for 480i. The EBU option adheres to EBU Tech 3213, and is the default for 576i (PAL). USER MATRIX This is user-defined correctional/camera matching matrix. It may be used independent of, or in conjunction with the COLOR TEMP and MATRIX settings. A typical application of this is to color match among different video cameras being used on the same shoot. User Matrix can be active even when main MATRIX mode is OFF. The User Matrix is adjusted by editing the values in the USER MATRIX section in the bottom half of the screen. These values are ignored if USER MATRIX is OFF. The User Matrix is adjusted as follows: On the top of the user matrix are the RGB primaries that are added into to modify the RGB primary on the left. For example, the upper right hand parameter is the portion of Blue that will be added into Red. 38 HD-RH1 User Manual Feature Menu Feature Menu FEATURE DIGITAL NR: 4:3 ASPECT: HORIZ FLIP: NEG. IMAGE: RCP ADDRESS: LOAD DEFAULT: OFF ANA OFF OFF 0 EXEC Table 14. Option Menu fields Function Options DIGITAL NR OFF (default) ON 4:3 ASPECT ANA LTRBOX 4:3 HORIZ FLIP OFF (default) ON NEG. IMAGE OFF (default) ON RCP ADDR LOAD DEFAULT Description Reduces visiblilty of some noise. 16:9 Anamorphic in 4:3 16:9 Letterboxed in 4:3 Standard 4:3 center of cropped 16:9 image. Normal operation. Flips output image horizontally. Normal operation. Video levels and colors are inverted. Unique address for RCP commands Restores original factory default settings DIGITAL NR Use to soften the harshness of some high-frequency noise. This may be used in conjunction with DETAIL to replace some lost high frequency response. RCP ADDR When multiple cameras are used on the same RCP data lines, use this parameter to give each camera a unique address to respond to. The camera will ignore all communication that does not match its RCP address. This parameter is NOT reset with a LOAD DEFAULT command. 39 HD-RH1 User Manual Part Locations Lens Menu The Lens Menu provides a mechanism for the remote control of lenses, and other motorized devices. The lens control interface provides 3 channels of motorized control, and 2 channels of low voltage outputs. LENS VOUT 1: VOUT 2: MOTOR VOLT: PWM 1: PWM 2: PWM 3: F/P CHANNEL: F/P DRIVE: 0 0 6V 8% 0% 0% NONE FRWARD Table 15. Lens Menu fields Function VOUT 1 VOUT 2 MOTOR VOLT PWM 1 PWM 2 PWM 3 F/P CHANNEL F/P DRIVE Options Range: 0V ~ 5V Range: 0V ~ 5V 6V ~ 12V 12V = default Range = 0 ~ 100 Range = 0 ~ 100 Range = 0 ~ 100 NONE FOCUS ZOOM IRIS FWARD BKWARD Description Sets voltage level for channel 1 output. Sets voltage level for channel 2 output. Sets the voltage level of the motor drive channels. Sets the motor drive speed of each individual motor control channel. Default Default. Right arrow button on front panel. Left arrow button on front panel. F/P CHANNEL and F/P DRIVE Lens control was intended for Remote Control operation. However, lens motor control operations can be performed while the Lens Menu is on the screen. First select the channel to be moved by the motor in FP/CHANNEL. To drive the selected channel, select F/P DRIVE and hold down the left and right arrows on the front panel. The motor will stop moving when the arrow button is released. The FRWARD/BKWARD direction changes automatically with the arrow keys. Left Arrow = BKWARD, Right Arrow = FRWARD. 40 HD-RH1 User Manual Sync Menu Sync Menu SYNC GENLOCK: GENLOCK ADJ: ANALOG SYC: DVI SYNC: PAYLOAD ID: OFF 0 ALL POS ON Table 16. Sync Menu fields Function GENLOCK Options OFF (default) ON GENLOCK ADJ -4125 ~ 0 ~ +4125 ANALOG SYC OFF ALL G/Y (default) DVI SYNC POS NEG PAYLOAD ID ON (default) OFF Description Camera will ignore external source. Camera will attempt to sync to an external signal. Adjustment in pixels from VSYNC. No Sync on analog signals. Sync on all channels. Sync on Green/Luma channel only. Positive sync levels (HDTV-style). Negative sync levels (VESA-style). GENLOCK Activates ability to synchronize to an external source, either SD, or HD. (See Genlock Section) Genlock Adjust gives pixel-incremental adjustment of advance or delay of Genlock. ANALOG SYNC Controls TLS (Tri-Level Sync) and Bi-level sync on analog outputs. It is recommended that Analog Sync be turned “OFF” when using the analog portion of the DVI connector for devices expecting VGA-style signals, such as a computer monitor. 41 HD-RH1 User Manual Sync Menu Sync Menu (Cont’d) DVI SYNC Sets the sync level polarity such that various monitors may be used in either SMPTE-style or VESA-style timing. PAYLOAD ID Available on HD-SDI outputs per SMPTE-352M 42 HD-RH1 User Manual Quick Reference Quick Reference This section includes: • • Menu Options and Factory Defaults Specifications Menu Screens (showing factory defaults) MAIN MENU GAIN SHUTTER DETAIL FEATURE WHITE BALANCE MATRIX GAMMA LEVEL/KNEE VIDEO OUTPUT SYNC LENS GAIN MODE: FIXED GAIN: SHUTTER MODE: EXPOSURE: C-SCAN: AUTO LEVEL: AUTO AREA: USER AREA EDIT OFF 0dB OFF OPEN 0% 50 A DETAIL FOCUS ASST: DETAIL MODE: DETAIL LVL: OFF ON 2 FEATURE DIGITAL NR: 4:3 ASPECT: HORIZ FLIP: NEG. IMAGE: LOAD DEFAULT: OFF ANA OFF OFF EXEC WHITE BALANCE MODE: AWB R PAINT: AWB B PAINT: AWB AREA: USER AREA EDIT SHD SHD SHD SHD SHD MODE: AUTO: MANUAL R: MANUAL G: MANUAL B: AWB 0 0 A OFF EXEC 0 0 0 43 HD-RH1 User Manual Quick Reference Menu Screens (Cont’d) MATRIX COLOR TEMP: MATRIX: USER MATRIX: D5600 ITU-709 OFF USER MATRIX [R] [G] [B] R R 0 0 G 0 G 0 B 0 0 B GAMMA ON/OFF: TABLE: USER POWER: BLK GAMMA: BLK GAMMA RANGE: BLK GAMMA LVL: TEST RAMP: LEVEL/KNEE MASTER PED: RED PED: GREEN PED: BLUE PED: KNEE MODE: KNEE POINT: KNEE SLOPE: WHITE CLIP: WHT CLP LVL: NTSC SETUP: ON ITU-709 0.45 OFF 15% 0 OFF 0 0 0 0 OFF 85 5 OFF 100 ON VIDEO OUT VIDEO FORMAT: RATE: F/P RATE MODE: F/P 720P CARR: SDI OUTPUT: ANALOG MODE: 720P 59.94 1.001 NORMAL SL 422 YPBPR SYNC GENLOCK: GENLOCK ADJ: ANALOG SYC: DVI SYNC: PAYLOAD ID: OFF 0 ALL POS ON LENS VOUT 1: VOUT 2: MOTOR VOLT: PWM 1: PWM 2: PWM 3: F/P CHANNEL: F/P DRIVE: 0 0 6V 8% 0% 0% NONE FRWARD 44 HD-RH1 User Manual Quick Reference Specifications Image sensor Optical System Limiting Resolution Lens Mount Scanning System Sensitivity Signal/Noise Ratio Quantization Gamma White Balance Black Balance Gain Electronic Shutter Scene File Sync System Output Signals Input Signals Power Requirements Weight Dimensions 1/3-inch Progressive CCD 1/3-inch 3-CCD Prism System 700 TVL/PH (720p) 900 TVL/PH (1080i/p/sF) C-Mount 720p: 23.98, 24, 25, 29.97, 30, 50, 59.94, 60 23.98n59.94, 24n60, 25n50, 29.97n59.94, 30n60 1080i: 50, 59.94, 60 1080p: 23.98, 24, 25, 29.97, 30, 50, 59.94, 60 1080sf: 23.98, 24, 25, 29.97, 30 F/8 @ 2000 LUX 52dB typical, Y Channel 14-Bit Parameterized with Black Gamma Automatic (AWB) or Manual Automatic 0 dB to 15 dB, Variable or Fixed Variable (ELC), Fixed, Clearscan, Auto 3 User-Programmable Profiles Internal or Genlock to analog sync RGB/YPbPr: BNCx3, 1Vpp, 75 Ohm Sync on Y/G or YPbPr/RGB HD-SDI/SD-SDI (SMPTE-292/SMPTE-259): BNCx2 Two Single-Link 4:2:2 One Dual Link 4:4:4: RGB/YCbCr One Dual Link 4:2:2 YCbCr (1080p50-60) DVI-I Genlock: BNCx1, Tri-Level or Bi-level Sync Remote-Control: RS-232, DSUB-9 12VDC, 30W Head: 2.3oz. (64g) Controller: 4.2lbs Head: 1.32”W x 1.50”H x 1.92”D (33.5x38x48.8 mm) Controller: 8.4”W x 1.78”H x 12”D (213x45x305 mm) Tripod Mount Optional Adapter with ¼-20 and 3/8-16 Thread 45 HD-RH1 User Manual Quick Reference ICONIX VIDEO INC. Part Number: 7402 Hollister Ave. Goleta, CA 93117 (800) 783-1080 900001 Revision C http://www.iconixvideo.com Printed in USA ©2007 46