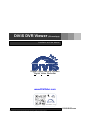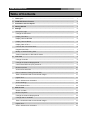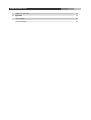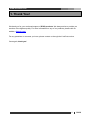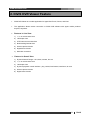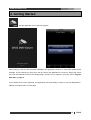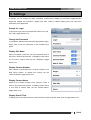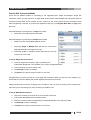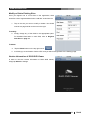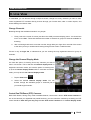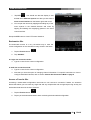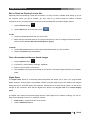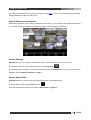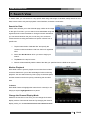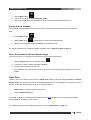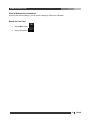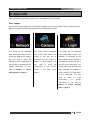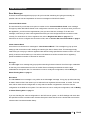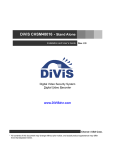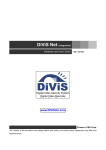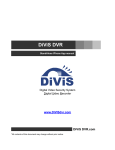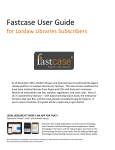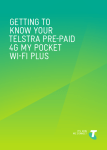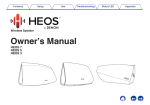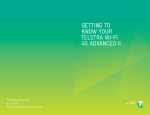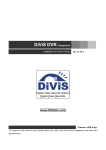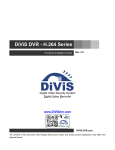Download DiViS DVR Viewer (iPhone App)
Transcript
DiViS DVR Viewer (iPhone App) Installation and User Manual Digital Video Security System Digital Video Recorder www.DiViSdvr.com DiViS DVR.com *All contents of this document may change without prior notice www.DiViSdvr.com Table of Contents 1. Thank you! 1 2. DiViS DVR Viewer Feature 2 3. Installation and Checkpoint 3 4. Getting Started 4 5. Settings 5 Prompt for Login 5 Change the Password 5 Display Site Name 5 Display Camera Number 5 Display Camera Name 5 Display Date & Time 5 Choose Site Connection Mode 6 Register New Sites 7 Modify or Delete Existing Sites 8 Version Information of DiViS DVR Viewer 8 6. Live View 9 Change Channels 9 Change the Channel Display Mode 9 Control Pan/Tilt/Zoom (PTZ) Cameras 9 Bookmark a Site 10 Access a Favorite Site 10 Edit or Delete an Existing Favorite Site 11 Take a Screenshot and Access Saved Images 11 Digital Zoom 11 View in Widescreen Orientation 12 Access Settings 12 Access Search View 12 7. Search View 13 Search for Data 13 Monitor Playback 13 Change the Channel Display Mode 13 Change Search Variables 14 Take a Screenshot and Access Saved Images 14 Digital Zoom 14 View in Widescreen Orientation 15 www.DiViSdvr.com Return to Live View 8. Appendix 15 16 Error Images 16 Error Messages 16 www.DiViSdvr.com 1. Thank You! We thank you for your continued support of DiViS products. We always strive to provide you services of the highest quality. For more information on any of our products, please visit our website, divisdvr.com. For any questions or concerns you have, please contact us through the LiveChat service. Once again, thank you! 1 DiViS www.DiViSdvr.com 2. DiViS DVR Viewer Feature • DiViS DVR Viewer is a mobile application for Apple iPod Touch, iPhone, and iPad. • The application allows remote connection to DiViS DVR software with Apple mobile products anytime, anywhere. • Features in Live View 1) 1, 6, 12 multi channel view 2) Landscape view 3) PTZ Camera control interface 4) Bookmarking favorite sites 5) Screen capture function 6) Digital zoom function 7) Multi-site connection • Features in Search View 1) Dynamic Search Range – time, date, camera, & more 2) 1, 6, 12 multi channel view 3) Landscape view 4) Dynamic playback control interface - play, rewind, fast forward, next frame, & more 5) Screen capture function 6) Digital zoom function 2 DiViS www.DiViSdvr.com 3. Installation and Checkpoint • DiViS DVR Viewer is a mobile program only for Apple iPod Touch, iPhone, and iPad. • DiViS DVR Viewer is compatible with iOS 3.2 or higher. • DiViS DVR Viewer can be downloaded from the Apple App Store. • DiViS DVR Viewer requires DiViS DVR Main software version 12.11.0 or higher. Download numbers 1 and 2 on the list (the latest driver and DiViS main software) and o install the DiViS DVR main software on the server system. The guide for installation and use can be found on our website. Previous versions of DiViS DVR Main software require the installation of the iPhone patch, o which can also be found on our website. Keep in mind that there are different patches for different versions of DiViS DVR Main software. • The target device, iPod Touch, iPhone, or iPad, must support either WiFi or 4G. • Though very unlikely, it is possible to be disconnected from the server or experience low performance when connected via wireless internet or 4G due to heavy traffic on the network. • After following all the necessary steps in this guide, if the application doesn’t operate properly, try the following: 1. Access our Demo system via your Apple device to verify that a stable connection is established and that all the configurations are set up correctly on the Apple device. Refer to Register a New Site on page 10 for necessary information on our demo site. 2. Check the connection on your DVR server system. Though very rare, there are situations where the network isn’t stable or strong enough to transfer the data to your Apple device. 3. Please check to make sure that the port you’ve entered in site registration is open on the DVR server system. The specified port must be open for the data to be transferred. 3 DiViS www.DiViSdvr.com 4. Getting Started : Tap the application icon to start the program. When starting for the very first time after installation, the application will return a “Connection Mode Check” message. This is because you have yet to set up a site for the application to connect to. Simply tap “Done” and it will automatically load into the settings page. To learn how to register a new site, refer to Register New Sites on page 10. If you already have a site registered, the application will automatically connect to the site designated in Settings and display the Live View page. 4 DiViS www.DiViSdvr.com 5. Settings In settings, you can change your login credentials, choose what to display on the screen, toggle between single and multiple site connection, register new sites, modify or delete existing sites, and view basic information of the application. Prompt for Login To prompt for login each time DiViS DVR Viewer runs, tap the “Login” toggle switch to on. Change the Password To change the password required when prompted for login, simply type in the new password in the provided input space. Display Site Name When you register a new site, you are prompted to enter a site name, used for personal use. To display the site name in Live View or Search View, tap the “SiteName” toggle switch to on. Display Camera Number Each camera is associated with a channel number in the DVR server system. To display this number, tap the “Camera Number” toggle switch to on. Display Camera Name Similar to the camera number, each camera is given a name in the DVR server system. To display camera name in Live View or Search View, tap the “Camera Name” toggle switch to on. Display Date & Time To display the current date and time of the DVR server system, tap the “Date & Time” toggle switch to on. 5 DiViS www.DiViSdvr.com Choose Site Connection Mode There are two different modes of connecting to the registered sites: Single and Multiple. Single site connection means you will connect to a single DVR server system, while Multiple site connection refers to accessing several DVR server systems at once. Note that you cannot setup the site connection mode without registering a site first. If you have not registered a site yet, go to Register New Sites on page 10 to learn how. Some advantages of connecting to a single site include: • faster and more stable network connection Some advantages of connecting to multiple sites include: • ability to monitor several DVR systems at once 1. Tap either Single or Multiple. Both will take you to the same page that looks like the image to the right. 2. Tap either “Single” or “Multiple” switch. Note that you can only choose one or the other. To set up Single Site Connection: 3. To set up single site connection, tap on the button just underneath “Single Site”. This will take you to a list of all registered sites. 4. Choose a site to connect to from the list. 5. Tap Settings to return to Settings. 6. Tap Done on the top left corner to return to Live View. Congratulations, you have just set up a new single site connection! When you exit out of the settings, you should see the Live View display with all the registered cameras from that site. Setting up Multi-site connection is slightly more complex in that you have to specify which camera from which site you’re connecting to for every channel you decide to use. To set up Multi-Site Connection: 3. Tap on the channel you want to set up for multi-site connection. 4. Choose the appropriate site from the list of sites. 5. Enter the camera number as designated on the designated site in the space provided. 6. Tap Settings to return to Settings. 7. Tap Done on the top left corner to return to Live View. 6 DiViS www.DiViSdvr.com As previously explained, camera numbers are channel numbers of specific cameras on a DVR system. Note that you can register duplicate cameras using multi-site connection. The process can be tedious, but worry not because DiViS DVR Viewer provides a very easy way to save your configuration so you can access it with one tap, using our “one-touch connection” feature. Refer to Bookmark a Site on page 13 to read more about site bookmarking features. To edit the connection mode settings, simply repeat the above steps. Register New Sites If you have not registered a site yet, there should only be “Add Site” button under Site List. Otherwise, you should see a list of registered sites below the “Add Site” button in chronological order. 1. Tap “Add Site” under Site List. You should now come to a page similar to the one to the right. 2. Enter a Site Name – a sort of nickname you give to the new site for identification. 3. Enter the IP Address of the DVR server system – you can find this information by going to whatismyip.com on your DVR server system. 4. Enter the number of channels you want to access. (If you want channels, 1 to 4, simply enter 4) 5. Enter the default port number. (Default port numbers are explained on our website. They are the ports used by the server system for transferring various data types. By default, the value you need to enter is set to be 3000.) 6. Enter the username and password required for login on the DVR server system. 7. Tap Settings to save and return to Settings. In the picture above is the information and configuration to our demo system. Feel free to use the above settings as a hands-on learning experience before entering information for your system. The username and password is 1. You MUST set up the site connection mode before you can view registered sites in Live View display. Refer to section Choose Site Connection Mode on the page 9 to learn how to set up site connection mode. 7 DiViS www.DiViSdvr.com Modify or Delete Existing Sites Once you register one or more sites on the application, there should be a list of registered sites below “Add Site” under Site List. 1. Tap on the site you want to modify or delete. You should now be at a page similar to the one on the right. To modify: 2. Simply change any of the fields in the appropriate space. For detailed information on each field, refer to Register New Sites on page 10. To delete: 2. Tap the Delete button on the top right corner. 3. It will bring up a confirmation. Select “YES” and you will be brought back to the Settings page. Version Information of DiViS DVR Viewer In order to view the version information of DiViS DVR Viewer, simply tap About in Settings. 8 DiViS www.DiViSdvr.com 6. Live View In Live View, you can browse through multiple channels, change how many channels you want to view, control registered PTZ cameras directly, browse through your favorite sites, take a screen capture, and access Settings and Search View. Change Channels Browsing through the available channels is very simple. 1. Firstly, look at the center of screen just above the OSD (on-screen display) menu. You should see one or more “dots”. These dots indicate the number of channels or groups of channels available for browsing. 2. After confirming that there is more than one dot, simply slide your finger from one side of the screen to the other just as you would when browsing through home screen or safari browser. If there is only a single dot, it indicates that you are viewing the only registered channel or group of channels. Change the Channel Display Mode You have the option of choosing how many channels you want to view in one screen. This is what we call channel display mode. In single-site connection mode, you have the option of choosing from 1, 6, or 12 channel display modes while in multi-site connection mode, you only have 1 or 6 channel display modes. 1. Tap the View button. 2. Select the desired channel display mode. You can browse through the available groups of channels just as you would single channels. Control Pan/Tilt/Zoom (PTZ) Cameras DiViS DVR Viewer, among many other incredible features, comes with a built in PTZ control interface. If one of the cameras you registered has pan/tilt functions, you can control the camera by accessing our PTZ control interface. Note that you may only use the PTZ control interface in 1 channel display mode. 9 DiViS www.DiViSdvr.com 1. Tap PTZ. You should see that the display is now divided into 9 different squares and that you also have a zoom control interface on the bottom right hand corner. 2. You can pan the camera by tapping and holding any of the outer squares in the desired direction and zoom by tapping and holding the magnifying glasses in the zoom control interface. Re-tap the PTZ button to close PTZ control interface. Bookmark a Site The bookmark function is a very convenient way to save the current configuration of the channels for easy access in the future. 1. Tap the Favorite button. 2. Tap “Add Site”. In single site connection mode: 3. Type in a name for the current configuration. In multi-site connection mode: 3. Type in a name for the current configuration. 4. Note that you have the option of changing channel information. For specific instructions on how to configure individual channels, refer to section Choose Site Connection Mode on page 9. Access a Favorite Site Accessing a bookmarked configuration uses what we call “one-touch connection” feature, an awesome feature that allows you to access any single site and any multiple sites with a single tap as long as they are bookmarked and saved in the list of favorites. 1. Tap the Favorite button. 2. Tap any of the bookmarked sites to start monitoring the bookmarked configuration. 10 DiViS www.DiViSdvr.com Edit or Delete an Existing Favorite Site Especially when bookmarking a multi-site connection, it is easy to make a mistake while setting up one of the channels. When you spot a mistake, you don’t have to go back through the tedious multi-site connection set up; you simply need to go back to the bookmarked site and edit the single channel. 1. Tap the Favorite button. 2. Tap the Edit button on the top right corner. To edit: 3. Tap the bookmarked favorite that you want to edit. 4. Make changes to desired channel. For specific instructions on how to configure individual channels, refer to section Choose Site Connection Mode on page 9. To delete: 3. Tap the red circular icon to the left of the bookmarked favorite you want to delete. 4. Tap the red Delete button that appears. Take a Screenshot and Access Saved Images 1. Tap the Capture button. 2. It will return a “Saved Photo” message. Tap Done. 3. Return to home screen on the device. 4. Click “Photos” to access pictures saved on your device. The saved images should be in the default folder. Digital Zoom The digital zoom feature is a technically advanced feature that allows you to zoom in to acquire better details. However, zooming does not guarantee a clearer or higher quality image. The quality of the image is determined by the recorded quality and resolution, determined on the DVR server system, as well as the strength of the connection. Note that the digital zoom feature can only be used in 1 channel display mode. The digital zoom feature incorporates Apple devices’ native digital zoom methods, meaning you can do either of the following to zoom in on a specific channel: • Double Tap on a specific section of the screen. • Use the multitouch feature. 11 DiViS www.DiViSdvr.com For specific instructions for using the above features, visit here. To return to the original image resolution, simply double tap anywhere on the screen. View in Widescreen Orientation Widescreen orientation, also known as landscape view mode, is one of Apple’s native features that allow you to see the display in widescreen orientation simply by turning the device sideways. Access Settings Settings allows you to configure your device in order to remotely access a DVR server system. Simply tap the gear icon on the top right corner to access Settings. In Landscape view, the gear icon, is on the bottom right corner as Settings button. For more information on Settings, refer to Chapter 5: Settings on page 8. Access Search View Search View lets you view previously recorded files directly on the Apple device. To access Search View, tap the Search button. For more information on Search View, refer to Search View on page 16. 12 DiViS www.DiViSdvr.com 7. Search View In Search View, you can search for very specific data using wide range of variables, easily search for new data, have access to a dynamic playback control interface, and take a screenshot. Search for Data Search View will take you to the Calendar page, similar to the image on the right. From here, you can search for recorded data using well organized, built-in search assistance. Using this search assistance, you can search based on the year, month, day, hour, and even minute that the recording was made on a specific camera from a specific site. 1. Tap the button below “Selected Site” and specify the camera number and select a site from the list of registered sites. 2. Select the date & time at which you want to begin your search. 3. Tap Done on the top left corner. 4. Search will automatically load the data of the date you specified from the DVR server system. Monitor Playback DiViS DVR Viewer’s dynamic playback control interface includes numerous features for you to take advantage of when monitoring playback. You can search frame by frame, play at real-time speed, and fast forward or rewind for quickly overlooking the recorded data. To Pause: DiViS DVR Viewer will highlight the button that is currently in use. Simply re-tap the highlighted button to pause. Change the Channel Display Mode Similar to the function in Live View, you can change the channel display mode to view several channels. By changing the channel display mode, you can monitor more than one channel at once. 13 DiViS www.DiViSdvr.com 1. Tap the Menu button. 2. Choose from 1, 6, or 12 channel display modes. 3. Tap any of the playback control buttons to begin monitoring several channels at once. Change Search Variables You can easily make changes to the time or the site you’ve chosen without having to exit out of Search View. 1. Tap the Menu button. 2. Tap the Site button. This will take you back to the Calendar page. 3. Specify new time and/or site then tap Done on the top left corner. For specific instructions on configuring search variables, refer to Search for Data on page 16. Take a Screenshot and Access Saved Images Just as in Live View, you can take a screenshot to save an image on the device. 1. Tap the Capture button on the top right corner. 2. It will return a “Saved Photo” message. Tap Done. 3. Return to home screen on the device. 4. Click “Photos” to access pictures saved on your device. The saved images should be in one of the folders. Digital Zoom Just as in Live View, Search View includes a digital zoom feature, which can only be used in 1 channel display mode. The digital zoom feature incorporates Apple devices’ native digital zoom methods, meaning you can do either of the following to zoom in on a specific channel: • Double Tap on a specific section of the screen. • Use the multitouch feature. For specific instructions for using the above features, visit here. To return to the original image resolution, simply double tap anywhere on the screen. For detailed information on the digital zoom feature, refer to Digital Zoom on page 13. 14 DiViS www.DiViSdvr.com View in Widescreen Orientation By turning the device sideways, you can view the display in widescreen orientation. Return to Live View 1. Tap the Menu button. 2. Tap the Live button. 15 DiViS www.DiViSdvr.com 8. Appendix Here, you will find information on generic error messages and their meanings. Error Images There will be several images if the configuration is either incorrect or incomplete. Here are ones that will be displayed in place of streaming images when the configuration is invalid. This image will be displayed This image will be displayed This image will be displayed when DiViS DVR Viewer cannot when DiViS DVR Viewer has when DiViS DVR Viewer can access the DVR server system. access is establish a connection to the You may need to check the connected but the camera is site but does not have access to network and the configuration of inactive or disconnected. You the site due to version conflict or the currently connected site. For may need to the incorrect login information. You specific configuration of the specific should make sure that the DVR DVR server Main Software is updated to refer to instructions on Modify or how, Delete Existing Sites on page 11. to camera system. in the the site and check version equal to or higher than 12.11.0. Otherwise, you may need to check configuration. the For login specific instructions on how, refer to Modify or Delete Existing Sites on page 11. 16 DiViS www.DiViSdvr.com Error Messages There are several messages that pop up to let you know that something isn’t going as smoothly as possible. Here is a list and explanation of the error messages on DiViS DVR Viewer. Connection Mode Check The one that all of you will see at one point or another is the “Connection Mode Check” error message. This pops up when DiViS DVR Viewer is not configured to connect to any site. Of course, when you first run the application, you will not have registered any site yet, hence the error message. To fix this error message, make sure you have a site registered and that you have configured the site connection mode correctly. For instructions on how to register a site, refer to Register New Sites on page 10. For instructions on how to configure site connection mode, refer to Choose Site Connection Mode on page 9. Check Camera Blank One of the more common error messages is “Check Camera Blank”. This message may pop up when setting up site connection mode in Settings or searching for data in Search View. This message simply means that you are trying to select a registered site without having specified the camera number. You must specify a camera number before you can select a site because a conflict can arise due to registering specific and different number of cameras for each site. No Login The “No Login” error message may pop up when searching for data in Search View if the login credentials for the site you’ve selected are incorrect or invalid. Return to Settings and double check the login credentials for the specific site. For instructions on how to modify site configuration, refer to Modify or Delete Existing Sites on page 11. No Camera The “No Camera” error message is very similar to the “No Login” message. It may pop up while searching for data in Search View if the camera you’ve selected is not registered, disconnected, or invalid. To fix this issue, either check the site configuration to verify that the camera is registered or check the camera configuration in the DVR server system. For instructions on how to modify site configuration, refer to Modify or Delete Existing Sites on page 11. If you are checking the camera configuration in the DVR server system, run DVR Settings and check that the specified camera is enabled under Camera Setup and check that the user is authorized to access the camera under User Administration Setup. 17 DiViS www.DiViSdvr.com Site Name is a Duplicate While registering a new site, if the name you’ve chosen for the site already exists, DiViS DVR Viewer will return a “Site Name is a Duplicate” error message. Simply choose a different name for the new site or change the name of the existing site with the conflicting name. For instructions on how to modify site configuration, refer to Modify or Delete Existing Sites on page 11. Check Blank When you try to enter an incomplete configuration, DiViS DVR Viewer will return a “Check Blank” error message. This just means that you haven’t completely filled out the necessary information to complete the process. Look through and make sure to fill out whatever blanks you have. Check Password The “Check Password” error message will pop up when you enter the incorrect password at the login prompt or if you try to enable the prompt for login feature without a password. For the first situation, make sure you know what your password is and try again. For the latter, simply type in a new password or disable the prompt for login feature. For instructions on how to toggle the prompt for login feature and change the password, refer to Prompt for Login and Change the Password on page 8. Time Check You will get a “Time Check” error message when you input an invalid time at Search View’s Calendar page. DiViS DVR Viewer will automatically detect the time range for existing data on the selected site, so wait for the application to update automatically before tapping Done. For instructions on how to navigate the recorded data, refer to Search for Data on page 16. Authorization Required When you try to use or access a feature, such as Pan / Tilt Control or Search, that you have no access to, DiViS DVR Viewer will return an “Authorization Required” error message. Check the User Admin Setup in the DVR server system to make sure you have authorization to use or access the features. If you know the login credentials for an administrator on the DVR server system, you can also change your login credentials to those of an admin in site configuration. For instructions on how to modify site configuration, refer to Modify or Delete Existing Sites on page 11. 18 DiViS