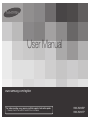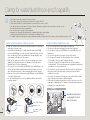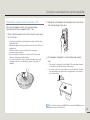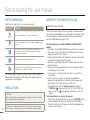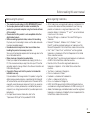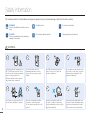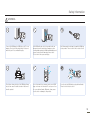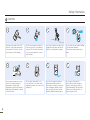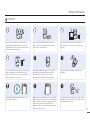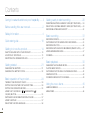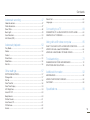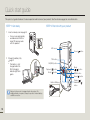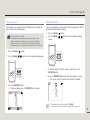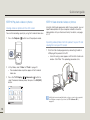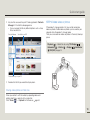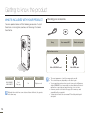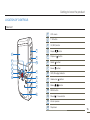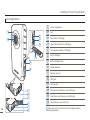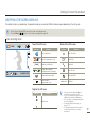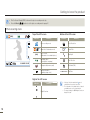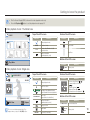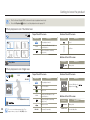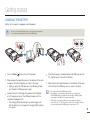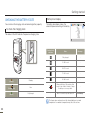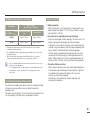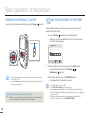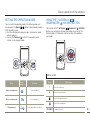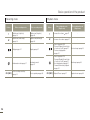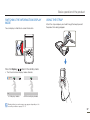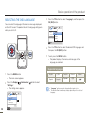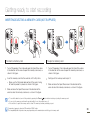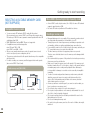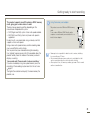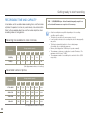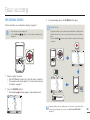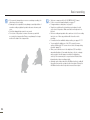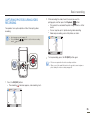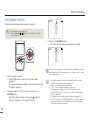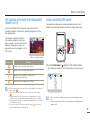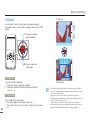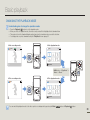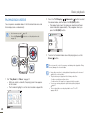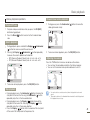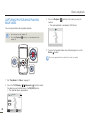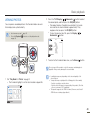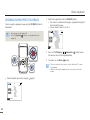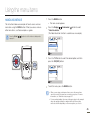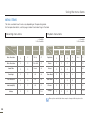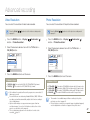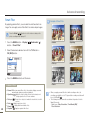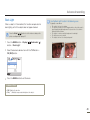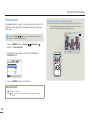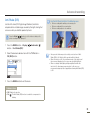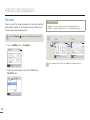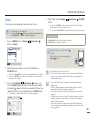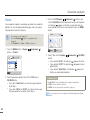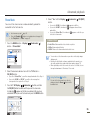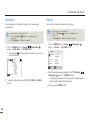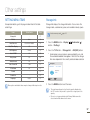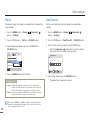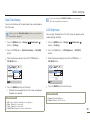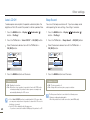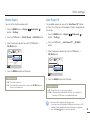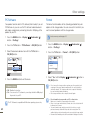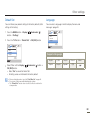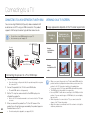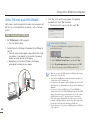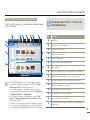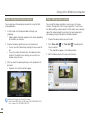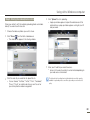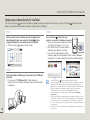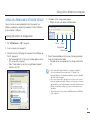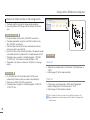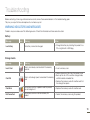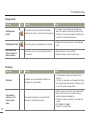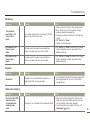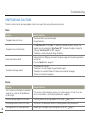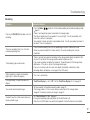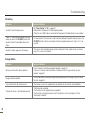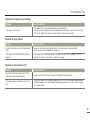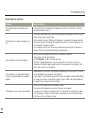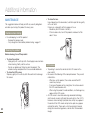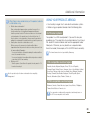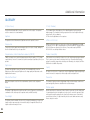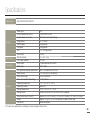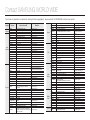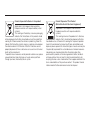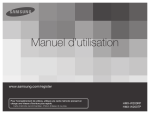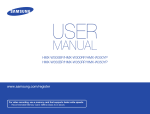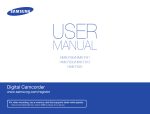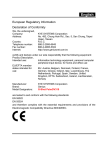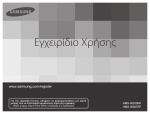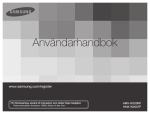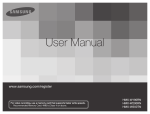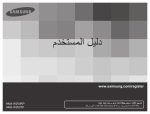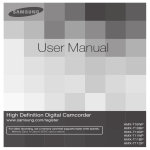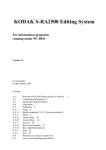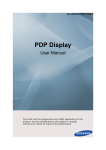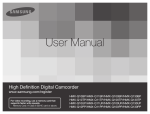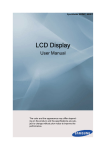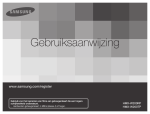Download User Manual
Transcript
User Manual www.samsung.com/register For video recording, use a memory card that supports faster write speeds. - Memory Card: A micro SDHC card of Class 6 or above. HMX-W200RP HMX-W200TP Caring for water/dust/shock-proof capability • • • • • • • The product is water-proof, dust-proof, and shock-proof. The product’s dust-proof and water-proof performance complies with IP58. This product is available for general underwater recording in the sea, a river, or a lake. The water-proof up to a water depth of 3 meters for about 30 minutes is supported. If the water depth or the time exceed, the water-proof function will not be guaranteed. The shock-proof up to a height of 2m is supported. Samsung is not responsible for any malfunction or damage caused by your mishandling. Carefully read and understand cautions on underwater recording before use. To maintain water-proof performance, replace related parts annually. For replacement of such parts, consult your Samsung service centre. Before using the product under/near water Using the product under/near water • Make sure to remove sand, hair, and other foreign substances on the product, and keep the lens glass clean. • If found with foreign substances or water around the memory card/HDMI jack cover and USB plug cover, wipe to remove it with a soft clean cloth that leaves no fabric dust. Even a very small amount of foreign substances may cause damage or let water enter the product. • Make sure the water-proof seal in the cover has no damage. It may cause damage or let water enter the product. If damaged, consult your nearest Samsung Service Centre for replacement. • Do not open or close the memory card/HDMI jack cover and USB plug cover with wet hands or dirt/sand-stained hands and avoid opening covers near water. It may introduce water or other foreign substances into the product. • Make sure to close and lock the memory card/HDMI jack cover and USB plug cover with a clicking sound. • Use the underwater mode to ensure the optimal condition for under water recording. ¬page 37 • Do not use the product in water depths exceeding 3m. • Do not use the product underwater for longer than 30 minutes. • Do not open the memory card/HDMI jack cover and USB plug cover underwater. • Do not use the product in hot water, such as a hot spring. • Do not expose the product to strong vibration, shock or pressure. - Do not jump or dive into water holding the product. - Do not use the product in strong water flows such as in rapids or under waterfalls. The strong water pressure may impair the water-proof performance or cause a malfunction. • Do not place the product near sands. Sand can enter the speaker and microphone, and the product may be overheated if exposed direct sunlight for a long time. • Do not poke the speaker or microphone of the product with any sharp object. Water-proof performance will be degraded. • If the product is splashed by substances such as sunscreen, sun oil, or soap, wipe off immediately. The substances may impair the water-proof performance or cause discoloration. Available to record up to a water depth of 3m for about 30 minutes Cover (Built-in USB plug) Water-proof seal ii Open/Close lever Cover (Memory card, HDMI jack) Caring for water/dust/shock-proof capability Cleaning after using the product under/near water 2 Wipe off the water droplets from the product with a soft and dry cloth after removing it from water. 3 Dry the product completely in a well ventilated and shaded area. After using the product in water, rinse to remove foreign substances or salt from the product within 1 hour. 1 Gently shake the product to rinse after sinking it in clean water for 2~3 minutes. • Hold the product with the cleaned part facing down, and then gently shake the product. • Bubbles may appear when the product is soaked in water. This is not a malfunction. • When the product is not rinsed completely, the waterproof performance may deteriorate. • Press each button of the product to remove salt or other foreign substances between/around the buttons. • Do not use chemicals to clean the product including soap, neutral detergent or alcohol. It may damage the product’s water-proof capability. • This product is designed to be well drained. The water drains through the small holes around the buttons on the product. • Do not use a device such as a hair dryer to dry the product. The waterproof performance may deteriorate or the appearance of the product can be transformed. Do not open the memory card/HDMI jack cover and the USB plug cover until the wet product is dried out. iii Before reading this user manual SAFETY WARNINGS What the icons and signs in this user manual mean; Safety Icon Meaning There is a potential risk of death or serious injury. WARNING CAUTION There is a potential risk of personal injury or damage to the product. To reduce the risk of fire, explosion, electric shock, or personal injury when using your product, follow these basic safety precautions. Settings required before using a function. Here are hints or page number references you will find helpful when you operate the product. These warning signs are here to prevent injury to you and others. Please follow them explicitly. After reading this section, keep it in a safe place for future reference. PRECAUTIONS Warning! When using the AC power adapter with your product, connect the adapter to an outlet with protective grounding. 2 To disconnect the apparatus from the mains, the plug must be pulled out from the mains socket, therefore the mains plug shall be readily operable. IMPORTANT INFORMATION ON USE About this user manual Thank you for purchasing this Samsung Product. Please read this user manual carefully before you use the product and keep it handy for future reference. Should your product fail to operate correctly, refer to Troubleshooting. ¬pages 73~81 This User Manual covers HMX-W200RP and HMX-W200TP models. • Illustrations of model HMX-W200RP are used in this user manual. • The displays in this user manual may not be exactly the same as those you see on the LCD screen. • Designs and specifications of the product and other accessories are subject to change without any notice. • Before use, read ‘Safety information’ carefully and then use the product properly. • Samsung is not responsible for any injury or damage caused by not following the user manual. • In this manual, a ‘memory card (card)’ means a micro SD or micro SDHC. • In this user manual, the icon or symbol in the parenthesis appearing in a description of a submenu item will appear and remain on the LCD screen when you set the item. Example) Submenu item of “Video Resolution” ¬page 47 ): Records in the FULL HD (1920x1080/25p) - “1080/25p” ( ) icon appears and remains on the LCD format. (If set, the ( screen.) The following terms are used in this manual: • ‘Scene’ refers to the point where you press the OK (REC) button to start recording until you press again to stop the recording. • The terms ‘photo’ and ‘still image’ are used interchangeably and have the same meaning. Before reading this user manual Before using this product • This product records video in H.264 (MPEG4/AVC) format. • You can play back and edit the video recorded by the product on a personal computer using the internal software of this product. • Please note that this product is not compatible with other digital video formats. • Before recording important video, make a trial recording. Play back your trial recording to make sure the video and audio have been recorded properly. • Recorded contents may be lost due to a mistake when handling the product or memory card, etc. Samsung will not provide compensation for damages due to the loss of recorded contents. • Make a backup of important recorded data. Protect your important recorded data by copying the files to a PC. We also recommend you copy them from your PC to other recording media for storage. Refer to the software installation and USB connection guide. • Copyrights: Please note that this product is intended for individual use only. Data recorded on the storage media in this product using other digital/analogue media or devices is protected by the Copyright Act and cannot be used without permission of the owner of the copyright, except for personal enjoyment. Even if you record an event such as a show, performance, or exhibition for personal enjoyment, we strongly recommend that you obtain permission beforehand. • For Open Source licences information, refer to the “Opensource-W200.pdf” in the provided CD-ROM. Notes regarding trademarks • All the trade names and registered trademarks mentioned in this manual or other documentation provided with your Samsung product are trademarks or registered trademarks of their respective holders. Furthermore, “™” and “®” are not mentioned in each case in this manual. • The micro SD logo is a trademark. The micro SDHC logo is a trademark. • Microsoft®, Windows®, Windows Vista®, Windows® 7, and DirectX® are either registered trademarks or trademarks of the Microsoft Corporation in the United States and/or other countries. • Intel®, Core™, Core 2 Duo®, and Pentium® are the registered trademarks or trademarks of the Intel Corporation in the United States and other countries. • AMD and Athlon™ are either registered trademarks or trademarks of AMD in the United States and other countries. • Macintosh, Mac OS are either registered trademarks or trademarks of Apple Inc. in the United States and/or other countries. • YouTube is a trademark of Google Inc. • Flickr is a trademark of Yahoo. • Facebook is a trademark of Facebook Inc. • twitter is a trademark of twitter Inc. • Picasa is a trademark of Google Inc. • HDMI, the HDMI logo and High-Definition Multimedia Interface are trademarks or registered trademarks of HDMI Licensing LLC. • Adobe, the Adobe logo, and Adobe Acrobat are either registered trademarks or trademarks of Adobe Systems Incorporated in the United States and/or other countries. 3 Safety information The safety precautions illustrated below are to prevent personal injury or material damages. Heed all instructions carefully. WARNING There is a potential risk of death or serious injury. Prohibited action. Do not touch the product. CAUTION There is a potential risk of personal injury or damage to the product. Do not disassemble the product. This precaution must be followed. OI L WARNING 4 Using the product at temperatures over 60 ˚C (140 ˚F) may result in fire. Do not store the product in a high temperature place for a long period of time. Otherwise, battery inside the product may explode when overheated. Do not allow water, metal, or inflammable material to enter the product. Doing so may pose a fire hazard. No oil! Oil entering the product can cause electric shock or cause the product to malfunction. Do not aim the product directly into the sun. Doing so could cause eye injuries, and may cause internal parts of the product to malfunction. Do not dispose of the product in a fire. Fire can cause the battery to explode. Never use cleaning fluid or similar chemicals to clean the product. Do not spray cleaners directly on the product. Keep the used memory card out of the reach of children. If the memory card is swallowed by a child, consult a physician immediately. If the product emits an abnormal sound or smell, or smokes, immediately request service from a Samsung service centre. There is a risk of fire or personal injury. Safety information WARNING Connect the USB plug to a USB jack on a PC or an adaptor. Do not insert the plug forcibly if it does not match the jack. You can break the plug. If the USB cable gets hot or the product emits an abnormal sound or smell when charging or when sending data, unplug the USB plug immediately and request service from a Samsung service centre. There is risk of fire or personal injury. Don’t disassemble or attempt to repair the USB plug or the product. There is a risk of fire or electric shock. Do not place heavy objects on the USB plug. Heavy objects can cause the cable to break or disconnect from the product. Do not open and close memory card cover or USB plug cover near or in the water. Do not open or close the cover with wet hands. Otherwise, it may cause electric shock or damage to the product. Do not touch the USB cable or plug with wet hands. There is a risk of electric shock. 5 Safety information CAUTION 6 Do not press the surface of the LCD with force, or hit it with a sharp object. If you push the LCD surface, you can cause unevenness in the display. Do not drop or expose the product or other accessories to severe vibrations or impact. This can cause the product or accessory to malfunction or cause personal injury. Do not use the product on a tripod (not supplied) in a place where the tripod is subject to severe vibrations or impact. Do not use the product in direct sunlight or near heating equipment. The heat may cause a malfunction or injury. Do not leave the product in a closed vehicle for a long time, where the temperature is very high. High temperatures can cause the product to malfunction and the battery to explode or burst into flame. Do not expose the product to soot or steam. Thick soot or steam could damage the product case or cause it to malfunction. Do not use the product near dense exhaust generated by gasoline or diesel engines, or near a corrosive gas such as hydrogen sulphide. Doing so may corrode the external or internal terminals, disabling normal operation. Do not expose the product to insecticide. Insecticide entering the product could cause the product to operate abnormally. Turn the product off and cover it with vinyl sheet, etc. before using insecticide. Safety information CAUTION Do not expose the product to sudden changes in temperature or high humidity. There is also a risk of product failure or electric shock if you use the product outdoors during lightning storms. Do not wipe the product body with benzene or thinner. The exterior coating could peel off or the case surface could deteriorate. Do not use the product near a TV or radio. It can cause distortion on the TV screen or interference on the radio. Do not use the product near sources of strong radio waves or magnetism such as speakers or large motors. Noise from these sources could distort the video or audio you are recording. Use Samsung-approved accessories only. Using products from other manufacturers may cause overheating, fire, explosion, electric shock, or personal injuries caused by abnormal operation. Place the product on a stable surface that is well ventilated. Keep important data separately. Samsung is not responsible for data loss. Manufacturers of unauthorised accessories compatible with this product are responsible for their own products. Use the optional accessories according to their safety instructions. Samsung is not responsible for any malfunctions, fires, electric shocks, or damage caused by unauthorised accessories. To maintain water-proof performance, replace related parts annually. For replacement of such parts, consult your Samsung service centre. 7 Contents Caring for water/dust/shock-proof capability ...... ii Getting ready to start recording ...................... 29 Before reading this user manual ....................... 2 INSERTING/EJECTING A MEMORY CARD (NOT SUPPLIED) ...... 29 SELECTING A SUITABLE MEMORY CARD (NOT SUPPLIED) ..... 30 RECORDABLE TIME AND CAPACITY ......................................... 32 Safety information ............................................ 4 Quick start guide ........................................... 10 Getting to know the product........................... 14 WHAT'S INCLUDED WITH YOUR PRODUCT .............................. 14 LOCATION OF CONTROLS......................................................... 15 IDENTIFYING THE SCREEN DISPLAYS....................................... 17 Basic recording ............................................. 33 RECORDING VIDEOS.................................................................. 33 CAPTURING PHOTOS DURING VIDEO RECORDING ................. 35 RECORDING PHOTOS................................................................ 36 RECORDING WITH EASE FOR BEGINNERS (SMART AUTO)...... 37 USING UNDERWATER MODE..................................................... 37 ZOOMING ................................................................................... 38 Basic playback .............................................. 39 Getting started .............................................. 21 CHARGING THE BATTERY ......................................................... 21 CHECKING THE BATTERY STATE .............................................. 22 Basic operation of the product ....................... 24 TURNING YOUR PRODUCT ON/OFF .......................................... 24 SETTING THE DATE/TIME FOR THE FIRST TIME........................ 24 SETTING THE OPERATION MODES ........................................... 25 USING THE T / W /DISPLAY ( )/UNDERWATER ( )/ OK (REC) BUTTON ...................................................................... 25 SWITCHING THE INFORMATION DISPLAY MODE ..................... 27 USING THE STRAP ..................................................................... 27 SELECTING THE OSD LANGUAGE............................................. 28 8 CHANGING THE PLAYBACK MODE ........................................... 39 PLAYING BACK VIDEOS ............................................................. 40 CAPTURING PHOTOS WHILE PLAYING BACK VIDEO ............... 42 VIEWING PHOTOS ...................................................................... 43 ZOOMING DURING PHOTO PLAYBACK..................................... 44 Using the menu items .................................... 45 HANDLING MENUS .................................................................... 45 MENU ITEMS .............................................................................. 46 Contents Advanced recording ...................................... 47 Video Resolution.......................................................................... 47 Photo Resolution ......................................................................... 47 Smart Filter .................................................................................. 48 Back Light ................................................................................... 49 Face Detection ............................................................................ 50 Anti-Shake (DIS) .......................................................................... 51 Advanced playback ....................................... 52 Play Mode ................................................................................... 52 Delete .......................................................................................... 53 Protect ........................................................................................ 54 Share Mark .................................................................................. 55 Slide Show .................................................................................. 56 File Info ........................................................................................ 56 Other settings................................................ 57 SETTING MENU ITEMS ............................................................... 57 Storage Info ................................................................................. 57 File No ......................................................................................... 58 Date/Time Set ............................................................................. 58 Date/Time Display ....................................................................... 59 LCD Brightness ........................................................................... 59 Auto LCD Off ............................................................................... 60 Beep Sound ................................................................................ 60 Shutter Sound ............................................................................. 61 Auto Power Off ............................................................................ 61 PC Software ................................................................................ 62 Format......................................................................................... 62 Default Set................................................................................... 63 Language .................................................................................... 63 Connecting to a TV ........................................ 64 CONNECTING TO A HIGH DEFINITION TV WITH HDMI .............. 64 VIEWING ON A TV SCREEN........................................................ 64 Using with a Windows computer .................... 65 WHAT YOU CAN DO WITH A WINDOWS COMPUTER ............... 65 USING THE Intelli-studio PROGRAMME ...................................... 66 USING AS A REMOVABLE STORAGE DEVICE ........................... 71 Troubleshooting............................................. 73 WARNING INDICATORS AND MESSAGES ................................. 73 SYMPTOMS AND SOLUTIONS ................................................... 76 Additional information ..................................... 82 MAINTENANCE ........................................................................... 82 USING YOUR PRODUCT ABROAD ............................................. 83 GLOSSARY ................................................................................. 84 Specifications ................................................ 85 9 Quick start guide This quick start guide introduces the basic operation and features of your product. See the reference pages for more information. STEP 1: Get ready 1 STEP 2: Record with your product Insert a memory card. ¬page 29 • You can use commercially available micro SDHC or micro SD memory cards with this product. LCD screen Power ( 2 Charge the battery fully. ¬page 21 • The battery is fully charged when the CHG (charging) indicator light turns green. T/W button OK (REC) button Playback ( ) button Mode ( / ) button Delete ( ) button MENU button Share ( Built-in USB plug Battery for this product is equipped inside the product. No additional battery is required, charge the product’s internal battery via USB connection. 10 ) button ) button Display ( )/ Underwater ( ) button Quick start guide Recording videos Recording photos Your product uses advanced H.264 compression technology to give you the clearest video quality. You can take photos and store them in the storage media. Set the desired resolution before recording. Using Underwater mode The product provides general water-proof performance which enables underwater recording in sea, river and lake. Enable the underwater mode to record clear video under water. Read and understand cautions on underwater recording before use. ¬page 37 1 2 Press the Power ( Press the Mode ( 1 2 Press the Power ( Press the Mode ( mode. 3 Frame the subject in the LCD screen, and half-press the OK (REC) button. Press the OK (REC) button fully when the subject is in focus. • The shutter sound is heard and the photo is recorded. ) button. / ) button to set the video recording mode. 4 3 ) button. / ) button to set the photo recording Press the OK (REC) button. • To stop recording, press the OK (REC) button again. [579Min] Pause 0:00:00 Capture • The default video resolution setting is “720/25p”. • You can also take photos while recording a video. ¬page 35 11 Quick start guide STEP 3: Play back videos or photos STEP 4: Save recorded videos or photos Viewing videos or photos on the LCD screen Using the Intelli-studio programme built into your product, you can import videos/photos into your computer and edit or share the videos/photos with your friends and family. For details, see pages 65~70 You can find recordings quickly by using the thumbnail index view. 1 Press the Playback ( ) button to set the playback mode. Importing videos/photos from the product to your PC and viewing them on your PC screen 1 2 In Play Mode, select “Video” or “Photo”. ¬page 52 • The recorded videos or photos appear in the thumbnail index view. 3 Press the T / W /Display ( )/Underwater ( ) button to select the desired video or photo, then press the OK (REC) button. 0:00:55 Menu 12 Play Mode Start the Intelli-studio programme by connecting the built-in USB plug of the product to the PC. • A new file saving screen appears with the Intelli-studio main window. Click “Yes”. The uploading procedure starts. 1/10 Intelli-studio runs automatically after you have connected your product to a Windows computer (if you have set “PC Software: On”). ¬page 62 Quick start guide 2 Any new files are saved to your PC and registered to “Contents Manager” in the Intelli-studio programme. • You can arrange the files by different options such as Face, Date, Location, etc. Contents Manager Saved files in your PC STEP 5: Delete videos or photos If the product’s storage media is full, you cannot record new videos or photos. Delete videos or photos you’ve saved to your computer from the product’s storage media. Then you can record new videos or photos in the newly freed-up space. Playback ( ) J Select files by using T/W/Display ( )/ )/Underwater Underwater ( ) J Delete ( ) J Display ( ( )/OK (REC) ¬page 53 Folders directory on your PC 3 Double-click the file you would like to play back. Sharing videos/photos on Web sites Share your contents with the world, by uploading videos and photos directly to a web site with a single click. )” J “Upload” on the browser. ¬page 69 Click “Share ( 13 Getting to know the product WHAT'S INCLUDED WITH YOUR PRODUCT Checking your accessories Your new product comes with the following accessories. If any of these items is missing from your box, call Samsung’s Customer Care Centre. Strap User manual CD Quick start guide Optional accessories Micro SD/SDHC card Model name Colour Internal memory Lens HMX-W200RP HMX-W200TP Red Titan grey No Digital zoom: x3 Although the models have some features that are different, they operate in the same way. 14 Mini HDMI cable • The exact appearance of each item may vary by model. • The contents may vary depending on the sales region. • You can purchase parts and accessories from your local Samsung dealer. SAMSUNG is not responsible for reduced battery life time or malfunctions caused by any unauthorised use of accessories. • A memory card is not included. See page 30 for memory cards compatible with your product. • Your product includes the user manual CD and the printed quick start guide. Getting to know the product LOCATION OF CONTROLS Rear/Left 1 LCD screen 2 T / W button 3 OK (REC) button 7 4 Display ( 8 5 Playback ( 9 6 Delete ( ) button 7 Power ( ) button 8 CHG (Charging) indicator 9 Underwater ( 10 Mode ( 11 MENU button 12 Share ( 13 Internal speaker 14 Strap hook 1 2 3 4 5 6 10 11 12 13 14 ) button ) button / ) button ) button ) / Pause button 15 Getting to know the product Front/Right/Bottom 1 9 2 10 11 12 13 14 3 4 5 6 7 16 8 1 Internal microphone 2 Lens 3 Cover (Built-in USB plug) 4 Open/Close lever (Built-in USB plug) 5 Water-proof seal (Built-in USB plug) 6 Built-in USB plug 7 Built-in USB open lever 8 Tripod receptacle 9 Memory card slot 10 HDMI jack 11 Reset button 12 Water-proof seal (Memory card, HDMI jack) 13 Open/Close lever (Memory card, HDMI jack) 14 Cover (Memory card, HDMI jack) Be careful not to cover the internal microphone and lens during recording. Getting to know the product IDENTIFYING THE SCREEN DISPLAYS The available functions vary depending on the operation mode you have selected. Different indicators appear depending on the setting values. • This On Screen Display (OSD) is shown in the video recording mode only. • Press the Mode ( / ) button to set the video recording mode. ¬page 25 Video recording mode [579Min] STBY Top of the LCD screen Indicator / [579Min] STBY / z / / Bottom of the LCD screen Meaning Indicator Meaning Video recording mode Video Resolution Smart Auto / Underwater mode Smart Filter Remaining recordable time Back Light Operating status (standby/ recording/pause/photo capturing) Face Detection Storage media (memory card) Anti-Shake (DIS) 01/JAN/2011 00:00 Battery information (remaining charge level) 01/JAN/2011 00:00 Date/Time Right of the LCD screen Indicator Meaning • • Digital Zoom bar • • • Settings of functions marked with are not retained when the product is turned off. The on-screen indicators are based on a micro SDHC memory card with a 32GB capacity. The screen above is an example and may differ from the actual display. For warning indicators and messages, see pages 73~75 The illustrated items above and their positions can be changed without notice to improve performance. 17 Getting to know the product • This On Screen Display (OSD) is shown in the photo recording mode only. • Press the Mode ( / ) button to set the photo recording mode. ¬page 25 Photo recording mode Top of the LCD screen [9999] Indicator Bottom of the LCD screen Meaning Indicator Meaning Photo recording mode Photo Resolution Smart Auto / Underwater mode Smart Filter [9999] Photo counter (total number of recordable photos) Back Light z/ Operating status (focusing/photo capturing) Face Detection Storage media (memory card) Anti-Shake (DIS) / 01/JAN/2011 00:00 Battery information (remaining charge level) 01/JAN/2011 00:00 Date/Time Right of the LCD screen Indicator Meaning • • Digital Zoom bar 18 • Settings of functions marked with are not retained when the product is turned off. The total number of recordable photos is based on available space on the storage media. The largest number the OSD Image Counter can display is “9,999”. Getting to know the product • This On Screen Display (OSD) is shown in the video playback mode only. • Press the Playback ( ) button to set the playback mode. ¬page 39 Video playback mode : Thumbnail view 0:00:55 1/10 Top of the LCD screen Indicator 0:00:55 1/10 Centre of the LCD screen Meaning Indicator Meaning Video playback mode Protect Duration of video Share mark Current video/Number of total recorded videos Scroll bar Battery information (remaining battery level) Bottom of the LCD screen Menu Play Mode Indicator Menu Play Mode Video playback mode: Single view Top of the LCD screen 0:00:00/0:00:55 Indicator Centre of the LCD screen Meaning Indicator 100-0001 Video Resolution X / / WW / XX Operating status (playback/pause/ search/forward slow motion playback) / 0:00:00/0:00:55 Multi View Time code (elapsed time/recorded time) Battery information (remaining battery level) Capture Indicator 01/JAN/2011 00:00 Share mark 100-0001 File name (file number) ) Bottom of the LCD screen Erase protection The on-screen indicators appear briefly. They reappear when you press the OK (REC) button. Meaning - Previous skip/Rewind ( / ) - Forward skip/Fast Forward ( / ) - Volume up/down ( / ) - Playback/Pause ( X / ) - Forward slow motion playback ( Video playback mode 01/JAN/2011 00:00 Meaning Button guide Multi View Capture Meaning Recorded date/time Button guide 19 Getting to know the product • This On Screen Display (OSD) is shown in the photo playback mode only. • Press the Playback ( ) button to set the playback mode. ¬page 39 Photo playback mode: Thumbnail view 1/10 Top of the LCD screen Indicator Centre of the LCD screen Meaning Indicator 1/10 Meaning Protect Photo playback mode Current photo/Number of total recorded photos Scroll bar Battery information (remaining battery level) Bottom of the LCD screen Indicator Menu Play Mode Menu Play Mode Meaning Button guide Photo playback mode: Single view Top of the LCD screen 1/10 100-0001 Indicator Centre of the LCD screen Meaning Indicator Meaning Photo playback mode - Previous/Next photo ( - Playback zoom ( ) Photo Resolution Slide show 1/10 01/JAN/2011 00:00 Current photo/Number of total recorded photos Battery information (remaining battery level) Multi View Erase protection 20 The on-screen indicators appear briefly. They reappear when you press the OK (REC) button. 100-0001 File name (file number) Bottom of the LCD screen Indicator Multi View 01/JAN/2011 00:00 Meaning Button guide Recorded date/time / ) Getting started CHARGING THE BATTERY Battery for this product is equipped inside the product. • Be sure to charge the battery before you start using your product. • You can charge the battery with the built-in USB plug. 2 1 1 2 1 Press the Power ( ) button to turn off the product. 2 Slide and open the Open/Close lever in the direction of the arrow to pop out the built-in USB plug, as shown in the figure. • When you press the USB open lever, the USB plug will pop out if the built-in USB plug cover is open. 3 Connect the built-in USB plug of the product to the USB port of a PC and please check if the USB port complies with the standard of rated power limit. • The charging (CHG) indicator lights up and charging starts. After the battery is fully charged, the charging (CHG) indicator turns green. 4 When the charging is completed, detach the USB plug from the PC, and then push in the built-in USB plug. 5 Slide and close the Open/Close lever in the direction of the arrow to close the built-in USB plug cover, as show in the figure. • Do not push the built-in USB plug forcibly. • Depending on your computer environment, you can attach an external USB cable (not supplied) to the product’s USB plug and your computer’s USB port to charge the product. • The battery is not charged while you are operating the product connected to a PC. Turn the product off and then charge the battery by connecting the built-in USB plug of the product to a PC. 21 Getting started CHECKING THE BATTERY STATE You can check the charging state and remaining battery capacity. Battery level display The battery level display shows the amount of power remaining in the battery. [579Min] STBY To check the charging state The colour of the LED indicates the power or charging state. Battery level indicator (Orange) Charging Error (Orange blink) (Green) Fully charged - State Message Fully charged - 25~50% used - 50~75% used - 75~95% used - 95~98% used - Exhausted (flickers): The product will be forced to turn off after 3 minutes. Charge the battery as soon as possible. - After 3 seconds, the product turns off. “Low Battery” The figures above are based on a fully charged battery at a normal temperature. Low ambient temperature may affect the use time. 22 Getting started Available running time for the battery Charging time Mode About the battery Approx. 270min. (Use the built-in USB plug) Continuous recording time Playback time 1080/25p Approx. 120 min. Approx. 180 min. 720/25p Approx. 130 min. Approx. 200 min. Resolution • Charging time: Approximate time in minutes required to fully charge a completely exhausted battery. • Recording/Playback time: Approximate time available when you have fully charged the battery. • Times shown above are measured under Samsung’s test conditions. Your times may differ, depending on your usage and conditions. • The recording and playback times will be shorter when you use your product in low temperatures. • The charging time will vary depending on the remaining battery level. • Depending on your PC specifications, the charging time can be prolonged. Continuous recording (without zoom) • Battery properties A lithium-ion battery is small-sized and has a high capacity. Low ambient temperature (below 10ºC (50ºF)) may shorten its usage time and affect its function. • Be careful not to completely discharge the battery. - When fully discharged, a battery damages the internal cells. The battery may be prone to leakage when fully discharged. - If the battery is not used for a long time, fully charge the battery and then, using your product, drain the charge completely once every 3 months to keep the battery functioning properly. - A battery which is completely discharged may not turn on the recharging LED during charging. It is designed to protect the battery. When charge starts but the charge indicator does not light even within 5 minutes, contact your local Samsung dealer. • The battery lifetime is limited. - Battery capacity decreases over time and through repeated use. If decreased usage time between charges becomes significant, it is probably time to replace the battery with a new one. Contact your local Samsung dealer. - Each battery’s life is affected by storage, operating, and environmental conditions. The continuous recording time above shows the available recording time when you record without using any other function after recording starts. The battery may discharge 2-3 times faster than this reference if you use the recording start/stop, zoom, and playback functions. 23 Basic operation of the product TURNING YOUR PRODUCT ON/OFF You can turn the power on or off by pressing the Power ( ) button. SETTING THE DATE/TIME FOR THE FIRST TIME Set the date and time of your local area when you turn on the product for the first time. 1 Power ( ) button Press the Power ( ) button to turn on the product. • When you turn on your product for the first time, the Date/ Time Set screen appears. Date/Time Set Day Month Year Hr Min 01 JAN 2011 00 00 Move • The product operates the self-diagnosis function when powered on. ¬pages 73~75 • Press the Reset button with any sharp object if the product does not turn on. ¬page 81 When using this product for the first time When you use your product for the first time or reset it, the date/time set screen appears at start-up. Set the date and time. 24 OK 2 Set each date or time value by pressing the T/W buttons. • To move left or right, press the Display ( ) or Underwater ( ) button. 3 After setting minutes, press the OK (REC) button. • The product exits the date/time screen. • The year can be set up to 2037. • Set “Date/Time Display” to On. ¬page 59 • User settings may be initialised to the default if the internal battery has been discharged completely. After using the product, recharge it before storing. • When the internal battery has been discharged completely, the Date/Time setting resets to “01/JAN/2011 00:00”. Basic operation of the product SETTING THE OPERATION MODES You can switch the operating mode in the following order each time you press the Mode ( / ) button: Video recording mode Photo recording mode. • Each time the operation mode changes, the respective mode indicator appears. • Pressing the Playback ( ) button in the recording mode switches to the playback mode. USING THE T / W /DISPLAY ( )/ UNDERWATER ( )/ OK (REC) BUTTON The functions of the T / W /Display ( )/Underwater ( )/ OK (REC) buttons vary according to the operation mode you are using. The following tables list the buttons and the functions they perform in each mode. Menu screen Mode Mode indicator Functions Video recording mode To record videos. Photo recording mode To record photos. Button Menu screen T Moves the cursor up W Moves the cursor down Moves to the previous menu Moves to the next menu Playback mode / To play back videos or photos. OK (REC) Confirms selection 25 Basic operation of the product Recording mode Button Video recording mode Photo recording mode Button Video playback mode (Single view) Photo playback mode (Single view) T Digital zoom (telephoto) ¬page 38 Digital zoom (telephoto) ¬page 38 T lncreases the volume ¬page 41 - W Digital zoom (wide-angle) ¬page 38 Digital zoom (wide-angle) ¬page 38 W Decreases the volume ¬page 41 - - Search playback RPS (Reverse Playback Search) rate: x2 J x4 J x8 J x16 ¬page 41 - Previous skip playback ¬page 41 Previous image ¬page 43 - Search playback FPS (Forward Playback Search) rate: x2 J x4 J x8 J x16 ¬page 41 - Next skip playback ¬page 41 - Forward slow motion playback ¬page 41 Next image ¬page 43 Display ¬page 27 OK (REC) 26 Playback mode Display ¬page 27 Underwater mode ¬page 37 Underwater mode ¬page 37 Video recording start/stop ¬page 33 Photo capturing ¬page 36 OK (REC) Playback/Pause ¬page 41 Playback zoom ¬page 44 Basic operation of the product SWITCHING THE INFORMATION DISPLAY MODE You can display or hide the on-screen information. Press the Display ( USING THE STRAP Attach the strap and place your hand through the loop to prevent the product from being dropped. ) button in the standby mode. • The full and minimum display modes alternate. [579Min] STBY <Full display mode> STBY <Minimum display mode> Warning indicators and messages may appear depending on the recording conditions. ¬pages 73~75 27 Basic operation of the product SELECTING THE OSD LANGUAGE 3 You can select the language of the menu or messages displayed on the LCD screen. The product retains the language setting even when you turn it off. Press the T/W button to select “Language”, and then press the OK (REC) button. Settings Format English Default Set ⦽ǎᨕ Language Français Deutsch Menu Exit 4 Press the T/W button to select the desired OSD language, and then press the OK (REC) button. 5 To exit, press the MENU button. • The product displays the menus and messages in the language you selected. Supported languages 1 2 Press the MENU button. • The menu screen appears. Press the Display ( )/Underwater ( “Settings”. • The settings menu appears. Settings Storage Info File No Date/Time Set 28 Menu Exit : English ⦽ǎᨕ Français Deutsch Español Português Русский ፩ၭ Italiano ) button to select • “Language” options may be changed without prior notice. • The date and time format may change depending on the selected language. Getting ready to start recording INSERTING/EJECTING A MEMORY CARD (NOT SUPPLIED) 2 1 To insert a memory card To eject a memory card 1 Turn off the product, then slide and open the Open/Close lever in the direction of the arrow to open the memory card cover, as shown in the figure. 1 Turn off the product, then slide and open the Open/Close lever in the direction of the arrow to open the memory card cover, as shown in the figure. 2 Insert the memory card into the card slot until it softly clicks. • Make sure that the brand label portion of the card is facing left and the product is placed as shown in the figure. 2 Gently push the memory card to eject it. 3 Slide and close the Open/Close lever in the direction of the arrow to close the memory card cover, as show in the figure. 3 Slide and close the Open/Close lever in the direction of the arrow to close the memory card cover, as show in the figure. • To avoid the data loss, turn off the product by pressing the Power ( ) button before inserting or ejecting the memory card. • If you eject the memory card from the product while it is on, the product turns off. • Be careful not to push the memory card too hard. The memory card may suddenly pop out. Your product supports only micro SD and micro SDHC cards. The compatibility with the product may vary depending on the manufacturer and the type of memory card. 29 Getting ready to start recording SELECTING A SUITABLE MEMORY CARD (NOT SUPPLIED) Compatible memory cards • You can use micro SD and micro SDHC cards with this product. We recommend you use a micro SDHC card. This product supports micro SD cards up to 2GB. We cannot guarantee normal operation with micro SD cards bigger than 2GB. • MMC (Multi Media Card) and MMC Plus are not supported. • Compatible memory cards and capacities: micro SD card: 1GB ~ 2GB micro SDHC card: 4GB ~ 32GB • When you use unauthorised memory cards, the product cannot record videos correctly and your recordings may be lost. • The memory cards released after this product launch may not be compatible with the product. • For video recording, use a memory card that supports faster write speeds (above micro SDHC Class 6 card). Usable memory card (1GB~32GB) <micro SD> 30 Terminals <micro SDHC> Terminals Micro SDHC (Secure Digital High Capacity) cards • A micro SDHC card is a higher version (Ver. 2.00) of the micro SD card and supports capacities above 4GB. • Use micro SD cards only with micro SD enabled host devices. Handling a memory card • Damaged data may not be recoverable. We recommend you make a backup of important data separately on the hard disk of your PC. • Turning the power off or removing a memory card during an operation such as formatting, deleting, recording, and playback may cause data loss. • If you modify the name of a file or folder stored in the memory card with your PC, your product may not recognise the modified file. • The micro memory card does not support any data recovery mode. Therefore, care should be taken in case the memory card is damaged while recording. • We recommend that you power off the product before inserting or removing the memory card to avoid data loss. • Make sure to format the memory card on this product. If the memory card had been formatted by a PC or other device, using it on this product without reformatting may cause recording and/or playback failure. Samsung is not responsible for damage to recorded contents caused by incompatible formatting. • You have to format newly-purchased memory cards, memory cards with data that your product cannot recognise or with data saved by other devices. Note that formatting erases all data on the memory card and deleted data cannot be recovered. • A memory card has a certain life span. If you cannot record new data, you have to purchase a new memory card. • Do not bend, drop, or subject the card to strong impacts. • Do not place foreign substances on the memory card terminals. Use a soft dry cloth to clean the terminals if required. • Do not paste anything other than the label provided with the card on the label pasting area of the card. • Do not use a damaged memory card. • Be careful to keep the memory card out of the reach of children, who might swallow it. Getting ready to start recording This product supports micro SD and micro SDHC memory cards, giving you a wider choice of cards! The data storage speed may differ, depending on the manufacturer and production system. • SLC (Single Level Cell) system: faster write speed enabled. • MLC (Multi Level Cell) system: only lower write speed is supported. For best results, we recommend using a memory card that supports a faster write speed. Using a lower write speed memory card for recording video may cause difficulties when storing. You may even lose your video data during the recording. In an attempt to preserve every bit of the recorded video, the product forcibly stores the video on the memory card and displays a warning: “Low speed card. Please record at a lower resolution.” If you are unavoidably using a low speed memory card, the resolution of the recording may be lower than the set value. ¬page 47 The higher the resolution and quality, the more memory the product uses. Using the memory card adaptor This product uses micro SD/micro SDHC memory cards. To use a micro SD/micro SDHC directly with a computer or a card reader you must attach it to or insert it into an adaptor. • Samsung is not responsible for data loss due to misuse, including loss caused by any PC virus. • We recommend using a memory card case to avoid data loss that can be caused by moving the card or by static electricity. • After a period of use, the memory card may get warm. This is normal and is not a malfunction. 31 Getting ready to start recording RECORDABLE TIME AND CAPACITY Listed below are the available video recording times and the number of photos the product can take, by card memory size and resolution. Refer to the recordable video time and the number of photos when recording videos or taking photos. Recording time available for video in minutes Storage media capacity Resolution 1GB 2GB 4GB 8GB 16GB 32GB 1080/25p 8 17 34 69 139 279 720/25p 17 33 66 134 269 540 (Unit: Approximate minutes of recording) Recordable number of photos Storage media capacity Resolution 1GB 2GB 4GB 8GB 16GB 32GB 2720 x 2040 690 1,350 2,710 5,450 9,999 9,999 2048 x 1536 1,000 1,950 3,930 7,900 9,999 9,999 1920 x 1080 1,340 2,630 5,270 9,999 9,999 9,999 640 x 480 3,700 7,240 9,999 9,999 9,999 9,999 (Unit: Approximate number of images) 32 1GB ⴊ 1,000,000,000 bytes : Actual formatted capacity may be less as the internal firmware uses a portion of the memory. • Actual recording times may differ depending on the recording conditions and the subject. • The higher the resolution, the more memory is used. • Lower resolution increases the recording time, but the image quality may suffer. • The bit rate automatically adjusts to the recording image. Accordingly, the recording time may vary. • Memory cards bigger than 32GB may not operate normally. • The maximum continuous recording time is under 20 minutes. The maximum video file size is 1.8GB. • The maximum number of recordable photo and video files is 9,999 respectively. Basic recording RECORDING VIDEOS Set the resolution you want before recording. ¬page 47 • Insert a memory card. ¬page 29 • Press the Mode ( / ) button to set the video recording mode. ¬page 25 3 To stop recording, press the OK (REC) button again. Record Pause The product allows you to pause temporarily while recording a video. With this function, you can record your favourite scenes as a single video. Press the Share ( ) button to pause while recording. Press it again to resume. [579Min] Pause 1 Select a subject to record. • Use the T/W button to adjust the size of the subject. ¬page 38 • This product automatically detects the scene when you align the subject. ¬page 37 2 Press the OK (REC) button. • The recording ( ) indicator appears, and recording starts. [579Min] Pause 0:00:00 [579Min] Resume 0:00:00 Capture 0:01:35 Stop Resume Capture If pausing during video recording lasts for 5 minutes, the product will be turned off automatically. (if you have set “Auto Power Off: 5 Min”). ¬page 61 33 Basic recording • If the power is interrupted or an error occurs during recording, the video may not be recorded. • Samsung is not responsible for any damage caused by a failure of normal recording or playback operation because of memory card error. • Note that damaged data cannot be recovered. • Do not turn off the product or remove the memory card while accessing the storage media. Doing so may damage the storage media or the data in the storage media. • • • • • • • • • 34 Videos are compressed in the H.264 (MPEG-4.AVC) format. For the on-screen information display, see page 17. For approximate recording time, see page 32. Sound is recorded from the internal stereo microphone located on the front of the product. Make sure that the microphone is not blocked. Before recording an important video, make sure to test the recording function to see if there any problems with the audio or video recording. For various functions available during recording, see pages 47~51. You can adjust the brightness of the LCD screen in the menu options. Adjusting the LCD screen does not affect the image being recorded. ¬page 59 When you record indoors or in the dark places, ISO sensitivity is automatically adjusted. It can make interference effects on images and you cannot view the images recorded in the dark places correctly. We recommend you to use professional Products like a infrared product when recording at night. An image can be shaken when the Anti-Shake function is enabled if the product is mounted on a tripod or fixed on a place. Release the Anti-Shake function when the product is mounted on a tripod. Basic recording CAPTURING PHOTOS DURING VIDEO RECORDING 2 Your product can capture photos without interrupting video recording. • Insert a memory card. ¬page 29 • Press the Mode ( / ) button to set the video recording mode. ¬page 25 While recording the video, frame the scene you want to ) button. photograph, and then press the Playback ( • This product has recorded the photo image without a shutter sound. • You can capture up to 5 photos during video recording. • Video keeps recording, even while photos are taken. [579Min] Pause 3 Capture To stop recording, press the OK (REC) button again. • Photos are captured in the video recording resolution. • When you set the smart filter function, the product cannot capture a photo during the video recording. ¬page 48 1 Press the OK (REC) button. • The recording ( ) indicator appears, and recording starts. [579Min] Pause 0:00:00 Capture 35 Basic recording RECORDING PHOTOS [9999] Set the desired resolution before recording. ¬page 47 • Insert a memory card. ¬page 29 • Press the Mode ( / ) button to set the photo recording mode. ¬page 25 3 1 2 36 Select a subject to record. • Use the T/W button to adjust the size of the subject. ¬page 38 • Your product automatically detects the scene when you align the subject. ¬page 37 Frame the subject in the LCD screen, and half-press the OK (REC) button. • When the subject is in focus, the focusing ( ) indicator appears. If it appears in red, readjust the focus. Fully press the OK (REC) button. • The shutter sound is heard and the photo is recorded. Do not turn off the product or remove the memory card while accessing the storage media. Doing so may damage the storage media or the data in the storage media. • Recordable number of photos varies depending on the recording conditions and the photo resolution. ¬page 32 • Audio is not recorded when you take photos. • For the on-screen display information, see page 18 • You can adjust the brightness of the LCD screen in the menu options. Adjusting the LCD screen does not affect the image being recorded. ¬page 59 • For various functions available during recording, see pages 47~51. • Photo files conform to the DCF (Design rule for Camera File system) standard, established by JEITA (Japan Electronics and Information Technology Industries Association). Basic recording RECORDING WITH EASE FOR BEGINNERS (SMART AUTO) User-friendly SMART AUTO optimises your product for the recording conditions automatically, providing beginners with the best performance. This product automatically detects the recording conditions when you align a subject in the LCD screen and optimises the product settings. An appropriate scene icon appears at the LCD screen. [579Min] USING UNDERWATER MODE The product provides general water-proof performance which enables the underwater mode to record clear video under water. STBY <When recording at night> Scene icons Meaning Appears when recording indoors. (Indoor) Press the Underwater ( Appears when recording at night. (Night) • The underwater mode On and Off alternate each time you press it. Appears when recording a very bright scene. (snowy landscape/ski slope) [579Min] ) button in the standby mode. STBY Appears when recording people. (Portrait) • • • • • When the product fails to recognise the recording situation, it records in the basic settings ( ). When you set the Smart Filter function, it records in the basic settings ). ( The product may not select the correct scene depending on shooting conditions, such as product shake, lighting, and distance to the subject. The product may not detect the portrait mode depending on the orientation or the brightness of faces. When you set the Face Detection to On, the Portrait ( ) mode can be activated in Smart Auto mode. ¬page 50 • When you finish recording under water, turn the underwater mode off. • Read and understand cautions on underwater recording before use. ¬pages ii~iii 37 Basic recording T: Telephoto ZOOMING Use the zoom function for close-up or wide-angle recording. Your product allows you to record using digital zoom with the T / W button. T: Record an enlarged image (telephoto) W: Record a wide area (wide-angle) To zoom in Press the T button. (telephoto) • The distant subject is gradually magnified. • The product provides the following zoom magnification: - Digital zoom: x3 To zoom out 38 Press the W button. (wide-angle) • The subject appears smaller and further away. • The smallest zoom ratio is the subject’s original size in the zoomout. W: Wide-angle • Note that the image quality decreases when you use the digital zoom. The image quality may deteriorate depending on how much you zoom in on the subject. • Frequent use of the zoom function consumes more power. • The minimum focal length between the product and the subject is about 7.9~9.8 inches (20~25 cm). • The product can record the sound of the zoom mechanism. • When using the zoom function and holding the product with your hand, use Anti-shake (DIS) for stable recording. ¬page 51 Basic playback CHANGING THE PLAYBACK MODE Understanding how to change the operation modes • • • • Press the Playback ( ) button to set the playback mode. When you shift to the playback mode, the most recently created file is highlighted in the thumbnail view. The product selects the thumbnail display options based on the standby mode you used the last time. You display video or photo thumbnails using the “Play Mode” menu. ¬page 52 <Video recording mode> [579Min] <Video playback mode> 0:00:55 STBY Menu 1/10 Play Mode MENU button J “Play Mode” J “Video” or “Photo”. <Photo recording mode> <Photo playback mode> 1/10 [9999] Menu Play Mode You can switch the playback mode to the video or photo recording mode by pressing the Mode ( / ) button or Playback ( ) button. 39 Basic playback PLAYING BACK VIDEOS 2 You can preview recorded videos in the thumbnail index view and find and play back a video directly. • Insert a memory card. ¬page 29 • Press the Playback ( ) button to set the playback mode. ¬page 39 Press the T / W /Display ( )/Underwater ( ) button to select the desired video, and then press the OK (REC) button. • The product plays back the video you selected and the onscreen indicators appear briefly. They reappear when you press the OK (REC) button. 0:00:00/0:00:55 100-0001 Multi View 3 Capture To return to thumbnail index view while playing back, use the Share ( ) button. Do not power off or eject the memory card during video playback. Doing so may damage the recorded data. 1 Set “Play Mode” to “Video”. ¬page 52 • When you select a video file, the playing back time appears on the screen. • The thumbnail highlight is on the latest created or played file. 0:00:55 Menu 40 Play Mode 1/10 • It may take some time to start playback, depending on the size and quality of the selected video. • The product may not play back the following video files: - A video recorded on another device. - A video whose file format is not supported by the product. • You can use various playback options during video playback. ¬page 41 • The recorded videos can be played back on a TV or PC. ¬pages 64, 68 Basic playback Various playback operations 1 Playback/Pause 1 2 Forward slow motion playback Playback and pause alternate when you press the OK (REC) button during playback. Press the Share ( ) button to return to the thumbnail index view. During pause, press the Underwater ( video go forwards slowly. ) button to make the 0:00:00/0:00:55 100-0001 Search playback 1 2 During playback, press and hold the Display ( )/Underwater ( ) button for reverse search/forward search. Pressing the Display ( )/Underwater ( ) button repeatedly increases the search speed in each direction. • RPS (Reverse Playback Search) rate: x2 J x4 J x8 J x16 • FPS (Forward Playback Search) rate: x2 J x4 J x8 J x16 0:00:00/0:00:55 100-0001 Multi View 2 To resume normal playback, press the OK (REC) button. Adjusting the volume Press the T / W button to increase or decrease the volume. • You can hear the recorded sound from the internal speaker. • You can set the volume level anywhere between 0 and 10. 0:00:00/0:00:55 100-0001 6 Multi View 3 To resume normal playback, press the OK (REC) button. Multi View Capture Skip playback • During playback, press the Underwater ( ) button to locate the start point of the next file. Pressing the Underwater ( ) button repeatedly skips files in the forward direction. • During playback, press the Display ( ) button to locate the ) button start point of the current file. Pressing the Display ( repeatedly skips files in the reverse direction. ) button within 3 seconds of the start point • Press the Display ( of the current file to skip back to the previous file. • • You can hear the recorded sound only when the playback is at normal speed. The product switches to the thumbnail index view after the last file plays back if the playback does not stop. 41 Basic playback CAPTURING PHOTOS WHILE PLAYING BACK VIDEO 3 Press the Playback ( ) button at the scene you want to capture. • The captured photo is recorded in JPEG format. 4 To return to thumbnail index view while playing back, use the Share ( ) button. You can capture photos during video playback. • Insert a memory card. ¬page 29 • Press the Playback ( ) button to set the playback mode. ¬page 39 Photos are captured in the resolution of the video recording. 1 Set “Play Mode” to “Video”. ¬page 52 2 )/Underwater ( ) button to select Press the T / W /Display ( the video you want and then press the OK (REC) button. • The selected video is played back. 0:00:00/0:00:55 100-0001 42 Multi View Capture Basic playback VIEWING PHOTOS 2 You can preview recorded photos in the thumbnail index view and find and play back a photo directly. • Insert a memory card. ¬page 29 • Press the Playback ( ) button to set the playback mode. ¬page 39 Press the T / W /Display ( )/Underwater ( ) button to select the desired photo, and then press the OK (REC) button. • The product displays the photo you selected in full screen view and the on-screen indicators appear briefly. They reappear when you press the OK (REC) button. • To view the previous/next file, press the Display ( )/ Underwater ( ) button. 1/10 100-0001 Multi View 3 To return to the thumbnail index view, use the Share ( ) button. Do not power off the product or eject the memory card during photo playback. Doing so may damage the recorded data. 1 Set “Play Mode” to “Photo”. ¬page 52 • The thumbnail highlight is on the latest created or played file. 1/10 Menu • Loading time may vary depending on the size and quality of the selected photo. • Your product may not playback the following photo files normally: - A photo recorded on another device. - A photo with a file format not supported by this product. (One that does not conform to DCF standards.) • This product supports the JPEG file format. (However, note that all JPEG files are not always played back.) Play Mode 43 Basic playback ZOOMING DURING PHOTO PLAYBACK 2 You can magnify a playback image using the OK (REC) button on the product. Adjust the magnification with the OK (REC) button. • The screen is framed and the image is magnified starting from the centre of the image. • You can zoom in from x1.3 to x2.0. x1.5 • Insert a memory card. ¬page 29 • Press the Playback ( ) button to set the playback mode. ¬page 39 1/10 100-0001 Exit 3 )/Underwater ( Press the T / W /Display ( the area you want on the magnified photo. 4 To cancel, use the Share ( ) button to view ) button. • Photos recorded on other devices or those edited on a PC cannot be magnified. • While you are using the playback zoom, you cannot select other images. 1 Select the photo you want to magnify. ¬page 43 1/10 100-0001 Multi View 44 Using the menu items HANDLING MENUS 1 The instructions below are examples of how to access and use menu items using the MENU button. When you access and use other menu items, use these examples as guides. Press the MENU button. • The menu screen appears. 2 Press the Display ( )/Underwater ( ) button to select “Video Resolution”. (The Video Resolution function is used here as an example.) Press the Mode ( ¬page 25 / ) button to set the video recording mode. Video Resolution 1080/25p 720/25p Menu 3 Exit Press the T / W button to select the desired option, and then press the OK (REC) button. Video Resolution 1080/25p 720/25p Menu 4 Exit To exit the menu, press the MENU button. • When you are using certain menu items, some other menu items cannot be used at the same time, or may be greyed out. For more information, see Troubleshooting on page 81. • For easy understanding, the menu setting procedures in the example above are explained using the simplest methods. Menu setting methods can differ depending on the menu options you choose. 45 Using the menu items MENU ITEMS The items available in each menu vary depending on the operating mode. For item operation details, see the page number listed under Page in the table. Recording menu items Playback menu items • : Available X : Not Available Operation mode Video Photo Default value Page Items • : Available X : Not Available Operation mode Items Video Photo Thumbnail view Single view Thumbnail view Single view Default value Page Video Resolution • X 720/25p 47 Play Mode • X • X Video 52 Photo Resolution X • 2720 x 2040 47 Delete • • • • - 53 Smart Filter • • Normal 48 Protect • • • • - 54 Back Light • • Off 49 Share Mark • • X X - 55 Face Detection • • Off 50 Slide Show X X • • - 56 Anti-Shake(DIS) • • Off 51 File Info • • • • - 56 Settings • • - 57~63 Settings • • • • - 57~63 Menu options and default values may be changed without prior notice. 46 Advanced recording Video Resolution Photo Resolution You can select the resolution of video to be recorded. You can select the resolution of the photo to be recorded. Press the Mode ( ¬page 25 / ) button to set the video recording mode. 1 Press the MENU button J Display ( button J “Video Resolution”. 2 Select the desired submenu item with the T / W button J OK (REC) button. )/Underwater ( ) Press the Mode ( ¬page 25 / ) button to set the photo recording mode. 1 Press the MENU button J Display ( button J “Photo Resolution”. 2 Select the desired submenu item with the T / W button J OK (REC) button. Video Resolution )/Underwater ( ) Photo Resolution 1080/25p 2720x2040 720/25p 2048x1536 1920x1080 Menu 3 Exit Press the MENU button to exit the menu. Submenu items • 1080/25p ( ): Records in the FULL HD (1920x1080 25p) format. • 720/25p ( ): Records in the HD (1280x720 25p) format. • 25p indicates the product will record in progressive scan mode at 25 frames per second. • Recorded files are encoded using Variable Bit Rate (VBR). VBR is an encoding system that automatically adjusts the bit rate according to the recording image. • High resolution images occupy more memory space than low resolution images. If you select the higher resolution, there is less space to record videos in the memory. • The recording times depend on the resolution of a video to be recorded. ¬page 32 Menu 3 Exit Press the MENU button to exit the menu. Submenu items • • • • 2720x2040 ( ): Records in 2720x2040 resolution with 4:3 aspect ratio. 2048x1536 ( ): Records in 2048x1536 resolution with 4:3 aspect ratio. 1920x1080 ( ): Records in 1920x1080 resolution with 16:9 aspect ratio. 640x480 ( ): Records in 640x480 resolution with 4:3 aspect ratio. • The number of recordable images differs according to the photo resolution you select. ¬page 32 • Photos that are recorded on your product may not playback properly on other digital devices that do not support these photo sizes. 47 Advanced recording Smart Filter Example of Smart Filter By applying special effects, you can add fun and character to an image. You can apply various filter effects to create unique images. Press the Mode ( / ) button to set the video recording or the photo recording mode. ¬page 25 1 Press the MENU button J Display ( button J “Smart Filter”. 2 Select the desired submenu item with the T / W button J OK (REC) button. )/Underwater ( ) Normal Vignetting Fish-eye Retro Classic Negative Smart Filter Normal Vignetting Fish-Eye Menu 3 Exit Press the MENU button to exit the menu. Submenu items 48 • Normal: Without any smart filter effect, the product displays a normal, natural image during recording or playback. • Vignetting ( ): Apply the retro-looking colours, high contrast, and strong vignette effect of lomo cameras. • Fish-eye ( ): Distort close objects to imitate the visual effect of a fisheye lens. • Retro ( R ): Apply a sepia tone effect. • Classic ( CL ): Apply a black and white effect. • Negative ( N ): Apply a negative film effect. • When you apply a smart filter effect while recording a video, the recording speed will be set to 15 fps and the recording resolution will ). be set to 640x480 ( • The following functions cannot be used when the product is in the Smart filter mode: - Digital zoom, “Video Resolution”, “Anti-Shake (DIS)”, “Face Detection” Advanced recording Back Light Use the Back Light function in the following cases When a subject is lit from behind, this function compensates for back lighting so that the subject does not appear too dark. Press the Mode ( / ) button to set the video recording or the photo recording mode. ¬page 25 1 Press the MENU button J Display ( button J “Back Light”. 2 Select the desired submenu item with the T / W button J OK (REC) button. )/Underwater ( It typically occurs when: • • • • • The subject is in front of a window. The person you want to record is wearing white or shiny clothes and is placed against a bright background. The person’s face is too dark to distinguish his/her features. The subject is outdoors and the background is overbright. The light sources are too bright. The subject is in front of a snowy background. ) Back Light Off On Menu 3 Exit Press the MENU button to exit the menu. Submenu items • Off: Disables the function. • On ( ): Backlight compensation brightens the subject. 49 Advanced recording Face Detection Example of the Face detection function Your product detects a subject’s face and automatically adjusts the brightness and image quality to the optimal settings. Record faces more vividly. When the product sets the Face detection mode to On, the face detection frame appears when recording the faces as the figure below. The product can detect up to three faces. [579Min] Press the Mode ( / ) button to set the video recording or the photo recording mode. ¬page 25 1 Press the MENU button J Display ( button J “Face Detection”. 2 Select the desired submenu item with the T / W button J OK (REC) button. )/Underwater ( ) Face Detection Off On Menu 3 Exit Press the MENU button to exit the menu. Submenu items • Off: Disables the function. • On ( ): Detects faces automatically and sets the optimal recording values. 50 [579Min] STBY STBY Advanced recording Anti-Shake (DIS) Use the Anti-Shake function in the following cases Use the Anti-shake (DIS: Digital Image Stabiliser) function to compensate for unstable images caused by the slight shaking that can occur when you hold the product by hand. • When recording while walking or in a moving car. • When recording with the zoom function. • When recording subjects of a small size. Press the Mode ( / ) button to set the video recording or the photo recording mode. ¬page 25 1 Press the MENU button J Display ( button J “Anti-Shake(DIS)”. 2 Select the desired submenu item with the T / W button J OK (REC) button. )/Underwater ( ) Anti-Shake(DIS) Off On Menu 3 • Gross product shake may not be entirely corrected even if AntiShake (DIS) is On. Firmly hold the product with both hands. • When this function is On, the actual movement of the subject and the movement displayed on the screen may be slightly different. • When recording in dark lighting at high magnification while this function is On, after-images may stand out. In this case, we recommend using a tripod (not supplied) and turning Anti-Shake (DIS) to Off. Exit Press the MENU button to exit the menu. Submenu items • Off: Disables the function. • On ( ): The Anti-Shake (DIS) function is enabled to compensate for shaking. 51 Advanced playback Play Mode Submenu items When you select Play Mode, your product lets you select whether to display videos or photos in the thumbnail index view. Select one of these playback modes before playback. Press the Playback ( • Video: Your product displays videos in the thumbnail index view. • Photo: Your product displays photos in the thumbnail index view. ) button to set playback mode. ¬page 39 Video 1 0:00:55 Photo 1/10 1/10 Press the MENU button J “Play Mode”. 0:00:55 1/10 Menu Play Mode Menu Play Mode These playback mode settings are available in thumbnail view only. Menu 2 Play Mode Select the desired submenu item with the T/W button J OK (REC) button. Play Mode Video Photo Menu 52 Exit Advanced playback 4 Delete You can erase your recordings one by one or all at once. • Insert a memory card. ¬page 29 • Press the Playback ( ) button to set playback mode. ¬page 39 • Set “Play Mode” to “Video” or “Photo”. ¬page 52 1 Press the MENU button J Display ( button J “Delete”. )/Underwater ( ) Select Files All Files 2 • If you selected “All Files”, the product deletes all the files in storage media, except for those that are protected. • If you selected “Select Files”, the product deletes the files you selected. Submenu items • Select Files: Deletes selected videos or photos. • All Files: Deletes all videos or photos. Exit Select the desired submenu item with the T / W button J OK (REC) button. Press the T / W /Display ( )/Underwater ( ) buttons, and then the OK (REC) button to select each file you want to delete. An indicator ( ) appears on the files you selected. After you have selected all the files you want to delete, press the MENU button. • The message corresponding to the selected option appears. Delete Menu )/OK (REC) Select the file to be deleted, and press the Delete ( ) button. • If you select “Select Files”, you will see image thumbnails. Go to Step 3. • If you select “All Files”, you will see the message that corresponds to that option. Go to Step 4. 3 )/Underwater ( Deleting files by using the Delete ( ) button Delete Menu Select “Yes” with the Display ( button. Delete 1/10 Cancel • Deleted images cannot be recovered. • Do not eject a memory card or power off the product while deleting videos recorded on the storage media. Doing so may damage the storage media or data. • You can also delete your recordings in the full and single image display mode. • To protect important images from accidental erasure, activate the image protection function in advance. ¬page 54 • You cannot delete protected files. Cancel the protect function first. ¬page 54 • The delete function does not work if the battery charge is insufficient. Charge the battery enough so that it does not become exhausted during the delete operation. • You can also format the storage media to delete all the images at once. Be aware that all files and data including protected files will be erased. ¬page 62 53 Advanced playback 3 Protect You can protect important saved videos or photos from accidental deletion. You can not delete protected images unless you release the protection or format the memory. Press the T / W /Display ( )/Underwater ( ) buttons, and then the OK (REC) button to select each file you want to protect. An indicator ( ) appears on the files you selected. After you have selected all the files you want to protect, press the MENU button. Protect • Insert a memory card. ¬page 29 • Press the Playback ( ) button to set playback mode. ¬page 39 • Set “Play Mode” to “Video” or “Photo”. ¬page 52 1 Press the MENU button J Display ( button J “Protect”. )/Underwater ( ) Menu 4 Protect Select Files All On All Off Menu 2 54 Exit Select the desired submenu item with the T/W button J OK (REC) button. • If you select “Select Files”, you will see image thumbnails. Go to Step 3. • If you select “All On” or “All Off”, you will see the message that corresponds to that option. Go to Step 4. Protect 1/10 Cancel )/Underwater ( )/OK (REC) Select “Yes” with the Display ( button. • If you selected “All On”, the indicator ( ) appears on all files. • If you selected “All Off”, the indicator ( ) disappears from all protected files. • If you selected “Select Files”, the indicator ( ) appears on the files you selected for protection. Submenu items • Select Files: Protects individual videos or photos from deletion. • All On: Protects all videos or photos. • All Off: Cancels the protection for all videos or photos. You can also protect you recordings in the full and single image display mode. Advanced playback 4 Share Mark You can set the share mark on a video and directly upload the marked file to the YouTube site. • Insert a memory card. ¬page 29 • Press the Playback ( ) button to set playback mode. ¬page 39 • Set “Play Mode” to “Video”. ¬page 52 1 Select “Yes” with the Display ( button. )/Underwater ( )/OK (REC) • If you select “All On”, the indicator ( ) appears on all files. ) disappears from all share • If you select “All Off”, the indicator ( marked files. • If you select “Select Files”, the indicator ( ) appears on the files you selected for share mark. Submenu items Press the MENU button J Display ( button J “Share Mark”. )/Underwater ( ) • Select Files: Share marked selected videos or photos. • All On: Share marked all videos. • All Off: Releases the share marked videos all at once. Share Mark Select Files • You can also set the share mark on your videos in the single image display mode. • By using the Intelli-studio software embedded in the product, you can easily upload videos marked with share marks. ¬page 70 • When uploading a video file to a web site such as YouTube, the onetime upload maximum is 14 minutes 59 seconds. All On All Off Menu 2 Exit Select the desired submenu item with the T / W button J OK (REC) button. • If you select “Select Files”, you will see image thumbnails. Go to Step 3. • If you select “All On” or “All Off”, you will see the message that corresponds to that option. Go to Step 4. 3 Press the T / W /Display ( )/Underwater ( ) buttons, and then the OK (REC) button to select each file you want to share mark. An indicator ( ) appears on the files you selected. After you have selected all the files you want to share mark, press the MENU button. Share Mark Using the Share ( ) button You can set the share mark on a video by simply pressing the Share ( ) button in the thumbnail view. 1/10 55 Menu Mark Cancel Advanced playback Slide Show File Info You can playback all the photos stored in the storage media automatically. You can see the image information for all images. • Insert a memory card. ¬page 29 • Press the Playback ( ) button to set playback mode. ¬page 39 • Set “Play Mode” to “Video” or “Photo”. ¬page 52 • Insert a memory card. ¬page 29 • Press the Playback ( ) button to set playback mode. ¬page 39 • Set “Play Mode” to “Photo”. ¬page 52 1 )/Underwater ( ) Press the MENU button J Display ( button J “Slide Show” J OK (REC) button. • The indicator ( ) is displayed and the slide show starts from the current photo. 1 )/Underwater ( Press the MENU button J Display ( button J “File Info” J OK (REC) button. File Info 100VIDEO Date 100-0001 : 123 MB Resolution : [HD] 720/25p Exit OK 2 Select the desired video or photo with the T / W /Display ( )/ Underwater ( ) button J OK (REC) button. • The following information for the image you selected appears: Date, Duration (Video), Size, Resolution 3 To exit, press the MENU button. Multi View 56 : 0:00:55 Size Menu To stop the slide show, press the T, W, OK (REC), or MENU button. HDV_0001.MP4 : 01/JAN/2011 Duration 1/10 2 ) Other settings SETTING MENU ITEMS Storage Info For operation details, go to the page number listed in the table under Page. Storage Info displays the storage information. You can view the storage media, used memory space, and available memory space. Items Default value Page Storage Info - 57 File No Series 58 Date/Time Set 01/JAN/2011 00:00 58 Date/Time Display Off 59 LCD Brightness Normal 59 Auto LCD Off On 60 Beep Sound On 60 Shutter Sound On 61 Auto Power Off 5 Min 61 PC Software On 62 Format - 62 Default Set - 63 Language English 63 Insert a memory card. ¬page 29 1 Press the MENU button J Display ( button J “Settings”. 2 Press the T / W button J “Storage Info” J OK (REC) button. • Used memory space, memory space available for use, and the available recordable time appears. Note that the storage info values depend on the currently selected video resolution. )/Underwater ( ) Storage Info • Used : 62 MB • Free : 31.32 GB [HD]720/25p : 579 Min Menu options and default values may be changed without prior notice. Menu 3 Exit OK Press the MENU button to exit the menu. • The actual capacity may be less than the capacity displayed on the LCD screen as the product’s system files occupy a part of the capacity. • If there is no storage media inserted, Storage Media cannot be selected and will be dimmed on the menu. 57 Other settings File No Date/Time Set The product assigns file numbers to recorded files in the order they were recorded. Set the current date and time so the product can record them correctly. 1 Press the MENU button J Display ( button J “Settings”. 1 Press the MENU button J Display ( button J “Settings”. 2 Press the T / W button J “File No” J OK (REC) button. 2 Press the T / W button J “Date/Time Set” J OK (REC) button. 3 Select the desired submenu item with the T / W button J OK (REC) button. 3 Set each date or time value by pressing the T / W buttons. • Press the Underwater ( ) button after you set each date or time value. The cursor moves to the next value. )/Underwater ( ) )/Underwater ( Date/Time Set Settings Storage Info File No Date/Time Set Menu Day Month Year Hr Min 01 JAN 2011 00 00 Series Reset Exit Menu 4 Press the MENU button to exit the menu. Submenu items • Series : Assigns file numbers in sequence even if you replace the memory card with another one, format the card, or delete all files. The file number is reset when a new folder is created. • Reset : Resets the file number to 0001 when you format the memory card, delete all files, or insert a new memory card. When you set “File No” to “Series”, each file is assigned a different number to avoid duplicating file names. This is convenient when you want to manage your files on a PC. 58 4 Cancel Move OK After setting minutes, press the OK (REC) button. • The product exits the date/time screen. ) Other settings The date/time will read “01/JAN/2011 00:00” in the following case: - When the internal battery is depleted. Date/Time Display You can set whether or not the date and/or time are displayed on the LCD screen. LCD Brightness Before you use the “Date/Time Display” function, you must set the date and time. ¬page 24 You can adjust the brightness of the LCD screen to compensate for ambient lighting conditions. 1 Press the MENU button J Display ( button J “Settings”. Press the T / W button J “Date/Time Display” J OK (REC) button. 2 Press the T / W button J “LCD Brightness” J OK (REC) button. Select the desired submenu item with the T / W button J OK (REC) button. 3 Select the desired submenu item with the T / W button J OK (REC) button. 1 Press the MENU button J Display ( button J “Settings”. 2 3 )/Underwater ( ) Off : Date Date/Time Set Time Date/Time Display Date & Time Menu 4 Submenu items Off : Current date/time information is not displayed. Date : Displays the current date. Time : Displays the current time. Date & Time : Displays the current date and time. LCD Brightness Normal Auto LCD Off Bright Beep Sound Menu Exit Press the MENU button to exit the menu. • The date/time is displayed on the LCD screen according to the option you selected. • • • • ) Settings Settings File No )/Underwater ( 4 : Exit Press the MENU button to exit the menu. Submenu items • Normal : Standard brightness. • Bright : Brightens the LCD screen. 59 Other settings Auto LCD Off Beep Sound To reduce power consumption, the product automatically dims the brightness of the LCD screen if the product is idle for a period of time. You can set the beep sound on or off. If you hear a beep sound when operating the menu settings, the setting is turned on. 1 Press the MENU button J Display ( button J “Settings”. 1 Press the MENU button J Display ( button J “Settings”. 2 Press the T / W button J “Auto LCD Off” J OK (REC) button. 2 Press the T / W button J “Beep Sound” J OK (REC) button. 3 Select the desired submenu item with the T / W button J OK (REC) button. 3 Select the desired submenu item with the T / W button J OK (REC) button. )/Underwater ( ) Settings Settings : LCD Brightness 4 Off Auto LCD Off Off Beep Sound On Beep Sound On Menu Exit Press the MENU button to exit the menu. Submenu items • Off : Disables the function. • On : When there is no operation for a period of time in the STBY mode or during recording, the product reduces power consumption by automatically dimming the LCD screen. 60 : LCD Brightness Auto LCD Off Menu )/Underwater ( • If the “Auto LCD Off” function is enabled and the LCD screen dims, you can press any button on the product to return the LCD screen’s brightness to normal. • Auto LCD Off is disabled in the following case: - If you have connected the built-in USB plug of the product to a PC. 4 Exit Press the MENU button to exit the menu. Submenu items • Off : The beep sound is off. • On : A beep will sound every time you press a button. The Beep sound function is canceled in the following cases: - During recording and playing back - When the product has a cable connection. (mini HDMI cable) ) Other settings Shutter Sound Auto Power Off You can turn the shutter sound on or off. To save battery power, you can set the "Auto Power Off" function to 5 Min. This setting turns off the product if there is no operation for five minutes. 1 Press the MENU button J Display ( button J “Settings”. 2 Press the T / W button J “Shutter Sound” J OK (REC) button. 3 Select the desired submenu item with the T / W button J OK (REC) button. )/Underwater ( ) Settings Shutter Sound Off Auto Power Off On PC Software 1 Press the MENU button J Display ( button J “Settings”. 2 Press the T / W button J “Auto Power Off” J OK (REC) button. 3 Select the desired submenu item with the T / W button J OK (REC) button. : 4 ) Settings Shutter Sound Menu )/Underwater ( Exit : Auto Power Off Off PC Software 5 Min Press the MENU button to exit the menu. Menu Submenu items • Off : The shutter sound is off. • On : The shutter will sound each time you press the OK (REC) button in the photo recording mode. 4 Exit Press the MENU button to exit the menu. Submenu items • Off : The product does not turn off automatically. • 5 Min : The product automatically turns off if there is no operation for 5 minutes in STBY mode or in thumbnail index view. • Auto Power Off is disabled in the following cases: - If you have connected the built-in USB plug of the product to a PC. - During recording, playing back (pause excluded), or a slideshow. • Press the Power ( ) button to restart the product. 61 Other settings PC Software Format Your product contains built-in PC software (Intelli-studio). If you set PC Software on, you can use this PC software to download and edit videos and photos by connecting the built-in USB plug of the product to your PC. The format function deletes all files (including protected files) and options on the storage media. You can also use this function if you want to correct problems with the storage media. Insert a memory card. ¬page 29 1 Press the MENU button J Display ( button J “Settings”. 2 Press the T / W button J “PC Software” J OK (REC) button. 1 Press the MENU button J Display ( button J “Settings”. 3 Select the desired submenu item with the T / W button J OK (REC) button. 2 Press the T / W button J “Format” J OK (REC) button. )/Underwater ( ) )/Underwater ( ) Settings Settings Format Shutter Sound Auto Power Off Off PC Software On : Default Set : Language Menu Menu 4 Press the MENU button to exit the menu. Submenu items • Off : Disables the function. • On : You can use the PC software by connecting the built-in USB plug of the product to your PC. 3 Select “Yes” with the Display ( OK (REC) button. • • • The PC Software is compatible with Windows operating systems only. 62 Exit Exit • • • )/Underwater ( ) button J Do not remove the storage media or perform any other operation (such as turning off the power) during formatting. Also, be sure the battery is sufficiently charged. The storage media can be corrupted if the battery becomes exhausted during formatting. If the storage media becomes corrupted, format it again. Do not format the storage media on a PC or other device. Make sure to format the storage media on this product. If there is no storage media inserted, Format can not be selected and will be dimmed on the menu. You must format storage media you used in other devices or newly purchased memory cards with this product before using them. This enables stable speeds and operation when accessing the storage media. Be aware that formatting erases all files and data including protected files. Other settings Default Set Language You can initialise your product settings to the factory defaults (initial settings at the factory). You can select a language in which to display the menu and messages. ¬page 28 1 Press the MENU button J Display ( button J “Settings”. 2 Press the T / W button J “Default Set” J OK (REC) button. )/Underwater ( ) Settings Format Settings Default Set Language Menu Exit Format Default Set Language Menu 3 Exit Select “Yes” with the Display ( )/Underwater ( ) button J OK (REC) button. • Select “No” to cancel the Default Set. • All setting values are initialised to the factory default. Supported languages English ⦽ǎᨕ Français Deutsch Español Português Русский ፩ၭ Italiano • After resetting the product, reset the “Date/Time Set”. ¬page 24 • Do not turn off the power while initialising the settings. • The “Default Set” function does not affect the files recorded on the storage media. 63 Connecting to a TV CONNECTING TO A HIGH DEFINITION TV WITH HDMI You can view High Definition (HD) quality videos recorded in HD resolution on an HDTV using an HDMI connection. This product supports HDMI output to deliver high-definition video transfer. • Check if there is an HDMI input jack on your TV. • Insert a memory card. ¬page 29 VIEWING ON A TV SCREEN Image appearance depends on the TV screen aspect ratio Recording ratio Appearance on Wide Screen (16:9) TV Appearance on 4:3 TV HDTV Product Images recorded in a 16:9 ratio Signal flow Mini HDMI Cable Images recorded in a 4:3 ratio Connecting the product to a TV’s HDMI input 1 • If you do not turn on the product first, the product may fail to recognise the connected TV. 2 Connect the product to the TV with a mini HDMI cable. 3 Set the TV’s input or source selector to the HDMI input you’ve attached the product to. 4 64 Turn on the product. • The mini-HDMI cable is sold separately. • Refer to the TV’s instruction manual to see how to select the TV’s input or source. When you connect the product to a TV, the LCD screen of the product turns off and the images recorded by the product appear in thumbnail view on the TV. • For videos and photos playback, see pages 40, 43. • When you connect the product to a TV with a mini HDMI cable, the product switches to playback mode and when you disconnect the product to the TV, the product switches to thumbnail view. • You can use only a C to A type mini HDMI cable with this product. • The HDMI jack on the product is for output only. • Use only HDMI 1.3 cable when connecting to the HDMI jack of this product. If you use another type of HDMI cable, the screen display may not work. • When the product is connected to a TV, you cannot control the volume of the TV from the product. • Adjust the volume to a moderate level. If the volume is too high, the video may include noise. Using with a Windows computer WHAT YOU CAN DO WITH A WINDOWS COMPUTER You can perform the following functions by connecting your product to your Windows computer with the built-in USB plug, and then using the Intelli-studio software built into your product. Main function • Intelli-studio editing software’s main functions. - Playing back recorded videos or photos. - Editing recorded videos or photos. - Uploading the recorded videos and photos to YouTube, Flickr, Facebook, etc. • You can transfer or copy the files (videos and photos) saved on the storage media into your computer. System requirements The following requirements must be satisfied to use the internal editing software (Intelli-studio): Items Requirement OS Microsoft Windows XP SP2, Windows Vista, or Windows 7 CPU Intel® Core 2 Duo® 1.66 GHz or higher is recommended AMD Athlon™ X2 Dual-Core 2.2 GHz or higher is recommended (Notebook: Intel Core2 Duo 2.2GHz or AMD Athlon X2 Dual-Core 2.6GHz or higher is recommended) RAM 1GB or higher is recommended Video Card NVIDIA GeForce 8500 or higher, ATI Radeon HD 2600 series or higher Display 1024 x 768, 16-bit colour or higher (1280 x 1024, 32-bit colour recommended) USB USB 2.0 Direct X DirectX 9.0c or higher Memory Card A micro SDHC card of Class 6 or above • System requirements mentioned above are recommendations. Even on a system that satisfies the requirements, Intelli-studio may not operate optimally. • On a slower than recommended computer, video playback may skip frames or operate erratically. • If the version of DirectX on your computer is lower than 9.0c, install DirectX 9.0c or higher. • We recommend transferring the recorded videos to a PC before playing back or editing the video data. • To run Intelli-studio, a laptop computer requires better and faster components than a desktop PC. • Intelli-studio is not Mac OS compatible. 65 Using with a Windows computer USING THE Intelli-studio PROGRAMME Intelli-studio is a built-in programme that allows you to play back and edit files. You can also upload files to web sites, such as YouTube or Flickr. 3 Click "Yes" in the new file saving window. The uploading procedure starts. Click "Yes" to confirm. • If you do not want to save any new files, select "No". Step 1. Connecting the USB plug 1 Set "PC Software" to "On". ¬page 62 • This is the default setting. 2 Connect the built-in USB plug of the product to the USB port of your PC. • A new file saving window appears along with the Intelli-studio main window. If your product has no new files, the pop-up window for saving new files will not appear. • Depending on your version of Windows, the Windows removable disk window may also appear. To disconnect the USB plug To disconnect the USB plug after completing the file transfer, you must follow these steps: 1. Click the "Safely Remove Hardware" icon on the taskbar. 2. Select "USB Mass Storage Device", and then click "Stop". 3. If the "Stop a Hardware device" window appears, click "OK". 4. Disconnect the product’s built-in USB plug from the PC. 66 • Make sure you insert the USB plug into the USB port with the plug facing in the correct direction. • When the built-in USB plug is connected, turning the product on or off may cause the PC to malfunction. • If you disconnect the product’s built-in USB plug from the PC while transferring files, the data transmission will stop and the data may be damaged. • If you connect the built-in USB plug to a PC via a USB HUB or simultaneously connect the built-in USB plug along with other USB devices, the product may not work properly. If this occurs, remove all USB devices from the PC, and then reconnect the product. • Intelli-studio may not automatically run. If this occurs, access My Computer or Windows Explorer, open the drive that corresponds to your product, find Intelli-studio, and then run IStudio.exe. • The product turns off if you remove its USB plug from the USB port of the computer. Using with a Windows computer Step 2. About the Intelli-studio main window For details, select "Help" "Help" on the Intelli-studio screen. When the Intelli-studio starts up, video and photo thumbnails appear in the main window. 1 2 3 4 5 6 7 % $ # 8 9 @ 0 ! • If you install Intelli-studio on your PC, the programme will launch more quickly. To install the programme, select "Tool" "Install Intelli-studio on PC" on the Intelli-studio screen. • If you install the full version of Intelli-studio software, you can use various functions. Start the installation by clicking on "Web Support" "Update Intelli-studio" "Start Update". • You can update the firmware of this product by selecting "Web Support" "Upgrade firmware for the connected device" from the programme toolbar. • The product’s built-in Intelli-studio software is intended for home use. It is not for precision or industrial productions. For these applications, we recommend an editing application designed for professional use. No. Description 1 Menu items. 2 Display files in the selected folder. 3 Switch to Photo edit mode. 4 Switch to Video edit mode. 5 Switch to Share mode. 6 Enlarge or reduce the thumbnails in the list. 7 Select a file type. 8 View videos and photos of the selected folder on your computer. 9 Show or hide videos and photos of the connected device. 0 View videos and photos of the selected folder on the device. ! View files as thumbnails or on a map. @ Browse folders in the connected device. # Browse folders stored on your computer. $ Move to the previous or next folder. % Print files, view files on a map, store files in Contents Manager, or register faces. 67 Using with a Windows computer Step 3. Playing back videos or photos You can play back the recordings conveniently using the Intellistudio application. 1 In Intelli-studio, click the desired folder to display your recordings. • Video or photo thumbnails appear on the screen, depending on the folder you selected. 2 Choose the video or photo that you want to play back. • You can view file information by moving the mouse over the file. • If you click a video thumbnail once, the video plays back inside the thumbnail frame, allowing you to search for a desired scene with ease. 3 After you select the video or photo you want, double-click to play back. • Playback starts and the controls appear. Intelli-studio supports the following file formats: - Video formats: MP4 (Video: H.264, Audio: AAC), WMV (WMV 7/8/9) - Photo formats: JPG, GIF, BMP, PNG, TIFF 68 Step 4. Editing videos or photos You can edit the videos or photos in various ways with various functions. (Change Size, Fine-Tuning, Image Effect, Insert Frame, etc.) Before editing a video or photo in Intelli-studio, make a backup copy of the video or photo file and store it on your computer for safe-keeping using My Computer or Windows Explorer. 1 Choose the video or photo you want to edit. 2 Click "Movie Edit ( )" or "Photo Edit ( )" according to the file you selected. • The selected file appears in the editing window. 3 Edit the video or photo with various edit functions. Using with a Windows computer Step 5. Sharing the videos/photos online 4 Share your contents with the world by uploading photos and videos directly to a web site with one click. 1 Choose the videos or photos you want to share. 2 Click "Share ( )" on the Intelli-studio browser. • The selected files appear in the sharing window. Click "Upload" to start uploading. • A pop-up window appears to open the web browser of the selected site or a pop-up window appears asking for your ID and password. 5 Enter your ID and the password to access. • Access to the web site contents can be limited depending on your web access environment. 3 Click the web site you would like to upload files to. • You can choose "YouTube", "twitter", "Flickr", "Facebook", "Picasa", "Email", or another web site you want to use for your on-line photo or video management. The allowed total recording time for individual videos and the capacity available for uploading videos can differ, depending on each web site’s policy. 69 Using with a Windows computer Upload your videos directly to YouTube! The One-Press Share ( ) button lets you directly upload and share your videos on YouTube. Just press the Share ( product is connected to a Windows computer using the built-in USB plug. ) button while your STEP 1 STEP 3 On the product, select a video you want to upload in the video thumbnail index view using the Share ( ) button. ¬page 55 Repeat for each video you want to upload. • The Share mark ( ) appears on each video. Press the Share ( ) button while your product is connected to a Windows computer. • A pop-up sharing window displaying the videos with Share marks appears on the screen. • Click "Yes" on the PC screen to begin uploading your videos to YouTube. • If you want to upload directly without showing a pop-up sharing window, check "Intelli-studio does not pop a list of share marked files from the connected device". 0:00:55 Menu 1/10 Play Mode STEP 2 Connect the built-in USB plug of the product to the USB port of the PC. • If you have set "PC Software: On", Intelli-studio runs automatically on a Windows computer after you’ve connected the product. • • • • • • • 70 You can use the Share ( ) button only while Intelli-studio is running. As part of the uploading process, the videos you marked are converted into a format playable by YouTube before actually uploading. Time spent uploading may vary depending on such conditions as file size, computer performance, and network speed. There is no guarantee the uploading operation will work in all environments. YouTube server-side changes in the future may disable this function. For more information on YouTube, visit the YouTube website: http://www. youtube.com/ This product’s YouTube uploading functionality is provided under the licence from YouTube LLC. The presence of the YouTube uploading functionality in this product is not an endorsement of or recommendation for the product by YouTube LLC. If you do not have an account on a specified website, you must register first before you can upload. According to YouTube’s policy, direct video uploading may not be available in your nation / region. Using with a Windows computer USING AS A REMOVABLE STORAGE DEVICE 4 The folders in the storage media appear. • Different file types are stored in different folders. You can transfer or copy recorded data from the product to a Windows computer by connecting the product’s built-in USB plug to the computer’s USB port. Viewing the contents of storage media 1 Set "PC Software" to "Off". ¬page 62 2 Insert a memory card. ¬page 29 3 Connect the built-in USB plug of the product to the USB port of the PC. ¬page 66 • The "Removable Disk" or "Samsung" window appears on the PC’s screen after a moment. • Select "Open folders to view files using Windows Explorer", and then click "OK". Photos Videos Setting folder System folder 5 Select the desired folder or files to copy, then drag and drop them into the destination folder. • The folder or files are copied from the storage media to the PC. • If the "Removable Disk" window does not appear, confirm the connection (¬page 66) or perform steps 1 to 3 again. If the removable disk does not appear automatically, open the removable disk folder in My Computer. • If the connected product’s disk drive does not open or the context menu that appears when right clicking your mouse (open or browse) appears broken, your computer may be infected by an Autorun virus. Update your anti-virus software to its latest version and scan your disk drives. • The product turns off if you remove its USB plug from the USB port of the computer. 71 Using with a Windows computer Structure of folders and files on the storage media • The folder and file structure for storage media are below. • File naming follows DCF (Design rule for Camera File System) rules. Video file (H.264) 1 • HD-quality videos have an HDV_####.MP4 name format. • The video recorded by using the smart filter function has the SDV_###.MP4 name format. • The file number used in the file name automatically increases when you create a new video file. • Up to 9,999 files can be stored in one folder. The product creates a new folder when the number of files in a folder exceeds 9,999. • The folder names are given in the following order: 100VIDEO, 101VIDEO, etc. The maximum number of folders is 999. • The product can create a maximum of 9,999 files in a storage media. Photo file 2 • As with video files, the file number used in the file name automatically increases when you create a new photo file. • Photos have a SAM_####.JPG name format. • The folder names are given in the following order: 100PHOTO, 101PHOTO, etc. File format Video files • Video files are compressed in H.264 format. The file extension is ".MP4". • Refer to page 47 for the video resolution. Photo files • Photo images are compressed in JPEG (Joint Photographic Experts Group) format. The file extension is ".JPG". • Refer to page 47 for the photo resolution. Do not modify the name of a video file recorded by the product. For proper playback, the product requires that files have their original folder and file names. 72 Troubleshooting Before contacting a Samsung authorised service centre, review the recommendations in this troubleshooting guide. They may save you the time and expense of an unnecessary call. WARNING INDICATORS AND MESSAGES Problems may occur because of the following reasons. Check the information and take corrective action. Battery Message Meaning Action The battery is almost discharged. • Charge the battery by attaching the product to a PC using the built-in USB plug. Meaning Action Insert Card There is no memory card inserted in the memory card slot. • Insert a memory card. Card Full There is not enough space to record on the memory card. • Delete unnecessary files from the memory card. • Back-up files to a PC or another storage media, and then delete unneeded files. • Replace the memory card with another card that has enough free space. Card Error The memory card has a problem and the product can not recognise it. • Replace the memory card with another card. Not Formatted The memory card was not formatted by this product. • Format the memory card using this product. Low Battery Icon - Storage media Message Icon 73 Troubleshooting Storage media Message Icon Meaning Action Not Supported Format • This product cannot play back files because it The memory card may have been formatted by does not support your memory card formatting. another device and may still have existing images on • Format the card using the product or replace the it. card with a card formatted correctly. Not Supported Card The memory card is not supported in this product. • Replace the memory card with a recommended card. The memory card is not fast enough to record at this resolution. • Record video at a lower resolution. • Replace memory card with a faster card. Meaning Action A problem has occurred while the product was writing data to storage media. • Turn the product's power off and on for data recovery. • If a file is not recovered, use the product to format the storage media after backing up important files to a PC or another storage media. The number of video files has reached 9,999. No more can be stored on the card. • Delete unnecessary files from the storage media. • Back up files to your PC or another storage media and delete unneeded files. • Change to another card which has enough free space. • Set “File No” to “Reset”. • Format the storage media. Low Speed Card. Please record at a lower resolution. - Recording Message Write Error The number of video files is full. Cannot record video. 74 Icon - - Troubleshooting Recording Message Icon Meaning Action The number of photo files is full. Cannot take a photo. - The number of photo files has reached 9,999. No more can be stored on the card. • Delete unnecessary files on the storage media. • Back up files to your PC or another storage media and delete unneeded files. • Change to another card which has enough free space. • Set “File No” to “Reset”. • Format the storage media. File number is full. Cannot record video. - The folder and file number have reached their maximum number and you can not record. • Set “File No” to “Reset” and format the storage media. Remember to back up important files before formatting. File number is full. Cannot take a photo. - The folder and file number have reached their maximum number and you can not record. • Set “File No” to “Reset” and format the storage media. Remember to back up important files before formatting. Meaning Action A problem has occurred while the product was reading data from the storage media. • Use the product to format the storage media after backing up important files to a PC or another storage device. Meaning Action Playback Message Read Error Icon - Underwater handling Message Ensure that the USB and card covers are closed before shooting under water. Icon - • Make sure to close and lock the memory card/ HDMI jack cover and USB plug cover when you The product has switched to the Underwater mode. use the product under water. ¬page ii • To set the Underwater mode to Off, press the Underwater ( ) button. 75 Troubleshooting SYMPTOMS AND SOLUTIONS If these instructions do not solve your problem, contact your nearest Samsung authorised service centre. Power Symptom Explanation/Solution The product does not turn on. • The internal battery may be discharged. Charge the battery. The power turns off automatically. • Is “Auto Power Off” set to “5 Min”? If no button is pressed for about 5 minutes, the product turns off automatically (“Auto Power Off”). To disable this option, change the setting of “Auto Power Off” to “Off”. ¬page 61 • The battery is almost exhausted. Charge the battery. Power cannot be turned off. • Unplug the built-in USB plug, and connect the power supply to the product again before turning it on. • Press the Reset button. ¬page 16 The battery discharges quickly. • The temperature is too low. • The battery is not fully charged. Charge the battery again. • The battery has reached the end of its lifespan and cannot be recharged. Contact your local Samsung dealer. Display 76 Symptom Explanation/Solution The TV screen or LCD display has distorted images or has stripes at the top/bottom or on the left/right. • This can occur when recording or viewing a 16:9 ratio image on a 4:3 ratio TV, or vice versa. For more details, see the display specification. ¬page 64 Unknown indicator appears on the screen. • A warning indicator or message appears on the screen. ¬pages 73~75 An afterimage remains on the LCD screen. • This occurs if you disconnect the built-in USB plug before turning the power off. The image on the LCD screen looks dark. • Ambient light is too bright. Adjust the brightness of the LCD. ¬page 59 Troubleshooting Recording Symptom Explanation/Solution • Press the Mode ( / ) button to set the video recording or the photo recording mode. ¬page 25 • There is not enough free space to record on the storage media. Pressing the OK (REC) button does not start • The internal temperature of your product is unusually high. Turn off your product and recording. leave it for a while in a cool place. • Your product is damp and moist inside (condensation). Turn off your product and leave it for about 1 hour in a cool place. The actual recording time is less than the estimated recording time. • The estimated recording time may vary depending on content and features used. • When you record an object that moves quickly, the actual recording time may be shortened. The recording stops automatically. • There is no more free space for recording on the storage media. Back up important files on your PC and format the storage media or delete unnecessary files. • If you make recordings or delete files frequently, the performance of the storage media deteriorates. If this occurs, format the storage media again. • If you use a memory card with a low write speed, the product automatically stops recording videos and displays a message on the LCD screen. When recording a subject illuminated by bright light, a vertical line appears. • This is not a malfunction. During recording, the date/time does not display. • “Date/Time Display” is set to “Off”. Set the “Date/Time Display” to On. ¬page 59 You cannot record a photo image. • Set your product to the photo recording mode. ¬page 25 • The storage media is full. Use a new memory card or format the storage media. ¬page 62 Or remove unnecessary images. ¬page 53 You don’t hear the shutter sound when you record a photo image. • Set “Shutter Sound” to “On”. ¬page 61 • During dual recording (video and photo), the Shutter Sound is off. • When the mini HDMI cable is connected to the product, the Shutter Sound is not available. 77 Troubleshooting Recording Symptom Explanation/Solution You don’t hear the beep sound. • Set “Beep Sound” to “On”. ¬page 60 • Beep sound is temporally off while recording videos. • When the mini HDMI cable is connected to the product, the Beep Sound is not available. There is a time difference between the point where you press the OK (REC) button and the point where the recorded video starts/ stops. • On your product, there may be a slight time delay between the point where you press the OK (REC) button and the actual point where the recorded video starts/stops. This is not an error. Horizontal stripes appear on the images. • This occurs when recording images under a fluorescent lamp, sodium lamp, or mercury lamp. This is not a malfunction. Storage Media 78 Symptom Explanation/Solution Memory card functions do not operate. • Insert a memory card into your product properly. ¬page 29 • If you use a memory card formatted on a computer, format it again directly on your product. ¬page 62 Image cannot be deleted. • You cannot delete a protected image. Release protection of the image using the Protect function. ¬page 54 You cannot format the memory card. • The memory card is not supported on your product or the card has some problems. The data file name is not indicated correctly. • The file may be corrupted. • The file format is not supported by your product. • The file name is displayed correctly only if the directory structure complies with the international standard. Troubleshooting Adjusting the image during recording Symptom Explanation/Solution The image is out of focus. • This product has no user-adjustable focus control function. • The minimum focal length between the product and the subject is about 7.9~9.8 inches (20~25 cm). Record the subject at more than the minimum focal length. Playback on your product Symptom Explanation/Solution Playback (playback/pause) function does not • Image files recorded using another device may not play back on your product. work. • Check memory card compatibility. ¬page 30 The skip or search function does not work properly. • If the temperature inside the product is too high, it cannot function properly. Turn the product off, wait for a few minutes, and turn it on again. Playback on other devices (TV) Symptom Explanation/Solution You cannot view the image on or hear the sound from the connected device. • Make sure that the connection cable is connected to the proper jack. The image appears distorted on your TV or PC. • The display mode of the recorded video does not match that of playback display device. • A video recorded in 16:9 wide mode should be played back on a TV or PC that supports 16:9 screen mode. 79 Troubleshooting Connecting to a computer Symptom Explanation/Solution Your computer does not recognise your product. • Disconnect the built-in USB plug of the product from the PC, restart the PC, and then reconnect product correctly. Cannot play back a video file properly on a PC. • You need a video codec to play back the file recorded on your product. Install or run the built-in editing software (Intellistudio). • Check whether the built-in USB plug of the product is connected in the proper direction. • Disconnect the built-in USB plug of the product from the PC, restart the computer, and then reconnect the product properly. • Your computer may not have the necessary performance specifications to play back a video file. Check the recommended computer specifications. Intelli-studio does not function properly. 80 • • • • Exit the Intelli-studio application, and restart the Windows computer. Intelli-studio is not Mac OS compliant. Set “PC Software” to “On” in the Settings menu. The Intelli-studio programme may not run automatically. If this occurs, access My Computer or Windows Explorer, open the drive that corresponds to your product, find Intelli-studio, and then run IStudio.exe. Your computer is not playing back videos, images, or sound located on your product properly. • Video playback or sound may stop temporarily depending on your computer. The video or sound copied to your computer is not affected. • If your product is connected to a computer that does not support Hi-speed USB (USB2.0), the image or sound may not play back correctly. Images, video, and sound copied from the product to your computer are not affected. The playback screen is paused or distorted. • Check the system requirements to play back a video. • Shut down all other applications currently running on the computer. • If you play back a video on your product when it is connected to a computer, the video may not play back smoothly on the computer, depending on the transfer speed. Copy the file to your PC, and then play it back. Troubleshooting Underwater handling Symptom Explanation/Solution The subject on the LCD screen is not clear under water. • Set the underwater mode to On. ¬page 37 • Check if there are stains or foreign substances on the lens. ¬page ii Water gets into the product. • Turn the power off and then contact Samsung’s Customer Care Centre. The buttons on the product do not move smoothly. • Check if there are foreign substances on the buttons. • After checking the covers (built-in USB plug, memory card/HDMI jack) of the product are completely closed, remove other foreign substances in clean water. Do not apply excessive force to the buttons when removing other foreign substances. Overall operations Symptom Explanation/Solution The date and time are incorrect. • Has the product been left unused for a long period of time? The internal battery may be discharged. ¬page 23 The product is not turned off or the buttons do not operate normally. • When you press the Reset button, the product turns the power off. The Reset function does not affect the recorded images and user settings. Reset button Menu items that cannot be used at the same time Symptom Explanation/Solution Menu items are greyed out. • You cannot select greyed items in the current recording/playback mode. • If you have not inserted a memory card into the product, all functions that require a memory card (“Storage Info”, “Format”, etc.) are dimmed in the menu and you will not be able to select them. • The following functions cannot be used when the product is in the Smart filter mode: - Digital zoom, “Video Resolution”, “Anti-Shake(DIS)”, “Face Detection” 81 Additional information MAINTENANCE The suggestions below will help you fulfill any warranty obligations and allow you to enjoy this product for many years. Cautions when storing • To clean the lens Use a blower brush to remove dust, and then wipe the lens gently with a soft cloth. If necessary, wipe gently with lens paper or tissue. - Mould may form if the lens is left dirty. - If the lens looks dim, turn off the product and leave it off for about 1 hour. • For safekeeping, turn off the product. - Remove the memory card. - Fully charge the internal battery before storing. ¬page 21 Cleaning the product Before cleaning, turn off the product. • To clean the exterior - Wipe gently with a soft dry cloth. Do not apply excessive force when cleaning. Gently rub the surface. - Do not use benzene or thinner to clean the product. The exterior coating could peel off or the case could deteriorate. • To clean the LCD screen Wipe very gently with a soft dry cloth. Be careful not to damage the screen. 82 LCD screen • To prolong its service life, do not rub the LCD screen with a coarse cloth. • Be aware of the following LCD screen phenomena. They are not malfunctions. - When you use the product, the surface around the LCD screen may heat up. - If you leave the power on for a long time, the surface around the LCD screen becomes hot. - When using the product in cold conditions, an afterimage may appear on the LCD screen. • An LCD screen is manufactured using advanced technology which creates screens with pixel failure rates of less than 0.01%. However, a black or bright spot (red, blue, white) may appear in the centre of the LCD screen and up to two spots may appear outside the centre. These spots, which are normally incurred during the manufacturing process, do not affect the recorded images. Additional information When there is dew condensation, put the product aside for a while before using • What is dew condensation? Dew condensation happens when a product is moved to a location where there is a significant temperature difference from the previous location. The dew condenses on the external or internal parts of the product, and on the reflection lens. If there is dew on or in your product, it may cause the product to malfunction or damage the product when you turn the power on. • Exactly when does dew condensation occur? When you move the camera to a location with a higher temperature than the previous location, or when you move it to a hot area suddenly. Examples: - You record outside in cold weather during the winter and then move the camera in indoors. - You record outside in hot weather after being indoors or inside a car where the A/C was running. • What can I do? - Turn the power off, and leave the product in a dry area for 1~2 hours before using it. Use the product only after dew condensation has completely disappeared. USING YOUR PRODUCT ABROAD • Each country or region has its own electric and colour systems. • Before using your product abroad, check the following items. On TV colour systems Your product is an PAL based product. If you want to view your recordings on a TV or copy them to an external device, it must be an PAL based TV or external device and have the appropriate Audio/ Video jacks. Otherwise, you may need to use a separate video format transcoder (For example, an PAL to NTSC format converter). The format transcoder is not provided by Samsung. PAL-compatible countries/regions Australia, Austria, Belgium, Bulgaria, China, CIS, Czech Republic, Denmark, Egypt, Finland, France, Germany, Greece, Great Britain, Holland, Hong Kong, Hungary, India, Iran, Iraq, Kuwait, Libya, Malaysia, Mauritius, Norway, Romania, Saudi Arabia, Singapore, Slovak Republic, Spain, Sweden, Switzerland, Syria, Thailand, Tunisia, etc. NTSC-compatible countries/regions Bahamas, Canada, Central America, Japan, Korea, Mexico, Philippines, Taiwan, United States of America, etc. You can make recordings with your product and view pictures on the LCD screen anywhere in the world. 83 Additional information GLOSSARY AF (Auto Focus) F. No (F-Number) A system that automatically focuses the product lens on the subject. Your product uses the contrast to focus automatically. Aperture The f-number defines the brightness of lens. Smaller number lens has generally brighter image. The f-number is directly proportional to the focal length and inversely proportional to the lens diameter. Ú F.No=focal length/diameter of lens aperture The aperture controls the amount of light that reaches the product’s sensor. MPEG-4 AVC/H.264 Composition Composition in photography means arranging objects in a photo. Usually, abiding by the rule of thirds leads to a good composition. MPEG-4 AVC/H.264 defines the latest video coding format standardized by the ISOIEC and the ITU-T in 2003. Compared with the conventional MPEG-2 format, MPEG-4 AVC/H.264 has more than twice the efficiency. Your product employs MPEG-4 AVC/H.264 to encode high definition videos. Complementary Metal-Oxide-Semiconductor (CMOS) Product shake (Blur) CMOS is an image sensor producing images approaching the quality of CCD (charge coupled device) sensors. It consumes less power, meaning a longer battery life on your product. If the product is moved while the shutter is open, the entire image may appear blurred. This occurs more often when the shutter speed is slow. Prevent product shake by raising the sensitivity, using a faster shutter speed. Alternately, use a tripod, the DIS or OIS function to stabilise the product. Digital zoom A feature that artificially increases the amount of zoom available with zoom lens (Optical zoom). When using the Digital zoom, the image quality will deteriorate as the magnification increases. An expression of the rate of compression used in a digital image. Higher quality images have a lower rate of compression, which usually results in a larger file size. Effective Pixel Count Resolution Unlike the total pixel count, this is the actual number of pixels used to capture an image. The number of pixels present in a digital image. High resolution images contain more pixels and typically show more detail than low resolution images. Exposure Shutter speed The amount of light allowed to reach the product’s sensor. Exposure is controlled by a combination of the shutter speed, the aperture value, and ISO sensitivity. Shutter speed refers to the amount of time it takes to open and close the shutter, and it is an important factor in the brightness of a photo, as it controls the amount of light which pass through the aperture before it reaches the image sensor. A fast shutter speed allows less time to let light in and the photo becomes darker and more easily freezes subjects in motion. Focal length The distance from the middle of the lens to its focal point (in millimeters). Longer focal lengths result in narrower angles of view and the subject is magnified. Shorter focal lengths result in wider angles of view. 84 Quality Specifications Model name System LCD screen Connectors General HMX-W200RP/HMX-W200TP Video signal Picture compression format Audio compression format Image device Effective pixels Total pixels Lens Focal length Size/dot number LCD screen method HDMI output USB output Dust-proof/Water-proof specification Power source Power source type Power consumption (Recording) Operating temperature Operating humidity Storage temperature Storage media External dimensions (WxHxD) Weight Internal MIC PAL H.264 (MPEG-4.AVC) AAC (Advanced Audio Coding) 1/3.2” CMOS 4 mega pixels 5 mega pixels F2.2, X3 Digital zoom 4.3 mm 2.3” LCD / 230k TFT LCD C type connector (mini HDMI) Built-in USB Max. 3 m underwater (IEC IP58) 3.7V (Using Lithium Ion battery) Lithium Ion battery 2.1 W (LCD on) 0 ˚C ~ 40 ˚C (32 ˚F~104 ˚F) Below 60% -20 ˚C ~ 60 ˚C (-4 ˚F ~ 140 ˚F) Memory card (micro SD/micro SDHC) (Not supplied) Approx. 60 mm (2.4 inches) x 113 mm (4.45 inches) x 19.7 mm (0.78 inches) Approx. 140 g (0.31 lb, 4.94 oz) (battery included, internal type) Mono microphone The technical specifications and design may be changed without notice. 85 Contact SAMSUNG WORLD WIDE If you have any questions or comments relating to Samsung products, please contact the SAMSUNG customer care centre. Region Country North America CANADA MEXICO U.S.A ARGENTINE BRAZIL CHILE COLOMBIA COSTA RICA DOMINICA ECUADOR EL SALVADOR GUATEMALA HONDURAS JAMAICA NICARAGUA PANAMA PERU PUERTO RICO TRINIDAD & TOBAGO VENEZUELA ALBANIA AUSTRIA Latin America BELGIUM BOSNIA BULGARIA CROATIA CZECH DENMARK FINLAND FRANCE GERMANY GREECE Europe HUNGARY ITALIA KOSOVO LUXEMBURG MACEDONIA MONTENEGRO NETHERLANDS NORWAY POLAND PORTUGAL RUMANIA Contact Centre Web Site 1-800-SAMSUNG(726-7864) 01-800-SAMSUNG(726-7864) 1-800-SAMSUNG(726-7864) 0800-333-3733 0800-124-421, 4004-0000 800-SAMSUNG(726-7864) 01-8000112112 0-800-507-7267 1-800-751-2676 1-800-10-7267 800-6225 1-800-299-0013 800-27919267 1-800-234-7267 00-1800-5077267 800-7267 0-800-777-08 1-800-682-3180 www.samsung.com www.samsung.com www.samsung.com www.samsung.com www.samsung.com www.samsung.com www.samsung.com www.samsung.com www.samsung.com www.samsung.com www.samsung.com www.samsung.com www.samsung.com www.samsung.com www.samsung.com www.samsung.com www.samsung.com www.samsung.com 1-800-SAMSUNG(726-7864) www.samsung.com 0-800-100-5303 42 27 5755 0810 - SAMSUNG (7267864, € 0.07/min) www.samsung.com 02-201-24-18 Europe CIS www.samsung.com www.samsung.com/be (Dutch) www.samsung.com/be_fr (French) 05 133 1999 www.samsung.com 07001 33 11 www.samsung.com 062 SAMSUNG (062 726 7864) www.samsung.com 800 - SAMSUNG(800-726786) www.samsung.com 70 70 19 70 www.samsung.com 030 - 6227 515 www.samsung.com 01 48 63 00 00 www.samsung.com 01805 - SAMSUNG(726-7864 € 0,14/Min) 80111-SAMSUNG (80111 7267864) from www.samsung.com land line, local charge / 210 6897691 from mobile www.samsung.com 06-80-SAMSUNG(726-7864) www.samsung.com 800-SAMSUNG(726-7864) +381 0113216899 www.samsung.com 261 03 710 023 207 777 020 405 888 0900-SAMSUNG (0900-7267864) (€ www.samsung.com 0,10/Min) www.samsung.com 815-56 480 0 801 1SAMSUNG(172678), 022-607-93-33 www.samsung.com 80820-SAMSUNG(726-7864) www.samsung.com 08010 SAMSUNG (08010 726 7864) only from landline, local network Romtelecom - www.samsung.com local tariff / 021 206 01 10 for landline and mobile, normal tariff SERBIA SLOVAKIA SPAIN SWEDEN 0700 Samsung (0700 726 7864) 0800-SAMSUNG(726-7864) 902-1-SAMSUNG (902 172 678) 0771 726 7864 (SAMSUNG) Switzerland 0848 - SAMSUNG(7267864, CHF 0.08/min) U.K 0330 SAMSUNG (7267864) EIRE 0818 717100 LITHUANIA 8-800-77777 LATVIA 8000-7267 ESTONIA 800-7267 RUSSIA 8-800-555-55-55 GEORGIA 8-800-555-555 ARMENIA 0-800-05-555 AZERBAIJAN 088-55-55-555 KAZAKHSTAN 8-10-800-500-55-500(GSM: 7799) UZBEKISTAN 8-10-800-500-55-500 KYRGYZSTAN 00-800-500-55-500 TADJIKISTAN 8-10-800-500-55-500 UKRAINE 0-800-502-000 BELARUS MOLDOVA AUSTRALIA NEW ZEALAND CHINA 810-800-500-55-500 00-800-500-55-500 1300 362 603 Middle East Africa www.samsung.com www.samsung.com www.samsung.com www.samsung.com www.samsung.ua www.samsung.com/ua_ru www.samsung.com 0800 SAMSUNG (0800 726 786) www.samsung.com 400-810-5858, 010-6475 1880 www.samsung.com www.samsung.com/hk www.samsung.com/hk_en/ www.samsung.com www.samsung.com www.samsung.com www.samsung.com HONG KONG (852) 3698-4698 Asia Pacific www.samsung.com www.samsung.com/sk www.samsung.com www.samsung.com www.samsung.com/ch www.samsung.com/ch_fr/ (French) www.samsung.com www.samsung.com www.samsung.com www.samsung.com www.samsung.com www.samsung.com INDIA INDONESIA JAPAN MALAYSIA 3030 8282, 1800 3000 8282 0800-112-8888, 021-5699-7777 0120-327-527 1800-88-9999 1-800-10-SAMSUNG(726-7864), 1-800-3PHILIPPINES SAMSUNG(726-7864), 1-800-8-SAMSUNG(726-7864), 02-5805777 SINGAPORE 1800-SAMSUNG(726-7864) THAILAND 1800-29-3232, 02-689-3232 TAIWAN 0800-329-999 VIETNAM 1 800 588 889 www.samsung.com IRAN 021-8255 OMAN KUWAIT BAHRAIN Egypt JORDAN Morocco Saudi Arabia Turkey U.A.E NIGERIA SOUTH AFRICA 800-SAMSUNG(726-7864) 183-2255 8000-4726 08000-726786 800-22273 080 100 2255 9200-21230 444 77 11 800-SAMSUNG (726-7864) 0800 - SAMSUNG (726-7864) www.samsung.com www.samsung.com www.samsung.com www.samsung.com www.samsung.com www.samservice.com www.samsung.com www.samsung.com www.samsung.com www.samsung.com www.samsung.com www.samsung.com www.samsung.com www.samsung.com www.samsung.com www.samsung.com 0860-SAMSUNG(726-7864) www.samsung.com Correct disposal of batteries in this product (Applicable in the European Union and other European countries with separate battery return systems) This marking on the battery, manual or packaging indicates that the batteries in this product should not be disposed of with other household waste at the end of their working life. Where marked, the chemical symbols Hg, Cd or Pb indicate that the battery contains mercury, cadmium or lead above the reference levels in EC Directive 2006/66. If batteries are not properly disposed of, these substances can cause harm to human health or the environment. To protect natural resources and to promote material reuse, please separate batteries from other types of waste and recycle them through your local, free battery return system. Correct Disposal of This Product (Waste Electrical & Electronic Equipment) (Applicable in the European Union and other European countries with separate collection systems) This marking shown on the product or its literature, indicates that it should not be disposed with other household wastes at the end of its working life. To prevent possible harm to the environment or human health from uncontrolled waste disposal, please separate this from other types of wastes and recycle it responsibly to promote the sustainable reuse of material resources. Household users should contact either the retailer where they purchased this product, or their local government office, for details of where and how they can take this item for environmentally safe recycling. Business users should contact their supplier and check the terms and conditions of the purchase contract. This product should not be mixed with other commercial wastes for disposal. RoHS compliant Our product complies with “The Restriction Of the use of certain Hazardous Substances in electrical and electronic equipment”, and we do not use the 6 hazardous materials- Cadmium(Cd), Lead (Pb), Mercury (Hg), Hexavalent Chromium (Cr +6), Poly Brominated Biphenyls (PBBs), Poly Brominated Diphenyl Ethers(PBDEs)- in our products.