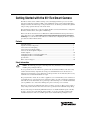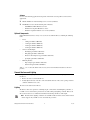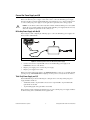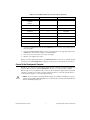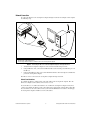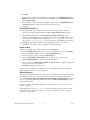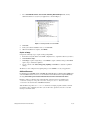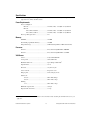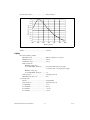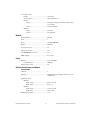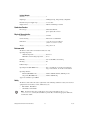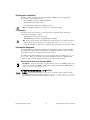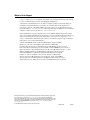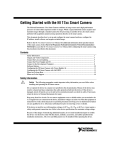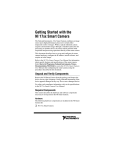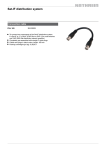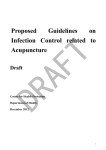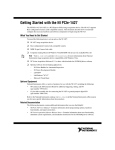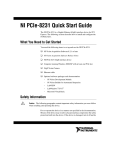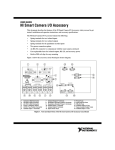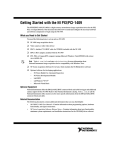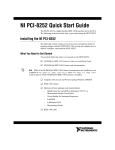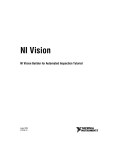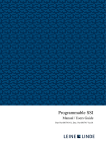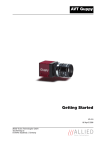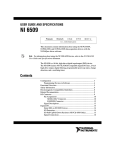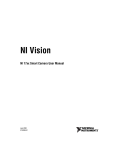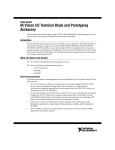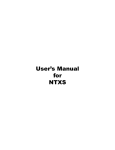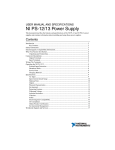Download Getting Started with the NI 17xx Smart Camera
Transcript
Getting Started with the NI 17xx Smart Camera The NI 17xx smart camera combines an image sensor and a high-performance processor to return inspection results instead of images. While a typical industrial camera acquires and transmits images through a standard camera bus for processing on another device, the NI 17xx performs both acquisition and processing operations directly on the smart camera. This document describes how to set up and configure the NI 17xx smart camera hardware, configure the IP address, install software, and acquire an initial image. Refer to the NI 17xx Smart Camera User Manual for additional information about specific features of the smart camera. Select Start»All Programs»National Instruments»Vision»Documentation» NI-IMAQ to access the NI 17xx Smart Camera User Manual after configuring the NI 17xx using the procedures described in this document. Contents Safety Information ............................................................................................................................... 1 Unpack and Verify Components.......................................................................................................... 3 Connect the Lens and Lighting............................................................................................................ 4 Connect the Power Supply and I/O...................................................................................................... 5 Connect to the Development Computer............................................................................................... 7 Software Options ................................................................................................................................. 10 Configuring the NI 17xx with Vision Builder AI ................................................................................ 11 Configuring the NI 17xx with LabVIEW ............................................................................................ 13 Specifications....................................................................................................................................... 15 Where to Go for Support ..................................................................................................................... 20 Safety Information Caution The following paragraphs contain important safety information you must follow when installing and operating the NI 17xx. Do not operate the device in a manner not specified in the documentation. Misuse of the device may result in a hazard and may compromise the safety protection built into the device. If the device is damaged, turn it off and do not use it until service-trained personnel can check its safety. If necessary, return the device to National Instruments for repair. Keep away from live circuits. Do not remove equipment covers or shields unless you are trained to do so. If signal wires are connected to the device, hazardous voltages can exist even when the equipment is turned off. To avoid a shock hazard, do not perform procedures involving cover or shield removal unless you are qualified to do so. Disconnect all field power prior to removing covers or shields. If the device is rated for use with hazardous voltages (>30 Vrms, 42.4 Vpk, or 60 Vdc), it may require a safety earth-ground connection wire. Refer to the device specifications for maximum voltage ratings. Because of the danger of introducing additional hazards, do not install unauthorized parts or modify the device. Use the device only with the chassis, modules, accessories, and cables specified in the installation instructions. All covers and filler panels must be installed while operating the device. Do not operate the device in an explosive atmosphere or where flammable gases or fumes may be present. Operate the device only at or below the pollution degree stated in the specifications. Pollution consists of any foreign matter—solid, liquid, or gas—that may reduce dielectric strength or surface resistivity. The following is a description of pollution degrees. • Pollution Degree 1—No pollution or only dry, nonconductive pollution occurs. The pollution has no effect. • Pollution Degree 2—Normally only nonconductive pollution occurs. Occasionally, nonconductive pollution becomes conductive because of condensation. • Pollution Degree 3—Conductive pollution or dry, nonconductive pollution occurs. Nonconductive pollution becomes conductive because of condensation. Clean the device and accessories by brushing off light dust with a soft, nonmetallic brush. Remove other contaminants with a stiff, nonmetallic brush. The unit must be completely dry and free from contaminants before returning it to service. You must insulate signal connections for the maximum voltage for which the device is rated. Do not exceed the maximum ratings for the device. Remove power from signal lines before connection to or disconnection from the device. Caution National Instruments measurement products may be classified as either Measurement Category I or II. Operate products at or below the Measurement Category level specified in the hardware specifications. Measurement Category1: Measurement circuits are subjected to working voltages2 and transient stresses (overvoltage) from the circuit to which they are connected during measurement or test. Measurement (Installation3) Category establishes standardized impulse withstand voltage levels that commonly occur in electrical distribution systems. The following is a description of Measurement Categories: 1 2 3 4 • Measurement Category I is for measurements performed on circuits not directly connected to the electrical distribution system referred to as MAINS4 voltage. This category is for measurements of voltages from specially protected secondary circuits. Such voltage measurements include signal levels, special equipment, limited-energy parts of equipment, circuits powered by regulated low-voltage sources, and electronics. • Measurement Category II is for measurements performed on circuits directly connected to the electrical distribution system. This category refers to local-level electrical distribution, such as that provided by a standard wall outlet (e.g., 115 V for U.S. or 230 V for Europe). Examples of Measurement Category II are measurements performed on household appliances, portable tools, and similar products. • Measurement Category III is for measurements performed in the building installation at the distribution level. This category refers to measurements on hard-wired equipment such as equipment in fixed installations, distribution boards, and circuit breakers. Other examples are Measurement Categories as defined in electrical safety standard IEC 61010-1. Working voltage is the highest rms value of an AC or DC voltage that can occur across any particular insulation. Measurement Category is also referred to as Installation Category. MAINS is defined as the (hazardous live) electrical supply system to which equipment is designed to be connected for the purpose of powering the equipment. Suitably rated measuring circuits may be connected to the MAINS for measuring purposes. Getting Started with the NI 17xx Smart Camera 2 ni.com wiring, including cables, bus-bars, junction boxes, switches, socket-outlets in the fixed installation, and stationary motors with permanent connections to fixed installations. • Measurement Category IV is for measurements performed at the primary electrical supply installation (<1,000 V). Examples include electricity meters and measurements on primary overcurrent protection devices and on ripple control units. Unpack and Verify Components Remove the NI 17xx from the package and inspect the device for any sign of damage. Notify National Instruments if the device appears damaged in any way. Do not use a damaged device. For safety and compliance information, refer to the Specifications section of this document. Required Components This section describes the hardware and software components necessary to set up and use the NI 17xx smart camera. Hardware The following hardware components are included in the NI 17xx kit: ❑ NI 17xx smart camera ❑ 5-position lighting connector In addition to the items included in the NI 17xx kit, the following components are necessary to set up and configure the NI 17xx: ❑ One or two CAT 5 10/100Base-TX or CAT 5e or CAT 6 1000Base-T Ethernet cables. One Ethernet cable is required to connect the NI 17xx directly to the development computer. Two Ethernet cables are required to connect the NI 17xx to the development computer through a network. Note A CAT 5e or CAT 6 1000Base-T Ethernet cable is required to achieve maximum 1,000 Mbps (Gigabit) Ethernet performance. CAT 5e and CAT 6 Ethernet cables adhere to higher electrical standards required for Gigabit Ethernet communication. CAT 5 cables are not guaranteed to meet the necessary electrical requirements. While CAT 5 cables may appear to work in some installations at 1,000 Mbps, CAT 5 cables are likely to cause increased bit errors resulting in degraded or unreliable network performance. ❑ One of the following power supply options: Caution Use the NI 17xx smart camera only with a 24 VDC, UL listed, limited power source (LPS) supply. The power supply will bear the UL listed mark, LPS. The power supply must also meet any safety and compliance requirements for the country of use. – NI desktop power supply (part number 780237-01) and power supply cord. Refer to ni.com for the power supply cord part number specific to your region and ordering information. – Any 24 VDC, +20%, –15% (IEC 1311) power supply and one of the following cable options for connecting to the power supply and I/O. • 15-pin D-SUB pigtail cable, 5 m (part number 197818-05) • 15-pin D-SUB to 15-pin D-SUB cable, 2 m (part number 197817-02) or 5 m (part number 197817-05), and a 15-pin D-SUB terminal block ❑ Standard C-mount lens ❑ Development computer running Windows Vista/XP/2000 © National Instruments Corporation 3 Getting Started with the NI 17xx Smart Camera Software Use one of the following application development environments to develop NI 17xx smart camera applications: ❑ NI Vision Builder for Automated Inspection 3.5 or later (included) ❑ LabVIEW 8.5 or later and the following add-on modules: – LabVIEW Real-Time Module 8.5 or later – NI Vision Development Module 8.5 or later – NI Vision Acquisition Software 8.5.1 or later (included) Optional Components National Instruments offers a variety of accessories for use with the NI 17xx, including the following items: • • • Lenses – 8 mm (part number 780024-01) – 12 mm (part number 780025-01) – 16 mm (part number 780026-01) – 25 mm (part number 780027-01) Current controlled lights – Back light (part number 780221-01) – Ring light (part number 780222-01) – Broad area linear light array (part number 780223-01) – Spot light (part number 780224-01) Mounting brackets – Tripod adapter (part number 780239-01) – Panel mount (part number 780240-01) Visit ni.com or contact the branch office nearest you for more information about these and other products. Connect the Lens and Lighting Complete the following steps to connect a standard C-mount lens and external lighting accessories to the NI 17xx. 1. Remove the lens cover from the NI 17xx. 2. Gently align the threads on the base of the lens with the threads on the sensor opening, and twist clockwise until the lens is secure. The lens is now attached to the NI 17xx. Lighting The NI 17xx offers two options for controlling a light—a Direct Drive internal lighting controller, or 5 V TTL or 24 V external strobe generation for use with a third-party lighting controller. Refer to the NI 17xx Smart Camera User Manual for information about using the NI 17xx with a light. Note The Direct Drive lighting controller is not available on NI 1722 smart cameras. NI 1722 smart cameras support only 5 V TTL or 24 V external strobe generation. Getting Started with the NI 17xx Smart Camera 4 ni.com Connect the Power Supply and I/O To connect a power supply to the NI 17xx, complete the steps listed in one of the following sections. Refer to the NI Desktop Power Supply with No I/O section to connect the NI desktop power supply directly to the NI 17xx with no additional I/O. Refer to the Third-Party Power Supply and I/O section to connect a third-party power supply or if your application requires I/O, such as a trigger signal. Caution Use the NI 17xx smart camera only with a 24 VDC, UL listed, limited power source (LPS) supply. The power supply will bear the UL listed mark, LPS. The power supply must also meet any safety and compliance requirements for the country of use NI Desktop Power Supply with No I/O Refer to Figure 1 while completing the following steps to connect the NI desktop power supply to the NI 17xx with no additional I/O. 2 1 1 NI 17xx Smart Camera 2 Power Supply Figure 1. Connecting the NI 17xx to the NI Desktop Power Supply 1. Connect and secure the 15-pin D-SUB connector on the NI desktop power supply to the POWER-I/O connector on the NI 17xx. 2. Plug the power supply power cord into the power supply. 3. Plug the power supply into an outlet. When power is first applied to the NI 17xx, the POWER LED flashes red for one second while internal systems power up. The POWER LED then lights green when power is correctly wired to the NI 17xx. Third-Party Power Supply and I/O National Instruments provides the following two cable options for connecting a third-party power supply and I/O to the NI 17xx. • Terminal block with a 15-pin D-SUB connector and a 15-pin D-SUB to 15-pin D-SUB cable (part number 197817-05) • 15-pin D-SUB pigtail cable (part number 197818-05) Refer to Figure 2 while completing the following steps to connect a third-party power supply and I/O to the NI 17xx using either a terminal block or the pigtail cable. © National Instruments Corporation 5 Getting Started with the NI 17xx Smart Camera 1 4 3 2 1 2 NI 17xx Smart Camera 15-Pin D-SUB to 15-Pin D-SUB Cable 3 4 Optional Terminal Block Power Supply Figure 2. Connecting the NI 17xx to a Third-Party Power Supply 1. Connect and secure the 15-pin D-SUB connector on your cable to the POWER-I/O connector on the NI 17xx. 2. Connect the +24 V signal from the NI 17xx POWER-I/O connector to the corresponding signal on the power supply. Figure 3 shows the pin locations for the POWER-I/O connector and Table 1 lists the signal names and pin numbers for the POWER-I/O connector. Table 1 also lists wire colors for the National Instruments 15-pin D-SUB pigtail cable. Cables from another vendor may have different wire colors. 11 15 (COM) 6 10 1 5 (+24 V) Figure 3. NI 17xx POWER-I/O Connector Table 1. NI 17xx POWER-I/O Connector Signal Descriptions Signal Name Pin Number Wire Color + 24 V 5 Red COM 15 Black RS_232TXD 10 Pink RS_232RXD 14 Black/White TrigIn+ IsoIn(0)+ 2 Brown IsoIn(1)+ 8 Orange Getting Started with the NI 17xx Smart Camera 6 ni.com Table 1. NI 17xx POWER-I/O Connector Signal Descriptions (Continued) Signal Name Pin Number Wire Color TrigIn– IsoIn(0)– IsoIn(1)– 12 Light Green IsoOut(0)+ 6 Yellow IsoOut(0)– 1 Green IsoOut(1)+ 11 Light Blue IsoOut(1)– 7 Gray PhaseA+ 3 Blue PhaseA– 13 Brown/White PhaseB+ 9 Purple PhaseB– 4 White 3. Connect the COM signal from the NI 17xx POWER-I/O connector to the corresponding signal on the power supply. 4. Connect any additional I/O signals necessary for your application to the appropriate signal on the POWER-I/O connector. Refer to Table 1 for pin information. 5. If necessary, connect the power cord to the power supply. 6. Plug the power supply into an outlet. When power is first applied to the NI 17xx, the POWER LED flashes red for one second while internal systems power up. The POWER LED then lights green when power is correctly wired to the NI 17xx. Connect to the Development Computer The NI 17xx can connect to the development computer directly or through a network using an Ethernet cable. The NI 17xx provides automatic MDI/MDI-X correction, so you can use either a standard Ethernet cable or a crossover Ethernet cable to connect to the development computer. If the development computer is configured on a network, you must configure the NI 17xx on the same network subnet as the development computer to connect through the network. Caution To prevent data loss and to maintain the integrity of your Ethernet installation, do not use a cable longer than 100 m. National Instruments recommends using a shielded twisted pair Ethernet cable for maximum signal integrity. © National Instruments Corporation 7 Getting Started with the NI 17xx Smart Camera Direct Connection To connect the NI 17xx directly to the development computer, refer to Figure 4 and complete the following steps. 2 1 1 2 Connecting an Ethernet Cable to Port 1 on the NI 17xx Connecting an Ethernet Cable to an Ethernet Port on the Development Computer Figure 4. Connecting the NI 17xx Directly to the Development Computer 1. Use an Ethernet cable to connect from the Ethernet port on the development computer to Ethernet port 1 on the NI 17xx. 2. Configure the network card on the development computer to use a static IP address. Refer to your network card documentation for information about configuring a static IP address. The NI 17xx is now connected directly to the development computer. Getting Started with the NI 17xx Smart Camera 8 ni.com Network Connection To connect the NI 17xx to the development computer through a network, refer to Figure 5 and complete the following steps. 3 1 2 1 2 3 Connecting an Ethernet Cable to Port 1 on the NI 17xx Ethernet Hub or Other Network Port Connecting an Ethernet Cable to an Ethernet Port on the Development Computer Figure 5. Connecting the NI 17xx to the Development Computer Through a Network 1. Verify that the development computer is connected to the network and powered on. 2. Using an Ethernet cable, connect from an Ethernet hub or other network port to Ethernet port 1 on the NI 17xx. 3. Using another Ethernet cable, connect from the Ethernet hub or other network port to the Ethernet port on the development computer. The NI 17xx is now connected to the development computer through a network. Subnet Considerations To configure the NI 17xx, it must reside on the same subnet as the development computer. Once the NI 17xx is configured, other subnets can be used to access it. To use the NI 17xx on a subnet other than the one on which the development computer resides, first connect and configure the NI 17xx on the same subnet as the development computer. Next, physically move the NI 17xx to the other subnet. Contact your network administrator for assistance in setting up the development computer and NI 17xx on the same subnet. © National Instruments Corporation 9 Getting Started with the NI 17xx Smart Camera Software Options National Instruments provides two options for developing applications for the NI 17xx. Vision Builder for Automated Inspection • or LabVIEW LabVIEW Real-Time Module NI Vision Development Module NI Vision Acquisition Software NI Vision Builder for Automated Inspection (Vision Builder AI)—Interactive, menu-driven configuration software for developing, benchmarking and deploying machine vision applications. The latest version of Vision Builder AI is included with the NI 17xx. To use Vision Builder AI to configure the NI 17xx and develop your application, complete the instructions in the Configuring the NI 17xx with Vision Builder AI section of this document. • NI LabVIEW—Graphical programming environment for developing flexible and scalable applications. The following add-on modules are required for developing machine vision applications: – LabVIEW Real-Time Module—Programming library for developing distributed, deterministic applications. – NI Vision Development Module—Programming library for developing machine vision and scientific imaging applications. – NI Vision Acquisition Software—Includes NI-IMAQ driver software for acquiring images and controlling I/O using the NI 17xx smart camera. The latest version of NI Vision Acquisition software is included with the NI 17xx. To use LabVIEW to configure the NI 17xx and develop your application, complete the instructions in the Configuring the NI 17xx with LabVIEW section of this document. Note The installation and configuration process for each development environment is different. Complete only the instructions for your chosen development environment. Getting Started with the NI 17xx Smart Camera 10 ni.com Configuring the NI 17xx with Vision Builder AI Complete the following steps to install Vision Builder AI and configure the NI 17xx. 1. Insert the Vision Builder AI CD. If you have autorun enabled, the installer starts automatically. If not, select Start»Run. Enter x:\autorun.exe, where x is the letter of the CD drive. 2. When the installation screen appears, click Install Vision Builder AI, and follow the setup instructions. Configure the IP Address Complete the following steps to configure an IP address for the NI 17xx. 1. Launch Vision Builder AI. 2. On the Vision Builder AI startup screen, expand the Execution Target listbox, and click Select Network Target. 3. In the Select Remote Target dialog box, select the NI 17xx smart camera with an IP address of 0.0.0.0. Figure 6. Vision Builder AI Welcome Screen To uniquely identify multiple unconfigured devices, connect and configure one device at a time. 4. Click Configure. The Remote Target Configuration Wizard launches in a new window. 5. In the Name field, enter a name for the device. Use the Description field to enter any additional information or a brief description of the device. Device names are limited to 15 characters with no spaces or special characters, except hyphens. The first and last characters must be alphanumeric. © National Instruments Corporation 11 Getting Started with the NI 17xx Smart Camera 6. Click Next. 7. If the network is configured to issue IP addresses using DHCP, select Obtain IP address from DHCP server. Otherwise, configure the IP address manually by selecting Edit the IP settings and clicking Suggest Values. 8. If you want to prevent other users from configuring the smart camera, select Enable Password and click Set Password to set up password protection for the smart camera. 9. Click Next. Install Software on the NI 17xx Complete the following steps to install software from the development computer to the NI 17xx. 1. In the Remote Target Configuration Wizard, enable the Update Target Software checkbox. 2. Click the Browse button next to the Software Image to Install on the Target control. 3. Navigate to the Vision Builder AI software image you want to use, and click OK. Software images provided by National Instruments are installed to the <Vision Builder AI>\RT Images directory, where <Vision Builder AI> is the location where Vision Builder AI is installed. 4. Click OK to apply the IP configuration settings and download software to the NI 17xx. 5. Click OK to close the Remote Target Configuration Successful dialog box. Acquire an Image Complete the following steps to acquire an image using Vision Builder AI. 1. In the Select Remote Target dialog box, select your configured NI 17xx device, and click OK. 2. On the Vision Builder AI Welcome screen, click Configure Inspection. 3. In the Inspection Steps palette, select the Acquire Images tab. 4. Click the Acquire Image (Smart Camera) step. The property page for the step opens. 5. Click Acquire Single Image to acquire an image from the NI 17xx. 6. Use the controls on the Main, Trigger, Lighting, and Advanced tabs to configure any additional settings necessary for your application. 7. Click OK to add the step to the inspection. The NI 17xx is now configured and acquiring images. Use Vision Builder AI to add and configure additional inspection steps to create your application. Additional Resources Refer to the NI Vision Builder AI Tutorial to learn how to perform basic machine vision techniques using Vision Builder AI. You can access the NI Vision Builder AI Tutorial and other documentation by selecting Start»All Programs»National Instruments»Vision Builder AI»Documentation. You can also access context help within Vision Builder AI by clicking the Show Context Help button on the Vision Builder AI toolbar. Examples of common Vision Builder AI inspections are installed to the <Vision Builder AI>\ Examples directory. Visit the NI Developer Zone at ni.com/zone for the latest example programs, tutorials, technical presentations, and a community area where you can share ideas, questions, and source code with developers around the world. Getting Started with the NI 17xx Smart Camera 12 ni.com Configuring the NI 17xx with LabVIEW Complete the following steps to install LabVIEW, the LabVIEW Real-Time Module, the NI Vision Development Module, and NI Vision Acquisition Software and configure the NI 17xx. 1. Insert the LabVIEW CD. If you have autorun enabled, the installer starts automatically. If not, select Start»Run. Enter x:\autorun.exe, where x is the letter of the CD drive. 2. When the installation screen appears, click Install LabVIEW, and follow the setup instructions. 3. Insert the LabVIEW Real-Time Module CD. 4. When the installation screen appears, click Install LabVIEW Real-Time Module, and follow the setup instructions. 5. Insert the NI Vision Development Module CD. 6. When the installation screen appears, click Install NI Vision Development Module, and follow the setup instructions. 7. Insert NI Vision Acquisition Software Disk 1. 8. When the installation screen appears, click Install NI Vision Acquisition Software, and follow the setup instructions. Configure the IP Address Complete the following steps to configure an IP address for the NI 17xx. 1. Launch Measurement & Automation Explorer (MAX), the National Instruments configuration utility, by double-clicking the Measurement & Automation icon on the desktop, or selecting Start»All Programs»National Instruments»Measurement & Automation. 2. Expand the Remote Systems branch of the configuration tree, and click 0.0.0.0 to display the network settings. 0.0.0.0 is the initial IP address assigned to all unconfigured NI 17xx smart cameras. To uniquely identify multiple unconfigured devices, connect and configure one device at a time. 3. In the Name field, enter a name for the device. Use the Comment field to enter any additional information or a brief description of the device. Device names are limited to 15 characters with no spaces or special characters, except hyphens. The first and last characters must be alphanumeric. 4. If the network is configured to issue IP addresses using DHCP, select Obtain IP address from DHCP server. Otherwise, configure the IP address manually by selecting Edit the IP settings, clicking Suggest Values, and clicking OK. 5. If you want to prevent other users from resetting the NI 17xx, click the Lock button on the MAX toolbar to set up password protection for the smart camera. To require users to enter the password before restarting the NI 17xx, enable the Password-protect Resets checkbox. 6. Click Apply on the MAX toolbar. 7. When prompted, click Yes to restart the NI 17xx. The initialization process may take several minutes. Install Software on the NI 17xx Complete the following steps to install software from the development computer to the NI 17xx. 1. In the Remote Systems branch of the MAX configuration tree, expand the folder for your device and select Software. 2. Click Add/Remove Software on the MAX toolbar to launch the LabVIEW Real-Time Software Wizard. © National Instruments Corporation 13 Getting Started with the NI 17xx Smart Camera 3. Select LabVIEW Real-Time, NI Vision RT, NI-IMAQ RT, NI-IMAQ Server, and any additional software necessary for your application, as shown in Figure 7. Figure 7. Selecting Software to Install in MAX 4. Click Next. 5. Verify your software installation choices, and click Next. 6. When the installation is complete, click Finish. Acquire an Image Complete the following steps to acquire an image using MAX. 1. In the Remote Systems branch of the MAX configuration tree, expand the folder for your device. 2. Click Channel 0: img0. 3. Click Snap to acquire a single image, or click Grab to acquire continuous images. Click Grab again to stop a continuous acquisition. 4. Use the controls on the Sensor, Triggering, Lighting, and LUT tabs to adjust the acquisition settings. The NI 17xx is now configured and acquiring images. Use LabVIEW to create your application. Additional Resources Documentation for LabVIEW and the LabVIEW Real-Time Module is available from the Help menu on the LabVIEW toolbar. You can access documentation for the NI Vision Development Module by selecting Start»All Programs»National Instruments»Vision»Documentation»NI Vision. Examples of image acquisitions and common machine vision inspections are installed to the <LabVIEW>\Examples\IMAQ and <LabVIEW>\Examples\Vision directories, where <LabVIEW> is the location where LabVIEW is installed. Visit the NI Developer Zone at ni.com/zone for the latest example programs, tutorials, technical presentations, and a community area where you can share ideas, questions, and source code with developers around the world. Getting Started with the NI 17xx Smart Camera 14 ni.com Specifications The following specifications apply to the NI 1722 and NI 1742 smart cameras. These specifications are typical at 25 °C, unless otherwise stated. Power Requirements Power consumption NI 1722 ..........................................................24 VDC, +20%, –15% (IEC 1311); 450 mA NI 1742 Direct Drive disabled .............................24 VDC, +20%, –15% (IEC 1311); 450 mA Direct Drive enabled ..............................24 VDC, +20%, –15% (IEC 1311); 800 mA Reverse polarity protection ....................................Yes Memory SDRAM .................................................................128 MB Nonvolatile program/data memory ........................128 MB Image/data storage .................................................Unlimited using FTP or an Ethernet hard drive Processor NI 1722 ..................................................................Freescale PowerQUICC II Pro 400 MHz NI 1742 ..................................................................Freescale PowerQUICC II Pro 533 MHz VGA Sensor Sensor.....................................................................Sony CCD ICX424AL Active pixels ..........................................................VGA; 640 × 480 Maximum frame rate .............................................Up to 60 fps at 640 × 4801 Optical format ........................................................1/3 in. Pixel size ................................................................7.4 µm × 7.4 µm Sensor readout........................................................Progressive scan Bits per pixel ..........................................................8 bits; 256 gray levels Partial scan 1/2 scan ..........................................................640 × 240, 109 fps 1/4 scan ..........................................................640 × 120, 175 fps Binning 1 × 2 ...............................................................640 × 240, 114 fps Minimum exposure time ........................................36.28 µs Exposure time increment .......................................31.2 µs 1 Refer to the NI 17xx Smart Camera User Manual for more information about calculating the maximum frame rate for your application. © National Instruments Corporation 15 Getting Started with the NI 17xx Smart Camera Spectral Characteristics..........................................Refer to Figure 8 1.0 0.9 Relative Response 0.8 0.7 0.6 0.5 0.4 0.3 0.2 0.1 0 400 500 600 700 800 900 1000 Wavelength (nm) Figure 8. NI 1722 and NI 1742 Spectral Response Curve Gamma...................................................................1.0 fixed Lighting Direct Drive lighting controller Maximum current ..........................................500 mA continuous; 1 A strobed Minimum current ...........................................50 mA Default turn-on time.......................................156 µs Light requirements Maximum voltage drop across LED+/LED– terminals................30 V, with ±10% input power supply 25 V, with +20%, –15% input power supply Minimum voltage drop across LED+/LED– terminals................7 V Strobe frequency ............................................Operating frame rate Maximum strobe duty cycle...........................45% 5 V external strobe Polarity...........................................................Programmable Strobe frequency ............................................Operating frame rate VOH minimum ................................................3.8 V VOL maximum................................................0.55 V IOH maximum.................................................–12 mA IOL maximum .................................................12 mA Getting Started with the NI 17xx Smart Camera 16 ni.com 24 V external strobe Polarity...........................................................Active high Strobe frequency ............................................Operating frame rate ON state Voltage ...................................................Unregulated output drawn from the smart camera power supply Current ...................................................16 mA, maximum OFF state Voltage ...................................................Not driven Current ...................................................Not applicable Network Network interface...................................................Ethernet Ports .......................................................................2 Speed......................................................................10; 100; 1,000 Mbps Duplex....................................................................Full, half Speed autodetection ...............................................Yes Duplex autodetection .............................................Yes Auto MDI/MDI-X correction ................................Yes DHCP Support .......................................................Port 1 only Serial Baud rates ..............................................................Up to 230.4 Kbps Default baud rate............................................9,600 bps Hardware flow control ...........................................No Optically Isolated Inputs and Outputs Isolated Inputs Channels.................................................................2 Input type ...............................................................Sinking/sourcing, both inputs must have the same configuration Digital logic levels OFF state Input current...........................................0 mA to 0.1 mA Input voltage ..........................................0 V to 1 V ON state Input current...........................................3 mA to 5.4 mA Input voltage ..........................................20 V to 30 V Minimum pulse width............................................1 ms © National Instruments Corporation 17 Getting Started with the NI 17xx Smart Camera Isolated Outputs Channels.................................................................2 Output type ............................................................Sinking/sourcing, independently configurable External load power supply range..........................19 V to 30 V Output current ........................................................100 mA, maximum per channel Quadrature Encoder Encoder type ..........................................................Differential, RS-422; phase A/phase B, no index Physical Characteristics Lens mount ............................................................C-mount Camera housing .....................................................Painted die-cast aluminium Dimensions ............................................................11.77 cm × 8.58 cm × 5.06 cm (4.63 in. × 3.38 in. × 1.99 in.) Weight ....................................................................525 g (18.52 oz) Environmental The NI 17xx smart camera is intended for indoor use only. Operating temperature Ambient temperature .....................................0 to 45 °C Maximum camera housing temperature ........65 °C Humidity ................................................................10% to 90% RH, noncondensing IP rating..................................................................40 Pollution degree .....................................................2 Operating shock (IEC 60068-2-27) .......................50 g, 3 ms half sine, 18 shocks at 6 orientations; 30 g, 11 ms half sine, 18 shocks at 6 orientations Operating vibration Random (IEC 60068-2-34) ............................10 Hz to 500 Hz, 10 Grms, 100 min per axis Swept sine (IEC 60068-2-6) ..........................10 Hz to 500 Hz, 10 g Approved at altitudes up to 2,000 m. Safety The NI 17xx smart camera meets the requirements of the following standards for safety and electrical equipment for measurement, control, and laboratory use: • IEC 61010-1, EN 61010-1 • UL 61010-1, CSA 61010-1 Note For UL and other safety certifications, refer to the product label or visit ni.com/ certification, search by model number or product line, and click the appropriate link in the Certification column. Getting Started with the NI 17xx Smart Camera 18 ni.com Electromagnetic Compatibility The NI 17xx smart camera meets the following standards of EMC for electrical equipment for measurement, control, and laboratory use: • EN 61326 EMC requirements; Minimum Immunity • EN 55011 Emissions; Group 1, Class A • CE, C-Tick, ICES, and FCC Part 15 Emissions; Class A Note For full EMC compliance, operate this device with shielded cabling. CE Compliance The NI 17xx smart camera meets the essential requirements of applicable European Directives, as amended for CE marking, as follows: • 2006/95/EC; Low-Voltage Directive (safety) • 2004/108/EC; Electromagnetic Compatibility Directive (EMC) Note Refer to the Declaration of Conformity (DoC) for this product for any additional regulatory compliance information. To obtain the DoC for this product, visit ni.com/certification, search by model number or product line, and click the appropriate link in the Certification column. Environmental Management National Instruments is committed to designing and manufacturing products in an environmentally responsible manner. NI recognizes that eliminating certain hazardous substances from our products is beneficial not only to the environment but also to NI customers. For additional environmental information, refer to the NI and the Environment Web page at ni.com/ environment. This page contains the environmental regulations and directives with which NI complies, as well as other environmental information not included in this document. Waste Electrical and Electronic Equipment (WEEE) EU Customers At the end of their life cycle, all products must be sent to a WEEE recycling center. For more information about WEEE recycling centers and National Instruments WEEE initiatives, visit ni.com/environment/weee.htm. ⬉ᄤֵᙃѻક∵ᶧࠊㅵ⧚ࡲ⊩ ˄Ё RoHS˅ Ёᅶ᠋ National Instruments ヺড়Ё⬉ᄤֵᙃѻકЁ䰤ࠊՓ⫼ᶤѯ᳝ᆇ⠽䋼ᣛҸ (RoHS)DŽ ݇Ѣ National Instruments Ё RoHS ড়㾘ᗻֵᙃˈ䇋ⱏᔩ ni.com/environment/rohs_chinaDŽ (For information about China RoHS compliance, go to ni.com/environment/rohs_china.) © National Instruments Corporation 19 Getting Started with the NI 17xx Smart Camera Where to Go for Support The National Instruments Web site is your complete resource for technical support. At ni.com/ support you have access to everything from troubleshooting and application development self-help resources to email and phone assistance from NI Application Engineers. A Declaration of Conformity (DoC) is our claim of compliance with the Council of the European Communities using the manufacturer’s declaration of conformity. This system affords the user protection for electronic compatibility (EMC) and product safety. You can obtain the DoC for your product by visiting ni.com/certification. If your product supports calibration, you can obtain the calibration certificate for your product at ni.com/calibration. National Instruments corporate headquarters is located at 11500 North Mopac Expressway, Austin, Texas, 78759-3504. National Instruments also has offices located around the world to help address your support needs. For telephone support in the United States, create your service request at ni.com/ support and follow the calling instructions or dial 512 795 8248. For telephone support outside the United States, contact your local branch office: Australia 1800 300 800, Austria 43 662 457990-0, Belgium 32 (0) 2 757 0020, Brazil 55 11 3262 3599, Canada 800 433 3488, China 86 21 5050 9800, Czech Republic 420 224 235 774, Denmark 45 45 76 26 00, Finland 358 (0) 9 725 72511, France 01 57 66 24 24, Germany 49 89 7413130, India 91 80 41190000, Israel 972 3 6393737, Italy 39 02 41309277, Japan 0120-527196, Korea 82 02 3451 3400, Lebanon 961 (0) 1 33 28 28, Malaysia 1800 887710, Mexico 01 800 010 0793, Netherlands 31 (0) 348 433 466, New Zealand 0800 553 322, Norway 47 (0) 66 90 76 60, Poland 48 22 3390150, Portugal 351 210 311 210, Russia 7 495 783 6851, Singapore 1800 226 5886, Slovenia 386 3 425 42 00, South Africa 27 0 11 805 8197, Spain 34 91 640 0085, Sweden 46 (0) 8 587 895 00, Switzerland 41 56 2005151, Taiwan 886 02 2377 2222, Thailand 662 278 6777, Turkey 90 212 279 3031, United Kingdom 44 (0) 1635 523545 National Instruments, NI, ni.com, and LabVIEW are trademarks of National Instruments Corporation. Refer to the Terms of Use section on ni.com/legal for more information about National Instruments trademarks. Other product and company names mentioned herein are trademarks or trade names of their respective companies. For patents covering National Instruments products, refer to the appropriate location: Help»Patents in your software, the patents.txt file on your CD, or ni.com/patents. © 2007 National Instruments Corporation. All rights reserved. 372351A-01 Nov07