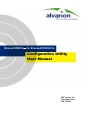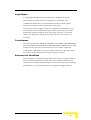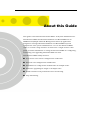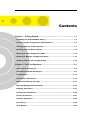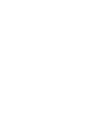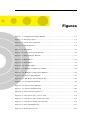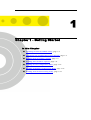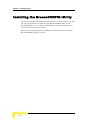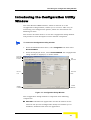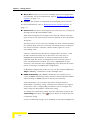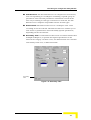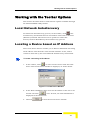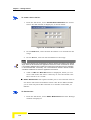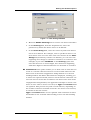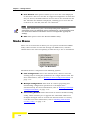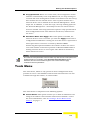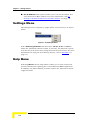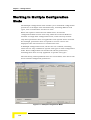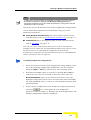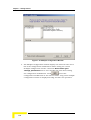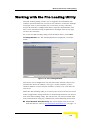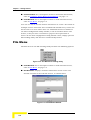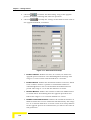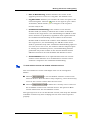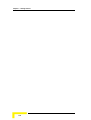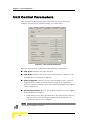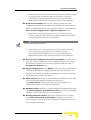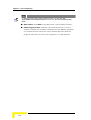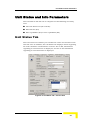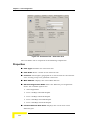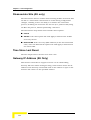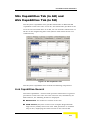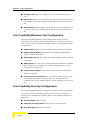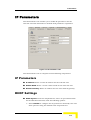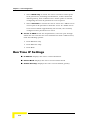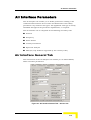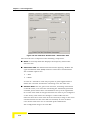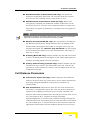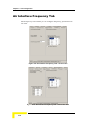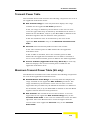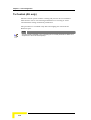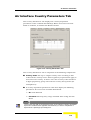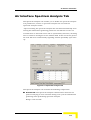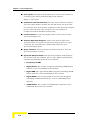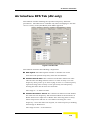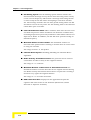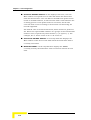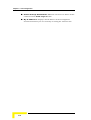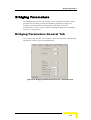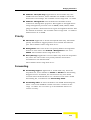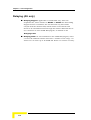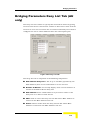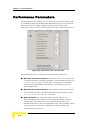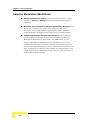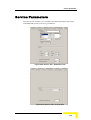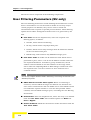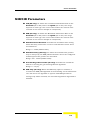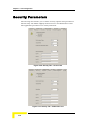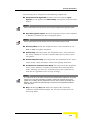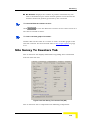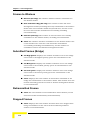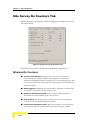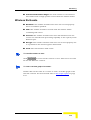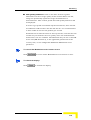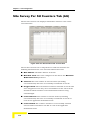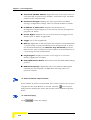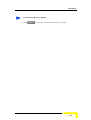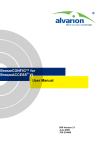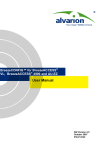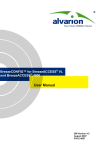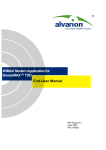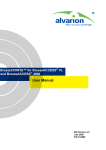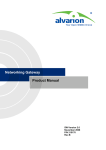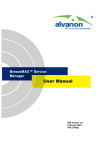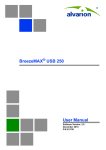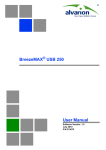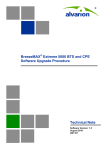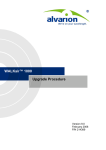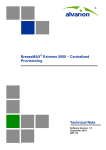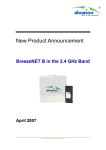Download BreezeCONFIG VL Ver.3.0 User Manual
Transcript
BreezeCONFIG™ for BreezeACCESS VL Configuration Utility User Manual SW Version 3.0 December 2004 P/N 213895 BreezeCONFIG ACCESS VL Users Guide ii Legal Rights © Copyright 2004 Alvarion Ltd (“Alvarion”). All rights reserved. The material contained herein is proprietary, privileged, and confidential. No disclosure thereof shall be made to third parties without the express written permission of Alvarion. Alvarion reserves the right to alter the equipment specifications and descriptions in this publication without prior notice. No part of this publication shall be deemed to be part of any contract or warranty unless specifically incorporated by reference into such contract or warranty. Trade Names Alvarion, BreezeCOM, WALKair, WALKnet, BreezeNET, BreezeMANAGE, BreezeACCESS, BreezeLINK, BreezePHONE, MGW, eMGW and/or other products and/or services referenced here in are either registered trademarks, trademarks or service marks of Alvarion. All other names are or may be the trademarks of their respective owners. Statement of Conditions The information contained in this manual is subject to change without notice. Alvarion shall not be liable for errors contained herein or for incidental or consequential damages in connection with the furnishing, performance, or use of this manual or equipment supplied with it. Manual Revision 1.0 iii Important Notice This user's guide is applicable to BreezeCONFIG for BreezeACCESS VL version 3.0 and is delivered subject to the following conditions and restrictions: This manual contains proprietary information belonging to Alvarion. Such information is supplied solely for the purpose of assisting explicitly and properly authorized users of BreezeACCESS VL systems. No part of its contents may be used for any other purpose, disclosed to any person or firm or reproduced by any means, electronic and mechanical, without the express prior written permission of Alvarion. The text and graphics are for the purpose of illustration and reference only. The specifications on which they are based are subject to change without notice. The software described in this document is furnished under a license. The software may be used or copied only in accordance with the terms of that license. Information in this document is subject to change without notice. Corporate and individual names and data used in examples herein are fictitious unless otherwise noted. Alvarion reserves the right to alter the product specifications and descriptions in this publication without prior notice. No part of this publication shall be deemed to be part of any contract or warranty unless specifically incorporated by reference into such contract or warranty. The information contained herein is merely descriptive in nature, and does not constitute a binding offer for the sale of the product described herein BreezeCONFIG ACCESS VL Users Guide iv About this Guide This guide is intended for BreezeACCESS™ VL System Administrators. The BreezeCONFIG for BreezeACCESS VL and BreezeNET B is an SNMP-based (Simple Network Management Protocol) application designed to manage BreezeACCESS VL and BreezeNET B system components. The system administrator can use the BreezeCONFIG utility to control a large number of units from a single location. This guide provides information on using the BreezeCONFIG for configuring, monitoring and upgrading BreezeACCESS VL units. The BreezeCONFIG utility features: Unit status and current configuration verification. Selected unit configuration modification. Simultaneous configuration modification of multiple units. Firmware upgrading for single or multiple units. Traffic statistics and performance data monitoring. Trap monitoring. Contents Chapter 1 - Getting Started ......................................................................1-1 Installing the BreezeCONFIG Utility........................................................ 1-2 Introducing the Configuration Utility Window ......................................... 1-3 Working with the Toolbar Options........................................................... 1-7 Working with the Menu Options.............................................................. 1-9 Working in Unit Configuration Mode ..................................................... 1-15 Working in Multiple Configuration Mode ............................................... 1-16 Working with the File Loading Utility.................................................... 1-19 Chapter 2 - Unit Configuration.................................................................2-1 Unit Control Parameters ......................................................................... 2-2 Unit Status and Info Parameters ............................................................. 2-5 IP Parameters ....................................................................................... 2-13 Air Interface Parameters ....................................................................... 2-15 Best AU Parameters (SU only)................................................................ 2-31 Network Management Parameters ......................................................... 2-33 Bridging Parameters ............................................................................. 2-37 Performance Parameters ....................................................................... 2-44 Service Parameters ............................................................................... 2-47 Security Parameters ............................................................................. 2-50 Site Survey........................................................................................... 2-52 Trap Monitor ........................................................................................ 2-63 Figures Figure 1-1: Configuration Utility Window ........................................................... 1-3 Figure 1-2: Secondary Tabs ............................................................................... 1-5 Figure 1-3: Locate Device Window...................................................................... 1-7 Figure 1-4: Set IP Window.................................................................................. 1-8 Figure 1-5: File Menus ....................................................................................... 1-9 Figure 1-6: Create Device List Window ............................................................. 1-10 Figure 1-7: Filter Settings Window ................................................................... 1-11 Figure 1-8: Mode Menu .................................................................................... 1-12 Figure 1-9: Tools Menu .................................................................................... 1-13 Figure 1-10: Settings Menu.............................................................................. 1-14 Figure 1-11: Multiple Configuration Mode ........................................................ 1-16 Figure 1-12: Multiple Configuration Window .................................................... 1-18 Figure 1-13: File Loading Window .................................................................... 1-19 Figure 1-14: File Menu-File Loading Utility ...................................................... 1-20 Figure 1-15: Get Statistic Window.................................................................... 1-20 Figure 1-16: Select Device Window................................................................... 1-21 Figure 1-17: Advanced TFTP Setup .................................................................. 1-22 Figure 2-1: Unit Control Parameters .................................................................. 2-2 Figure 2-2: Unit Status Tab – Access Unit.......................................................... 2-5 Figure 2-3: Unit Status Tab – Subscriber Unit ................................................... 2-6 Figure 2-4: Unit Status & Info, SUs Info Tab ...................................................... 2-9 Figure 2-5: SUs Capabilities Tab...................................................................... 2-11 Figure 2-6: IP Parameters Tab.......................................................................... 2-13 Figures Figure 2-7: Air Interface General Tab – Access Unit ..........................................2-15 Figure 2-8: Air Interface General Tab – Subscriber Unit .....................................2-16 Figure 2-9: Air Interface Frequency Tab – Access Unit ......................................2-20 Figure 2-10: Air Interface Frequency Tab – Subscriber Unit..............................2-20 Figure 2-11: Air Interface Power Tables Tab – Subscriber Unit..........................2-22 Figure 2-12: Air Interface Power Tables Tab – Access Unit ................................2-22 Figure 2-13: Country Parameters Tab...............................................................2-25 Figure 2-14: Spectrum Analysis Tab.................................................................2-27 Figure 2-15: DFS Tab .......................................................................................2-29 Figure 2-16: Best AU Tab .................................................................................2-31 Figure 2-17: Network Management General tab ................................................2-33 Figure 2-18: Network Management Send Traps Tab..........................................2-35 Figure 2-19: Bridging Parameters General Tab – Subscriber Unit .....................2-37 Figure 2-20: Bridging Parameters General Tab – Access Unit............................2-38 Figure 2-21: VLAN Tab – Access Unit................................................................2-40 Figure 2-22: Deny List Tab ...............................................................................2-43 Figure 2-23: Performance Tab – Access Unit .....................................................2-44 Figure 2-24: Service Tab – Subscriber Unit.......................................................2-47 Figure 2-25: Service Tab – Access Unit .............................................................2-47 Figure 2-26: Security Tab – Access Unit ...........................................................2-50 Figure 2-27: Security Tab – Subscriber Unit .....................................................2-50 Figure 2-28: Site Survey Traffic Tab .................................................................2-52 Figure 2-29: Site Survey Tx Counters Tab (AU) .................................................2-53 Figure 2-30: Site Survey Rx Counters Tab ........................................................2-56 Figure 2-31: Per Modulation Level Counters Tab – Subscriber Unit ..................2-58 Figure 2-32: Per SU Counters Tab - Access Unit...............................................2-60 Figure 2-33: Graph...........................................................................................2-61 Figure 2-34: Trap Monitor Tab..........................................................................2-63 BreezeCONFIG ACCESS VL Users Guide ii 1 Chapter 1 - Getting Started In this Chapter Installing the BreezeCONFIG Utility, page 1-2 Introducing the Configuration Utility Window, page 1-3. Working with the Toolbar Options, page 1-7. Working with the Menu Options, page 1-9. Working in Unit Configuration Mode, page 1-15. Working in Multiple Configuration Mode, page 1-16. Working with the File Loading Utility, page 1-19. Chapter 1 - Getting Started Installing the BreezeCONFIG Utility The executable BreezeCONFIG file (AcsConfV_X_Y_Z.exe, where X_Y_Z is the version number) is available in the BreezeCONFIG folder in the BreezeACCESS VL. It is also recommended to check the Alvarion web site for the most updated version. Run the executable program and follow the instructions to install the BreezeCONFIG utility on your PC. BreezeCONFIG ACCESS VL Users Guide 1-2 Introducing the Configuration Utility Window Introducing the Configuration Utility Window The main BreezeCONFIG window, which is referred to as the Configuration Utility window, enables you to access a wide array of monitoring and configuration options, which are described in the following sections. This section describes how to access the Configuration Utility window and provides a brief description of each window component. To access the Configuration Utility window: 1. From the Windows Start menu, select Programs and then select BreezeCONFIG.. 2. From the displayed menu, select BreezeCONFIG. The Configuration Utility window is displayed, as shown below. Title Bar Menu Bar Toolbar Tab Selection Device List Selected Tab SNMP Community Control Buttons Figure 1-1: Configuration Utility Window The Configuration Utility window is comprised of the following components: Title Bar: Identifies the application and the IP address of the selected unit (in Unit Configuration mode) and enables you to minimize, maximize and close the application. Manual Revision 1.0 1-3 Chapter 1 - Getting Started Menu Bar: Enables you to access multiple options and application functionality. For more information, refer to Working with the Menu Options, on page 1-9. Toolbar: The toolbar is comprised of the following three buttons: For more information, refer to Working with the Toolbar Options, on page 1-7. Device List: The Device List displays the units that can currently be managed by the BreezeCONFIG utility. Each unit is displayed according to the unit's IP address and unit type as well as the unit location, which is defined in the Unit Status & Info tab. The Device List can be sorted by clicking one of the column headers, for example Type. The list is sorted in ascending order according to the selected column. Click the column header again to sort in descending order. Units are selected from this list for configuration. To select a unit, double-click the relevant row in the Device List. The entry is highlighted in black when it is selected. Information is then gathered from the device and displayed in the selected tab area. Once all information is loaded, the entry is highlighted in blue; therefore, wait until the entry highlighting turns from black to blue before reviewing or modifying the configuration. In Multiple Configuration mode you can use the standard Windows Shift or Ctrl key commands to select multiple units. SNMP Community: The SNMP Community area enables you to enter an SNMP community string, which is used by BreezeCONFIG when sending an SNMP request to the selected device(s). Unit information can be viewed only when using its Read or Read/Write community string. Otherwise the unit does not appear in the Device List. Configurable parameters can be changed only when using the Read/Write community string. To change the community string, type the community string in the Community field. Then, click or press Enter to confirm the new community string. A unit's community string can be modified in the Network Mgmt tab. BreezeCONFIG ACCESS VL Users Guide 1-4 Introducing the Configuration Utility Window Tab Selection: The Tab Selection area is comprised of several tabs, each corresponding to a workspace containing a specific group of parameters. The tabs and parameters contained in several of the tabs vary according to unit type. If no device is selected, the Tab Selection area comprises all possible tabs for all unit types. Selected Tab: The Selected Tab area is a workspace that varies according to the tab selected. The Selected Tab area enables you to view status or performance data and modify specific parameters, depending on the tab selected. Secondary Tabs: Certain Selected Tab areas are further divided into multiple workspaces, to provide all required parameters in the selected tab category. In these cases, the Selected Tab area contains a Secondary Tabs area, as indicated below. Secondary Tabs Figure 1-2: Secondary Tabs Manual Revision 1.0 1-5 Chapter 1 - Getting Started Control Buttons: All Configuration Utility windows contain the following buttons. Minimizes the BreezeCONFIG utility. The application is minimized and displayed as icon in the system tray. Click the icon to restore the application. Implements the current modifications. Updates the information displayed in the window using current values acquired from the unit. Closes the current window without implementing any modifications. BreezeCONFIG ACCESS VL Users Guide 1-6 Working with the Toolbar Options Working with the Toolbar Options This section describes how to work with the options available through the BreezeCONFIG utility toolbar. Local Network Autodiscovery To initiate the Autodiscovery process, in the toolbar, click . The Autodiscovery mechanism detects all stations connected to the local (Ethernet) network. The Device List is updated to reflect the devices/stations identified by the Autodiscovery process. Locating a Device based on IP Address The Locate Device feature enables you to find an individual unit using its IP address. This includes units located behind a router, which cannot be detected by the Local Network Autodiscovery mechanism. To locate a unit using its IP address: 1. In the toolbar, click , or select Locate Device from the Tools menu. The Locate Device window is displayed, as shown below. Figure 1-3: Locate Device Window 2. In the Enter IP address field, enter the IP address of the unit to be located and click . Once located, the unit information is displayed in the Device List. 3. Click on to close the Locate Device window. Manual Revision 1.0 1-7 Chapter 1 - Getting Started Setting an IP Address Based on the MAC Address The Set IP Address feature simplifies the procedure for defining IP address information for newly added units that are still defined by their default IP settings. This feature can only be used if the management station is on the same Ethernet segment as the unit and not behind the router. To set an IP address: 1. In the toolbar, click , or select Set IP from the Tools menu. The Set IP window is displayed, as shown below. Figure 1-4: Set IP Window 2. In the MAC Address field, enter the unit’s MAC address. 3. In the IP Address field, enter the required IP address for the unit. 4. In the Subnet Mask field, enter the required subnet mask. 5. In the Default Gateway field, enter the unit’s default gateway. 6. Click on automatically. to activate the changes. The unit will be reset NOTE In order to see the unit after assigning the IP address, the assigned IP address must be on the same IP subnet as the management station of the BreezeCONFIG utility. Otherwise, use the Locate Device feature, as described on page 1-7, to find the unit. BreezeCONFIG ACCESS VL Users Guide 1-8 Working with the Menu Options Working with the Menu Options The following sections describe the various options available through the BreezeCONFIG menu bar. Note that the menus differ depending on the selected mode. File Menu The File menu available in Unit Configuration mode is different than the menu available in Multiple Configuration mode, as shown below. The File menu enables you to access various operations that support the featured functionality of the BreezeCONFIG utility, as shown below. Unit Configuration Mode Multiple Configuration Mode Figure 1-5: File Menus The File menu is comprised of the following options: Export Unit Parameters: In Unit Configuration mode, this option enables you to save the configuration of a selected unit to a file. By selecting Export Unit Parameters from the File menu or by clicking the Export button in the Unit Control tab, the Save As window is displayed. Enter a file name and select a directory to save the configuration file as a BreezeACCESS configuration file, with the extension.acc. Create Device List File: This option enables you to create a site file based on a range of IP addresses. Manual Revision 1.0 1-9 Chapter 1 - Getting Started To create a device list file: 1. From the File menu, select Create Device List File. The Create Device List File window is displayed, as shown below. Figure 1-6: Create Device List Window 2. In the From field, enter the first IP address to be included in the range. 3. In the To field, enter the last IP address in the range. NOTE It is recommended that only IP addresses of existing devices be included in the defined range. When the list is loaded, the application searches for each unit included in the list. If non-existent addresses are included, this prolongs the searching process. Therefore, it is recommended that, if necessary, two or several lists be created to limit the number of invalid IP addresses for which the application must search. 4. Click on OK. The Save As window is displayed, where you can enter a file name and select a directory to save the site file. The file is saved as an .ste file. Filter Device List: This option enables you to view selected units in the Device List based on defined criteria. The Device Filter enables you to view only those files selected or to exclude certain files, as follows: To filter devices: 1. From the File menu, select Filter Device List. The Filter Settings window is displayed. BreezeCONFIG ACCESS VL Users Guide 1-10 Working with the Menu Options Figure 1-7: Filter Settings Window 2. Mark the Enable Filtering field to activate the Device List Filter. 3. In the Filter by field, from the dropdown list, select the parameter by which the Device List is to be filtered. 4. In the Filter String field, enter the criteria by which the Device List is to be filtered. For example, enter a specific location or set of locations. You can enter more than one criterion in the Filter String field, divided by commas. In addition, you can enter the beginning of an integer to exclude or include a set of devices. For example, if you select IP address as the Filter by option and enter the first one or several digits, then all devices beginning with those digits in their IP addresses are included or excluded. Load Devices: The option enables you to load a list of units that are saved as a site file. The list of devices can be loaded either into the Device List of the main Configuration Utility window or to the File Loading window. The Select Site window is displayed, enabling you to select the required site file, which is saved with the extension .ste. Once the devices in the file are added to the Device List of the main Configuration Utility window, the application attempts to locate each device in turn. After a device is located, its Type and Location fields are updated. This process may take several minutes, depending on the number of devices included in the list. If a device is not located, it remains in the list and the Type and Location fields are not updated. This automatic location mechanism is not activated when loading a list to the File Loading window. Manual Revision 1.0 1-11 Chapter 1 - Getting Started Save Devices: This option enables you to save the units displayed in the Device List as a site file. To support management of units that may be moved, the MAC address of each unit is also included in the file. The Save As window is displayed, enabling you to save the list of devices as a site file, with the .ste extension. NOTE Following each autodiscovery cycle, a device list (including MAC addresses) is automatically saved. The default file name is locatedUnits.ste. This automatically saved file is saved in the folder that includes the short cut to the application (typically the Desktop). Exit: This option closes the BreezeCONFIG utility. Mode Menu There are several modes in which you can operate the BreezeCONFIG utility. These modes are selected through the Mode menu, which is shown below. The selected option(s) is indicated by a dot or checkmark. Figure 1-8: Mode Menu The Mode menu is comprised of the following options: Unit Configuration: This is the default mode, which is used for viewing and/or setting the parameters of a single selected unit. For more information, refer to Working in Unit Configuration Mode, on page 1-15. Multiple Configuration: This mode is used for preparing and downloading configuration parameters to multiple units simultaneously. For more information, refer to Working in Multiple Configuration Mode, on page 1-16. File Loading Window: Select this mode to launch the File Loading utility, which enables you to upgrade the embedded software in multiple managed units or to load new feature license or country code files. For more information, refer to Working with the File Loading Utility, on page 1-19. BreezeCONFIG ACCESS VL Users Guide 1-12 Working with the Menu Options Trap Quick View: When set to this mode, the management station switches automatically to the Trap Monitor tab, if a trap message is received and if the management station is included in the list of trap host stations for the selected device. The trap host stations for a selected device can be defined in the Network Management – Send Traps tab. In addition, to view the traps, the trap sending option in the Network Management – Send Traps tab for the selected device must be enabled. The Trap Quick View option is only operational in Unit Configuration mode. The default is deselected, which means not active. Automatic Reset after Apply: When this option is enabled, the selected device is reset each time you click the Apply button after a configuration modification. During the reset the device’s operation is interrupted and it cannot be accessed by BreezeCONFIG. Deselecting this option minimizes the number of times the unit is reset and enables continuous operation of BreezeCONFIG without waiting until the device is active again. The default is deselected, which means not active. NOTE New values of some parameters come into effect only after the unit is reset (refer to the System Manual for more details). If the Automatic Reset After Apply option is deselected, the unit must be reset through the Unit Control window to apply modifications to these parameters. Tools Menu The Tools menu, which is only present in Unit Configuration mode, provides access to unit definition and location functions that are also available through the toolbar, as shown below. Figure 1-9: Tools Menu The Tools menu is comprised of the following options: Locate Device: This option enables you to find an individual unit using its IP address. This includes units located behind a router. For more information, refer to Locating a Device Based on IP Address, on page 1-7. Manual Revision 1.0 1-13 Chapter 1 - Getting Started Set IP Address: This option enables you to set the IP address for a unit based on its MAC address. For more information, refer to Setting an IP Address Based on the MAC Address, on page 1-8. Settings Menu The Settings menu comprises a single option and sub-menu, as shown below: Figure 1-10: Settings Menu Select Discovery Timeout and then select 10 sec, 5 sec or 2 sec to define the maximum amount of time, in seconds, for which the system searches for each device when using the Load Devices feature. For more information on using the Load Devices feature, refer to File Menu on page 1-9. Help Menu Selecting About from the Help menu enables you to view version and product information regarding the current BreezeCONFIG application. In addition, the About window provides a link to the Alvarion technical support website. BreezeCONFIG ACCESS VL Users Guide 1-14 Working in Unit Configuration Mode Working in Unit Configuration Mode The Unit Configuration mode enables you to view the current configuration of a selected device and modify the values of all relevant device parameters. For a description of each configurable parameter, refer to Chapter 3, Working with Unit Configurations. The Device List on the left side of the main Configuration Utility window can be loaded with updated device information using any one of the following mechanisms: Local Network Autodiscovery: For a description of how to work with this feature, refer to Local Network Autodiscovery, on page 1-7. Locate Device: For a description of how to work with this feature, refer to Locating a Device Based on IP Address, on page 1-7. Load Devices: For a description of how to work with this feature, refer to File Menu, on page 1-9. Each time you implement the Local Network Autodiscovery feature, the Device List is reset. Therefore, it is recommended that you start by selecting the Local Network Autodiscovery feature. Then, you can add additional devices using the Locate Device and Load Devices features. Alternatively, you can choose not to use the Local Network Autodiscovery feature and create the Device List using the Locate Device and/or Load Devices features. To select a unit to review or update its configuration, double-click the relevant row in the Device List. When selected, the entry is highlighted in black. Information is then gathered from the device and displayed in the selected tab area. Once all information is loaded, the device is highlighted in blue. NOTE Wait until the Device List entry for the selected unit has turned blue before reviewing or modifying any parameters. Manual Revision 1.0 1-15 Chapter 1 - Getting Started Working in Multiple Configuration Mode The Multiple Configuration mode enables you to download configuration parameters to multiple units simultaneously, including different unit types, such as Subscriber and Access units. When this option is selected in the Mode menu, all relevant configuration fields become write-only, while the irrelevant fields are invisible. In single Unit Configuration mode, some tabs may include only those parameters that are applicable to the specific device selected. For example, parameters that are specific to Access unit are not displayed if the selected device is a Subscriber unit. In Multiple Configuration mode, all the tabs are available, including those that are only available for specific unit types in Unit Configuration mode. Each configuration tab includes all relevant parameters, including those that are only applicable to specific unit types. The Site Survey and Trap Monitor tabs are not included, since these tabs do not include configurable parameters. Figure 1-11: Multiple Configuration Mode BreezeCONFIG ACCESS VL Users Guide 1-16 Working in Multiple Configuration Mode NOTE If a parameter is configured that is not applicable to a certain unit type, the unit is not successfully configured. For example, if the Broadcast Relaying parameter is configured and uploaded to SU units, where this parameter is not supported, then the configuration for all SU units fails. The Device List on the left side of the main Configuration Utility window can be loaded with updated device information using any of the following mechanisms: Local Network Autodiscovery: For a description of how to work with this feature, refer to Local Network Autodiscovery, on page 1-7. Load Devices: For a description of how to work with this feature, refer to File Menu, on page 1-9. You can use one or both of these features to create a list based on multiple sources. Since the Local Network Autodiscovery feature causes the Device List to be refreshed, first apply the Local Network Autodiscovery and then use the Load Devices feature to add additional units to the Device List, as required. To modify multiple unit configurations: 1. From the Device List of the main Configuration Utility window, select the units requiring configuration modification. Use the standard Windows Shift or Ctrl key commands to select multiple units. 2. If the BreezeCONFIG utility is used also to manage BreezeNET B units and such units are included in the Device List, select the BreezeACCESS VL option at the bottom of the Device List. The Multiple Configuration mode can be used for either BreezeACCESS VL or BreezeNET B units; it cannot be used simultaneously for both product families. 3. In the relevant configuration tabs, modify the required parameters and click . For a description of each configurable parameter, refer to Chapter 3, Working with Unit Configurations. The Multiple Configuration window is displayed. Manual Revision 1.0 1-17 Chapter 1 - Getting Started Figure 1-12: Multiple Configuration Window 4. The Multiple Configuration window displays the selected units and a list of the configuration modifications made during the current multiple configuration session. Check the Reset units after settings parameters field to reset all affected units after loading the configuration modification. Click to load the configuration modification to the selected units. A log of the multiple configuration session is displayed during and after the operation. BreezeCONFIG ACCESS VL Users Guide 1-18 Working with the File Loading Utility Working with the File Loading Utility The File Loading utility enables you to upgrade the embedded unit software and determine the current active software version for multiple managed units. It also enables you to load new country code files, feature license files, configuration files or operator defaults files. The files can be simultaneously downloaded to multiple units of any type, such as AUs and SUs. To access the File Loading utility, from the Mode menu, select File Loading Window. The File Loading Window is displayed, as shown below. Figure 1-13: File Loading Window The Device List is displayed in the left side of the window. Each entry includes the device IP address, unit type, current software version, shadow software version and the software version to be used after the next reset. When the File Loading utility is accessed, the current Device List in the main Configuration Utility window is automatically loaded to the Device List of the File Loading utility. The Device List can also be loaded with device information using any combination of the following alternatives: Local Network Autodiscovery: For a description of how to work with this feature, refer to Local Network Autodiscovery, on page 1-7. Manual Revision 1.0 1-19 Chapter 1 - Getting Started Locate Device: For a description of how to work with this feature, refer to Locating a Device Based on IP Address, on page 1-7. Load Devices: For a description of how to work with this feature, refer to File Menu, on page 1-9. You can use one or several of these alternatives to create a list based on multiple sources. Note that the Local Network Autodiscovery causes the Device List to be reset. Since there are additional features available in the main Configuration Utility window, such as the Filter Device List feature, it may be more convenient to prepare the required list of devices in the main Configuration Utility window. Then, simply open the File Loading utility and the list is automatically loaded. File Menu The File menu in the File Loading Utility includes the following options: Figure 1-14: File Menu-File Loading Utility Load Devices: For a description of how to work with this feature, refer to File Menu, on page 1-9. Get Statistic: Displays statistics information on the active and shadow versions in the selected devices, as shown below. Figure 1-15: Get Statistic Window BreezeCONFIG ACCESS VL Users Guide 1-20 Working with the File Loading Utility Select Device: This option enables version-based filtering of the selected devices, as shown in Figure 1-16. You can select devices according to either the Active or Shadow version. The selection rule can be either to include only the devices with the specified version (Only), or to select all devices excluding those with the specified version (Exclude). Figure 1-16: Select Device Window To load new files: 1. From the Device List on the left side the window, select the units to which a new file should be loaded. Use the standard Windows Shift and Ctrl key commands to select multiple units. 2. Enter the applicable remote filename password for the file to be loaded. The password is <read/write community string>.<file extension>. The default read/write community string is private. The extension is: For compressed SW files: .bz. For country code files: .ccf. For Feature License files: .fln For Configuration files: .cfg For Operator Defaults files: .cmr 3. You can define the path to the required upgrade file in the applicable selection boxes, or click the button on the right side of each of the selection fields to open the Select filename window. There are separate selection fields for AU files and SU files. The available fields correspond to the devices selected from the Device List. For example, if the devices selected do not include any AUs, the relevant AU selection field is disabled. Manual Revision 1.0 1-21 Chapter 1 - Getting Started 4. Click on to initiate the file loading. A log of the upgrade process is displayed during and after the operation. 5. Click on to modify the settings of the TFTP session used in the upgrade download, as follows: Figure 1-17: Advanced TFTP Setup Packet timeout: Defines the time, in seconds, for which the upgrade process waits for an acknowledgement message. The range is 1 to 30 seconds and the default is 3 seconds. Packet Retries: Defines the maximum number of retries, which is the number of times a packet is retransmitted when an acknowledgement is not received within the defined timeout period. The range is 1 to 5 and the default is 3 retries. Session Retries: Defines the number of times the TFTP session is retried before determining that the upgrade procedure has failed. The range is 1 to 5 and the default is 3 retries. Number of Parallel Sessions: Defines the maximum number of TFTP sessions that can be conducted simultaneously. The range is 1 to 10 and the default is 10. In the event of too many failures in the upgrade process it is advised that you reduce the value of this parameter. BreezeCONFIG ACCESS VL Users Guide 1-22 Working with the File Loading Utility Save to External Log: Defines whether the results of the upgrade process are saved to a Log File. The default is Yes. Log File Name: Enables you to define the name and path to the external Log File. Click the icon on the right to open a Save As window, which enables you to navigate to the required location and/or file. Conditional Downloading: If the number in the Version Number field (see below) is identical the number of the Main version in the target device, the downloading of a SW file to this device shall not be performed, regardless of the option selected for Conditional Downloading. If the number in the Version Number field is identical the number of the Shadow version in the target device, the downloading of a SW file to this device shall be performed only if the Conditional Downloading option is set to No. If it is set to Yes, the numbers will be compared prior to starting the download process, and downloading shall be performed only if the number in the Version Number field is different from those of both the Main and Shadow version. Version Number: This is an optional field. Enter the version number of the firmware to be downloaded to enable version numbers comparison for conditional downloading. To work with the current and shadow software versions: The active firmware version of multiple units van be managed as follows: Click on to use the Shadow software version in the selected devices. Note that this is only temporary, since the device(s) revert to the Current version after the next reset. Click on to define the currently active version as the new Main version in the selected devices. The previous Main version will become the new Shadow version. The typical process is to run the Shadow version, and swap the Shadow and Main versions only after verifying that the new version operates properly. Manual Revision 1.0 1-23 Chapter 1 - Getting Started BreezeCONFIG ACCESS VL Users Guide 1-24 2 Chapter 2 - Unit Configuration About this Chapter Many configuration parameters provided by BreezeCONFIG depend on the type of device being configured. This means that there are different windows and parameters depending on whether an Access Unit or a Subscriber Unit is selected. Each parameter is described according to the applicable unit type, unless the parameter is applicable to all unit types. For detailed information on each of the parameters refer to the BreezeACCESS VL System Manual. This chapter is comprised of the following sections: Unit Control Parameters, page 2-2. Unit Status & Info Parameters, page 2-5. IP Parameters, page 2-13. Air Interface Parameters, page 2-15. Best AU Parameters, page 2-27. Network Management Parameters, page 2-33. Bridging Parameters, page 2-37. Performance Parameters, page 2-44. Service Parameters, page 2-47. Security Parameters, page 2-50. Site Survey, page 2-52. Trap Monitor, page 2-63. Chapter 2 - Unit Configuration Unit Control Parameters The Unit Control tab enables you to reset the unit and manage the software versions in the selected unit(s), as shown below. Figure 2-1: Unit Control Parameters The Unit Control tab is comprised of the following components: Unit Type: Displays the unit's function. Unit Name: Displays the name of the selected device, which can be modified in the Unit Status & Info tab. Feature Upgrade: A write-only text box enabling to enter a feature upgrade license string. A feature license string to be supplied by Alvarion comprises between 32 to 64 hexadecimal digits and is MAC address dependent. Set Factory Defaults: Reverts the system parameters to the original factory defaults, as follows. Click Full to revert most parameters to the selected set of factory default values (refer to the System Manual for details on the parameters that are not changed). NOTE You may lose connectivity to the unit. BreezeCONFIG ACCESS VL Users Guide 2-2 Unit Control Parameters Click Partial to revert all parameters to the factory default values except for those parameters that are necessary to ensure connectivity and management access (refer to the System Manual for details on the parameters that are not changed). Set Operator Defaults: Reverts the system parameters to the configuration defined as the Operator's defaults. The Operator can define a configuration file as the Operator's default, as described in Save Current Configuration as Operator Defaults below. Click Full to revert most parameters to the selected set of Operator default values (refer to the System Manual for details on the parameters that are not changed). NOTE You may lose connectivity to the unit. Click Partial to revert all parameters to the Operator default values except for the parameters necessary to ensure connectivity and management access (refer to the System Manual for details on the parameters that are not changed). Save Current Configuration as Operator Defaults: Enables you to save the current configuration as a configuration file to be used as the Operator defaults. To activate the Operator defaults refer to Set Operator Defaults above. Export Configuration: Click Export to save the unit's configuration as a BreezeACCESS VL configuration file, with the extension .acc. The Save As window is displayed, enabling you to select a location for the file and to define a file name. Main Version: Shows the version defined as the Main Version. This is the version that will be used after the next reset. Click Reset Device to reset the selected unit and apply any modifications made to the system parameters. Shadow Version: Shows the version defined as the Shadow Version. Click Reset and Boot from Shadow Version to activate the shadow software version. The unit is reset automatically. Running Software Version: Shows the currently active version. Click Use Current Version After Reset to define the currently active version as the version to be defined as the Main Version and used after the next reset. Manual Revision 1.0 2-3 Chapter 2 - Unit Configuration NOTE To replace the Main version with the Shadow version, you must first click Reset and Boot from Shadow Version and then click Use Current Version After Reset. Exit Telnet: Click Exit to log off from the current Telnet session. Telnet Logout Timer: Click the up and down arrows or enter a number to define the number of minutes that the Monitor program can remain inactive before the unit automatically exits from the program. The time-out value can range from 1 to 999 minutes. BreezeCONFIG ACCESS VL Users Guide 2-4 Unit Status and Info Parameters Unit Status and Info Parameters The Unit Status and Info tab is comprised of the following secondary tabs: The Unit Status tab (AU and SU) SUs Info tab (AU) SUs Capabilities (AU) or AUs capabilities (SU) Unit Status Tab The Unit status tab enables you to define the name and location of the selected unit. In addition, the Unit Status tab displays details regarding the unit's firmware and hardware versions. For an SU, information regarding its associated AU is displayed, and for an AU information regarding its associated SUs is displayed. Figure 2-2: Unit Status Tab – Access Unit Manual Revision 1.0 2-5 Chapter 2 - Unit Configuration Figure 2-3: Unit Status Tab – Subscriber Unit The Unit Status tab is comprised of the following components: Properties Unit Type: Identifies the unit's function. Unit Name: Enter a name for the selected unit. Location: A descriptive geographical or site location for the selected unit. A string of up to 35 printable characters. MAC Address: Displays the unit's MAC address. Ethernet Negotiation Mode: Enter the Ethernet port negotiation mode. The available options are: Auto Negotiation Force 10 Mbps and Half-Duplex Force 10 Mbps and Full-Duplex Force 100 Mbps and Half-Duplex Force 100 Mbps and Full-Duplex Current Ethernet Port State: Displays the actual state of the Ethernet port. BreezeCONFIG ACCESS VL Users Guide 2-6 Unit Status and Info Parameters Versions and Flash Memory Main Version: Displays the version number of the unit's current main software version (the version to be used after next reset). Shadow Version: Displays the version number of the unit's backup software. Running Software Version: Displays the version number of the current running software version. Running From: Displays the source (Main or Shadow) of the current running version. Main File Name: Displays the name of the compressed file containing the Main Version. Shadow File Name: Displays the name of the compressed file containing the Shadow Version. Boot Version: Displays the version number of the Boot software. Hardware Version: Displays the model identification of the unit hardware. Associations Current Number of Associations (AU only): Displays the number of Subscriber Units that are currently associated with the Access Unit. Number of Associations Since Last Reset: In AUs - displays the number of Subscriber Units that were associated with the Access Unit since the last reset, including re-associations. In SUs - displays the number of associations with any Access Unit since the last reset, including re-associations. Associated AU (SU only): Displays the MAC address of the Access Unit with which the Subscriber Unit is currently associated. Associated SUs (AU Only) A table listing the MAC addresses and running software versions of all Subscriber Units currently associated with the selected Access Unit. Manual Revision 1.0 2-7 Chapter 2 - Unit Configuration Disassociate SUs (AU only) The Disassociate feature enables disassociating all SUs associated with the AU or a selected SU. This feature is useful during configuration changes, enabling to force the SU(s) to re-initiate the association process, including the search for the best AU (or a preferred AU) using the Best AU process, without performing a full reset. The Disassociate drop-down menu includes three options: Cancel All SUs: select this option and click Apply to disassociate all SUs served by the AU. Selected SU: Select an entry (MAC Address) in the Associated SUs table, select the Selected SU option and click Apply to disassociate the selected SU. Time Since Last Reset The time elapsed since the last reset of the unit. Gateway IP Address (SU Only) This feature is included to support a future use of a Networking Gateway IDU that will be managed using a web browser. Enter the IP address of the Gateway and double-click on the address to open a web browser and connect to the specified address. BreezeCONFIG ACCESS VL Users Guide 2-8 Unit Status and Info Parameters SUs Info Tab (AU only) Applicable to Access Units only, the SUs Info secondary tab of the Unit Status & Info tab provides association and additional information regarding the SUs associated with the selected AU. Figure 2-4: Unit Status & Info, SUs Info Tab The SUs Info tab is comprised of the following components: Association Info Table A table that provides the following information for each SU in the associated SUs database: MAC Address: The MAC address of the associated Subscriber Unit. Max Mod. Level: The value configured for the Maximum Modulation Level parameter (see Performance Parameters on page 2-44) of the SU. SNR: The quality (signal to noise ratio) in dB at which the AU receives the SU. Status: The current association status of the relevant SU. The value can be Associated, Authenticated or Not Authenticated. Manual Revision 1.0 2-9 Chapter 2 - Unit Configuration SW Version: The version of the software that is currently in use by the SU. Distance: The distance of the unit from the AU as measured by the automatic cell distance mechanism. Age: The time in seconds since receiving the last packet from the SU. MIR/CIR Info Table A table that provides the following information for each SU in the associated SUs database: MAC Address: The MAC address of the associated Subscriber Unit. MIR Rx: The value configured for the MIR: AU to SU parameter of the SU. CIR Rx: The value configured for the CIR: AU to SU parameter of the SU. MIR Tx: The value configured for the MIR: SU to AU parameter of the SU. CIR Tx: The value configured for the CIR: SU to AU parameter of the SU. Max Delay (msec): The value configured for the Maximum Delay parameter of the SU. BreezeCONFIG ACCESS VL Users Guide 2-10 Unit Status and Info Parameters SUs Capabilities Tab (in AU) and AUs Capabilities Tab (in SU) The SUs/AUs Capabilities tabs provide information on HW and SW capabilities of relevant units. In an AU, the information provided in the tab is for all associated SUs. In an SU, the tab includes information on all AUs in the neighboring AUs table (all AUs with whom the SU can communicate). Figure 2-5: SUs Capabilities Tab The SUs/AUs Capabilities tabs include the following components: Link Capabilities-General The Link Capabilities – General table provides information on general parameters of relevant units. For each relevant unit, identified by its MAC address, the following details are displayed: HW Revision: the hardware revision of the unit. CPLD Version (AU): The version of the Complex Programmable Logic Device (CPLD) used in the unit. This parameter is available only in AUs, displaying the CPLD version in the relevant SU. Manual Revision 1.0 2-11 Chapter 2 - Unit Configuration Country Code: The 3 or 4 digits country code supported by the unit. SW Version (SU): The SW version used by the unit. This parameter is available only in SUs, displaying the SW version in the relevant AU. Boot Version (AU): The Boot Version of the unit. This parameter is available only in AUs, displaying the Boot version in the relevant SU. Link Capability-Wireless Link Configuration The Link Capability-Wireless Link Configuration table provides information on current wireless link parameters of relevant units. For each relevant unit, identified by its MAC address, the following details are displayed: ATPC Option: The status of the ATPC Option. Enable or Disable. Adaptive Mod. Option: The status of the Adaptive Modulation Option. Enable or Disable. Burst Mode Option: The status of the Burst Mode Option. Enable or Disable. DFS Option (SU): The status of the DFS Option. Enable or Disable. This parameter is available only in SUs, displaying the current option in the relevant AU. Concatenation Option: The status of the Concatenation Option. Enable or Disable. Learn Country Code by SU (SU): The status of the Country Code Learning By SU option. Enable or Disable. This parameter is available only in SUs, displaying the current option in the relevant AU. Link Capability-Security Configuration The Link Capability-Security Configuration table provides information on current security related parameters of relevant units. For each relevant unit, identified by its MAC address, the following details are displayed: Security Mode: WEP or AES. Authentication Algorithm: Shared Key or Open System. Data Encryption: Enable or Disable. BreezeCONFIG ACCESS VL Users Guide 2-12 IP Parameters IP Parameters The IP Parameters tab enables you to define IP parameters for the selected unit and determine its method of IP parameter acquisition. Figure 2-6: IP Parameters Tab The IP Parameters tab is comprised of the following components: IP Parameters IP Address: Enter a static IP address for the selected unit. Subnet Mask: Enter a static subnet mask for the selected unit. Default Gateway: Enter an address for the unit's default gateway. DHCP Settings DHCP Option: From the dropdown list, select an operational mode for the DHCP mechanism, from the following options: Select Disable to configure the IP parameters manually. The unit then operates using the defined static IP parameters. Manual Revision 1.0 2-13 Chapter 2 - Unit Configuration Select DHCP Only to enable the unit to search for and acquire its IP parameters, including the IP address, subnet mask and default gateway, from a DHCP server. If this option is selected, configuring the static IP parameters is not required. Select Automatic to enable the unit to search for a DHCP server and acquire its IP parameters from the server. If a DHCP server is not located within approximately 40 seconds, the currently configured static parameters are used. Access to DHCP: From the dropdown list, select the port through which the unit searches for and communicates with a DHCP server, from the following options: From Wireless Only From Ethernet Only From Both Run Time IP Settings IP Address: Displays the unit's current IP address. Subnet Mask: Displays the unit's current subnet mask. Default Gateway: Displays the unit's current default gateway. BreezeCONFIG ACCESS VL Users Guide 2-14 Air Interface Parameters Air Interface Parameters The Air Interface tab enables you to define parameters relating to the communication between Access Units and Subscriber Units. Many parameters vary between unit types. The applicable unit type is clearly identified throughout the parameter explanations, as required. The Air Interface tab is comprised of the following secondary tabs: General Frequency Power Tables Country Parameters Spectrum Analysis DFS (AU, only if DFS is supported by the Country Code) Air Interface General Tab The General tab of the Air Interface tab enables you to define ESSID, ATPC and other parameters. Figure 2-7: Air Interface General Tab – Access Unit Manual Revision 1.0 2-15 Chapter 2 - Unit Configuration Figure 2-8: Air Interface General Tab – Subscriber Unit The General tab is comprised of the following components: Band: A read-only field that displays the frequency band of the selected unit. Arbitration IFS: The Arbitration Inter-Frame Spacing. Defines the typical minimum time (DIFS) between consecutive transmissions. The available options are: 1 Slot 2 Slots A value of 1 should be used only in point-to-point applications to define the unit that should have advantage over the other one. Antenna Gain: The net gain of the antenna, including attenuation of the RF cable, to be used for calculating the maximum permitted transmit power where there are limitations set by local regulations. In certain units with an integral antenna the value is pre-configured at the factory and cannot be changed. A value of Not Set Yet indicates that the actual value must be entered (as long as the value remains Not Set Yet the unit will not transmit). A value of Don’t Care means that there are no transmit power limitations. The configurable range is 0 to 50 dBi. BreezeCONFIG ACCESS VL Users Guide 2-16 Air Interface Parameters Maximum Number of Associations (AU only): The maximum number of Subscriber Units that can associate with the selected Access Unit. The available values range from 0 to 512. Maximum Num of Associations Limit (AU only): When data encryption is enabled, the maximum number of SUs that can be served by the AU is 124. The value of this parameter is either 512 (when data encryption is disabled) or 124 (when data encryption is enabled). NOTE The Maximum Number of Associations parameter may be configured to a value that is higher than the actual limit (124) when data encryption is enabled. Wireless Trap Threshold (AU only): The threshold for sending the AU Wireless Quality Trap, which indicates that the quality of the wireless link has dropped below (off), or has gone above (on), the specified threshold. The Wireless Trap Threshold is in percentage of retransmissions compared to total transmissions. The range is from 1% to 100%. Scanning Mode (SU only): Defines whether the SU will use Passive or Active scanning when searching for an AU. When DFS Option is enabled, Scanning Mode is forced to Passive. Country Code Learning by SU (AU only): Defines whether the SU should learn the country code advertised by the AU, and use the parameters of the advertised country code if it differs from the one configured in the SU. Cell Distance Parameters Cell Distance Option (AU only): Defines whether the maximum distance of the AU from any of the SUs it serves will be determined manually (using the Maximum Cell Distance parameter) or automatically. Max Cell Distance: The distance from the AU of the farthest SU served by it. Configurable only in AU, and only if the Cell Distance Option is set to Manual; otherwise it is read-only. The Max Cell Distance affects the maximum time that the AU and all units served by it unit will wait for a response message (including Acknowledgements of unicasts and response messages during the authentication and association process). This parameter also affects the size of time slots, to ensure fairness in the contention back-off algorithm between SUs located at different distances from the AU. Manual Revision 1.0 2-17 Chapter 2 - Unit Configuration The available values are 1 to 54 (kilometers) or 0 for no compensation (minimum slot size, maximum time-out when expecting a response message) Fairness Factor (AU only): The Fairness Factor enables to define the level of fairness in providing services to different SU. When set to 100%, all SUs have the same probability of getting services when competing for bandwidth. If set to X%, than SUs located up to X% of the maximum distance from the AU will have advantage in getting services over SUs located farther than this distance. The range is 0 to 100 (%). Most Distant Unit (AU only): The MAC Address of the unit which the Automatic Cell Distance algorithm identified as being the farthest from the AU. Measured Max Cell Distance (AU only): The distance of the farthest SU served by the AU, as measured by the Automatic Cell Distance mechanism. ESSID Parameters ESSID: The Extended Service Set ID for the selected unit. The ESSID identifies the wireless network, which prevents the unintentional merging of two collocated wireless networks, since an SU can only associate with an AU that has the identical ESSID. The ESSID can be a string of up to 31 case-sensitive printable ASCII characters. Operator ESSID Option (AU only): From the dropdown list, select whether to Enable or Disable the Operator ESSID Option. The Operator ESSID is a secondary ESSID to be used when adding additional Subscriber Units to existing deployments, where the primary ESSID may differ among neighboring AUs. It is also used to support the Best AU feature. Operator ESSID (AU only): The secondary Extended Service Set ID for the selected Access Unit. The ESSID can be a string of up to 31 case-sensitive printable ASCII characters. RunTime ESSID (SU only): A read-only field that displays the ESSID currently used by the selected Subscriber Unit to associate with an Access Unit. BreezeCONFIG ACCESS VL Users Guide 2-18 Air Interface Parameters ATPC Parameters ATPC Option: From the dropdown list, select whether to Enable or Disable the Automatic Transmit Power Control algorithm. Minimum SNR Level (AU only): The minimum desired level in dB of the average SNR at the AU for each SU. This value reflects the lower limit of the optimal reception level range. Available values range from 4 to 60 dB. Delta From Minimum SNR Level (AU only): The Minimum SNR Level plus the value of this parameter define the maximum desired level of the average SNR at the AU. This value reflects the upper limit of the optimal reception level range. Available values range from 4 to 20 dB. Level Steps (AU only): The step size dB that the SU will use when receiving an ATPC Power-Up/Power-Down message. The available values range from 1 to 20 dB. Minimum Interval Between ATPC Messages (AU only): The minimum permitted time, in seconds, between consecutive powerup/power-down messages. Available values range from 1 to 3600 seconds. Manual Revision 1.0 2-19 Chapter 2 - Unit Configuration Air Interface Frequency Tab The Frequency tab enables you to configure frequency parameters for the unit. Figure 2-9: Air Interface Frequency Tab – Access Unit Figure 2-10: Air Interface Frequency Tab – Subscriber Unit BreezeCONFIG ACCESS VL Users Guide 2-20 Air Interface Parameters The Frequency tab is comprised of the following components: Current Frequency Definition Current Operating Frequency: A read-only field that displays the current operating frequency in MHz. Defined Frequency (AU only): The fixed operating frequency to be used if the DFS option is disabled. This is also the first frequency to be used by the DFS mechanism the first time it starts functioning. The available values depend on the selected Sub Band. Current Frequency Subset Table: A read-only table that displays the current subset of frequencies used during operation. In SUs these are the frequencies to be used during scanning. In AUs these are the frequencies to be used when the DFS Option is enabled. Planned Frequency Definition Frequency Subset Table: Displays the frequencies that will be included in the Current Frequency Subset Table after the next reset, and enables selecting/deselecting each of the available frequencies. Click on the applicable Activity field in the table to open the selection/de-selection drop-down menu. The list of available frequencies depends on the Sub Band being used. Check the Set Selected Frequencies box to use the selected frequencies as the subset to become effective after the next reset. Manual Revision 1.0 2-21 Chapter 2 - Unit Configuration Air Interface Power Tables Tab The Power Tables tab enables you to configure transmit power parameters. Figure 2-11: Air Interface Power Tables Tab – Subscriber Unit Figure 2-12: Air Interface Power Tables Tab – Access Unit BreezeCONFIG ACCESS VL Users Guide 2-22 Air Interface Parameters Transmit Power Table The Transmit Power Table includes the following components for each of the applicable modulation levels: Max Tx Power Range: A read-only field that displays the range available for the applicable Tx Power parameter. In AU, the range is defined by the hardware of the unit. In some cases the upper limit may be limited by the Maximum Tx Power as defined in the Sub Band, and/or by the Max EIRP as defined in the Sub Band together with the Antenna Gain parameter. In SU the maximum value is determined by the value of the applicable Max Tx Power entry in the Maximum Transmit Power Table. Tx Power: The functionality differs between AU and SU: In AU: The transmit power in dBm defined for the applicable modulation level. In SU: If ATPC is disabled, this is the transmit power in dBm defined for the applicable modulation level. If ATPC is enabled, it serves as the initial transmit power in dBm for the ATPC algorithm. Current Tx Power (Applicable in SU only, NA in AU): A read-only field that displays the actual transmit power in dBm for the applicable modulation level. Maximum Transmit Power Table (SU only) The Maximum Transmit Power Table includes the following components for each of the applicable modulation levels: Defined Max Tx Power Range: A read-only field that displays the range available for the applicable Max Tx Power parameter. The range is defined by the hardware of the unit. In some cases the upper limit may be limited by the Maximum Tx Power as defined in the Sub Band, and/or by the Max EIRP as defined in the Sub Band together with the Antenna Gain parameter. Max Tx Power: The maximum level of the Tx Power. It sets the upper limit for the applicable Max Tx Power Range entry in the Transmit Power Table. It also sets the maximum level for the ATPC algorithm. The value Max Tx Power cannot be higher than the current value of the applicable Tx Power entry in the Transmit Power Table. Manual Revision 1.0 2-23 Chapter 2 - Unit Configuration Tx Control (AU only) The Tx Control option enables turning Off/On the AU’s transmitter. This feature can be used during maintenance or testing to avoid transmissions using undesired parameters. The parameter is available only when managing the unit from its Ethernet port. NOTE The unit is reset immediately upon configuring the Tx Control parameter to either On or Off (even if it is set to its current option). BreezeCONFIG ACCESS VL Users Guide 2-24 Air Interface Parameters Air Interface Country Parameters Tab The Country Parameters tab displays the country dependent parameters of the available Sub Band(s). Where more than one Sub Band is available, it enables Sub Band selection. Figure 2-13: Country Parameters Tab The Country Parameters tab is comprised of the following components: Country Code: The up to 3 digits country code according to ISO 3166 and the country name. Some regulatory requirements apply to more than one country. In these cases the Country Code includes a 4 digits proprietary group code and the Country Group name (for example FCC). A country dependent parameters table that display the following parameters for each of the available Sub Bands: No.: Sub Band ID Sub Band: The frequency range available when using the Sub Band. NOTE In some cases, the width of the Sub Band column is not sufficient to display all available frequencies. Double-click the applicable Sub Band entry to view the complete list of frequencies in a special pop-up message box. Manual Revision 1.0 2-25 Chapter 2 - Unit Configuration Bandwidth: The bandwidth when using the Sub Band. If more than one bandwidth is allowed, than each bandwidth is associated with a different Sub Band, since the bandwidth may affect the available frequencies. Max Tx Power: The maximum transmit power allowed at the antenna port of the unit. Max EIRP: The maximum allowed EIRP (Effective Isotropic Radiated Power). Min Mod Level: The lowest allowed modulation level Max Mod Level: The highest allowed modulation level Burst Mode: Indicates whether Burst Mode operation is supported. Max Burst Duration: If Burst Mode is supported, this parameter displays the upper limit for the Maximum Burst Duration parameters. DFS: Indicated whether the DFS (Dynamic Frequency Selection) mechanism for identification and avoidance of channels with radar activity is supported. Select Sub Band Index: Available where more than one Sub Band is available, enabling to select the Sub Band to be used. NOTE In an SU, a Sub Band that uses a 10 MHz bandwidth can be selected only if the SU is served by an AU with HW revision C, since lower HW revisions do not support a 10 MHz bandwidth. BreezeCONFIG ACCESS VL Users Guide 2-26 Air Interface Parameters Air Interface Spectrum Analysis Tab The Spectrum Analysis tab enables you to define the spectrum analysis test parameters, activate a spectrum analysis test and view the spectrum analysis results. Upon activating the spectrum analysis the unit will automatically reset. During the information-gathering period the unit will not receive nor transmit data. It also will not be able to synchronize/associate, meaning that it cannot be managed via the wireless link. At the end of the period the unit will reset automatically regaining normal operability upon start up. Figure 2-14: Spectrum Analysis Tab The Spectrum Analysis tab includes the following components: Scan Period: The Spectrum Analysis Channel Scan Period is the period of staying on each channel during each cycle for information gathering when performing spectrum analysis. Range: 2-30 seconds. Manual Revision 1.0 2-27 Chapter 2 - Unit Configuration Scan Cycles: The Spectrum Analysis Scan Cycle is the number of scanning cycles when performing Spectrum Analysis. Range: 1-100 cycles. Automatic Channel Selection (AU only): The Automatic Channel selection option defines weather the AU will choose the best noise free channel upon startup after completion of the spectrum analysis process. The selection is per analysis: once the analysis is completed it will be disabled automatically. Current Status: A read-only display of the current status of the spectrum analysis test. Activate Spectrum Analysis: Click on the Activate Spectrum Analysis button to activate the spectrum analysis process. Upon activation, the unit will reset automatically and start-up in spectrum analysis mode. Reset Counters: Click on the Rest Counters button to clear the spectrum analysis counters. Spectrum Analysis Table: The Spectrum Analysis Table displays the results of the last analysis process. The displayed information includes the following details for each channel: Frequency in MHz Signal Count: The number of signals (excluding OFDM frames with the correct bandwidth) in the channel. Signal SNR: The approximate SNR of signals (excluding OFDM frames with the correct bandwidth) in the channel. Signal Width: The average width in microseconds of signals (excluding OFDM frames with the correct bandwidth) in the channel. OFDM Count: The number of OFDM frames with the correct bandwidth detected in the channel. BreezeCONFIG ACCESS VL Users Guide 2-28 Air Interface Parameters Air Interface DFS Tab (AU only) The DFS tab enables defining the Dynamic Frequency Selection parameters. The DFS tab is available only when managing an AU that uses a Country Code (Sub Band) with DFS supported. Figure 2-15: DFS Tab The DFS tab includes the following components: DFS Option: The DFS Option enables or disables the radar detection and dynamic frequency selection mechanism. Channel Check Time: The Channel Check Time defines the time allocated for checking whether there is a radar activity on a new frequency after power up or after trying to move to a new frequency upon detecting radar activity on the previously used frequency. During this time the AU does not transmit. The range is 1 to 3600 seconds. Channel Avoidance Period: The Channel Avoidance Period defines the time that the frequency will remain marked in the database as Radar Detected or Adjacent to Radar after detecting radar activity. These frequencies will not be used when searching for a new frequency. Once this time has elapsed, the unit frequency’s marking will change to Radar Free. The range is from 1 to 60 minutes. Manual Revision 1.0 2-29 Chapter 2 - Unit Configuration SU Waiting Option: The SU Waiting Option defines whether the disassociation message sent by the AU after detecting radar activity on the current frequency will include a message instructing the SU to search only for the AU before attempting to search for another AU. The message includes also the time period during which the SU should not search for any other AU. The waiting time is the Channel Check Time plus 5 seconds. Clear DFS Channels Table: When enabled, than after the next reset all viable frequencies will be marked in the database as Radar Free, including frequencies previously marked as either Radar Detected or Adjacent to Radar. In addition, the AU will start operation using its default frequency. Minimum Pulses to Detect Radar: The minimum number of detected radar pulses before reaching a decision that an active radar is using the channel. The range is from 1 to 100 pulses. Channel Reuse Option: Enabling/disabling the Channel Reuse algorithm. Radar Activity Assessment Period: The period in hours used for assessment of radar activity in the original channel. The range is 1 to 12 hours. Maximum Number of Detections in Assessment Period: The maximum number of radar detection in the original channel during the Radar Activity Assessment Period that is required for reaching a decision to try again the original channel. The range is 1 to 10 radar detections. DFS Channels Table: Displays all the applicable frequencies together with their status in the database (Radar Free, Radar Detected or Adjacent to Radar). BreezeCONFIG ACCESS VL Users Guide 2-30 Best AU Parameters (SU only) Best AU Parameters (SU only) The Best AU tab is applicable to Subscriber Units only and enables you to configure parameters related to the Best AU selection algorithm and the preferred AU with which the Subscriber Unit should associate. If the Best AU feature is activated, the SU assigns a grade based on performance level to each AU with which it can associate. The SU then attempts to connect with the best AU, as required. Figure 2-16: Best AU Tab The Best AU tab is comprised of the following components: Best AU Support: From the dropdown list, select whether to Enable or Disable the Best AU feature. If disabled, the Subscriber Unit associates with the first Access Unit that it locates with an identical ESSID or Operator ESSID. Number of Scanning Attempts: Click the up and down arrows or enter a number to the select the number of scanning cycles that the Subscriber Unit uses to gather information regarding the neighboring Access Units. The available values range from 1 to 255. Neighboring AU Table: A read-only display, the Neighboring AU Table displays the information gathered by the Subscriber Unit during the last scanning cycle. Manual Revision 1.0 2-31 Chapter 2 - Unit Configuration Preferred AU MAC Address: In the displayed text box, enter the MAC address of a specific Access Unit with which the Subscriber Unit should associate. Once the SU has identified the preferred AU based on its MAC address, it will associate with it and terminate the scanning process. If the preferred AU is not found, the SU will associate with an AU according to the decision reached using the best BU algorithm. The default value is 00-00-00-00-00-00, which means no preferred AU. Enter the required MAC address as 6 groups of two hexadecimal numbers each, separated by either dashes (“-“) or spaces (“ “). For example, 00-11-22-33-44-55 or 00 11 22 33 44 55. Associated AU MAC Address: A read-only field that displays the MAC address of the Access Unit with which the Subscriber Unit is currently associated. RunTime ESSID: A read-only field that displays the ESSID currently used by the Subscriber Unit to associate with the Access Unit. BreezeCONFIG ACCESS VL Users Guide 2-32 Network Management Parameters Network Management Parameters The Network Management tab enables you to protect the unit from unauthorized access by defining a set of IP addresses from which the unit can be managed using protocols such as Telnet, TFTP, SNMP, DHCP or ICMP. This excludes messages generated in the unit, such as SNMP traps or Ping test frames. In addition, you can select from which direction management access is permitted, from the wireless media, the wired Ethernet, or both. The Network Management tab also enables you to define the management stations to which trap messages are to be sent and to manage the event log. The Network Management tab is divided into two secondary tabs, General and Send Traps. Network Management General Tab The General tab of the Network Management tab enables you to define management-filtering options. Figure 2-17: Network Management General tab The General network management tab is comprised of the following components: Manual Revision 1.0 2-33 Chapter 2 - Unit Configuration Access to Network Management: From the dropdown list, select the port through which the unit can be managed, from the following options: Wireless Only Ethernet Only Both CAUTION Be careful not to block your access to the unit. For example, if you manage an SU via the wireless link, setting the Access to Network Management parameter to From Ethernet Only completely blocks your management access to the unit. In this case, a technician may be required to change the settings at the user's site. SNMP Communities Read: Enter the read-only community string, which serves also as the read-only password for the monitor program. Write: Enter the read/write community string, which serves also as the Administrator password. Installer Password: Enter the Installer password. Filtering Parameters Enable Filtering on: From the dropdown list, select whether to disable or enable the IP address-based management filtering option. If enabled, stations can only manage the unit with IP addresses matching one of the entries in the Network Management IP Address table. When enabling the option, select the port to which the filtering is to be applied, from the following options: Disable Ethernet Only Wireless Only Both Network Management IP Addresses: To define an IP address through which the unit can be managed, select a row in the IP Address column and enter the required IP address. Delete Entries: From the dropdown list, select an entry to be deleted from the Network Management IP Address table. The options in the dropdown list relate to the row of the table in which the required IP address is listed. BreezeCONFIG ACCESS VL Users Guide 2-34 Network Management Parameters Delete All Entries: Mark the check box to delete all the entries from the Network Management IP Address table. My IP Address is: Displays the IP address of the management station from which you are currently accessing the selected unit. Network Management Send Traps Tab The Network Management Send Traps tab enables you to define the stations that are to receive SNMP trap messages from the unit. Figure 2-18: Network Management Send Traps Tab The Send Traps tab is comprised of the following components: Trap Sending: From the dropdown list, select to Enable or Disable the sending of trap messages from the unit. Send Traps to: To define a station that is to receive trap messages from the selected unit, select a row in the IP Address column and enter the station's IP address. Then, select the adjoining field in the Community column and enter the required community string. Delete Traps Destination: From the dropdown list, select an entry to be deleted from the Send Traps to table. The options in the dropdown list relate to the row of the table in which the required IP address is listed. Manual Revision 1.0 2-35 Chapter 2 - Unit Configuration Delete All Traps Destinations: Mark the check box to delete all the entries from the Send Traps to table. My IP Address is: Displays the IP address of the management station from which you are currently accessing the selected unit. BreezeCONFIG ACCESS VL Users Guide 2-36 Bridging Parameters Bridging Parameters The Bridging Parameters tab enables you to configure multiple system parameters, including control and filtering options for bridge and broadcast transmissions, VLAN support and Type of Service prioritization. In AUs, it also enables defining the Deny List, disabling services to specific SUs. Bridging Parameters General Tab The General tab enables you to define control mechanisms and filtering options for various types of transmissions. Figure 2-19: Bridging Parameters General Tab – Subscriber Unit Manual Revision 1.0 2-37 Chapter 2 - Unit Configuration Figure 2-20: Bridging Parameters General Tab – Access Unit The Bridging Parameters General tab is comprised of the following components: ToS Precedence Threshold: The precedence threshold for ToS based prioritization. The available range is 0 to 7. Aging Time (sec): The bridge aging time for addresses of devices on both the wired and wireless sides. This does not include addresses of BreezeACCESS VL units. The available range is 20 to 2000 seconds. Roaming Option (SU only): The Roaming Option defines the roaming support of the unit. When set to Enable, the SU will wait only one second before it starts scanning for another AU. In addition, when the Roaming Option is enabled, the SU will to send Roaming SNAP messages upon associating with a new AU. This enables fast distribution of the new location for all clients that are behind the SU. Broadcast Filtering (SU only) Filter Option: From the dropdown list, select the Ethernet broadcast filtering functionality for the selected Subscriber Unit. Select from the following options: BreezeCONFIG ACCESS VL Users Guide 2-38 Bridging Parameters Disable, which is the default and means no Ethernet broadcast filtering. Ethernet only, which filters broadcast messages from the Ethernet port only. Wireless only, which filters broadcast messages from the wireless link only. Both, which filters broadcast messages from both the Ethernet and wireless link ports. DHCP Broadcast Override: From the dropdown list, select whether to Enable or Disable the override mechanism for DHCP broadcasts. If enabled, DHCP messages are broadcast, even if the Filter Options parameter is set to filter broadcast messages. PPPoE Broadcast Override: From the dropdown list, select whether to Enable or Disable the override mechanism for broadcasting PPPoE messages. If enabled, PPPoE messages are broadcast, even if the Filter Options parameter is set to filter broadcast messages. ARP Broadcast Override: From the dropdown list, select whether to Enable or Disable the override mechanism for broadcasting ARP messages. If enabled, ARP messages are broadcast, even if the Filter Options parameter is set to filter broadcast messages Bridging Settings (AU only) Broadcast Relaying: From the dropdown list, select whether to Enable or Disable the broadcast relaying mechanism. If enabled, broadcast packets originating from devices on the wireless link are transmitted by the AU back to the wireless link devices, as well as to the wired LAN. If disabled, these packets are sent only to the local wired LAN and not back to the wireless link. Unicast Relaying: From the dropdown list, select whether to Enable or Disable the unicast relaying mechanism. If enabled, unicast packets originating from devices on the wireless link can be transmitted by the AU back to the wireless link devices. If disabled, these packets are not sent back to the wireless link even if they are intended for devices on the wireless link side. Manual Revision 1.0 2-39 Chapter 2 - Unit Configuration Bridging Parameters VLAN Tab The VLAN tab enables you to define the parameters that control the VLAN support mechanism of the BreezeACCESS VL units, as shown below. Figure 2-21: VLAN Tab – Access Unit The VLAN tab is comprised of the following components: General Ethernet Link Type: From the dropdown list, select the functionality of the unit's VLAN-aware capability, from the following options: Access, which is available to SUs only, transfers frames while tagging/untagging them since all devices connected to it are VLAN-unaware. The unit cannot transfer tagged frames. Trunk, which means that the unit only transfers tagged frames, since all devices connected to it are VLAN-aware. Hybrid, which means that the device transfers both tagged and untagged frames since the devices connected to it can be either VLAN-aware or VLAN-unaware. BreezeCONFIG ACCESS VL Users Guide 2-40 Bridging Parameters VLAN ID - Data (SU only): Applicable for Access links only. The VLAN ID for data frames, which identifies the VLAN to which the Subscriber Unit belongs. The available values range from 1 to 4094. VLAN ID - Management: The VLAN ID that identifies remote stations for management purposes. This applies to all applications using management protocols such as SNMP, TFTP, DHCP, ICMP (ping) and Telnet. All stations must tag the management frames with the defined ID number. The available values range from 1 to 4094 or 65535 if there is no VLAN. Priority Threshold: Applicable to Trunk and Hybrid links only. The VLAN priority threshold for tagged packets received from the Ethernet port. The available values range from 0 to 7. Management: The value of the user priority field for management frames in units where the VLAN ID - Management is not set to 65535. The available values range from 0 to 7. Data (SU only): Applicable to Access links only. From the dropdown list, select the value of the user priority field for data frames transmitted to the wireless link. The available values range from 0 to 7. Forwarding Forwarding Support: Applicable to Trunk links only. From the dropdown list, select whether to Enable or Disable the Forwarding Support feature. If enabled, the unit discards any data frame received with a VLAN ID that is not a member of the unit's VLAN Forwarding list, as defined in the Forwarding Table. Forwarding Table: To add a VLAN ID to the VLAN Forwarding list, select a row in the VLAN ID column and enter a number in the range 1 to 4094. You can enter up to 20 VLAN IDs. Enter 0 to remove an entry. Manual Revision 1.0 2-41 Chapter 2 - Unit Configuration Relaying (AU only) Relaying Support: Applicable to Trunk links only. From the dropdown list, select whether to Enable or Disable the Forwarding Support feature. If enabled, the unit discards any data frame relayed from the wireless link, which means received from and meant to be transmitted back through the wireless link and that is not a member of unit's VLAN Relaying list, as defined in the Relaying Table. Relaying Table: To add a VLAN ID to the VLAN Relaying list, select a row in the VLAN ID column and enter a number in the range 1 to 4094. You can enter up to 20 VLAN IDs. Enter 0 to remove an entry. BreezeCONFIG ACCESS VL Users Guide 2-42 Bridging Parameters Bridging Parameters Deny List Tab (AU only) The Deny List tab enables to specify SUs that will be denied of getting services from the AU. This feature enables to disconnect units from the services in cases such as when the user had fraudulently succeeded to configure the unit to values different than the subscription plan. Figure 2-22: Deny List Tab The Deny List tab is comprised of the following components: MAC Address Deny List: A list of up to 100 SUs (specified by the MAC Address) that are not authorized to receive services. Number Of Entries: A read-only display of the current number of entries in the MAC Address Deny List. MAC Address: Enter a MAC Address if you wish to add it to the Deny List or to delete it from the list. ADD: Click to add to the Deny List the SU whose MAC Address is entered in the MAC Address text box. Delete: Click to delete from the Deny List the SU whose MAC Address is entered in the MAC Address text box. Manual Revision 1.0 2-43 Chapter 2 - Unit Configuration Performance Parameters The Performance tab enables you to control the method by which traffic is transmitted through the BreezeACCESS VL wireless access network. The Performance tab differs slightly between Access Units and Subscriber Units, which is clearly indicated at the relevant parameters. Figure 2-23: Performance Tab – Access Unit The Performance tab is comprised of the following components: Minimum Contention Window: The initial value to be used by the contention window calculation algorithm. The available values are 0, 7, 15, 31, 63, 127, 255, 511 and 1023. 0 disables the contention window back-off algorithm and should be used only in point-topoint applications. Maximum Contention Window: The maximum value to be used by the contention window calculation algorithm. The available values are 7, 15, 31, 63, 127, 255, 511 and 1023. RTS Threshold: The minimum frame size that requires an RTS/CTS (Request To Send/Clear To Send) handshake. Frames smaller than the defined value are transmitted directly to the wireless link without the preceding RTS frames. The available values range from 20 to 3400 bytes. 3400 means that the RTS/CTS mechanism is never used. BreezeCONFIG ACCESS VL Users Guide 2-44 Performance Parameters NOTE In units with HW revision B or lower running SW Version 3.0 the range is 20 to 2200. In all units running SW Version lower than 3.0 the range is 20 to 1600. Number of Hardware Retries: The maximum number of trials to transmit an unacknowledged frame in each Hardware Retrials phase. The available values range from 1 to 15. Avg SNR Memory Factor: The SNR Memory Factor defines the weight of history (value of last calculated average SNR) in the formula used for calculating the current average SNR for received data frames. This average SNR is used by the ATPC algorithm in the AU and is also included in the Adaptive Modulation information messages transmitted by the AU and the SU. The higher the value of this parameter, the higher is the weight of history in the formula. Available values: -1 to 32. -1 is for no weight for history, meaning that average SNR equals the last measured SNR. Maximum Modulation Level: If the Adaptive Modulation algorithm is enabled, it sets the maximum modulation level that can be reached by the algorithm. If The Adaptive Modulation algorithm is disabled, it sets the fixed modulation level to be used. Multicast Modulation Level (AU only): The modulation level for transmission of multicast and broadcast data frames. Since multicast and broadcast transmissions are not acknowledged, it is recommended to set a low modulation level to ensure transmission without error. Burst Mode Option: From the dropdown menu, select whether to Enable or Disable the Burst Mode operation. Burst mode provides an increased throughput by reducing the overhead associated with transmissions in the wireless media. NOTE In SUs and SUs with HW Revision B or lower, Burst Mode cannot be activated when using WEP for data encryption. In units with HW Revision B or lower, the Burst Mode option will be “blocked” upon trying to enable it when using WEP for data encryption. Burst Interval: The Burst Interval defines the burst size, which is the time in which data frames are sent immediately without contending for the wireless medium. The available values depend on the Sub-Band (Country Code). Concatenation Option: The Concatenation Option enables or disables the packet concatenation mechanism. Manual Revision 1.0 2-45 Chapter 2 - Unit Configuration Adaptive Modulation (Multi Rate) Adaptive Modulation Option: From the dropdown menu, select whether to Enable or Disable the adaptive modulation decision algorithm. Minimum Interval Between Adaptive Modulation Messages: The minimum permitted time, in seconds, between consecutive messages carrying information regarding the quality (SNR) of received signals. Available values range from 1 to 3600 seconds. Adaptive Modulation Decision Thresholds: Enables selection between Normal and High decision thresholds for the Adaptive Modulation algorithm. In links with a low SNR (below 13), the Adaptive Modulation algorithm may not stabilize on the correct modulation level when using the standard decision thresholds. In this case the algorithm may try to use a modulation level that is too high, resulting in a relatively large number of dropped frames. The “High” option solves this limitation and ensures good performance also in links with a low SNR. BreezeCONFIG ACCESS VL Users Guide 2-46 Service Parameters Service Parameters The Service tab enables you to define user-filtering options (SU only) and MIR/CIR quality of service parameters. Figure 2-24: Service Tab – Subscriber Unit Figure 2-25: Service Tab – Access Unit Manual Revision 1.0 2-47 Chapter 2 - Unit Configuration The Service tab is comprised of the following components: User Filtering Parameters (SU only) The User Filtering Parameters enable defining the IP addresses of user devices authorized to access the wireless media for security and/or control purposes. In addition, they can be used to enable the transmission and reception of specific protocol frames. These filtering options do not affect management frames sent to or generated by the unit. User Filter: From the dropdown list, select the required user filtering option, as follows: Disable, which means no filtering. IP only, which means only IP packets pass. Enable, which means only messages from IP addresses defined in the User Filter table pass. PPPoE Only, which means only PPPoE messages pass. User Filter Table: To define the IP addresses from which data is permitted to pass, select a row in the IP Address column and enter the required IP address. To define a group of addresses, the IP address entered should be the first address in the range. Then, select either the adjoining Mask or Filter Range column and enter the required value. Use the scroll bar to move between the 8 available entries. NOTE You can only configure either the Mask or Filter Range. If the Range is other than 0, the Mask entry is ignored. DHCP Unicast Override Filter Option: When user filtering is activated, unicast DHCP messages are filtered out; therefore the unit cannot communicate with the DHCP server. The DHCP Unicast Override Filter Option enables to overcome this problem. When enabled, unicast DHCP messages pass, overriding the user filtering mechanism. Delete Filter: From the dropdown list, select the entry to be deleted from the User Filter Table. The available options are None and First to Eighth. Delete All Filters: Mark the check box to delete all entries from the User Filter Table. BreezeCONFIG ACCESS VL Users Guide 2-48 Service Parameters MIR/CIR Parameters CIR (SU only): To define the Committed Information Rate in the Downlink (AU to SU) and in the Uplink (SU to AU). The range depends on unit type. The actual value will be the entered value rounded to the nearest multiple of 128 (N*128). MIR (SU only): To define the Maximum Information Rate in the Downlink (AU to SU) and in the Uplink (SU to AU). The range depends on unit type. The actual value will be the entered value rounded to the nearest multiple of 128 (N*128). Maximum Burst Duration: To define the maximum time during which inactivity bonus time can be accumulated for future burst transmissions. Range: 0 – 2000 (milliseconds). Maximum Delay (SU only): To define the maximal time packets may be delayed by the MIR\CIR mechanism. Above the configured maximal period the packets are discarded. Range: 300 - 10000 (milliseconds). Graceful Degradation Limit (AU only): To define the maximum limit for activating the graceful degradation algorithm. Range: 0 – 70 (%). MIR Only (AU only): When the MIR Only option is enabled, it overrides the MIR/CIR algorithm for determining actual information rate and forces the algorithm to operate with MIR parameters’ settings only. When enabled, the Graceful Degradation algorithm is disabled. Manual Revision 1.0 2-49 Chapter 2 - Unit Configuration Security Parameters The Security tab enables you to define security options and parameters. The Security tab differs slightly between Access and Subscriber Units. The applicable parameters are clearly indicated. Figure 2-26: Security Tab – Access Unit Figure 2-27: Security Tab – Subscriber Unit BreezeCONFIG ACCESS VL Users Guide 2-50 Security Parameters The Security tab is comprised of the following components: Authentication Algorithm: Enables selection between Open System (no encryption) and Shared Key (encryption) authentication modes. NOTE The AU and all the SUs it serves must use the same Authentication Algorithm option. Data Encryption Option: From the dropdown menu, select whether to Enable or Disable the data encryption option. NOTE The AU and all the SUs it serves must use the same Data Encryption mode. Security Mode: From the dropdown menu, select whether to use WEP or AES encryption standard. Default Key (SU only): From the dropdown menu, select which of the 4 keys should be used for authentication privacy and/or data encryption. Default Multicast Key (AU only): From the dropdown menu, select which of the 4 keys should be used for encrypting multicasts. Promiscuous Authentication Mode (AU only): From the dropdown menu, select whether to enable the Promiscuous Authentication mode, allowing any SU to be authenticated by and communicate with the AU regardless of its security settings. NOTE Do not leave the AU in the mode of Promiscuous Authentication enabled for prolonged periods. Use it only when absolutely necessary, perform the required actions (SW upgrade and or setting Security parameters in a new SU) as quickly as possible and disable it. The unit will return automatically to Promiscuous Authentication disabled mode after reset. Key # 1 through Key # 4: Enter the required key. Each key comprises 32 hexadecimal digits. For security reasons these are write-only fields. Manual Revision 1.0 2-51 Chapter 2 - Unit Configuration Site Survey The Site Survey tab displays read-only results of various tests and counters for verifying the quality of the wireless link. This information can be used to help determine where to position the units for optimal coverage, antenna alignment and to assist in troubleshooting. The Site Survey tab is comprised of 4 secondary tabs: Traffic, Tx Counters, Rx Counters and Per Modulation Level Counters (SU) or Per SU Counters (AU). Site Survey Traffic Tab The Traffic tab displays general Ethernet traffic statistics for the selected unit. Figure 2-28: Site Survey Traffic Tab Ethernet Counters Tx Packets: Displays the total number of packets received from the Ethernet port. BreezeCONFIG ACCESS VL Users Guide 2-52 Site Survey Rx Packets: Displays the number of packets transmitted by the unit to the Ethernet port. These include packets received from the wireless media and packets generated by the unit itself. To reset the Ethernet counters to zero: Click to reset the Ethernet counters to zero. This reverts to 0 also the Tx and Rx counters. To view a real-time graph of a counter: Double-click on the value of a counter to view a real-time graph of the selected counters. For more details refer to The Graph Option on page 2-61. Site Survey Tx Counters Tab The Tx Counters tab displays information regarding data transmitted from the selected unit. Figure 2-29: Site Survey Tx Counters Tab (AU) The Tx Counters tab is comprised of the following components: Manual Revision 1.0 2-53 Chapter 2 - Unit Configuration Frames to Wireless Beacons (AU only): The number of Beacon frames transmitted to the wireless media. Data and Other Mng (AU only): The number of data and other management frames (excluding beacons) transmitted to the wireless media. The count includes multicasts/broadcasts, and one count for each unicast frame transmitted successfully (excluding retransmissions). Unicasts (AU only): The number of unicast frames successfully transmitted to the wireless media, excluding retransmissions. Total: The number of frames transmitted to the wireless media. The count includes one count for each data frame transmitted successfully (excluding retransmissions), and the number of transmitted control and wireless management frames. Submitted Frames (Bridge) Via High Queue: Displays the number of frames sent to the bridge and routed to the highest priority queue for transmission to the wireless media. Via Mid Queue: Displays the number of frames sent to the bridge and routed to the medium priority queue for transmission to the wireless media. Via Low Queue: Displays the number of frames sent to the bridge and routed to the lowest priority queue for transmission to the wireless media. Total: Displays the total number of data frames submitted to the bridge for transmission to the wireless media. This statistic does not include internally generated control or wireless management frames or retransmissions. Retransmitted Frames Total: The total number of retransmissions of data frames (counts all unsuccessful transmissions/retransmissions). Dropped Frames Total: Displays the total number of frames that were dropped after being retransmitted to the extent of the maximum permitted number of retransmissions. BreezeCONFIG ACCESS VL Users Guide 2-54 Site Survey Concatenated Frames Double Total: The total number of concatenated data frames with two packets transmitted to the wireless media. Concatenated Frames Single Total: The total number of concatenated data frames with a single packet transmitted to the wireless media. Discarded CIR/MIR Internally Discarded MIR/CIR: Displays the number of data frames received from the Ethernet port that were discarded by the MIR/CIR mechanism to avoid exceeding the maximum allowed information rate. Wireless Tx Events Dropped Frames: The number of frames that were dropped because they were retransmitted to the maximum allowed number of retransmissions without being acknowledged. Underrun: The number of times that a transmission was aborted because the rate of submitting frames for transmission exceeds the available transmission capability. Others: The number of Tx events due to reasons other than those represented by the other Tx Events counters. Total: The total number of Tx events. To reset Tx counters to zero: Click to revert the Tx counters to zero. This reverts to 0 also the Ethernet and Rx counters. To view a real-time graph of a counter: Double-click on the value of a counter to view a real-time graph of the selected counters. For more details refer to The Graph Option on page 2-61. Manual Revision 1.0 2-55 Chapter 2 - Unit Configuration Site Survey Rx Counters Tab The Rx Counters tab displays statistics regarding the traffic received by the selected unit. Figure 2-30: Site Survey Rx Counters Tab The Rx Counters tab is comprised of the following components: Wireless Rx Counters Frames from Wireless: Displays the total number of frames received from the wireless media, including data, control and wireless management frames and beacons received from the AU. The count does not include frames discarded internally, bad frames and duplicate frames. Bad Fragments: Displays the total number of frames received from the wireless media that contain CRC errors. Duplicate Frames Discarded: Displays the number of frames discarded because multiple copies are received. Data Frames: The total number of data frames received from the wireless media, including duplicate frames. Concatenated Frames Double: The total number of concatenated data frames with two packets received from the wireless media. BreezeCONFIG ACCESS VL Users Guide 2-56 Site Survey Concatenated Frames Single: The total number of concatenated data frames with a single packet received from the wireless media. Wireless Rx Events Hardware: The number of frames that were not received properly due to a hardware problem. CRC: The number of frames received from the wireless media containing CRC errors. Overrun: The number of frames that were discarded because the receive rate exceeded the processing capability or the capacity of the Ethernet port. Decrypt: The number of frames that were not received properly due to a problem in the data decryption mechanism. Total: The total number of Rx events. To reset Rx counters to zero: Click to revert the Rx counters to zero. This reverts to 0 also the Tx and Ethernet counters. To view a real-time graph of a counter: Double-click on the value of a counter to view a real-time graph of the selected counters. For more details refer to The Graph Option on page 2-61. Manual Revision 1.0 2-57 Chapter 2 - Unit Configuration Site Survey Per Modulation Level Counters Tab (SU) The Per Modulation Level Counters tab displays information related to each modulation level supported by the selected unit. Figure 2-31: Per Modulation Level Counters Tab – Subscriber Unit The Per Modulation Level Counters tab is comprised of a table with the following components: Mod. Level: The applicable modulation level. Tx Success: The total number of unicast frames successfully transmitted by the selected unit at the applicable modulation level (excluding retransmissions). Tx Failed: The total number of failures to successfully transmit unicast frames at the applicable modulation level. Average Received SNR: The average Signal to Noise ratio of the received frames. Average Modulation Level (AML): The average modulation level (rounded to the nearest integer) since the last time the Per Modulation Level counters were reset. The average is calculated using the SUCCESS count at each modulation level as weights. BreezeCONFIG ACCESS VL Users Guide 2-58 Site Survey Link quality Indicator: Click on the Start button to gather information on the average quality of the wireless link to the AU, using the dynamically updated average modulation level measurements. After a short period the Link Quality Indicator will be displayed. In order to get quick and reliable LQI measurements, there should be sufficient traffic between the SU and the AU. It is recommended to have traffic of at least 100 packets per second. If Limited Test is indicated next to the LQI results, it means that the results may not indicate the true quality since not all modulation levels from1 to 8 are available. The limitation may be due to the HW of the unit (HW Revision A), or the applicable parameters in the country code, or the configurable Maximum Modulation Level parameter. To reset all Per Modulation Level Counters to zero: Click to revert all Per Modulation Level Counters to zero. To refresh the display: Click to refresh the display. Manual Revision 1.0 2-59 Chapter 2 - Unit Configuration Site Survey Per SU Counters Tab (AU) The Per SU Counters tab displays information related to each of the associated SUs. Figure 2-32: Per SU Counters Tab - Access Unit The Per SU Counters tab is comprised of a table that includes the following information for each associated Subscriber Unit: MAC Address: The MAC address of the SU. Max Mod. Level: The value configured in the SU for the Maximum Modulation Level parameter. Tx Total: The total number of unicast frames (excluding retransmissions) that were successfully transmitted to the SU Dropped Total: The total number of frames intended to the SU that were dropped because they were retransmitted to the extent of the maximum allowed number of retransmissions without being acknowledged. Level N Success: The number of unicast frames (excluding retransmissions) that were successfully transmitted to the SU at each of the applicable modulation levels. Level N Failed: The number of failures to successfully transmit unicast frames intended to the SU at each of the applicable modulation levels. BreezeCONFIG ACCESS VL Users Guide 2-60 Site Survey Use the vertical scroll bar to review additional units. Use the horizontal scroll bar to review additional parameters. To reset all statistics to zero: Click to revert all statistics to zero. To refresh the display: Given the time required to acquire updated information from the selected units, the display is not continuously updated. Click to update the display with information gathered from the selected unit. The Graph Option In the Traffic, Tx Counters and Rx Counters tabs you can double-click on the value displayed for a counter to view the real-time graph the selected counter. Figure 2-33: Graph You can modify the display using the buttons on the right side of the window: Pan/Zoom toggle button: In Pan mode, right-click the mouse on the graph area and move left/right to shift the time axis, or up/down to shift the value axis. In Zoom mode, right-click the mouse on the graph area and move left/right to change the resolution the time axis, or up/down to change the resolution of the value axis. Manual Revision 1.0 2-61 Chapter 2 - Unit Configuration Scale: If you lost track of the where about of the graph (due to shifting it in Pan mode), click on the Scale button to correct the scale. Linear/Log toggle button: Enables selection of either linear or logarithmic scale for the value axis. Graph/Bar toggle button: Enables selection of the graph type: Graph (line) or bar. BreezeCONFIG ACCESS VL Users Guide 2-62 Trap Monitor Trap Monitor The Trap Monitor tab comprises a series of columns that display SNMP trap messages and related information received from the selected unit, as shown below. If the number of entries reaches 5000, the current contents are saved to a log file and the Trap Monitor is cleared. Figure 2-34: Trap Monitor Tab The Trap Monitor tab is comprised of the following columns: Date & Time: Displays the date and time that the SNMP trap is received. Source IP Address: Displays the IP address of the unit that sent the SNMP trap. Description: Displays a description of the SNMP trap message. Device MAC Address: Displays the MAC address of the unit from which the SNMP trap originated. Associated SU MAC Address: Applicable only to AU traps where an associated SU is involved. The MAC address of the associated SU. Manual Revision 1.0 2-63 Chapter 2 - Unit Configuration Associated AU MAC Address: Applicable only to SU traps where an associated AU is involved. For example, association traps. The MAC address of the associated AU. Parameter Changed: Displays the type of parameter modified during a configuration change. This can include IP Filter or VLAN. IP Address of Telnet User: Displays the IP address of a management station logged in to the relevant unit for management purposes via Telnet. Access Rights: Displays the access level of the user logged via the monitor port or Telnet, if applicable. Toggle: On or off, if applicable. RTx (%): Applicable to AU only when the number of retransmissions as a percentage of total transmissions has changed below or above the threshold defined by the Wireless Trap Threshold parameter. Indicates the most recently measured number of retransmissions as a percentage of total transmissions. Login/Logout: Displays each time a user logs in or out of the monitor application via Telnet. FTP/TFTP Session Status: The status of the last FTP/TFTP loading process. DFS New Frequency: Applicable only to AU with the DFS Option enabled. The new frequency in MHz after detecting radar on a previous channel. To define the Default Traps File Name If the number of entries reaches 5000, the current contents are saved to a log file and the Trap Monitor is cleared. Click the icon to open a dialog box for defining the name and location of the Default Traps File Name. To clear the display: Click to clear the display. BreezeCONFIG ACCESS VL Users Guide 2-64 Trap Monitor To save the traps into a log file: Click to save the current contents into a log file. Manual Revision 1.0 2-65