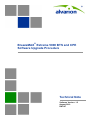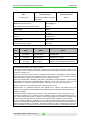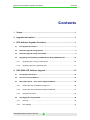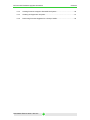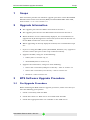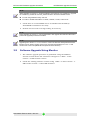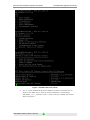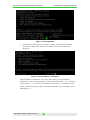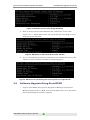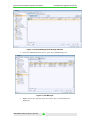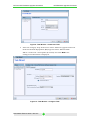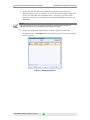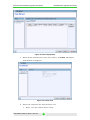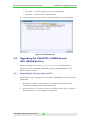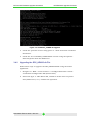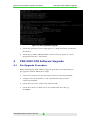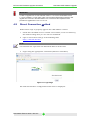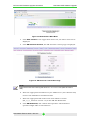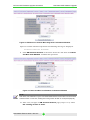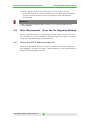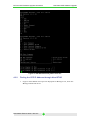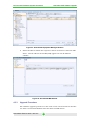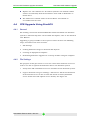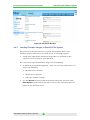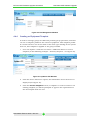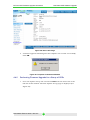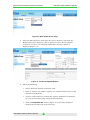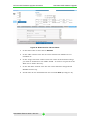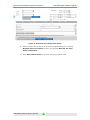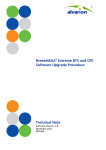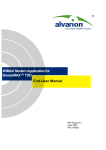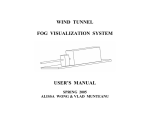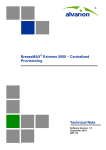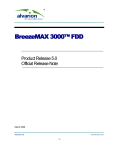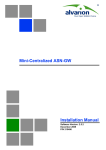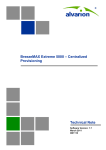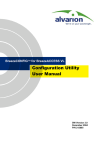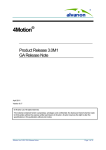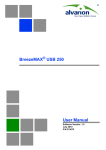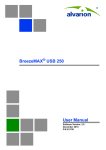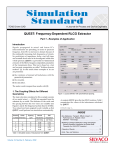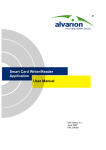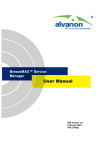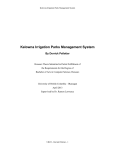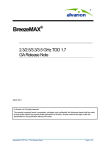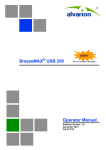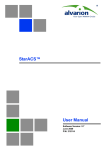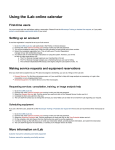Download BTS and CPE Software Upgrade Procedure
Transcript
BreezeMAX® Extreme 5000 BTS and CPE Software Upgrade Procedure Technical Note Software Version: 1.5 August 2010 DN1107 BTS and CPE Software Upgrade Procedure Legal Rights Date Document Name Document Number 27 August 2010 BTS and CPE Software Upgrade DN1107 Procedure Written By: Daniel Munteanu No. of pages: 29 Title: BreezeMAX Extreme Product Expert Rev: C Approved By: Name: PLM Tsahi Tal PAN PM Laurian Tintea Product Expert Adrian Stefan Product Expert Team Leader Ionel Ghita Rev. Date Name Notes A 22.11.2009 Daniel Munteanu First Release B 13.04.2010 Daniel Munteanu Updated for 1.5 release C 24.5.2010 Noam Kadmon Update 4.4 CPE Upgrade Using StarACS © Copyright 2010 Alvarion Ltd. All rights reserved. The material contained herein is proprietary, privileged, and confidential and owned by Alvarion or its third party licensors. No disclosure thereof shall be made to third parties without the express written permission of Alvarion Ltd. Alvarion Ltd. reserves the right to alter the equipment specifications and descriptions in this publication without prior notice. No part of this publication shall be deemed to be part of any contract or warranty unless specifically incorporated by reference into such contract or warranty. Alvarion®, BreezeCOM®, WALKair®, WALKnet®, BreezeNET®, BreezeACCESS®, BreezeLINK®, BreezeMAX®, BreezeLITE®, BreezePHONE®, 4Motion®, and/or other products and/or services referenced here in are either registered trademarks, trademarks or service marks of Alvarion Ltd. All other names are or may be the trademarks of their respective owners. “WiMAX Forum” is a registered trademark of the WiMAX Forum. “WiMAX,” the WiMAX Forum logo, “WiMAX Forum Certified,” and the WiMAX Forum Certified logo are trademarks of the WiMAX Forum. Limitation of Liability: (a) Alvarion shall not be liable to the purchaser or to any third party, for any loss of profits, loss of use, interruption of business or for any indirect, special, incidental, punitive or consequential damages of any kind, whether arising under breach of contract, tort (including negligence), strict liability or otherwise and whether based on this agreement or otherwise, even if advised of the possibility of such damages. (b) To the extent permitted by applicable law, in no event shall the liability for damages hereunder of Alvarion or its employees or agents exceed the purchase price paid for the product by purchaser, nor shall the aggregate liability for damages to all parties regarding any product exceed the purchase price paid for that product by that party (except in the case of a breach of a party’s confidentiality obligations). BreezeMAX Extreme 5000 - DN1107 ii BTS and CPE Software Upgrade Procedure Contents Contents 1 Scope ........................................................................................................ 1 2 Upgrade Information................................................................................ 1 3 BTS Software Upgrade Procedure ......................................................... 1 4 3.1 Pre-Upgrade Procedure ............................................................................................ 1 3.2 Software Upgrade Using Monitor ............................................................................ 2 3.3 Software Upgrade Using AlvariSTAR ..................................................................... 5 3.4 Upgrading the COUNTRY_CODES.db and RFU_HEADS.db Files ..................... 10 3.4.1 Upgrading the Country_Codes.db File .............................................................. 10 3.4.2 Upgrading the RFU_HEADS.db File .................................................................. 11 PRO 5000 CPE Software Upgrade ........................................................ 12 4.1 Pre-Upgrade Procedure .......................................................................................... 12 4.2 Direct Connection Method ..................................................................................... 13 4.3 After Deployment – Over the Air Upgrade Method .............................................. 16 4.3.1 Finding the CPE IP Address through CLI .......................................................... 16 4.3.2 Finding the CPE IP Address through AlvariSTAR ............................................. 17 4.3.3 Upgrade Procedure ............................................................................................ 18 4.4 CPE Upgrade Using StarACS ................................................................................. 19 4.4.1 General .............................................................................................................. 19 4.4.2 File Settings ....................................................................................................... 19 BreezeMAX Extreme 5000 - DN1107 iii BTS and CPE Software Upgrade Procedure Contents 4.4.3 Loading Firmware Images to StarACS File System .......................................... 20 4.4.4 Creating an Equipment Template ...................................................................... 21 4.4.5 Performing Firmware Upgrade for a Group of CPEs ......................................... 22 BreezeMAX Extreme 5000 - DN1107 iv BTS and CPE Software Upgrade Procedure 1 Scope Scope This document provides the software upgrade procedure of the BreezeMAX Extreme Base Transceiver Station (BTS) and BreezeMAX PRO 5000 CPE, from version 1.1 or 1.2 to version 1.5. 2 Upgrade Information The upgrade procedure for BTS is described in Section 3. The upgrade procedure for the PRO 5000 is described in Section 4. When elements are not commercially deployed, it is recommended to upgrade the S/W through local connection (as described in Section 3.2 for the BTS and Section 4.2 for the CPE). When upgrading an already deployed network, the recommended steps are: 1. If you are using the NMS system (AlvariSTAR, StarACS, etc), upgrade it to latest version (not part of the scope of this document). 2. Upgrade the BTS, using one of the following: Telnet (refer to section 3.2), or AlvariSTAR (refer to section 3.3) 3. Upgrade the subscribers, using one of the following: Direct web connection (LAN port of the SU) – refer to section 4.2 Direct web connection (over the air) – refer to section 4.3 StarACS – refer to section 4.4 3 BTS Software Upgrade Procedure 3.1 Pre-Upgrade Procedure Before initiating the BTS software upgrade procedure, make sure that you meet the following prerequisites: 1. Check connectivity with the BTS. 2. Check that there is a TFTP server accessible from the BTS. 3. Check that appropriate files are available on the TFTP server. BreezeMAX Extreme 5000 - DN1107 1 BTS and CPE Software Upgrade Procedure BTS Software Upgrade Procedure NOTE When upgrading to version 1.5, under the following circumstances, it is mandatory to upgrade the COUNTRY_CODES.db and RFU_HEADS.db files to the latest available version: You are using Australia country code 5.8 You want to enable 5 MHz BW in 5.4 ETSI, 5.8 ETSI, 5.4 FCC, and 5.8 FCC. 4. Check there is an AlvariSTAR server reachable form the BTS (if AlvariSTAR is intended to be used). 5. Perform services and event log backup, if necessary. NOTE When upgrading to version 1.5, it is recommended to first upgrade the CPEs and after that to perform the upgrade procedure for the BTS. NOTE Upgrading from version 1.1 or 1.2 to version 1.5 does not affect the already defined services. Backup may be useful if anything goes wrong. Note that downgrading from 1.5 to 1.1 will result in loss of the incompatible services (ETH CS based services). 3.2 Software Upgrade Using Monitor 1. The software upgrade procedure is performed using the Software Version Control menu and submenus. Navigate to 1-BTS > 4-Unit Control > 4-SW Version Control. 2. Check the existing software versions using 1-BTS > 4-Unit Control > 4SW Version Control > 1-Show SW Versions. BreezeMAX Extreme 5000 - DN1107 2 BTS and CPE Software Upgrade Procedure BTS Software Upgrade Procedure Figure 1: Software Versions Check 3. Use 3 - Load to Shadow from the Software Version Control menu to point to the TFTP server and the desired software version image (BreezeEx_1_5_1_72.bzres is the 1.5 GA version). Confirm this action when requested. BreezeMAX Extreme 5000 - DN1107 3 BTS and CPE Software Upgrade Procedure BTS Software Upgrade Procedure Figure 2: Load to Shadow 4. Check the download process using 2 - Show Activation and Status Parameters. While the download is still on, the status will be “In Progress”. Figure 3: Process Status - In Progress Upon download completion, the status will change to “Successfully Completed”. Also, the Operational version will be BreezeEx_1_2_1_18.bzres (or BreezeEx_1_1_0_32.bzres if the BTS was running 1.1 version) and the newly downloaded image will be available in Shadow. The running version will still be 1.2. BreezeMAX Extreme 5000 - DN1107 4 BTS and CPE Software Upgrade Procedure BTS Software Upgrade Procedure Figure 4: Software Versions after Image Download 5. Enter 4-Reset and Run from Shadow and confirm the action. After reboot, use 1 - Show SW Version and check that the new image is used (Running From: Shadow). Figure 5: SW Versions after Reset & Run from Shadow 6. Use 5 - Set Running Version As Operational and confirm the action; the software versions should resemble the following figure: Figure 6: SW Versions after Setting the Running Version as Operational 3.3 Software Upgrade Using AlvariSTAR 1. Login to AlvariSTAR and open the Equipment Manager tab from the Managed Network menu. Make sure that the BTS device is in “Up” State before performing the software upgrade. BreezeMAX Extreme 5000 - DN1107 5 BTS and CPE Software Upgrade Procedure BTS Software Upgrade Procedure Figure 7: AlvariSTAR Equipment Manager Window 2. From the Administration menu, open the Task Manager tab. Figure 8: Task Manager 3. Right-click in the opened pane and select New. A Task Wizard is displayed. BreezeMAX Extreme 5000 - DN1107 6 BTS and CPE Software Upgrade Procedure BTS Software Upgrade Procedure Figure 9: Task Wizard – Create New Task 4. From the Category drop-down menu select Software Upgrade Task and from the Network Equipment (NE) Type list select Extreme BTS. Fill in a name and a description (if needed) and click Next. The Configure Task window is displayed. Figure 10: Task Wizard – Configure Task BreezeMAX Extreme 5000 - DN1107 7 BTS and CPE Software Upgrade Procedure BTS Software Upgrade Procedure 5. In the General tab, fill in the TFTP Host IP and the File Name (if External TFTP server is selected), or select the desired image (if Internal server is used) from the dropdown menu. From the Operation dropdown list select Set as Operational and for File Management Policy use Skip BTS. NOTE When using internal TFTP server, make sure that all the desired software images are available under [AlvariSTAR_HOME]\filesystem\firmware\pico folder. 6. Select the equipment requiring the software upgrade: Select the Equipment tab, click Add and double-click the devices to select and add them to the list. Figure 11: Adding Equipment BreezeMAX Extreme 5000 - DN1107 8 BTS and CPE Software Upgrade Procedure BTS Software Upgrade Procedure Figure 12: Select Equipment 7. When all the desired devices have been added, click Next. The Finish Task window is displayed. Figure 13: Finish Task 8. Select how and when the task should be run: None - save the task for future usage BreezeMAX Extreme 5000 - DN1107 9 BTS and CPE Software Upgrade Procedure BTS Software Upgrade Procedure Run Now - start the upgrade procedure immediately Schedule - run the task at a specific time. 9. Check the progress of the task by selecting it from the Task Manager. Figure 14: Runtime Results 3.4 Upgrading the COUNTRY_CODES.db and RFU_HEADS.db Files When upgrading from release 1.1 or 1.2 to 1.5, it is recommended to upgrade also the COUNTRY_CODES.db and RFU_HEADS.db files to the latest available version. 3.4.1 Upgrading the Country_Codes.db File Follow these steps to upgrade the COUNTRY_CODES.db file using the Telnet application: 1. Navigate to 1-BTS > 5-Unit Control > 5-Configuration Files Control > 2-Download Configuration File (Restore File). 2. Select File Type: 4-Country Code File, and fill in all the other requested data (TFTP server, etc.). Confirm the operation. BreezeMAX Extreme 5000 - DN1107 10 BTS and CPE Software Upgrade Procedure BTS Software Upgrade Procedure Figure 15: COUNTRY_CODES.db Upgrade 3. Check the operation status using option 3 - Show Activation and Status Parameters. 4. Check the new COUNTRY_CODES.db file version using the option 2 Show Properties from the BTS menu. 3.4.2 Upgrading the RFU_HEADS.db File Follow these steps to upgrade the RFU_HEADS.db file using the Telnet application: 1. Navigate to 1-BTS > 5-Unit Control > 5-Configuration Files Control > 2-Download Configuration File (Restore File). 2. Select File Type: 3- RFU Heads file, and fill in all the other requested data (TFTP server, etc.). Confirm the operation. BreezeMAX Extreme 5000 - DN1107 11 BTS and CPE Software Upgrade Procedure PRO 5000 CPE Software Upgrade Figure 16: RFU_HEADS.db Upgrade 3. Check the operation status using option 3 - Show Activation and Status Parameters. 4. Check the new RFU_HEADS.db file version using the option 2 - Show Properties from the 1- BTS menu. 4 PRO 5000 CPE Software Upgrade 4.1 Pre-Upgrade Procedure Before initiating the CPE software upgrade procedure, and depending on the upgrade method, follow these steps: 1. Connect the CPE unit to the PC (only for direct connection method). 2. Configure the PC IP Address = 192.168.254.250 (only for direct connection method). 3. Check that you have connectivity with the CPE. 4. Check that there is a TFTP server accessible from the CPE (e.g. PumpKIN). BreezeMAX Extreme 5000 - DN1107 12 BTS and CPE Software Upgrade Procedure PRO 5000 CPE Software Upgrade IMPORTANT In order to upgrade from 4.6.5.55 software version to 1.5.1.23, the intermediate version 1.2.0.3 is mandatory. In such cases, follow one of the below described procedures to first upgrade from 4.6.5.55 to the intermediate 1.2.0.3 version and then repeat the same procedure to upgrade from 1.2.0.3 to 1.5.1.23. 4.2 Direct Connection Method Follow these steps to properly upgrade the CPE software version: 1. Check that the TFTP server is started and contains, in its root directory, the software image that you are about to download. 2. Open a web browser and go to the following URL: http://192.168.254.251 NOTE 192.168.245.251 represents the default IP address of the CPE. 3. Login using the appropriate credentials (default is “installer”). Figure 17: Login Page The CPE web interface configuration main menu is displayed: BreezeMAX Extreme 5000 - DN1107 13 BTS and CPE Software Upgrade Procedure PRO 5000 CPE Software Upgrade Figure 18: Web Interface Main Menu 4. Click Unit Control at the upper main menu bar; the lower menu bar is displayed. 5. Click SW Versions Control; the SW Versions Control page is displayed. Figure 19: SW Versions Control Menu Page NOTE Make sure that the current running SW version is 1.2.0.17 or 4.6.5.55 (Main SW Version field). 6. Enter the appropriate IP address of your TFTP server (192.168.254.250) in the Local TFTP Server IP Address field. 7. Enter the appropriate file name of the new software version (K2_1_5_1_23.bz for version 1.5) in the SW File Name field. 8. Click SW Download, and confirm this operation. The download operation might take several minutes. BreezeMAX Extreme 5000 - DN1107 14 BTS and CPE Software Upgrade Procedure PRO 5000 CPE Software Upgrade Figure 20: SW Versions Control Menu Page with Confirmation Window Upon successful download operation the following message is displayed: Firmware Download finished! 9. Click SW Versions Control at the lower menu bar and then click Reset and Run from Shadow. Confirm this operation. Figure 21: Reset and Run from Shadow Confirmation Window NOTE After reset, if the radio link is up, the new downloaded software version will be set as the main software version. In this case, clicking Set running version as Main is not required (step 10). 10. After reset, navigate to SW Versions Control page (steps 1 to 5). Click Set running version as main. BreezeMAX Extreme 5000 - DN1107 15 BTS and CPE Software Upgrade Procedure PRO 5000 CPE Software Upgrade 11. If the upgrade software operation has been successful, the new downloaded software version is displayed in the Main SW Version field, and the previous software version is displayed in the Shadow SW Version field. IMPORTANT In order to upgrade from software version 4.6.5.55 to 1.5.1.23, the intermediate version 1.2.0.3 is mandatory. 4.3 After Deployment – Over the Air Upgrade Method For this upgrade method you should know the IP address of the CPE. If you need to find it out, access the BTS to which the respective CPE is associated using one of the following described methods. 4.3.1 Finding the CPE IP Address through CLI Connect to the BTS to which the respective CPE is associated using Telnet. After logging in, navigate to 8–MS > 1–Show Summary. The CPE IP address appears in the MS IP Address line. BreezeMAX Extreme 5000 - DN1107 16 BTS and CPE Software Upgrade Procedure PRO 5000 CPE Software Upgrade Figure 22: MS Show Summary Menu from CLI 4.3.2 Finding the CPE IP Address through AlvariSTAR 1. Login to AlvariSTAR and open the Equipment Manager tab, from the Managed Network menu. BreezeMAX Extreme 5000 - DN1107 17 BTS and CPE Software Upgrade Procedure PRO 5000 CPE Software Upgrade Figure 23: AlvariSTAR Equipment Manager Window 2. Select the BTS to which the respective CPE is associated. Select the MS menu. The IP address of the MS (CPE) appears in the IP Address column. Figure 24: AlvariSTAR MS Window 4.3.3 Upgrade Procedure The software upgrade procedure is the same as the one described in Section 4.2 Direct Connection Method with two minor modifications: BreezeMAX Extreme 5000 - DN1107 18 BTS and CPE Software Upgrade Procedure PRO 5000 CPE Software Upgrade Replace the 192.168.254.251 IP address (which is the default CPE IP address on LAN side) with the IP address of the CPE on WAN side as found above. The TFTP server should reside in the backbone and should be accessible from the CPE. 4.4 CPE Upgrade Using StarACS 4.4.1 General The naming convention of BreezeMAX PRO 5000 CPE within the StarACS system is “Alvarion Sequans”. For detailed description, refer to the StarACS User Manual. Upgrading a group of CPEs to the required version involves the following steps, described in the next sections: 1. File Settings 2. Loading Firmware Images to StarACS File System 3. Creating an Equipment Template 4. Performing Firmware Upgrade for a Group of CPEs using the template. 4.4.2 File Settings The purpose of this procedure is to set the connections between servers in order to be able to upload the Firmware files to the StarACS system. 1. Verify if the FTP and TFTP servers are installed on the StarACS system. 2. Login to StarACS and go to Settings > File Server. Fill in the IP address of the StarACS server in the second and fourth sections (Download server details and CPE upload server details). See Figure 24. BreezeMAX Extreme 5000 - DN1107 19 BTS and CPE Software Upgrade Procedure PRO 5000 CPE Software Upgrade Figure 25: File Server Window 4.4.3 Loading Firmware Images to StarACS File System The purpose of this procedure is to upload the Firmware files to the StarACS system and later to use them for the actual CPE upgrade. 1. Check if the appropriate Firmware image files are available on the computer you are using to open StarACS. For each of the required Firmware images do the following: 2. In StarACS go to File Management > Add. Use the drop-down menus to choose the following: Manufacturer: Alvarion Model name: Sequans File type: Firmware Image 3. Use the Browse button to find the firmware image file and then click Send Update (at the bottom-left side of the screen). The image files are loaded to the StarACS server. BreezeMAX Extreme 5000 - DN1107 20 BTS and CPE Software Upgrade Procedure PRO 5000 CPE Software Upgrade Figure 26: File Management Window 4.4.4 Creating an Equipment Template In order to manage groups of CPEs and perform group operations, StarACS can use a template profile for the relevant equipment. This template profile is created based on one of the CPEs of the same type existing in the system. Later on, this template is applied to the group of CPEs. 1. Go to the Update a CPE tab and select a CPE from which to create a template (in the following example – Alvarion/Sequans - see Figure 26). Figure 27: Update a CPE Window 2. Click the Device Info menu option; the information about the device is displayed (see Figure 27). 3. Click the Create Template button; a template is created. If there is an existing template you will be prompted to approve the replacement of the old template with the new. BreezeMAX Extreme 5000 - DN1107 21 BTS and CPE Software Upgrade Procedure PRO 5000 CPE Software Upgrade Figure 28: Device Info Page 4. A window appears informing that the template was created successfully. Click OK. Figure 29: Template Confirmation Window 4.4.5 Performing Firmware Upgrade for a Group of CPEs 1. Go to the Update Group tab and choose New from the menu list at the left side of the window. The New Update Group page is displayed (see Figure 29). BreezeMAX Extreme 5000 - DN1107 22 BTS and CPE Software Upgrade Procedure PRO 5000 CPE Software Upgrade Figure 30: New Update Group Page 2. From the Manufacturer drop-down list select Alvarion, and from the Model Name select Sequans. (These options are part of the template created in section 4.4.4). The full information of group update is displayed (Figure 31). Figure 31: Full Group Update Window 3. Fill in the following: Name: Enter the Update name (free text) Send to: Choose the CPEs to update (see detailed instructions in the StarACS User Manual) Activate: Select when to perform the update: immediate/scheduled, etc. (see instructions in the StarACS User Manual) Click the Download file tab (see Figure 31) and select Firmware Image from the File type drop-down list. BreezeMAX Extreme 5000 - DN1107 23 BTS and CPE Software Upgrade Procedure PRO 5000 CPE Software Upgrade Figure 32: Download File Tab and Fields 4. In the Select File section choose manual. 5. In the 'URL' textbox enter the IP of the machine the TFTP server is installed on. 6. In the 'Target Location' textbox enter the name of the firmware image you wish to download to the CPEs. NOTE – it needs to be placed in the TFTP server home directory. 7. In the 'File Size' textbox enter the size of the firmware image file IN BYTES rounded up. 8. Scroll-down in the Download File tab and click Save (see Figure 33). BreezeMAX Extreme 5000 - DN1107 24 BTS and CPE Software Upgrade Procedure PRO 5000 CPE Software Upgrade Figure 33: Download File Tab (Scrolled Down) 9. Select whether the profile is to be activated immediately by selecting Request device to connect or later by selecting Wait for the next device connection. 10. Click Save and Activate to activate the group update task. BreezeMAX Extreme 5000 - DN1107 25